Как найти удаленный сервер
Как показывает практика, работая в интернете, вы можете столкнуться с такой проблемой, которая выдает следующий текст «невозможно найти удаленный сервер». Такая проблема не позволяет скачивать файлы и не дает доступа к сайту. Сообщение о подобной проблеме появляется и в компьютерных играх. Решить это можно простыми операциями.

Вам понадобится
- Персональный компьютер, программа MasterServers
Инструкция
В таких случаях можете воспользоваться специальными программами для поисков удаленного сервера. Например, скачайте и установите «MasterServers» себе на компьютер. Данный патч находит серверы, необходимые для игры, в особенности и для Counter-Strike. Полученный файл «MasterServers.vdf» занесите в папку, где хранятся компоненты игры. Например, путь к файлу может выглядеть вот так: «C:GamesCounter-Strike 1.6platformconfigMasterServers.vdf». По MasterServers.vdf нажмите правой кнопкой мыши. Откроется окно, где найдите раздел «Свойства». Нажмите на него мышкой. Дальше снова откроется окно, где выберите пункт «Атрибуты». В том поле, где написано «Только чтение», поставьте галочку. Все готово, и теперь серверы будут найдены.
Подобная программа есть и для поиска серверов для других игр, таких как Half-Life. «CS Scanner» при запуске выполняет полную процедуру поиска . Для этого есть специальные кнопки «Сканер» и «Мониторинг». Найденная информация будет размещена списком. Зайдите в пункт «Настройки» и задайте нужные параметры программы. Кроме того, вы можете прямо с программы «CS Scanner» запускать нужные вам игры и играть в них.
Сервер для браузера можно тоже найти. Откройте мышкой « Internet Explorer». Зайдите в меню с названием «Сервис», а потом естественно в «Свойства обозревателя». Выберите пункт «Подключение». Нажмите кнопку «Настройка LAN». Обычно там записаны нужные адреса прокси с номером порта. Запишите их или запомните, так как они еще понадобятся. В пункте «FF» зайдите в «Инструменты». Далее выберите «Настройки» и «Дополнительно». Во вкладке «Сеть» нажмите кнопку «Настроить». Зайдите во вкладку «Настроить параметры подключения вручную» Введите туда адрес прокси и порт. Сервер будет найден и начнет работать.
Видео по теме
Источники:
- невозможно найти удаленный сервер
Войти на сайт
или
Забыли пароль?
Еще не зарегистрированы?
This site is protected by reCAPTCHA and the Google Privacy Policy and Terms of Service apply.
Настройка удаленного рабочего стола Windows
Что такое удаленный рабочий стол
Использование удаленного рабочего стола (rdp) Windows может оказаться очень полезным и удобным решением вопроса удаленного доступа к компьютеру. Когда может быть полезен удаленный рабочий стол? Если вы хотите управлять компьютером удаленно (как из локальной сети, так и из любой точки планеты). Конечно, для этих целей можно использовать и сторонние программы удаленного доступа, такие как TeamViewer, Ammyy Admin, VNC Connect и другие. Но зачастую эти программы требуют подтверждения доступа на стороне удаленного компьютера, они не подходят для одновременного параллельного использования компьютера несколькими пользователя, и работают все-таки медленнее, чем удаленный рабочий стол. Поэтому такие программы больше подходят для удаленной помощи или обслуживания, но не для повседневной работы.
Может быть весьма удобно использовать удаленный рабочий стол для работы пользователей с определенными программами. Например, если нужно продемонстрировать находящемуся далеко пользователю работу какой-либо программы (предоставить возможность демо-доступа для тестирования). Или, к примеру, у вас в офисе есть только один мощный компьютер, на котором установлена требовательная программа. На остальных слабых компьютерах она тормозит, а доступ нужен всем. Тогда неплохим решением будет использование удаленного рабочего стола: все со своих «дохлых» компьютеров подключаются по rdp к мощному и пользуются программой на нем, при этом не мешая друг другу.
Статический ip-адрес. Что нужно для удаленного доступа через rdp
Одним из важных моментов, касающихся настройки и последующего использования удаленного рабочего стола является необходимость в статическом ip-адресе на удаленном компьютере. Если вы настраиваете удаленный рабочий стол, которым будут пользоваться только в пределах локальной сети, то проблем нет. Однако в основном удаленный рабочий стол используется как раз для доступа извне. Большинство провайдеров предоставляет абонентам динамические ip-адреса и для обычного использования интернета этого вполне достаточно. Статические («белые») ip-шники, как правило, предоставляют за дополнительную плату.
Итак, для доступа к удаленному рабочему столу вам нужен статический ip-адрес на том компьютере, к которому будем подключаться. Выясняем данный вопрос у провайдера. Конечно, если нет никакой возможности получить «белый» айпишник у интернет-компании, существуют и альтернативные способы его получения. Например, можно использовать программу LogMeIn Hamachi. Читайте также, как ее установить и развернуть локальную сеть через Интернет с помощью Hamachi.
Настройка удаленного рабочего стола Windows
Что ж, зачем нужен удаленный рабочий стол разобрались. Теперь займемся его настройкой. Рассмотренная здесь инструкция подойдет для ОС Windows 7, 8, 8.1, 10. Во всех перечисленных операционных системах настройка аналогичная, отличия незначительны и те лишь в том, как открыть некоторые окна.
Сначала нужно настроить компьютер, к которому будем подключаться.
Внимание! Ваша учетная запись должна обладать правами администратора.
1. Открываем Пуск – Панель управления.

В Windows 8.1 и 10 удобно открыть Панель управления, нажав правой кнопкой мыши на иконку Пуск и выбрав из списка Панель управления.

Далее выбираем Система и безопасность – Система. (Это окно можно также открыть по-другому: нажать Пуск, затем правой кнопкой мыши на Компьютер и выбрать Свойства).


2. В левой колонке кликаем на Настройка удаленного доступа.
3. В разделе Удаленный рабочий стол выбираем:
– Разрешить подключаться только с компьютеров, на которых работает удаленный рабочий стол с проверкой подлинности на уровне сети. Подходит для клиентов, у которых установлена версия 7.0 удаленного рабочего стола.
– Разрешать подключение от компьютеров с любой версией удаленного рабочего стола (опаснее). Подходит для подключения устаревших версий клиентов.
4. Нажимаем Применить.

5. По кнопке Выбрать пользователей открывается окно, в котором можно указать учетные записи на компьютере, которым будет разрешено удаленное подключение. (Эта процедура также называется добавлением пользователя в группу Пользователи удаленного рабочего стола)

Пользователи с правами администратора имеют доступ к удаленному рабочему по умолчанию. Однако, кроме того, чтобы действительно подключиться любая учетная запись должна быть защищена паролем, даже учетная запись администратора.
6. Добавим в группу Пользователи удаленного рабочего стола нового пользователя с обычными правами (не администратора). Для этого нажмем кнопку Добавить

В поле Введите имена выбираемых объектов введем имя нашего пользователя. У меня это Dostup1. Нажмем Проверить имена.

Если все правильно, то к имени пользователя добавиться имя компьютера. Нажимаем ОК.

Если не помним точно имя пользователя или не хотим вводить вручную, нажмем Дополнительно.

В открывшемся окне нажимаем кнопку Поиск.
В поле Результаты поиска появятся все пользователи компьютера и локальные группы. Выбираем нужного пользователя и нажимаем ОК.

Когда выбрали всех нужных пользователей в окне Выбор: Пользователи нажимаем ОК.
Теперь в группу Пользователи удаленного рабочего стола будет добавлен пользователь с обычной учетной записью Dostup1. Для применения изменений нажимаем ОК.

7. Если вы используете сторонний брандмауер (файервол), то потребуется дополнительно его настроить, а именно открыть порт TCP 3389. Если у вас работает только встроенный брандмауер Windows, то ничего делать не надо, он будет настроен автоматически, как только мы разрешили использование удаленного рабочего стола на компьютере.
На этом основная настройка удаленного компьютера завершена.
Сетевые настройки, проброс портов
Как уже говорилось выше, для доступа к удаленному рабочему столу нужен статический ip-адрес.
Если у вас нет никаких маршрутизаторов и интернет-кабель идет напрямую к компьютеру, то пропускаем этот раздел, переходим к следующему. Если пользуетесь роутером, то необходимо выполнить дополнительные настройки в нем.
Если вы планируете использовать удаленный рабочий стол только в локальной сети, то достаточно будет только закрепить локальный ip за нужным компьютером (выполнить первую часть инструкции, без проброса портов). Если вам нужен доступ извне, тогда необходимо еще сделать проброс портов. Чтобы открыть доступ к удаленному рабочему столу нужно пробросить порт TCP 3389.
Настройка подключения к удаленному рабочему столу
Переходим непосредственно к подключению к удаленному рабочему столу, то есть настройкам на стороне клиента.
1. Запустим Подключение к удаленному рабочему столу.
Сделать это в Windows 7 можно через меню Пуск – Все программы – Стандартные – Подключение к удаленному рабочему столу.
В Windows 8 удобно запустить через поиск. Нажимаем Пуск, кликаем на значок лупы в правом верхнем углу и в поле поиска начинаем вводить слово «удаленный». Из предложенных вариантов поиска выбираем Подключение к удаленному рабочему столу.


В Windows 10: Пуск – Все приложения – Стандартные Windows – Подключение к удаленному рабочему столу.
2. Прежде всего, проверим, какая версия протокола установлена. Для этого кликнем по пиктограмме в верхнем левом углу и выберем пункт О программе.

Проверяем версию протокола рабочего стола. Если 7.0 или выше, то все в порядке, можно подключаться.

Если версия протокола ниже (такое возможно на устаревших версиях Windows), то необходимо либо его обновить, либо в настройках удаленного компьютера понизить уровень безопасности (т.е. выбрать Разрешать подключение от компьютеров с любой версией удаленного рабочего стола (опаснее)).
Скачать обновления Удаленного рабочего стола для устаревших операционных систем можно по ссылкам ниже:
Удаленный рабочий стол (версия 7.0) для Windows XP
Удаленный рабочий стол (версия 7.0) для Windows Vista
3. Указываем параметры соединения:
В поле Компьютер прописываем ip-адрес удаленного компьютера, к которому собираемся подключаться. (Локальный – если подключаемся в рамках локальной и реальный (тот, который дал интернет-провайдер), если удаленный компьютер находится за пределами локальной сети). У меня первый вариант.
Примечание. Узнать, какой у вас внешний статический ip-адрес можно, например, через сервис Яндекс.Интернетометр.
4. Нажимаем Подключить.

Будет предложено ввести учетные данные. Вводим логин и пароль любого пользователя на удаленном компьютере, у которого есть права на использование удаленного рабочего стола. В моем примере это Admin или Dostup1. Напоминаю, что учетные записи обязательно должны быть запаролены.
Вводим логин и пароль, ставим галочку напротив Запомнить учетные данные, чтобы не вводить их при следующих подключениях. Разумеется, запоминать учетные данные можно только если вы работаете с личного компьютера, к которому не имеют доступ посторонние лица.
Нажимаем ОК.

Выскочит предупреждение. Ставим галочку Больше не выводить запрос о подключениях к этому компьютеру и нажимаем Да.

Если все сделано правильно, то вы увидите перед собой удаленный рабочий стол.
Примечание. Напоминаю, что одновременно нельзя подключаться через удаленный рабочий с нескольких компьютеров под одним пользователем. То есть, если планируется, что с удаленным компьютером будет работать одновременно несколько человек, то для каждого потребуется завести отдельного пользователя и предоставить права на пользование удаленным рабочим столом. Делается это на удаленном компьютере, как было рассмотрено в начале статьи.
Дополнительные настройки удаленного рабочего стола
Теперь несколько слов о дополнительных настройках подключения к удаленному столу.
Чтобы открыть меню настроек нажимаем на Параметры.

Вкладка Общие
Здесь можно изменить параметры подключения. Нажав на ссылку изменить можно редактировать имя пользователя и пароль подключения.
Уже настроенные параметры подключения можно сохранить. Нажимаем на кнопку Сохранить как и выбираем место, например, Рабочий стол. Теперь на Рабочем столе появится ярлык, сразу запускающий подключение к удаленному рабочему столу без необходимости указания параметров. Это очень удобно, особенно если вы периодически работаете с несколькими удаленными компьютерами или если не настраиваете не для себя и не хотите путать пользователей.

Вкладка Экран
На вкладке Экран можно указать размер удаленного рабочего стола (будет он занимать весь экран вашего монитора или выводиться в небольшом отдельном окне).
Также можно выбрать глубину цвета. При медленной скорости интернет-соединения рекомендуется выбирать меньшую глубину.

Вкладка Локальные ресурсы
Здесь настраиваются параметры звука (воспроизводить его на удаленном компьютере или на клиентском и т.д.), порядок использования комбинаций горячих клавиш Windows (таких как Ctrl+Alt+Del, Ctrl+C и т.д.) при работе с удаленным рабочим столом.
Один из самых полезных разделов здесь – это Локальные устройства и ресурсы. Поставив галочку Принтер, вы получаете возможность распечатывать документы с удаленного рабочего стола на вашем локальном принтере. Галочка Буфер обмена активирует единый буфер обмена между удаленным рабочим столом и вашим компьютером. То есть, вы можете использовать обычные операции копирования и вставки чтобы перенести файлы, папки и т.д. с удаленного компьютера на ваш и наоборот.

Нажав на кнопку Подробнее, вы попадете в меню настроек, где можно подключить к удаленному рабочему столу дополнительные устройства вашего компьютера.
Например, вы хотите при работе за удаленным компьютером иметь доступ к вашему диску D. Тогда нажимаем на плюсик напротив Устройства для раскрытия списка и отмечаем галочкой диск D. Нажимаем ОК.

Теперь при подключении к удаленному рабочему столу, вы будете видеть и обращаться к вашему диску D через Проводник так, как если бы он физически был подключен к удаленному компьютеру.
Вкладка Дополнительно
Здесь можно выбрать скорость соединения для достижения максимальной производительности, а также задать отображение фонового рисунка рабочего стола, визуальные эффекты и т.д.

Удаление подключения к удаленному рабочему столу
Наконец, рассмотрим, как удалить подключение к удаленному рабочему столу. Когда это нужно? Например, раньше к вашему компьютеру был организован удаленный доступ, а теперь необходимость в этом пропала или даже вам требуется запретить подключение к удаленному рабочему столу вашего компьютера посторонними. Сделать это очень просто.
1. Открываем Панель управления – Система и безопасность – Система, как делали это в начале статьи.
2. В левой колонке кликаем на Настройка удаленного доступа.
3. В разделе Удаленный рабочий стол выбираем:
– Не разрешать подключения к этому компьютеру
Готово. Теперь никто не сможет подключиться к вам через удаленный рабочий стол.
Оцените статью. Вам не сложно, а автору приятно
Обычный пользователь ПК или ноутбука на базе Windows 10 использует свое устройство обыденно: садится, включает и начинает напрямую работать на устройстве. Но есть, скажем так, нетрадиционный вариант, который редко применяется пользователями — удаленное подключение через настройку RDP на Windows 10.
Метод имеет определенные достоинства:
- не нужно тратить время на проезд, находясь вдалеке от рабочего места;
- удаленное решение проблем с устройством компетентным специалистом;
- возможность работы со слабого устройства на более мощном;
- предоставляет возможность работы в полном доступе к удаленному ПК.
Но имеются и недостатки:
- ограничение на количество одновременных RDP-сессий;
- подключение через RDP только к старшим редакциям Windows (Pro и выше);
- если пользователь работает на своем ПК без удаленного доступа, то RDP будет отключен;
- подключение через RDP осуществляется только на один ПК.
Удаленные пользователи могут подключаться к своим компьютерам Windows 10 через службу удаленных рабочих столов (RDP) в редакциях Pro и Enterprise, но не в домашних Home/Single Language. Но есть ограничение на количество одновременных RDP-сессии — допускается одновременная работа только одного удаленного пользователя. Если вы попробуете открыть вторую RDP-сессию, появится предупреждение с запросом отключить сеанс первого пользователя.
Если пользователь работает за консолью компьютера локально, то при удаленном подключении по RDP его локальный сеанс будет отключен. Также удаленный RDP-сеанс принудительно завершается, если пользователь авторизуется на консоли системы.
Что такое RPD и MSTSC

RDP — (англ. Remote Desktop Protocol — протокол удалённого рабочего стола) — проприетарный протокол прикладного уровня. Официальное название Майкрософт для клиентского ПО — Remote Desktop Connection или Terminal Services Client (TSC), для версий Windows просто MSTSC.
В свою очередь MSTSC расшифровывается как клиент служб терминалов Windows. Мы будем использовать в данном обзоре утилиту mstsc.exe — стандартное программное обеспечение современных ОС семейства Windows, предназначенное для подключения к удаленным рабочим столам с использованием протокола RDP.
Как настроить
Подключение происходит в несколько этапов:
- определение возможностей вашего издания Windows 10;
- корректировка настроек Windows;
- настройка и управление IP;
- настройка порта RDP.
Прежде всего надо убедиться, что ваша Windows 10 как минимум Pro-версии, так как компоненты и сервис для RDP-сервера, которые делают возможным удаленное подключение заблокированы.
Не забываем, что ваша учетная запись должна быть защищена паролем. Если его нет, то следует его установить.
В разделе параметров Windows выбираем учетные записи — варианты входа — пароль — изменить.



Придумывая пароль, учитывайте, что ваши данные могут попасть к злоумышленникам, если комбинация будет слишком простой.
Первое, что входит в корректировку настроек Windows, — включение доступа и добавление пользователей. Чтобы сделать Интернет-соединение с использованием RDP, откройте Пуск и нажмите на шестеренку «Параметры».

Открываем раздел с настройкой системы.

Чтобы найти пункт «Настройка удаленного доступа», необходимо зайти в «Просмотр основных сведений о вашем компьютере».

Если в системе имеется автоматический «спящий режим», то будет показано предупреждение.

Решается данная проблема в схемах настройках схем электропитания.

В пункте «Переводить компьютер в спящий режим режим» выбираем: «Никогда», если вы хотите, чтобы удаленный ПК был постоянно доступен.

Альтернативный способ — активация схемы повышенной или максимальной производительности, тогда компьютер не будет отключаться. Но этой схемы
Если вы решили воспользоваться максимальной производительностью, но не нашли эту схему в настройках, тогда ее придется добавить вручную через командную строку, поскольку Microsoft в новых ревизиях (выше 1703) больше не встраивает данные схемы «дефолту».

В cвойствах системы в подразделе удаленного доступа разрешите удаленные подключения к компьютеру.

При желании можно провести настройку для нескольких пользователей, нажав кнопку «Выбрать пользователей».

По умолчанию доступ дается администраторам, но можно добавить другого пользователя (к примеру, специально созданного для этих задач).

Вписываем его имя в системе.

Если у вас возникли проблемы с вписыванием имени другого пользователя, но вы предполагаете, что его данные имеются на вашем компьютере, то нажмите «дополнительно».

Затем в «Типы объектов» выберите «Пользователи» и нажмите поиск.

Вы получите небольшой список.

Пользователь появится в списке допуска к удаленному рабочему столу (RDP).

В зависимости от сборки ОС, порядок действий может несколько отличаться. Например, официальное руководство предлагает перейти к параметрам рабочего стола непосредственно в подразделе «Система» или же открыть в браузере адрес «ms-settings:remotedesktop», вводить нужно без кавычек.

Настройка и управление IP
Вместо имени компьютера часто используется IP. Чтобы его просмотреть нужно зайти в «Панель управления» и вызвать «Сеть и интернет».

Далее выбираем центр управления сетями и общего доступа.

Затем кликаем непосредственно по самому подключению.

В просмотре состояния нажмите Сведения.

Отобразится детальная информация, из которой нужно запомнить или записать IPv4.

Если адрес выдается динамическим образом, то при повторных включениях ПК он может измениться, тогда потребуется узнавать его каждый раз заново. Вместо этого, иногда настраивают статический адрес, который остается неизменным при перезагрузках.
Если у вашей сети есть администратор, проконсультируйтесь с ним о допустимости такой настройки. Впрочем, это относится и к разрешению удаленного доступа в целом.
В окне просмотра состояния перейдите к свойствам. Далее выберите протокол IPv4 и откройте детальный просмотр.

В качестве адреса укажите значение, которое не попадает в используемый для динамического использования диапазон. Соответствующую настройку можно опять-таки найти в роутере.
Традиционно маска указывается в виде 255.255.255.0, так что IP должен отличаться от адреса шлюза (его не меняем) только последним числом.

В качестве DNS можно указать используемые в вашей сети значения или же воспользоваться публичными сервисами: 8.8.8.8 от Google, 1.1.1.1 от Cloudflare и так далее.
Настройка порта RDP
Приступаем к непосредственной настройке порта RDP для удаленного доступа.
Если система, которой выполняется RDP-подключение, находится за роутером, то может потребоваться настройка порта. Для этого стандартным образом подключитесь к роутеру через веб-интерфейс (используемый для этого адрес необходимо уточнить в инструкции к оборудованию). Далее найдите в настройках раздел Port Forwarding (перенаправление портов). Потребуется добавить в него правило со следующими параметрами:
- название может быть произвольным;
- в качестве порта выберите 3389 TCP;
- IP введите от своего ПК;
- локальный порт также пропишите 3389;
- выберите протокол TCP из списка.

После этого можно подключаться удаленно и работать с ПК.
Подключение к удаленному рабочему столу в Windows 10
После настройки для подключения в режиме RDP можно использовать стандартную программу.

Минимальные требования для соединения — указать имя или IP компьютера, с которым вы хотите работать.

Далее система сама запросит данные для входа в учетную запись. Используйте один из тех аккаунтов, которые добавили на этапе настройки. Можно поставить галочку, чтобы в будущем не вводить их заново.
Если показывается уведомление об отсутствии сертификата, его допустимо проигнорировать (вы же уверены в своем ПК, верно?).


Также в окне подключения можно раскрыть детальные параметры подключения:
- общие;

- экран;

- локальные ресурсы;

- взаимодействие;

- дополнительно в данной вкладке можно отключить проверку сертификата.

В отличие от настройки RDP на Windows 10 Server, здесь одновременно может работать только один пользователь. Независимо от того, прямо за компьютером или удаленно. Так что, если попробуете подключиться к системе, куда уже кто-то вошел, появится предупреждение. Можно или отключить активного пользователя, или самому подключиться позже.
Если вам нужно настроить RDP с одновременной работой, переходите на серверные ОС, такие как Windows Server 2012 r2/2016.

После этого откроется окно с удаленной системой. По умолчанию режим полноэкранный, а сверху показывается панель подключения.
Если нажать на ней крестик, то пользователь останется в удаленной системе.

Чтобы полностью выйти в меню Пуск удаленной машины выберите «Отключиться».

В остальных случаях, для того, чтобы узнать внутренний IP адрес, нажмите клавиши Win+R на клавиатуре и введите cmd, а затем нажмите Enter. В открывшейся командной строке введите команду ipconfig /all и посмотрите значение IPv4-адрес для соединения по локальной сети, не PPTP, L2TP или PPPoE подключения.
Определить IP конкретного компьютера, подключённого к локальной сети, получится, если вам известно его имя. Для этого откройте «Командную строку» и введите с клавиатуры «ping -a», указав имя через пробел — в строке будет указан адрес. Другой вариант: «ping NAME», где NAME — имя компьютера.
Как узнать IP адреса всех компьютеров в локальной сети?
Чтобы посмотреть IP—адрес локальной сети на компьютере или моноблоке с ОС Windows:
- Нажмите в левом нижнем углу на ?.
- Напишите cmd и нажмите Enter.
- В командной строке напишите ipconfig и нажмите Enter.
- Найдите поле Основной шлюз с локальным IP-адресом.
Как узнать свой постоянный IP адрес?
Для этого в командной строке необходимо ввести ipconfig/all и запомнить значение в строчке IPv4-адрес. Затем следует перезагрузить компьютер и проделать то же самое. Если значение не изменится, то вы гордый обладатель постоянного IP адреса.
Как узнать IP адрес для подключения интернета?
Свойства подключения к интернету
- Войти в центр управления сетями. …
- Найти раздел «Подключения» и перейти по локальной ссылке.
- На всплывающем экране найти «Сведения/Status».
- В строке IPv4 сможете увидеть адрес сети.
Как узнать IP адрес у сетевого администратора?
Как узнать IP—адрес в Windows
Найдите через поиск по системе утилиту «Командная строка». Кликните по её значку правой кнопкой мыши и запустите от имени администратора. В открывшемся окне введите команду ipconfig и нажмите Enter. На экране появятся данные, среди которых должна быть строка IPv4.
Как найти все компьютеры в локальной сети?
Откройте свойства системы, на вкладке «Имя компьютера» нажмите «Идентификация», и, когда запустится мастер, последовательно выберите эти настройки:
- Компьютер входит в корпоративную сеть;
- Моя организация использует сеть без доменов;
- Имя рабочей группы – WORKGROUP.
Как найти все IP адреса в локальной сети?
Попробуйте выполнить следующие действия:
- Введите ipconfig (или ifconfig на Linux) в командной строке. Это даст вам адрес IP вашей собственной машины. …
- Пропингуйте свой широковещательный адрес IP ping 192.168.1.255 (может потребоваться -b на Linux)
- Теперь введите arp -a .
Как найти все устройства в локальной сети?
Чтобы проверить устройства в локальной сети на Android
- Скачайте Network IP Scanner из Google Play.
- Запустите утилиту, — сканирование сети начнётся автоматически. …
- Выберите из списка устройство, которое хотите проверить, и нажмите Tools.
- Нажмите PING to host.
- Посмотрите результат проверки в открывшемся окне.
Как узнать какой у меня IP адрес динамический или статический?
Как узнать тип IP?
- Позвонить в техподдержку провайдера – за пару минут разговора со специалистом можно узнать все детали подключения к интернету.
- Использовать команду ipconfig /all в командной строке – строчка о сроках аренды указывает на динамический идентификатор.
Какую информацию можно узнать по IP адресу?
по IP адресу находят сервер где находится сайт и сам сайт. Пользователи же обычно имеют динамически выделяемые IP адреса. То есть при дозвоне провайдеру, человеку выделяется один из свободных IP адресов, который принадлежат провайдеру.
Как узнать IP адрес без подключения к интернету?
В остальных случаях, для того, чтобы узнать внутренний IP адрес, нажмите клавиши Win+R на клавиатуре и введите cmd, а затем нажмите Enter. В открывшейся командной строке введите команду ipconfig /all и посмотрите значение IPv4-адрес для соединения по локальной сети, не PPTP, L2TP или PPPoE подключения.
Как узнать IP адрес организации?
Чтобы узнать внутренний IP компьютера, вы можете использовать команду ipconfig в командной строке Windows или команду ifconfig в системах Linux.
Службы удаленного доступа (RAS) относятся к любой комбинации аппаратного и программного обеспечения для включения средств удаленного доступа или информации, которые обычно находятся в сети IT-устройств.
Определение
При помощи RAS клиент подключается к главному компьютеру, известному как сервер удаленного доступа. Наиболее распространенным подходом является дистанционное управление компьютером с использованием другого устройства, которое нуждается в Интернете или любом другом сетевом соединении.

Шаги подключения:
- Пользователь набирает номер на ПК в офисе.
- Затем офисный ПК регистрируется на файловом сервере, где хранится необходимая информация.
- Удаленный ПК контролирует монитор и клавиатуру офисного ПК, позволяя удаленному пользователю просматривать и обрабатывать информацию, выполнять команды и обмениваться файлами.
Многие компьютерные производители и справочные службы крупных предприятий широко используют эту услугу для технического устранения неполадок своих клиентов. Поэтому вы можете найти различные профессиональные, сторонние, с открытым исходным кодом и бесплатные приложения для удаленных рабочих столов. Часть из них — кросс-платформенные программные решения для разных версий Windows, MacOS, UNIX и Linux. Программы удаленного рабочего стола могут включать LogMeIn или TeamViewer.

Сервер удаленного доступа Microsoft (RAS) является предшественником сервера маршрутизации и удаленного доступа Microsoft (RRAS). RRAS — это функция Microsoft Windows Server, которая позволяет клиентам Microsoft Windows удаленно обращаться к сети Microsoft Windows.
История
Термин «удаленный сервер» был первоначально создан Microsoft при обращении к их встроенным средствам удаленного доступа Windows NT. RAS — это служба, предоставляемая Windows NT. Услуга включает поддержку dialup и входа в систему, представляет тот же сетевой интерфейс, что и обычные сетевые драйверы (хотя и немного медленнее). RAS работает с несколькими основными сетевыми протоколами, включая TCP/IP, IPX и NBF. Нет необходимости запускать Windows NT на клиенте – существуют клиентские версии для других операционных систем Windows. RAS позволяет пользователям регистрироваться в локальной сети NT с использованием модема, соединения X.25 или WAN.
Начиная с середины 1990-х годов, некоторые производители, такие как U.S. Robotics, выпустили модемные терминальные серверы. Вместо портов RS-232 они будут напрямую включать аналоговый модем. Эти устройства обычно использовались провайдерами интернет-услуг, чтобы разрешить коммутируемое соединение.
Современные версии поддерживают интерфейс ISDN PRI вместо аналоговых модемных портов.

Ошибка удаленного сервера
Удаленный доступ — это возможность получить доступ к компьютеру или сети с удаленного расстояния. Домашние пользователи получают доступ к Интернету через удаленный доступ к интернет-провайдеру (ISP). Коммутируемое соединение через настольный компьютер, ноутбук или модем карманного компьютера по обычным телефонным линиям является распространенным методом удаленного доступа.
Спецификация
Удаленный доступ также возможен с использованием выделенной линии между компьютером или удаленной локальной сетью и центральной или основной корпоративной локальной сетью. Специальная линия более дорогая и менее гибкая, но обеспечивает более быструю скорость передачи данных. Цифровая сеть с интеграцией услуг (ISDN) является распространенным методом удаленного доступа из филиалов, поскольку она объединяет коммутируемый доступ с более быстрой скоростью передачи данных. Технологии беспроводной связи, кабельного модема и цифровой абонентской линии (DSL) предлагают другие возможности для удаленного доступа.
Описание
Сервер удаленного доступа — это компьютер и связанное с ним программное обеспечение, предназначенное для удаленного доступа пользователей к сети. Иногда называемый сервером связи, сервер удаленного доступа обычно включает или связан с брандмауэром для обеспечения безопасности и маршрутизатором, который может перенаправлять запрос удаленного доступа в другую часть корпоративной сети.
Сервер удаленного доступа может включать или работать с диспетчером пула модемов, так что небольшая их группа может быть разделена между большим количеством периодически присутствующих пользователей удаленного доступа.

Сервер удаленного доступа также может использоваться как часть виртуальной частной сети (VPN).
Как соединиться с удаленным сервером?
Чтобы получить доступ к рабочему столу на сервере, размещенном в Интернете, Microsoft создала функцию, известную как «Удаленный рабочий стол».
Настройки для Windows:
- Нажмите кнопку «Пуск».
- Нажмите «Выполнить».
- Введите «mstsc» и нажмите клавишу «Ввод».
- Введите IP-адрес вашего приватного сервера.
- Нажмите Connect.
Если все пойдет хорошо, вы увидите приглашение для входа в Windows.
Настройки для Linux с RDesktop:
- Откройте командную оболочку с помощью xterm.
- Введите «rdesktop» в командной строке, чтобы узнать, установлен ли rdesktop.
- Если он установлен, то продолжайте. В противном случае вам нужно будет установить пакет для вашего Linux.
- Введите «rdesktop», за которым следует IP-адрес вашего сервера. Затем нажмите Enter.
Пример: $ rdesktop 72.52.246.40
Если все пойдет хорошо, вы увидите приглашение для входа в Windows.

Настройки Mac OS X будут следующими. Используйте Microsoft Remote Desktop (версии для Mac OS X 10.9 и выше): установите его из магазина приложений Mac.
Нажмите кнопку «Создать» или воспользуйтесь сочетанием клавиш Command + N, чтобы настроить соединение с вашим сервером со следующими настройками:
- MacRDPSetup.
- Имя ПК: вы можете использовать IP-адрес своего сервера сети интернет или его имя (если имя хоста имеет соответствующую запись DNS и разрешается).
- Имя пользователя: для доступа к учетной записи администратора используйте «Администратор».
- Пароль: введите пароль администратора.
Настройте параметры экрана в полноэкранном режиме на нескольких мониторах по своему усмотрению. После того как вы заполните соответствующие настройки, закройте окно «Редактировать удаленные рабочие столы».
Выберите свое соединение в разделе «Мои настольные компьютеры» и нажмите кнопку «Пуск» в меню для подключения (или просто нажмите клавишу возврата на клавиатуре).
Технические нюансы
Если имя удаленного сервера использует самоподписанный SSL-сертификат, сообщение будет отображаться, поскольку удаленный рабочий стол ведет переговоры по учетным данным. Вы можете либо нажать «Продолжить», чтобы продолжить подключение, либо, чтобы навсегда сохранить сертификат и подключиться напрямую в будущем, нажмите «Показать сертификат», а затем установите флажок «Всегда доверять …», прежде чем нажимать «Продолжить».
Когда вы откроете приложение, вам будет предложено указать «Компьютер:», к которому вы хотите подключиться. Вы можете ввести имя хоста или IP-адрес приватного сервера.
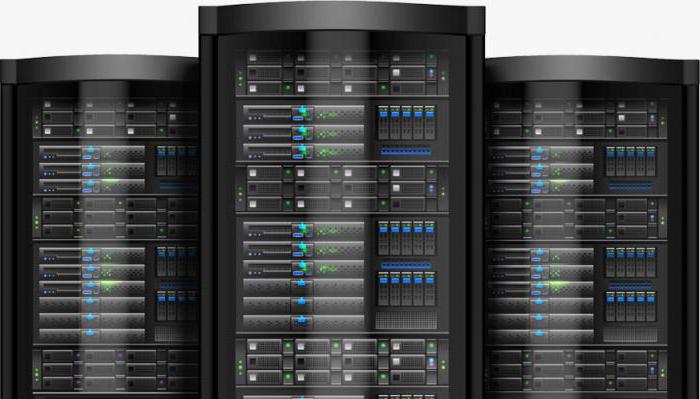
После нажатия кнопки «Подключить» клиент запросит имя пользователя и пароль. Если соединение не удается подключить, повторите попытку в окне удаленного подключения.
Вы можете изменить другие настройки в этом окне. Когда вы закончите вносить изменения, нажмите клавишу ввода/возврата на клавиатуре или просто закройте окно нового сервера.
Ваш новый профиль появится в списке в левой части приложения. Дважды щелкните по нему, и вы запустите соединение.
