You can fix this issue by restarting some vital services
by Matthew Adams
Matthew is a freelancer who has produced a variety of articles on various topics related to technology. His main focus is the Windows OS and all the things… read more
Updated on February 7, 2023
Reviewed by
Alex Serban

After moving away from the corporate work-style, Alex has found rewards in a lifestyle of constant analysis, team coordination and pestering his colleagues. Holding an MCSA Windows Server… read more
- The event ID 7023 Windows 10 error, which crashes Windows for some users, arises because the Connected Devices Service terminates.
- Try checking that dependent services for Connected Devices Service are enabled and running.
- Some users have confirmed that changing some Shared experiences settings can easily fix the event ID 7023 error.
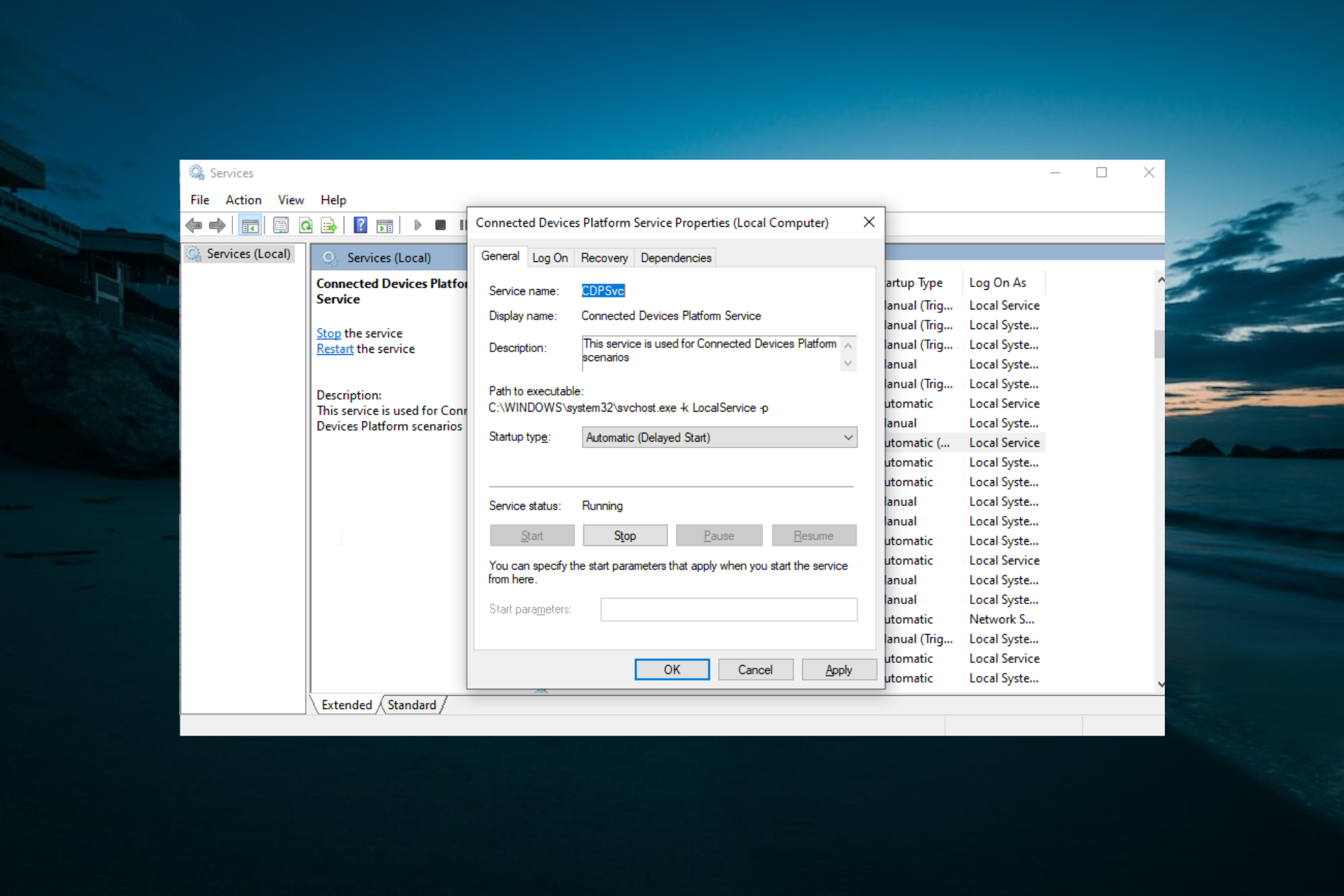
XINSTALL BY CLICKING THE DOWNLOAD FILE
This software will repair common computer errors, protect you from file loss, malware, hardware failure and optimize your PC for maximum performance. Fix PC issues and remove viruses now in 3 easy steps:
- Download Restoro PC Repair Tool that comes with Patented Technologies (patent available here).
- Click Start Scan to find Windows issues that could be causing PC problems.
- Click Repair All to fix issues affecting your computer’s security and performance
- Restoro has been downloaded by 0 readers this month.
Some users have posted on Microsoft’s forum about a Connected Devices Service error with event ID 7023. This happens when a service stops unexpectedly.
If you are also facing this issue, this guide contains the solution that will help you fix this issue for good.
What does the event ID 7023 indicate?
The event ID 7023 error means that the service specified in the error message stopped unexpectedly. This can be due to corrupt system files and some other factors.
Irrespective of the cause, the solutions in this guide should help you fix the issue quickly.
How can I fix the Event ID 7023 error in Windows 10?
1. Run a System File Checker scan
- Press the Windows key, type cmd, and click Run as administrator for Command Prompt.
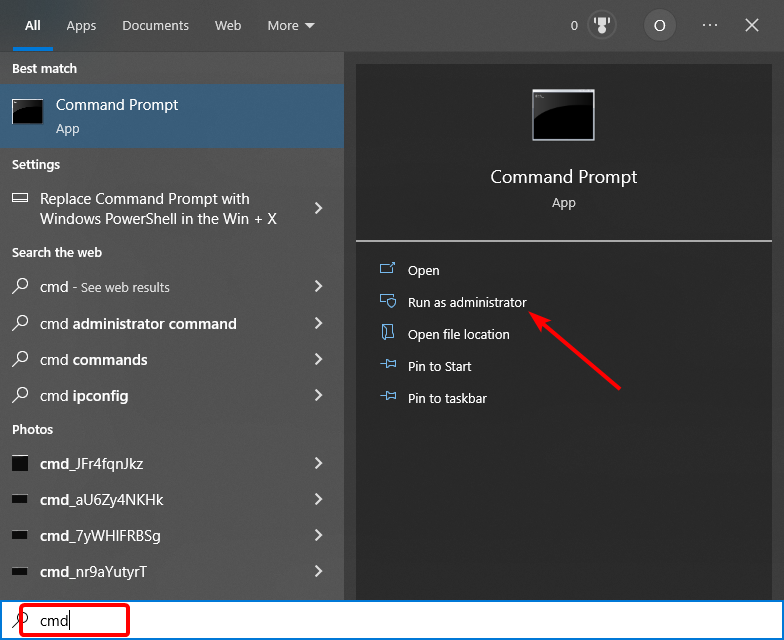
- Before running an SFC scan, input this command and hit Enter:
DISM.exe /Online /Cleanup-image /Restorehealth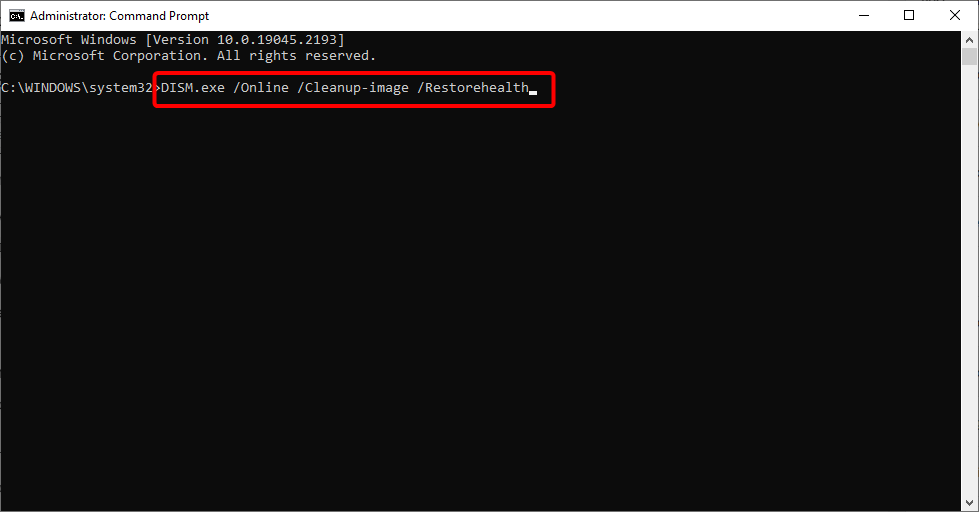
- Then type in this SFC scan command and press Enter:
sfc /scannow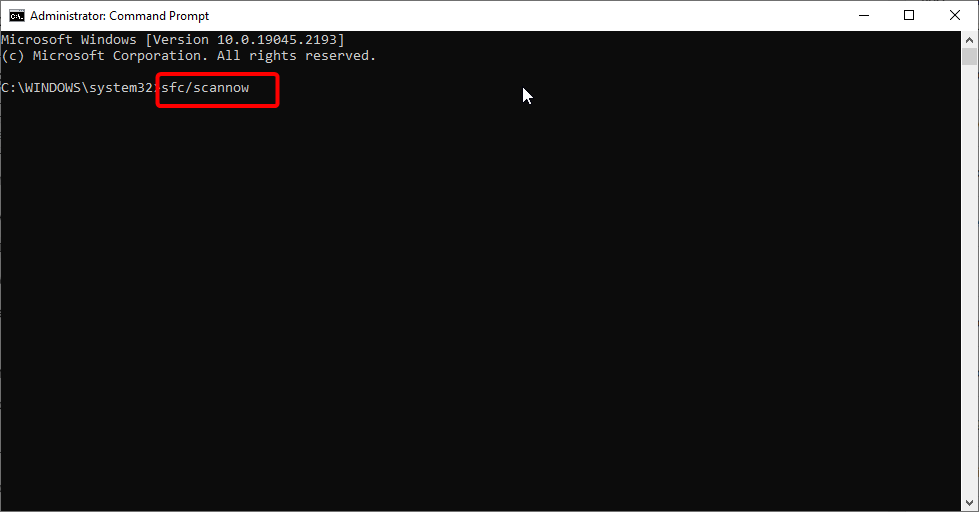
- Wait until the scan has reached 100 percent.
- When you have received a scan outcome, restart your desktop or laptop if the outcome says Windows Resource Protection repaired system files.
A few users reported nothing happening while using the SFC scan on their PCs. If that’s the case, try to use DISM commands in Windows 10 to fix the corrupt system files causing the event ID 7023.
2. Check the Connected Devices Platform Service is enabled and running
- Press the Windows key + R, type services.msc, and click OK.
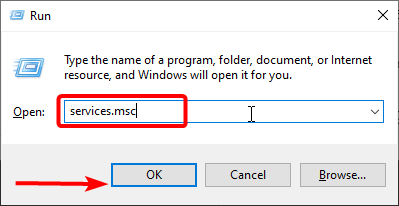
- Then double-click Connected Devices Platform Service.
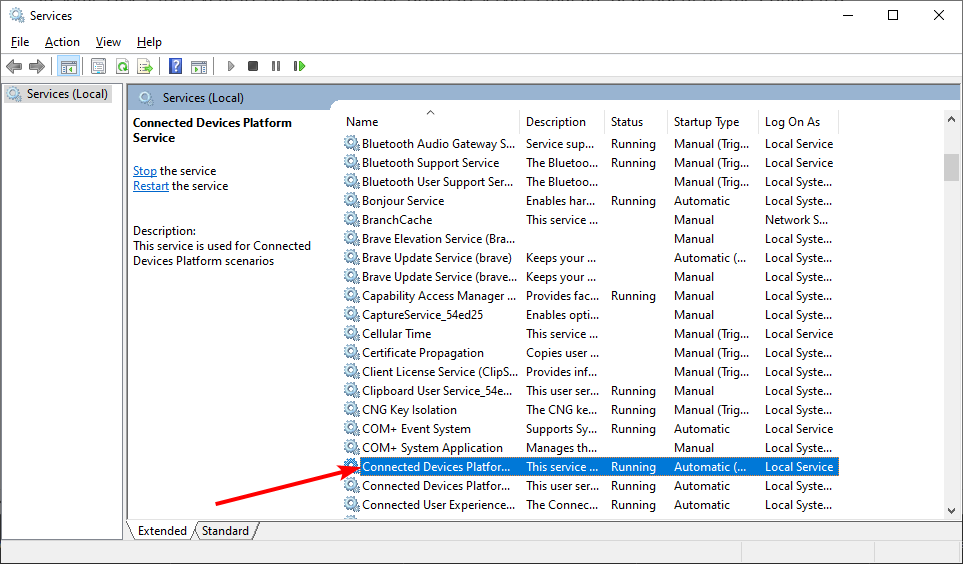
- If that service is disabled, select Automatic (delayed) in the Startup type drop-down menu.
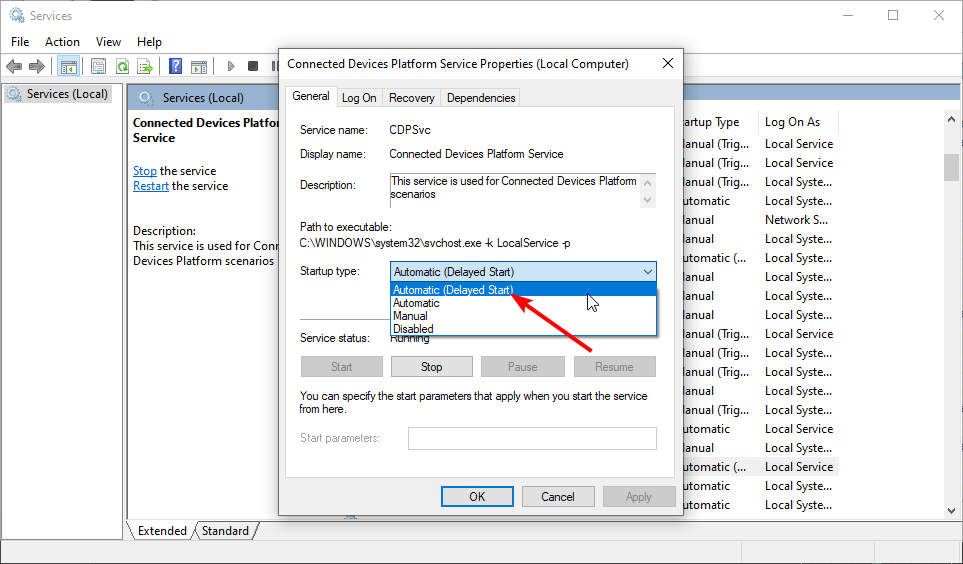
- Now, click the Start button to run that service if it’s not running.
- Finally, click the Apply button, followed by OK to save the settings.
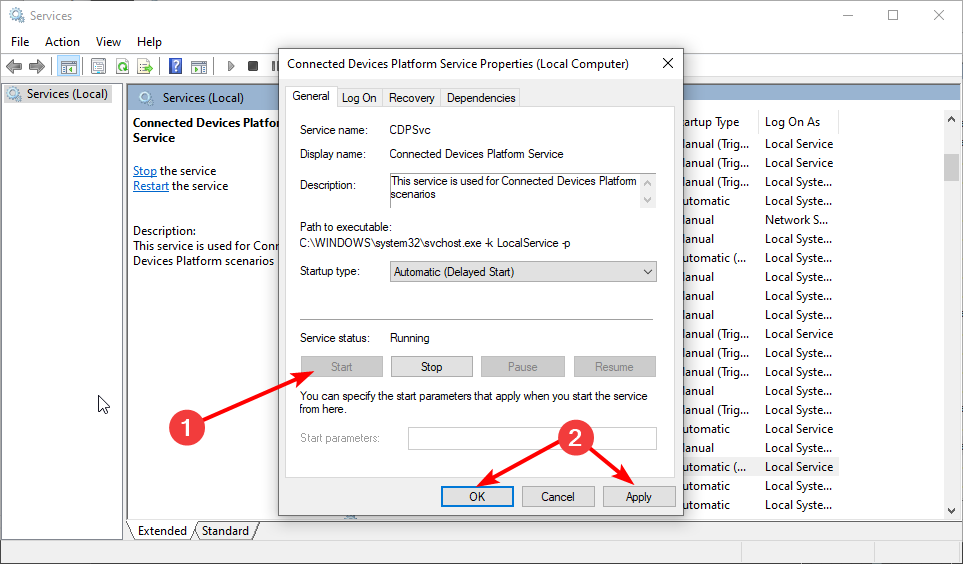
As mentioned earlier, the event ID 7023 might be due to a disabled service. The solution to this to set the service to run automatically.
3. Check that dependent Connected Devices Platform services are enabled
- Open the Services window as outlined within the first few steps of resolution one.
- Next, double-click Network Connection Broker to open the properties window for that service.
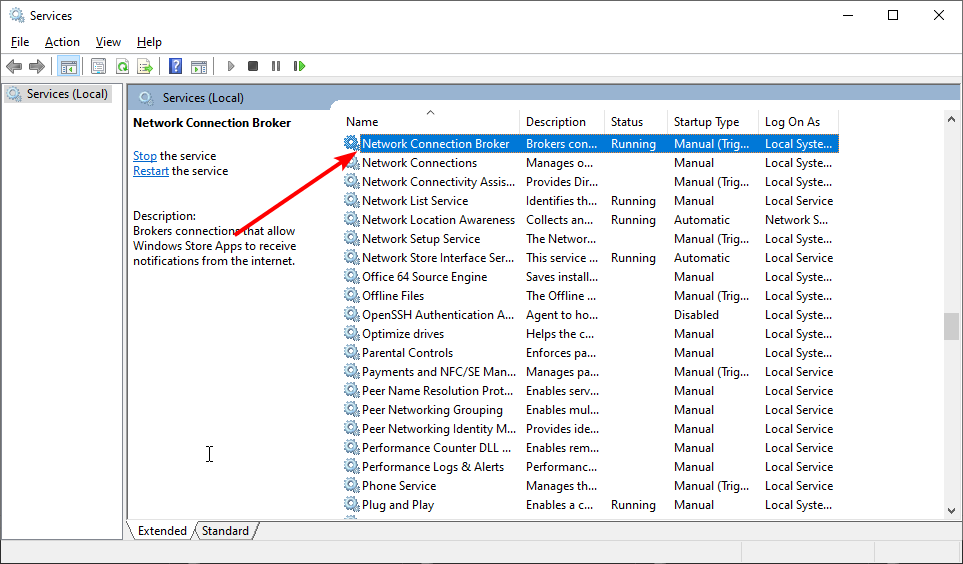
- Select the Automatic option on the Startup type drop-down menu.
- If the service isn’t running, press the Start button.
- Now, click Apply, followed by OK to complete the process.
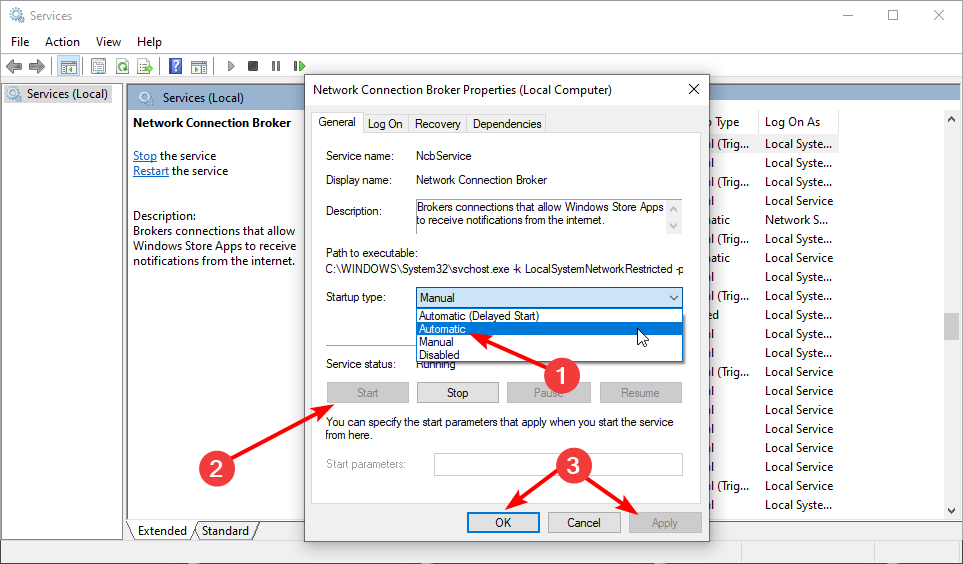
- Next, double-click TCP/IP NetBIOS Helper to open its service window.
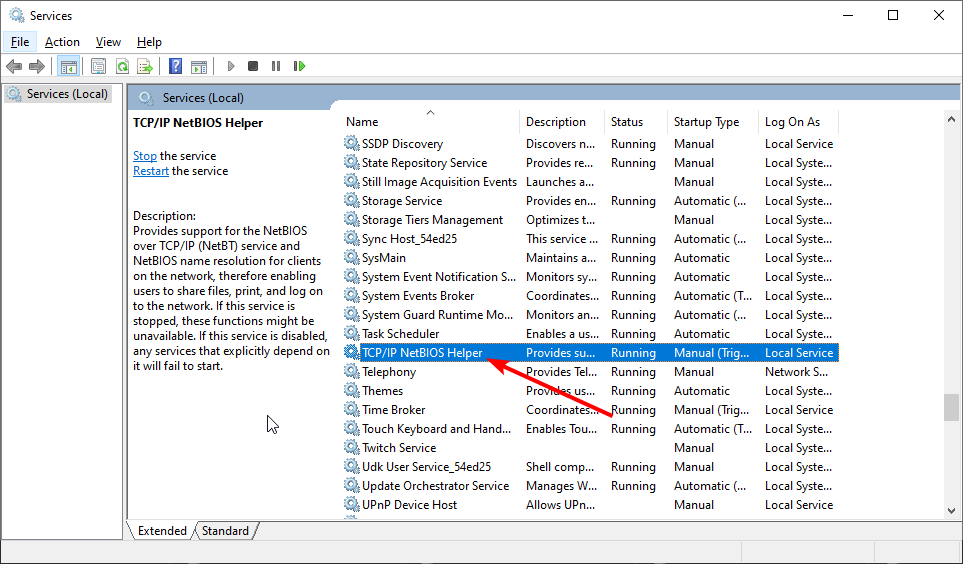
- Choose the Automatic startup option.
- Next, click the Start button (if needed).
- Select the Apply and OK options to finish.
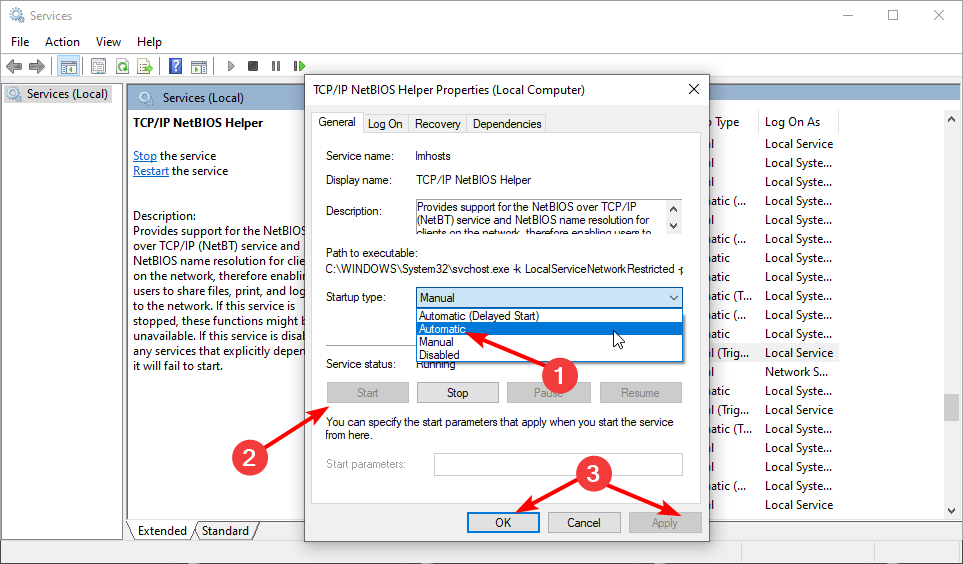
Some PC issues are hard to tackle, especially when it comes to corrupted repositories or missing Windows files. If you are having troubles fixing an error, your system may be partially broken.
We recommend installing Restoro, a tool that will scan your machine and identify what the fault is.
Click here to download and start repairing.
In some cases, this event ID 7023 issue can be down to services that are dependent on the Connected Devices Platform. You need to enable these services to fix this.
4. Select the Restart the Service option
- Open the Services window as outlined for the first resolution.
- Double-click Connected Devices Platform Service to open that service window.

- Now, select the Recovery tab.
- Select the Restart the service option for the First and Second Failures.
- Press the Apply button, followed by OK to close the Connected Devices Platform Service window.
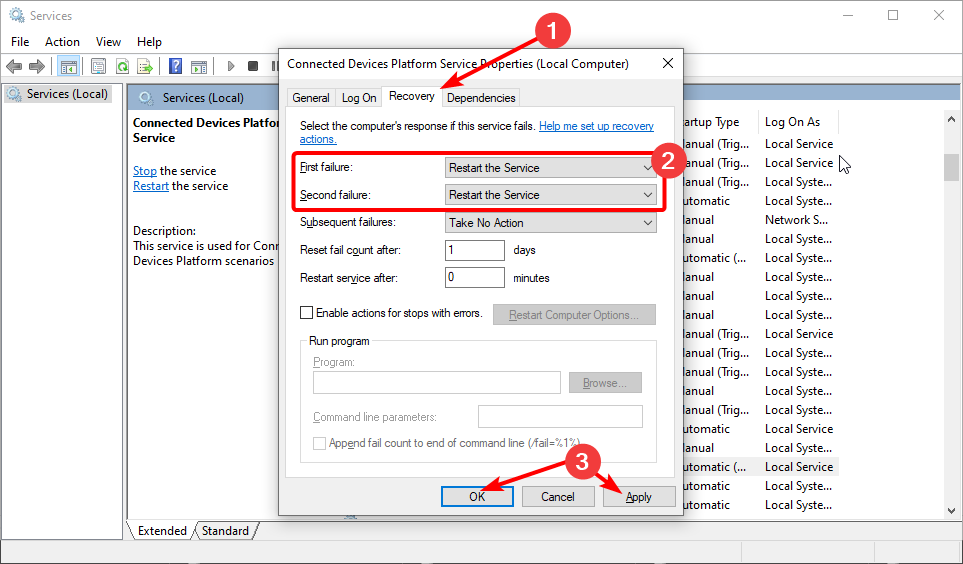
Sometimes, the Connected Devices Platform can fail for some reason, leading to the event ID 7023. To circumvent this, you need to set the service to restart when it fails.
- Event ID 7000: How to fix this Service control manager error
- SystemSettingsAdminFlows.exe Error: How to Fix It
- 0xc190020e Windows Update Error: How to Fix It
- Netwbw02.sys BSOD Error: How to Fix It on Windows 10 & 11
- Press the Windows key + I to open the Settings app and select System.
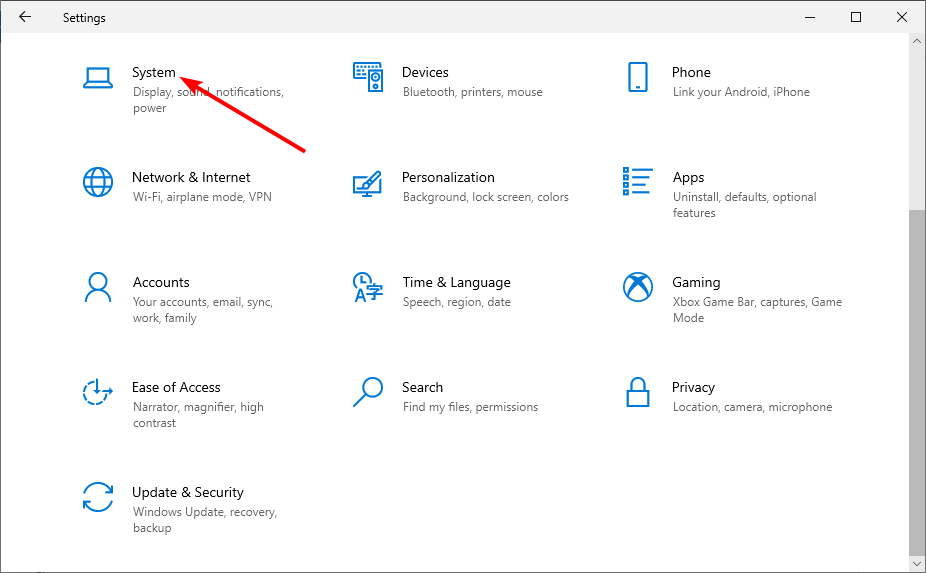
- Next, click Shared experiences on the left pane.
- Toggle the Share across devices option on if it’s off.
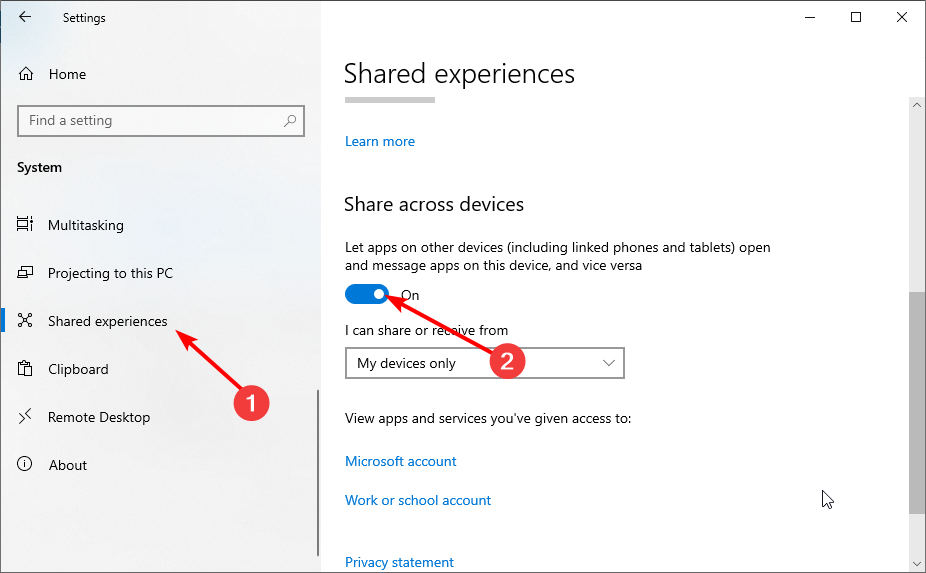
Some users have found the Shared experiences feature to be the cause of the event ID 7023. Hence, you need to disable the feature and restart your PC.
6. Clean boot Windows 10
- Press the Windows key + R, type msconfig, and click OK.
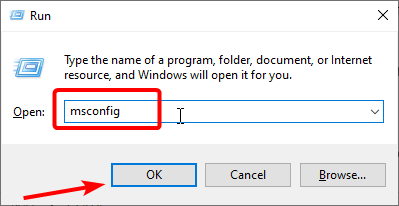
- Click the Services tab at the top.
- Now, uncheck the Hide all Microsoft services checkbox and select Disable all.
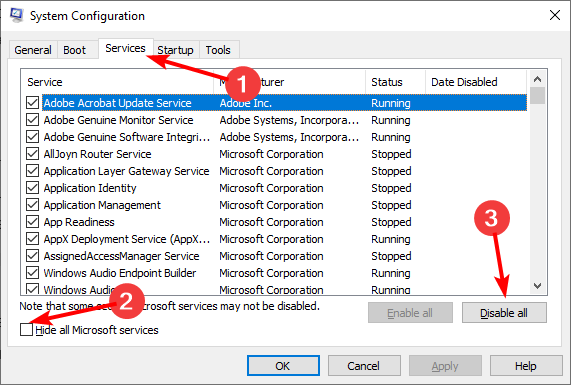
- Click the Startup tab and select Open Task Manager.

- Next, right-click each of the apps there and select the Disable option.
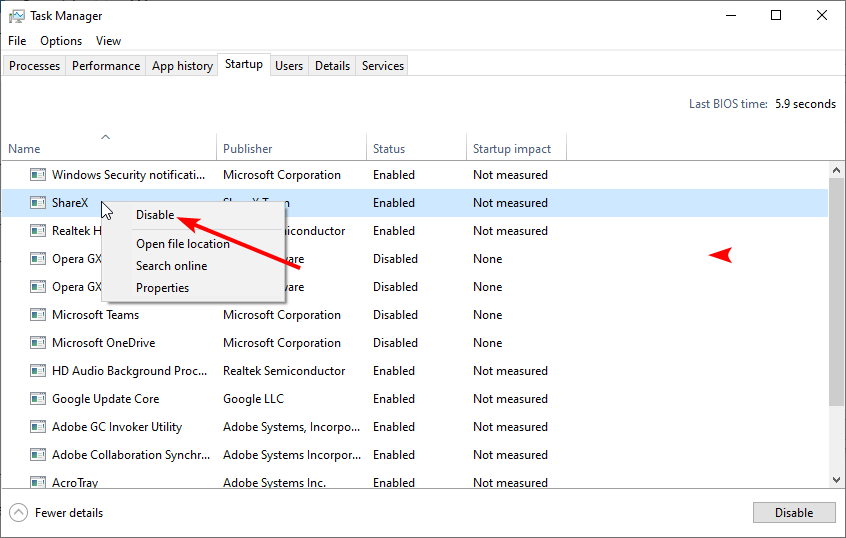
- Finally, go back to the System Configuration window and click Apply, followed by OK.
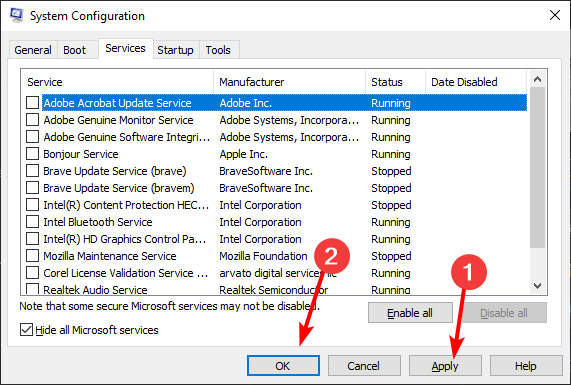
This resolution will ensure no third-party programs can conflict with Connected Devices Platform Service.
A conflicting third-party program was most likely the culprit if this solution fixes the issue. If you restore your original boot settings, you’ll need to identify that program to uninstall it.
The above resolutions are among the most likely fixes for the event ID 7023 error that crashes Windows 10. Even more, use this guide on how to fix high CPU usage event ID error.
Note that there might still be other ways to fix the same issue; users who have resolved this error with other resolutions are welcome to share their fixes in the comments below.
![]()
Newsletter
 Если вы из тех пользователей, которые заглядывают в просмотр событий Windows 10 (Win+R — eventvwr.msc) для анализа ошибок, с большой вероятностью вы там обнаружите ошибки, имеющих код события 7000, 7001, 7009, 7011, 7023, 7031, 7034, а возможно и некоторыми другими похожими. Сообщения об ошибках могут быть разными, но всегда связаны со службами Windows, например:
Если вы из тех пользователей, которые заглядывают в просмотр событий Windows 10 (Win+R — eventvwr.msc) для анализа ошибок, с большой вероятностью вы там обнаружите ошибки, имеющих код события 7000, 7001, 7009, 7011, 7023, 7031, 7034, а возможно и некоторыми другими похожими. Сообщения об ошибках могут быть разными, но всегда связаны со службами Windows, например:
- 7000 Служба не ответила на запрос своевременно
- 7001 Служба является зависимой от службы, которую не удалось запустить из-за ошибки Не удалось запустить дочернюю службу
- 7001 Служба является зависимой от службы, которую не удалось запустить из-за ошибки Присоединенное к системе устройство не работает
- 7011 Превышение времени ожидания (60000 мс) при ожидании ответа транзакции от службы
- 7023 Служба завершена из-за ошибки Устройство не готово
- 7031 Служба была неожиданно завершена. Это произошло (раз): 1
- 7034 Служба неожиданно прервана. Это произошло (раз): 1
- 7043 Служба не завершила работу должным образом после получения управления для выполнения предзавершающих операций
В этой инструкции подробно о том, что может вызывать такие ошибки в Windows 10, как исправить ошибки с указанными кодами от источника Service Control Manager в Windows 10, стоит ли это делать и дополнительная информация, которая может оказаться полезной.

Прежде чем вы решите переживать и пытаться исправить ошибки с кодами события 7000, 7001, 7009, 7011, 7023, 7031, 7034, 7043 и источником Service Control Manager, учитывайте следующий важный момент: такие ошибки вы встретите на любой, даже самой чистой и беспроблемной системе Windows 10. Если в просмотре событий эти ошибки появляются время от времени, а не ежедневно при включении компьютера, работе и завершении работы, причинами могут быть обычные процессы работы Windows 10 связанные с:
- Установкой обновлений (при этом некоторые службы могут завершаться, а другие, зависимые от них, вызывать ошибку).
- Установкой новых версий драйверов (в том числе и самой Windows 10, в этих случаях мы можем получить ошибки, связанных с тем, что устройство не готово или не работает).
- Установкой сторонних программ, взаимодействующих со службами (иногда лишь временно, для успешного выполнения установки).
- Автоматическим обслуживанием системы (редко).
Во всех случаях появление ошибок возможно не при самом процессе, а после повторного включения компьютера или ноутбука, так как многие процессы установки завершаются лишь после перезагрузки.
В случае же если у вас эти ошибки возникают ежедневно, причины могут быть самыми разными, среди них:
- Ручное вмешательство в тип запуска служб, отключение служб, использование различных программ «для оптимизации», «ускорения» и «отключения слежки» Windows Получить представление о том, как отключение одних служб может влиять на работу других можно получить из статьи Не удалось запустить дочернюю службу — как исправить.
- В случае, если ошибок нет после перезагрузки компьютера или ноутбука, но присутствуют после завершения работы и последующего включения (особенно по прошествии некоторого времени), можно попробовать отключить быстрый запуск Windows 10. Желательно также вручную установить все оригинальные драйверы чипсета с сайта производителя ноутбука или материнской платы, в случае если у вас ПК.
- Нестабильная работа каких-либо устройств (плохое подключение, неисправности). Иногда — проблемы при задействовании устройства после перехода в режим энергосбережения. Можно попробовать отключить экономию энергию для устройств в дополнительных параметрах схемы электропитания в панели управления и в свойствах устройства в диспетчере устройств на вкладке «Управление электропитанием» (присутствует не для всех устройств). Особенно часто это касается USB устройств, сетевых и Wi-Fi адаптеров.
- Иногда ошибки могут появляться при завершении работы, если какие-то сторонние программы (например, клиенты для загрузки файлов из Интернета) мешают завершиться какой-либо сетевой службе.
Также при регулярном появлении указанных ошибок стоит проверить, а появляются ли они, если выполнить чистую загрузку Windows 10 — если нет, можно предположить, что правильному запуску служб мешают какие-то сторонние программы или антивирусы. Также может оказаться, что эти программы инициируют запуск служб, которые не могут быть запущены из-за отключенных дочерних служб.
Если проблема появилась недавно, вам могут помочь точки восстановления системы на дату, предшествующую появлению ошибок.
Увеличение времени ожидания запуска служб для ошибок с кодами 7000, 7009 и 7011
Ошибки типа «Превышение времени ожидания» или «Не ответила на запрос своевременно» при запуске служб c кодами события 7000, 7009 и 7011 могут появляться на медленных компьютерах и ноутбуках с HDD. В таких ситуациях мы можем увеличить время ожидания запуска службы:
- Запустите редактор реестра, для этого нажмите клавиши Win+R на клавиатуре, введите regedit и нажмите Enter.
- Перейдите в раздел реестра
HKEY_LOCAL_MACHINESYSTEMCurrentControlSetControl
- В правой панели редактора реестра найдите параметр с именем ServicesPipeTimeout. Если такой параметр отсутствует, нажмите правой кнопкой мыши в пустом месте панели справа, выберите «Создать» — «Параметр DWORD» и задайте имя ServicesPipeTimeout для этого параметра.
- Дважды нажмите по параметру ServicesPipeTimeout, выберите «Десятичный» и задайте значение 60000.
- Нажмите Ок, закройте редактор реестра и перезагрузите компьютер.
Указанные действия установят время ожидания для запуска службы равным 60 секунд. Если этого окажется недостаточно, можно попробовать увеличить значение.
Надеюсь, предложенный материал поможет разобраться с ошибками Service Control Manager в просмотре событий Windows 10 и предпринять действия для исправления ситуации при необходимости.
Содержание
- Источник ошибки Service Control Manager (7000, 7001, 7023, 7024, 7036) — как исправить
- Причина сбоев
- Как исправить?
- Заключение
- Microsoft windows service control manager ошибка 7023
- Общие обсуждения
- Microsoft windows service control manager ошибка 7023
- Вопрос
- Ответы
- Все ответы
- Microsoft windows service control manager ошибка 7023
- Общие обсуждения
- Как исправить ошибку Microsoft 7023
- Анализ «Microsoft Error Code 7023»
- В чем причина ошибки 7023?
- Распространенные проблемы Microsoft Error Code 7023
- Источник ошибок Microsoft Error Code 7023
Источник ошибки Service Control Manager (7000, 7001, 7023, 7024, 7036) — как исправить
ПК сам стал перезагружаться и его быстродействие понизилось? Если при прочтении лога замечены события с идентификаторами 7000, 7001, 7023, 7024, 7036 и др., источником которых выступает Service Control Manager, то эта статья будет вам интересна. Эти события имеют много общего, и способ их исправления идентичный.
Причина сбоев
Они возникают при частичном или полном стирании файлов ОС, неверных значениях реестра, неправильной инсталляции/деинсталляции софта. Происходит это не только по вине пользователя, ведь некоторые программы даже при полном стирании оставляют в операционке различные следы, да и от вирусов, шпионского ПО никто не застрахован. Проявляется неисправность по-разному. Владельцы ПК и ноутбуков отмечают самопроизвольную перезагрузку при старте конкретного софта (особенно игр), падение быстродействия, перегревы и прочее.

Ошибка: код 7031, источник Service Control Manager
Как исправить?
Прежде всего советуем провести чистку от всевозможного мусора. Лучше инсталлировать соответствующие утилиты (типа CCleaner, IObit Advanced SystemCare, DriverPack Solution). Нас интересует очистка временных файлов, чистка реестра, обновление драйверов. Рекомендуем использовать специальные утилиты, исключение – обновление драйвера оборудования – это лучше выполнить вручную. Желательно разрешить операционке поставить последние пакеты обновлений.

CCleaner позволит провести первичную проверку ПК
Восстановление ОС
Подготовительный этап пройден, теперь приступаем к непосредственным устранению. Наиболее эффективный способ – восстановление операционки. Сделать это несложно.
Не переживайте, это не удалит имеющиеся файлы, но для 100% гарантии, рекомендуем скопировать данные в облако, на флешку или внешний жесткий диск, другой ПК. Мастер Восстановления запускается и во время старта операционки. Для этого следует нажимать «F8». В системном меню выбираем соответствующий пункт и дожидаемся завершения операции.
Самодиагностика и восстановление системных файлов
Можно поступить несколько иначе, но суть процесса примерно та же. ОС проводит самодиагностику и восстанавливает поврежденные файлы. Но в отличии от обычного восстановления, это позволит работать именно с поврежденными файлами.
Как активировать службу?

Запуск из-под администратора

Опция диагностики системный файлов Windows
Когда процесс будет завершен, система оповестит о результатах. Если же проведение операции по какой-либо причине невозможно, то нам нужно перейти в Безопасный режим, и оттуда уже повторить сканирование. Если в результате проверки удалось выявить, но не удалось восстановить файлы, то необходимо скачать их с интернета или взять на другом компьютере. Название файла найдется в логе проверки. После его замены обязательно выполните перезагрузку.
Заключение
Такие автоматизированные шаги помогут быстро решить все коды ошибок (7000, 7001, 7023, 7024, 7036), связанные с источником событий Service Control Manager. Если вдруг вам эти действия не помогут, тогда придется лезть непосредственно в предоставленные логи (жмите «Детали»), определять битый файл и работать уже с ним, а это уже частный случай.
Источник
Microsoft windows service control manager ошибка 7023

Общие обсуждения


Доброго дня Уважаемые коллеги!
Есть Win10 и в один прекрасный момент антивирус удалил настройки RDP службы. Теперь служба не запускается и выдает ошибку 2 о том что указанный файл не найден.
И собственно сам лог:
Имя журнала: System
Источник: Service Control Manager
Дата: 27.09.2017 18:16:22
Код события: 7023
Категория задачи:Отсутствует
Уровень: Ошибка
Ключевые слова:Классический
Пользователь: Н/Д
Компьютер: Backup01.itprofix.local
Описание:
Служба «Службы удаленных рабочих столов» завершена из-за ошибки
Не удается найти указанный файл.
Xml события:
7023
2
0x8080000000000000
3332
System
Backup01.itprofix.local
Службы удаленных рабочих столов
%%2
5400650072006D0053006500720076006900630065000000
Источник
Microsoft windows service control manager ошибка 7023

Вопрос


На сервере Windows Server 2019 в журнале событий периодически регистрируется ошибка:
Источник: Service Control Manager
Служба «Update Orchestrator Service» завершена из-за ошибки
Возврат из операции произошел из-за превышения времени ожидания.
Ответы


Мнения, высказанные здесь, являются отражением моих личных взглядов, а не позиции корпорации Microsoft. Вся информация предоставляется «как есть» без каких-либо гарантий.
Все ответы


Мнения, высказанные здесь, являются отражением моих личных взглядов, а не позиции корпорации Microsoft. Вся информация предоставляется «как есть» без каких-либо гарантий.


Ссылка не открывается.


Я проверил, и у меня открывается. Попробуйте зайти по данной ссылке:
Мнения, высказанные здесь, являются отражением моих личных взглядов, а не позиции корпорации Microsoft. Вся информация предоставляется «как есть» без каких-либо гарантий.


Странно, а у меня не открывается. Соединение обрывается по тайм-ауту. Висит более минуты.


Видимо что-то с доступом. Я скопировал здесь всю статью
Source Service Control Manager Description The %1 service terminated with the following error: %2 Event Information According to Microsoft:
Cause :
This event is logged when the Service Control Manager encountered when trying to stop the service.
Resolution :
Review the error information
To perform these procedures, you must have membership in Administrators, or you must have been delegated the appropriate authority.
Review the error code
To review the error code:
1.Click theStart button,Run, then typecmd to open a command prompt.
2.Type sc query service_name (where service_name is the name of the service) at the command prompt to display the general Windows WIN32_EXIT_CODE error code that the Service Control Manager encountered when trying to stop the service.
————————————————————————————————————————————————————-
Cause :
The specified service stopped unexpectedly with the error indicated in the message. The service closed safely.
Resolution :
To troubleshoot the error:
1.Review the error information displayed in the message.
2.To display the WIN32_EXIT_CODE error that SCM encountered, at the command prompt, type
sc query service name
—————————————————————————————-
Resolution:
This is a generic event message from Service Control Manager. Depending on the error, you should either restart the service using Services in Control PanelAdministrative Tools, contact the person with administrative rights on your computer, or contact the service vendor.
Following MS article will give more information about this event. Reference Links Event ID 7023 from Source Service Control Manager
Мнения, высказанные здесь, являются отражением моих личных взглядов, а не позиции корпорации Microsoft. Вся информация предоставляется «как есть» без каких-либо гарантий.


Интересно, что служба находится в работающем состоянии:
C:Userscitrix-admin>sc query UsoSvc
Имя_службы: UsoSvc
Тип : 30 WIN32
Состояние : 4 RUNNING
(STOPPABLE, NOT_PAUSABLE, ACCEPTS_SHUTDOWN)
Код_выхода_Win32 : 0 (0x0)
Код_выхода_службы : 0 (0x0)
Контрольная_точка : 0x0
Ожидание : 0x0
Источник
Microsoft windows service control manager ошибка 7023

Общие обсуждения


Подскажите как решить данную проблему.
Не удается найти описание для идентификатора события 7023 из источника Service Control Manager. Вызывающий данное событие компонент не установлен на этом локальном компьютере или поврежден. Установите или восстановите компонент на локальном компьютере.
Если событие возникло на другом компьютере, возможно, потребуется сохранить отображаемые сведения вместе с событием.
К событию были добавлены следующие сведения:
USER_ESRV_SVC_QUEENCREEK
%%497
Имя журнала: System
Источник: Service Control Manager
Дата: 19.12.2016 15:24:38
Код события: 7023
Категория задачи:Отсутствует
Уровень: Ошибка
Ключевые слова:Классический
Пользователь: Н/Д
Компьютер: ххххххх
7023
0
2
0
0
0x8080000000000000
936
System
DESKTOP-72FDGGH
USER_ESRV_SVC_QUEENCREEK
%%497
55005300450052005F0045005300520056005F005300560043005F0051005500450045004E0043005200450045004B000000
Источник
Как исправить ошибку Microsoft 7023
| Номер ошибки: | Ошибка 7023 | |
| Название ошибки: | Microsoft Error Code 7023 | |
| Описание ошибки: | Ошибка 7023: Возникла ошибка в приложении Microsoft. Приложение будет закрыто. Приносим извинения за неудобства. | |
| Разработчик: | Microsoft Corporation | |
| Программное обеспечение: | Microsoft | |
| Относится к: | Windows XP, Vista, 7, 8, 10, 11 |
Анализ «Microsoft Error Code 7023»
«Microsoft Error Code 7023» часто называется ошибкой во время выполнения (ошибка). Разработчики, такие как Microsoft Corporation, обычно проходят через несколько контрольных точек перед запуском программного обеспечения, такого как Microsoft. Ошибки, такие как ошибка 7023, иногда удаляются из отчетов, оставляя проблему остается нерешенной в программном обеспечении.
Пользователи Microsoft могут столкнуться с ошибкой 7023, вызванной нормальным использованием приложения, которое также может читать как «Microsoft Error Code 7023». После возникновения ошибки 7023 пользователь программного обеспечения имеет возможность сообщить разработчику об этой проблеме. Команда программирования может использовать эту информацию для поиска и устранения проблемы (разработка обновления). Таким образом, когда ваш компьютер выполняет обновления, как это, это, как правило, чтобы исправить проблемы ошибки 7023 и другие ошибки внутри Microsoft.
В чем причина ошибки 7023?
В большинстве случаев вы увидите «Microsoft Error Code 7023» во время загрузки Microsoft. Это три основных триггера для ошибок во время выполнения, таких как ошибка 7023:
Как правило, такие Microsoft Corporation ошибки возникают из-за повреждённых или отсутствующих файлов Microsoft Error Code 7023, а иногда — в результате заражения вредоносным ПО в настоящем или прошлом, что оказало влияние на Microsoft. Как правило, решить проблему позволяет получение новой копии файла Microsoft Corporation, которая не содержит вирусов. Если ошибка Microsoft Error Code 7023 возникла в результате его удаления по причине заражения вредоносным ПО, мы рекомендуем запустить сканирование реестра, чтобы очистить все недействительные ссылки на пути к файлам, созданные вредоносной программой.
Распространенные проблемы Microsoft Error Code 7023
Усложнения Microsoft с Microsoft Error Code 7023 состоят из:
Проблемы Microsoft Error Code 7023 с участием Microsofts возникают во время установки, при запуске или завершении работы программного обеспечения, связанного с Microsoft Error Code 7023, или во время процесса установки Windows. Запись ошибок Microsoft Error Code 7023 внутри Microsoft имеет решающее значение для обнаружения неисправностей электронной Windows и ретрансляции обратно в Microsoft Corporation для параметров ремонта.
Источник ошибок Microsoft Error Code 7023
Проблемы Microsoft Error Code 7023 вызваны поврежденным или отсутствующим Microsoft Error Code 7023, недопустимыми ключами реестра, связанными с Microsoft, или вредоносным ПО.
Более конкретно, данные ошибки Microsoft Error Code 7023 могут быть вызваны следующими причинами:
Совместима с Windows 2000, XP, Vista, 7, 8, 10 и 11
Источник
| Номер ошибки: | Ошибка 7023 | |
| Название ошибки: | Microsoft Error Code 7023 | |
| Описание ошибки: | Ошибка 7023: Возникла ошибка в приложении Microsoft. Приложение будет закрыто. Приносим извинения за неудобства. | |
| Разработчик: | Microsoft Corporation | |
| Программное обеспечение: | Microsoft | |
| Относится к: | Windows XP, Vista, 7, 8, 10, 11 |
Анализ «Microsoft Error Code 7023»
«Microsoft Error Code 7023» часто называется ошибкой во время выполнения (ошибка). Разработчики, такие как Microsoft Corporation, обычно проходят через несколько контрольных точек перед запуском программного обеспечения, такого как Microsoft. Ошибки, такие как ошибка 7023, иногда удаляются из отчетов, оставляя проблему остается нерешенной в программном обеспечении.
Пользователи Microsoft могут столкнуться с ошибкой 7023, вызванной нормальным использованием приложения, которое также может читать как «Microsoft Error Code 7023». После возникновения ошибки 7023 пользователь программного обеспечения имеет возможность сообщить разработчику об этой проблеме. Команда программирования может использовать эту информацию для поиска и устранения проблемы (разработка обновления). Таким образом, когда ваш компьютер выполняет обновления, как это, это, как правило, чтобы исправить проблемы ошибки 7023 и другие ошибки внутри Microsoft.
В чем причина ошибки 7023?
В большинстве случаев вы увидите «Microsoft Error Code 7023» во время загрузки Microsoft. Это три основных триггера для ошибок во время выполнения, таких как ошибка 7023:
Ошибка 7023 Crash — это распространенная ошибка 7023 во время выполнения ошибки, которая приводит к полному завершению работы программы. Когда Microsoft не может обеспечить достаточный вывод для данного ввода или действительно не знает, что выводить, он часто путает систему таким образом.
Утечка памяти «Microsoft Error Code 7023» — когда происходит утечка памяти Microsoft, это приведет к вялой работе операционной системы из-за нехватки системных ресурсов. Повреждение памяти и другие потенциальные ошибки в коде могут произойти, когда память обрабатывается неправильно.
Ошибка 7023 Logic Error — Логическая ошибка возникает, когда ПК производит неправильный вывод, даже когда пользователь вводит правильный вход. Виновником в этом случае обычно является недостаток в исходном коде Microsoft Corporation, который неправильно обрабатывает ввод.
Как правило, такие Microsoft Corporation ошибки возникают из-за повреждённых или отсутствующих файлов Microsoft Error Code 7023, а иногда — в результате заражения вредоносным ПО в настоящем или прошлом, что оказало влияние на Microsoft. Как правило, решить проблему позволяет получение новой копии файла Microsoft Corporation, которая не содержит вирусов. Если ошибка Microsoft Error Code 7023 возникла в результате его удаления по причине заражения вредоносным ПО, мы рекомендуем запустить сканирование реестра, чтобы очистить все недействительные ссылки на пути к файлам, созданные вредоносной программой.
Распространенные проблемы Microsoft Error Code 7023
Усложнения Microsoft с Microsoft Error Code 7023 состоят из:
- «Ошибка программного обеспечения Microsoft Error Code 7023. «
- «Ошибка программного обеспечения Win32: Microsoft Error Code 7023»
- «Microsoft Error Code 7023 должен быть закрыт. «
- «Microsoft Error Code 7023 не может быть найден. «
- «Microsoft Error Code 7023 не найден.»
- «Ошибка запуска программы: Microsoft Error Code 7023.»
- «Не удается запустить Microsoft Error Code 7023. «
- «Отказ Microsoft Error Code 7023.»
- «Ошибка пути программного обеспечения: Microsoft Error Code 7023. «
Проблемы Microsoft Error Code 7023 с участием Microsofts возникают во время установки, при запуске или завершении работы программного обеспечения, связанного с Microsoft Error Code 7023, или во время процесса установки Windows. Запись ошибок Microsoft Error Code 7023 внутри Microsoft имеет решающее значение для обнаружения неисправностей электронной Windows и ретрансляции обратно в Microsoft Corporation для параметров ремонта.
Источник ошибок Microsoft Error Code 7023
Проблемы Microsoft Error Code 7023 вызваны поврежденным или отсутствующим Microsoft Error Code 7023, недопустимыми ключами реестра, связанными с Microsoft, или вредоносным ПО.
Более конкретно, данные ошибки Microsoft Error Code 7023 могут быть вызваны следующими причинами:
- Недопустимый Microsoft Error Code 7023 или поврежденный раздел реестра.
- Вирус или вредоносное ПО, повреждающее Microsoft Error Code 7023.
- Microsoft Error Code 7023 злонамеренно или ошибочно удален другим программным обеспечением (кроме Microsoft).
- Другое приложение, конфликтующее с Microsoft Error Code 7023 или другими общими ссылками.
- Microsoft (Microsoft Error Code 7023) поврежден во время загрузки или установки.
Продукт Solvusoft
Загрузка
WinThruster 2022 — Проверьте свой компьютер на наличие ошибок.
Совместима с Windows 2000, XP, Vista, 7, 8, 10 и 11
Установить необязательные продукты — WinThruster (Solvusoft) | Лицензия | Политика защиты личных сведений | Условия | Удаление
29.08.2020
Просмотров: 12014
Решая различные задачи на Windows 10 и на более ранних сборках, пользователи могут обратиться за дополнительными сведениями о состоянии системы к такому встроенному инструменту как Журнал Событий. В нем может встретиться ошибка Service Control Manager с кодом 7000, 7001, 7011 и другими. Все эти коды могут сопровождаться различным описанием: устройство не готово, служба завершена из-за ошибки; служба не ответила на запрос; служба прервана или не завершила свою работу вовремя должным образом. Все эти ошибки имеют различный источник. К примеру, источник Service Control Manager 7023 – неверно установленное обновление. В других событиях с кодами 7031 и 7034 причина неполадки может крыться в кривых или устаревших драйверах, стороннем программном обеспечении, которые взаимодействую со службами.
Читайте также: Что делать, если при установке программы возникла ошибка 1719 в Windows 10?
Источник ошибки Service Control Manager 7000, 7001, 7009, 7011, 7023, 7031, 7034
Чаще всего источник ошибок 7000, 7001, 7009, 7011, 7023, 7031, 7034 кроется в следующих моментах:
- Отключение Телеметрии в Windows 10.
- Установка и использование программ для ускорения и оптимизации операционной системы.
- Ручное отключение служб, которые влияют на работу установленных программ.
- Функция Быстрый запуск системы (преимущественно на ноутбуках).
- Устаревшие драйвера для чипсета вызывают ошибку с кодом 7000, 7001.
- Переход в режим энергосбережения какого-то компонента системной сборки.
- Клиенты загрузки файлов из сети могут мешать завершению работы системы и спровоцировать ошибку 7000 и с другими кодами.
- Конфликт антивируса со сторонним программным обеспечением.
Способы исправления события Service Control Manager 7000, 7001, 7009, 7011, 7023, 7031, 7034
Для того, чтобы исправить неполадку, источник которой Service Control Manager 7000, не обходимо испробовать следующие методы:
- Сканируем систему на предмет вирусов. Если вредоносного ПО нет, то нужно на время отключить антивирус. После перезапуска системы проверяем, не появляется ли ошибка. Если источник Service Control Manager больше не беспокоит, то нужно выполнить Чистый запуск системы и по очереди включать программы в загрузку, чтобы установить, с каким софтом конфликтует антивирус и внести его в исключение защитника.
- Отключаем Быстрый запуск системы. Для этого нужно открыть «Панель управления», «Электропитание», в меню слева выбираем «Действие кнопок питания», в своем плане нажимаем на ссылку «Изменение параметров, которые сейчас недоступны». Снимаем отметку «Включить быстрый запуск системы».

- Скачиваем с официального сайта производителя материнской платы или ноутбука драйвера к чипсету и устанавливаем их. Можно попробовать откатить драйвера до более раннего состояния, если вы обновили ОС и начала появляться ошибка Service Control Manager 7000.
- Ошибка 7000 с описанием Service Control Manager может появиться по причине неверной работы системы питания. Стоит попробовать изменить схему питания. Как вариант, стоит попробовать отключить экономию энергии для устройств в дополнительных параметрах схемы электропитания (Панели управления) или в свойствах устройства в Диспетчере устройств на вкладке «Управление электропитанием».
- Рекомендуем также выполнить чистую загрузку Windows 10 и проверить, при отключении какой программы ошибка исчезает. Если вы путем исключения определите сбойный софт, то его нужно переустановить или удалить полностью.
- Если у вас HDD и ошибка имеет код 7000, 7001, 7009, 7011, то проблема связана со службой, интервал запуска которой превышен. Чтобы его увеличить, нужно открыть Редактор реестра и перейти по ветке HKEY_LOCAL_MACHINESYSTEMCurrentControlSetControl. Находим параметр с названием «ServicesPipeTimeout» и задаем ему значение 60000. Если такого параметра нет, то нужно нажать на пустом месте правой кнопкой мыши и выбрать «Создать», «Параметр DWORD». Далее задаем ему название «ServicesPipeTimeout» и нужное значение.

Сохраняем изменения и перезагружаем систему, чтобы изменения вступили в силу.
В случае, если исправить ошибку вышеуказанными способами не удалось, то стоит откатить систему до более раннего состояния с помощью точки восстановления или установочного диска.

Некоторые пользователи сообщали на форуме Microsoft об ошибке службы подключенных устройств с идентификатором события 7023. Это происходит, когда служба неожиданно останавливается.
Если вы также столкнулись с этой проблемой, это руководство содержит решение, которое поможет вам решить эту проблему навсегда.
На что указывает идентификатор события 7023?
Ошибка с кодом события 7023 означает, что служба, указанная в сообщении об ошибке, неожиданно остановилась. Это может быть связано с повреждением системных файлов и некоторыми другими факторами.
Независимо от причины, решения в этом руководстве должны помочь вам быстро устранить проблему.
Как исправить ошибку Event ID 7023 в Windows 10?
1. Запустите проверку системных файлов
- Нажмите Windows клавишу, введите cmd и нажмите «Запуск от имени администратора» для командной строки.

- Перед запуском сканирования SFC введите эту команду и нажмите Enter :
DISM.exe /Online /Cleanup-image /Restorehealth - Затем введите эту команду сканирования SFC и нажмите Enter :
sfc /scannow - Подождите, пока сканирование не достигнет 100 процентов.
- Получив результат сканирования, перезагрузите компьютер или ноутбук, если в нем говорится, что системные файлы восстановлены Windows Resource Protection.
Несколько пользователей сообщили, что ничего не происходит при использовании сканирования SFC на своих ПК. Если это так, попробуйте использовать команды DISM в Windows 10, чтобы исправить поврежденные системные файлы, вызывающие событие с идентификатором 7023.
2. Убедитесь, что служба платформы подключенных устройств включена и работает.
- Нажмите Windows клавишу + R , введите services.msc и нажмите OK.

- Затем дважды щелкните Служба платформы подключенных устройств.

- Если эта служба отключена, выберите «Автоматически (с задержкой)» в раскрывающемся меню «Тип запуска».

- Теперь нажмите кнопку «Пуск», чтобы запустить эту службу, если она не запущена.
- Наконец, нажмите кнопку «Применить», а затем «ОК», чтобы сохранить настройки.

Как упоминалось ранее, идентификатор события 7023 может быть связан с отключенной службой. Решение этой проблемы — настроить автоматический запуск службы.
3. Убедитесь, что зависимые службы платформы подключенных устройств включены.
- Откройте окно «Службы», как описано в первых нескольких шагах первого решения.
- Затем дважды щелкните Network Connection Broker, чтобы открыть окно свойств для этой службы.

- Выберите параметр «Автоматически» в раскрывающемся меню «Тип запуска».
- Если служба не запущена, нажмите кнопку «Пуск».
- Теперь нажмите «Применить», а затем «ОК», чтобы завершить процесс.

- Затем дважды щелкните TCP/IP NetBIOS Helper, чтобы открыть его служебное окно.

- Выберите параметр Автоматический запуск.
- Далее нажмите кнопку «Пуск» (при необходимости).
- Выберите параметры «Применить» и «ОК», чтобы закончить.

В некоторых случаях эта проблема с кодом события 7023 может быть связана со службами, зависящими от платформы подключенных устройств. Вам нужно включить эти службы, чтобы исправить это.
4. Выберите параметр «Перезапустить службу».
- Откройте окно «Службы», как описано для первого разрешения.
- Дважды щелкните Служба платформы подключенных устройств, чтобы открыть окно этой службы.

- Теперь выберите вкладку «Восстановление».
- Выберите параметр «Перезапустить службу» для первого и второго сбоев.
- Нажмите кнопку «Применить», а затем «ОК», чтобы закрыть окно «Служба платформы подключенных устройств».

Иногда платформа подключенных устройств может по какой-то причине дать сбой, что приводит к событию с идентификатором 7023. Чтобы обойти это, вам нужно настроить службу на перезапуск при сбое.
- Нажмите Windows клавишу + I , чтобы открыть приложение «Настройки», и выберите «Система».

- Затем щелкните Общий опыт на левой панели.
- Включите параметр «Поделиться между устройствами», если он отключен.

Некоторые пользователи обнаружили, что функция «Общий опыт» является причиной события с идентификатором 7023. Следовательно, вам необходимо отключить эту функцию и перезагрузить компьютер.
6. Чистая загрузка Windows 10
- Нажмите Windows клавишу + R , введите msconfig и нажмите OK.

- Перейдите на вкладку «Услуги» вверху.
- Теперь снимите флажок «Скрыть все службы Microsoft» и выберите «Отключить все».

- Перейдите на вкладку «Автозагрузка» и выберите «Открыть диспетчер задач».

- Затем щелкните правой кнопкой мыши каждое из приложений и выберите параметр «Отключить».

- Наконец, вернитесь в окно «Конфигурация системы» и нажмите «Применить», а затем «ОК».

Это решение гарантирует, что никакие сторонние программы не будут конфликтовать со службой платформы подключенных устройств.
Если это решение устраняет проблему, скорее всего, виновата конфликтующая сторонняя программа. Если вы восстановите исходные параметры загрузки, вам потребуется идентифицировать эту программу, чтобы удалить ее.
Вышеупомянутые разрешения являются одними из наиболее вероятных исправлений ошибки идентификатора события 7023, которая приводит к сбою Windows 10.
Обратите внимание, что могут быть другие способы решения той же проблемы; пользователи, которые устранили эту ошибку с другими разрешениями, могут поделиться своими исправлениями в комментариях ниже.
Related post
 Если вы из тех пользователей, которые заглядывают в просмотр событий Windows 10 (Win+R — eventvwr.msc) для анализа ошибок, с большой вероятностью вы там обнаружите ошибки, имеющих код события 7000, 7001, 7009, 7011, 7023, 7031, 7034, а возможно и некоторыми другими похожими. Сообщения об ошибках могут быть разными, но всегда связаны со службами Windows, например:
Если вы из тех пользователей, которые заглядывают в просмотр событий Windows 10 (Win+R — eventvwr.msc) для анализа ошибок, с большой вероятностью вы там обнаружите ошибки, имеющих код события 7000, 7001, 7009, 7011, 7023, 7031, 7034, а возможно и некоторыми другими похожими. Сообщения об ошибках могут быть разными, но всегда связаны со службами Windows, например:
- 7000 Служба не ответила на запрос своевременно
- 7001 Служба является зависимой от службы, которую не удалось запустить из-за ошибки Не удалось запустить дочернюю службу
- 7001 Служба является зависимой от службы, которую не удалось запустить из-за ошибки Присоединенное к системе устройство не работает
- 7011 Превышение времени ожидания (60000 мс) при ожидании ответа транзакции от службы
- 7023 Служба завершена из-за ошибки Устройство не готово
- 7031 Служба была неожиданно завершена. Это произошло (раз): 1
- 7034 Служба неожиданно прервана. Это произошло (раз): 1
- 7043 Служба не завершила работу должным образом после получения управления для выполнения предзавершающих операций
В этой инструкции подробно о том, что может вызывать такие ошибки в Windows 10, как исправить ошибки с указанными кодами от источника Service Control Manager в Windows 10, стоит ли это делать и дополнительная информация, которая может оказаться полезной.
Ошибки с источником Service Control Manager — причины, необходимость исправления

Прежде чем вы решите переживать и пытаться исправить ошибки с кодами события 7000, 7001, 7009, 7011, 7023, 7031, 7034, 7043 и источником Service Control Manager, учитывайте следующий важный момент: такие ошибки вы встретите на любой, даже самой чистой и беспроблемной системе Windows 10. Если в просмотре событий эти ошибки появляются время от времени, а не ежедневно при включении компьютера, работе и завершении работы, причинами могут быть обычные процессы работы Windows 10 связанные с:
- Установкой обновлений (при этом некоторые службы могут завершаться, а другие, зависимые от них, вызывать ошибку).
- Установкой новых версий драйверов (в том числе и самой Windows 10, в этих случаях мы можем получить ошибки, связанных с тем, что устройство не готово или не работает).
- Установкой сторонних программ, взаимодействующих со службами (иногда лишь временно, для успешного выполнения установки).
- Автоматическим обслуживанием системы (редко).
Во всех случаях появление ошибок возможно не при самом процессе, а после повторного включения компьютера или ноутбука, так как многие процессы установки завершаются лишь после перезагрузки.
В случае же если у вас эти ошибки возникают ежедневно, причины могут быть самыми разными, среди них:
- Ручное вмешательство в тип запуска служб, отключение служб, использование различных программ «для оптимизации», «ускорения» и «отключения слежки» Windows Получить представление о том, как отключение одних служб может влиять на работу других можно получить из статьи Не удалось запустить дочернюю службу — как исправить.
- В случае, если ошибок нет после перезагрузки компьютера или ноутбука, но присутствуют после завершения работы и последующего включения (особенно по прошествии некоторого времени), можно попробовать отключить быстрый запуск Windows 10. Желательно также вручную установить все оригинальные драйверы чипсета с сайта производителя ноутбука или материнской платы, в случае если у вас ПК.
- Нестабильная работа каких-либо устройств (плохое подключение, неисправности). Иногда — проблемы при задействовании устройства после перехода в режим энергосбережения. Можно попробовать отключить экономию энергию для устройств в дополнительных параметрах схемы электропитания в панели управления и в свойствах устройства в диспетчере устройств на вкладке «Управление электропитанием» (присутствует не для всех устройств). Особенно часто это касается USB устройств, сетевых и Wi-Fi адаптеров.
- Иногда ошибки могут появляться при завершении работы, если какие-то сторонние программы (например, клиенты для загрузки файлов из Интернета) мешают завершиться какой-либо сетевой службе.
Также при регулярном появлении указанных ошибок стоит проверить, а появляются ли они, если выполнить чистую загрузку Windows 10 — если нет, можно предположить, что правильному запуску служб мешают какие-то сторонние программы или антивирусы. Также может оказаться, что эти программы инициируют запуск служб, которые не могут быть запущены из-за отключенных дочерних служб.
Если проблема появилась недавно, вам могут помочь точки восстановления системы на дату, предшествующую появлению ошибок.
Увеличение времени ожидания запуска служб для ошибок с кодами 7000, 7009 и 7011
Ошибки типа «Превышение времени ожидания» или «Не ответила на запрос своевременно» при запуске служб c кодами события 7000, 7009 и 7011 могут появляться на медленных компьютерах и ноутбуках с HDD. В таких ситуациях мы можем увеличить время ожидания запуска службы:
- Запустите редактор реестра, для этого нажмите клавиши Win+R на клавиатуре, введите regedit и нажмите Enter.
- Перейдите в раздел реестра
HKEY_LOCAL_MACHINESYSTEMCurrentControlSetControl
- В правой панели редактора реестра найдите параметр с именем ServicesPipeTimeout. Если такой параметр отсутствует, нажмите правой кнопкой мыши в пустом месте панели справа, выберите «Создать» — «Параметр DWORD» и задайте имя ServicesPipeTimeout для этого параметра.
- Дважды нажмите по параметру ServicesPipeTimeout, выберите «Десятичный» и задайте значение 60000.
- Нажмите Ок, закройте редактор реестра и перезагрузите компьютер.
Указанные действия установят время ожидания для запуска службы равным 60 секунд. Если этого окажется недостаточно, можно попробовать увеличить значение.
Надеюсь, предложенный материал поможет разобраться с ошибками Service Control Manager в просмотре событий Windows 10 и предпринять действия для исправления ситуации при необходимости.
- Remove From My Forums
-
Общие обсуждения
-
Доброго дня Уважаемые коллеги!
Есть Win10 и в один прекрасный момент антивирус удалил настройки RDP службы. Теперь служба не запускается и выдает ошибку 2 о том что указанный файл не найден.
И собственно сам лог:
Имя журнала: System
Источник: Service Control Manager
Дата: 27.09.2017 18:16:22
Код события: 7023
Категория задачи:Отсутствует
Уровень: Ошибка
Ключевые слова:Классический
Пользователь: Н/Д
Компьютер: Backup01.itprofix.local
Описание:
Служба “Службы удаленных рабочих столов” завершена из-за ошибки
Не удается найти указанный файл.
Xml события:
<Event xmlns=”http://schemas.microsoft.com/win/2004/08/events/event”>
<System>
<Provider Name=”Service Control Manager” Guid=”{555908d1-a6d7-4695-8e1e-26931d2012f4}” EventSourceName=”Service Control Manager” />
<EventID Qualifiers=”49152″>7023</EventID>
<Version>0</Version>
<Level>2</Level>
<Task>0</Task>
<Opcode>0</Opcode>
<Keywords>0x8080000000000000</Keywords>
<TimeCreated SystemTime=”2017-09-27T15:16:22.137409500Z” />
<EventRecordID>3332</EventRecordID>
<Correlation />
<Execution ProcessID=”560″ ThreadID=”2656″ />
<Channel>System</Channel>
<Computer>Backup01.itprofix.local</Computer>
<Security />
</System>
<EventData>
<Data Name=”param1″>Службы удаленных рабочих столов</Data>
<Data Name=”param2″>%%2</Data>
<Binary>5400650072006D0053006500720076006900630065000000</Binary>
</EventData>
</Event>Как лечить, уже мозг сломал ?
Спасибо!
Люди тратят здоровье, что бы заработать $, а затем тратят $, что бы вернуть здоровье!
-
Изменен тип
10 октября 2017 г. 9:26
Обсуждение
-
Изменен тип


