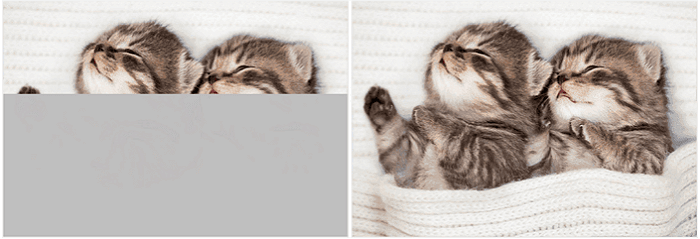
“I took mange pictures with my camera last week. I created a folder on my computer to transfer the pictures into the folder. Everything works well for the earlier days.
Then some of the pictures disappeared and some of them grayed out. The greyed out photos were half or full blank. Is there any way to recover photos and fix the half grayed out ones?”
Overview of half greyed out photo recovery
Sometimes, you may surprisedly find that your pictures, especially jpeg files saved on the computer, SD card, USB drive or some other devices show up half or full grey/black. Mostly, it occurs because your photos are corrupted. This accident happened now and then to many other users, even causing further photo loss issues.
Why are the pictures greyed out? Here are the main reasons:
- Unknown errors cause pictures corrupted.
- Images were not transferred completely or properly.
- Failed recovery of deleted photos with unreliable data recovery software.
- Storage devices like hard drive, memory card, digital camera or USB corrupted or contains errors.
Actually, photo recovery is unlike image repair. To repair or recover half greyed images is a little bit difficult. To fully resolve this issue, here you have two ways to try:
First, download EaseUS Data Recovery Wizard to scan and restore the lost pictures. Then, apply an image repair tool to fix half grayed out photos.
Part 1. Recover lost photos half grayed with photo recovery software
Applies to recover deleted or disappeared photos, half-greyed out photos restored by unreliable software.
EaseUSEaseUS Data Recovery Wizard offers an easy solution to restore recover unlimited photos and files from all data loss cases. Download this utility and try the following guide to recover lost photos and the original image files before they are half grayed out.
Step 1. Choose the location and start scanning
Hover on the SD card, camera, or hard drive partition where you deleted/lost pictures, then click “Scan”.

Step 2. Select the pictures you want to recover
Once the scanning completes, select “Pictures” in the left panel. If you want to locate the lost photos, click “Lost” on the top list. Then, you can find photos according to the devices, types, and dates.

Step 3. Recover lost photos
After the preview, click “Recover” and choose another location to save the desired pictures.

After restoring the photos, check them one by one, save the good ones that used to half-greyed out to another secure location. And saved the bad ones to a folder on your PC. Then move to Part 2 to repair the half or full greyed out pictures.
Part 2. Repair corrupted/half-greyed out photos with image repair tool
Applies to corrupted, half or full greyed out picture repair.
Take EaseUS photo recovery software as a memory recaller, then image repair tool is a broken memory restorer. With a reliable image repair tool, you can bring the half-greyed and even corrupted photos back.
As EaseUS software doesn’t produce any image repair tool, so we’ve collected two recommended tools for you to have a try. Or you can search online to find a desired tool.
- OfficeRecovery Web Tool
It’s an online repair tool that you don’t need to download and install it on your PC. Here is the address for you to try: https://online.officerecovery.com/pixrecovery/
- JPEG Repair
Many companies like Stellar, Systools has produced an JPEG image repair software that supports to repair multiple types of pictures. You can go to their websites and download one for help.
- Tip
- If both two solutions fail to recover or repair the half grayed out pictures, you might take your storage devices to a local manual data repair center for help.
Часто серые прямоугольники, полосы или квадраты появляются на цифровых фотографиях, сохраненных на компьютере, смартфоне, iPhone, SD-карте, карте памяти, USB-накопителе или другом носителе.
Ведь фотографии – это драгоценные воспоминания, которые нельзя терять. Итак, здесь мы расскажем, как исправить серые цифровые фотографии.
Почему над фотографиями появляются серые рамки:
Могут быть разные причины, но чаще всего причиной появления серого поля над фотографиями является коррупция.
- Фотографии повреждены
- Файлы изображений переданы не полностью.
- Накопитель или SD-карта камеры повреждены или физически повреждены.
- SD-карта используется слишком часто.
- Если по телефону, это также может быть ошибка из-за обновлений.
Вы можете попробовать следующие обходные пути, чтобы вернуть фотографии, потерянные из-за повреждения:
Загрузите / перенесите / скопируйте фотографии снова: часто внезапное прерывание во время передачи файла изображения или неполная загрузка из-за внезапного выключения компьютера или по другой причине могут привести к тому, что фотографии станут серыми. Так что, если есть возможность, попробуйте еще раз загрузить фотографии из источника.
Восстановление изображений из резервной копии: если вы практикуете регулярное резервное копирование своих фотографий, проверьте свои диски, карты памяти, флеш-накопители или облачное хранилище на предмет правильных фотографий.
Как исправить полусерые фотографии на Windows и Mac
Единственный способ исправить серые полосы, которые появляются на цифровых фотографиях, с помощью профессионального программного обеспечения для восстановления фотографий. Пользователи Windows также могут попытаться восстановить серый прямоугольник на фотографиях с помощью командной строки.
- Восстановите серые фотографии с помощью программного обеспечения для восстановления фотографий
- Ремонт с помощью командной строки
Как исправить полусерые изображения в 2023 году | (Быстро и легко)
Метод 1. Восстановите серые фотографии с помощью программного обеспечения для восстановления фотографий
Цифровые фотографии, покрытые серыми рамками, можно отремонтировать с помощью усовершенствованного инструмента для ремонта фотографий. Вы должны убедиться, что программное обеспечение поддерживает формат файла изображения, выделенного серым цветом, и эффективно решает такие проблемы с фотографиями.
Одно из таких рекомендованных программ – Звездный ремонт для фото. Он устраняет различные типы проблем на фотографиях, которые появляются из-за повреждения. С помощью Stellar Repair for Photos можно восстановить не только серые прямоугольники на фотографиях, но и нежелательные зернистости, размытые, усеченные, черные, битые изображения или изображения с ошибками.
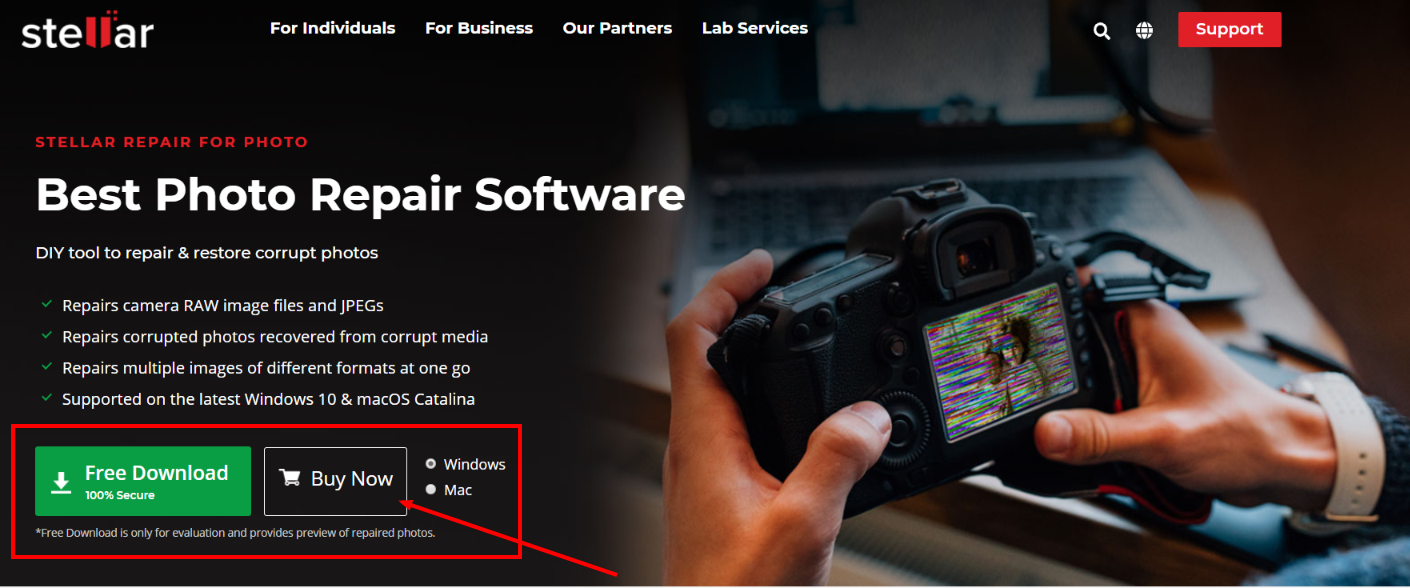
Программное обеспечение работает с распространенными форматами JPEG, JPG, TIFF, а также может восстанавливать форматы файлов RAW (SR2, CR2, RAF, NEF и т. Д.) С камер различных производителей, таких как Canon, Nikon, Sony, Olympus, Fuji и другие. Вы также можете исправить серые фотографии вашего телефона с помощью программного обеспечения.
Звездный ремонт для фото доступен как для Windows, так и для Mac. Вы можете скачать любую версию в соответствии с вашим случаем.
Преимущества использования профессионального программного обеспечения для ремонта фотографий:
- Вы можете быстро ремонтировать неограниченное количество фотографий за один присест.
- Получите эскизы, если фотографии сильно повреждены, почти не подлежат ремонту.
- Предварительный просмотр отремонтированных фотографий перед их сохранением.
- Работает с файлами изображений со всех типов камер – зеркалок, цифровых фотоаппаратов, телефонов Android, iPhone и т. Д.
Как исправить серые или серые прямоугольники над фотографиями
- Скачать Stellar Repair for Photo на вашем ПК или компьютере Mac.
- Щелкните Добавить файл и найдите файл изображения в сером поле.
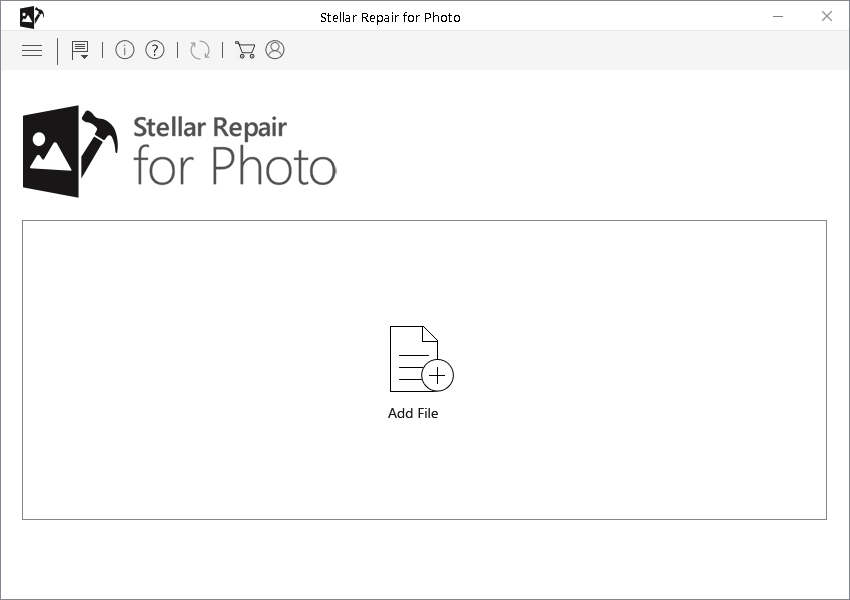
- Нажмите Ремонт
После завершения процесса восстановления просмотрите отремонтированную фотографию и, если результат вас устраивает, нажмите «Сохранить восстановленный файл», чтобы сохранить в желаемом месте.
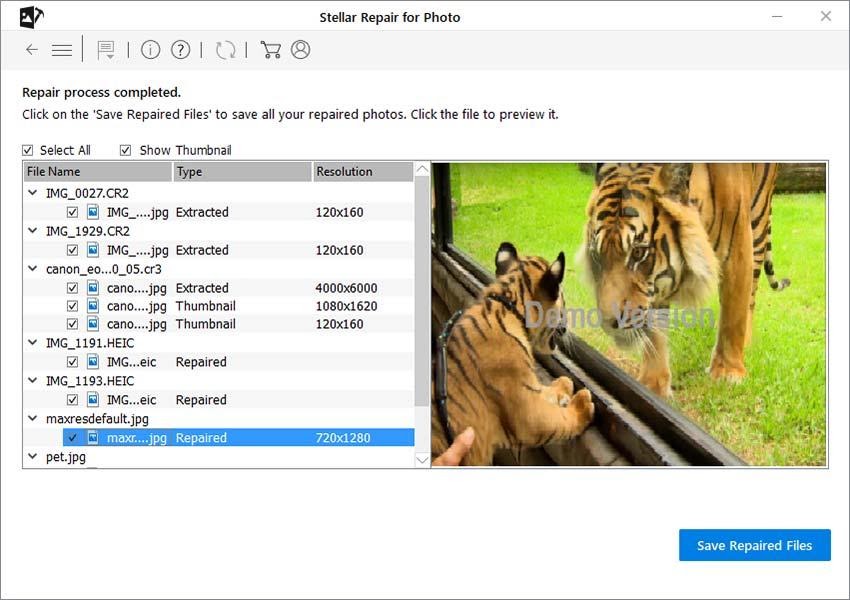
- Выберите место для сохранения отремонтированной фотографии.
- Нажмите кнопку Сохранить.
Примечание. Если программное обеспечение не может исправить серые поля за один раз, оно предложит «Предварительный ремонт». Нажмите на эту опцию, так как это может исправить сложные проблемы с повреждением. Просто поделитесь «образцом файла», который представляет собой рабочую или здоровую фотографию с той же камеры, что и ваше изображение, выделенное серым цветом. Программа будет использовать информацию о файле образца для исправления вашей фотографии.
Метод 2. Исправьте серые поля на фотографиях с помощью командной строки
Пользователи Windows могут попробовать функцию командной строки, которая может исправить незначительные проблемы с повреждением файлов изображений. Вы можете попробовать, но это не гарантирует восстановление фотографий.
Как исправить серые поля на фотографиях с помощью командной строки
- Введите CMD в Windows Пуск.
- Щелкните правой кнопкой мыши CMD. Выберите Запуск от имени администратора.
- Откройте командную строку, введите SFC / scan now.
- Нажмите Ввод.
- После завершения процесса сканирования перезагрузите компьютер.
Затем проверьте свои фотографии, решена проблема или нет.
Совет: не работайте с исходным файлом изображения. Всегда делайте копию и пробуйте методы восстановления копируемых файлов.
Быстрые ссылки:
- Звездный ремонт для обзора Outlook: стоит ли попробовать? (Почему 9 звезд)
- Как исправить проблему мерцания видео (шаг за шагом)
- Обзор ремонта видео Stellar Phoenix: Best Free Video Ремонт
Заключение: как исправить полусерые картинки в 2023 году
Усовершенствованный инструмент для восстановления фотографий – лучший способ удалить серую рамку, закрывающую ваши фотографии. Программа проста в использовании, и даже новичок может исправить поврежденные фотографии и снова сделать их яркими.
Мы надеемся, что этот пост хорошо подходит для ваших целей. Вы можете дать нам оценку, поделившись этим постом в популярных социальных сетях, таких как Facebook, Twitter и LinkedIn.
Телефон фотографирует нормально,а фото потом на половину серое

- Гости
Форуматор

- Форуматоры
#2 gresaggr
Попробуйте очистить кэш камеры: НастройкиПриложенияВсе — найдите Камеру, зайдите в нее и выберите пункт Удалить данныеОчистить кэш.
#3 Irish_doll
- Sony Xperia Z
Попробуйте очистить кэш камеры: НастройкиПриложенияВсе — найдите Камеру, зайдите в нее и выберите пункт Удалить данныеОчистить кэш.
а после удаления данных всё удалится?
#4 sss
- Samsung SM-N910C Galaxy Note 4
Нет не все вы же не делаете сброс до заводских настроек
Просто чистите кеш и данные камеры как вам выше написали уже пробуйте если что пишите
#5 Irish_doll
- Sony Xperia Z
Нет не все вы же не делаете сброс до заводских настроек
Просто чистите кеш и данные камеры как вам выше написали уже пробуйте если что пишите
ну пока никаких видимых изменений, со временем посмотрю.
а ещё подскажите пожалуйста, можно ли как-нибудь это фото, которое на половину серое, восстановить?
#6 sss
- Samsung SM-N910C Galaxy Note 4
Так стоп вот вы писали что фото загружаются на половину эту в галереи при просмотре фото я правильно понял?
#7 Irish_doll
- Sony Xperia Z
Так стоп вот вы писали что фото загружаются на половину эту в галереи при просмотре фото я правильно понял?
да,правильно. Именно фото,сделанные на камеру,а картинки, которые я сохраняю, всегда открываются нормально.
#8 sss
- Samsung SM-N910C Galaxy Note 4
А после чего началось такое? Скачайте вот по этой ссылке https://cloud.mail.r. et_Militia_.apk галерею другую сфоткайте на камеру что угодно и проверьте как будет открывать фото через эту новую галерею что вы установили
#9 Irish_doll
- Sony Xperia Z
Попробуйте очистить кэш камеры: НастройкиПриложенияВсе — найдите Камеру, зайдите в нее и выберите пункт Удалить данныеОчистить кэш.
#10 sss
- Samsung SM-N910C Galaxy Note 4
Не понятно вы пробовали как я писал выше вам
#11 Irish_doll
- Sony Xperia Z
Не понятно вы пробовали как я писал выше вам
да, попробовала, пока что нет никаких видимых изменений. фотографирую, фото нормальное, но так и было, просто через некоторое время с ними такое происходит.
я вот тут подумала,может ли это быть из-за Clean Master-а? потому что были уведомления связанные с фотографиями
Как исправить серую рамку на фотографиях или затененные фотографии 2022 | (Шаг за шагом)
Партнерское раскрытие: Полная прозрачность — некоторые ссылки на нашем веб-сайте являются партнерскими ссылками, и если вы используете их для совершения покупки, мы будем получать комиссию без дополнительных затрат для вас (вообще никакой!).
Часто серые прямоугольники, полосы или квадраты появляются на цифровых фотографиях, сохраненных на компьютере, смартфоне, iPhone, SD-карте, карте памяти, USB-накопителе или другом носителе.
Ведь фотографии — это драгоценные воспоминания, которые нельзя терять. Итак, здесь мы расскажем, как исправить серые цифровые фотографии.
Почему над фотографиями появляются серые рамки:
Могут быть разные причины, но чаще всего причиной появления серого поля над фотографиями является коррупция.
- Фотографии повреждены
- Файлы изображений переданы не полностью.
- Накопитель или SD-карта камеры повреждены или физически повреждены.
- SD-карта используется слишком часто.
- Если по телефону, это также может быть ошибка из-за обновлений.
Вы можете попробовать следующие обходные пути, чтобы вернуть фотографии, потерянные из-за повреждения:
Загрузите / перенесите / скопируйте фотографии снова: часто внезапное прерывание во время передачи файла изображения или неполная загрузка из-за внезапного выключения компьютера или по другой причине могут привести к тому, что фотографии станут серыми. Так что, если есть возможность, попробуйте еще раз загрузить фотографии из источника.
Восстановление изображений из резервной копии: если вы практикуете регулярное резервное копирование своих фотографий, проверьте свои диски, карты памяти, флеш-накопители или облачное хранилище на предмет правильных фотографий.
Как исправить полусерые фотографии на Windows и Mac
Единственный способ исправить серые полосы, которые появляются на цифровых фотографиях, с помощью профессионального программного обеспечения для восстановления фотографий. Пользователи Windows также могут попытаться восстановить серый прямоугольник на фотографиях с помощью командной строки.
- Восстановите серые фотографии с помощью программного обеспечения для восстановления фотографий
- Ремонт с помощью командной строки
Как исправить полусерые изображения в 2022 году | (Быстро и легко)
Метод 1. Восстановите серые фотографии с помощью программного обеспечения для восстановления фотографий
Цифровые фотографии, покрытые серыми рамками, можно отремонтировать с помощью усовершенствованного инструмента для ремонта фотографий. Вы должны убедиться, что программное обеспечение поддерживает формат файла изображения, выделенного серым цветом, и эффективно решает такие проблемы с фотографиями.
Одно из таких рекомендованных программ — Звездный ремонт для фото. Он устраняет различные типы проблем на фотографиях, которые появляются из-за повреждения. С помощью Stellar Repair for Photos можно восстановить не только серые прямоугольники на фотографиях, но и нежелательные зернистости, размытые, усеченные, черные, битые изображения или изображения с ошибками.
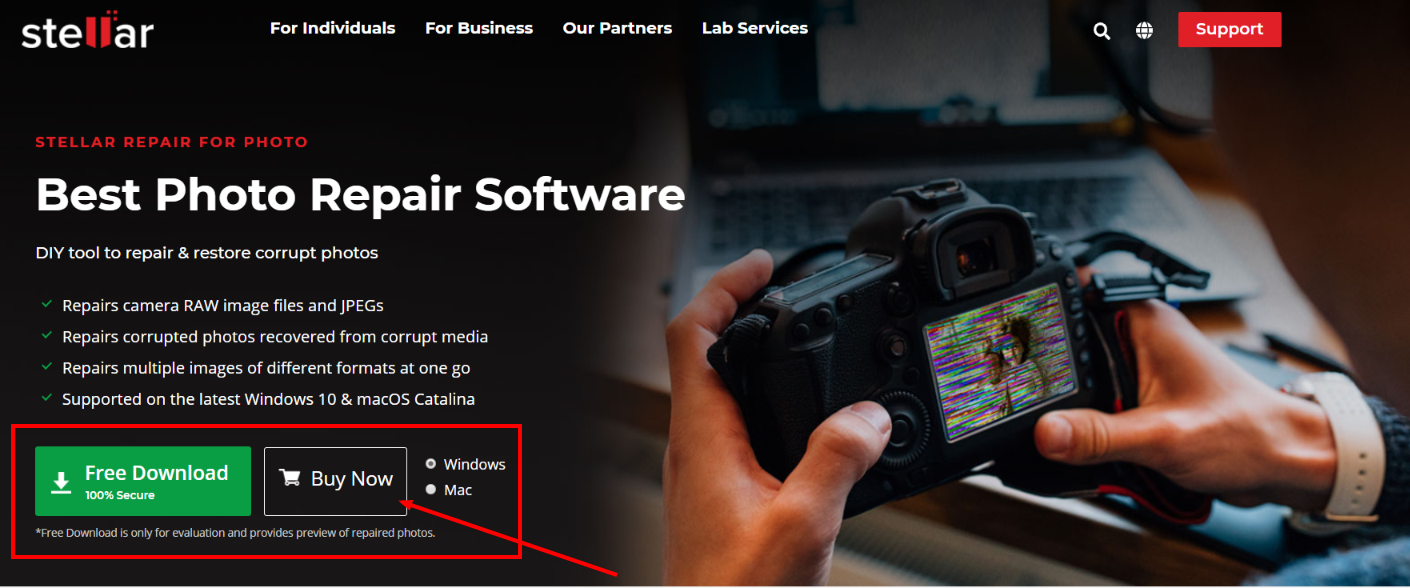
Программное обеспечение работает с распространенными форматами JPEG, JPG, TIFF, а также может восстанавливать форматы файлов RAW (SR2, CR2, RAF, NEF и т. Д.) С камер различных производителей, таких как Canon, Nikon, Sony, Olympus, Fuji и другие. Вы также можете исправить серые фотографии вашего телефона с помощью программного обеспечения.
Звездный ремонт для фото доступен как для Windows, так и для Mac. Вы можете скачать любую версию в соответствии с вашим случаем.
Преимущества использования профессионального программного обеспечения для ремонта фотографий:
- Вы можете быстро ремонтировать неограниченное количество фотографий за один присест.
- Получите эскизы, если фотографии сильно повреждены, почти не подлежат ремонту.
- Предварительный просмотр отремонтированных фотографий перед их сохранением.
- Работает с файлами изображений со всех типов камер — зеркалок, цифровых фотоаппаратов, телефонов Android, iPhone и т. Д.
Как исправить серые или серые прямоугольники над фотографиями
- на вашем ПК или компьютере Mac.
- Щелкните Добавить файл и найдите файл изображения в сером поле.
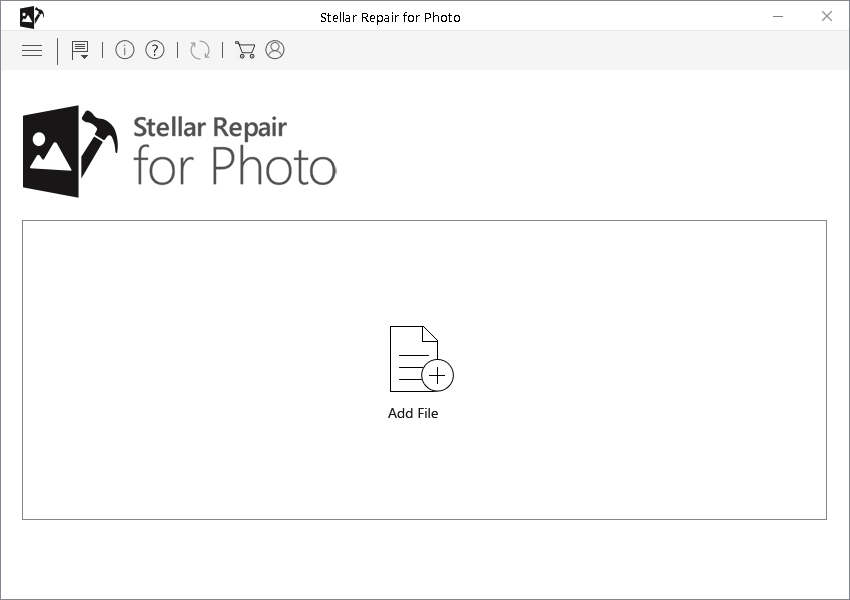
- Нажмите Ремонт
После завершения процесса восстановления просмотрите отремонтированную фотографию и, если результат вас устраивает, нажмите «Сохранить восстановленный файл», чтобы сохранить в желаемом месте.
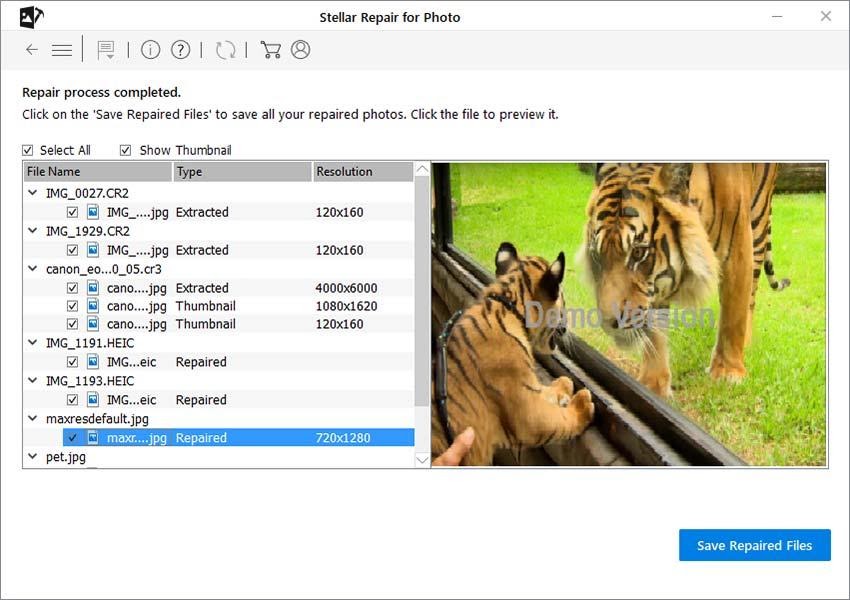
- Выберите место для сохранения отремонтированной фотографии.
- Нажмите кнопку Сохранить.
Примечание. Если программное обеспечение не может исправить серые поля за один раз, оно предложит «Предварительный ремонт». Нажмите на эту опцию, так как это может исправить сложные проблемы с повреждением. Просто поделитесь «образцом файла», который представляет собой рабочую или здоровую фотографию с той же камеры, что и ваше изображение, выделенное серым цветом. Программа будет использовать информацию о файле образца для исправления вашей фотографии.
Метод 2. Исправьте серые поля на фотографиях с помощью командной строки
Пользователи Windows могут попробовать функцию командной строки, которая может исправить незначительные проблемы с повреждением файлов изображений. Вы можете попробовать, но это не гарантирует восстановление фотографий.
Как исправить серые поля на фотографиях с помощью командной строки
- Введите CMD в Windows Пуск.
- Щелкните правой кнопкой мыши CMD. Выберите Запуск от имени администратора.
- Откройте командную строку, введите SFC / scan now.
- Нажмите Ввод.
- После завершения процесса сканирования перезагрузите компьютер.
Затем проверьте свои фотографии, решена проблема или нет.
Совет: не работайте с исходным файлом изображения. Всегда делайте копию и пробуйте методы восстановления копируемых файлов.
Быстрые ссылки:
Заключение: как исправить полусерые картинки в 2022 году
Усовершенствованный инструмент для восстановления фотографий — лучший способ удалить серую рамку, закрывающую ваши фотографии. Программа проста в использовании, и даже новичок может исправить поврежденные фотографии и снова сделать их яркими.
Мы надеемся, что этот пост хорошо подходит для ваших целей. Вы можете дать нам оценку, поделившись этим постом в популярных социальных сетях, таких как Facebook, Twitter и LinkedIn.
Почему в галерее не отображаются фото на Андроиде?
Иногда пользователи гаджетов под управлением Андроид могут столкнуться с отсутствием фотографий в Галерее. То есть пользователь открывает «Галерею», но в ней нет никаких изображений. Как необходимо поступать в такой ситуации?
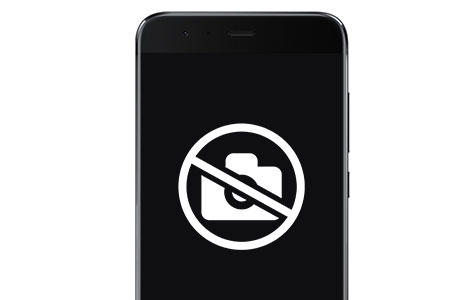
Не отображаются фото в телефоне
Причины сбоя
Вообще причины подобной неисправности и мобильном устройстве можно поделить на две категории – это аппаратные проблемы и проблемы программы. К программным проблемам относится какие-либо повреждения кэша в стандартном ПО «Галерея», действие вирусов и иных вредоносных программ, нарушения, связанные с картой памяти или с памятью внутренней. К аппаратным проблемам относятся технические повреждения карты или внутренней памяти.
В таком случае первое действие пользователя – убедиться в наличии фотографий. Достаточно для этого подключить свой мобильный гаджет к КП и запустить режим передачи файлов.
В том случае, если компьютер распознает фотографии, то, вполне вероятно, пользователь столкнулся с проблемой программного типа. Если даже компьютер не видит фотографии или, более того, предлагает пользователю просто взять и произвести форматирование накопителя, то речь идет о проблеме аппаратной природы.
Очистка кэша
Для очистки кэша необходимо выполнить следующие действия:
- Открыть настройки телефона.
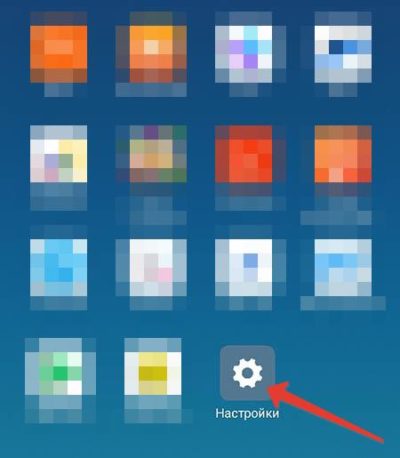
- Перейти к настройкам приложения или к настройкам диспетчера приложений.
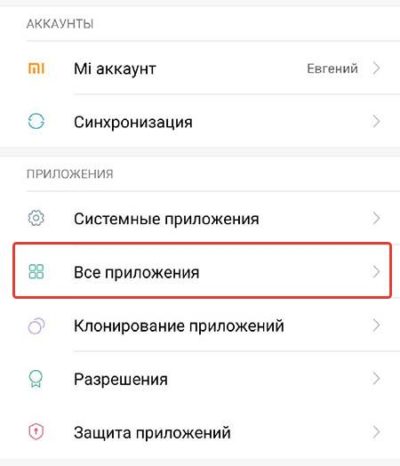
- Найти среди большого количества программ приложение «Галерея».
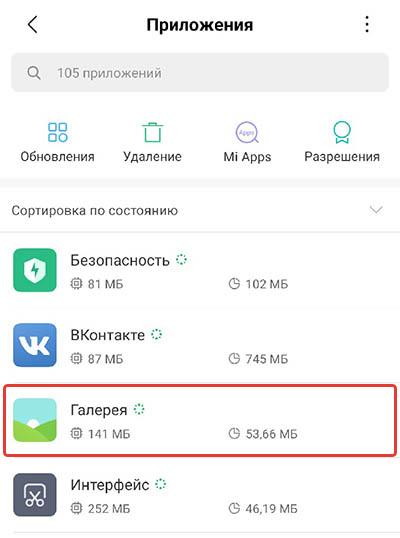
- Перейти через «тап» на страницу со сведениями о приложении.
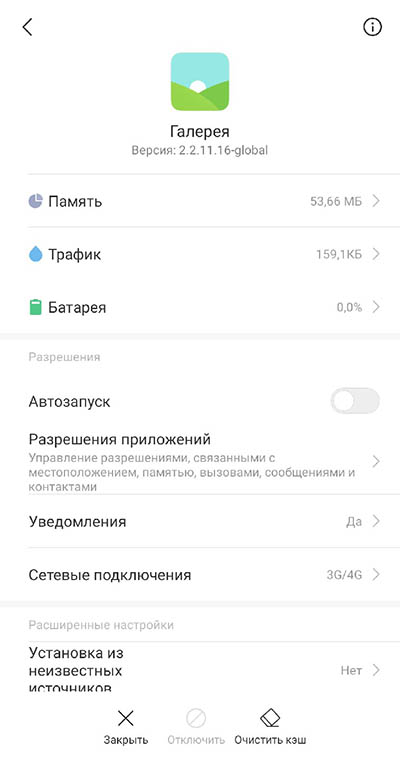
- Найти в настройках и сведениях о приложении отметку с названием «кэш». И, в зависимости от того, сколько именно фотографий и картинок имеется на телефоне, кэш этого приложения может варьироваться по размеру от 100 мегабайт до нескольких гигабайт. Для очистки кэша необходимо нажать на две кнопки – это «Очистить», а потом, после этого «Очистить данные».
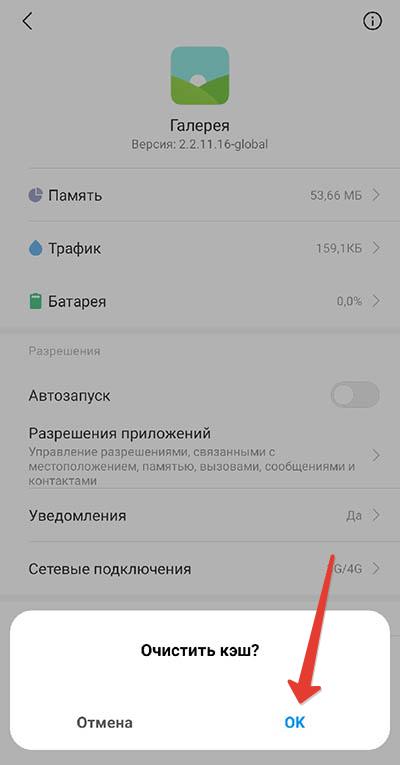
- После того, как очистка кэше будет произведена, необходимо вернуться на один шаг обратно, то есть в диспетчер приложения. Там, в общем списке, необходимо отыскать «Хранилище мультимедиа». У этого приложения необходимо точно также найти его свойства, чтобы очистить кэш и все данные.
И последний шаг – это перезагрузка гаджета. В том случае, если фотографии исчезли из-за сбоя в приложении «Галерея», эти действия позволят исправить ситуацию. Если же ничего после этих действия не произошло, можно воспользоваться следующими способами.
Удаление .nomedia
Иногда из-за вирусов или же по причине некорректных действий пользователя устройства, в тех каталогах, в которых есть фотографии, могут обнаружиться файлы, имеющие название .nomedia. Этот факт перешел в операционную систему Андроид с Linux ядром, причем представляет он собой несколько служебных данных.
Как раз эти служебные данные и не позволяют файловой системе заниматься индексированием содержимого в тех самых папках и каталогах, в которых эти файлы находятся. Если говорить попроще, то в той папке, где есть файл .nomedia, не будут отображаться фотографии и картинки.
А для того, чтобы вернуть все картинки на их родные места, достаточно лишь удалить этот файл. Для этого можно использовать, к примеру, программу Total Commander. Сделать нужно следующее:
- Установить программу Тотал Коммандер и зайти в приложение.
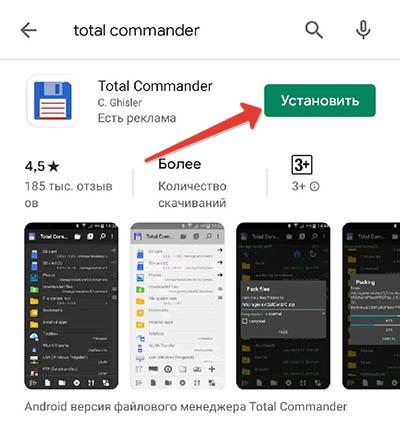
- С помощью нажатия на иконку трех точек или на аналогичную кнопку вызвать меню.
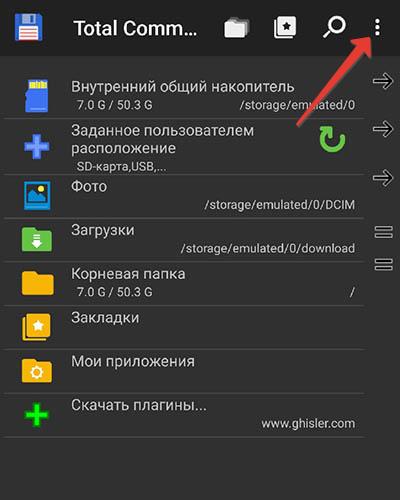
- Зайти в настройку и включить отображение скрытых папок и файлов.
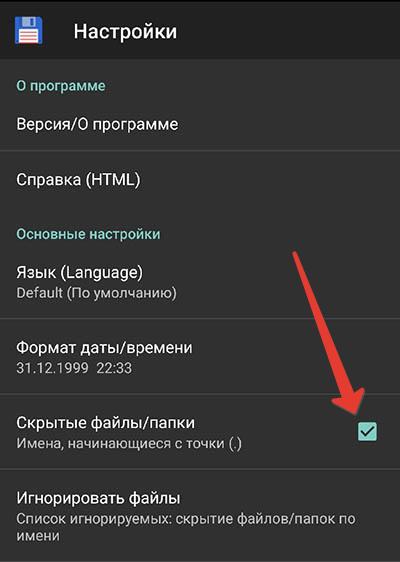
- Зайти в папку с фотографиями (стандартно это DCIM). Также стандартно используемая телефоном папка для произведенных фотографий может иметь иные названия, так как Camera или аналогичные.
- Программа Тотал Коммандер, согласно ее алгоритму, размещает все служебные и все системные файлы на самом верху в списке всех файлов. По этой причине файл .nomedia пользователь должен будет увидеть практически сразу же.
- После этого достаточно нажать на этот файл и выбрать в меню пункт «Удалить».
- Также не будет лишним проверить и все остальные папки, в которых есть или могут оказаться фотографии. Это могут быть папки с мессенджерами, папки с загрузками или каталоги социальных сетей. Там тоже нужно удалить файл .nomedia.
Также можно использовать свойства папок (в панели управления) и во вкладке «сервис» найти в самом низу пункт отображения скрытых папок и файлов. После этого можно точно также удалить файлы .nomedia, но уже стандартными средствами Windows. Но лучше всего использовать Total Commander.
После того, как устройство будет перезагружено, необходимо проверить, отображаются ли фотографии.
Восстановление
Если оба способа не принесли никаких результатов, возможно, проблема касается накопителя. В таком случае потребуется произвести восстановление файлов. Для этого, к примеру, можно установить DiskDigger и произвести сначала простой, а потом углубленный поиск. Есть аналогичные программы и для компьютера. К примеру, GT Recovery. Работает она по такому же принципу.
Думаю многие из вас уже сталкивались с проблемой, когда восстановил удаленные фотографии, но какой то процент ли боже не открывается вовсе, либо открывается пол фотографии. Как правило большинство пользователей просто смиряются с подобной ситуацией и такие фотки удаляют.
Друзья не спешите удалять поврежденные фото, так как на сегодняшний день шанс восстановить такие фотографии хоть и не велик, но он все же есть. И вполне может быть, что в ближайшее время мы с вами найдем программу, которая увеличит шансы восстановления до 100%.
Собственно данная статья создана с целью поиска различных вариантов по восстановлению поврежденных фотографий и вопрос остается открытым. Делитесь своими знаниями в комментариях ниже или же на нашем форуме в разделе Восстановление поврежденных фотографий и тогда прогресс не заставит себя ждать.
Я же в свою очередь хочу поделиться с вами своим, уже достаточно удачным опытом. Мне удалось восстановить сильно поврежденную фотографию до исходного состояния, которая открывалась но половина была залита серым цветом. Более подробно смотрите в видео обзоре:
Скачать: Hetman File Repair
Так же рекомендую подписаться на мой канал Ютуб, там видео обзоры по восстановлению файлов появляются раньше.
Друзья поддержите канал своими лайками и подписками, ваше действие станет лучшей благодарностью для меня.
нашлись фирмы, только в Иркутске:
(хвалили мастера-компьюторщика из Зеона)
Databack, центр восстановления данных
Дзержинского, 1 — 31 офис
тел. (3952) 682−911
databack.pro
Иркутский Центр Восстановления Данных, сертифицированная IT-компания
факс (3952) 550−888 — единая справочная
irkcvd@gmail.com
Трактовая, 18/34
Дзержинского, 36Б
Data Restore, центр восстановления данных
Красных Мадьяр, 50 — 2 этаж
тел. (3952) 61−82−71
www.data-restore.ru
Inter Store, сервисный центр
Свердлова, 36 — 440 офис; 4 этаж; ТОЦ Сезон
тел. (3952) 74−73−01
тел. (3952) 74−73−00
www.inter-store.org
Зеон, ООО, компьютерная фирма
www.zeongroup.ru
office@zeongroup.ru
Партизанская, 65 — 1 офис
тел. (3952) 20−48−10
факс (3952) 29−18−10
Космический проезд, 3
факс (3952) 70−59−16
факс (3952) 96−77−77
