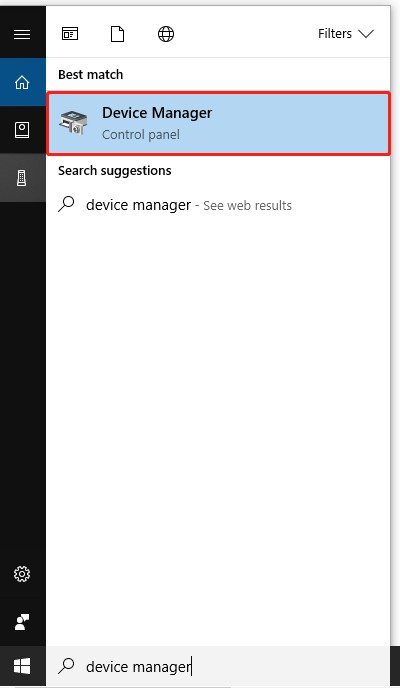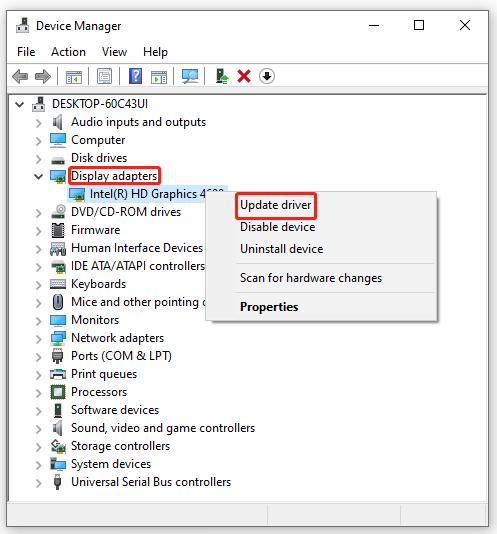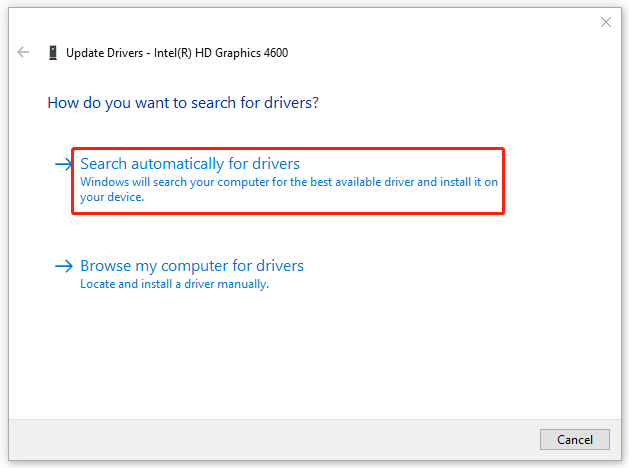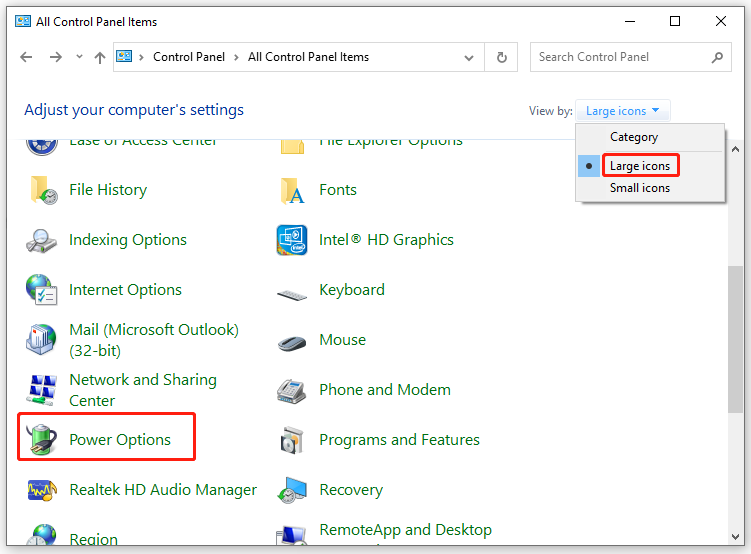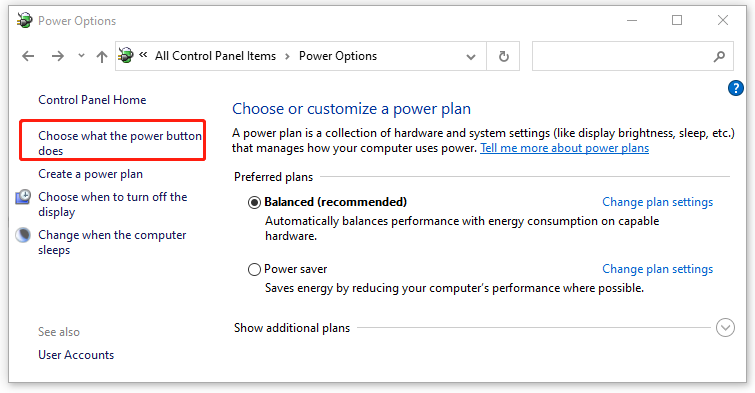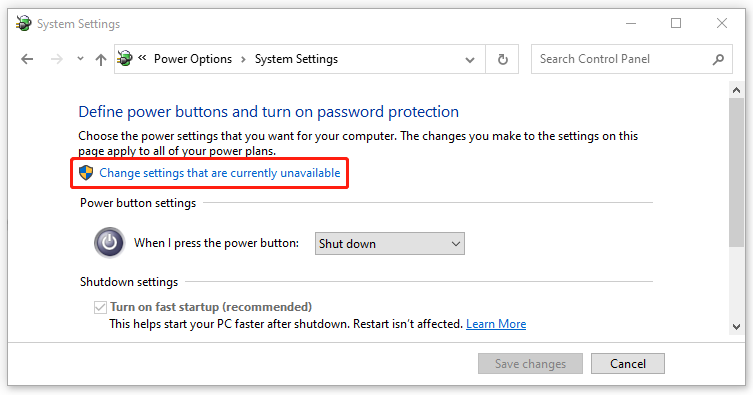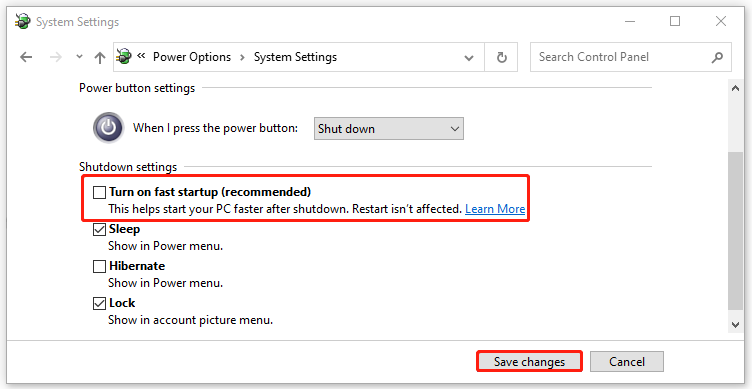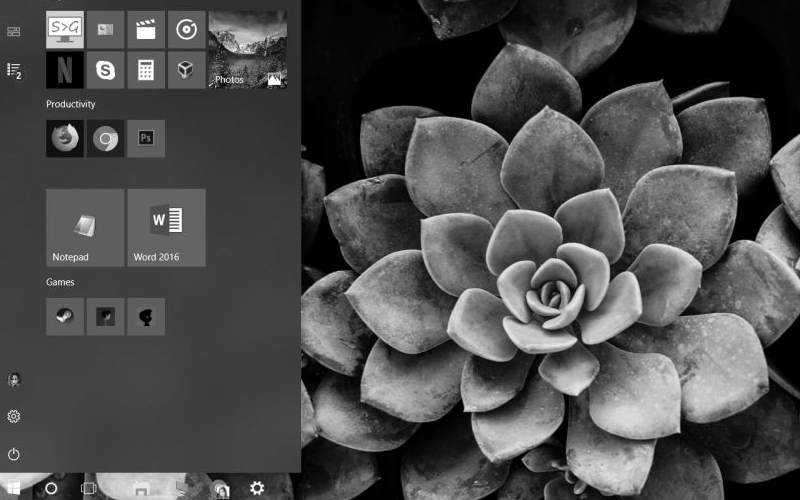-
Partition Wizard
-
Partition Manager
- How to Fix Grey Screen on Windows 10? Here Is a Guide for You!
By Yamila | Follow |
Last Updated August 15, 2022
Grey Screen of Death on Windows 10 is one of the annoying Windows issues that are difficult to fix. In this post, MiniTool Partition Wizard introduces some efficient solutions to the issue. Follow the guide to work out when you meet the Windows 10 Grey Screen issue.
Nowadays, Windows 10 is popular with computer users around the world. This operating system includes various features and tools that are convenient for them to use. However, some errors are unavoidable even if Microsoft has made many efforts. Grey Screen of Death is one of them. When it occurs, you will get a blank grey screen and can’t do any operation.
Windows 10 Grey Screen might be caused by hardware issues, outdated graphics cards, and fast startup settings. You would like to know how to fix Grey Screen on Windows 10 when you encounter the issue on your computer. Here are some solutions for you.
Solution 1: Force Shut Down PC
If you have no idea how to fix Grey Screen on Windows 10, you can try the easiest way to see whether it works or not.
Step 1: Remove all the external devices, USB drives, and headphones.
Step 2: Hold the Power button for several seconds until your Windows shuts down. Then you have to remove the power plug or batteries of your laptop.
Step 3: Plug in the power again and turn on your computer after a couple of minutes.
Grey Screen of Death on Windows 10 might disappear when your Windows starts normally. If the issue is still shown on the computer, please try other solutions.
Solution 2: Update Your Graphics Driver
Sometimes display drivers can also cause the Windows 10 Grey Screen. If you are stuck in the issue due to an outdated or corrupted graphics card driver, you can try this solution.
Tip: To execute the operation, you have to reboot your computer in Safe Mode with networking.
Step 1: Search for Device Manager in the search bar and double-click it from the Best match.
Step 2: Unfold Display adapters in the Device Manager and then right-click your graphics card to choose Update driver.
Step 3: Choose Search automatically for drivers when there is a pop-up window.
Step 4: Wait for your Windows to search and download the latest driver for your graphics card.
Step 5: Once the process finishes, reboot your computer to see if Windows 10 Grey Death is fixed.
Note: You can update graphics drivers by driver updater software, too.
Solution 3: Disable Fast Startup
If you have set up the fast startup setting on Windows 10, it may help to fix Grey Screen on Windows 10 by disabling fast startup.
Note: This operation should be carried out in Safe Mode.
Step 1: Open Control Panel.
Step 2: Select to view by Large icons and then scroll down to find Power Options.
Step 3: Click Choose what the power button does in the Power Options panel.
Step 4: Click Change settings that are currently unavailable.
Step 5: Uncheck Turn on fast startup (recommended) and then click Save changes to finish the operation.
After the whole operation, you will not meet the Windows 10 Grey Screen the next time you start up your computer.
In addition, sometimes hardware issues also cause Grey Screen of Death. Troubleshooters can help you scan and repair issues. You can run the hardware and device troubleshooter and the power troubleshooter to revolve the Windows Grey Screen.
There are several solutions to Grey Screen of Death on Windows 10 provided for you. You can try them if you have no idea how to fix Grey Screen on Windows 10. You are welcome to leave comments below when you have any other questions about Windows 10 Grey Screen.
If you are looking for assistance to manage your computer better, you can attempt to use MiniTool Partition Wizard. This software allows you to perform various operations for your partitions and disks, like creating/resizing partitions, migrating OS to SSD/HD, etc. If you want to learn more, you can visit its official website.
About The Author
Position: Columnist
Yamila is a fan of computer science. She can solve many common issues for computer users by writing articles with simple and clear words. The very aspect that she is good at is partition management including create partition, format partition, copy disk and so on.
When she is free, she enjoys reading, doing some excerpts, listening to music and playing games.
Если стал серым экран монитора, что с ним? Или его надо менять?
Искусственный Интеллект
(202074),
закрыт
13 лет назад
Арсеній Лук’яненко
Ученик
(108)
5 лет назад
У меня тоже такое было у меня Windows 10 попробуй зайти в Настройки>Специальные Возможности>
Цвет и Высокая контрастонсть>Применить цветовой фильтр и выключить
илья нечаевЗнаток (265)
5 лет назад
Спасибо помог, объясню как получилось сделать так что у меня 2 монитора сразу в серый цвет обратились: зашел в гта и нажал на Home, что бы в др. добавить напарника, и оба монитора в серый цвет окрасились.. спасибо помог! Хорошо что видюха не горит, как у некоторых 🙂
Айдар
Ученик
(135)
3 года назад
Если экран монитора стал серого цвета – значит виноваты “подсветки” монитора. Сам монитор менять не стоит, лучше отнесите знакомому мастеру, который чинит телевизоры и мониторы.
Содержание
- Как исправить серый экран смерти на ПК
- Шаги по исправлению ошибок Grey Screen of Death на ПК
- 1. Драйвер исправления Catalyst 10.1
- 2. Полностью удалите драйвер видеокарты ATI и обновите его
- 3. Запустите средство устранения неполадок оборудования и устройств.
- Серый экран при загрузке, переустановка не помогает
- Моргает серый экран
- Серый экран на ноутбуке при включении: решение от Бородача
- Яркость
- Диагностика
- Оперативная память
- Что делать, если Windows стала черно-белой
- Устраняем сбой настроек цветового фильтра
- Исправляем ошибку c черно-белым цветом через реестр
- Настройка видеокарты поможет, если экран Windows стал черно-белым
- Другие причины, почему Windows стал черно-белым
Как исправить серый экран смерти на ПК
Когда это происходит, экран отображается серым цветом с полосатыми вертикальными линиями. GSoD появился несколько лет назад для настольных компьютеров и ноутбуков с видеокартами ATI и драйверами Catalyst.
Если вы получаете Серый Экран Смерти, это то, как вы можете это исправить.
Шаги по исправлению ошибок Grey Screen of Death на ПК
1. Драйвер исправления Catalyst 10.1
ATI выпустила драйвер исправления Catalyst 10.1 для разрешения GSoD для своих карт. Это исправление исправляет периодические серые экраны для графических карт серии ATI Radeon HD 5800 с драйверами Catalyst 10.1.
Таким образом, если ваша видеокарта входит в серию ATI 5800, возможно, стоит попробовать это исправление. Вы можете сохранить его в Windows, нажав кнопку Загрузить сейчас на этом веб-сайте.
Исправление Catalyst совместимо с 64- и 32-разрядными платформами Windows 7, Vista и Windows XP.
– СВЯЗАННО: Как обновить устаревшие драйверы в Windows 10
2. Полностью удалите драйвер видеокарты ATI и обновите его
Совершенно новая установка обновленного драйвера видеокарты ATI, вероятно, исправит серый экран смерти.
Тщательно удалите текущий драйвер видеокарты, отсканировав оставшиеся фрагменты ATI с помощью Display Driver Uninstaller и CCleaner.
Вы можете скачать Display Driver Uninstaller отсюда и открыть эту страницу, чтобы сохранить установщик CCleaner в Windows.
Вот как вы можете полностью удалить драйвер видеокарты ATI и обновить его в системах Windows:
Другая вещь, которую вы можете сделать, это вернуть видеокарту производителю, если срок ее гарантии еще не истек.
Однако вышеприведенные исправления, вероятно, будут касаться Серого экрана смерти. Для дальнейших исправлений видеокарты AMD, ознакомьтесь с этой статьей Windows Report.
3. Запустите средство устранения неполадок оборудования и устройств.
Если проблема не устранена, вы можете запустить встроенное средство устранения неполадок с оборудованием и устройствами на странице настроек. Этот инструмент будет сканировать ваше оборудование и устранять любые обнаруженные проблемы.
После запуска средства устранения неполадок не забудьте перезагрузить компьютер.
Мы надеемся, что вам удалось решить эту проблему с помощью решения, указанного выше.Если вы сталкивались с другими методами устранения неполадок, не стесняйтесь перечислять шаги, чтобы следовать в комментариях ниже.
Источник
Серый экран при загрузке, переустановка не помогает
Помощь в написании контрольных, курсовых и дипломных работ здесь.
Серый экран при загрузке
Здравствуйте! Почему при загрузке WinXP SP3 серый экран. Подробности: Постепенно черный экран.
Серый экран при загрузке компьютера
Позвонил давнему другу, он рассказал как играя в игру психанул (такой уж друг), и ударил справа от.
При загрузке винды появляется серый экран
Доброго времени суток. Появилась такая проблема. знакомая глухонемая принесла нэтбук на.
Я бы начал с осмотра..мат платы, видеокарты и блока питания на предмет вздутых кондёров и прочих повреждений
Добавлено через 1 минуту
нужно не тестировать. а SMART нам показывать..Получить его можно..запустив программу Crystal Disk Info
Добавлено через 7 минут
После включения безопасного режима, решил записать видео
У меня не ноут, стационар.
И сейчас я вижу в «просмотр журнала событий и стабильности работы» то, что постоянно останавливается Диспетчер окон рабочего стола. В 16:14 я включил пк и был чёрный экран, я нажал win+R, ввёл shutdown /r и ввод, произошла перезагрузка и я работал на системе минут 50. Потом я выключил и включил его в 17:08, система загрузилась, но несколько раз произошло моргание экрана+были небольшие подвисания, пока в 17:09 я не перезагрузился.
Почему происходят проблемы с Диспетчером окон рабочего стола(dwm.exe) на различных ос при включении пк? После перезагрузки всё начинает работать нормально. Прикрепляю фото.
Так первое фото сделано, когда система уже не загружалась, поэтому я вставил диск-восстановление системы-командная строка. А второе фото сделано уже загрузившись и находясь в системе.
Сейчас я поставил 8.1(пока что работает) и решил проверить diskpart из диск-восстановление системы-командная строка. Прикрепляю фото, оно почти такое же, как и первое, хотя система загружается.
Сейчас уже второй день стоит та самая(старая) сборка windows 8.1 и пока проблем нет. Может там службы какие отключены? Просто, как так может быть, что любые другие 8.1 и 10ки имеют одинаковую проблему на моем пк, а эта работает как надо?
Добавлено через 6 минут
UPD. Я ошарашен. Вбил в гугле «ASRock 970 Pro3 R2.0 проблема» и первый же результат прямо в точку. Чувак пишет, что у него точно такая же проблема при связке «ASRock 970 Pro3 R2.0 + amd FX 4300». у меня такой же проц. При этом он пишет, что данная мат плата в связке с другим процом подобных проблем не имеет, как и данный проц в связке с другой мат платой. Как же так могло не повезти-то, а? И что теперь менять железо.
Источник
Моргает серый экран
BB-код ссылки (для форумов):
BB-код ссылки (для форумов):
BB-код ссылки (для форумов):
BB-код ссылки (для форумов):
BB-код ссылки (для форумов):
BB-код ссылки (для форумов):
Почти на всех, на самой старой 8.1 проблемы нет.
Жёсткий диск, оперативку и видеокарту я проверял. Разгоном через биос никогда не занимался.
Я решил записать видео того, что происходит, при попытке загрузиться в безопасном режиме на совершенно новой ОС после ЗАВЕРШЕНИЯ РАБОТЫ
А это bcdedit до того, как я выключил комп

BB-код ссылки (для форумов):
BB-код ссылки (для форумов):
BB-код ссылки (для форумов):
Когда я запускал bcdedit не от администратора, было написано «Не удается открыть данные конфигурации загрузки. Отказано в доступе.»
UPD. Выяснилось, что проблема в Диспетчере окон рабочего стола. В 16:14 я включил пк и был чёрный экран, я нажал win+R, ввёл shutdown /r и ввод, произошла перезагрузка и я работал на системе минут 50. Потом я выключил и включил его в 17:08, система загрузилась, но несколько раз произошло моргание экрана+были подвисания, пока в 17:09 я не перезагрузился.
Источник
Серый экран на ноутбуке при включении: решение от Бородача
Купил я себе ноутбук пару месяцев назад, а сегодня включаю его и вижу – серый экран. Так он ещё немного мигает. На самом деле как я понял, не у одного меня возникала такая проблема, поэтому я стал пытаться её решить. Сегодня я расскажу – как у меня получилось победить серый экран на ноутбуке при загрузке и включении.
При этом у некоторых эта проблема может проявляться как слабо святящейся изображение или вообще как черный экран. Мой знакомый из сервисного центра сказал, что эта проблема чаще всего возникает из-за аппаратной поломки или из-за драйверов. Может быть повреждён шлейф, который идёт от видеокарты. Также может сломаться или перегреться матрица аппарата. Дополнительно проблема может быть из-за банальной LED подсветки.
Яркость
Если экран черный или вы видите слабый сигнал изображения. То скорее всего уровень освещения стоит на низком уровне. Для включения подсветки можно воспользоваться клавишами. Найдите в ряду клавиш F значки лампочек. Они также могут в дополнение иметь изображения плюсы и минуса – что символизирует повышения или уменьшения уровня свечения. Далее нажимаем на кнопку «Fn» и на клавишу повышения яркости.
Также кнопка освещения может просто запасть. Внимательно посмотрите, чтобы она стояла в правильном положении. Для этого можно воспользоваться тонким предметом, для возврата в начальное положение.
Диагностика
Если экран серый, то как уже и было сказано, скорее всего проблема в аппаратном обеспечении. Можно попробовать проверить работоспособность видеокарты. Для этого подключите внешний экран к ноутбуку с помощью HDMI или VGA провода. Сюда можно подключить монитор или даже телевизор. Если изображения будет присутствовать, то проблема скорее всего в видеокарте и нужно ноутбук нести в ремонт.
Если на втором экране нечего не отображается, то можно попробовать сбросить ноут до заводской конфигурации. Для этого следуем следующей инструкции:
Оперативная память
Данный способ, кстати, помогает при подобных случаях и на обычном стационарном компьютере. Нам понадобится стирательная резинка. Также нужно будет полностью снять заднюю крышку ноута. Далее нужно найти и вытащить оперативную память. Теперь аккуратно протрите стирательной резинкой контакты модуля ОП. Наша задача убрать окисление, которое могло возникнуть в работе. После этого также аккуратно вставляет память обратно, так чтобы она плотно стояла в пазу. Теперь вставляем обратно крышку, закручиваем её и включаем ноут.
Источник
Что делать, если Windows стала черно-белой
Если вы включили компьютер, а экран отображает все только в черно-белых оттенках, то необходимо найти причину сбоя и устранить ее. Обычно для этого необходимо сделать несколько простых действий. Все зависит от того, почему Windows стал черно-белым. Причин может быть несколько:
Устраняем сбой настроек цветового фильтра
Для того чтобы устранить неправильную настройку цветового фильтра, вам нужно попасть в панели управления в меню «Параметры» и выбрать раздел «Специальные возможности». Далее:
Исправляем ошибку c черно-белым цветом через реестр
Если после отключения эффектов в «Специальных возможностях» не помогло достичь положительного эффекта, то можно аналогичную работу сделать через реестр. Отключается черно-белый Windows следующим образом:
Еще два ключа также управляют эффектами, приведем их параметры для общей информации. В дальнейшем вы можете сами через реестр накладывать фильтры. Прежде всего необходимо определить тип отображения. Для этого у ключа FilterType есть несколько значений:
Чтобы клавиши Win+C+Ctrl работали в ключе реестра HotkeyEnabled должно стоять значение 1, при 0 их использование запрещено.
Настройка видеокарты поможет, если экран Windows стал черно-белым
Если описанные выше действия не помогли, то черно-белый режим Windows появился из-за видеокарты. Ваши действия будут зависеть от производителя оборудования.
Nvidia
Исправить проблему можно при помощи «Панели управления Nvidia». Она вызывается через контекстное меню рабочего стола (нажмите на свободное пространство правой клавишей мыши).
Как правило, после регулировки бегунков на шкалах цвета возвращаются и начинают отображаться снова. Эти действия можно проделать только в том случае, если вы поставили фирменную утилиту управления своей видеокартой. Ее можно скачать с официального сайта или загрузить на свой ПК с диска, который идет вместе с оборудованием.
AMDATI Radeon
Если у вас стоит видеокарта от этого производителя, то фирменная утилита может носить разные названия. В старых версиях это Catalyst Control Center. В нем можно сбросить настройки отображения во вкладке Display Color при помощи кнопки Defaults.
У современных устройств утилита называется AMD Radeon Settings. В ней также есть кнопка сброса настроек. Она располагается во вкладке Display. Чтобы вернуть все оттенки отображения картинок, необходимо нажать Reset. Эта кнопка восстановит стандартные параметры работы.
Общие действия
Дополнительно необходимо обновить драйвера видеоадаптера. Для этого зайдите в «Диспетчер устройств» и щелкните правой клавишей мыши по названию видеокарты. В появившемся меню выберите пункт «Обновить драйвер». Выберите автоматический вариант.
Если автоматическое обновление не помогло, удалите драйверы видеокарты, затем перезагрузите компьютер и установите их снова (предварительно скачайте файлы с официального сайта или подготовьте диск с ними). Также можно загрузить драйверы при помощи сторонних утилит. Они помогут найти обновленные их варианты.
Другие причины, почему Windows стал черно-белым
Иногда Windows 10 черно-белый экран показывает после обновления или установки какой-либо программы, которая находится в автозагрузке. Для того чтобы найти причину, необходимо прекратить автозагрузки всех сторонних служб, а затем перезапустить ПК.
Действуйте через «Диспетчер задач», но учтите, что во вкладке «Конфигурация» предварительно нужно поставить маркер рядом с фразой «не отображать службы Microsoft». Все остальные службы можно прекратить. Если проблема устранена, то дело в одной из этих программ. Ее можно вычислить методом подбора – включите программу и перезапустите ПК. Делайте эти действия, пока не найдете причину сбоя.
У стационарных ПК вы можете заметить, что Windows стал черно-белым, если смещены настройки дисплея. Их можно восстановить при помощи кнопок на его боковой или лицевой части. В зависимости от модели дисплея меню будет устроено по-разному. Вам необходимо найти настройки изображения. Попробуйте настроить дисплей, передвигая флажки на шкалах. В некоторых моделях рекомендовано при подобных сбоях делать полный сброс. Эта процедура откатит настройки к заводским.
Если ни один из описанных способов не подошел – восстановите ту версию Windows, при которой цвет отображался нормально. Также стоит дополнительно проверить разъем ПК, через который вы подключаете монитор. Попробуйте использовать другой дисплей, если у вас есть такая возможность. Теперь вы знаете, как справиться с отсутствием оттенков цвета на экране своего ПК. Задать вопросы и рассказать свои истории вы можете в комментариях. Рекомендуем привлекать к общению друзей, они смогут узнать из нашего материала много нового.
Источник
Перечень неприятных сюрпризов при включении ноутбука увеличивается с каждым годом. Это связано с падением качества уровня производства, стремлением производителей затратить на производство меньше денег, а продать, как можно дороже. Еще одна причина, попытка производителей установить максимально мощные комплектующие, но и сделать модель своего портативного компьютера меньше, легче, тоньше. Чаще всего пользователи страдают из-за черного или синего экрана на мониторе, в результате чего часто приходится обращаться в сервисный центр. Но стоит заметить, что такие проблемы крайне распространенные, поэтому моно найти и множество способов решить вопрос самостоятельно. А вот проблема серого экрана встречается намного реже, в результате чего многие, даже опытные пользователи, буквально впадают в ступор и не знают, что делать. Если сразу нести ноутбук в сервисный центр большого желания нет, то можно попробовать убрать серый экран на ноутбуке при его включении.
Мы ремонтируем марки ноутбуков: Toshiba, ACER, SONY, SAMSUNG, DELL, , Lenovo, MSI, ASUS
Предоставляем услуги по ремонту и обслуживанию ноутбуков: Замена северного и южного моста ноутбука, Чистка ноутбуков, Модернизация компьютера, Замена винчестера, Замена матрицы.
У нас можете заказать: Срочный ремонт компьютера.
Второй метод перезагрузки компьютера вслепую
Второй метод перезагрузки ПК вслепую похож на первый. Разница заключается только в некоторых действиях.
- При загрузке Windows 10 нужно нажать «Backspace» несколько раз.
- Далее 5 раз жмём «Tab». Эти действия предназначены для того, чтобы когда при запуске окно приветствия невидно и нужно попасть на кнопки «Вкл-Выкл».
- Потом жмём «Enter».
- Далее стрелочка «Верх» (кнопка) и снова кнопка «Enter». После данных манипуляций компьютер должен перезагрузиться.
Причина в вирусах
Вначале мы говорили, что причиной появления черного экрана с курсором могут быть вирусы. Даже после их удаления возникает такая проблема. Некоторые вредоносные программы вносят не очень хорошие корректировки в раздел реестра. И часто именно в тот раздел, который отвечает за включение рабочего стола.
Запускаем Диспетчер задач комбинацией клавиш Ctrl+Alt+Del (выбираем его из всплывающего меню). В окне кликаем на вкладку «Файл», затем «Запустить новую задачу» — и прописываем в строке выполнения regedit.
В открывшемся редакторе реестра следует по пути, указанном вверху следующего скриншота. В последней папке Wingolon нас интересуют два параметра. Первый – Shell, значение которого должно быть explorer.exe. Если оно другое, выставьте правильное (два раза левой кнопкой мышки кликнуть по параметру и вписать новое). Если Shell вообще отсутствует, создайте его с нужным значением (верхняя вкладка Правка – Создать – Строковой параметр).
Второй параметр – Userinit. Его значение (путь) должно соответствовать указанному на скриншоте.
Еще один важный нюанс. Перейдите по такому же пути, только вначале выберете раздел HKEY_CURRENT_USER. Убедитесь, что в папке Wingolon описанные выше параметры отсутствуют. Елс они там есть, удалите.
Ситуация с загрузкой черного экрана должна исправиться. В противном случае попробуйте способы, которые мы опишем ниже, или еще раз проверьте систему на наличие угроз. Выбрать хорошую антивирусную программу можно здесь.
Оперативная память
Данный способ, кстати, помогает при подобных случаях и на обычном стационарном компьютере. Нам понадобится стирательная резинка. Также нужно будет полностью снять заднюю крышку ноута. Далее нужно найти и вытащить оперативную память. Теперь аккуратно протрите стирательной резинкой контакты модуля ОП. Наша задача убрать окисление, которое могло возникнуть в работе. После этого также аккуратно вставляет память обратно, так чтобы она плотно стояла в пазу. Теперь вставляем обратно крышку, закручиваем её и включаем ноут.
Если у вас более новая версия Windows 10, откройте «Настройки» (Windows + I на клавиатуре) и перейдите в «Легкость доступа».
В левом столбце выберите Цветовые фильтры . Справа вы видите цветные фильтры, доступные в Windows 10:
- Инвертированный — меняет цвета и делает фон большинства приложений черным.
- Оттенки серого — серый становится доминирующим цветом для всех фонов приложений. Изображение на экране похоже на первый снимок экрана, которым мы поделились в этом руководстве.
- Инвертированная шкала серого: инвертирует цвета фильтра шкалы серого и делает фон большинства приложений черным, как показано на втором снимке экрана этого руководства.
С правой стороны, установите «Включить цветовые фильтры» переключатель Выкл, а также убрав флажок , который говорит: «Разрешить сочетание клавиш для переключения фильтра или отключить.» Это гарантирует, что сочетание клавиш Windows + CTRL + C случайно не включит цветные фильтры, изменив изображение на экране, что могло быть случайностью, которая вызвала всю проблему.
Цвет экрана вернулся к нормальному. Наслаждайтесь использованием Windows 10!
( 1 оценка, среднее 4 из 5 )
Что делать если экран ноутбука при включении не загорается: причины неисправности
Что делать: При включении не загорается экран ноутбука или загорается но экран чёрный?
Ноутбук включается, но экран не загорается или горит тёмным цветом. С такой проблемой может столкнуться каждый. Самое главное – это не разводить панику, проблему можно решить самостоятельно, нужно лишь найти причину сбоя работы ноутбука и своевременно её решить.
В этой статье мы расскажем, какие причины существуют и как их решить быстро без обращения в сервис. Все пункты расставлены по порядку, исходя из популярности той или иной проблемы.
Шаги по исправлению ошибок Grey Screen of Death на ПК
- Драйвер исправления Catalyst 10.1
- Полностью удалите драйвер графической карты ATI и обновите его
- Запустите средство устранения неполадок с оборудованием и устройствами
ATI выпустила драйвер исправления Catalyst 10.1 для разрешения GSoD для своих карт. Это исправление исправляет периодические серые экраны для графических карт серии ATI Radeon HD 5800 с драйверами Catalyst 10.1.
Таким образом, если ваша видеокарта входит в серию ATI 5800, возможно, стоит попробовать это исправление. Вы можете сохранить его в Windows, нажав кнопку Загрузить сейчас на этом веб-сайте.
Исправление Catalyst совместимо с 64- и 32-разрядными платформами Windows 7, Vista и Windows XP.
– СВЯЗАННО: Как обновить устаревшие драйверы в Windows 10
Как выключить черно-белый экран Виндовс 10 через реестр
Откройте редактор реестра ( Win+R — regedit ) и пройдите по ветке — HKEY_CURRENT_USERSoftwareMicrosoftColorFiltering
Следующие значения будут определять функционал цветового фильтра:
- Active – определяет включен или отключен фильтра
1 = Включено
0 = Выключено - FilterType – определяет тип фильтра
0 = Оттенки серого
1 = Инвертированные цвета
2 = Инвертированные оттенки серого
3 = Красно-зеленый (нарушенное восприятие зеленого, Дейтеранопия)
4 = Красно-зеленый (нарушенное восприятие красного, Протанопия)
5 = Сине-желтый (Тританопия) - HotkeyEnabled – разрешить использовать сочетание клавиш +CTRL + C для включения или отключения фильтра
1 = Разрешено
0 = Запрещено
Если Выше описанные рекомендации не помогли, переходим к следующему пункту – настройки драйвера видеокарты.
Антивирус Avast
Ситуация, когда во время загрузки Windows 8 выскакивает курсор на темном заднем плане, нередко встречается у пользователей комплексом средств для обеспечения защиты ПК от вирусов и сетевых угроз от компании Avast (за другими антивирусами подобной проблемы не замечено).
- Если появился курсор на темном фоне во время загрузки операционки, запускам диспетчер задач.
- Переходим во вкладку «Процессы» и находим процесс под названием «Avast.exe».
- Вызываем его контекстное меню посредством щелчка правой клавишей , переводим курсор на «Открыть место сохранения файла» и жмем левую клавишу.
- Запускаем исполняемый файл «AvastUI.exe».
- После открытия окна программы разворачиваем вкладку «Антивирус» и переходим в последний пункт меню: «Экран поведения».
- Здесь вводим полный путь к надежному файлу, как на скриншоте.
1022
Добрый вечер, друзья. Вы находитесь на страницах блога Дениса Чернятинского. Как у вас погода за окном? У нас второй день идет дождь. Сегодня столкнулся с одной проблемой, мешающей мне пользоваться своим компьютером. В данной статье решил об этом написать. Проблема заключалась в том, что при загрузке компьютера с операционной системой Windows 8.1, появлялся черный экран с курсором мышки.
ШАГ 4: отключение «лишнего» оборудования, диагностика системного блока
В некоторых случаях «виновником» проблемы может стать неисправность какого-нибудь периферийного оборудования: еще один монитор, принтер, сканер и т.д. Даже «сбойная» плашка ОЗУ может стать причиной в неисправности.
В целях диагностики, порекомендовал бы проделать следующее:
-
открыть крышку системного блока и почистить его от пыли (в том числе слоты под ОЗУ и видеокарту);
Чистка радиатора и кулера от пыли
Чистка контактов памяти резинкой и кисточкой
Таким относительно простым образом, шаг за шагом, можно найти неисправность. Нередко, кстати, причина проблемы кроется в какой-нибудь передней панельке с USB-портами, в которых произошло короткое замыкание.
Устраняем сбой настроек цветового фильтра
Для того чтобы устранить неправильную настройку цветового фильтра, вам нужно попасть в панели управления в меню «Параметры» и выбрать раздел «Специальные возможности». Далее:
- Найдите пункт «Цвет и высокая контрастность» в левой части окна.
- Переставьте бегунок в пункте «применить цветовой фильтр» в положение отключено.
Обновленные версии Windows 10 черно-белое изображение могут выдавать из-за настроек меню «Цветовой эффект». Там можно сделать разные фильтры. С такой проблемой сталкиваются пользователи, у которых установлена сборка 17083, считающаяся инсайдерской. В этом случае достаточно отключить «Цветовые фильтры». Отключить данную функцию можно при помощи «горячих клавиш»: Windows+C+Ctrl .
Яркость
Если экран черный или вы видите слабый сигнал изображения. То скорее всего уровень освещения стоит на низком уровне. Для включения подсветки можно воспользоваться клавишами. Найдите в ряду клавиш F значки лампочек. Они также могут в дополнение иметь изображения плюсы и минуса – что символизирует повышения или уменьшения уровня свечения. Далее нажимаем на кнопку Fn и на клавишу повышения яркости.
Также кнопка освещения может просто запасть. Внимательно посмотрите, чтобы она стояла в правильном положении. Для этого можно воспользоваться тонким предметом, для возврата в начальное положение.
Настройки экрана монитора
Последний вариант для решения вопроса, когда в Виндовс 10 экран стал черно-белым — это сброс настроек экрана или монитора. Данный вариант не подходит для ноутбуков и моноблоков, потому что за настройки экрана отвечают настройки монитора.
В случае, если Вы используете монитор, попробуйте сбросить настройки к заводским.