![Исправлено: скрытая сеть не может подключиться к этой сети [беспроводная]](https://i0.wp.com/clickthis.blog/wp-content/uploads/2023/02/hidden-network-cant-connect-to-this-network.webp?resize=656%2C288&ssl=1)
Скрытые сети Wi-Fi обеспечивают немного лучшую безопасность, но многие пользователи сообщают, что Windows не может подключиться к скрытой сети. Поскольку это может быть проблемой, в этой статье мы рассмотрим следующие вопросы:
- Windows 10 не будет автоматически подключаться к скрытой сети — мы покажем вам, как найти скрытые сети Wi-Fi в Windows 10.
- Не могу подключиться к скрытой сети Windows 10, 11, 7
- Как найти SSID скрытой сети — мы покажем вам, как подключиться, даже если эта сеть не транслирует свое имя (SSID).
- Как подключить скрытый WiFi на ноутбуке Windows 10
Итак, что делать, если скрытая сеть не может подключиться к этой сети? Иногда, чтобы подключиться к скрытой сети, нужно настроить ее вручную.
Кроме того, вам также необходимо изменить настройки маршрутизатора и отключить трансляцию SSID, чтобы завершить настройку скрытой сети Wi-Fi.
Есть несколько способов обнаружить скрытую сеть, но лучший из них — ввести правильный SSID и пароль. Вы также можете попробовать стороннее приложение, чтобы решить проблему со скрытой сетью Wi-Fi.
Подключить компьютер к скрытой сети в Windows 10 может быть довольно сложно, потому что шаги, которые вам нужно выполнить, не так просты.
В предыдущих версиях Windows пользователи просто нажимали кнопку «Подключиться к скрытой сети», вводили имя SSID и пароль, а скрытая сеть оставалась в списке доступных сетей.
Однако в Windows 10 ситуация иная, потому что ОС фактически делает скрытую сеть WiFi похожей на все другие скрытые сети.
Другими словами, Windows 10 отображает список скрытых сетей и больше не подключается автоматически к знакомым сетям.
1. Вручную подключитесь к скрытой сети SSID
- Перейдите в Центр управления сетями и общим доступом.

- Выберите имя вашего скрытого соединения Wi-Fi.

- В поле «Статус Wi-Fi» > нажмите «Свойства беспроводной сети».

- Установите флажок Подключаться, даже если сеть не транслирует свое имя.

Иногда для подключения к скрытой беспроводной сети необходимо внести несколько изменений в сетевое подключение. Для этого выполните шаги, описанные выше.
Этот быстрый обходной путь должен решить вашу проблему со скрытой сетью Wi-Fi, и ваш компьютер должен автоматически подключаться к вашей сети по умолчанию.
2. Выключите Bluetooth
- Нажмите Windows Key + I, чтобы открыть приложение «Настройки».
- Когда откроется приложение «Настройки», перейдите в раздел «Устройства».

- Теперь выберите Bluetooth в меню слева и отключите Bluetooth на правой панели.

После этого Bluetooth будет отключен, и вы сможете без проблем подключиться к скрытой сети Wi-Fi.
Если вы хотите быстро отключить Bluetooth, вы можете сделать это прямо из Центра уведомлений. Для этого просто выполните следующие действия:
- Нажмите Windows Key + A, чтобы открыть Центр уведомлений.
- Теперь найдите Bluetooth и нажмите, чтобы отключить его.

Если удалить устройство Bluetooth не удалось, вы также можете попробовать отключить Bluetooth из диспетчера устройств. Для этого просто выполните следующие действия:
- Откройте Win + X меню, нажав Windows Key + X. Теперь выберите Диспетчер устройств из списка.

- Когда откроется Диспетчер устройств, найдите свое устройство Bluetooth, щелкните его правой кнопкой мыши и выберите в меню Отключить устройство.

- Появится диалоговое окно подтверждения. Нажмите Да для подтверждения.

После отключения Bluetooth попробуйте подключиться к скрытой беспроводной сети и проверьте, решена ли проблема.
3. Временно включите трансляцию SSID
- Щелкните правой кнопкой мыши значок сети на панели задач и выберите «Открыть настройки сети и Интернета».

- Когда появится новое окно, прокрутите его до конца и нажмите «Центр управления сетями и общим доступом».

- Появится окно Центра управления сетями и общим доступом. Нажмите «Настроить новое подключение или сеть».

- Теперь выберите «Вручную подключиться к беспроводной сети» и нажмите «Далее».

- Введите необходимую информацию, такую как имя сети, тип безопасности и ключ безопасности. Имейте в виду, что вам необходимо ввести правильную информацию, иначе вы не сможете найти и получить доступ к своей сети.
- Кроме того, обязательно включите параметры Подключаться, даже если сеть не транслируется, и Запускать это подключение автоматически. Когда вы закончите, нажмите Далее, чтобы продолжить.

После того, как вы введете необходимую информацию, проверьте, сохраняется ли проблема. Если проблема все еще присутствует, вам необходимо войти в свой маршрутизатор и временно включить функцию трансляции SSID.
Затем подключитесь к беспроводной сети и снова отключите трансляцию SSID.
Если скрытая сеть не может подключиться к этой сети, вы можете решить проблему, просто временно включив трансляцию SSID.
Прежде чем сделать это, обязательно вручную добавьте скрытое сетевое подключение на свой компьютер.
4. Проверьте параметры управления питанием
- Откройте Диспетчер устройств.
- Найдите свой сетевой адаптер в списке и дважды щелкните его, чтобы открыть его свойства.
- Перейдите на вкладку «Управление питанием» и снимите флажок «Разрешить компьютеру отключать это устройство для экономии энергии».
- Теперь нажмите OK, чтобы сохранить изменения.

После внесения этих изменений ваш компьютер сможет без особых проблем подключаться к скрытой сети.
По словам пользователей, для подключения к скрытой сети необходимо предотвратить переход сетевого адаптера в спящий режим. Это несложно, и вы можете изменить этот параметр, выполнив шаги, описанные выше.
5. Забудьте о беспроводной сети
- Откройте список доступных сетей.
- Там вы должны увидеть Скрытая сеть в списке.
- Выберите его и нажмите «Забыть».

Если у вас возникли проблемы с подключением к скрытой беспроводной сети, вы можете решить проблему, просто забыв о сети.
После этого вручную подключитесь к скрытой сети и проверьте, решает ли это проблему. Это всего лишь обходной путь, но, по словам пользователей, он работает, поэтому мы рекомендуем вам попробовать его.
6. Выберите скрытую сеть из списка сетей.
- Щелкните значок Wi-Fi на панели задач.
- Появится список доступных сетей. Выберите «Скрытая сеть» и установите флажок «Подключаться автоматически».
- Теперь нажмите кнопку Подключить.
- Введите имя (SSID) скрытой сети. Обязательно введите правильное имя, иначе вы не сможете подключиться к скрытой сети.
- Теперь введите пароль для этой сети и нажмите «Далее».
- Когда вас спросят, хотите ли вы сделать свой компьютер доступным для обнаружения в сети, нажмите «Да».
- Не забывайте выбирать «Да», только если вы используете домашнюю сеть, которой доверяете.
По словам пользователей, вы можете подключиться к скрытой сети Wi-Fi, просто выбрав ее из списка сетей. После этого вы сможете без проблем подключиться к скрытой сети.
7. Проверьте, доступны ли скрытые сети
Есть несколько способов проверить наличие скрытых сетей, и если вы не можете подключиться к этой скрытой сети, вы можете попробовать использовать стороннее приложение.
Есть много инструментов, которые могут помочь вам в этом, и если вы хотите найти скрытые сети, обязательно попробуйте NetStumblerm Kismet или NetSurveyor.
Скрытые сети могут быть полезны, поскольку они могут быть скрыты от общественности, но любой пользователь, обладающий необходимой информацией, может легко получить к ним доступ.
Как видите, при попытке подключения к скрытой сети могут возникнуть определенные проблемы, но мы надеемся, что вам удалось решить их с помощью одного из наших решений.
Related post
Windows 7 не подключается к Wi-Fi: разбор главной ошибки
Привет! Сегодня я поведаю о характерной для Windows 7 ошибке «Windows не удалось подключиться к…» какой-то сети Wi-Fi. Подобная ошибка присутствует во всем семействе ОС Windows, но местами имеет разные формулировки. Главное – что решение этой проблемы есть, и оно довольно простое. Эту статью и посвятим решению такой проблемы. Поехали!
Есть вопросы? Сомнения? Плохое настроение? Ниже доступны комментарии – обязательно напиши туда чего-нибудь! Для XP и Windows 10 у нас есть отдельные статьи по этой проблеме.
Как это выглядит?
Сначала вы пытаетесь подключиться к доступной сети (скорее всего ранее вы уже подключались успешно к ней). А на выходе получаем вот такое:
При этом сигнал есть, сеть видна, даже пытается подключиться, но итог – никакой. У вас так же выглядит «Windows не удалось подключиться к Название Wi-Fi сети»? Если все так – идем дальше.
Причина ошибки
Одна из главных причин возникновения такой ошибки – смена настроек сети на роутере (пароль или шифрование).
Т.е. если ваш компьютер или ноутбук будет пытаться подключаться к ней по сохраненному ранее паролю, который уже не подходит, то и будет вылетать такая проблема. Решить очень просто – забыть старую сеть и подключиться заново. Как это сделать, будет в следующем разделе.
Прежде чем приступать к настройкам, настоятельно рекомендую перезагрузить роутер и компьютер – как правило это помогает.
Решение проблемы
Самое простое решение – удаляем сохраненную сеть и подключаемся заново.
А теперь для несведущих предлагаю пошаговую инструкцию:
- Центр управления сетями (в трее возле часов щелкните правой кнопкой мыши по значку Wi-Fi и выберете этот пункт) – Управление беспроводными сетями:
- Откроется список сохраненных беспроводных сетей. Ищем здесь нашу проблемную точку доступа, щелкаем по ней правой кнопкой и нажимаем «Удалить».
Все! Далее повторите попытку подключения к сети, заново введите пароль от нее, и все должно пройти успешно.
Если не помогло
Способ выше обычно помогает в 90% случаев. Если не помогло – прочитайте рекомендации ниже и попробуйте найти что-то подходящее. Помните, что ошибка возникает обычно из-за изменения параметров подключения беспроводной сети, а вот почему это произошло – нужно выяснить только вам. Вот еще причины того, почему Windows 7 иногда не подключается к Wi-Fi:
- Еще раз перезагрузите роутер и компьютер – вдруг в этот раз точно поможет?
- В окне, где вываливается ошибка, есть еще один пункт – «Устранение неполадок». Этот пункт запустит автодиагностику сети самой Windows. Во многих случаях его пошаговый мастер устранения неполадок справляется с проблемами, или по крайне мере указывает на их возможные проблемы. Попробуйте!
- Перенастройте беспроводную сеть на своем роутере – поменяйте название сети SSID (для всех устройств будет выглядеть как новая сеть), ее пароль и шифрование (WPA2-AES, вдруг раньше стояло что-то неправильное), режим работы (оптимально АВТО, а не конкретные режимы b, g, n, т.к. некоторые старые модели могут не поддерживать новые стандарты). Если совсем не разбираетесь – сбрасываем настройки роутера на заводские и настраиваем интернет заново (инструкции по вашей модели можно найти и на нашем сайте WiFiGid).
- И напоследок в командной строке можно выполнить стандартный скрипт по сбросу сетевых настроек:
route -f
ipconfig /flushdns
netsh int ip reset
netsh int ipv4 reset
netsh int tcp reset
netsh winsock reset
Советы выше помогут и в том случае, если Windows 7 не может подключиться к скрытой сети – но как правило это уже другая история.
Вот и вроде бы и все. Возможны и другие причины, но их рекомендуется сразу же указывать в комментариях. Но основные моменты именно по этой ошибке в статье были раскрыты.
Источник
Windows не удалось подключиться к Wi-Fi. Решение ошибки в Windows 7
При подключении к Wi-Fi сети, в Windows 7 не редко можно увидеть ошибку «Windows не удалось подключиться к. «. Там будет указано название той сети, к которой вы попытались подключится. Ошибка на самом деле очень популярная. Появляется она не только в Windows 7, но и в Windows 8 и в Windows 10. Причины и решения как правило одинаковые. Если у вас Windows 10, то смотрите отдельную статью по решению проблемы с «Не удается подключиться к этой сети». В «десятке» есть небольшое отличие именно во внешнем виде пунктов меню.
Как все это выглядит: обычным способом пробуем подключится к Wi-Fi в Windows 7, идет сначала «Подключение к (название сети)»:

А затем появляется ошибка «Windows не удалось подключиться к (название Wi-Fi сети)»:

Практически всегда помогает одно простое решение. Если вы столкнулись с такой ошибкой на своем компьютере, то сейчас мы постараемся ее исправить. Чаще всего, эта ошибка появляется после того, как вы сменили какие-то параметры своей сети. Пароль, тип безопасности и т. п. И раньше, вы уже успешно подключались к этой сети.
Решение ошибки «Windows не удалось подключиться к. «
Решение простое: нужно удалить нашу беспроводную сеть в настройках Windows 7, и подключится заново.
Нажимаем правой кнопкой мыши на значок подключения к интернету (в правом нижнем углу) , и выбираем Центр управления сетями и общим доступом. Дальше, переходим в Управление беспроводными сетями.

Ищем в списке Wi-Fi сеть, при подключении к которой у нас появляется ошибка, нажимаем на нее правой кнопкой мыши и выбираем Удалить.

Появится окно с предупреждением, нажимаем Да.

Весь этот процесс я еще описывал в статье: Удаляем Wi-Fi сеть на Windows 7.
А дальше, мы просто снова пробуем подключится к этой сети. Появится уже запрос пароля, указываем его, и все должно подключится. Если вы забыли пароль от своего Wi-Fi, то смотрите эту статью.
Если вышеописанный способ не помог:
Мне такое решение всегда помогает. Но, у вас может быть другая причина, или еще что-то. Поэтому, еще несколько советов:
- Перезагрузите роутер и компьютер.
- Смените пароль своей сети по инструкции: https://help-wifi.com/nastrojka-zashhity-wi-fi-setej/kak-zashhitit-set-wi-fi-parolem/. Возможно, у вас установлен тип безопасности, который просто не «нравится» Windows 7.
- Можно еще сменить имя самой Wi-Fi сети (SSID) . После этого, ноутбук будет «думать» что это новая сеть.
- Так же, при появлении ошибки «Windows не удалось подключиться к Wi-Fi», можно попробовать сменить режим работы беспроводной сети (b/g/n) . Примерно так это выглядит на роутере ASUS:
 Это особенно актуально, если у вас старый ноутбук. Иногда в роутере выставлен режим работы 802.11n, который старые ноутбуки могут не поддерживать, а работать только в более старом режиме 802.11g. Поэтому, нужно проверить, и поставить в настройках роутера режим работы «авто», или 802.11 b/g/n. Не забудьте сохранить настройки и выполнить перезагрузку маршрутизатора.
Это особенно актуально, если у вас старый ноутбук. Иногда в роутере выставлен режим работы 802.11n, который старые ноутбуки могут не поддерживать, а работать только в более старом режиме 802.11g. Поэтому, нужно проверить, и поставить в настройках роутера режим работы «авто», или 802.11 b/g/n. Не забудьте сохранить настройки и выполнить перезагрузку маршрутизатора.
Если проблема осталась, советы не помогли, то описывайте в комментариях после чего это случилось, и что уже пробовали сделать. Постараюсь что-то посоветовать.
Источник
Как установить Windows 10

Ошибка «Не удается подключиться к этой сети» в Windows 10
Ошибка «Не удается подключиться к этой сети» в Windows 10

то происходит это обычно в двух случаях.

В этом случае обязательно выйдет сообщение: «Некоторые данные изменились с момента вашего последнего подключения. Для установки соединения требуется дополнительная информация » . Вам придётся ввести новый ключ безопасности, если вы его меняли, если не меняли, то вводите старый ключ и жмите «Далее », ноутбук автоматически увидит спецификацию шифрования беспроводной сети (WPA-PSK или WPA2-PSK) и тип шифрования (в большинстве случаев AES), и затем подключится к Wi-Fi- сети .

2. Или вы пришли к кому-то в гости со своим ноутбуком и захотели подключиться к чужой беспроводной сети Wi-Fi. В этом случае, вам нужно будет просто ввести ключ безопасности, который вам скажут хозяева.

Но часто бывает, что во всех перечисленных случаях, ноутбук не может автоматически подключиться к Wi-Fi-сети и выходит ошибка «Защищено. Не удается подключиться к этой сети», поле ввода ключа безопасности при этом не появляется! Что тогда делать?

Друзья, нужно просто «забыть» эту сеть и затем заново подключиться к ней, почти всегда, при новом подключении к сети ноутбук автоматически увидит другую спецификацию шифрования беспроводной сети (WPA-PSK, WPA2-PSK) и тип шифрования (AES), и затем подключится к Wi-Fi- сети (нужно будет ввести ключ безопасности сети). Если это не поможет, то есть ещё способ.

Жмём на кнопку «Сетевые параметры».

«Управление параметрами сети Wi-Fi»

В этом окне будет список сохраненных беспроводных сетей. Щёлкните левой мышью на той сети, при подключении к которой у вас появляется ошибка «Не удается подключиться к этой сети» и нажмите кнопку «Забыть», и параметры данной сети будут удалены.

Теперь щёлкаем левой кнопкой мыши на значке беспроводного соединения в области уведомлений.

Выбираем нашу сеть и жмём «Подключиться».
Примечание : Если в списке сетей не будет вашей сети Wi-Fi, то нужно перезагрузить ноутбук.

Вводим ключ безопасности сети и жмём «Далее».

Вот и всё, мы подключены к нашей сети Wi-Fi.

Но такой благоприятный исход дела случается не всегда. Часто бывает, проверка требований сети длится бесконечно, а значок беспроводного соединения в трее красноречиво говорит о том, интернета у нас сейчас нет.

В этом случае идём в Диспетчер устройств и раскрываем пункт « Сетевые адаптеры», затем щёлкаем мышью на нашем сетевом адаптере Wi-Fi и в контекстном меню выбираем « Удалить».

Сетевой адаптер Wi-Fi удалён.


Если переустановка сетевого адаптера Wi-Fi не поможет, то сбросьте настройки вашего роутера на заводские, сделать это можно по нашим статьям из этого раздела.
Источник
Содержание
- Windows не может подключиться к скрытой сети что делать wifi
- Пользователи жалуются, что не могут подключиться к скрытым сетям Wi-Fi в Windows 10
- Решение 1 — вручную подключиться к скрытой сети SSID
- Решение 2. Выключите Bluetooth
- Решение 3 — Временно включить вещание SSID
- Решение 4. Проверьте параметры управления питанием
- Решение 5 — Забудьте о беспроводной сети
- Решение 6 — Просто выберите скрытую сеть из списка сетей
- Решение 7. Проверьте, есть ли доступные скрытые сети
- Ошибка сети Windows 0x800704cf [полное руководство]
- Google диск не может подключиться [полное руководство]
- Windows не удалось подключиться к домашнему концентратору BT [полное руководство]
- Как подключится к скрытой Wi-Fi сети
- Подключаемся к скрытой Wi-Fi сети в Windows 10
- Подключение Windows 7 и Windows 8 к Wi-Fi со скрытым SSID
- Как подключится к скрытой Wi-Fi сети на iPhone и iPad (iOS)
- Подключаем Android-смартфон или планшет к скрытому Wi-Fi
Windows не может подключиться к скрытой сети что делать wifi
Подключение вашего компьютера к скрытой сети Wi-Fi в Windows 10 может быть довольно сложным, потому что шаги, которые вы должны выполнить, уже не так просты. В предыдущих версиях Windows пользователи просто нажимали на опцию «Подключиться к скрытой сети», вводили имя SSID и пароль, и скрытая сеть оставалась в списке доступных сетей.
В Windows 10 ситуация иная, поскольку создается впечатление, что ОС фактически скрывает скрытую сеть Wi-Fi, к которой подключились пользователи, делая ее похожей на все остальные скрытые сети. Другими словами, Windows 10 отображает список скрытых сетей и больше не подключается автоматически к знакомым сетям.
Пользователи жалуются, что не могут подключиться к скрытым сетям Wi-Fi в Windows 10
Скрытые сети Wi-Fi обеспечивают немного лучшую безопасность, но многие пользователи сообщали о проблемах при подключении к скрытой сети Wi-Fi в Windows 10. Поскольку это может быть проблемой, мы рассмотрим следующие проблемы:
- Как найти скрытые сети WiFi в Windows 10 — Есть много способов найти скрытую сеть, но лучше всего просто поискать доступные сети, и скрытая сеть должна быть указана как таковая.
- Подключение к скрытой сети Wi-Fi Windows 10, 8, 7 — Подключение к скрытой сети может быть немного сложнее, и для этого вам необходимо знать всю необходимую информацию, такую как имя сети и ее пароль.
- Настройка скрытой сети Wi-Fi. Иногда для подключения к скрытой сети необходимо настроить ее вручную. Кроме того, вам также необходимо изменить настройки маршрутизатора и отключить SSID-трансляцию.
- Обнаружение скрытой сети WiFi. Существует несколько способов обнаружить скрытую сеть, но лучше всего ввести правильный SSID и пароль. Если вы более продвинутый пользователь, вы можете попробовать использовать стороннее приложение для обнаружения скрытой сети.
Решение 1 — вручную подключиться к скрытой сети SSID
Скрытые сети Wi-Fi имеют свои преимущества, и для их подключения требуется несколько дополнительных действий. Однако эти сети не обеспечивают дополнительной безопасности, и любой пользователь, который знает имя и пароль сети, может подключиться к ней.
- ЧИТАЙТЕ ТАКЖЕ: Исправлено: Ошибка сохранения беспроводного профиля
Иногда для подключения к скрытой беспроводной сети вам нужно внести несколько изменений в сетевое подключение. Для этого выполните следующие действия:
- Зайдите в Центр управления сетями и общим доступом.

Выберите имя вашего скрытого соединения Wi-Fi.

В окне « Состояние Wi-Fi» нажмите « Свойства беспроводной сети».

Установите флажок Подключиться, даже если сеть не передает свое имя.

Этот быстрый обходной путь должен решить вашу проблему, и ваш компьютер должен автоматически подключиться к скрытой сети Wi-Fi по умолчанию.
Решение 2. Выключите Bluetooth
Если у вас есть проблемы с подключением к скрытой сети Wi-Fi, вы можете решить эту проблему, просто отключив Bluetooth на вашем устройстве. Для этого вам просто нужно сделать следующее:
- Нажмите клавишу Windows + I, чтобы открыть приложение «Настройки».
- Когда откроется приложение «Настройки», перейдите в раздел « Устройства ».

Теперь выберите Bluetooth в меню слева и отключите Bluetooth на правой панели.

После этого Bluetooth будет отключен, и вы сможете без проблем подключиться к скрытой сети Wi-Fi.
Если вы хотите быстро отключить Bluetooth, вы можете сделать это прямо из Центра поддержки. Для этого просто выполните следующие действия:
- Нажмите клавишу Windows + A, чтобы открыть Центр действий.
- Теперь найдите Bluetooth и нажмите, чтобы отключить его.

Если эти два метода не работают, вы также можете попробовать отключить Bluetooth из диспетчера устройств. Для этого просто выполните следующие действия:
- Откройте меню Win + X, нажав Windows Key + X. Теперь выберите Диспетчер устройств из списка.

Когда откроется диспетчер устройств, найдите ваше устройство Bluetooth, щелкните его правой кнопкой мыши и выберите « Отключить устройство» в меню.

Откроется диалоговое окно подтверждения. Нажмите Да, чтобы подтвердить.

Как только Bluetooth отключен, попробуйте подключиться к скрытой беспроводной сети и проверьте, решена ли проблема.
Решение 3 — Временно включить вещание SSID
Если у вас есть проблемы с подключением к скрытой сети Wi-Fi, вы можете решить эту проблему, просто включив широковещательную рассылку SSID. Перед этим обязательно добавьте скрытое сетевое соединение на свой компьютер вручную. Для этого просто выполните следующие действия:
- Щелкните правой кнопкой мыши значок сети на панели задач и выберите « Открыть сеть и настройки Интернета».

Когда появится новое окно, выполните прокрутку до конца и нажмите « Центр управления сетями и общим доступом».

Появится окно « Центр управления сетями и общим доступом». Нажмите на « Установить новое соединение или сеть».

Теперь выберите « Подключиться вручную к беспроводной сети» и нажмите « Далее».

Введите необходимую информацию, такую как имя сети, тип безопасности и ключ безопасности. Помните, что вам нужно ввести правильную информацию, иначе вы не сможете найти и получить доступ к своей сети. Кроме того, обязательно включите Connect, даже если сеть не вещает, и автоматически запускайте параметры этого подключения. Когда вы закончите, нажмите Далее, чтобы продолжить.

- Читайте также: Исправлено: проблемы с беспроводным адаптером Netgear в Windows 10
После ввода необходимой информации, проверьте, сохраняется ли проблема. Если проблема сохраняется, вам необходимо войти в свой маршрутизатор и временно включить функцию вещания SSID. После этого подключитесь к вашей беспроводной сети. Теперь вернитесь на страницу конфигурации вашего маршрутизатора и снова отключите трансляцию SSID.
После этого вы должны оставаться подключенным к скрытой сети Wi-Fi, и все должно работать без проблем.
Решение 4. Проверьте параметры управления питанием
По словам пользователей, чтобы подключиться к скрытой сети, ваш сетевой адаптер не должен переходить в спящий режим. Это не сложно, и вы можете изменить этот параметр, выполнив следующие действия:
- Откройте диспетчер устройств.
- Найдите сетевой адаптер в списке и дважды щелкните его, чтобы открыть его свойства.
- Перейдите на вкладку « Управление питанием » и снимите флажок « Разрешить компьютеру выключать это устройство для экономии энергии». Теперь нажмите OK, чтобы сохранить изменения.

После внесения этих изменений ваш компьютер сможет подключаться к скрытой сети без особых проблем.
Решение 5 — Забудьте о беспроводной сети
Если у вас возникают проблемы с подключением к скрытой беспроводной сети, вы можете решить эту проблему, просто забыв о сети. Для этого просто выполните следующие простые шаги:
- Откройте список доступных сетей.
- Там вы должны увидеть скрытую сеть в списке. Выберите его и нажмите Забыть.

После этого вручную подключитесь к скрытой сети и проверьте, решает ли это проблему. Это просто обходной путь, но он работает в зависимости от пользователей, поэтому мы рекомендуем вам попробовать его.
Решение 6 — Просто выберите скрытую сеть из списка сетей
По словам пользователей, вы можете подключиться к скрытой сети Wi-Fi, просто выбрав ее из списка сетей. Для этого просто выполните следующие действия:
- Нажмите значок Wi-Fi на панели задач.
- Появится список доступных сетей. Выберите « Скрытая сеть» и установите флажок « Подключаться автоматически». Теперь нажмите кнопку Подключить.
- Введите имя (SSID) скрытой сети. Обязательно введите правильное имя, иначе вы не сможете подключиться к скрытой сети.
- Теперь введите пароль для этой сети и нажмите Далее.
- Когда вас спросят, хотите ли вы сделать ваш компьютер доступным для обнаружения в сети, нажмите Да. Не забывайте выбирать « Да», только если вы используете домашнюю сеть, которой доверяете.
После этого вы сможете без проблем подключиться к скрытой сети.
Решение 7. Проверьте, есть ли доступные скрытые сети
Есть несколько способов проверить наличие скрытых сетей, и если вы не можете подключиться к скрытой сети, вы можете попробовать использовать стороннее приложение, чтобы найти скрытую сеть. Есть много инструментов, которые могут помочь вам в этом, и если вы хотите найти скрытые сети, обязательно попробуйте NetStumblerm Kismet или NetSurveyor.
Скрытые сети могут быть полезны, так как они могут скрывать себя от общественности, но любой пользователь, имеющий необходимую информацию, может легко получить к ним доступ. Как видите, при попытке подключения к скрытой сети могут возникать определенные проблемы, но мы надеемся, что вам удалось решить их с помощью одного из наших решений.
Примечание редактора: этот пост был первоначально опубликован в августе 2016 года и с тех пор был полностью переработан и обновлен для обеспечения свежести, точности и полноты.
Ошибка сети Windows 0x800704cf [полное руководство]

Код ошибки 0x800704cf связан с проблемой Windows 10 Network PC. Вот 3 метода, которые могут исправить эту ошибку Windows 10.
Google диск не может подключиться [полное руководство]

Google Drive — отличное облачное хранилище, но многие пользователи сообщают, что Google Drive не может подключиться. Это может быть серьезной проблемой, и в сегодняшней статье мы покажем вам, как решить эту проблему в Windows 10, 8.1 и 7.
Windows не удалось подключиться к домашнему концентратору BT [полное руководство]

Ваш ПК с Windows 10 не может подключиться к BT Home Hub? Исправьте эту проблему, перезагрузив маршрутизатор или попробуйте другие наши решения.
Источник
Как подключится к скрытой Wi-Fi сети
Давайте сначала разберемся, что такое скрытая Wi-Fi сеть. А затем, я покажу как подключится к скрытой Wi-Fi сети в Windows 10, 8, 7, на Android-смартфоне или планшете, а так же на iPhone и iPad.
Скрытой считается Wi-Fi сеть, имя (SSID) которой не транслируется. Это значит, что название беспроводной сети не будет отображаться в списке доступных для подключения на компьютере, телефоне, планшете, или другом устройстве. Вы когда на своем устройстве открываете список доступных сетей, то можете видеть там кроме своей сети, соседние Wi-Fi сети с разными именами. Если сеть скрыта, то ее в списке не будет. А чтобы к ней подключится, нужно указать не только пароль, но и ее имя.
Если ваш компьютер увидит в радиусе скрытую Wi-Fi сеть (или несколько) , то в списке доступных появится сеть с названием «Скрытая сеть», или «Другие сети». Вы так же можете скрыть беспроводную сеть в настройках своего роутера. Как это сделать на примере роутера TP-Link я писал в статье: как на роутере Tp-Link сделать Wi-Fi сеть невидимой. Это дополнительная защита. Как я уже писал выше, чтобы подключится к такому Wi-Fi, нужно кроме пароля указать еще и имя сети.
Обновление : подробную инструкцию по подключению к скрытой Wi-Fi сети в Windows 11 можно посмотреть здесь.
Подключаемся к скрытой Wi-Fi сети в Windows 10
Сам процесс практически ничем не отличается от обычного подключения к Wi-Fi в Windows 10. Откройте список доступных сетей и нажмите на «Скрытая сеть». Если хотите, чтобы компьютер подключался к этой сети автоматически, то оставьте галочку возле «Подключатся автоматически». Если такого пункта у вас нет, то попробуйте создать сеть вручную, об этом я напишу ниже. Так же хорошо бы убедится, что такая сеть есть.

Вводим имя Wi-Fi сети.

Вводим пароль и нажимаем «Далее».

Если вы все указали верно, то Windows 10 подключится к скрытой Wi-Fi сети.

Вот собственно и все.
Подключение Windows 7 и Windows 8 к Wi-Fi со скрытым SSID
Если у вас установлена Windows 7, или Windows 8, то проще всего создать новое подключение к беспроводной сети вручную. Это можно сделать и в «десятке».
Зайдите в «Центр управления сетями и общим доступом» и нажмите на «Создание и настройка нового подключения или сети».

Дальше выбираем «Подключение к беспроводной сети вручную».

В следующем окне задаем такие параметры:
- Имя Wi-Fi сети.
- Выбираем тип безопасности. Скорее всего WPA2-Personal.
- Указываем «Ключ безопасности» (пароль).
- Если хотите, чтобы компьютер подключался к этой сети автоматически, оставьте включенным пункт «Запускать это подключение автоматически».
- Поставьте галочку возле «Подключаться, даже если сеть не производит широковещательную передачу».

Ноутбук подключится к сети и запомнит ее.
Как подключится к скрытой Wi-Fi сети на iPhone и iPad (iOS)
Если у вас планшет или телефон от Apple, то подключится к скрытой Wi-Fi сети там очень просто. Я покажу на примере iPhone. На iPad все точно так же.
- Заходим в настройки, и переходим в раздел «Wi-Fi».
- Дальше нажимаем на пункт «Другая. «.
- Указываем имя сети, выбираем «Безопасность» (скорее всего WPA2), и указываем пароль.

Вот так просто можно подключить свой iPhone, или iPad к беспроводной сети со скрытым SSID.
Подключаем Android-смартфон или планшет к скрытому Wi-Fi
Сам процесс подключения может немного отличатся, в зависимости от версии Android, устройства и производителя (оболочки) .
Нужно сначала зайти в настройки, в раздел «Wi-Fi».

Дальше нажмите на меню (скорее всего в виде трех точек) , и выберите «Добавить сеть».

Вводим имя сети, выбираем «Защита» – WPA/WPA2 PSK, и вводим пароль от сети. Дальше нужно нажать на «Сохранить».

Ваш телефон, или планшет на Android подключится к скрытому Wi-Fi. При условии, что вы все указали правильно.
Независимо от того, какое устройство вы хотите подключить к скрытому Wi-Fi, нужно создать новую беспроводную сеть, указать ее название, тип безопасности и пароль.
Если у вас остались какие-то вопросы, то оставляйте их в комментариях к этой статье.
вот мой телефон не видит сеть wifi, что делать? Пытался добавить её вручную, но он пишет что не удалось подключиться к сети. Он её просто не может обнаружить на планшете видит её.
Вы скрыли настройки имени (SSID)? Или сеть открытая, но телефон ее просто не видит?
Андроид 11
После закрытия SSID не видит эту сеть, как будто она вне зоны доступа. Хотя другой смартфон с Андроид 10 сеть видит.
В чём может быть причина?
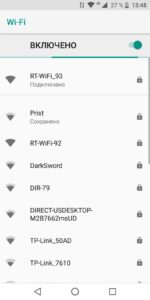
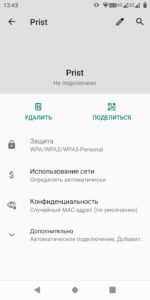
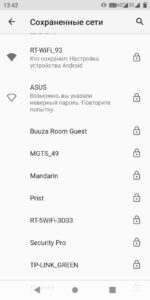
После того как вы скрыли сеть (имя сети), чтобы подключиться к ней ее нужно вручную добавить на телефоне. Прописать SSID и пароль.
На Андроид подключалась именно так. Но потом начал тупить не подключается просто пропадает снова не знаю в чем дело. Появляется сеть и исчезает моментально
Вы к скрытой сети подключаетесь?
Опишите все более подробно, пожалуйста.
* роутер
** модель: tp-link tl-wr841n (hw13)
** прошивка: TL-WR841Nv13_RU_0.9.1_4.16_up_boot[180330-rel66287].bin
** режим работы: WISP, скрывать SSID
* результат: роутер видно в программах мониторинга wi-fi, но никто (2 смартфона (а5 и а7), 2 компьютера (w7 и W10)) к нему не может подключиться, действовал ровно так, как у вас написано.
—
В дополнение к моему предыдущему сообщению:
Не учел, что SSID регистрозависим, после исправления этого упущения вопрос закрылся с обоими смартфонами и компьютером с w7.
Но! Остался этот вопрос с компьютером с w10, на котором стоит адаптер tp-link tl-wn822n (v3). У адаптера нет полноценных актуальных драйверов под w10, поэтому использовал
как те, что w10 сама ставит так и те, что под w8.1 с сайта tp-link.
Система пытается подлючиться к скрытой сети, но безуспешно.
А к другим сетям этот адаптер подключается? И если сделать SSID открытым?
Можно сделать сброс настроек сети в Windows 10 (вот инструкция), но это вряд ли поможет. Проверьте еще раз те данные (имя сети и пароль), которые вы вводите.
А к другим сетям этот адаптер подключается? И если сделать SSID открытым?
Можно сделать сброс настроек сети в Windows 10 (вот инструкция), но это вряд ли поможет. Проверьте > еще раз те данные (имя сети и пароль), которые вы вводите.
Сбросил настройки. Имя сети и пароль верные. К скрытой сети по адаптер прежнему не подключается, зато перестала работать точка доступа на этом компьютере (подключаемое устройство стопорится на получении IP-адреса). 😉
По поводу точки доступа – проверьте настройки общего доступа. Можете мне скриншот показать.
После установок/переустановок других драйверов (чипсет, звук, сеть (проводная), видео) ситуация вернулась к исходной. В результате, на драйверах, что windows 10 сама ставит, удается раздать wi-fi интернет с помощью командной строки (общий доступ включал), но не удается с помощью встроенной в windows функции (посредством графического интерфейса), именно о работе/неработе последнего варианта я и писал ранее в комментариях к теме https://help-wifi.com/tp-link/tp-link-tl-wn822n-ustanovka-drajvera-v-windows-nastrojka-reshenie-problem/
Под драйверами под w8.1 с сайта tp-link (датированных 2014 годом) пока не проверял.
Насколько я помню, вы писали, что Мобильный хот-спот включается, но к нему устройства не подключаются. Верно?
В таком случае проблема не в адаптере/драйвере, а скорее всего в вашем подключении к интернету. Моб. хот-спот не работает с PPPoE (высокоскоростное подключение).
Здравствуйте! У меня смартфон Xiaomi 7A, Андроид 9.0. Подключается к открытому SSID, но к скрытом не подключается. Может, у Андроида, как и у Windows, где-то надо поставить галочку «Подключаться, даже если сеть не производит широковещательную передачу»? Не могу найти такого пункта. Пожалуйста, помогите.
Как проходит процесс подключения, на каком этапе ошибка и какая?
Может вы имя сети или пароль неправильно вводите.
Спасибо, что ответили. Повторюсь: если на маршрутизаторе включен широковещательный SSID, подключение проходит нормально. Если я отключаю на маршрутизаторе широковещательный SSID, смартфон не подключается. Никакие другие настройки при этом я не меняю. То-есть, я не ввожу заново имя сети или пароль; в смартфон один раз введены параметры новой сети, и в режиме открытого SSID подключение и работа происходят нормально, в режиме скрытого SSID подключения нет (нет и соответствующего значка подключения к WiFi). Запрет или разрешение мобильного интернета на ситуацию не влияют.
—
Еще поясню. Пробовал оба способа подключения: в режиме скрытого SSID вводил параметры сети — подключения нет, но после включения широковещательного SSID смартфон самостоятельно подключался с ранее введенными параметрами; после скрытия SSID — снова не подключался. Я удалил это новое подключение и заново создал его уже в режиме открытого SSID; результат тот же (открыто — самостоятельно подключается, скрыто — не подключается).
Я не понял. Он вообще не подключается к скрытой Wi-Fi сети после указания имени сети и пароля, или автоматически не подключается после выхода и возвращения в зону действия этой сети?
вообще не подключается к скрытой сети
никаких сообщений не выдает, просто не подключается.
А другие устройства подключаются к скрытой сети? Я не знаю в чем там может быть проблема (тем более, что ошибок никаких нет). Там все просто: добавляем новую сеть, вводим SSID, пароль и готово.
Нужно при вводе пароля открыть внизу параметры и указать что сеть скрытая. Там есть такой пункт.
Источник
Большинство беспроводных сетей вещают своё имя в эфир. Это название можно увидеть в радиусе нескольких десятков метров от вашего роутера, если речь о Wi-Fi 2.4 ГГц. Поэтому, имя вашего Wi-Fi видят соседи на пару этажей вниз и вверх, а если вы живете не очень высоко — то и люди на улице тоже. Иногда мы сталкиваемся с необходимостью скрыть SSID в целях безопасности, о чем мы писали в одной из наших статей. В это статье мы рассмотрим 2 способа подключения к скрытому Wi-Fi на ноутбуке или ПК с Windows.
Первый способ. Через диспетчер сетевых подключений
Для отображения диспетчера сетевых подключений кликните по иконке Wi-Fi в панели задач возле часов:

Если ноутбук находится в радиусе действия Wi-Fi роутера или точки доступа со скрытым SSID, то в списке доступных подключений отобразится пункт Другие сети . Нажмите на него левой кнопкой мыши :

Кликните мышью по кнопке Подключение :

В следующем окне введите имя Wi-Fi (предполагается, что вы должны его знать заранее) и нажмите ОК:

Теперь введите ключ безопасности и кликайте ОК :

Идёт подключение…

Если вы верно ввели SSID и ключ безопасности, то вы увидите это же название в списке с надписью Подключено напротив :

Второй способ. Через Управление беспроводными сетями в Windows
Нажмите на значок Wi-Fi в системной панели возле часов и выберите Центр управления сетями и общим доступом :

В открывшемся окне выберите ссылку Управление беспроводными сетями :

Нажмите кнопку Добавить :

Выберите пункт Создать профиль сети вручную :

Правильно укажите реквизиты вашего Wi-Fi хотспота:
- имя (SSID);
- тип безопасности;
- тип шифрования;
- ключ безопасности.
Установите галку Подключаться, даже если сеть не производит широковещательную передачу.
После этого кликайте Далее :

В следующем окне нажмите Закрыть :


После подключения к Wi-Fi со скрытым SSID, в диспетчере подключений на вашем компьютере она будет выглядеть точно также, как и Wi-Fi с нескрытым SSID. А если вы удалите её SSID и ключ безопасности с компьютера, она снова будет отображаться как Другие сети.
Как отключиться от скрытой Wi-Fi сети и удалить ее настройки с компьютера
Откройте Центр управления сетями и общим доступом:

Зайдите в раздел Управление беспроводными сетями :

Выделите нужный профиль, нажмите на нему правой кнопкой мыши и выберите Удалить сеть :

Подтвердите удаление кнопкой Да :

Теперь в списке доступных подключений вместо имени скрытому Wi-Fi вы видите пункт Другие сети :

Теперь вы знаете, как подключиться к скрытому вайфай сигналу в Windows.
Мы все окружены множеством сетей Wi-Fi и их сигналами в воздухе. Но безопасны ли эти сети? Безопасность Wi-Fi всегда была проблемой для сетевых администраторов. Кроме того, беспроводные сети обычно транслируют поток данных и, следовательно, считаются менее безопасными. С другой стороны, проводные сети гораздо более безопасны и требуют физического вмешательства хакером. В этой статье мы поговорим о так называемой функции безопасности Wi-Fi «Скрытый SSID». Эта функция иногда была предметом маркетинговой кампании компаний, но давайте узнаем, что это на самом деле.
Что такое скрытый SSID
Всякий раз, когда вы подключаетесь к сети Wi-Fi, вы должны заметить, что с ним связано имя. SSID — это имя, связанное с беспроводной сетью, и является идентификатором для него. Все клиенты, которые подключаются к этой сети, знают эту сеть по SSID.
Беспроводные сети постоянно транслируют свой SSID, чтобы другие клиенты могли сканировать их и подключаться к этим сетям. Но некоторые сети не хотят, чтобы все видели свое присутствие. Таким образом, сеть, не передающая свое имя публично, имеет скрытый SSID. Эти сети также не отображаются нормально при сканировании сетей Wi-Fi.
Возможно, вы думаете, это одна хорошая функция безопасности. Но позвольте мне сказать вам, это не так. Существует множество доступных инструментов, которые могут легко сканировать эти скрытые сети. И скрывая вашу сеть, вы можете привлечь нежелательное внимание со стороны хакеров. Скрытые сети ничего не добавляют к уровню безопасности сети Wi-Fi. Подумайте об изменении пароля и типа безопасности для большей безопасности.
Итак, у вас есть детали для скрытой сети, к которой вы хотите подключиться? Довольно просто подключиться к скрытой сети в Windows 10. Прежде чем продолжить, убедитесь, что у вас есть следующие сведения о скрытой сети:
- SSID (скрытый SSID)
- Тип безопасности
- Ключ безопасности
- Метод EAP (если используется тип безопасности WPA2-Enterprise AES)
После того, как вы будете иметь все эти данные, выполните следующие действия, чтобы вручную добавить скрытую беспроводную сеть:
- Откройте «Настройки»
- Перейдите в раздел «Сеть и Интернет».
- Выберите «Wi-Fi» в меню слева.
- Нажмите «Управление известными сетями»
- Теперь нажмите «Добавить новую сеть»
- Введите SSID, выберите тип безопасности и введите свой пароль.
- Выберите «Подключить автоматически», если вы хотите подключиться к этой сети всякий раз, когда это возможно.

Существует еще один вариант, который говорит: «Подключайтесь, даже если эта сеть не транслируется». Включение этой опции может привести к риску вашей конфиденциальности. Поскольку Windows всегда будет проверять эту сеть, даже если вы находитесь в другом месте. Любые хакеры или злоумышленники могут перехватить этот поиск и действительно знать, к какой сети вы пытаетесь подключиться.
Как найти скрытые WiFi-сети
Как я уже упоминал, существует множество инструментов, предназначенных для сканирования скрытых сетей Wi-Fi. Эти инструменты могут помочь вам при подключении к этим сетям или в проверке безопасности вашей сети Wi-Fi. Мы уже подробно рассмотрели некоторые из этих инструментов, следуя ссылкам, чтобы узнать больше об этих инструментах.
NetSurveyor
Это бесплатный инструмент обнаружения сети Wi-Fi, который сканирует ваше окружение для доступных сигналов Wi-Fi. Затем он обработает эту информацию и представит вам отчет, состоящий из различных диагностических значений и диаграмм. NetSurveyor поддерживает большинство адаптеров Wi-Fi и даже имеет демонстрационный режим, если на вашем устройстве нет поддерживаемого адаптера Wi-Fi.

NetStumbler
NetStumbler — аналогичный инструмент, но он относительно старый, идеально подходит для старых систем. Он поддерживает обнаружение сети и все другие важные функции, которые вам понадобятся при аудите области для беспроводных сетей. Существует вероятность того, что NetStumbler может не распознать ваш адаптер Wi-Fi, поскольку инструмент не обновлялся в последнее время.
Kismet
Kismet — это детектор сети с открытым исходным кодом, сниффер и система обнаружения вторжений. Это довольно сложный инструмент, и пользователю, возможно, придется скомпилировать его перед его использованием. Документация содержит инструкции по компиляции инструмента как в системах Windows, так и в Linux.
Как сделать вашу беспроводную сеть скрытой
Некоторые страны не разрешают беспроводным сетям публично передавать свои SSID. Таким образом, вы можете искать скрытие SSID вашей сети. Шаги, которые мы здесь рассмотрели, в основном зависят от маршрутизатора и его производителя. Эти шаги могут сильно варьироваться и должны учитываться только для получения общей идеи.
- Откройте веб-браузер и перейдите на страницу конфигурации маршрутизатора. Обычно это что-то вроде «http://192.168.0.1». Для получения дополнительной информации прочитайте руководство по эксплуатации, которое появилось вместе с вашим маршрутизатором.
- Введите учетные данные по умолчанию из руководства.
- Теперь перейдите к настройкам беспроводной сети и установите для параметра «SSID Broadcast» значение «Disabled».
Это должно остановить маршрутизатор от передачи SSID сети.
Безопасны ли скрытые WiFi-сети?
Стоит ли оно того? Скрытие SSID не добавит каких-либо дополнительных функций безопасности в вашу беспроводную сеть. Поскольку сети Wi-Fi являются широковещательным типом, скрытие SSID не будет иметь никакого значения. И наоборот, подключение к сети затруднено, так как есть еще один шаг. Кроме того, если ваш компьютер постоянно сканирует область для скрытой сети, вы рискуете своей конфиденциальностью в этой сети.
Заключение
Таким образом, это все, что вы хотите знать о скрытых SSID и Wi-Fi-сетях. Вы можете захватить один из упомянутых инструментов и начать поиски сетей Wi-Fi вокруг вас. Или вы можете пойти и спрятать свою сеть Wi-Fi, чтобы проверить функции безопасности, предлагаемые вашим маршрутизатором. Интересна наука, стоящая за этими сетями, и то, как они работают. Любопытные читатели могут прочитать больше, обыскав интернет для 802.11.
