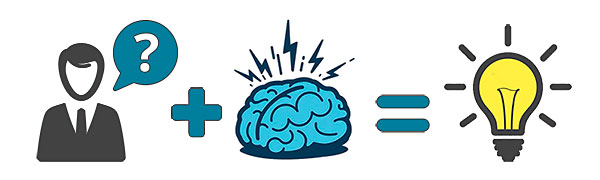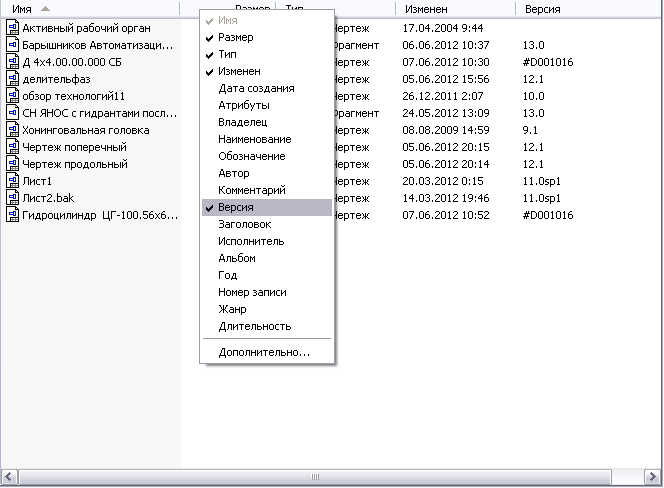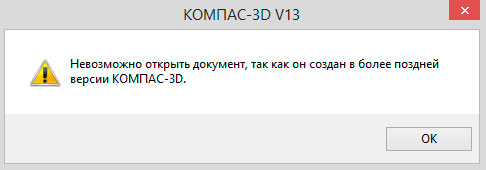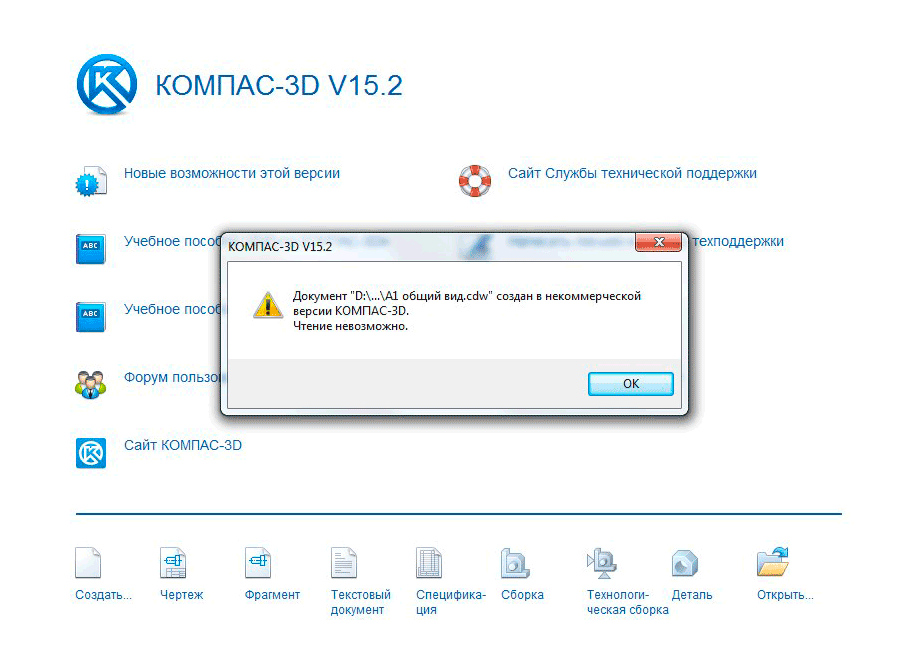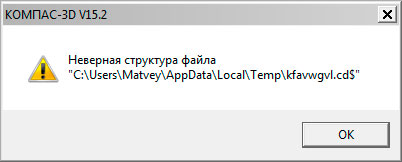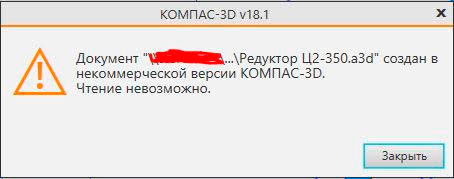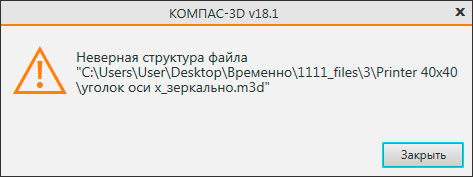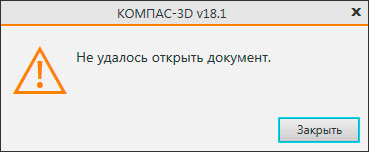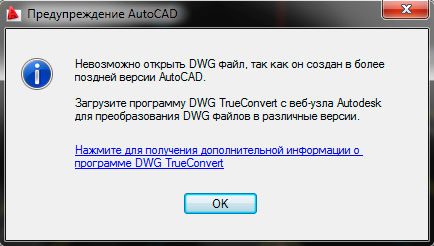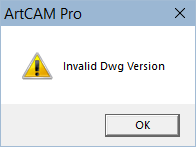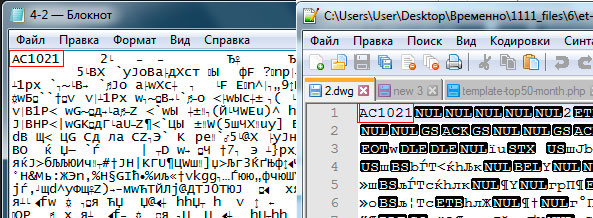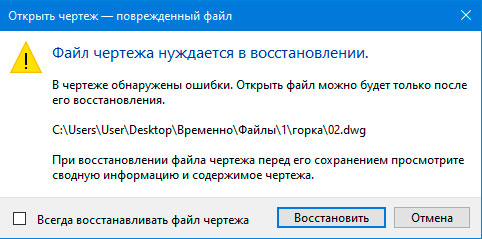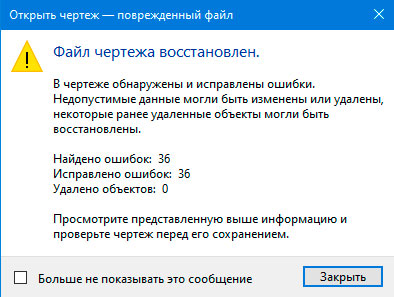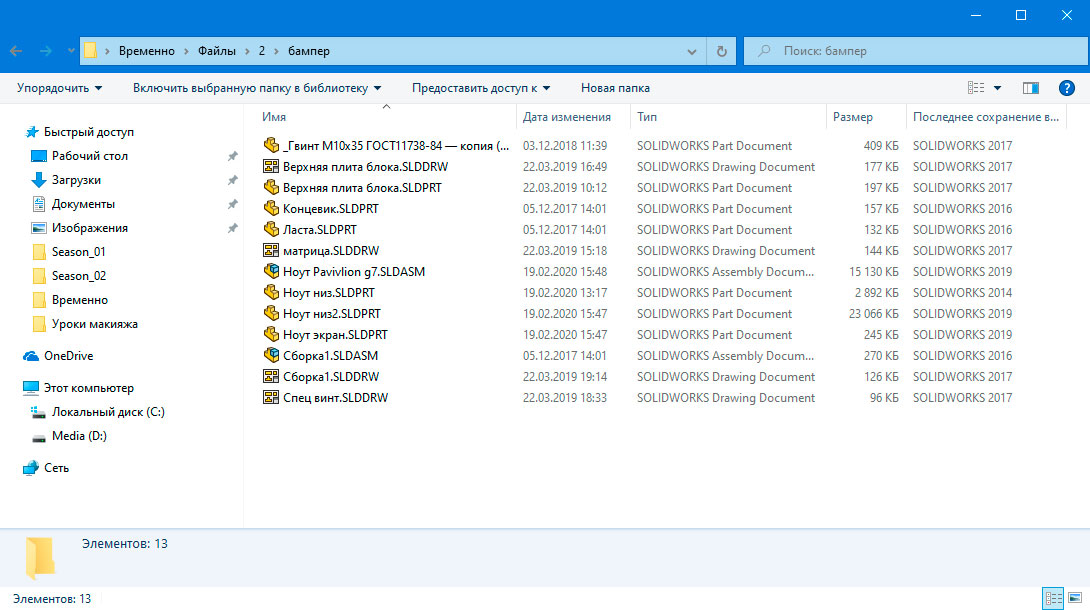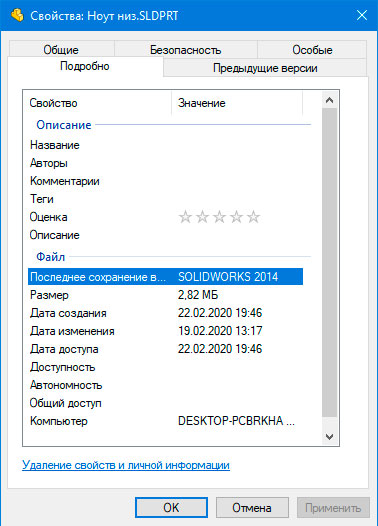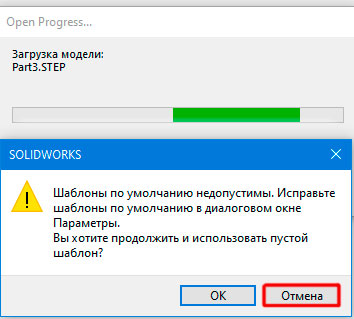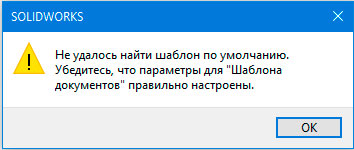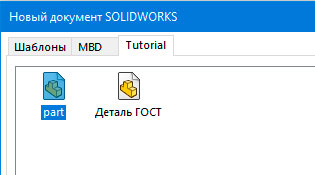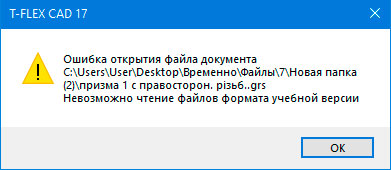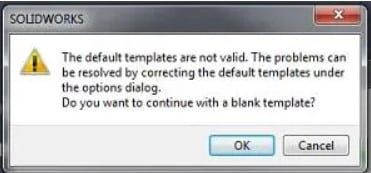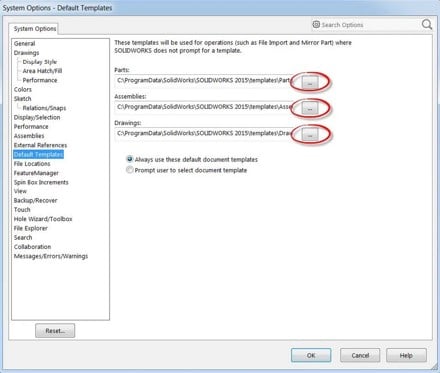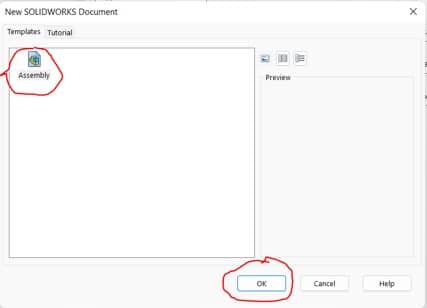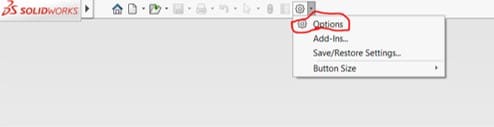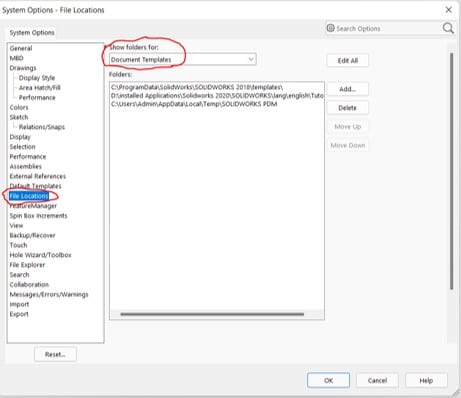Нажмите «Параметры» или «Инструменты» > «Параметры». Выберите Шаблоны по умолчанию. Нажмите соответствующую кнопку обзора (Детали, Сборки или Чертежи). В диалоговом окне Новый документ SOLIDWORKS выберите подготовленный шаблон и нажмите OK.
Как определить шаблон по умолчанию?
На вкладке «Содержание» в области сведений щелкните вкладку «Шаблоны», чтобы отобразить доступные шаблоны. Щелкните правой кнопкой мыши шаблон, который вы хотите сделать шаблоном по умолчанию, и выберите Установить по умолчанию. Нажмите Да для подтверждения.
Как изменить шаблон чертежа в Solidworks?
Чтобы создать новый шаблон или изменить существующий, процесс обычно выглядит примерно так:
- «Файл» > «Открыть» и измените параметр типа файла на «Шаблон». …
- При необходимости измените размер листа чертежа.
- Измените формат листа на нужный файл формата листа.
- Измените любые необходимые параметры в свойствах документа.
Как исправить шаблон по умолчанию в SOLIDWORKS?
Чтобы изменить шаблон по умолчанию:
- Щелкните Параметры. или Инструменты > Параметры.
- Выберите Шаблоны по умолчанию.
- Нажмите соответствующую кнопку обзора (Детали, Сборки или Чертежи).
- В диалоговом окне Новый документ SOLIDWORKS выберите подготовленный шаблон и нажмите OK.
- Выберите: всегда использовать эти шаблоны документов по умолчанию. …
- Нажмите кнопку ОК.
Как установить шаблон в SOLIDWORKS?
В программе SolidWorks щелкните Параметры или Инструменты, Параметры. На вкладке «Параметры системы» выберите «Расположение файлов». Выберите Шаблоны документов в Показать папки для. Нажмите «Добавить», перейдите к папке, созданной на шаге 1, и нажмите «ОК».
Как установить шаблон по умолчанию в Open Office Writer?
В главном меню выберите «Файл» > «Шаблоны» > «Упорядочить». Откроется диалоговое окно Управление шаблонами. В поле слева выберите папку, содержащую шаблон, который вы хотите установить по умолчанию, затем выберите шаблон. Нажмите кнопку «Команды» и выберите «Установить как шаблон по умолчанию» в раскрывающемся меню.
Что такое шаблон функции?
Шаблоны функций — это специальные функции, которые могут работать с универсальными типами. Это позволяет нам создать шаблон функции, функциональность которого может быть адаптирована более чем к одному типу или классу без повторения всего кода для каждого типа. В C++ этого можно добиться с помощью параметров шаблона.
Как сохранить Powerpoint в качестве шаблона по умолчанию?
Изменить тему по умолчанию
На вкладке «Темы» в разделе «Темы» щелкните стрелку рядом с пунктом «Сохранить тему», а затем выберите «Установить текущую тему по умолчанию». В следующий раз, когда вы откроете новую презентацию, она откроется с темой, которую вы установили по умолчанию.
Можно ли изменить шаблон детали SolidWorks?
Это можно сделать по файлу, открыть (изменить тип файла на Шаблон), перейти к папке, в которой хранится существующий шаблон детали, или по файлу, создать и выбрать существующий шаблон детали.
Как изменить формат листа в Solidworks?
Изменение формата листа SOLIDWORKS
- Откройте диалоговое окно «Свойства листа», щелкнув правой кнопкой мыши любой лист.
- На вкладке «Свойства листа» нажмите кнопку «Выбрать листы для изменения».
- Выберите листы для изменения, установив флажки и нажав кнопку ОК.
- Установите нужные свойства листа и параметры зоны.
- Щелкните Применить изменения.
Как создать собственный шаблон в Solidworks?
Чтобы создать шаблон:
- Нажмите «Создать» (панель инструментов «Стандартная») или «Файл» > «Создать».
- Дважды щелкните тип шаблона, который вы хотите создать: Деталь, Сборка или Чертеж.
- Нажмите «Параметры» (панель инструментов «Стандартная») или «Инструменты» > «Параметры».
- На вкладке «Свойства документа» выберите параметры для настройки нового шаблона документа, затем нажмите «ОК». …
- Необязательный.
Как добавить шаблон чертежа в SOLIDWORKS 2021?
Чтобы создать шаблон:
- Нажмите «Создать» (панель инструментов «Стандартная») или «Файл» > «Создать».
- Дважды щелкните тип шаблона, который вы хотите создать: Деталь, Сборка или Чертеж.
- Нажмите «Параметры» (панель инструментов «Стандартная») или «Инструменты» > «Параметры».
- На вкладке «Свойства документа» выберите параметры для настройки нового шаблона документа, затем нажмите «ОК».
Как установить шаблон в SOLIDWORKS 2020?
В программе SOLIDWORKS щелкните Параметры или Инструменты > Параметры. На вкладке «Параметры системы» выберите «Расположение файлов». В разделе Показать папки для выберите Шаблоны документов. Нажмите «Добавить», перейдите к папке, созданной на шаге 1, и нажмите «Выбрать папку».
Автор:
ColoneI · Опубликовано: 2 часа назад
Почему не подходит, дает возможность пораскинуть мозгами. Сопоставить информацию, зная с интернета усадку при 3Д печати в 4% и колега прочел что для формования бамперов дают 7%. Значит вилка от 4-7 % у литейщиков 0,4 – 0,7%, нам это говорит о том что усадка при 3Д печати и формовки в 10 раз больше чем при литье. Если для литься самый оптимальный вариант 1,006 то для формовки тоже можно попробовать коофициент 1,06. Уже появилось понимание куда двигаться и что делать. Естественно будут пробы пера и явно по началу неудачные, но это нормаьный процесс.
Мне нужен был лишь коофициент, это я и спросил – все остальное меня не интересует.
Вообще это проблема таких форумов, ты задаешь конкретный вопрос, но на него никто не отвечает зато пишут всякую ху-ню которая не дает ответа. В итоге 50 + страниц ху-ни , а решения вопроса нету.
Я тут очень редко, за все годы лишь моя 5-тая наверно тема или около того. Полезность можно оценить в процентах. Примерно на 10% он полезный все остальное вода. Вот например взять вас – вы написали уже кучу сообщений но они все бесполезны – тоесть ваша польза равняется нулю.
Если вы не експерт в вакумной формовки зачем отвечать, зачем писать абсолютно не нужнуую человеку информацию. Я спрашивал коэффициент и все, но вы его мне так и не написали, зато начали умничать и писать всякую ху-ню мне не нужную.
У Вас не открывается скачанные файлы? Не спешите писать гневные комментарии. Начнем с того, что все файлы проверены модераторами и открываются. Файлы чертежей (CAD файлы) упаковываются в архивы, для экономии места и удобства скачивания. Вы скачиваете архив и извлекаете из него файлы. На этой странице мы с Вами разберем основные проблемы с открытием архивов, CAD файлов, файлов чертежей и 3D Моделей которые у Вас могут возникнуть. Проблемы бывают двух типов, с софтом (ПО) и с файлами.
1. Архивы
Архив — это файл, содержащий в себе один или несколько других файлов и/или папок. Архивы используются для объединения множества любых файлов в единый файл-контейнер с целью удобства хранения и скачивания информации. Для создания архивов и работы с ними используются программы-архиваторы. На март 2022 года. Актуальные версии архиваторов WinRAR 6.11, WinZip 26. . Не можете открыть архив – обновите архиватор или попробуйте онлайн сервисы для распаковки, например разархиватор.
1.1. Архив повреждён или имеет неизвестный формат.
Вы скачали с сайта архив с файлами, но не можете открыть этот архив, Вам выдается ошибка:
Архив повреждён или имеет неизвестный формат / Неизвестный метод извлечения / Неожиданный конец архива / Невозможно извлечь / Нарушена целостность архива
В большинстве случаев это значит, что у Вас установлен старый архиватор, скачайте актуальную версию. Это ошибка самая распространенная, особенно с архивами WinRAR. Пример: WinRAR 2.9 не откроет архив созданный в версии WinRAR 5.7.
1.2. Нарушена ассоциация файлов
Скачанный файл открывается блокнотом, Word или выдает окно, в котором предлагает выбрать программу с помощью, которой открыть файл. Это значит, что у Вас нет установленного архиватора или нарушена ассоциация файлов. Ассоциация файла — это сопоставление типа файла с определенным приложением, с помощью которого данный файл запускается для выполнения действия. Должно быть так тип файлов RAR, программа для открытия WinRAR, формат ZIP – программа WinZip. Некоторые программы поддерживаю много форматов сразу. Данная проблема возникает обычно с форматом RAR, т.к. формат ZIP поддерживают почти все ОС без дополнительныго софта. Решение – установите архиватор WinRAR.
1.3. Повторное скачивание
Третий вариант, маловероятный – это когда архив повредился при скачивании и его нужно скачать повторно. Это видно по размеру скачанного файла, он 0 или очень мал. Зайдите на свою страницу, для этого вверху в меню выберите Профиль – Мои файлы – Скаченные работы, и скачайте файл повторно без учета рейтинга. Бывает пользователь начал качать архив и оборвался интернет, сбой компьютера, браузера или сайта. Если это не помогло – обновите архиватор, если и это не помогло напишите нам, модераторы помогут. Мы проверяем все файлы перед тем как публиковать.
Архивы на сайте используются в основном двух типов, RAR и ZIP. Но бывает попадаются и менее распространены – 7zip, используются программы WinRar, WinZip или 7-Zip. В зависимости от типа архива выбираем архиватор WinRAR, WinZip, 7-Zip. Мы даем ссылки на википедию, чтобы Вы ознакомились что это такое, а так же в каждой из статей есть ссылка на сайт архиватора где можно его скачать.
Универсальное решение: Сначала обновить нужный архиватор до последней версии и если это не помогло – скачать архив повторно в своем профиле.
CAD Файлы
С CAD файлами главная проблема это несовместимость версий младших со старшими. Это значит что файлы выполненные в 10й версии программы в 9й версии программы не откроешь. Делают это производители ПО для того чтобы Вы постоянно покупали актуальные версии.
Актуальные версии программ на март 2022 это КОМПАС-3D V20, AutoCAD 2021 и SolidWorks 2021 SP0.
Первое что надо сделать – проверить версию программы в которой Вы открываете файл. В описаниях работ у нас на сайте есть поле софт, в нем указана версия программы в которой выполнен файл, сравните ее с той которую используете Вы. Необходимо смотреть не просто версию, но и сервис паки.
Вторая возможная проблема с софтом это несоответствие лицензий.
Не всегда файлы выполненные в профессиональных версиях открываются в учебных и наоборот. Бывает появляются водяные знаки: “Работа выполнена в учебной версии”
Третья возможная проблема возникает в случае когда Вы начинаете работать с файлами не извлекая из архива, то есть открываете файлы прямо в архиве. В таких случаях возникают проблемы с сохранением или редактированием. Бывает сообщение что файлы доступны только для чтения. Пред работой с файлами извлекайте их из архива.
Дальше рассмотрим на конкретных примерах с популярным софтом.
АСКОН КОМПАС-3D
2.1. Как узнать версию КОМПАС-3D в которой выполнен файл чертежа?
Для Windows, в окне папки переключитесь на вид таблицей, дальше в настройках столбцов выберите “версия”.
После точки идет сервис пак, SP.
#D001016 – это может быть бета версия или будущая версия. Например, если у Вас установлена 10я версия, версии выше могут отображаться таким образом, некорректно. Обычно версия отображается.
2.2. Невозможно открыть документ, так как он создан в более поздней версии КОМПАС-3D
Самая распространённая проблема. Понимать надо буквально. Файл создан в более поздней версии КОМПАС-3D, либо в той же версии, но с более поздним SP (цифра после точки 18.1 или SP1).
Например, файл, созданный в КОМПАС-3D v18.1 не откроется в КОМПАС-3D v18.0, v17, v16 и т.д.
10я версия при попытке открыть версию старшие, например 13, 14 выдает сообщение “Не удалось открыть документ”, без уточнения подробностей.
Решение:
Для проверки надо просто скачать последнюю версию КОМПАС-3D Viewer отсюда и попробовать открыть им. Это бесплатная программа для просмотра файлов КОМПАС. Если с файлом необходимо будет работать дальше, необходимо обновиться или пересохранить файл в Вашу версию КОМПАС-3D. Иногда достаточно установить самый последний сервиспак на КОМПАС, например, если файл был сделан в V18.1, а у Вас V18. Сервиспак можно скачать отдельно. Кстати обновление решаю ошибки и проблемы в программах, например в КОМПАС-3D v18 была проблема с экспортом в DWG и DXF, кнопка которая позволяла выбрать версию и год не работала а в версии v18.1.7 этот баг исправили.
2.3. Неверная структура файла / Документ создан в некоммерческой версии
У КОМПАС идет разделение коммерческие и не коммерческие лицензии (домашние, учебные, LT).
Например при открытии в обычной версии КОМПАС чертежа выполненного в домашней версии, Вы получите вот такое сообщение:
Увидеть такую ошибку могут лишь обладатели лицензионных версий. Или например Вот:
Наиболее вероятная причина:
Файл создан в учебной или домашней версии программы, а Вы пытаетесь открыть его в коммерческой версии программы (с лицензией), что без расширенной лицензии невозможно. Обратный процесс, кстати, т.е. открытие файлов КОМПАС-3D в КОМПАС-3D LT возможен, за исключением сборок. Обычно эта проблема возникают именно у лицензированных пользователей.
Решение:
– Скачиваем бесплатную утилиту и выполняем пересохранение файлов в другую версию. Как только Вы сохранили файл, лицензия сменится на Вашу.
– Скачать КОМПАС-3D LT или Home версию и работать в нем.
– Купить лицензию на открытие файлов КОМПАС-3D LT в КОМПАС-3D.
– Проверить состояние лицензии Вашего КОМПАС-3D, может она слетела.
– Попросить модераторов пересохранить файл под Вашу версию ПО.
Еще один вариант. Столкнулся после выхода 19й версии. Скачиваем файлы выполненные в КОМПАС-3D 19 и пытаемся их открыть в 18.1
Как видим ошибка та же, неверная структура, хотя проблема из пункта 2.2.
2.4. КОМПАС-Защита как снять или поставить
Только если варианты выше не помогли! При попытке открыть, напечатать файл или “сохранить как”, КОМПАС-3D выдает сообщение “Не удалось открыть документ“, “Печать запрещена” либо “Экспорт запрещен”
Наиболее редкая причина:
Файл был создан или открыт при действующей программе КОМПАС-Защита. Это возможно только на старых файлах КОМПАС, до 2011 года. Встретить такой файл большая редкость, можно найти на древних сайтах или в архивах у динозавров. Обращайте внимание на дату создания файла (дату публикации в интернете).
Решение:
Необходимо снять защиту с файлов. Для этого нам необходима программа КОМПАС-Защита. Но сейчас ее найти очень сложно. Так как с версии КОМПАС-3D v11 ее больше нет в комплекте. Если у вас все таки есть старый КОМПАС идем в меню Пуск – Все программы – АСКОН – КОМПАС-3D – Вспомогательные программы – КОМПАС-Защита. Нажимаем Параметры и снимаем все галки кроме “Разрешить снятие защиты с файлов” и жмем ОК. Появится окно ввода пароля. Пароль по умолчанию 1234567890. После этого выбираем “Указанием файлов” или “Указанием папки”, как Вам удобнее, и нажимаем кнопку “Снять”.
Проблем с защитой можно избежать заранее, если не устанавливать компонент КОМПАС-Защиты. При установке основной программы выбрать выборочную установку и убрать лишние галочки. Так же можно удалить компонент КОМПАС-Защиты после установки КОМПАС-3D, повторно запустить инсталляцию и выбрать вариант “Изменить”. Не забудьте снять защиту с тех файлов на которых она уже есть, потом сделать этого будет нельзя.
Что делать, если нет программы КОМПАС-Защита?
1. Убедиться, что у Вас установлен не КОМПАС-3D LT
2. Убедиться, что в папке с установленной программой нет файла kProtect.Exe. По умолчанию он находится в ASCONKOMPAS-3D VХХBin. Возможно, ярлык просто удален из меню Пуск
3. Запустить установщик КОМПАС-3D в режиме изменения файлов и доустановить компонент КОМПАС-Защита
4. Программа КОМПАС-Защита была в старых версиях КОМПАС-3D. Например, в 13й версии её нет (в 9й версии КОМПАС-3D – есть). Раньше проскакивали чертежи с защитой, теперь мы такие не принимаем, наличие проблемы маловероятно.
Autodesk AutoCAD
3.1. Не можете открыть, экспортировать или напечатать файл AutoCAD DWG?
Все так же главная причина это – несоответствие версий форматов файлов. Вы можете скачать бесплатный конвертер/просмотрщик компании Autodesk DWG TrueView™. С помощью него Вы можете преобразовать любой чертеж, выполненный в AutoCAD® или приложении на базе AutoCAD, для обеспечения его совместимости с форматами других версий. Скачать утилиту можно по ссылке. Работает только с DWG.
Так же есть альтернатива, программа DWG Converter, это бесплатный конвертер от ZWSOFT, он позволяет конвертировать в любой формат DWG или DXF и пакетную обработку файлов. Из преимуществ программы так же скромный размер и то что она не требует установки.
История версий DWG:
AutoCAD 2000
AutoCAD 2004
AutoCAD 2007
AutoCAD 2010
AutoCAD 2013
AutoCAD 2018 Актуальная (на 10.2019)
Данный список может быть не полный, но смысл в чем, шаг совместимости версий ниже чем у других программ, и файлы созданные в AutoCAD 2010, 2011 скорее всего совместимы, но в случае чего Вам всегда поможет TrueView с пересохранением.
3.2. Файл создан в учебной версии
Если открыть файл созданный в учебной версии, Вы увидите надпись “PRODUCED BY AN AUTODESK EDUCATIONAL PRODUCT” (англ. версия) или “ФАЙЛ СОЗДАН В УЧЕБНОЙ ВЕРСИИ ПРОДУКТА” (русская версия), “Для использования только в учебных заведениях” и т.п. появляющуюся при печати или открытии чертежа. Чтобы убрать надпись необходимо сохранить файл в DXF версии “пораньше” и открыть снова. Либо пересохранить файл через DWGTrueView или DWG Converter, метки, вызывающие такие сообщения, будут удалены автоматически, и полученный файл можно беспрепятственно использовать в любом совместимом приложении. В AutoCAD 2015 достаточно просто открыть файл и тут же его сохранить. Штамп учебной версии будет уничтожен.
3.3. Не удается открыть DXF файл
DXF это открытый формат файлов для обмена графической информацией между приложениями САПР. Хоть изначальность он и создавался Autodesk, сейчас Вы можете получить файл формата DXF почти из любой CAD программы. DWG и DXF самые распространенные файлы у операторов станков с ЧПУ. Большинство станков поддерживают только ранние версии формата (2004, 2000, и ранее) и люди часто сталкиваются с проблемами открытия.
DXF имеет такую же градацию версий по годам как и DWG, но в отличии от DWG, DXF не может быть пересохранен через DWG TrueView, но DWG Converter позволят выполнить конвертирование (ссылка выше). Так же, для смены версии файла DXF можно использовать полноценные CAD системы актуальных версии, которые поддерживают данный формат. Например на февраль 2020 это будут CorelDRAW 2019, КОМПАС-3D 18.1, AutoCAD 2020 и т.п. Поэтому, я снова повторяю, главная возможная проблема открытия CAD файлов это несовместимость версии!
Но бывают и другие менее распространенные ошибки. Связаны они с нарушением структуры файла при экспорте. Например при открытии в AutoCAD DXF файла выдается предупреждение или сообщение об ошибке в DXF файле. Поскольку программ как и версий форматов развелось много, то первое что можно попробовать это открыть DXF файл другими программами:
a) BricsCAD, ZWCAD, progeCAD, FreeCAD, GstarCAD и т.д.
b) NanoCAD, КОМПАС-3D, SolidWorks, Microstation, T-FLEX CAD и т.д.
Если случай более тяжелый, то попытаться открыть все ровно можно, но надо изучить справку по структуре DXF файла и иметь более глубокие знания.
3.4. Как узнать версию файла AutoCAD, в которой он был сохранен?
Способ довольно простой. Нужно открыть файл DWG с помощью блокнота, для этого щелкаем правой кнопкой по файлу, “отрыть с помощью”.
Нужно смотреть первые 6 цифр:
Версия | Внутреннее обозначение (видно в заголовке файла) | Соответствующая версия AutoCAD
DWG R1.0 | MC0.0 | AutoCAD Release 1.0
DWG R1.2 | AC1.2 | AutoCAD Release 1.2
DWG R1.40 | AC1.40 | AutoCAD Release 1.40
DWG R2.05 | AC1.50 | AutoCAD Release 2.05
DWG R2.10 | AC2.10 | AutoCAD Release 2.10
DWG R2.21 | AC2.21 | AutoCAD Release 2.21
DWG R2.22 | AC1001, AC2.22 | AutoCAD Release 2.22
DWG R2.50 | AC1002 | AutoCAD Release 2.50
DWG R2.60 | AC1003 | AutoCAD Release 2.60
DWG R9 | AC1004 | AutoCAD Release 9
DWG R10 | AC1006 | AutoCAD Release 10
DWG R11|12 | AC1009 | AutoCAD Release 11, 12
DWG R13 | AC1012 | AutoCAD Release 13
DWG R14 | AC1014 | AutoCAD Release 14
DWG 2000 | AC1015 | AutoCAD 2000, 2000i, 2002
DWG 2004 | AC1018 | AutoCAD 2004, 2005, 2006
DWG 2007 | AC1021 | AutoCAD 2007, 2008, 2009
DWG 2010 | AC1024 | AutoCAD 2010, 2011, 2012
DWG 2013 | AC1027 | AutoCAD 2013, 2014, 2015, 2016, 2017
DWG 2018 | AC1032 | AutoCAD 2018
Подробнее о формате DWG можно прочитать в спецификации
3.5. Восстановление поврежденного DWG файла
Этот раздел предназначен для восстановления файлов DWG, испорченных по тем, или иным причинам. Обычно файлы повреждаются в процессе редактирования, сохранения или экспорта. Если AutoCAD не может открыть файл, или открывает но отказывается выполнять какие бы то ни было действия, или часть объектов чертежа или все объекты пропали, то скорее всего этот раздел поможет.
Если необходимо преобразовать файл в более раннюю версию, то почитайте как это сделать выше в первом пункте.
Самое простое решение, расссказываю на примере AutoCAD 2020. Файл – Восстановить. Далее выбираем файл который не хочет открываться.
Так же можно использовать консоль, командную строку:
ВОССТАН
или
_.RECOVER
Если Вы сами работали с проектом и вдруг, что-то случилось то скорее всего не потребуются сложные манипуляции. AutoCAD сохраняет предыдущее состояние файла в формате BAK. И Вы всегда можете его открыть если что-то случится с основным проектом. Еще можно переименовать BAK файл в DWG.
Еще один метод – попытаться вставить “испорченный” файл в новый как внешнюю ссылку. Сам я этот метод не пробовал, но способ все равно тут напишу, вдруг поможет.
ВНССЫЛКИ
или
_.xref
или как блок :
ВСТАВИТЬ
английский:
_.insert
Есть еще варианты. Но не факт, что они сработают. Если Вы нашли новые методы напишите нам.
Autodesk Inventor
4.1. Не удается открыть файл, ошибка базы данных
Несовместимость версий. Смотрим версию файла, дату создания и сравниваем ее с версией Вашего ПО. Проверить можно через Autodesk Inventor View.
Dassault Systèmes SOLIDWORKS
5.1. Не открывается файл *.SLDASM или *.SLDASM?
Я наверное надоел Вам, но как обычно первая и самая распространённая проблема – несовместимость версий. Как обычно, смотрим версию файла, дату создания и сравниваем ее с версией Вашего ПО. Не забываем о сервис паках, пример SOLIDWORKS 2019 SP2.
Как узнать версию файла SOLIDWORKS, в которой он был сохранен:
Щелкаем правой кнопкой по файлу, свойства, подробнее, последнее сохранение:
Эту информацию можно увидеть списком, для этого в папке сделайте вид таблицей и добавьте колонку последнее сохранение.
А если файл открывается в SOLIDWORKS, то можно прямо в SW нажать файл, свойства и увидите версию.
5.2. SOLIDWORKS не открывает файл формата *.STEP / *.IGES / *.X_B / *.X_T?
При открытии файла Вы видите сообщение, что шаблоны по умолчанию недопустимы:
Нажимаем отмена
Ок
Выбираем деталь или сборка. Повторяем несколько раз если попросит. Готово.
Правильное решение проблемы это задать параметры шаблонов по умолчанию. Шаблоны по умолчанию используются во время операций, в которых приложение SOLIDWORKS создает новый документ без запроса на использование шаблона, например: Создать производную деталь, Импорт файла из другого приложения (наш случай), и др.
Выберите Инструменты > Параметры > Шаблоны по умолчанию.
Нажмите на соответствующую кнопку обзора (Детали, Сборки или Чертежи).
В диалоговом окне Новый документ SOLIDWORKS выберите нужный шаблон и нажмите OK.
Всегда использовать шаблоны документа по умолчанию и нажмите OK.
T-FLEX CAD ЗАО «Топ Системы»
6.1. Файл создан в учебной версии
Если открыть файл созданный в учебной версии в рабочей, Вы увидите вот такую ошибку:
Рабочая версия (коммерческая) не открывает файлы Учебной версии. Точнее открывает, но только если Рабочая версия использует одну лицензию с учебной, например ВУЗовскую лицензию. Конвертировать файлы из Учебной версии в обычную рабочую версию никак нельзя. Есть кнопка сохранить, но при этом происходит только лишь переименование файла. Файл как был в формате Учебной версии, так и остался. Но из рабочей версии можно попробовать экспорт в открытые форматы, такие как STEP/IGS. Учебная версия не может экспортировать проекты в другие CAD форматы, только в обычные картинки.
На официальном T-Flex форуме есть такое утверждение:
Гуляла на просторах страны 11-я версия, которая понимала и то, и другое. Возможно, это было народное творчество.
Но сейчас (май 2021) актуальна 17я версия и она так не может. С 11й версией я сам не пробовал.
6.2. Несовместимость версий
Несовместимость версий младших со старшими. Все как обычно, файлы выполненные в 17й версии программы в 16й версии программы не откроешь.
Siemens NX Siemens PLM Software
7.1. Несовместимость версий
Несовместимость версий младших со старшими. Файлы сохраненные в NX-2007 Series (2022г и выше) не смогут быть открыты в NX-1980 Series и более низких версиях NX
Таблица обозначений версий NX после NX-12
NX-1847 Series: 1847-1851-1855-1859-1863-1867.xxxx
NX-1872 Series: 1872-1876-1880-1884-1888-1892.xxxx
NX-1899 Series: 1899-1903-1907-1911-1915-1919.xxxx
NX-1926 Series: 1926-1930-1934-1938-1942-1946.xxxx
NX-1953 Series: 1953-1957-1961-1965-1969-1973.xxxx
NX-1980 Series: 1980-1984-1988-1992-1996-2000.xxxx
NX-2007 Series: 2007-2008-2011-2015-2019-2023-…
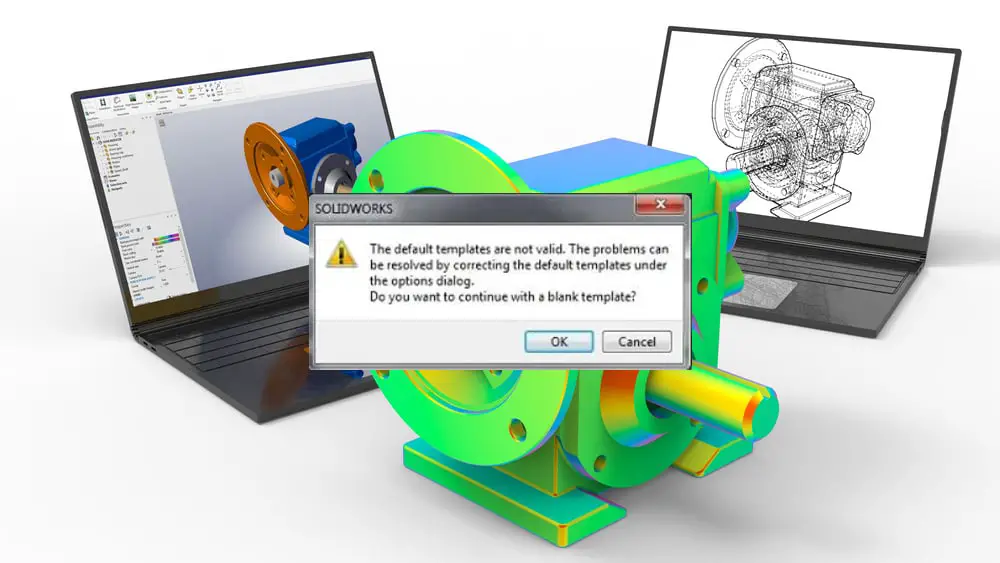
Introduction
There are three different categories of document templates in Solidworks namely the part templates, assembly templates, and drawing templates. Template files hold the default environmental parameters that are utilized when generating new files.
These regulate a variety of settings, including image quality of components, unit systems, drafting standards, first and third projection angles of drawings, dimension formatting, annotation formatting, and many more. The template files themselves merely serve as a new file’s foundation.
Once a new file is created using a template, modifications made to the template no longer govern or have an impact on the new file. In this post, we will examine the reasons behind and solutions to the “default templates are not valid” error.
Why does the warning “Default Templates are not valid” appear?
The default template is used for the new document whether you create it in SOLIDWORKS, import a file from another program, or build a derived component. However, the following warning might show up.
This error indicates that the SOLIDWORKS default templates provided in the settings are ineffective. There are a number of causes for this, some of them are as follows:
- when the default templates are not available in the default template location
- if the file paths are not properly configured
- following an upgrade to SolidWorks and the uninstallation of previous versions
Tips on how to fix the problem
Specify the Default Templates paths
The steps listed below should be followed to change your file path:
- Open the Options menu on your Solidworks program.
- Choose Default Templates from the list of System Options.
- Click the Explore button to the right of the part/assembly/drawing template path to get to the precise template you choose.
- After selecting one of the three options on the left. A new window will be opened. For example, if you click the assembly one, you will get a tab similar to the one shown below. Select the assembly icon from the tab, then press OK.
NB: The templates located in the file(s) indicated under Tools > Options > File Locations > Document Templates define the SOLIDWORKS templates in the dialog box above.
Creating new templates
To fix this issue, we should check the default template locations in the System options. So do the following actions to make this happen:
- Go to Options in the SOLIDWORKS application once it is open.
- Select the “File Locations” category on the left side of the “System Options” menu.
- Select “Document Templates” under “Show folders for:” in the navigation menu.
Hint: In the subsequent step, we will remove all of the paths from the folder’s box. If you want to restore these pathways later, take a screenshot or write them down.
- Delete each of the mentioned paths one at a time. (If using PDM Professional, keep the location in the temporary folder in your PDM vault.)
- Click the “Add” button and then go to an appropriate location. Documents, Desktop, or C: Make a brand-new, empty folder. Such as “C: SW Template Folder.
- Click the “Select Folder” option after opening this folder.
- When prompted to make changes to the search paths, click yes and then OK out of the “System Options” window. The development of the new templates happens swiftly and in the background.
- To get started, pick New or click the New icon under the File menu. As a result of our activity, SOLIDWORKS will examine the empty folder we indicated, verify that there are no templates there, and then generate some new ones.
It’s done. Now the SOLIDWORKS user’s default templates have been refreshed and the document templates’ settings have either been altered or new templates have been generated, everything is prepared for usage.
Conclusion
Stop the random creation of new document templates. When SOLIDWORKS cannot locate an existing part, assembly, or drawing template, it generates one.
If your template directory has not been properly set up, Solidworks will continue to create new templates. Ensure that each document template is contained in your template folder and any subfolders.
Укажите папку и файл шаблона для автоматически созданных деталей, сборок и чертежей. Например, при импортировании файла с другой программы или создания производной детали используется шаблон по умолчанию для нового документа.
Чтобы подготовить шаблон для использования по умолчанию, создайте шаблон документа, добавьте его на вкладку шаблонов и укажите месторасположение шаблона.
Чтобы изменить шаблон по умолчанию:
- Нажмите кнопку Параметры
или .
- Выберите Шаблоны по умолчанию.
- Нажмите на соответствующую кнопку обзора (Детали, Сборки или Чертежи).
- В диалоговом окне Новый документ SolidWorks выберите подготовленный Вами шаблон и нажмите на кнопку OK.
- Выберите:
- Всегда использовать шаблоны документа по умолчанию
- Предложить пользователю выбрать шаблон документа
- Всегда использовать шаблоны документа по умолчанию
- Нажмите OK.
Выберите Сброс, чтобы восстановить установки производителя по умолчанию для всех системных параметров или только для параметров на данной странице.