Шипит микрофон: причины и устранение

Содержание
- Основные причины
- Способы устранения
- Рекомендации
Микрофон являет собой устройство, воспринимающее звук и преобразующее его в электромагнитные колебания. Вследствие большой чувствительности устройство способно улавливать сторонние сигналы, образующие мощные помехи. Шипение и помехи в микрофоне появляются по ряду факторов, которые способны стать серьезной неприятностью при передаче сообщений посредством голоса либо записи звука посредством интернета. Чтобы удалить шумы в микрофоне, необходимо в первую очередь узнать, почему это происходит.

Основные причины
Микрофоны применяются на сцене, в домашней звукозаписи и при беседах в интернете. В определенной ситуации бывают свои факторы сторонних шумов в устройстве. Как правило, рассматриваются такие предпосылки возникновения сторонних звуков.
- Поврежденный либо низкокачественный прибор.
- Дефекты в соединительном шнуре.
- Помехи извне.
- Неверная настройка.
- Неподходящее ПО.

Чтобы избавиться от шипения в устройстве, следует прежде обследовать сам микрофон. Поврежденное устройство нередко является причиной шипения.
В основном в этом варианте появляются мощные искажения при передаче звука. Порою некачественное устройство способно стать причиной стороннего звука. Если приемник звуковых волн подсоединяется посредством шнура и разъема, то для его апробации имеет смысл изменить аудиоканал. Если остались искажения, то можно говорить о поломке микрофона. Для качественной звукозаписи не надо применять недорогие девайсы. Они ненадежны и нередко ломаются.


Способы устранения
Отладка операционной системы
Прежде чем осуществлять какие-либо действия по наладке и удалению проблем, приведите в норму свою ОС. Для этого вам следует:
- инсталлировать драйвера на аудиокарту;
- если имеются, инсталлировать драйвера для микрофона;
- перезагрузить компьютер.


Имейте в виду, что ПО для микрофона не всегда доступно – как правило, зачастую их нет, если микрофон дешевый. У дорогостоящих профессиональных изделий имеются собственные драйвера. После установки вы можете проделать все, что указано ниже. Не забудьте перезагрузить компьютер. Без этого некоторые драйвера не начинают работу. Это относится ко всем версиям ОС Windows.
Предупредительная мера – инсталлировать драйвера для всего оснащения, которое подсоединено либо стоит на вашем компьютере. Это относится не только к микрофону, но и любым другим периферийным устройствам. Это позволит исключить проблемы. Кроме того, необходимо следить, чтобы устройство и его ПО были совместимы – кто-то скачивает драйвера для 32-битной версии, притом что у самих 64- битная система – подобная связка, разумеется, функционировать не станет.


В равной мере смотрите за тем, чтобы ПО было актуальным. Оно обновляется нечасто, как ОС, и все же с выходом новейшей версии драйвера, к примеру, для разговора или звукозаписи, вы можете встретиться с неприятностью, что ваши устаревшие драйвера не дают возможность функционировать устройству, как прежде. Следовательно – следите за обновлениями и постоянно ставьте новые версии.

Повреждение шнура
Шнур необходимо прежде всего визуально обследовать от начала и до конца на заломы либо иные повреждения. Имеется рабочий метод проверки целостности шнура:
- подсоедините микрофон ПК;
- запустите редактор звуковых файлов Audacity (предварительно установив его на ПК) либо иную программу для звукозаписи;
- начинайте шевелить шнур микрофона;
- следите за звукозаписью.


Если без звуков извне на микрофоне вы заметите, что в записи имеются какие-либо колебания и шумы, то шнур на линии от микрофона к компьютеру поврежден. При проблеме со шнуром его необходимо или отремонтировать, или поменять микрофон. Восстановление недорогого микрофона нецелесообразно, поскольку стоимость ремонтных работ сравнима с приобретением нового устройства.
Предупредительная мера – аккуратно обращайтесь со шнуром. Вы имеете возможность пролонгировать срок эксплуатации устройств на долгие годы. Шнуры выходят из строя так часто, что эта причина возникновения посторонних шумов у микрофонов находится на 2-м месте непосредственно после проблем с настройкой операционной системы.


Попытайтесь проанализировать, что располагается около компьютера. Это могут быть не только ваши приборы, но и приборы соседей через стенку либо даже большой магазин внизу. При обнаружении крупного потребителя попытайтесь подключить его в другую электророзетку, а лучше – перенести в другое помещение сам микрофон либо компьютер. Предупредительная мера в этой ситуации – придерживайтесь дистанции, никогда не подсоединяйте большие приборы в тот же дополнительный электрический шнур, что и ваш ПК.

Внешние факторы
Зачастую случается так, что еще вчера шумов и искажений не было, а сейчас появились. Что делать? Первое, что приходит в голову – микрофон вышел из строя. Но не торопитесь выкидывать девайс, может быть, проблема во внешних факторах. Мощный фактор, сильно воздействующий на микрофон – иные приборы.
К примеру, если холодильник либо иное крупное и мощное устройство подсоединено к той же электророзетке, что и ваш ноутбук либо ПК, то риск, что микрофон начнет шуметь, очень высокий.

Проблемы из-за стороннего программного обеспечения
Зачастую проблема далеко не из-за стороннего программного обеспечения, сколько по вине софта, который вы используете для работы с микрофоном. К примеру, если вы желаете с кем-то связаться по Skype. В отдельных программах надо вручную произвести настройки микрофона. В определенных утилитах также имеется специализированный режим ликвидации проблем, который позволит вам вскрыть причину затруднений, а в отдельных случаях поможет разобраться, как их аннулировать. Если вас стоит программа, «улучшающая» работу компьютера, она также способна воздействовать на работу микрофона. Стоит на время отключить либо удалить совсем и посмотреть, стала ли лучше ситуация.

Выход микрофона из строя
В случае с полным выходом из строя устройства нужно выявить проблему. Она может быть как в микрофоне, так и в компьютере. Для этого надо совершить такие мероприятия.
- Подсоединить к ПК другой микрофон – испытать, будет ли тут шипение, при котором не слышно голоса.
- Подсоединить микрофон к компьютеру, в котором точно нет никаких помех – это позволит узнать, будет ли в этом случае микрофон функционировать правильно.
После проделанного вы поймете, в чем проблема. Если шипение имеется на 2-х разных компьютерах, то дефект в микрофоне. Когда же шипение лишь на вашем компьютере, а на другом его нет, то проблема таится в вашем компьютере. Кроме того, она может быть в настройках операционной системы либо отсутствии драйверов. Каким образом разрешить эту задачу, сказано выше.


Когда микрофон не функционирует либо шипит на 2-х аппаратах, можно выполнить этот тест на 3-м устройстве, притом им может стать и сотовый телефон.
Если результат такой же, то с вероятностью 99% проблема в микрофоне. Надо решать: ремонтировать его либо поменять на новый.
Рекомендации
Имеется ряд незначительных «сюрпризов», с которыми сталкивается неподготовленный пользователь при эксплуатации микрофона.
- Возникновение вместо звука шипения может быть обусловлено программой, возможно, в ней имеется усилитель либо некорректная настройка. Вследствие этого, пользуясь Skype, TeamSpeak и иными средствами для общения, надо испытать работу устройства особняком от них. К примеру, в Skype по дефолту стоит автонастройка, ее надо убрать.
- Как говорилось выше, надо сделать ревизию шнура, зачастую низкокачественные варианты попросту передавливаются либо срезается кусок покрытия. Следует визуально проверить шнур, а надежнее поменять на другой и опробовать.
- Возможная причина таится в гнездах, вероятно, они разболтались, засорены либо неисправны. Кроме того, не следует пользоваться передними разъемами, качество сигнала в них, как правило, хуже. Надо переставит штекер в другой разъем – проблема может пропасть.
- Применять специализированные программы для подавления шумов. Они могут улучшить качество звука, только иногда с потерей громкости. В числе популярных и распространенных приложений нужно выделить: Adaptive Noise Reduction, Hard Limiter.
Шумы при эксплуатации микрофона после упомянутых действий должен пропасть. Иначе можно вести речь о поломке самого микрофона, тогда его нужно чинить либо приобретать новый.
О пяти способах исключения шума и фона из вашего микрофона смотрите далее.
Содержание
- Настройки микрофона в windows 10 — убираем шум и колебания
- Остановить автоматическую настройку микрофона в Windows 10
- Запустите средство устранения неполадок со звуком
- Запустите средство устранения неполадок Записи Звука
- Как заблокировать громкость микрофона
- Измените настройки звука
- Что делать если микрофон шипит и не слышно голоса на windows 10
- Что делать если микрофон фонит
- Как настроить микрофон чтобы не фонил
- Устранение проблем с микрофоном
- Убедитесь, что у приложений есть доступ к микрофону
- Другие пользователи не слышат меня
- Громкость микрофона слишком низкая или вообще не работает
- Убедитесь, что у приложений есть доступ к микрофону
- Другие пользователи не слышат меня
- Громкость микрофона слишком низкая или вообще не работает
- Другие пользователи не слышат меня во время звонков Skype
- Как включить подавление шумов для микрофона в Windows 10?
- Фонит микрофон: что делать, Windows 10
- Поиск проблемы через «Панель управления» в виндовс
- Через меню раздела «Динамики»
- Проблема в настройках программного обеспечения (драйверов)
- Обновление драйвера устройства
- Как убрать шумы в микрофоне Windows 10
- Через программное усиление цифрового аудио сигнала
- Использование сторонних программ
- Стандартные настройки микрофона
- Что делать если микрофон шипит и не слышно голоса на windows 10
- Что делать если микрофон фонит
- Не работает микрофон в Windows 10/11 [решение]
- Что делать, если не работает микрофон
- Проверьте настройки конфиденциальности
- Настройка устройств звукозаписи
- Установлены ли «родные» драйвера. Настройки драйверов
- По поводу Skype, Steam и др. приложений для разговоров
- На что еще обратить внимание
Настройки микрофона в windows 10 — убираем шум и колебания
Если вы используете компьютер с Windows 10 для активного общения с другими людьми, ваши коллеги могут уведомлять вас о колебаниях уровня звука микрофона. Вы можете заблокировать громкость микрофона и остановить автоматическую настройку.
Остановить автоматическую настройку микрофона в Windows 10
В этой статье мы покажем вам, как можно запретить Windows автоматически сбрасывать или настраивать уровни звука вашего микрофона.
Запустите средство устранения неполадок со звуком
Вам предлагается запустить средство устранения неполадок со звуком, прежде чем приступать к каким-либо обходным путям.

Для этого вам необходимо сделать следующее:
Сделайте это и проверьте, решена ли проблема. Вам также следует попробовать включить и выключить микрофон или подключить его к другому порту.
Запустите средство устранения неполадок Записи Звука

Для этого вам необходимо сделать следующее:
В большинстве случаев Windows 10 автоматически обнаруживает и решает проблему, которая сохраняется с микрофоном. Все, что вам нужно сделать, это запустить средство устранения неполадок речи со страницы средств устранения неполадок.
Как заблокировать громкость микрофона

Для этого вам необходимо сделать следующее:
Проверьте, сохраняется ли проблема после применения этих изменений.
Измените настройки звука
Есть несколько настроек, которые могут вызывать колебания уровня микрофона на вашем компьютере, поэтому вы можете попробовать отключить их, чтобы избавиться от этой проблемы.

Для этого вам необходимо сделать следующее:
Таким образом вы сможете определить процесс, вызывающий проблемы. Если у вас не получилось устранить проблему, вы можете задать свой вопрос оставив комментарий ниже.
Источник
Что делать если микрофон шипит и не слышно голоса на windows 10

Добрый день уважаемые читатели блоги и подписчики youtube канала, сегодня я хочу вам рассказать, а точнее ответить на вопрос почему фонит микрофон в Windows 10. Расскажу предысторию у моего шефа, есть ноутбук Sony VAIO, и у него есть такой глюк, что при его включении, когда появился логотип Windows начинает дико фонить микрофон и весь этот треск начинает вещаться по динамикам, что дико раздражает уши. Я расскажу как я решил эту проблему и заставил динамики игнорировать все лишнее.
Что делать если микрофон фонит
Ранее мы в десятке уже решали проблему когда не работает звук на windows 10, некоторые методы мы возьмем от туда.
Давайте разбираться в природе глюка и искать ответ на вопрос почему фонит микрофон в Windows 10. Первое, что нужно проверить это не стоит ли усиление уровней, его обычно делают когда у вас слабый микрофон и нужно усилить его, как расплата усиливается фоновый шум на заднем плане. И так вам нужно сделать это произвести диагностику звука, делается это вот так, в правом нижнем углу щелкните правым кликом по значку звука и из контекстного меню выберите Обнаружить неполадки со звуком.

Начнется поиск обнаружения проблем, если что то в настройках не так, вы увидите это в отчете и Windows попытается это сам исправить. Если явных ошибок не обнаружено, то продолжаем разбираться почему фонит микрофон в Windows 10.

Теперь вам нужно открыть оснастку звук, делается это несколькими способами, самый продвинутый, это открыть через меню пуск и воспользовавшись названием msc оснастки Звук. Нажимаем Win+R и вводим mmsys.cpl. Можете так понтануться перед кем нибудь 🙂

И второй метод, либо через тот же правый клик по значку звука там выберите устройства воспроизведения.

хотя еще можно через панель управления, найти ее можно щелкнув по пуску правым кликом, и ыбрав соответствующий пункт > потом Звук.

После этих манипуляций мы в нужной оснастке, в которой мы будем решать проблему с микрофоном и фоновым шумом.
Как настроить микрофон чтобы не фонил
Для того, чтобы настроить микрофон чтобы он не фонил переходим на вкладку Запись, на ней вы увидите все доступные микрофоны, выбираем тот что с зеленой галкой, это значит, что он используется по умолчанию.

Далее я иду на вкладку Уровни, тут у вас будет два ползунка, первый это
я вам советую ставить усиление максимум на 10 дБ, больше вас уже будет очень сильно слышно, точнее не то, что вас а окружающих, во время разговора собеседника это может дика напрягать, звук как на базаре.

Тут же можно сразу проверить громкость микрофона на вкладке Прослушать поставьте галку Прослушать с данного устройства, и поговорите что нибудь в микрофон, если все устраивает снимаем галку и сохраняемся.

Если при следующем разговоре, у вас так же фонит или фонит при включении компьютера, снова проверьте усиление, иногда бывает другие программы подстраивают автоматически этот уровень, например Skype для рабочего стола.
Убрать в скайпе авто настройку можно и нужно вот как, открываем верхний пункт меню Инструменты > Настройки.

В настройках перейдите в пункт Настройка звука и уберите галку

Сохраняемся и радуемся жизни, убедитесь, что у вас если вы используете какие либо soft фоны, не стоит в настройках, так же авто регулировка устройств передачи голоса.
Идем дальше в нашей священной борьбе против внешнего фонового шума, и разбираемся дальше, что же еще делать если микрофон фонит, логично, что за это могут отвечать какие то драйвера у звуковой карты или веб камеры, и логично, что правильным решением будет их переустановить путем обновления. Как обновить драйвера на windows 10, я уже рассказывал, посмотрите все делается одним махом, я обновляю таким методом сразу дрова на все устройства.
Если у вас стоит драйвер Realteak, то в его настройки также можно попасть через меню панели управления, выберите в нем значок микрофона и поставьте опции
и убедитесь, что не стоит усиление больше 10 дБ.

Если вам это не помогло, то следует искать уже физическую проблему:
Не покупайте Sony VAIO 🙂

Источник
Устранение проблем с микрофоном
Если у вас возникают проблемы с функциями микрофона, следующие сведения помогут вам определить и устранить эти проблемы.
Убедитесь, что у приложений есть доступ к микрофону

Если после обновления Windows 11 ваш микрофон не обнаружен, может потребоваться предоставить приложениям разрешение на его использование. Для этого выполните следующие действия.
Выберите Пуск> Параметры> конфиденциальности & безопасности> Микрофон и убедитесь, что включен доступ к микрофону.
Убедитесь, что включено приложение «Доступ к микрофону», а затем выберите приложения, к которым у них есть доступ. Классические приложения не отображаются в этом списке.
Если вы хотите предоставить доступ к классическим приложениям, убедитесь, что включено приложение «Позволить классическим приложениям получать доступ к микрофону». Отключить доступ к микрофону для отдельных приложений нельзя.
Другие пользователи не слышат меня
Попробуйте выполнить следующие действия.
Если ваша гарнитура оснащена кнопкой выключения звука, убедитесь, что она не нажата.
Убедитесь, что микрофон или гарнитура правильно подключены к компьютеру.
Убедитесь, что в качестве системного устройства для записи звука по умолчанию используется микрофон или гарнитура. Вот как это сделать в Windows 11:
Выберите Начните > Параметры > Системный > Звук.
Чтобы проверить микрофон, говорите в нем. В областиГромкость убедитесь, что синяя Windows вас слышит.
Громкость микрофона слишком низкая или вообще не работает
Попробуйте выполнить следующие действия.
Убедитесь, что микрофон или гарнитура правильно подключены к компьютеру.
Убедитесь, что микрофон правильно размещен.
Увеличьте громкость микрофона Вот как это сделать в Windows 11:
Выберите Начните > Параметры > Системный > Звук.
На вкладеВход выберите микрофон, чтобы увидеть его свойства.
При громкостиввода убедитесь, что синяя греза корректируется при проговоре микрофона.
Если это не так, перейдите к проверкам микрофона и Начать тестирование. Это поможет вам устранить неполадки с микрофоном.
Если у вас возникают проблемы с функциями микрофона, следующие сведения помогут вам определить и устранить эти проблемы.
Убедитесь, что у приложений есть доступ к микрофону

Если после обновления Windows 10 микрофон вашего устройства не обнаружен, может потребоваться предоставить разрешение приложениям на его использование.
Другие пользователи не слышат меня
Попробуйте выполнить следующие действия.
Если ваша гарнитура оснащена кнопкой выключения звука, убедитесь, что она не нажата.
Убедитесь, что микрофон или гарнитура правильно подключены к компьютеру.
Убедитесь, что в качестве системного устройства для записи звука по умолчанию используется микрофон или гарнитура. Вот как это можно сделать в Windows 10.
Убедитесь, что в области Вход в поле Выбор устройства входа выбран микрофон.
Чтобы проверить микрофон, проговорите его и проверьте микрофон, чтобы убедиться, Windows вас слышно. 
Громкость микрофона слишком низкая или вообще не работает
Попробуйте выполнить следующие действия.
Убедитесь, что микрофон или гарнитура правильно подключены к компьютеру.
Убедитесь, что микрофон правильно размещен.
Увеличьте громкость микрофона Вот как это можно сделать в Windows 10.
Убедитесь, что в области Ввод в поле Выбор устройства ввода выбран микрофон, затем выберите Свойства устройства.
На вкладке Уровни окна свойств микрофона нужным образом настройте ползунки Микрофон и Усиление микрофона, затем выберите ОК.
Проговорите микрофон во время проверки в области Проверка микрофона, чтобы убедиться, что параметры работают. Если линия перемещается слева направо, ваш микрофон работает. Если вы не видите никаких изменений, микрофон не забирает звук.
Другие пользователи не слышат меня во время звонков Skype

Убедитесь, что в качестве устройства для записи звука в Skype по умолчанию используется микрофон или гарнитура. Для этого выполните следующие действия.
В области & видеов областиМикрофон убедитесь, что выбран микрофон или гарнитура.
В области Динамикивыберите динамик или гарнитуру.
Источник
Как включить подавление шумов для микрофона в Windows 10?
Всем привет! Сегодня поговорим о том, что делать, если шумит микрофон, как можно убрать гудение, шипение и прочие шумы в Скайпе и в других программах. А также какая программа для удаления посторонних звуков может вам помочь. О том, как еще можно настроить микрофон на Windows 10, читайте здесь.

Фонит микрофон: что делать, Windows 10
Windows 10 — последняя версия операционной системы, которая оснащена большим количеством полезных и функциональных опций, но, к сожалению, это не исключает появление различных багов. Для выявления и решения системных неполадок рекомендуется использовать службу «Устранение неполадок».

Как выглядит микрофон для стационарного компьютера
Провести диагностику системы, используя эту службу, можно двумя способами:
Важно! Прежде чем выяснить, как убрать эхо в микрофоне Windows 10, необходимо научиться правильно искать причину проблемы.
Поиск проблемы через «Панель управления» в виндовс
Если в процессе эксплуатации микрофона пользователя на фоне беспокоят шумы, шипение и различные посторонние звуки, прежде всего необходимо на стационарном компьютере или ноутбуке произвести следующие манипуляции:

Решение проблемы через панель управления на ПК с ОС Windows 10
Обратите внимание! В завершении остается нажать на кнопку «Далее» и ждать, пока завершится процесс сканирования и на экране отобразится причина проблемы.
Через меню раздела «Динамики»
Что делать, если гудит микрофон на Windows 10? Второй способ выявить причину шумов — воспользоваться службой устранения неполадок через меню значка «Динамики». Нажатием на значок ПКМ на экране отобразится контекстное меню, где нужно выделить раздел «Устранение неполадок со звуком».
Операционная система Windows 10 оснащена шумоподавлением микрофона, поэтому если системе удастся выявить причину проблемы, то вполне возможно, что она сама ее и разрешит.

Как убрать шумы через контекстное меню значка «Динамики»
Проблема в настройках программного обеспечения (драйверов)
Также проблема может быть вызвана неправильной настройкой программного обеспечения. Если причина проблемы в аудиоплате, то вполне возможно пользователю понадобится скачать и установить обновленное ПО. Сделать это можно следующим образом:
К сведению! Дополнительно для усиления звука коэффициенту усиления присваивается значение более 10 децибел.

Изменение настроек драйвера звука для подавления шумов





Обновление драйвера устройства
Одной из возможных причин возникновения шумов и фона может быть неисправность звуковой карты.
Вероятно, придется обновить или переустановить драйвер, управляющий устройством. Рассмотрим на примере самого популярного – Realtek.



Примечание: иногда обновление драйвера не помогает и требуется его переустановка.
Как убрать шумы в микрофоне Windows 10
Если шипит микрофон в наушниках Windows 10, то существует несколько проверенных способов, как избавиться от проблемы.
Через программное усиление цифрового аудио сигнала
Как уже говорилось ранее, операционная система Windows 10 оснащена большим количеством встроенных служб, предназначенных для выполнения различных задач. Так вот, некоторые из них способны подавить/убрать помехи, сделать сигнал более сильным.
Обратите внимание! Убирать посторонние шумы можно при условии активированного повышения амплитуды звука в оснастке ММС.
Инструкция, как включить подавление эхо на Windows 10, выглядит следующим образом:
Если полученным результатом юзер доволен, установленные параметры нужно сохранить, нажав «Ок», «Сохранить» или «Применить».

Деактивация программного усиления цифрового аудио сигнала
Важно! Если используется слабое устройство для записи, то усиление более 10 дБ настоятельно не рекомендуется.
Использование сторонних программ
Если все равно фонит микрофон в Windows 10, как исправить проблему? Для этого можно использовать не только встроенные в ОС инструменты, но и сторонние программы. Подойдет голосовой мессенджер Skype.
Стандартные настройки микрофона
Следующий этап – убрать программное усиление цифрового аудиосигнала:





Что делать если микрофон шипит и не слышно голоса на windows 10
Добрый день уважаемые читатели блоги и подписчики youtube канала, сегодня я хочу вам рассказать, а точнее ответить на вопрос почему фонит микрофон в Windows 10. Расскажу предысторию у моего шефа, есть ноутбук Sony VAIO, и у него есть такой глюк, что при его включении, когда появился логотип Windows начинает дико фонить микрофон и весь этот треск начинает вещаться по динамикам, что дико раздражает уши. Я расскажу как я решил эту проблему и заставил динамики игнорировать все лишнее.





Что делать если микрофон фонит
Ранее мы в десятке уже решали проблему когда не работает звук на windows 10, некоторые методы мы возьмем от туда.
Давайте разбираться в природе глюка и искать ответ на вопрос почему фонит микрофон в Windows 10. Первое, что нужно проверить это не стоит ли усиление уровней, его обычно делают когда у вас слабый микрофон и нужно усилить его, как расплата усиливается фоновый шум на заднем плане. И так вам нужно сделать это произвести диагностику звука, делается это вот так, в правом нижнем углу щелкните правым кликом по значку звука и из контекстного меню выберите Обнаружить неполадки со звуком.
Начнется поиск обнаружения проблем, если что то в настройках не так, вы увидите это в отчете и Windows попытается это сам исправить. Если явных ошибок не обнаружено, то продолжаем разбираться почему фонит микрофон в Windows 10.
Источник
Не работает микрофон в Windows 10/11 [решение]

Да, к сожалению, Windows 10/11 иногда обновляется без «разрешения» пользователя (обновление, кстати, можно отключить! Да, и судя по последним новостям, эту политику хотят «смягчить». По крайней мере, в Windows 11 появилась возможность временно приостановить обновления).
Что касается микрофона : в подавляющем большинстве случаев он перестает работать из-за настроек конфиденциальности (смешно 😉. Вводят такие «жесткие» настройки приватности, и в тоже время сама Windows 10/11 «следит» за пользователем. ).
Итак, теперь ближе к теме.

Что делать, если не работает микрофон
Проверьте настройки конфиденциальности
Это первое с чего следует начать. Необходимо открыть параметры Windows, нажав Win+i (не путайте с панелью управления), раздел «Конфиденциальность и безопасность» (см. скрин ниже 👇).
Примечание : чтобы открыть параметры Windows, нажмите сочетания кнопок Win+i, либо воспользуйтесь меню ПУСК.

Windows 11: конфиденциальность и безопасность

Windows 10: Параметры Windows / Кликабельно
Далее во вкладке «Микрофон» сделайте следующее:

Windows 11. Разрешите доступ к микрофону

Windows 10. Параметры конфиденциальности | Кликабельно
После внесения изменений в раздел конфиденциальности, перезапустите ОС Windows, попробуйте заново открыть приложение и проверить микрофон. В большинстве случаев, подобные «манипуляции» возвращают работу микрофона. 👌
Настройка устройств звукозаписи
Пожалуй, это второе, на что нужно обратить внимание.
Дело тут в том, что при определенных настройках, звук с микрофона может стать практически не слышимым (т.е. он вроде и есть, но едва различимый).
Для проверки подобных настроек, рекомендую открыть 📌панель управления Windows, раздел «Оборудование и звук/Звук» (см. пример на скрине ниже 👇).

Далее перейдите во вкладку «Запись» и откройте свойства текущего микрофона.

Свойства текущего микрофона

Включено ли устройство
Во вкладке «Прослушать» проверьте, чтобы стояла галочка напротив пункта «Продолжать работу при переходе на питание от аккумулятора» (иначе, в некоторых случаях, для экономии заряда батареи микрофон может выключаться).

Продолжать работу при переходе на питание от аккумулятора
Во вкладке «Уровни» проверьте:

Во вкладке «Эффект микрофона» я порекомендую для начала вообще отключить все эффекты (при определенных условиях, тоже подавление шума может подавлять и ваш голос в том числе. ). 👇

Отключаем эффекты микрофона
Ну и в последней вкладке «Дополнительно» попробуйте поменять разрядность и частоту дискретизации: установите в режим, например, 24 бит, 48000 Гц (студийная запись). 👇

Формат по умолчанию
Сохранение измененные настройки и проверьте заново работу микрофона.
Установлены ли «родные» драйвера. Настройки драйверов
При установке (обновлении*) Windows 10/11 инсталлирует в систему «универсальный» драйвер микрофона, который далеко не всегда корректно работает. Поэтому, после установки системы, я всегда рекомендую обновлять драйвер, загрузив его с официального сайта вашего оборудования.
Кстати, там же вы можете запустить автоматическое обновление драйвера (достаточно кликнуть по устройству правой кнопкой мышки).


👉 Как можно обновить драйвер микрофона:

📌 Рекомендация!
Если ваш микрофон достаточно старый, возможно, что для него просто нет драйвера для Windows 10/11. В этом случае можно либо установить на ПК более старую ОС, либо купить более современный микрофон.

Купить микрофон можно по бросовым ценам в китайских-интернет магазинах (если поймать акцию + воспользоваться сервисом кэшбек). Об этом можете узнать здесь.
Кстати, после обновления и установки драйверов, не забудьте зайти в их настройки и проверить уровни громкости, эффекты и пр. параметры. Как правило, они имеют более приоритетное значение, чем настройки звука в Windows.

Настройка звука, микрофона
По поводу Skype, Steam и др. приложений для разговоров

В Steam, на мой взгляд, настроек для микрофона еще больше (раздел «Голос» ). Можно настроить громкость (в т.ч. выходную), проверить его работу, можно задать определенную клавишу для передачи звука, указать вручную микрофон (актуально, если у вас их несколько).

На что еще обратить внимание
1) один разъем для наушников
2) Попробуйте запустить средство отладки и поиска неисправностей
За что следует поблагодарить разработчиков Windows 10/11 — так это за появление все большого числа мастеров устранения неполадок. Суть этого мастера в том, что ОС Windows в автоматическом режиме попытается найти и устранить причину неисправности. Во многих случаях помогает решить проблему.
Чтобы запустить средство отладки : откройте параметры Windows (сочетание кнопок Win+i), далее откройте раздел:


В течении минуты-другой Windows «задумается», а потом предложит варианты решений (в качестве примера см. скрин ниже 👇).

Набор микрофонов (или стерео-микшер)
3) Проверьте состояние гнезд, кабеля

Кабель перегнут (скручен)
4) Обратите внимание на телефон (может создавать шум/помехи)
Отмечу, что подобное может происходить и из-за радио-телефонов, раций, различных гаджетов и приставок. Можно, конечно, попробовать экранировать устройства, но лучше просто разместить в разные стороны стола.
Источник
При использовании микрофонов некоторые пользователи сталкиваются с шумовым фоном, который портит качество записи. Устранить подобные шумы можно различными способами.
Почему появляются шумы и посторонние звуки?
Шумы и посторонние звуки на записях с микрофона вызываются самими разными причинами, как программными, так и аппаратными:
- низкокачественные или неисправные микрофоны могут «фонить» сами по себе. В случае с дорогими моделями может быть целесообразен ремонт, а вот дешевый микрофон проще заменить;
- проблемы с драйвером звуковой карты. Так как эти драйвера обычно не предполагают большого количества настроек (в отличие от, например, драйверов видеоадаптеров и принтеров), диагностировать их приходится путем переустановки и обновления;
- в случае со звонками — проблемы со связью и в частности с интернет-соединением. Как правило, они вызваны слабым сигналом и техническими проблемами у оператора.
Типы микрофонов
По принципу связи с компьютером микрофоны можно разделить на:
- Аналоговые микрофоны, которые преобразуют звук в сигнал, который затем обрабатывается и оцифровывается звуковой картой. Такие микрофоны обычно используют разъем 3.5 мм или 6.3 мм.
- Цифровые микрофоны, которые обрабатывают сигнал с помощью собственного АЦП (аналогово-цифрового преобразователя) и отправляют звуковой поток в цифровом виде. Как правило, подключаются по USB.
В целом, цифровые микрофоны проще в диагностике, так как цифровой сигнал менее подвержен наводкам.
Как убрать шум
Для диагностики этих шумов следует пройти указанные ниже шаги. Если они не помогли, то есть вероятность аппаратных проблем у микрофона или звукового адаптера.
Поврежден кабель
Довольно часто проблема шумов и шипения при записи с микрофона кроется в поврежденном кабеле. Обычно кабели изнашиваются при портативном использовании и частых подключениях и отключениях. Для начала следует отсоединить кабель и осмотреть его визуально. Если есть видимые повреждения, то кабель следует отремонтировать или заменить. При отсутствии заметных внешне дефектов следует по возможности проверить микрофон с другим кабелем.
«Наводки» бытовой техники
У большинства аналоговых микрофонов кабели могут пропускать наводки от бытовой техники — в частности, от мобильных телефонов. Ее следует просто отодвинуть от микрофона и компьютера.
Используем средства системы
Если шумы и гул не пропали, следует проверить параметры микрофона. Для этого необходимо открыть настройки звука. Удобнее всего это сделать, открыв меню «Пуск» и введя «настройки звука». Поиск автоматически начнется при вводе в открытом меню:
Далее в параметрах звука следует открыть «Панель управления звуком»:
В появившемся окне следует открыть вкладку «Запись», выбрать микрофон и нажать «Свойства». Затем следует открыть вкладку «Дополнительно»:
Иногда проблемы с наводкой возникают из-за выбора слишком большой разрядности и частоты дискретизации. Некоторые пользователи в надежде улучшить качество записи выбирают «высокие» настройки, с которыми система не справляется. В этом случае тут в поле «Формат по умолчанию» следует попробовать выбрать младшую настройку «16 бит, 44100 Гц (Компакт-диск)» и нажать «Применить». Этой разрядности вполне достаточно для рядовых пользователей.
Теперь можно тестировать запись. Если проблема не исчезла, следует попробовать переустановить драйвер.
Переустанавливаем драйвера
Чтобы убрать гудение и задний шум при записи с микрофона, нужно открыть диспетчер устройств (Win+X, Диспетчер устройств). Далее в нем нужно найти в категории «Звуковые, игровые и видеоустройства» звуковую карту (если используется аналоговый микрофон) или сам микрофон или гарнитуру.
После этого необходимо программно удалить устройство, выбрав его правой кнопкой мыши и щелкнув «Удалить».
Затем необходимо выбрать опцию «Удалить программы драйверов для этого устройства», если она предложена, и подтвердить свой выбор. Далее нужно перезагрузить компьютер. После этого Windows автоматически загрузит нужный драйвер, для этого может понадобиться Интернет-соединение.
Проверяем настройки электропитания
В крайне редких случаях проблема посторонних шумов может заключаться в том, что из-за режима экономии энергии звуковой карте не хватает питания. Поэтому в тех случаях, когда другие методы не помогают, можно попробовать временно перейти на профиль высокой производительности. Для этого необходимо открыть панель управления (Win+X, Панель управления), выбрать пункт «Система», открыть в нем вкладку «Питание и спящий режим» и нажать «Дополнительные параметры питания»:
Далее следует выбрать профиль «Высокая производительность»:
Теперь можно провести тестовую запись. Затем, если это не помогло или запись закончилась, лучше выбрать предыдущий профиль.
Убираем шумы и шипение после записи
Если зашумленная запись уже сделана, то зачастую приходится иметь дело с тем, что есть. Если шумы не слишком сильные, то их можно вычистить с помощью современных звуковых редакторов.
Reaper
REAPER – это программная среда для обработки аудиофайлов. Она обладает широким функционалом для записи, создания и редактирования звука и активно используется в профессиональной среде. На официальном сайте можно скачать 60-дневную пробную версию.
В Reaper можно «очистить» дорожку от посторонних звуков с помощью плагина ReaFir. Для этого необходимо на панели трека нажать кнопку FX:
Затем нужно ввести в появившемся поле поиска «reafir» и выбрать соответствующий фильтр двойным щелчком:
Далее следует выбрать точный режим редактирования (Edit Mode – Precise) и режим работы за счет «вычитания» шума (Mode – Substract). Также необходимо запустить автоматическое построение профиля шума, нажав на галочку около «Automatically build noise profile»:
Теперь нужно отодвинуть окно плагина-фильтра в сторону так, чтобы оно не перекрывало дорожку, прослушать ее, выделить участок, на котором слышен только шум. Для этого необходимо щелкнуть левой кнопкой мыши на один конец фрагмента, а затем, удерживая Shift, на другой. Сбросить выделение можно клавишей Esc. Теперь включить циклическое воспроизведение кнопкой R и нажать Play. Если участок выбран правильно, через несколько «прогонов» фильтр распознает и очистит шум. Теперь можно выключить зацикливание повторным нажатием на R, выключить «Automatically build noise profile» и снять выделение фрагмента-образца.
Audacity
Для подавляющего большинства домашних пользователей возможности REAPER избыточны. Очистить запись от шума также можно с помощью Audacity.
В Audacity предусмотрена система шумоподавления на основе образца, аналогичная ReaFir из Reaper. Для ее использования необходимо выделить отрезок записи на котором слышен только шум, и открыть Эффекты — Подавление шума:
Далее следует нажать «Получить профиль шума»:
Теперь нужно выбрать весь трек, нажав Ctrl+A, и снова открыть Эффекты — Подавление шума. Теперь можно нажать «Прослушать» и оценить работу фильтра. При желании можно попробовать скорректировать настройки. Если результат устраивает, можно нажать ОК и сохранить очищенный трек.
Приветствую вас на портале WiFiGiD.RU. Сегодня мы подробно разберем вопрос, как убрать шум в микрофоне. Напомню, что сами шумы возникают из-за усиления, которое подается на устройство ввода вашей звуковой карты. Сразу предупрежу, что полностью убрать его невозможно, но шум можно сильно уменьшить. Также нужно понимать, что в дешевых микрофонах и звуковых картах сильно уменьшить шум просто не получится – но мы попытаемся это сделать. В статье я рассмотрел абсолютно все варианты, которые вы можете встретиться в интернете.
Я не стал рассматривать сторонние программы типа SoundSoap+ или Krisp, так как они платные. Не вижу смысла в использовании платного стороннего ПО для дешевого оборудования. В любом случае сильного эффекта вы не достигните, а платить за программу все равно придется. Также мы рассмотрим помимо шума наводки, которые имеют немного другую природу, но раздражают ничуть не меньше. Поехали!
Содержание
- Способ 1: Уменьшение усиления
- Способ 2: Встроенная функция подавления шума
- Способ 3: Изменение частоты дискретизации
- Способ 4: Установка или обновление драйверов на звуковую карту
- Способ 5: Настройки диспетчера Realtek
- Способ 6: Убираем наводки
- Способ 7: Замена оборудования
- Задать вопрос автору статьи
Способ 1: Уменьшение усиления

Убрать шипение микрофона можно с помощью встроенного усиления, вашей звуковой карты. Мы просто немного уберём сам буст, а значит микрофон будет меньше фонить.
- В трее найдите значок динамика и нажмите по нему правой кнопкой мыши. Далее зайдите в раздел «Звуки».

- Перейдите на вкладку «Запись», найдите ваш микрофон – он будет подсвечен галочкой и иметь надпись «Устройство по умолчанию». Кликаем ПКМ по нему и заходим в «Свойства».

- На третьей вкладке «Уровни» уменьшите усиление «Microphone Boost» и нажмите «Применить».

Таким образом мы уменьшим усиление и уберём шумы с микрофона. Правда голос при этом может стать немного тише – это абсолютно нормально. После этого советую проверить микрофон. Если после проверки вы видите, что шумов слишком много – смотрим следующий способ.
Способ 2: Встроенная функция подавления шума
Убрать шипение микрофона при записи и разговоре можно с помощью встроенной функции. В том же окне попробуйте найти вкладку «Улучшения». Сразу хочу предупредить, что эта вкладка есть не у всех. Все зависит от того, какая звуковая карта у вас установлена. Некоторые карточки позволяют с помощью встроенных функций почти полностью убирать лишние шумы. Как правило, у встроенной звуковой карты подобной функции нет. Если эта вкладка есть, переходим на неё и включаем подавление шума. Не забываем нажать по кнопке «Применить».

Способ 3: Изменение частоты дискретизации
Можно попробовать изменить частоту дискретизации записи голоса с микрофона. Эта настройка может как помочь, так и, наоборот, увеличить шум. Тут просто нужно поэкспериментировать. На вкладке «Дополнительно» попробуйте установить разную частоту и битность. Иногда при уменьшении частоты некоторые шумы пропадают.

Способ 4: Установка или обновление драйверов на звуковую карту
Железо без драйверов не может функционировать в компьютере или ноутбуке. Разработчики периодически выпускают обновления, которые решают некоторые ошибки и улучшают работу звуковой карты, а ведь именно к ней мы и подключаем наш микрофон. Можно попробовать перестановить драйвер на звуковуху:
- Используем кнопки:
+ R
- Вводим запрос:
devmgmt.msc

- В разделе «Звуковые, игровые и видеоустройства» найдите вашу звуковую карточку, нажмите ПКМ и выберите «Обновить драйвер». Далее действуем согласно инструкциям и ищем обновления на серверах Microsoft. Если вы увидите окно, что якобы драйвер не нуждается в обновлении, то пойдем другим путем. Опять кликаем ПКМ и «Удаляем устройство».

- После обновления нажмите по кнопке как на картинке ниже. Система сама найдет нужные драйвера в интернете.
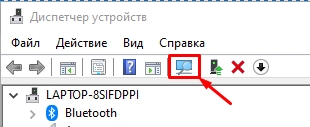
Можно попробовать найти драйвер вручную. Проблема может быть в том, что система скачивает его с сервера Microsoft, на котором может и не быть подходящего программного обеспечения. В таком случае Windows скачивает максимально подходящий драйвер. В таком случае лучше вручную его скачать с официального сайта. Если у вас встроенная звуковая карта, то скачиваем и обновляем полный пак для материнской платы.
Читаем – где найти и как правильно установить драйвер на любое устройство.
Способ 5: Настройки диспетчера Realtek
Почти на 90% материнских плат установлена встроенная звуковая карта от компании Realtek. С драйверами устанавливаеся дополнительная панель управления – «Диспетчер Realtek». Её вы можете запустить через поиск в Windows. Также её можно найти в списке программ в разделе кнопки «Пуск». После запуска на вкладке «Микрофон» – «Эффект микрофона» – включаем подавление шума.

Способ 6: Убираем наводки
Вам нужно понять, что шумы и наводки имеют разное происхождение, а значит бороться с ними нужно по-другому. Но для начала давайте посмотрим, чем же наводки отличаются от обычного шума:
- Шум – это стандартный белый шум, который идет от усиления сигнала в динамиках или микрофоне. Попробуйте выкрутить звук на максимум – вы услышите стандартный шум. Убрать его полностью – невозможно. И есть только два способа. Первый – уменьшение усиления. Второе – использование фильтров.
- Наводки – появляются от всех приборов, через которые проходит электрический ток.
И вот насчет электромагнитных наводок мы и поговорим дальше. Проще всего убрать наводки с микрофона – это убрать подальше все электрические приборы. Это также касается и системного блока или ноутбука. Если у вас внешняя звуковая карта, то попробуйте поставить её как можно дальше от ПК.
В профессиональном и полупрофессиональном оборудовании используют экранирование – которое защищает кабеля от внешнего воздействия электромагнитных волн. Тем самым наводки можно почти полностью победить.
Еще одна частая причина наводок – это земляная петля. Она может возникать, если к одной розетке подключен системный блок (или ноутбук) и внешняя звуковая карта, которая в свою очередь подключена к USB порту ПК. В таком случае можно попробовать подключить звуковую карту к другой розетке.
Некоторые помехи можно уменьшить с помощью ферритового кольца, которое очень просто надевается на кабель устройства. Это нехитрое приспособление позволяет снизить помехи электромагнитных волн в некоторых кабелях и проводах.

Способ 7: Замена оборудования
Как же еще можно убрать посторонние звуки и помехи в микрофоне? Если вы перепробовали все, что я описал выше, но ничего вас не удовлетворило, то остается только один вариант – полная замена оборудования. Вы должны понимать, что дешевые микрофоны, а также звуковые карты не могут выдавать кристальный звук без лишних наводок и шума. В таком случае вам следует прикупить отдельный внешний микрофон и звуковую карту.
Особенно если это касается профессиональной записи голоса или ведения стриминга. Хороший микрофон позволит уменьшить встроенный шум и будет полностью изолирован и экранирован от наводок. Внешняя звуковая карта имеет собственный процессор и железо, которое направлено на обработку звука. Также, как правило, там есть встроенная функция подавления шума, которая работает куда лучше, чем любимые сторонние программы типа SoundSoap+ или Krisp.
Плюс вы сможете улучшить свой музыкальный опыт при прослушивании музыки из-за более высокой частоты дискретизации. Музыка на таком оборудовании звучит в разы лучше, вы слышите дополнительные частоты и оттенки инструментов в песнях и других музыкальных произведениях.
