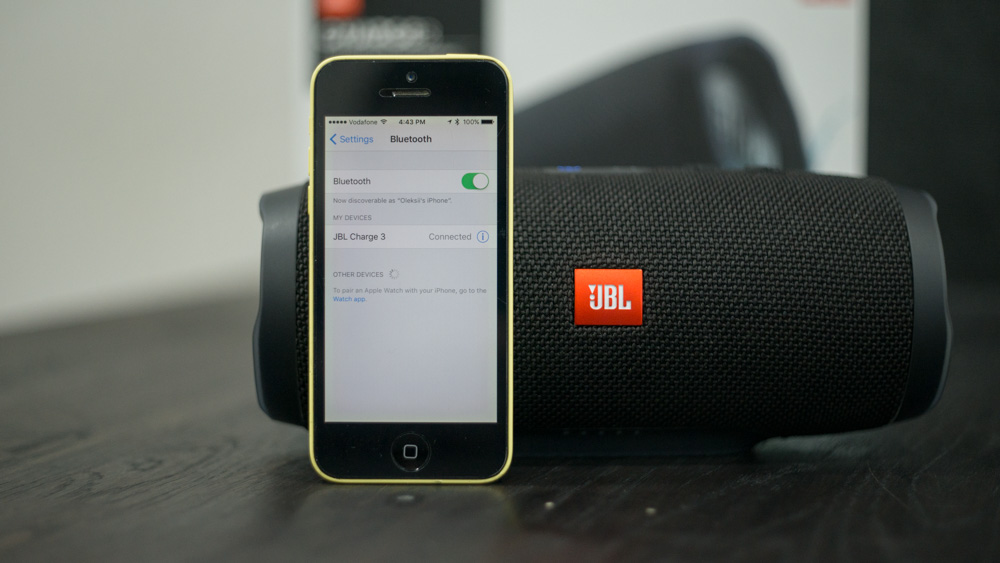Вопрос от пользователя
Здравствуйте.
У меня есть проблема с ПК: из колонок и наушников идет какой-то посторонний шум (напоминает треск). Провода тыркал — не помогло; входы тоже переставлял — проблема не ушла. Кстати, если щелкаешь мышкой — то этот шум немного усиливается. Что делать?
Звуковая карта встроенная, Realtek (точную модель не знаю). Наушники новые, колонки самые обычные, правда уже довольно стары (лет 7-8).
Доброго дня!
Вообще, шумов, встречаемых в колонках и наушниках, может быть великое множество: например, шум колесика от мышки, различный треск, свист, прерывистые и дрожащие шумы и пр. Появляться они могут от самых разных причин.
Описанная выше проблема пользователя со звуком — довольно типична (к сожалению), и далеко не всегда ее так просто и быстро устранить.
Тем не менее, в этой статье постараюсь привести все самые важные моменты, на которые нужно обратить внимание в первую очередь. Устранив их, с большой долей вероятности, вы сделаете свой звук качественнее и чище.
Итак…
*
📌 В помощь!
Если у вас слишком тихий звук — см. эту инструкцию.
Если у вас совсем нет звука — рекомендую ознакомиться с этим.
*
Содержание статьи
- 1 Причины и устранение постороннего звука в колонках и наушниках
- 1.1 Кабель для подключения колонок/наушников
- 1.2 Некорректные настройки звука в Windows
- 1.3 Отсутствие актуального звукового драйвера/настройка драйвера
- 1.4 Проверка колонок на другом ПК
- 1.5 Причина может быть в заземлении
- 1.6 Шум от прокручивания колесика мышки
- 1.7 Мобильные телефоны и гаджеты
- 1.8 Высокая громкость на некачественных колонках
- 1.9 Низкое электропитание (экономный режим)
- 1.10 Установка внешней звуковой карты
→ Задать вопрос | дополнить
Причины и устранение постороннего звука в колонках и наушниках
Кабель для подключения колонок/наушников
1) Цел ли кабель
Первое, на что сразу же рекомендую обратить внимание — это на состояние кабеля. Необходимо проверить не был ли он поврежден или перебит. Если есть возможность — попробуйте подключить с помощью него другие колонки. ☝
Многие не придают этому значения (якобы, что с ним будет?), а кабель, кстати, можно повредить и случайно: при неаккуратном передвижении мебели, перегнув, наступив каблуком.
Кроме этого, у многих в доме есть домашние животные. В общем-то, причин хватает и без вашего прямого вмешательства… 👀
На фото ниже представлен поврежденный аудио-кабель…
2) Разбитые аудио-разъемы
Со временем любые аудио-разъемы начинают “ослабевать” (чаще всего от интенсивного использования) — и штекер в них зажимается не плотно, иногда даже наблюдается небольшой люфт (зазор).
Если в этом случае попробовать вставить/вынуть штекер, покрутить его в гнезде — вы можете заметить, как появится шумы в колонках и как они пропадут.
Таким образом можно подобрать такое положение штекера, при котором шумов не будет. Кабель в таком “идеальном” положении можно закрепить скотчем.
А вообще, если проблема с разбитыми гнездами — замените их в комп. сервисе, вопрос не слишком “дорогой”.
3) Длина кабеля
Так же хочу обратить внимание на длину кабеля. Если компьютерные колонки находятся в 2-х метрах от системного блока – то использовать кабели длиной 10 метров — неразумно (тем более, если есть какие-то переходники, удлинители).
Всё это может стать причиной “искаженного” звука, своего рода помех. Вообще, кабели длиной более 2-5 метров (в самых обычных ситуациях, для домашнего хозяйства) — не рекомендую использовать.
4) Зафиксирован ли кабель
Еще одна причина, с которой пришлось столкнуться была в следующем: кабель от системного блока к колонкам был на “весу”, длиной около 2 метров. Естественно, если окно в помещении было открыто — то сквозняк заставлял “болтаться” этот кабель и наблюдались посторонние шумы.
Избавиться от проблемы было очень просто: с помощью обычного скотча прикрепили кабель в 2-3 местах к столу и шумы исчезли.
Кстати, кабель так же могут задевать проходящие люди (если у вас не очень удобно стоит ПК), домашние животные, даже ваши собственные ноги (если кабель проходит под столом). Поэтому мой совет: закрепите (зафиксируйте) или проложите кабель так, чтобы его никто не задевал случайно.
На фото ниже👇 представлены специальные держатели/фиксаторы, которые исключают “запутывание” кабелей и исключают, что какие-то провода “будут” болтаться.
Такие держатели на липучках можно расставить с задней стороны стола и закрепить все провода и кабели. Вместо них, кстати, можно использовать обычный скотч.
5) Передние и задние аудио-разъемы
Еще один важный момент: если у ноутбуков только один аудио-разъем (обычно на боковой панельке), то у системного блока их 2 (чаще всего): на задней стороне блока, и спереди.
Многим пользователям удобнее подключать наушники (иногда колонки) к передней стороне блока — и часто в этом случае звук не такой качественный, как если бы вы подключили к аудио-разъемам на задней стенке системного блока.
Связано это с переходниками, удлинителями и пр. моментами с подключением передней панельки (с сзади же системного блока – аудиовыходы идут “напрямую” с звуковой карты).
В общем, мотив этого совета простой: попробуйте подключить наушники/колонки к аудиовыходам на задней стенке системного блока.
6) Не переплетен ли кабель с другими шнурами
Так же фонить и появляться посторонние шумы в колонках могут из-за того, что аудио-кабель будет слишком “тесно” переплетаться с другими проводами. Попробуйте его аккуратно расположить так, чтобы он был подальше от остальных. Кстати, этот совет пересекается с фиксацией кабеля (см. чуть выше).
📌 И еще один совет!
Если у вас наблюдается шипение и шум в колонках — попробуйте подключить вместо них наушники (или наоборот).
Это не решит проблему, но поможет найти и диагностировать причину. Если шума в наушниках не будет, то наверняка причина кроется вне системного блока (что уже что-то…).
*
Некорректные настройки звука в Windows
Часто посторонние шумы в колонках связаны с не совсем “корректными” настройками звука в Windows. Поэтому рекомендую попробовать изменить их…
Для этого откройте панель управления Windows по адресу: Панель управленияОборудование и звук. Далее откройте вкладку “Звук”.
Оборудование и звук- мышь (панель управления Windows)
В ней будет отображено несколько ваших звуковых устройств. Откройте свойства того, через которое идет звук по умолчанию (такое устройство помечено зеленой галочкой).
Прим.: кстати, если устройство по умолчанию для воспроизведения звука будет выбрано неправильно — то у вас не будет слышен звук.
Устройство воспроизведения по умолчанию
Когда откроете свойства динамиков (устройства воспроизведения по умолчанию) — посмотрите вкладку “Уровни” (см. скриншот ниже).
В этой вкладке убавьте все посторонние источники до минимума: PC Beer, Компакт диск, Микрофон, Линейный вход и пр. (их кол-во и наличие зависит от вашей конфигурации компьютера).
Далее рекомендую открыть вкладку “улучшения” и посмотреть включена ли “Тонкомпенсация” (кстати, в некоторых версиях Windows она называется, как “Дополнительные возможности/выравнивание громкости”).
Сохраните настройки, и проверьте, изменился ли звук, стал ли он чище.
*
Отсутствие актуального звукового драйвера/настройка драйвера
Вообще, обычно, при проблемах с драйверами — звука нет совсем. Но современные версии Windows (8, 8.1, 10) устанавливают драйвера автоматически. В этом нет ничего плохого, наоборот, упрощают жизнь начинающим пользователям…
Но есть одно большое “НО” — устанавливаемые ими драйвера, обычно, нельзя настроить, т.е. нет никакой доп. панельки, где задаются важные параметры для вашего оборудования.
В следствии этого, могут возникать определенные искажения звука.
📌 В помощь!
1) Чтобы не повторяться о том, как проверить, есть ли аудио-драйвер в системе, как его найти и обновить (и пр. вопросы) — рекомендую ознакомиться с моей предыдущей заметкой на эту тему.
2) Так же возможно вам пригодятся программы для автоматического обновления драйверов в системе. О них я рассказывал в этой статье.
Будем считать, что с поиском и обновлением драйверов разобрались 👌…
Рекомендую так же обратить внимание на настройку самого драйвера. Чтобы открыть настройки аудио-драйверов: зайдите в 👉 панель управления Windows в раздел “Оборудование и звук”.
Далее внизу окна, обычно, всегда есть ссылка на настройку: в моем случае — это “B&O Play Audio Control “ (в вашем, например, это может быть Realtek Audio).
📌 В помощь!
Нет значка от диспетчера Realtek HD! Как войти в панель управления Realtek, а то никак не могу настроить звук.
B&O Play Audio Control — панель управления
В настройках аудио-драйвера проверьте громкость основных устройств (“поиграйтесь” с ней), отключите различные “непонятные” улучшения, фильтры и пр. Очень часто они являются причиной всевозможных проблем со звуком.
B&O – Play Audio Control
*
Проверка колонок на другом ПК
Если приведенные выше рекомендации эффекта не дали, очень рекомендую подключить ваши колонки или наушники к другому устройству: ноутбуку, телевизору, ПК и т.д. Сделать это нужно для того, чтобы определить источник постороннего звука:
- либо это “виноваты” колонки (если на других устройствах звук будет с шумом);
- либо “виноват” сам системный блок (если колонки будут нормально себя вести, при подключении к другим источникам звука).
Аудио-разъем на колонках для подключения наушников
Кстати, рекомендую так же подключить другие наушники (которые хорошо и без “помех” работают на другом ноутбуке, плеере и пр. устройствах) к системному блоку, где есть проблема со звуком.
*
Причина может быть в заземлении
Заземление (иногда называют занулением) в обычных жилых зданиях, чаще всего, делают в подвале. Все розетки в здании подключают к этому заземлению. Если всё оборудование (в том числе и колонки) подключены к одной розетке — то проблемы с помехами из-за заземления, обычно, никогда не возникают.
Проблема возникает, когда компьютер и колонки (или другое акустическое оборудование) подключено к разным сетям питания (к разным розеткам).
Из-за неравности сопротивлений в образованном контуре, между ними начинает протекать “паразитный” ток, который и создает фон, в некоторых случаях это довольно громкие помехи: треск, шум, шипение, свист и т.д.
Если причина шумов связана с заземлением, то самый простой способ избавиться от этого — это подключить все оборудование к сети через одну общую сетевую розетку. Еще лучше, если к розетке будет подключен сетевой фильтр (не китайский, а норм. качества, или UPS), к которому будет подключен ПК и колонки.
На фото ниже представлен сетевой фильтр на 5 розеток. Хватит для большинства обычных домашних ПК, можно подключить: монитор, системный блок, колонки, принтер, да еще и для зарядника телефона останется…
Важно!
При отсутствии заземления, некоторые авторы рекомендую соединить корпус системного блока с обычной батареей. Я не советую этого делать категорически (при определенном построении сети — вас может ударить током)!
Вообще, вопрос с заземлением — лучше решать с электриком.
*
Шум от прокручивания колесика мышки
Иногда шум от прокручивания колесика от мышки “попадает” в аудио-помехи и слышен в колонках. Порой такой шум может быть достаточно сильным и слушать музыку при работе просто невозможно.
Если в колонках слышится звук от мышки, то я рекомендую предпринять следующий ряд мер:
- попробовать заменить мышку на новую;
- если используете мышку с PS/2 разъемом — замените ее на USB (или наоборот);
- так же можно использовать переходники PS/2 на USB. Например, подключив мышку с PS/2 разъемом к USB-порту;
- попробовать использовать 👉 беспроводную мышку.
На фото ниже представлены: мышка с PS/2 штекером, USB-мышка, и переходники с PS/2 на USB.
*
Мобильные телефоны и гаджеты
Если ваш мобильный телефон лежит слишком близко к колонкам — то при звонке на него (или прихода SMS-ки), нередко слышно сильный треск и помехи.
Можно, конечно, попробовать экранировать звуковой кабель, но в домашних условиях, на мой взгляд, всё это лишняя трата денег, времени и сил.
Расстояние между телефоном и колонками
Самый лучший выход, найти место для мобильного телефона не на компьютерном столе, или по крайней мере, разнести по разным углам телефон и колонки. Благодаря этому, треск и шум существенно снизятся.
👉 Кстати, подобное может наблюдаться от раций, радиотелефонов и других подобных гаджетов (например, тех же приставок).
Всё что имеет антенну и радио сигналы — может быть потенциально источником сильнейших колебаний, отражающихся в ваших колонках.
В некоторых случаях, даже обычный принтер/сканер/копир, “необычная” настольная лампа могут вызвать появление шума в колонках. Поэтому, хотя бы на время диагностики, я рекомендую поочередно отключать посторонние приборы, находящиеся вблизи колонок, и смотреть за состоянием и чистотой звука.
Думаю, здесь больше комментировать нечего…
*
Высокая громкость на некачественных колонках
Громкость выше 50% на недорогих некачественных колонках (и наушниках) вполне может быть причиной появления шума (говорят, что колонки начинают “фонить”).
Вообще, фонят все колонки и наушники. Правда, более качественные колонки (и, как правило, более дорогие), выдают более чистый звук даже на высокой громкости, и фонят только уже на максимуме. В то время как дешевые — когда громкость доходит до средних величин…
Обратите внимание на уровень громкости (Volume)
Так же обратите внимание на микрофон. Если у вас громко включены колонки и работает микрофон — то может наблюдаться эффект замкнутого “кольца”.
*
Низкое электропитание (экономный режим)
Этот совет больше относится к пользователям ноутбуков…
Дело в том, что в ноутбуках есть несколько режимов работы: экономный режим, сбалансированный, и высокая производительность. Делают это производители для того, чтобы более экономно расходовать заряд аккумуляторной батареи.
В некоторых случаях, пониженное энергопотребление не позволяет выдавать качественный звук.
Поэтому рекомендую зайти в 👉 панель управления Windows во вкладку:
Панель управленияОборудование и звукЭлектропитание
Затем включить высокую производительность и сохранить настройки (см. скриншот ниже).
Кстати, обратите внимание, что у некоторых моделей ноутбуков могут быть доп. центры управления питанием (например, у Sony, Lenovo, MSI и пр.).
Высокая производительность – Sony
*
Установка внешней звуковой карты
Многие почему-то думают, что внешняя звуковая карта — это какое-то большое устройство, дорогое и т.д. Всё это в прошлом, сейчас есть современные звуковые карты, размер которых чуть более USB-флешки (да и выглядят они практически так же).
Да, к такой звуковой карте не подключишь какое-то специфическое оборудование, но к ней можно подключить обычные классические наушники и колонки, микрофон, что более чем достаточно для многих пользователей “средней руки”.
📌 В помощь!
Купить внешнюю звуковую карту можно на AliExpress (и др. онлайн-китайских магазинах).
Рис. Внешняя аудио USB-карта
К тому же внешняя звуковая карта может просто выручить и помочь избавиться от постороннего шума, когда остальные варианты не позволили решить проблему.
Тем более, что стоимость многих моделей более, чем доступна (самые дешевые варианты стоят не более нескольких сотен рублей).
На фото ниже представлена USB-звуковая карта. 👇 Такая небольшая “малютка” способна выдавать довольно качественный звук, которому позавидуют часть встроенных звуковых карт.
И в принципе, подойдет большинству пользователей, кого устроит самый “обычный” звук.
Внешняя аудио-карта
*
На этом у меня всё…
Дополнения по теме — приветствуются…
Удачи!
👋
Первая публикация: 23.02.2017
Корректировка:20.05.2022


Полезный софт:
-
- Видео-Монтаж
Отличное ПО для создания своих первых видеороликов (все действия идут по шагам!).
Видео сделает даже новичок!
-
- Ускоритель компьютера
Программа для очистки Windows от “мусора” (удаляет временные файлы, ускоряет систему, оптимизирует реестр).
Шипящие и хрипящие динамики в машине – распространенная проблема у автолюбителей, которые ездят под громкую любимую музыку. Причин тому, что в динамиках появились искажения множество. Справиться с ними самостоятельно по силам каждому автолюбителю при условии, что хрипы не стали регулярными и не раздаются одновременно из обоих динамиков. В таком случае скорее всего „умерла” вся система и требуется обновление акустики целиком.
Какие причины вызывают хрип и шипение динамиков в машине?
- Разрыв мембраны динамика или его корпуса. В этом случае образуется трещина или отверстие, которые принимают на себя часть звука, что приводит к резонированию и формированию посторонних звуков. Чаще всего это внутреннее повреждение в самом динамике, поэтому придется разобрать динамик и проверить его на целостность. Небольшие трещины (до 5-7 см) и отверстия (не более 15 мм) можно самостоятельно заделать с помощью ленты или клея.
- Проблема проводки и подсоединения. Неплотный контакт, разрыв клеммы, отходящий зажим. Признаком того, что причина хрипа кроется в нарушении коммутации системы подтверждает регулярный хрип на малой громкости. Для устранения проблемы потребуется разобрать динамик, осмотреть контакты и провода на предмет прочности коммутации.
- Загрязнение поверхности динамика. Скопление грязи и воды на поверхности динамиков становятся причинами посторонних звуков. Пыль, грязь неизбежно скапливаются и загрязняют поверхность, препятствуют прохождению звука в пространстве. Чаще всего это хрипы и перегрузы, которые становятся слышны в области низких частот при увеличении громкости звука. Спасением в этом случае выступает капитальная чистка поверхности динамика с разбором.
- Низкое напряжение. Малый ток способен приводить к искажению звука, добавлять примеси хрипов, щелчков. Потеря и снижение напряжения нередко связаны с плохим контактом динамика, проводов и зажимов, которые возникают из-за вибрации и отхождения клемм. Для устранения проблемы требуется измерить напряжение и убедиться в хорошем контакте элементов между собой.
- Превышение мощности акустики текущим параметрам системы. Слишком мощные и продвинутые системы требуют больших энергозатрат, которые подчас распространяются непропорционально по узлам. Оптимальным решением для устранения хрипов будет ограничение условий использования акустической системы или замены ее на более оптимальный вариант исходя из приемлемой мощности.

Почему шипят колонки
Когда колонки вдруг начинают шипеть, их пользователя начинает беспокоить вопрос: «Что же может послужить причиной данной проблемы?». Их может быть несколько:
- проблема с динамиками;
- сбой в работе аудиокарты;
- неправильные настройки звука;
- проблемы с кабелем;
- неисправность усилителя;
- отсутствие заземления.
Каждый из указанных вариантов можно проверить и устранить неполадки самостоятельно.
Что делать, если шипят колонки
Шипеть акустическая аппаратура может от возникших проблем с динамиком — это означает, что колонки могли повредиться от старости либо от внешнего воздействия. При данной неисправности стоит также проверить аудиокарту, вынуть её и вставить обратно. Если это не помогает, значит замены старой аудиокарты на новую не избежать.
Если неисправность функционирования акустической аппаратуры кроется в проблеме работы усилителя, тогда необходимо разобрать её и экранировать изнутри металлической фольгой. Также причиной шума может стать плохая защита кабеля, чтобы её устранить, следует обмотать кабель лентой либо заменить на новый.
Из-за отсутствия заземления, то есть если оборудование, которое воспроизводит музыку, подключено к разным сетям питания, могут возникнуть помехи.
При шипении акустической аппаратуры можно также проверить аудиоразъёмы, так как они из-за частого применения могут ослабевать, тем самым создавая данную проблему. Чтобы её устранить следует вынуть штекер, а потом вставить его обратно, покрутить и зафиксировать в том положение, при котором колонки работают исправно.
Не стоит использовать слишком длинный кабель. Также необходимо его закрепить, чтобы он не подвергался повреждению и не запутывался в других кабелях.
СПРАВКА! Также действенным способом устранения шума может стать настройка звука. При максимальной громкости появление шума считается нормой, но если же шум присутствует при громкости выше 50%, тогда причина кроется в качестве акустической аппаратуры.
Шум в колонках, когда они включены, может возникать также из-за прокручивания колесика проводной мышки. Для устранения данной проблемы следует переключить кабель в другой USB-порт либо приобрести беспроводную мышку.
Бывает, что колонки шумят во время воспроизведения звука с телефона, если он при этом находится рядом. Для устранения проблемы, следует убрать телефон подальше от акустической аппаратуры.
СПРАВКА! Для большинства ноутбуков производители предусмотрели несколько режимов работы. Для того чтобы звук был более качественным необходимо в настройках указать высокую производительность звука.
Рекомендуется проверить настройки драйверов, зайдя в свойства звука, необходимо улучшить все фильтры, которые будут указанны.
Если все выше перечисленные рекомендации по устранению шума в колонках не принесли положительного результата, следует подключить имеющуюся акустическую аппаратуру к другому компьютеру либо телевизору, чтобы определить источник шума. Ведь не всегда проблемы могут возникать из-за неисправности акустической аппаратуры.
Roman Gubanischev
4.03.2020
Люблю, когда пишут “Решено” и не пишут решения. Видимо и правда было что угодно!
Ответить
Развернуть ветку
Aventar
4.03.2020
Это может быть звуковая карта.
Может быть провод.
Может быть проблема в электронике колонок.
Может быть электромагнитный фон.
Может быть проблема в самой колонке.
Вообщем причин 100500 и больше.
Ответить
Развернуть ветку
Аккаунт удален
4.03.2020
Комментарий недоступен
Ответить
Развернуть ветку
Ярослав Голубев
4.03.2020
Некачественно экранированы(они ловят радиоволны) или есть паразитный источник напряжения который создает шипение.
Если бы ты был радиолюбителем ты бы прекрасно сам бы знал что может вызывать причину и перепаять или экранировать в ручную. Так то или искать знакомого радиолюителя или менять. Иного не дано.
Ответить
Развернуть ветку
NUber
4.03.2020
если бы ты был радиолюбителем
А если бы у него были деньги, он бы купил дорогие колонки ¯_( ͡° ͜ʖ ͡°)_/¯
А если бы он был глухим, ему бы не нужны были колонки
А если..
Ответить
Развернуть ветку
Аккаунт удален
4.03.2020
Комментарий недоступен
Ответить
Развернуть ветку
Dai Bi
4.03.2020
Возможны наводки через пилот, попробуй отдельную розетку для колонок, и желательно с настоящим заземлением.
Ответить
Развернуть ветку
Ballmer
4.03.2020
и желательно с настоящим заземлением.
Потребитель без заземления, это даже по вилке видно. Ну и смысл заземления вообще совершенно другой.
Ответить
Развернуть ветку
Timsa
4.03.2020
Напиши как решил то? 🙂 Или ты решил больше не заходить на DTF за советами? 🙂
Ответить
Развернуть ветку
Анхолий Проклинающий
4.03.2020
Если речь о дорогом звуке, то проблема в звуковой карте. Если речь о дешевом, не о чем говорить, т.к это проблема чего угодно.
Ответить
Развернуть ветку
Аккаунт удален
4.03.2020
Комментарий недоступен
Ответить
Развернуть ветку
Анхолий Проклинающий
4.03.2020
Розетка дает наводку. Экранирование кабелей говно ловят наводку. Реле ловит наводку. Шим у буфака говно. БП пеки говно дает лютый шум. Материнка говно принимает и передает шум, как домой. Звуковая карта(встройка или внешняя) говно ловит шум. ЗК внешняя теряет конденсаторы дает шум. ЗК встроенная (на хороших МБ) теряет конденсаторы преда и дает шум.
Комбинируй в любом порядке и получай полезный комментарий.
Ответить
Развернуть ветку
TVEYE
4.03.2020
В 96 покупал хорошие колонки Jazz Hipster 707AV. Лет через 8 запердели при прокрутке громкости. Было бы прикольно чего нибудь перепаять. Я так и не понял, что автору за решение прошло.
Ответить
Развернуть ветку
Виктория
4.03.2020
Прошу прощения, что нагло влезаю в пост совершенно с посторонним вопросом.
Хочу купить хорошие наушники, чтобы был чистый, богатый звук.
В магазине консультант мне точно впарит какую-нибудь фигню.
Я так уж купила одну колонку, которая долго заряд не держит.
Вчера вот ходила, предложили какие-то незнакомые мне названия.
Уверяли, что звук в наушниках “3Д”.
В упор 3Д не услышала.
Посоветуйте хорошие наушники, пожалуйста, в пределах разумного, так как я не Рокфеллер:).
Те наушники, что у меня сейчас, начали шипеть.
Наверное, конец им скоро.
Давно хочу новые приобрести.
Ответить
Развернуть ветку
Timsa
4.03.2020
Да, тут не угадаешь. Были какие-то крутые Sennheiser работали кое-как. Потом были какие-то совсем бюджетные Philips, проработали 6 лет, звук идеальный, слышал как враги моргают на респауне 🙂 сейчас тупо уже разложились на пластик и липовой мёд, чисто устаревание материалов.
Если дроч звука (меломан в шестом поколении, теплый звук хорошо разогретых ламп, деревянные подставки под провод и пр) – то все мои знакомые звуковики хвалят Sony, но они все дорогие, а я не настолько слухач, чтобы почувствовать принципиальную разницу в ушах за 2к или за 30к.
Но тут тема наушников поднималась несколько раз, можно найти.
Ответить
Развернуть ветку
Иван Белкин
4.03.2020
лол у сони нет хайэнд продуктов) ну я без наезда честно, просто ну нет у них. они экспериментировали кое-как со внешними аудиоинтерфейсами, но не оч пошло, тот топ что есть у них в наушниках это скорее неплохой хайфай, тем более что они в основном беспроводные а там битрейт не позволяет передавать необходимый уровень качества
Ответить
Развернуть ветку
Анхолий Проклинающий
4.03.2020
Мне в личку напиши свой бюджет, где живешь, готова ли на алиэкспресс и общие требования к звуку, кроме “хочу что-бы заебись” . 3д есть, просто 3д реализованное на стерео наушниках надо приправлять правильным софтом. Или 6-7 динамиков или софт, иначе нет 3д.
Ответить
Развернуть ветку
^^(О_о)^^ ПауканЪ
4.03.2020
Najprawdopodobniej problem tkwi w karcie dźwiękowej. Ale może twoi mówcy poczuli się jak Polacy.
Ответить
Развернуть ветку
Антон Вонг
4.03.2020
Мне от шипения колонок помогло более внимательное втыкание вилки в розетку. Она была воткнута не до конца и болталась 🙂
Ответить
Развернуть ветку
Comrade EightEightSeven
4.03.2020
Эх, вот жаль, что электромагнитную совместимость в школе не дают… С каждым годом всё актуальней становится.
Ответить
Развернуть ветку
Ire Айр
4.03.2020
у мя самые большие наводки давал – телефон, стоящий рядом с ними, телефон убрал -стал паразитить (в меньшей мере)- модем оптики, если после того как пыль протрешь – пододвинешь ближе к колонкам….
комп тоже давал наводки, если в мать втыкаешь… зато помехи исчезали если втыкнуть его в монитор и по hdmi звук, либо же во внешнюю usb-свисток-звуковуху, коих полно за 5 баксов на алиэкспрессе…
так что варианты уменьшить помехи есть….
Ответить
Развернуть ветку
Ballmer
4.03.2020
Кабель от источника к колонке (RCA-JACK) нужен экранированный, большинство комплектных его не имеют.
Ответить
Развернуть ветку
Ярослав Голубев
4.03.2020
Да. Телефон может паразитеть даже на отключенных колонках, уходит смска пакетом, а колонка “тырыктыртыр” и первое время тя в непонятках, что это за фигня?!
Ответить
Развернуть ветку
Секта Рабица
4.03.2020
Купи звуковуху и новые сателлиты уже. Причин правда может быть тьма.
Ответить
Развернуть ветку
Dozaemon
4.03.2020
Попробуй из розетки выключить, мб поможет
Ответить
Развернуть ветку
Тони Хопкинс
4.03.2020
Вангую
Конденсаторы высохли(потеряли ёмкость)или микросхема-усилитель сгорела.
Ответить
Развернуть ветку
Иван Иванов
4.03.2020
А шо за компуктер? На старых системах похожая проблема решалась отключением лишних звуковых устройств (всяких line, cd, спдифов, миди и прочих), которые непосредственно не задействованы, ибо они могли давать шум.
Ответить
Развернуть ветку
long
4.03.2020
Была такая проблема, колонки также были старый. Перепробовал многое: делал заземления, менял кабеля с “защитой”, лепил к кабелям питания с двух сторон экранированные магнит, купил даже звуковую карту (внутреннюю) защищенную металлическим кожухом, не чего не помогло. Планировал на Али купить специальную приблуду, вроде как пишут на форумах, что помогает (найти сейчас не могу). Может быть решил проблему, но колонки после не удачного выключения электричество больше не выключились))). купил нормальны колонки edifier r1900 tv 2.0, с али приобрел DAC (оптика > аналоговый RCA) и сейчас нет проблем.
Ответить
Развернуть ветку
Pechka grechka
4.03.2020
Мои шипят из за удлиннителя 3,5 с другим не шипят вообще, но ехать за новым лень 🙂
Ответить
Развернуть ветку
Серхио Банана
4.03.2020
Смотря насколько громко и как далеко от них слышно. На всей акустике есть допустимый уровень шума.
Ответить
Развернуть ветку
Читать все 41 комментарий
Содержание
- Содержание:
- ↑ Хрипит звук в Windows 10
- ↑ Проверка внешнего оборудования
- ↑ Использование эквалайзеров и прочего ПО для настройки звука
- ↑ Проверьте системные настройки
- ↑ Измените формат воспроизведения аудио
- ↑ Разбираемся с драйверами
- ↑ Прочие причины
- Почему шипят колонки
- Почему шипят колонки
- Что делать, если шипят колонки
- Причины и устранение постороннего звука в колонках и наушниках
- Кабель для подключения колонок/наушников
- Некорректные настройки звука в Windows
- Отсутствие актуального звукового драйвера/настройка драйвера
- Проверка колонок на другом ПК
- Причина может быть в заземлении
- Шум от прокручивания колесика мышки
- Мобильные телефоны и гаджеты
- Высокая громкость на некачественных колонках
- Низкое электропитание (экономный режим)
- Установка внешней звуковой карты
- Гудит акустика — в чем причина? Мой взгляд на эту проблему
- Почему гудят колонки компьютера?
- Проблема с настройками звука
- Почему гудит обычная колонка?
- Основные этапы осмотра для тестирования и исправления каждого пункта:
- Как избавиться от неприятного звука
- Указан неправильный формат воспроизведения
- В чем причина, если колонка не гудит постоянно, а иногда издает громкий звук?
- Хрипение и шипение динамиков
- Режим экономии электропитания
- Хрипят на минимуме или максимуме громкости
- Другие причины
- Качество устройства
- Слабая звуковая карта
- Неправильное размещение деталей
- Как хрипит?
- Что предпринять если хрипят динамики в ноутбуке — инструкция
- Хрипит динамик на ноутбуке что делать в первую очередь
- Хрипит динамик на ноутбуке — проблема с драйверами
- Хрипит динамик в ноутбуке — как исправить, используя «Службы»
- Трещат динамики в ноутбуке — почистите их
- Вывод
- Расположение проводки
- Как отключить звуковые эффекты и ненужные средства
- Почему испортилась передача звука?
- Программы для улучшения звука
Содержание:
Проблемы со звуковоспроизведением после установки или переустановки операционной системы — явление относительно редкое, если пользователям и приходится сталкиваться с хрипами, писками и другими искажениями звука, то как правило, после экспериментов с системными аудио настройками или сторонними программами для настройки звука. Реже проблема возникает после обновления драйверов аудиокарты, в том числе звуковых драйверов, входящих в пакеты обновления Windows. Соответственно, принимаемые меры по устранению проблемы будут зависеть от того, какие действия выполнялись на компьютере до появления неполадки.
↑ Хрипит звук в Windows 10
↑ Проверка внешнего оборудования
Если звук стал хрипеть без видимых причин, прежде чем ковыряться в системе, проверьте первым делом устройства вывода — внешние колонки, сабвуферы и наушники. Если звук хрипит в динамиках, но воспроизводится без помех в наушниках, со значительной долей вероятности можно предположить, что источник проблемы кроется в динамиках, хотя наверняка это утверждать нельзя. Искажения звука часто коррелируют с громкостью и нередко дают о себе знать в момент превышении некоего условного левела, что особенно характерно для недорогого оборудования. Поэтому лучшим способом исключить неполадки с внешними устройствами аудиовывода будет подключение их к другому компьютеру или на худой конец к планшету либо мобильному телефону. Если звук продолжает хрипеть, ищите проблему в колонках и соединяющих кабелях.
↑ Использование эквалайзеров и прочего ПО для настройки звука
Тут всё понятно и не требует особых пояснений: если проблемы со звуком начались после его настройки в системном эквалайзере типа Equalizer APO, сбросьте настройки к значениям по умолчанию. То же самое касается браузерных «усилителей» громкости, например, Sound Booster, высокие значения в котором часто приводят к искажениям воспроизводимого в веб-обозревателе звука.
↑ Проверьте системные настройки
После установки Windows 10 или накопительных обновлений следует проверить состояние системных настроек звука. Откройте командой mmsys.cpl окошко «Звук», выберите устройство воспроизведения и нажмите кнопку «Свойства».
Перейдите в открывшемся окошке на вкладку «Дополнительные возможности», «Enhancements» или «Улучшения звука», установите флажок в чекбоксе «Отключить все эффекты» (англ. Disable all enhancements). Если в окне свойств у вас имеется вкладка «Дополнительно», отключите на ней, если доступна, настройку «Включить дополнительные средства звука».
На этой же вкладке у вас должна быть настройка «Разрешить приложениям использовать устройство в монопольном режиме», попробуйте ее отключить. Посмотрите, решит ли это вашу проблему. Объёмное звучание (пространственный звук) тоже, кстати, следует отключить.
↑ Измените формат воспроизведения аудио
В системных настройках звука, на вкладке «Дополнительно» есть такая опция как «Формат по умолчанию». Если у вас выбран формат, отличающийся от «16 бит, 44100 Гц (Компакт-диск)», найдите и выберите его в выпадающем списке. Это универсальный формат, совместимый с большинством аудиокарт, за исключением разве что очень старых, выпущенных до 2005-2007 года.
↑ Разбираемся с драйверами
Наконец, причиной искажений звука может стать некорректная работа драйвера аудиокарты. Тут возможно два варианта: менее вероятный и более вероятный. В первом случае проблема вызывается некорректной работой драйвера, с которым раньше всё было в порядке; во втором случае проблема возникает после установки неподходящего аудиодрайвера, например, в рамках обновления Windows 10. При этом в диспетчере устройств ничто может и не напоминать о наличии проблемы. Была ли вызвана неполадка первой или второй причиной, устраняется она установкой родного драйвера аудиокарты, скачанного с официального сайта производителя.
↑ Прочие причины
Приведённый список причин хрипа и шипения при воспроизведении звука в Windows 10 неполный. Источником проблем могут стать и внешние факторы, например, электромагнитные помехи, а также неполадки в работе оборудования — аудиокарты и встроенных динамиков, но если первые ещё можно устранить собственными силами, то для устранения последних наверняка понадобится помощь профессионалов.
Источник
Почему шипят колонки

Почему шипят колонки
Когда колонки вдруг начинают шипеть, их пользователя начинает беспокоить вопрос: «Что же может послужить причиной данной проблемы?». Их может быть несколько:
Каждый из указанных вариантов можно проверить и устранить неполадки самостоятельно.
Что делать, если шипят колонки
Шипеть акустическая аппаратура может от возникших проблем с динамиком — это означает, что колонки могли повредиться от старости либо от внешнего воздействия. При данной неисправности стоит также проверить аудиокарту, вынуть её и вставить обратно. Если это не помогает, значит замены старой аудиокарты на новую не избежать.
Если неисправность функционирования акустической аппаратуры кроется в проблеме работы усилителя, тогда необходимо разобрать её и экранировать изнутри металлической фольгой. Также причиной шума может стать плохая защита кабеля, чтобы её устранить, следует обмотать кабель лентой либо заменить на новый.
Из-за отсутствия заземления, то есть если оборудование, которое воспроизводит музыку, подключено к разным сетям питания, могут возникнуть помехи.
При шипении акустической аппаратуры можно также проверить аудиоразъёмы, так как они из-за частого применения могут ослабевать, тем самым создавая данную проблему. Чтобы её устранить следует вынуть штекер, а потом вставить его обратно, покрутить и зафиксировать в том положение, при котором колонки работают исправно.
Не стоит использовать слишком длинный кабель. Также необходимо его закрепить, чтобы он не подвергался повреждению и не запутывался в других кабелях.
СПРАВКА! Также действенным способом устранения шума может стать настройка звука. При максимальной громкости появление шума считается нормой, но если же шум присутствует при громкости выше 50%, тогда причина кроется в качестве акустической аппаратуры.
Шум в колонках, когда они включены, может возникать также из-за прокручивания колесика проводной мышки. Для устранения данной проблемы следует переключить кабель в другой USB-порт либо приобрести беспроводную мышку.
Бывает, что колонки шумят во время воспроизведения звука с телефона, если он при этом находится рядом. Для устранения проблемы, следует убрать телефон подальше от акустической аппаратуры.
СПРАВКА! Для большинства ноутбуков производители предусмотрели несколько режимов работы. Для того чтобы звук был более качественным необходимо в настройках указать высокую производительность звука.
Рекомендуется проверить настройки драйверов, зайдя в свойства звука, необходимо улучшить все фильтры, которые будут указанны.
Если все выше перечисленные рекомендации по устранению шума в колонках не принесли положительного результата, следует подключить имеющуюся акустическую аппаратуру к другому компьютеру либо телевизору, чтобы определить источник шума. Ведь не всегда проблемы могут возникать из-за неисправности акустической аппаратуры.
Источник
У меня есть проблема с ПК: из колонок и наушников идет какой-то посторонний шум (напоминает треск). Провода тыркал — не помогло; входы тоже переставлял — проблема не ушла. Кстати, если щелкаешь мышкой — то этот шум немного усиливается. Что делать?
Звуковая карта встроенная, Realtek (точную модель не знаю). Наушники новые, колонки самые обычные, правда уже довольно стары (лет 7-8).
Вообще, шумов, встречаемых в колонках и наушниках, может быть великое множество: например, шум колесика от мышки, различный треск, свист, прерывистые и дрожащие шумы и пр. Появляться они могут от самых разных причин.
Описанная выше проблема пользователя со звуком — довольно типична (к сожалению), и далеко не всегда ее так просто и быстро устранить.
Тем не менее, в этой статье постараюсь привести все самые важные моменты, на которые нужно обратить внимание в первую очередь. Устранив их, с большой долей вероятности, вы сделаете свой звук качественнее и чище.
Если у вас слишком тихий звук — см. эту инструкцию.
Причины и устранение постороннего звука в колонках и наушниках
Кабель для подключения колонок/наушников
Первое, на что сразу же рекомендую обратить внимание — это на состояние кабеля. Необходимо проверить не был ли он поврежден или перебит. Если есть возможность — попробуйте подключить с помощью него другие колонки. ☝
Кроме этого, у многих в доме есть домашние животные. В общем-то, причин хватает и без вашего прямого вмешательства. 👀
На фото ниже представлен поврежденный аудио-кабель.
2) Разбитые аудио-разъемы
Со временем любые аудио-разъемы начинают «ослабевать» (чаще всего от интенсивного использования) — и штекер в них зажимается не плотно, иногда даже наблюдается небольшой люфт (зазор).
Если в этом случае попробовать вставить/вынуть штекер, покрутить его в гнезде — вы можете заметить, как появится шумы в колонках и как они пропадут.
Таким образом можно подобрать такое положение штекера, при котором шумов не будет. Кабель в таком «идеальном» положении можно закрепить скотчем.
А вообще, если проблема с разбитыми гнездами — замените их в комп. сервисе, вопрос не слишком «дорогой».
Всё это может стать причиной «искаженного» звука, своего рода помех. Вообще, кабели длиной более 2-5 метров (в самых обычных ситуациях, для домашнего хозяйства) — не рекомендую использовать.
4) Зафиксирован ли кабель
Еще одна причина, с которой пришлось столкнуться была в следующем: кабель от системного блока к колонкам был на «весу», длиной около 2 метров. Естественно, если окно в помещении было открыто — то сквозняк заставлял «болтаться» этот кабель и наблюдались посторонние шумы.
Избавиться от проблемы было очень просто: с помощью обычного скотча прикрепили кабель в 2-3 местах к столу и шумы исчезли.
На фото ниже👇 представлены специальные держатели/фиксаторы, которые исключают «запутывание» кабелей и исключают, что какие-то провода «будут» болтаться.
Такие держатели на липучках можно расставить с задней стороны стола и закрепить все провода и кабели. Вместо них, кстати, можно использовать обычный скотч.
5) Передние и задние аудио-разъемы
Многим пользователям удобнее подключать наушники (иногда колонки) к передней стороне блока — и часто в этом случае звук не такой качественный, как если бы вы подключили к аудио-разъемам на задней стенке системного блока.
В общем, мотив этого совета простой: попробуйте подключить наушники/колонки к аудиовыходам на задней стенке системного блока.
6) Не переплетен ли кабель с другими шнурами
Если у вас наблюдается шипение и шум в колонках — попробуйте подключить вместо них наушники (или наоборот).
Некорректные настройки звука в Windows
Часто посторонние шумы в колонках связаны с не совсем «корректными» настройками звука в Windows. Поэтому рекомендую попробовать изменить их.
Оборудование и звук- мышь (панель управления Windows)
Прим.: кстати, если устройство по умолчанию для воспроизведения звука будет выбрано неправильно — то у вас не будет слышен звук.
Устройство воспроизведения по умолчанию
Когда откроете свойства динамиков (устройства воспроизведения по умолчанию) — посмотрите вкладку «Уровни» (см. скриншот ниже).
Сохраните настройки, и проверьте, изменился ли звук, стал ли он чище.
Отсутствие актуального звукового драйвера/настройка драйвера
Вообще, обычно, при проблемах с драйверами — звука нет совсем. Но современные версии Windows (8, 8.1, 10) устанавливают драйвера автоматически. В этом нет ничего плохого, наоборот, упрощают жизнь начинающим пользователям.
Но есть одно большое «НО» — устанавливаемые ими драйвера, обычно, нельзя настроить, т.е. нет никакой доп. панельки, где задаются важные параметры для вашего оборудования.
В следствии этого, могут возникать определенные искажения звука.
1) Чтобы не повторяться о том, как проверить, есть ли аудио-драйвер в системе, как его найти и обновить (и пр. вопросы) — рекомендую ознакомиться с моей предыдущей заметкой на эту тему.
2) Так же возможно вам пригодятся программы для автоматического обновления драйверов в системе. О них я рассказывал в этой статье.
Будем считать, что с поиском и обновлением драйверов разобрались 👌.
Далее внизу окна, обычно, всегда есть ссылка на настройку: в моем случае — это «B&O Play Audio Control « (в вашем, например, это может быть Realtek Audio).
B&O Play Audio Control — панель управления
Проверка колонок на другом ПК
Если приведенные выше рекомендации эффекта не дали, очень рекомендую подключить ваши колонки или наушники к другому устройству: ноутбуку, телевизору, ПК и т.д. Сделать это нужно для того, чтобы определить источник постороннего звука:
Аудио-разъем на колонках для подключения наушников
Кстати, рекомендую так же подключить другие наушники (которые хорошо и без «помех» работают на другом ноутбуке, плеере и пр. устройствах) к системному блоку, где есть проблема со звуком.
Причина может быть в заземлении
Заземление (иногда называют занулением) в обычных жилых зданиях, чаще всего, делают в подвале. Все розетки в здании подключают к этому заземлению. Если всё оборудование (в том числе и колонки) подключены к одной розетке — то проблемы с помехами из-за заземления, обычно, никогда не возникают.
Проблема возникает, когда компьютер и колонки (или другое акустическое оборудование) подключено к разным сетям питания (к разным розеткам).
Из-за неравности сопротивлений в образованном контуре, между ними начинает протекать «паразитный» ток, который и создает фон, в некоторых случаях это довольно громкие помехи: треск, шум, шипение, свист и т.д.
На фото ниже представлен сетевой фильтр на 5 розеток. Хватит для большинства обычных домашних ПК, можно подключить: монитор, системный блок, колонки, принтер, да еще и для зарядника телефона останется.
Важно!
Вообще, вопрос с заземлением — лучше решать с электриком.
Шум от прокручивания колесика мышки
Иногда шум от прокручивания колесика от мышки «попадает» в аудио-помехи и слышен в колонках. Порой такой шум может быть достаточно сильным и слушать музыку при работе просто невозможно.
Если в колонках слышится звук от мышки, то я рекомендую предпринять следующий ряд мер:
На фото ниже представлены: мышка с PS/2 штекером, USB-мышка, и переходники с PS/2 на USB.
Мобильные телефоны и гаджеты
Можно, конечно, попробовать экранировать звуковой кабель, но в домашних условиях, на мой взгляд, всё это лишняя трата денег, времени и сил.
Расстояние между телефоном и колонками
Самый лучший выход, найти место для мобильного телефона не на компьютерном столе, или по крайней мере, разнести по разным углам телефон и колонки. Благодаря этому, треск и шум существенно снизятся.
Всё что имеет антенну и радио сигналы — может быть потенциально источником сильнейших колебаний, отражающихся в ваших колонках.
В некоторых случаях, даже обычный принтер/сканер/копир, «необычная» настольная лампа могут вызвать появление шума в колонках. Поэтому, хотя бы на время диагностики, я рекомендую поочередно отключать посторонние приборы, находящиеся вблизи колонок, и смотреть за состоянием и чистотой звука.
Думаю, здесь больше комментировать нечего.
Высокая громкость на некачественных колонках
Громкость выше 50% на недорогих некачественных колонках (и наушниках) вполне может быть причиной появления шума (говорят, что колонки начинают «фонить»).
Обратите внимание на уровень громкости (Volume)
Так же обратите внимание на микрофон. Если у вас громко включены колонки и работает микрофон — то может наблюдаться эффект замкнутого «кольца».
Низкое электропитание (экономный режим)
Этот совет больше относится к пользователям ноутбуков.
Дело в том, что в ноутбуках есть несколько режимов работы: экономный режим, сбалансированный, и высокая производительность. Делают это производители для того, чтобы более экономно расходовать заряд аккумуляторной батареи.
В некоторых случаях, пониженное энергопотребление не позволяет выдавать качественный звук.
Поэтому рекомендую зайти в 👉 панель управления Windows во вкладку:
Панель управленияОборудование и звукЭлектропитание
Кстати, обратите внимание, что у некоторых моделей ноутбуков могут быть доп. центры управления питанием (например, у Sony, Lenovo, MSI и пр.).
Установка внешней звуковой карты
Многие почему-то думают, что внешняя звуковая карта — это какое-то большое устройство, дорогое и т.д. Всё это в прошлом, сейчас есть современные звуковые карты, размер которых чуть более USB-флешки (да и выглядят они практически так же).
Да, к такой звуковой карте не подключишь какое-то специфическое оборудование, но к ней можно подключить обычные классические наушники и колонки, микрофон, что более чем достаточно для многих пользователей «средней руки».
Рис. Внешняя аудио USB-карта
К тому же внешняя звуковая карта может просто выручить и помочь избавиться от постороннего шума, когда остальные варианты не позволили решить проблему.
Тем более, что стоимость многих моделей более, чем доступна (самые дешевые варианты стоят не более нескольких сотен рублей).
На фото ниже представлена USB-звуковая карта. 👇 Такая небольшая «малютка» способна выдавать довольно качественный звук, которому позавидуют часть встроенных звуковых карт.
И в принципе, подойдет большинству пользователей, кого устроит самый «обычный» звук.
Источник
Гудит акустика — в чем причина? Мой взгляд на эту проблему



Почему гудят колонки компьютера?
Использование такого атрибута, при прослушивании мелодий записанных на оргтехнику, стало популярным с момента ее появления. Шум в динамиках возникает чаще всего из-за наличия магнитных полей проводов, подключенных с обратной стороны монитора или системного блока. Но возможны и другие причины:
Все перечисленные факторы влияют на качество звука и могут стать причиной появления лишнего шума, издаваемого динамиками, которые подключены к компьютеру.
Проблема с настройками звука
Еще одной причиной шума из колонок могут стать неправильные настройки параметров звука операционной системы Windows. Чтобы исправить ошибку и устранить последствия, необходимо выполнить следующие действия:
Почему гудит обычная колонка?
Возникновение посторонних звуков в стационарных динамиках, предназначенных для аудиосистем, может быть связано с теми же причинами, что и у компьютерных атрибутов. Кроме этого, бывают и другие поводы для возникновения шума:
Основная масса колонок, предназначенных для преобразования звукового сигнала, оборудована защитным экраном от магнитных полей. Столкнувшись со стационарной широкополосной акустикой, не имеющей требуемой защиты, пользователь сразу слышит лишние звуки, возникающие постоянно или периодически при подключении в сеть. Такое оборудование обычно устанавливают на полу, что тоже может стать причиной раздражающих звуковых колебаний.
Основные этапы осмотра для тестирования и исправления каждого пункта:
Столкнувшись со звуковым неполадками колонки, важно внимательно изучить вопрос и подойти к решению проблемы со, что называется, знанием дела. Лучше пару раз перепроверить один и тот же пункт, протестировав его на исправность или неисправность, чем, не досмотрев, начать чинить вполне рабочий механизм. Кроме того, не стоит начинать «лечить» шипящие колонки самостоятельно, не проконсультировавшись перед этим со специалистом, т.к. есть большой риск потерять гарантию производителя.
Как избавиться от неприятного звука
Чтобы убрать шум, необходимо определить причину его появления. Диагностика и выявление неисправности позволит найти и устранить дефект. Прежде всего, при включенных динамиках, дотрагиваются рукой к проводам, по которым идет сигнал. Если в момент прикосновения, колебания шумов будут меняться, значит кабель недостаточно экранирован. Его заворачивают в фольгу или меняют на новый – экранированный.
ВНИМАНИЕ! Применение стационарного провода, в оплетке которого заложен защитный экран, защитит звук от магнитных полей любого происхождения! Фольга может не справиться со всеми источниками излучения и разрушиться при небольших перемещениях.
Усилитель колонок, находящийся внутри корпуса, экранировать тяжелее. Для выполнения таких мероприятий, атрибут разбирают и крепят фольгу по всем внутренним поверхностям, кроме той, через которую выходит звук из динамиков. Для выявления неисправностей платы, ее внимательно осматривают на наличие подгоревших или разомкнутых контактов, а также возможное вздутие конденсаторов. При выявлении такого недостатка – устраняют, после чего колонку включают и проверяют.
СПРАВКА! Возникновение шума может быть связано с магнитными полями не только проводов подключения, но и с другими кабелями, например, соединения с мышкой или другого подобного.
Расположенные на одном уровне с компьютером или аудиосистемой динамики, могут гудеть из-за магнитных волн, излучаемых системным блоком или усилителем. Чтобы устранить такой шум, колонки устанавливают выше и проверяют на наличие шума. Напольные динамики, в такой ситуации, устанавливают на специальные подставки или используют мебель.
Отсутствие заземления в сети подключения также может стать причиной неприятных звуковых колебаний. Для устранения такого недостатка, сначала проверяют наличие заземления, если его нет – фиксируют контакты на разъемах подключения. При отсутствии такой возможности, соединяют проводом корпус оргтехники с батареей, благодаря чему такой недостаток ликвидируется.
Одной из причин появления шума, могут быть некорректные настройки подключения (микширования) колонок. Чтобы правильно задать параметры, необходимо, через пусковое меню «Панели управления», найти вкладки «Звук», «Воспроизведение», «Свойства» и «Уровни». В последней из них отключают функцию линейного ввода. После этого проверяют работоспособность динамиков.
Настройки усилителя или эквалайзера, также должны соответствовать техническим данным подключенных колонок. Регулировку параметров можно доверить специалисту при отсутствии собственного опыта в выполнении таких работ.
Если вышеописанные способы не изменили ситуацию и шум не прекращается, то проблема кроется в самих динамиках. Это может быть их неисправность или очень низкое качество изделия.
Указан неправильный формат воспроизведения
Некоторые старые звуковые платы не могут воспроизводить определенные форматы аудио-файлов. Современные же оперативные системы по умолчанию могут поставить именно этот формат, который и не будет доступен звуковухе. Также изменения могут возникнуть из-за вмешательства сторонних программ. Поэтому нам нужно поменять формат самостоятельно на тот, который воспроизводится нашей старенькой звуковой платой.
Выбранный нами формат воспроизводится практически всеми звуковыми платами, так что, если проблема со звуком крылась в этом, то она будет решена.
И еще, если описанные выше способы не помогли вам убрать шум или треск в колонках компьютера, то вполне возможно, что виной всему оказался вирус. Поэтому проверьте свою систему антивирусом. Часто из-за троянов система начинает притормаживать, в результате чего звук запаздывает, прерывается или возникают помехи.



В чем причина, если колонка не гудит постоянно, а иногда издает громкий звук?

При использовании микрофона в непосредственной близости с динамиками, можно услышать резкий свист. Это связано с отсутствием защиты на микрофоне и его перемещением относительно колонки. Временное появление шума может быть спровоцировано электро полем приборов и проводов, которые находятся в другой комнате.
ВНИМАНИЕ! Отсутствие должной защиты может вызывать шум даже при включении соседом различных электроприборов, подача тока на которые сопровождается действием электромагнитных волн.
Чтобы избежать появления неприятного звука, динамики надежно защищают, а при использовании микрофона, держат его на безопасном расстоянии и не поворачивают в сторону колонок.
Подпишитесь на наши Социальные сети
Хрипение и шипение динамиков

Наиболее часто пользователи сталкиваются с проблемами в работе акустических систем некачественного производства. Наиболее выражено неисправности проявляются характерным хрипом, который мешает при прослушивании аудиозаписей. Если вы столкнулись с такой неприятной ситуацией, необходимо оценить по пунктам состояние аппаратуры и в соответствии с инструкцией произвести ремонт и настройку для обеспечения нормальной работы системы.
Первым делом проверьте соответствие подключаемого оборудования и диапазон работы колонок.
ВАЖНО: Возможно сама система является устаревшей или некачественно собранной, покупайте проверенные устройства в фирменных магазинах.
При выведении звуковых волн через любую колонку используется специальный усилитель. Он принимает сигнал и передает их к динамикам. Выделяют два основных показателя работы данного приспособления: выходная мощность сигнала и его сопротивление к входящей нагрузке. При установке несоответствующего усилителя звук не будет выводиться либо будет искажаться. При этом и появляются специфические хрипы в работе.
СОВЕТ: Уточняйте параметры колонки и приобретайте подходящие усилители. Дополнительно посоветуйтесь с продавцом для получения подробной информации.
Режим экономии электропитания
Данный вариант подойдет для пользователей ноутбуков. На данных устройствах имеется три режима расхода энергии:
Достаточно часто можно столкнуться с тем, что при режиме экономии электроэнергии в динамиках появляются посторонние шумы. Чтобы исправить сложившуюся ситуацию, достаточно просто включить режим высокой производительности. Делается это так:
Хрипят на минимуме или максимуме громкости
Проверку следует начинать на минимальной громкости. При возникновении хрипения можно сделать вывод, что причиной сбоя являются отошедшие или повреждённые подсоединённые к динамикам провода. Проблема решаема путём разбора техники и осмотра его внутренних компонентов.
При нормальном звуке можно постепенно переходить к более высоким уровням громкости. Хрипение образовалось на высоком уровне звучания? Тогда сбои происходят из-за:
Другие причины
Качество устройства
В колонках посторонний шум появляется при увеличении громкости. Когда этот показатель превышает 50%, то появляются шумы, трески и другие неприятные эффекты вместо музыки.
Эта проблема мучает всех владельцев недорогих устройств, это еще именуют эффектом «дрожания». Также шумы появляются, когда уровень громкости колонок настроен на максимум, а в операционке, наоборот, на минимальных конфигурациях.
В такой ситуации находим «золотую середину»
Решить проблему с «дрожанием» при повышении громкости почти нереально. Единственным выходом становится покупка новых колонок.
Слабая звуковая карта
В большинстве компьютеров эта деталь установлена сразу в материнку и покупается это все вместе. Покупка отдельной карты ведет к затратам средств и это не популярное решение.
Компьютерные компании тоже не хотят нести лишние затраты, и в материнскую плату ставят самые дешевые варианты звуковых схем
Повышенные частоты всяческих плат образовывают электромагнитные действия, которые не мешают работе цифровой части устройства, но сильно влияют на аналоговые составляющие, из-за чего и понижается качество воспроизводства.
Недорогие варианты PCI немного лучше в данном вопросе, но и у них такая проблема встречается.
Неправильное размещение деталей
Когда плата установлена возле видеокарты, то колонки компьютера начинают шуметь. Дело в том, что видеокарта выдает специальные сигналы, которые приходят в звуковую карту и образовывают шум.
При наличии свободных слотов на материнке, плату лучше установить туда, чтобы она не контактировала с видеокартой
Если такой возможности нет, то создаем специальный отражающий экран с картонки и фольги.
Как хрипит?
При выполнении диагностики многие мастера прибегают к оцениванию характеристик раздающихся хрипов. Нужно внимательнейшим образом прослушать работу устройства и сделать оценку интенсивности искажений по:
Это даст возможность выявить причину проблемы, понять степень сложности неисправности и предпринять шаги по дальнейшей проверке и ремонту. Ниже представлен перечень возможных ситуаций, связанных с появлением шипения и хрипения.
Хрипение появляется в обеих колонках. Сейчас выход из строя обоих колонок происходит редко. Любой изготовитель при производстве аппаратуры старается, внедрить способствующие улучшению качества устройств новые технологии. Но при возникновении данной ситуации причиной сбоя являются не внутренности колонок, а устройство вывода звука (магнитофоны, домашние кинозалы и прочая аппаратура). Необходимо подсоединить и запустить колонки от любого другого источника. При определении проблемы можно начать ремонтные работы или приобретать новый магнитофон.
Хрипение раздаётся только в одной колонке. Такая ситуация возникает, когда повреждены провода, неисправны динамики, неверно откалиброваны сопротивляемость и частотная характеристика усилителя. Если изготовитель и модель обеих колонок одинакова, то можно сделать одинаковые настройки параметров во всех динамиках.
Следует отметить, что точно определить источник проблемы возможно при подключении системы и прослушивании чистоты звука на различной громкости (целью является выявление уровня громкости, при котором появляется хрипение).
Что предпринять если хрипят динамики в ноутбуке — инструкция
Работа и досуг за ПК не будет полноценным при отсутствии звука. Он нужен для получения уведомлений о новых сообщениях, просмотра фильмов, прослушивания музыки. Искажение звука вызывает дискомфорт. Рассмотрим, что делать если хрипят динамики в ноутбуке.
Хрипит динамик на ноутбуке что делать в первую очередь
Подключите к нему колонки. Послушайте звучание. Если воспроизводится без треска, причина не в драйверах. Тогда пропустите первый способ. Попробуйте отключить и подключить снова разъем динамиков от платы ноутбука.
Хрипит динамик на ноутбуке — проблема с драйверами
Если начали хрипеть динамики на ноутбуке после обновления или установки ОС, причина —старая версии драйвера. Нажмите комбинацию клавиш «Win+X», выберите «Диспетчер устройств». Откройте ветку где отображаются звуковые устройства. Находим нужный девайс. Далее, как на скриншоте: Откроется окно, где нажмите на «Поиск на ПК». Если стали хрипеть динамики на ноутбуке после обновления, выберите пункт «Выбрать из списка установленных». Выбираем устройство и поддержкой Realtek Audio. Если вы только установили ОС. Качайте драйвер с сайта разработчика.
Посмотрите название звуковой карты. Большинство плат изготовляются на основе чипов Realtek. Посетите этот сайт, найдите программу, управлявшую звуком. Она поставляется вместе с драйверами. В моем случае это: https://www.realtek.com/downloads/. Найдите строку «High Definition Audio Codecs (Software)». Далее, как на скриншоте: Скачайте последнюю версию драйверов. После загрузки инсталляционного файла. Запустите его. Следуйте инструкциям. После инсталляции произойдет перезагрузка для завершения установки.
Теперь вопрос: почему хрипит динамик на ноутбуке возникать не будет.
Если продолжает трещать динамик на ноутбуке, попробуйте переустановить драйвер. Удалите его, выполните перезагрузку лэптопа. Если описанные способы покажутся трудными, выполните обновление в автоматическом режиме. Загрузите специализированный софт. Например, DriverPack Solution.
Переходим в расширенные настройки «Advanced». Ищем параметр, отвечающий за работу звуковой карты. Он может называться: «HD Audio», « Definition Audio», «Azalia», «AC97». Зависит от версии BIOS. Первые два варианта — самые распространенные. Напротив него, должно быть установлено «Auto» или «Enable». Если параметр другой, нажмите «Enter». Откроется меню, где установите правильное значение. Сохраните настройки.
Хрипит динамик в ноутбуке — как исправить, используя «Службы»
Проблема заключается в неправильной работе программы отвечающей за воспроизведение звука. Избавитесь от искажений путем сброса настроек. Нажмите «Пуск»-«Выполнить». Далее пропишите команду «services.msc». Найдите службу «Windows Audio», нажмите ссылку перезапустить.
Трещат динамики в ноутбуке — почистите их
Несмотря на защиту лэптопа от попадания пыли, динамики со временем загрязняются. Это приводит к проблемам со воспроизведением звука.
Если устройство на гарантии, обратитесь в сервисный центр. Его почистят бесплатно.
Откройте заднюю крышку. Аккуратно извлеките колонки. Для их чистки используйте маломощный пылесос, или ватные палочки для очистки в трудно доступных местах.
Вывод
Мы рассмотрели, что делать если хрипят динамики в ноутбуке. Используйте рекомендации, описанные выше и проблемы с искажением звука должны решиться.
Расположение проводки
Частая причина фона, помех и шумов в близком расположении акустических и межблочных кабелей к силовым, либо к штатной проводке автомобиля (так же сюда относятся зарядники, навигаторы и т.п.). При монтаже тяните их по разным сторонам кузова, а если пересечения не удается избежать, то кладите межблоки и акустические провода под прямым углом ко всем остальным.
Как отключить звуковые эффекты и ненужные средства
Если стал хрипеть звук на Windows 10 не является новинкой как для пользователей, так и для специалистов. Причиной такого отклонения могут стать различные элементы и эффекты для передачи аудио. Именно от них нужно избавиться в первую очередь.
Исправление ошибки осуществляется в такой последовательности:
Важно! После выполнения всех действий нужно сохранить корректировки. Если этого не сделать, то метод не даст никакого результата.
Почему испортилась передача звука?
Первое, на что следует обратить внимание, если вы заметили, что звучание колонок ухудшилось и из них идёт посторонний шум, так это на целостность кабеля. Проверьте его по всей длине, нет ли повреждений на нём, например:
Если кабель съёмный, подключите его к другому устройству и проверьте там.
Повреждение разъемов. Рано или поздно, но при активной эксплуатации устройства его разъёмы изнашиваются. Это заметно, например, по люфту штекера, а он должен сидеть плотно. Попробуйте вытащить штекер, затем вновь вставить, покрутить в гнезде. Из колонок сразу будет слышен шум.
СПРАВКА! Если возможностей приобрести новые колонки нет, то можно просто закрепить кабель в нормальном состоянии, в котором он не вызывает помех.
Эксплуатация неисправных разъёмов. Как правило, в любом системном блоке имеется два входа для подключения аудиосистем. Один расположен на передней панели корпуса, а второй на материнской плате. Передний разъём очень быстро приходит в негодность и начинает некачественно работать, а то и совсем не определяет устройство.
Программы для улучшения звука
Если заикается звука на ноутбуке, то есть смысл задуматься над использованием специальных программ, направленных на улучшение звучания.
Среди популярных выделяют:
Источник