Содержание
- Решаем ошибку «Шлюз, установленный по умолчанию, не доступен» в Windows 10
- Способ 1: Управление электропитанием сетевого адаптера
- Способ 2: Изменение параметров электропитания адаптера беспроводной сети
- Способ 3: Ручная установка IP-адреса адаптера
- Способ 4: Переустановка драйверов
- Способ 5: Включение функции FIPS
- Способ 6: Сброс сети
- Способ 7: Восстановление системных файлов
- Способ 8: Восстановление Windows
- Вопросы и ответы

Ни одна из систем, обеспечивающих соединение с интернетом на стационарных компьютерах или ноутбуках, не работает идеально. Время от времени могут появляться различные сбои, связанные с ошибками операционной системы, драйверов или с какими-то внешними факторами подключенных устройств. Иногда это приводит к появлению ошибки с текстом «Шлюз, установленный по умолчанию, не доступен». В рамках сегодняшней статьи мы хотим показать, как решается эта ситуация на примере Windows 10.
В большинстве случаев упомянутая ошибка возникает на ноутбуках, которые используют беспроводное соединение, но обладатели ПК с подключением через Ethernet тоже могут столкнуться с подобной неполадкой. Из-за этого некоторые из приведенных далее способов будут нацелены только на определенный тип сети, о чем мы заранее сообщим. Сейчас мы предлагаем перезагрузить компьютер и роутер, если вы не сделали этого ранее. При условии, что ситуация не была исправлена и интернет все еще недоступен, переходите к следующим вариантам.
Способ 1: Управление электропитанием сетевого адаптера
Самый простой и одновременно эффективный метод решения поставленной задачи — изменение свойств электропитания адаптера. В первую очередь он предназначен для обладателей беспроводных адаптеров, но и тем, кто использует Ethernet, может тоже пригодиться. По умолчанию система может отключить комплектующее, чтобы обеспечить минимальное потребление энергии, поэтому нужно переназначить параметр, что осуществляется так:
- Откройте «Пуск» и через поиск перейдите в раздел «Диспетчер устройств».
- Здесь разверните раздел с сетевыми адаптерами, выберите активный, щелкните по нему ПКМ и через контекстное меню откройте в «Свойства».
- В появившемся окне вас интересует вкладка «Управление электропитанием».
- Уберите маркер с пункта «Разрешить отключение этого устройства для экономии энергии».
- Примените изменения, кликнув «ОК».





После этого рекомендуется перезагрузить компьютер или роутер, чтобы обновить сетевые параметры и произвести повторное подключение. Запустите браузер или проверьте доступность сети любым другим удобным вариантом.
Способ 2: Изменение параметров электропитания адаптера беспроводной сети
Следующая инструкция уже предназначена исключительно для тех пользователей, кто использует Wi-Fi для подключения к сети. Его суть заключается в настройке параметров электропитания на максимальную производительность, чтобы во время функционирования устройства не происходило никаких сбоев, в том числе и с доступом к шлюзу.
- Откройте «Пуск» и через поиск отыщите приложение «Панель управления».
- Опуститесь вниз списка, чтобы перейти оттуда в раздел «Электропитание».
- Вы увидите список доступных схем. Откройте настройки той, которая обозначена маркером как основная.
- Щелкните по надписи «Изменить дополнительные параметры питания».
- Разверните категорию «Параметры адаптера беспроводной сети».
- Установите параметр энергосбережения в состояние «Максимальная производительность». После этого примените изменения и закройте окно.







В обязательном порядке создайте новую сессию Windows, перезагрузив компьютер, а также не забудьте про маршрутизатор.
Способ 3: Ручная установка IP-адреса адаптера
Изначально IP-адрес маршрутизатора в операционной системе получается автоматически через настройки и параметры программного обеспечения. Иногда это вызывает конфликты, приводящие к проблемам с доступом к сети. Мы рекомендуем выполнить ручную настройку IP, чтобы попробовать решить возникшую неполадку.
- Откройте «Пуск» и перейдите в «Параметры», кликнув по соответствующему значку в виде шестеренки.
- Здесь вас интересует раздел «Сеть и Интернет».
- Воспользуйтесь панелью слева, чтобы перейти к параметрам своего подключения. Выбирайте строку в зависимости от типа соединения — «Ethernet» или «Wi-Fi».
- Следом кликните по строке «Настройка параметров адаптера».
- Нажмите по подключенному устройству ПКМ и выберите «Свойства».
- Выделите строку «IP версии 4 (TCP/IPv4)» и кликните по активной кнопке «Свойства».
- Отметьте маркером пункт «Использовать следующий IP-адрес». Посмотрите на наклейку, которая располагается сзади роутера. Найдите там IP-адрес. Чаще всего он имеет вид
192.168.0.1или192.168.1.1. Впишите его в первую строку, изменив последнее число на произвольное. В строку «Основной шлюз» введите полученный адрес без изменений.







Если после внесения изменений никакого результата наблюдаться не будет, лучше вернуть ту конфигурацию, которая была раньше, чтобы в будущем не возникло дополнительных неполадок из-за неподходящей ручной настройки.
Способ 4: Переустановка драйверов
Следующий вариант заключается в переустановке драйверов сетевого адаптера. Иногда именно из-за некорректной работы программного обеспечения комплектующих и появляется ошибка «Шлюз, установленный по умолчанию, не доступен». Для начала потребуется избавиться от старого драйвера, а затем установить новую версию. Если рассматриваемая сегодня ошибка появляется время от времени и в целом интернет работает, скачайте драйвер перед тем, как будете удалять старую его версию, иначе могут возникнуть проблемы с загрузкой новой версии этого ПО. Детальные инструкции по этому поводу ищите в другом материале на нашем сайте, щелкнув по указанной ниже ссылке.
Подробнее: Поиск и инсталляция драйвера для сетевой карты
- Откройте «Диспетчер устройств» точно таким же образом, о котором уже шла речь ранее.
- Перейдите к свойствам сетевого адаптера.
- На вкладке «Драйвер» откатите его или выберите вариант «Удалить устройство», если первый вариант недоступен.



Осталось установить драйвер последней версии, загрузив его с официального сайта.
Способ 5: Включение функции FIPS
В операционной системе Windows присутствует множество технологий безопасности, обеспечивающих надежный обмен информацией. Сюда относится и FIPS. Эта опция связана с сетевым адаптером и отвечает за входящий и исходящий трафик. Если вы до сих пор получаете уведомление об недоступности установленного по умолчанию шлюза при соединении через Wi-Fi, советуем активировать FIPS для беспроводного адаптера, что осуществляется следующим образом:
- Давайте вкратце рассмотрим альтернативный метод перехода к параметрам адаптера. Для этого откройте «Пуск» и перейдите в «Панель управления».
- Здесь зайдите в раздел «Центр управления сетями и общим доступом».
- Воспользуйтесь левой панелью, чтобы переместиться в категорию «Изменение параметров адаптера».
- Дважды кликните по значку активной беспроводной сети.
- Нажмите левой кнопкой мыши на надпись «Свойства беспроводной сети».
- Переключитесь на вкладку «Безопасность».
- Откройте дополнительные параметры.
- Отметьте маркером пункт «Включить для этой сети режим совместимости с Федеральным стандартном обработки информации (FIPS)».








После этого не забудьте перезапустить компьютер и маршрутизатор, чтобы новые параметры были применены, а также создалась новая конфигурация для соединения с интернетом.
Способ 6: Сброс сети
Постепенно переходим к радикальным методам, которые следует выполнять только в том случае, если предыдущие варианты не принесли должного результата. Первый такой метод заключается в сбросе параметров сети, после чего она будет настроена заново. Все это осуществляется автоматически, а от пользователя требуется только запустить соответствующую операцию.
- Перейдите в «Параметры» через меню «Пуск».
- Здесь вас интересует пункт «Сеть и Интернет».
- Через левую панель выберите категорию «Состояние».
- Щелкните по ссылке «Сброс сети».
- Подтвердите начало процесса сброса. После этого компьютер будет автоматически перезагружен, а конфигурация обновится.





Способ 7: Восстановление системных файлов
Предпоследний способ нашей сегодняшней статьи подразумевает восстановление системных файлов через встроенные в ОС средства. Первое из них называется SFC и автоматически проверит и восстановит целостность определенных объектов. Используйте средство под названием DISM, чтобы запустить другой тип проверки, если SFC завершило свое действие ошибкой. Обо всем этом в максимально развернутом виде читайте в указанном ниже материале. Если какие-то файлы будут восстановлены, проверьте, наладилась ли доступность шлюза.

Подробнее: Использование и восстановление проверки целостности системных файлов в Windows 10
Способ 8: Восстановление Windows
В конце мы хотим рассказать о восстановлении операционной системы. Необходимо это осуществлять только в том случае, если ничего из приведенного выше не принесло должного результата. Вполне возможно, что проблемы с установленным по умолчанию шлюзом начались как раз из-за необратимых сбоев ОС. Тогда исправление этой ситуации осуществляется только через сброс к стандартным настройкам. Об этом написал другой автор на нашем сайте в следующей статье.
Подробнее: Восстанавливаем ОС Windows 10 к исходному состоянию
Теперь вы знаете о всех способах, которые позволяют исправить проблему «Шлюз, установленный по умолчанию, не доступен» в Виндовс 10. Как видите, каждый вариант имеет разный уровень эффективности и алгоритм действий. Используйте их по очереди, чтобы быстро найти подходящее решение.
Ошибка «Шлюз, установленный по умолчанию, не доступен» появляется в окне «Диагностики сети», когда в компьютере возникают неполадки при подключении к Интернету. Она встречается практически во всех версиях ОС Windows и чаще всего возникает у тех, кто пользуется Wi-Fi. В подобном случае соединение есть, но страницы не загружаются. Сегодня мы подробно рассмотрим несколько способов устранения этой неполадки в Windows 10.
Способы устранения неполадки
В данном случае шлюз – это IP-адрес, на который поступают пакеты к роутеру с компьютера. Обычно он устанавливается автоматически, но пользователь может настроить его вручную. Если возникают какие-либо проблемы с ним, необходимо прибегнуть к следующим методам их устранения, и при этом действовать следует в строго указанной последовательности до тех пор, пока подключение не будет полностью восстановлено.
Управление питанием сетевого адаптера
Для начала испробуем самый простой метод – изменим некоторые параметры питания сетевого адаптера. Он отлично подойдет и при проводном соединении типа Ethernet, и при беспроводном подключении через Wi-Fi.
Система по умолчанию может отключать питание сетевого адаптера для минимизации потребления электроэнергии. Чтобы изменить это значение, необходимо для начала открыть «Диспетчер устройств» — открываем поиск в панели задач, задаем соответствующий запрос и открываем утилиту. Далее переходим в категорию «Сетевые адаптеры» и выбираем активный (тот, через который производится подключение; узнать его наименование можно в разделе «Сетевые подключения» панели управления). Жмем по нему правой кнопкой мыши для вызова контекстного меню, после переходим в «Свойства».
В новом открывшемся окне переходим ко вкладке «Управление питанием». В нем будет два пункта, нас интересует первый – «Разрешить отключение этого устройства для экономии энергии». По умолчанию галочка напротив него стоит, мы же убираем ее и применяем изменения нажатием на кнопку ОК.
После перезагружаем компьютер и роутер, последний на всякий случай, для обновления сетевых параметров и проведения повторного подключения к сети. Проверяем соединение с Интернетом через браузер, и если не сработало – переходим к следующему способу.
Изменение параметров питания беспроводного адаптера
Данный способ подойдет только для тех, кто использует подключение сети через Wi-Fi. Необходимо будет настроить параметры питания адаптера на максимальную производительность, чтобы при работе в определенном режиме не возникало никаких сбоев. Для этого мы открываем панель управления – можно так же ввести в строке поиска соответствующий запрос и открыть утилиту. В новом окне отобразится список доступных инструментов и функций, мы прокручиваем его до конца и выбираем пункт «Электропитание».
Далее отобразится список доступных схем электропитания, основных и дополнительных. В нашем случае она одна – сбалансированная, но, если их две или больше, настраивать нужно ту, что выбрана на данный момент и используется чаще всего. Нажимаем на ссылку «Настройка схемы электропитания».
После этого отобразится настройка отключения дисплея и перехода в спящий режим в различных режимах. Ниже есть ссылка «Изменить дополнительные параметры питания», нажимаем на нее.
Разворачиваем элемент «Параметры адаптера беспроводной сети», затем «Режим энергосбережения». В нашем случае возможно изменение настроек питания в двух режимах – от сети и батареи. Выставляем «Максимальная производительность» во вкладке «От сети» и, при желании, «От батареи» (если у вас, конечно, ноутбук). Применяем изменения нажатием на соответствующую кнопку и выходим из утилиты нажатием на кнопку ОК.
Перезагружаем компьютер и роутер, затем снова проверяем подключение к сети.
Установка IP-адреса вручную
В маршрутизаторе IP-адрес устанавливается автоматически, через настройки программного обеспечения. Можно попробовать устранить проблему, введя все необходимые данные вручную. Для начала мы открываем раздел «Параметры» — можно через строку поиска в панели задач, нажатием на иконку с изображением шестеренки в меню «Пуск» или комбинацией клавиш Win + I. После этого переходим в раздел «Сети и Интернет» и в новом окне выбираем пункт «Ethernet» или «Wi-Fi», в зависимости от типа соединения.
В обоих случаях после этого необходимо будет кликнуть на элемент «Настройка параметров адаптера», правда, в случае с Wi-Fi придется прокрутить список до самого конца (хотя, по сути, нет разницы в способе перехода, так как в итоге откроется один и тот же раздел).
Выбираем активный адаптер и жмем по нему правой кнопкой мыши для вызова контекстного меню. В списке выбираем элемент «Свойства».
В списке компонентов выделяем пункт «IP версии 4 (TCP/IPv4)», затем нажимаем по кнопке «Свойства», расположенной немного ниже.
Далее в новом открывшемся окне переключаем маркер с «Получать IP-адрес автоматически» на «Использовать следующий IP-адрес». После в первой строке «IP-адрес» вводим тот адрес, что указан на обратной стороне роутера, он может иметь вид 192.168.0.1 или 192.168.1.1 (это тот адрес, который вводится в строке браузера для перехода к настройкам роутера). Это же значение вводим в третью строку «Основной шлюз», а во второй «Маска подсети» указываем 255.255.255.0.
Применяем изменения нажатием на кнопку ОК во всех окнах, перезагружаем компьютер и проверяем соединение с сетью. Если изменений не последовало, переводим все заданные параметры обратно в автоматический режим.
Переустановка драйверов
Так как эта ошибка связана с некорректной работой программного обеспечения, можно попробовать переустановить драйверы. Для начала загружаем обновления с официального сайта разработчика. После этого приступаем к деинсталляции старой версии – открываем «Диспетчер устройств», вновь переходим в раздел «Свойства» сетевого адаптера, но на этот раз открываем вкладку «Драйвер». Нажимаем на кнопку «Откатить», а если она недоступна, тогда на «Удалить устройство». После этого устанавливаем скачанный ранее драйвер и перезагружаем компьютер.
Включение функции FIPS
При появлении ошибки «Шлюз, установленный по умолчанию, не доступен» может также сработать включение функции FIPS. Она отвечает за соответствие входящего и исходящего трафика единому стандарту и предназначена для обеспечения компьютерной безопасности. Включить ее можно через раздел «Изменение параметра адаптера» в «Центре управления сетями и общим доступом». Попасть в него возможно через панель управления, настройки (этот способ указывался ранее) или поиск в панели задач.
Открываем параметры активного подключения двойным нажатием левой кнопки мыши по нему, затем в новом окне нажимаем на кнопку «Свойства беспроводной сети».
В новом открывшемся окне переходим ко вкладке «Безопасность», затем жмем по кнопке «Дополнительные параметры» в самом низу.
Уже в этом окне будет доступен только один пункт – для включения или отключения функции FIPS. Устанавливаем галочку, нажимаем на кнопку ОК во всех окнах для применения изменений, затем перезагружаем компьютер.
Сброс сети
Если ни один из вышеперечисленных методов не помог, можно сбросить настройки сети и установить их заново. Для сброса необходимо открыть сначала «Параметры системы», перейти в раздел «Сеть и Интернет» и оставаться в категории «Состояние». В самом низу будет ссылка «Сброс сети» — нажимаем на нее и подтверждаем действие. После компьютер автоматически перезагрузится, а сетевые конфигурации автоматически обновятся.
Восстановление файлов системы
Можно также запустить встроенную утилиту восстановления системных файлов через командную строку. Для ее открытия необходимо лишь набрать в строке поиска соответствующий запрос, затем открыть утилиту от имени администратора, иначе заданные команды не сработают. После этого даем команду sfc /scannow, запускаем ее нажатием на клавишу Enter и ждем, так как проверка займет очень много времени.
Восстановление Windows
Это уже крайний способ решения проблемы, и провести его возможно несколькими способами – сбросить до исходного состояния или вернуть к предыдущей версии. Последнее возможно только в том случае, если обновление системы производилось не менее 10 дней назад. Все операции производятся в разделе «Восстановление», категории «Обновление и безопасность» системных параметров.
Заключение
Если ни один из вышеуказанных способов не помог устранить ошибку «Шлюз, установленный по умолчанию, не доступен», необходимо обратиться к интернет-провайдеру. Возможно, вызов специалиста поможет устранить неполадку в тяжелых случаях. Но обычно все решается на первых этапах, так что прибегать к радикальным методам типа сброса сети или восстановления системы пользователю не приходится.
Автор материала: Айше Джемилева
Подписывайтесь на наш канал и ставьте лайки! А еще можете посетить наш официальный сайт.
На чтение 9 мин Просмотров 4.3к.

Максим aka WisH
Высшее образование по специальности “Информационные системы”. Опыт работы системным администратором – 5 лет.
Сегодня поговорим о том, что значит «шлюз, установленный по умолчанию, не доступен» и как исправить эту ошибку. Она возникает у компьютеров, подключенных к беспроводной сети. С проводными устройствами такое бывает реже. Такой сбой характеризуется тем, что вайфай часто отваливается, перестает работать и нормально запускается только после диагностики.
Содержание
- Что это за ошибка
- Способы решения проблемы
- Перезагрузите компьютер
- Запустите средство устранения неполадок
- Управление электропитанием
- Ручная установка IP
- Мешают установленные программы
- Обновление или откат драйвера
- Функция FIPS
- Сброс сети
- Отключите антивирус
Что это за ошибка
Бывает так, что беспроводная сеть работала и вдруг перестала. Рядом со значком интернета появляется восклицательный знак, а сама сеть продолжает работать в режиме «Без подключения к интернету». Если пользователь кликает по нему и выбирает диагностику неполадок, то получит окно с ошибкой «шлюз по умолчанию недоступен». Часто программа сама исправляет данный сбой. Вот только она возникает опять через некоторое время.

Дело здесь в том, что весь трафик из вашей локальной сети сходится в одну точку, через которую и идет сам обмен данными с интернетом. Это роутер, к которому подключен кабель от провайдера. Через него отправляются все запросы, а также он и получает ответы, только потом передавая их на само устройство. Маршрутизатор в этом случае и является шлюзом, потому что действует схоже с этим устройством. Обычно адрес шлюза устройство получает автоматически, если же оно его устанавливает неправильно, то и обмениваться данными с интернетом не может. Разберем несколько способов, с помощью которых можно устранить такой сбой.
Способы решения проблемы
Поговорим о том, как исправить ошибку «шлюз, установленный по умолчанию, не доступен» в Windows 10. Хотя, они не меняются от системы к системе, разве что в совсем старых версиях могут отличаться. Но если у вас такая операционка, то лучше рассмотреть её замену, потому что даже Виндовс 7 уже не поддерживается официально. Основную часть инструкций будем приводить для десятки, потому что ей пользуется большая часть людей, а алгоритм подойдет и для других версий системы. Различия появятся лишь в названиях пунктов меню или способах попасть к ним.
Перезагрузите компьютер
Перезагрузка компьютера – это первое, что следует сделать при ошибке шлюза. Система по какой-то причине не получает нужную информацию от роутера или из-за ошибок скидывает адрес устройства. Если сбой находится в программной части, то перезагрузка произведет откат до стандартных значений и почистит память от ошибок.
Такой способ подойдет, если это был единичный случай. Какой-то конфликт программ или обычный сбой в работе системы. Если это какая-то системная ошибка, то придется использовать другие методы, потому что после перезагрузки проблема останется.
Запустите средство устранения неполадок
Щелкните правой кнопкой мыши по значку беспроводной сети в трее. Выберите там «Диагностика неполадок». Это встроенное средство, которое проверяет самые стандартные проблемы и устраняет их.

Обычно это первое, что стоит сделать. Вот только помогает не во всех случаях, чаще дает временный эффект до того момента, пока ошибка «шлюз, установленный по умолчанию, не доступен» в Windows 7 или другой операционной системе не появится вновь. Если такой подход решил проблему, то это хорошо, а если нет, то переходите к следующим пунктам.
Управление электропитанием
Еще одна причина, по которой возникает ошибка «шлюз не доступен» в Windows 10, – это некорректные настройки питания и энергосбережения. Можно поставить настройки таким образом, что при некотором бездействии адаптер станет отключаться. Вот в такой момент и происходят ошибки, сбои и разрывы соединений.
Откройте диспетчер устройств, чтобы найти там сам адаптер. Для входа в диспетчер проще всего нажать Win+R и написать в открывшемся окне devmgmt.msc.

Теперь направляйтесь к сетевым адаптерам, откройте список, кликнув на него и найдите там адаптер беспроводной сети. Кликните по нему ПКМ и откройте свойства. В открывшемся окне найдите раздел «Управление электропитанием» и щелкните по нему.

Снимите галку на пункте «Разрешить отключение устройства для экономии энергии». В случае, когда она установлена, компьютер сможет отключать адаптер тогда, когда считает его не важным для работы. Также перейдите в панель управления, найдите там «Электропитание» перейдите в «Настройка схемы электропитания», а там перейдите к дополнительным опциям. Здесь найдите беспроводной модуль и установите ему максимальную производительность.

Ручная установка IP
Такой подход позволит жестко зафиксировать адрес шлюза в самих настройках. Он больше не будет слетать и обращаться станет к одному и тому же месту. Проблема здесь в том, что подключение к другим сетям окажется затруднено, по крайней мере, если их адреса не совпадут с адресом роутера.
Этот способ подойдет как костыль при домашнем использовании вайфая, но если часто носить с собой ноутбук в другие места, то там лучше переключать настройки на автоматическое получение адресов, потому что так будет меньше проблем.
Перейдите в Центр управления сетями в Виндовс. Для этого щелкните по иконке вайфая в трее при помощи ПКМ и кликните по пункту меню «Параметры Сети и Интернет», далее выберите «Центр управления сетями и общим доступом». В правой части ткните на «Изменение параметров адаптера».

Вас перебросит в другой раздел, там будут все подключения, которые есть на данном устройстве. Найдите активное соединение по Wi-Fi, кликните по нему правой клавишей и откройте «Свойства».

Здесь найдите «Протокол Интернета версии 4» щелкните по нему один раз левой кнопкой, чтобы он выделился, в средней части окна щелкните «Свойства».

Здесь переключите рычажок в ручной режим. Адрес самого устройства введите любой, главное, чтобы от адреса маршрутизатора отличались только последние цифры. Роутер укажите в качестве шлюза. Стандартный адрес написан на нем самом, но если вы его меняли, то придется вспомнить и ввести нужные данные.
Читайте подробную статью, как узнать основной шлюз.
Теперь перезагрузите устройство, ошибка должна исчезнуть.
Мешают установленные программы
Это частая причина. Программы обновляются, отправляют какие-то данные в сеть или просто загружают работой процессор и всю операционную систему. Если какие-то из них работают некорректно, то это приводит к сбоям в работе системы или оборудования. Негативно может влиять и комплексное воздействие нескольких программ. По одной они бы не смогли что-то заблокировать, но вместе им это удалось.
Откройте диспетчер задач и закройте там все приложения, которые активны в данный момент. Также нажмите на win+r и введите msconfig, что позволит попасть в автозапуск. Здесь снимите с автоматического запуска сразу все программы, кроме тех, что принадлежат Майкрософту. После перезагрузки компьютера можете включать их по одной и смотреть, когда появятся проблемы с интернетом. Если удалось подобрать закономерность, то удалите проблемные приложения.
Обновление или откат драйвера
Эта проблема характерна для десятки. Она сама скачивает и автоматически устанавливает драйвер сетевого адаптера и остальные драйверы. Только не всегда они работают так, как нужно. Лучше скачать с сайта производителя ноутбука или адаптера драйвер, предназначенный специально для этого устройства. Бывает так, что подходят драйвера от семерки или восьмерки лучше, чем те, которые устанавливает сама система. В общем, перейдите на сайт производителя своего устройства и загрузите там драйвер.
Теперь снова переходите в диспетчер устройств и ищите там беспроводной адаптер. Жмите на него правой кнопкой и переходите к свойствам. Здесь открывайте раздел «Драйвер» и нажимайте на «Удалить».

После этого установите тот, что скачали с официального сайта производителя, и перезагрузите устройство.
Функция FIPS
В некоторых случаях помогает активировать совместимость с FIPS. Это федеральные стандарты, которые разрабатываются правительством США и находятся в открытом доступе. Их используют как правительственные, так и обычные гражданские организации. Сначала перейдите в раздел «Изменение параметров адаптера» так, как это описывалось раньше. Теперь щелкните ПКМ по соединению и в выпавшем окне выберите Состояние — Свойства беспроводной сети. Дальше идите в раздел безопасности, а там переходите в дополнительные параметры.

Поставьте галку в открывшемся окне.
Сброс сети
Этот способ поможет сбросить настройки, а также устранит накопившиеся с ними проблемы. Нажмите на Пуск, перейдите в «Параметры» (шестеренка слева), откройте раздел «Сеть и интернет». В левой колонке щелкните по строке «Состояние». В правой части окна щелкните по «Сброс сети», а на новой странице нажмите на «Сбросить сейчас».

Компьютер перезагрузится, а некоторые параметры сбросятся. Так что сразу проверьте настройки проводной и беспроводной сети.
Отключите антивирус
Этот пункт следовало отбросить тогда, когда проверяли и все остальные программы, но дополнительно с ним разобраться не помешает. Щелкните правой кнопкой мыши по значку своего антивируса в трее. Выберите «отключить навсегда» или «отключить экраны». Поставьте неограниченный срок на отключение функций, потом перезагрузите компьютер. Если помогло, то стоит удалить антивирус и подобрать себе другой или разобраться в том, почему он блокирует адаптер.
В этой статье мы поможем вам решить распространенную интернет-ошибку, например, «шлюз по умолчанию недоступен» на вашем ноутбуке или настольном компьютере с Windows 10, выполнив несколько простых действий.
Просмотр веб-страниц в Интернете – это часть нашей повседневной работы. По мере нашего процветания наша зависимость от гаджетов значительно выросла. При таком технологически ориентированном образе жизни невозможно представить жизнь без Интернета. Хотя с комфортом приходят некоторые помехи. Интернет, который сделал нашу жизнь невзрачной, также создал проблемы, которые могут сводить с ума. Самый распространенный из них, который продолжает происходить, – это “шлюз по умолчанию недоступен Windows 10’. Поскольку эта проблема возникает из-за ошибок подключения к Интернету; ее можно решить в несколько простых шагов, которые обсуждаются ниже.
Оглавлениепоказывать
Решения для исправления шлюза по умолчанию недоступны в Windows 10
1. Изменить канал беспроводного маршрутизатора
2. Временно удалите антивирусные программы
3. Измените настройки управления питанием сетевого адаптера
4. Проверьте частоту беспроводного маршрутизатора
5. Переустановите драйвер сетевого адаптера
6. Обновите драйвер сетевых адаптеров (рекомендуется)
Решения для исправления шлюза по умолчанию недоступны в Windows 10
Ошибка шлюза по умолчанию, который недоступен, обязательно должен быть устранен должным образом и своевременно, поскольку он косвенно влияет на нашу повседневную жизнь и делает жизнь обременительной. Ниже приведены несколько советов, которые, безусловно, помогут вам решить проблему.
1. Изменить канал беспроводного маршрутизатора
Первое, что вам нужно сделать, это изменить канал вашего беспроводного маршрутизатора. Иногда канал также может создавать проблемы для правильного функционирования вашего устройства. Вы можете просмотреть руководство к своему беспроводному маршрутизатору, чтобы найти инструкции по изменению значения канала. Изменив значение канала, вы можете легко исправить ошибку недоступности шлюза по умолчанию в Windows 10.
2. Временно удалите антивирусные программы
В большинстве случаев истинным виновником проблемы является программа безопасности McAfee. Программа, установленная на вашем устройстве, ограничивает выполнение даже общих операций, что, в свою очередь, создает огромные проблемы для пользователей. Неправильное подключение к Интернету – одна из них, которая может вызвать ошибку «шлюз по умолчанию недоступен». Однако эту проблему можно решить, удалив программу, выполнив следующие шаги:
- нажмите Логотип Windows ключ и R одновременно.
- Тип appwiz.cpl в диалоговом окне «Выполнить» и нажмите клавишу «Ввод».

- Щелкните антивирусное программное обеспечение McAfee, а затем выберите Удалить вариант.
- Перезагрузите компьютер, чтобы завершить процесс.
После перезапуска устройства все в порядке. Наслаждайтесь своими интернет-услугами без каких-либо трудностей.
Читайте также: Minecraft LAN не работает проблема в Windows 10 [исправлено]
3. Измените настройки управления питанием сетевого адаптера
Изменив настройки управления питанием для сетевого адаптера, вы сможете выяснить причины, по которым вы не можете подключиться к шлюзу по умолчанию, и затем решить проблему соответствующим образом. Чтобы изменить настройки, вы можете выполнить следующие действия:
- Поиск ‘Диспетчер устройств’ в поле поиска, которое находится рядом со значком запуска.
- Затем нажмите на результат наилучшего совпадения.

- Когда он откроется, найдите свой Сетевой адаптер и щелкните его правой кнопкой мыши.
- Откроется меню и далее выберите ‘Характеристики’.

- Снимите галочку с “Разрешить компьютеру выключить это устройство для экономии энергии” на вкладке «Управление питанием».
- Не забывай выбирать В ПОРЯДКЕ для сохранения внесенных изменений.
Если после изменения настроек управления питанием вы по-прежнему получаете сообщение об ошибке о том, что шлюз по умолчанию недоступен в Windows 10, перейдите к следующему решению.
Читайте также: 15 лучших программ для оптимизации ПК для Windows 10, 8, 7 в 2021 году
4. Проверьте частоту беспроводного маршрутизатора
Другой причиной, по которой шлюз по умолчанию не доступен, постоянно происходит на вашем компьютере, может быть частота вашего беспроводного маршрутизатора. Вы это еще не проверили? Это около 5 ГГц? Если да, то вам придется изменить частоту на 2,4 ГГц, чтобы обеспечить бесперебойную работу вашего устройства с Windows.
Только новейшие беспроводные маршрутизаторы поддерживают частоту 5 ГГц, но для старых маршрутизаторов рекомендуется использовать частоту 2,4 ГГц. Вы всегда можете обратиться к руководству по беспроводному маршрутизатору и следовать инструкциям оттуда. Как только частота будет изменена, вы сможете просматривать сайты как вольная птица в любое время.
5. Переустановите драйвер сетевого адаптера
Некоторые сбои в драйвере сетевого адаптера могут быть причиной того, что вы постоянно сталкиваетесь с проблемами сетевого подключения, такими как шлюз по умолчанию, недоступный в Windows 10. Чтобы решить эту проблему, вы можете попробовать переустановить драйвер сетевого адаптера, выполнив действия, указанные ниже.
- Откройте диспетчер устройств в вашей системе Windows.
- Теперь щелкните правой кнопкой мыши устройство сетевого адаптера и выберите Удалитьустройство вариант.

- В следующем запросе «Подтвердить удаление устройства» выберите ‘Удалить программное обеспечение для этого устройства » отметьте галочкой и затем нажмите В ПОРЯДКЕ.

Теперь, когда удаление будет завершено, вы можете перезагрузить компьютер. После этого Windows автоматически предложит вам снова установить драйвер сетевого адаптера.
Если вы заметили, что шлюз по умолчанию недоступен. Windows 10 продолжает происходить после переустановки драйвера сетевого адаптера, попробуйте обновите драйвер вашего устройства до самой последней версии.
6. Обновите драйвер сетевых адаптеров (рекомендуется)
Устаревшие драйверы – одна из основных причин максимального количества проблем в вашей компьютерной системе. Обновив драйверы в вашей системе, вы избавитесь от нервозности и сможете приступить к работе, как раньше.
Один способ обновление драйверов сетевого адаптера вручную в вашей системе через Диспетчер устройств. Но мы не рекомендуем этот метод, так как процесс обновления драйверов устройств вручную может быть трудоемким и утомительным. Мы рекомендуем автоматически обновлять драйверы сетевого адаптера через Bit Driver Updater программное обеспечение. Всего несколько щелчков мышью, и вы готовы к обновлению всех устаревших, дефектных и несовместимых драйверов, имеющихся на вашем устройстве, без каких-либо проблем. Вы можете скачать Bit Driver Updater нажав ссылку, приведенную ниже.


Читайте также: 22 лучших бесплатных средства обновления драйверов для Windows 10, 8, 7 в 2021 году [обновлено]
Шлюз по умолчанию недоступен. Ошибка Windows 10: решена.
Выше приведены несколько способов исправить ошибку шлюза по умолчанию, недоступную при ошибке Windows 10. Вы можете следовать всем вышеперечисленным методам один за другим, пока не найдете тот, который вам подходит. Однако я лично рекомендую вам обновить драйвер сетевых адаптеров, так как любые другие проблемы, которые могут возникнуть в ближайшем будущем, будут решены до того, как они появятся.
Сообщите нам в комментариях, была ли статья полезной. Мы также будем признательны за всевозможные предложения, мнения, мнения.
Примечание! Далее решения рассматриваются на примере модуля Wi-Fi, для проводного адаптера эти решения сходны (кроме беспроводных настроек).
Шаг 1. Нажать вместе клавиши Win и R (Win на клавиатуре слева от Alt).
Шаг 2. Напечатать в окне «devmgmt.msc» и щелкнуть «OK».
Шаг 3. Раскрыть двойным щелчком категорию «Сетевые адаптеры», и найти требуемый адаптер.
Шаг 4. Щелкнуть правой кнопкой мыши на модуле Wi-Fi и выбрать левой «Свойства».
Шаг 5. Выбрать закладку «Сведения» и нажать на строке «Свойство», раскрыв список.
Шаг 6. Выбрать в раскрывающемся перечне «ИД оборудования». В строке «Значение» щелкнуть правой кнопкой мыши на надписи в верхней строке и щелкнуть «Копировать».
Шаг 7. Перейти по ссылке: https://devid.drp.su/?l=ru.
Шаг 8. Поставить курсор в поиск, и нажать сочетание Ctrl+V, вставив скопированный ИД оборудования. Выбрать версию своей ОС и ее битность (x64 или x86). Нажать «Найти драйверы».
Шаг 9. После нахождения нужного драйвера, нажать «Скачать».
Примечание! Скачанный файл можно найти, нажав в интернет-браузере «Настройки» и «Загрузки».
Шаг 10. Запустить файл.
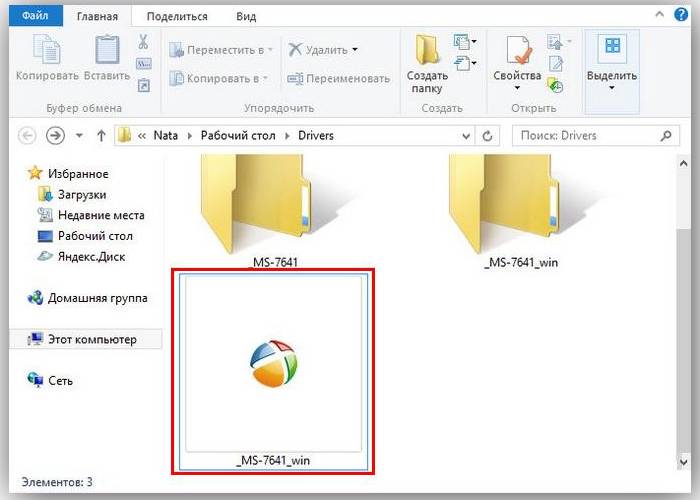 Запускаем файл
Запускаем файл
Шаг 11. Выбрать «Установить вручную».
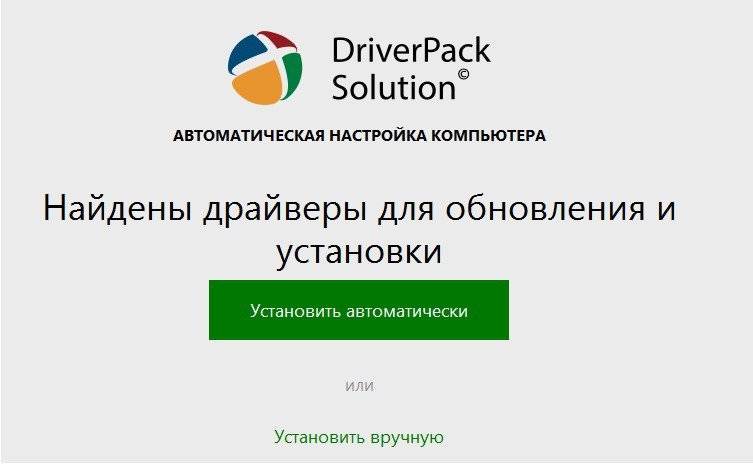 Выбираем «Установить вручную»
Выбираем «Установить вручную»
Шаг 12. Щелкнуть «Далее».
Драйвер будет установлен. Перезагрузить ПК и проверить, устранена ли проблема.
Изменить настройки роутера
Проблемы со шлюзом могут возникать и из-за настроек маршрутизатора. Пользователи сообщают, что установка 6-го канала Wi-Fi и метода шифрования WPA или WPA2 иногда устраняет проблему.
Шаг 1. Запустить интернет-браузер и напечатать в его строке IP-адрес маршрутизатора. Нажать «Enter».
Набираем в поиске браузера IP-адрес маршрутизатора
Примечание! Настройка показана на примере устройства D-Link. IP-адрес и другие данные маршрутизатора можно узнать в его инструкции или через Интернет.
Указанные данные также иногда нанесены в нижней части устройства.
Смотрим указанные данные в нижней части устройства
Шаг 2. Ввести имя и пароль. Щелкнуть по кнопке «Вход».
Вводим имя и пароль и щелкаем по кнопке «Вход»
Шаг 3. Щелкнуть на пункте «Настройки» (Setup) и нажать слева «Беспроводные настройки» (Wireless settings).
Щелкаем на пункте «Настройки» и нажимаем «Беспроводные настройки»
Шаг 4. Выставить в раскрывающемся списке «Метод шифрования» (Security Mode) WPA или WPA2.
Выставляем в раскрывающемся списке «Метод шифрования» WPA или WPA2
Шаг 5. Убрать отметку с «Автовыбор каналов» (Enable Auto Channel…) и в «Беспроводной канал» (Wireless Channel) выбрать 6-й канал (CH 6). Нажать «Сохранить настройки» (Save Settings).
Убираем отметку с «Автовыбор каналов» и в «Беспроводной канал» выбираем 6-й канал (CH 6), затем нажимаем «Сохранить настройки»
Примечание! Для проверки можно попробовать выставлять и другие номера каналов, а также методы шифрования. При этом важно иметь в виду, что некоторые методы шифрования устарели и не обеспечивают необходимую безопасность.
Изменить настройки сетевого адаптера
В некоторых случаях проблема устраняется изменением настроек электропитания сетевого адаптера.
Шаг 1. Выполнить Шаги 1-4 раздела «Замена драйвера сетевого адаптера».
Шаг 2. Щелкнуть закладку «Управление электропитанием» и снять отметку напротив «Разрешить отключение…». Нажать «OK».
Щелкаем закладку «Управление электропитанием» и снимаем отметку напротив «Разрешить отключение…»
Шаг 3. Нажать Win+R, напечатать в окне «powercfg.cpl» и нажать «OK».
Нажимаем Win+R, печатаем в окне «powercfg.cpl» и нажимаем «OK»
Шаг 4. Выбрать щелчком «Сбалансированную» схему и щелкнуть «Настройка…».
Выбираем щелчком «Сбалансированную» схему и щелкаем «Настройка…»
Шаг 5. Нажать «Изменить параметры…».
Нажимаем «Изменить параметры…»
Шаг 6. Найти в списке «Параметры адаптера…» и выбрать «Максимальная…» в категориях «От батареи» и «От сети». Нажать «OK».
Находим в списке «Параметры адаптера…» и выбираем «Максимальная…» в категориях «От батареи» и «От сети»
Изменить частоту работы WI-Fi
Новые роутеры поддерживают частоту Wi-Fi 5 ГГц, но адаптер ПК может не работать с этой частотой, поэтому ее следует изменить на 2,4 ГГц.
Шаг 1. Набрать в интернет-браузере IP-адрес устройства и нажать «Enter».
Набираем в поиске браузера IP-адрес маршрутизатора
Шаг 2. Ввести требуемые данные и щелкнуть по кнопке «Вход».
Вводим имя и пароль и щелкаем по кнопке «Вход»
Шаг 3. Перейти слева в раздел «Двухдиапазонный выбор» (Dual Band Selection), выбрать справа «Работать только на 2.4 ГГц» (Only work in 2.4Ghz…). Нажать «Сохранить» (Save).
Переходим в раздел «Двухдиапазонный выбор», выбираем «Работать только на 2.4 ГГц»
Изменить беспроводной режим
Исправить проблему также может изменение беспроводного режима с 802.11 b/g на 802.11g.
Шаг 1. Нажать Win+R, набрать «ncpa.cpl» и щелкнуть «OK».
Нажимаем Win+R, набираем «ncpa.cpl»
Шаг 2. Щелкнуть правой кнопкой мыши на Wi-Fi соединении и щелкнуть левой «Свойства».
Щелкаем правой кнопкой мыши на Wi-Fi соединении и щелкаем левой «Свойства»
Шаг 3. Щелкнуть «Настроить».
Щелкаем «Настроить»
Шаг 4. Щелкнуть на вкладке «Дополнительно» и отметить слева щелчком «Режим беспроводной связи».
Щелкаем на вкладке «Дополнительно» и отмечаем слева щелчком «Режим беспроводной связи»
Шаг 5. Справа в раскрывающемся меню вместо 802.11 b/g выбрать 802.11g. Нажать «OK».
Выбираем 802.11g и нажимаем «OK»
Ручное указание шлюза
Если приведенные выше настройки не устраняют проблему, связанную со шлюзом, ввести его адрес самому.
Шаг 1. Нажать Win+R, набрать «ncpa.cpl» и щелкнуть «OK».
Нажимаем Win+R, набираем «ncpa.cpl»
Шаг 2. Щелкнуть правой кнопкой мыши на Wi-Fi подключении и выбрать левой «Свойства».
Щелкаем правой кнопкой мыши на Wi-Fi соединении и щелкаем левой «Свойства»
Шаг 3. Выделить щелчком сточку IP версии 4 и нажать «Свойства».
Выделяем щелчком сточку IP версии 4 и нажимаем «Свойства»
Шаг 4. Заполнить поля по приведенной ниже информации. Нажать «OK».
Заполняем поля
Важно! Основной шлюз должен совпадать с IP-адресом маршрутизатора, с которым возникла проблема соединения.
Включение режима FIPS
Иногда включение режима шифрования FIPS помогает устранить ошибку шлюза.
Шаг 1. Нажать Win+R, набрать «ncpa.cpl» и щелкнуть «OK».
Нажимаем Win+R, набираем «ncpa.cpl»
Шаг 2. Щелкнуть правой кнопкой мыши на соединении Wi-Fi и выбрать левой «Состояние».
Щелкаем правой кнопкой мыши на соединении Wi-Fi и выбираем левой «Состояние»
Шаг 3. Щелкнуть «Свойства сети…».
Щелкаем «Свойства сети…»
Шаг 4. Выбрать «Дополнительные параметры».
Выбираем «Дополнительные параметры»
Шаг 5. Поставить галочку напротив «Включить режим FIPS …» и нажать «OK».
Ставим галочку напротив «Включить режим FIPS …» и нажимаем «OK»
Использовать команду сброса «netshell»
Недоступность шлюза также можно устранить, сбросив настройки протокола TCP/IP.
Шаг 1. Нажать на изображении увеличительного стекла (справа от «Пуск»). Напечатать «CMD», щелкнуть правой кнопкой мыши на найденной утилите «Командная строка» и выбрать левой «Запустить от администратора…».
Запускаем «Командная строка» и выбираем «Запустить от администратора…»
Шаг 2. Напечатать в окне «netsh int ip reset» и нажать «Enter».
Печатаем в окне «netsh int ip reset» и нажимаем «Enter»
По завершении операции перезапустить ПК и проверить результат.
Удаление антивируса
Антивирусное ПО, такое, как McAfee, также может мешать соединению. Удалить на время антивирусную программу и выяснить, устраняет ли это ошибку.
Шаг 1. Нажать Win+R, набрать «appwiz.cpl» и щелкнуть «OK».
Нажимаем Win+R, набираем «appwiz.cpl» и щелкаем «OK»
Шаг 2. В меню «Удаление или изменение программы» найти антивирусную программу, щелкнуть на ней и нажать «Удалить/Изменить».
Нажимаем «Удалить или Изменить»
Шаг 3. Щелкнуть «Удалить».
Щелкаем «Удалить»
После удаления антивируса компьютер будет защищен «Защитником Windows». Если удаление антивируса решит проблему, для работы можно будет выбрать другое антивирусное программное обеспечение .
Указанные в статье методы обычно устраняют проблему недоступности шлюза по умолчанию в Windows 10.
Видео — Шлюз установленный по умолчанию недоступен Windows 10, что делать?
Достаточно часто многие пользователи, работающие во Всемирной паутине, сталкиваются с неприятной проблемой пропадания связи, когда система выдает сообщение о наличии подключения без доступа к Интернету или, что еще хуже, предупреждение о том, что шлюз, установленный по умолчанию, недоступен. Windows 10 при рассмотрении проблемы и способов ее устранения будет взята в качестве основного примера, хотя в версиях 7 и 8 проблема аналогична.
Что такое шлюз?
Прежде чем рассматривать проблему подключения, следует немного остановиться на теории и объяснить, что такое шлюз.
Не вдаваясь в дебри компьютерной терминологии и технологии функционирования, отметим, что в операционных системах Windows шлюз – специальное ПО (программное обеспечение) в виде маршрутизатора, которое позволяет преобразовывать (конвертировать) протоколы сетевых подключений между собой. По сути, сетевым шлюзом можно назвать и роутер, но он отправляет, передает и принимает пакеты данных только в сетях с одинаковыми протоколами.
Программный шлюз в Windows не зависит от этого и способен работать с подключениями, использующими разные протоколы. По сути, это средство обмена данными между компьютерами, серверами и целыми сетями, независимо от используемого способа их подключения к Интернету или объединения в одну сеть.
Что значит «Шлюз, установленный по умолчанию, недоступен»?
В принципе, если возникает такая проблема, это говорит только о том, что текущие настройки не позволяют произвести вышеуказанные процессы. Ошибка шлюза чаще всего появляется в случае использования встроенных или внешних сетевых Wi-Fi-адаптеров, причем в «операционках» Windows, начиная с седьмой версии и выше. Как уже понятно, «десятка» тоже исключением не является.
С другой стороны, примерная ситуация может выглядеть следующим образом: к домашней сети мобильный телефон или планшет подключается без проблем, загружаются страницы, активируются загрузки и т. д., а ноутбук почему-то с завидным постоянством выдает сообщение о том, что шлюз, установленный по умолчанию, недоступен (Windows 10 в нашем случае).
Проблем тут может быть достаточно много. Основные причины – «слетевшие» настройки электропитания, самого подключения к Интернету или некорректно установленные (или неофициальные, хоть и рабочие) драйверы сетевого адаптера. В общем, где-то что-то неладно. Из-за этого прием-передача пакетов данных не представляется возможным, то есть канал просто заблокирован или недоступен.
Очень часто блокировку можно наблюдать при работе с Torrent-клиентами, когда скорость обратной раздачи установлена выше скорости загрузки.
Сбой «Шлюз, установленный по умолчанию, недоступен»: что делать?
Сейчас вопросы, связанные с проникновением в систему вирусов, рассматриваться не будут, поскольку такие ситуации встречаются крайне редко. Остановимся на некоторых наиболее известных причинах и методах их устранения.
Дело в том, что настройки Windows по умолчанию таковы, что иногда именно из них могут возникать проблемы. Впрочем, паниковать не надо. Преобразование отвечающих за подключение параметров производится достаточно просто. Остановимся на каждом типе настроек более подробно.
Настраиваем параметры электропитания
Итак, пользователь видит на экране предупреждение о том, что шлюз, установленный по умолчанию, недоступен. Windows 10 позволяет производить настройки нужной конфигурации достаточно просто. А выполнить такие действия может любой, даже совершенно неподготовленный пользователь.
Для этого можно использовать либо командную строку, либо стандартную «Панель управления» в Windows 10, либо администрирование (разницы особой нет). В первую очередь следует обратить внимание на питание, параметры экономии электроэнергии которого очень часто и вызывают такие неполадки.
Итак, сначала используем «Панель управления» в Windows 10 и выбираем там раздел диспетчера устройств (его также можно вызвать из меню «Выполнить» (Win + R), где прописывается команда devmgmt.msc). Здесь находим наш сетевой адаптер и в контекстном меню выбираем строку свойств. На вкладке управления электропитанием снимаем «птичку» с параметра, разрешающего отключение устройства для экономии электроэнергии. Те же настройки можно произвести в разделе администрирования компьютера.
Если это не помогло, и снова появляется ошибка «Шлюз, установленный по умолчанию, недоступен», Windows 10 предлагает произвести аналогичные настройки в самой системе (раздел электропитания в «Панели управления»). Здесь также выбирается беспроводный адаптер, а устанавливаемое значение должно соответствовать максимальной производительности.
Изменяем параметры TCP/IP
Однако, как показывает практика, в основном сбои такого типа связаны с неправильной конфигурацией протокола TCP/IP, в частности, когда параметры получения IP-адреса настройки маски подсети, шлюза, DNS- или прокси-сервера установлены не в автоматическом, а в ручном режиме.
Заходим в раздел свойств Интернета, выбираем строку с соответствующим протоколом (IPv4) и используем кнопку свойств. В строке параметров шлюза смотрим на указанные значения. Очень важно! Здесь должен быть прописан адрес шлюза, указанный на маршрутизаторе (роутере). Может быть два варианта: 192.168.0.1 или 192.168.1.1 (например, при раздаче Wi-Fi с ноутбука). На шильдике, расположенном на обратной стороне роутера, имеется корректное значение. Вписываем правильный адрес – только и всего. Часто можно наблюдать, что значения IP-адреса и шлюза могут совпадать, но это касается единичных терминалов, а не нескольких сетевых.
Устанавливаем официальные драйверы
Достаточно распространенным явлением является и то, что ошибку «Шлюз, установленный по умолчанию, недоступен» Windows 10 выдает по причине неправильно установленных или неофициальных драйверов Wi-Fi-адаптера. Что делать в этом случае?
В «Диспетчере устройств» сначала из контекстного меню со входом в раздел свойств (или без него) удаляем установленные драйверы или само устройство. Теперь нужно будет с другого компьютера скачать с сайта производителя оборудования самую последнюю (актуальную на текущий момент) версию официального драйвера, а при повторной инсталляции указать системе установку из выбранного места. Во многих случаях проблема решается именно так.
Другие возможные ситуации
Конечно, это только самые распространенные случаи. Иногда проблема может заключаться, допустим, в неработоспособности самого адаптера или сетевой карты. Ничего не поделаешь, придется провести тест оборудования, а при необходимости и заменить его.
Редко, но все же можно встретить проблемы с включенным вирусным ПО или брэндмауэром, не до конца установленными обновлениями самой «операционки», задействованием параметров Task Offload, Flow Control и т. д. Но в данном случае они не рассматривались, поскольку процент их возникновения мизерный.
Заключение
Остается добавить, что возникающая ошибка ничего особо серьезного собой не представляет и устраняется достаточно просто. Другое дело, что, если все вышеперечисленное не помогает, проблему следует искать глубже (скорее всего, придется менять соответствующее оборудование). Но что касается стандартных способов исправления, они работают практически всегда.
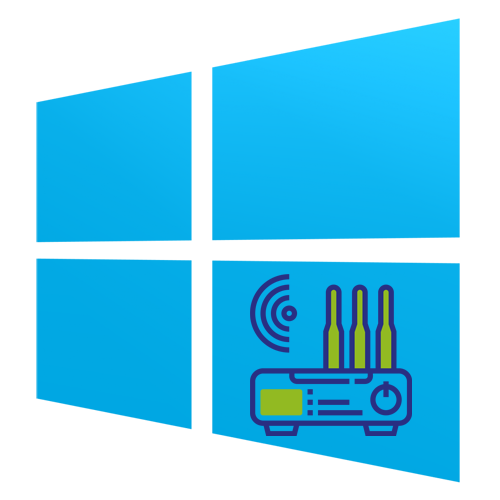
Ни одна из систем, обеспечивающих соединение с интернетом на стационарных компьютерах или ноутбуках, не работает идеально. Время от времени могут появляться различные сбои, связанные с ошибками операционной системы, драйверов или с какими-то внешними факторами подключенных устройств. Иногда это приводит к появлению ошибки с текстом «Шлюз, установленный по умолчанию, не доступен». В рамках сегодняшней статьи мы хотим показать, как решается эта ситуация на примере Windows 10.
Решаем ошибку «Шлюз, установленный по умолчанию, не доступен» в Windows 10
В большинстве случаев упомянутая ошибка возникает на ноутбуках, которые используют беспроводное соединение, но обладатели ПК с подключением через Ethernet тоже могут столкнуться с подобной неполадкой. Из-за этого некоторые из приведенных далее способов будут нацелены только на определенный тип сети, о чем мы заранее сообщим. Сейчас мы предлагаем перезагрузить компьютер и роутер, если вы не сделали этого ранее. При условии, что ситуация не была исправлена и интернет все еще недоступен, переходите к следующим вариантам.
Способ 1: Управление электропитанием сетевого адаптера
Самый простой и одновременно эффективный метод решения поставленной задачи — изменение свойств электропитания адаптера. В первую очередь он предназначен для обладателей беспроводных адаптеров, но и тем, кто использует Ethernet, может тоже пригодиться. По умолчанию система может отключить комплектующее, чтобы обеспечить минимальное потребление энергии, поэтому нужно переназначить параметр, что осуществляется так:
- Откройте «Пуск» и через поиск перейдите в раздел «Диспетчер устройств».
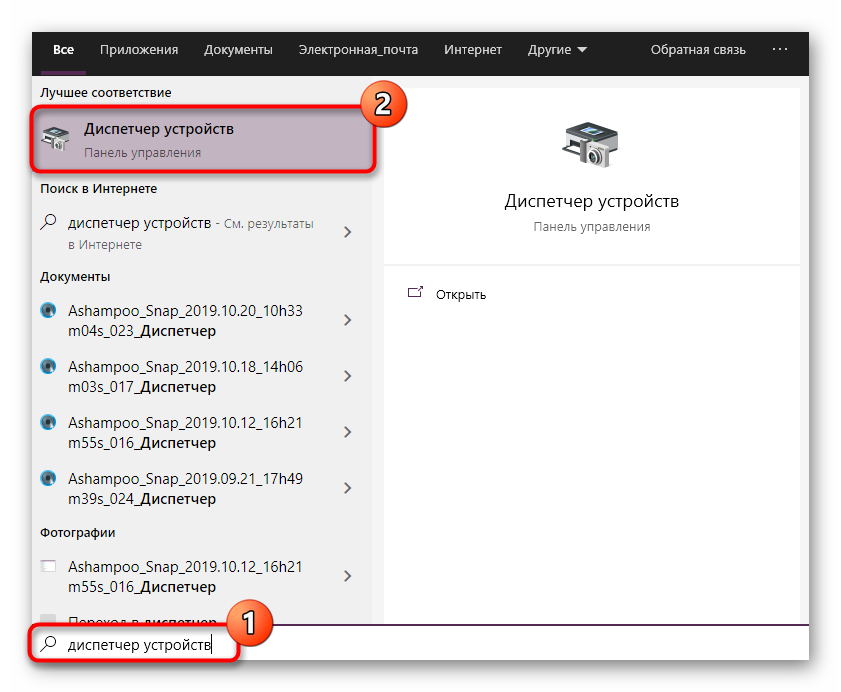
Здесь разверните раздел с сетевыми адаптерами, выберите активный, щелкните по нему ПКМ и через контекстное меню откройте в «Свойства».</li>
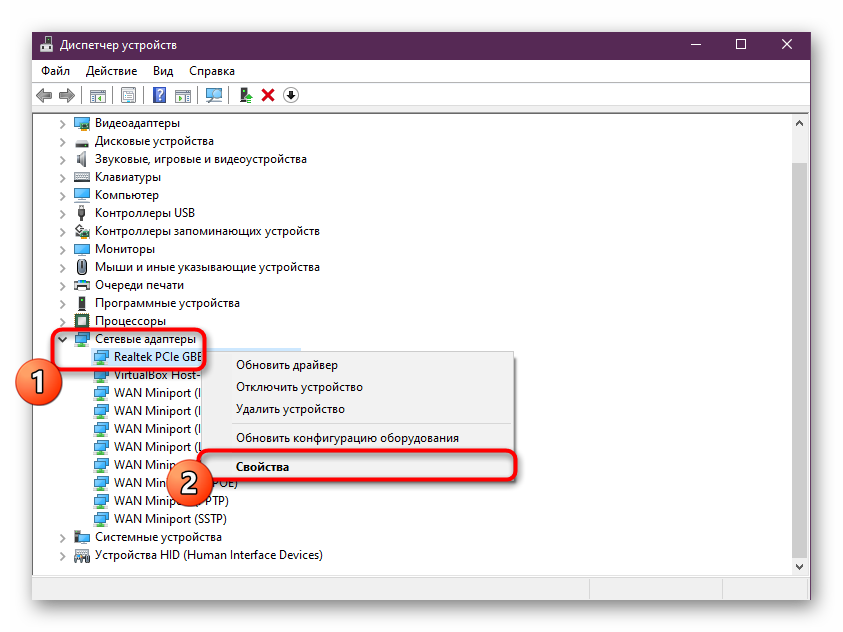
В появившемся окне вас интересует вкладка «Управление электропитанием».</li>
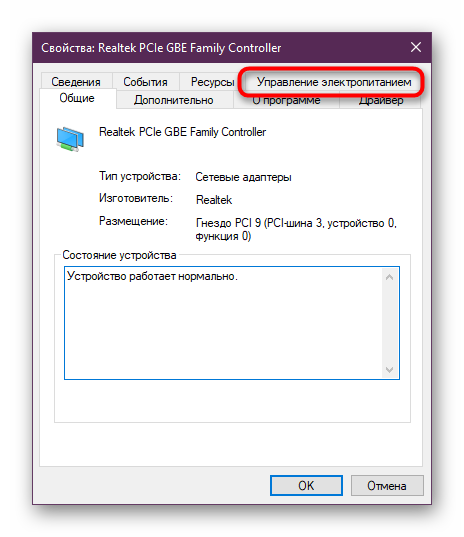
Уберите маркер с пункта «Разрешить отключение этого устройства для экономии энергии».</li>
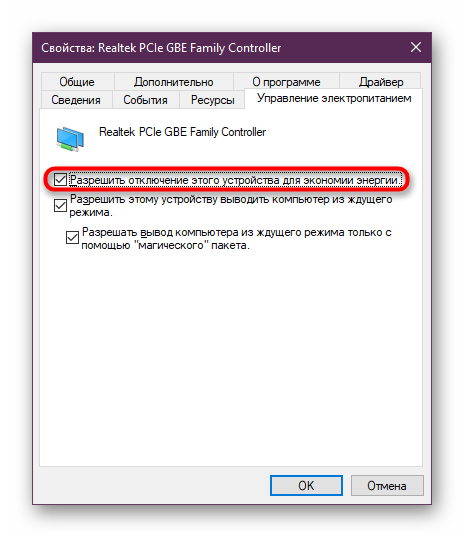
Примените изменения, кликнув «ОК».</li>
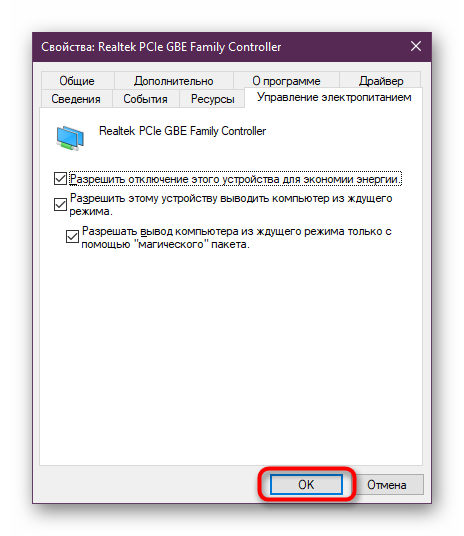
</ol>
После этого рекомендуется перезагрузить компьютер или роутер, чтобы обновить сетевые параметры и произвести повторное подключение. Запустите браузер или проверьте доступность сети любым другим удобным вариантом.
Способ 2: Изменение параметров электропитания адаптера беспроводной сети
Следующая инструкция уже предназначена исключительно для тех пользователей, кто использует Wi-Fi для подключения к сети. Его суть заключается в настройке параметров электропитания на максимальную производительность, чтобы во время функционирования устройства не происходило никаких сбоев, в том числе и с доступом к шлюзу.
- Откройте «Пуск» и через поиск отыщите приложение «Панель управления».
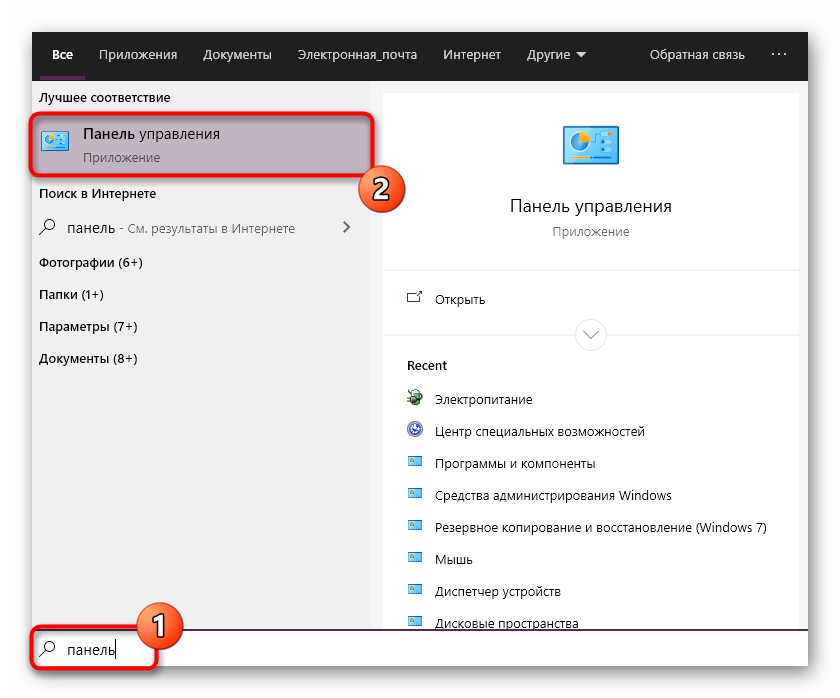
Опуститесь вниз списка, чтобы перейти оттуда в раздел «Электропитание».</li>
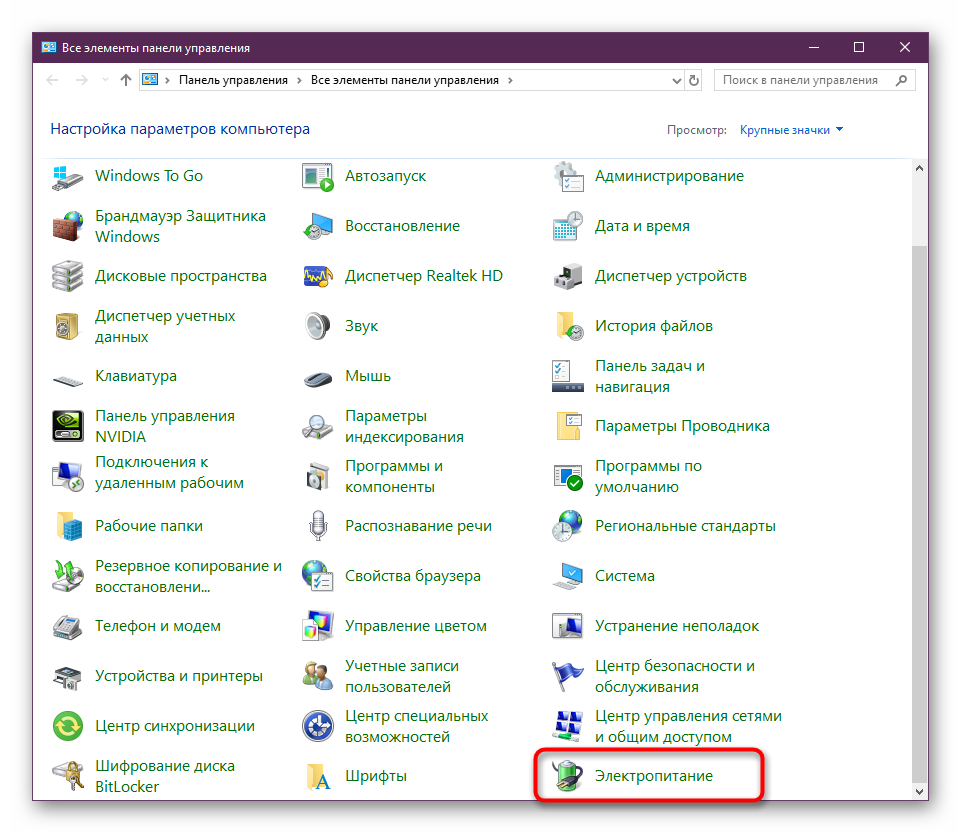
Вы увидите список доступных схем. Откройте настройки той, которая обозначена маркером как основная.</li>
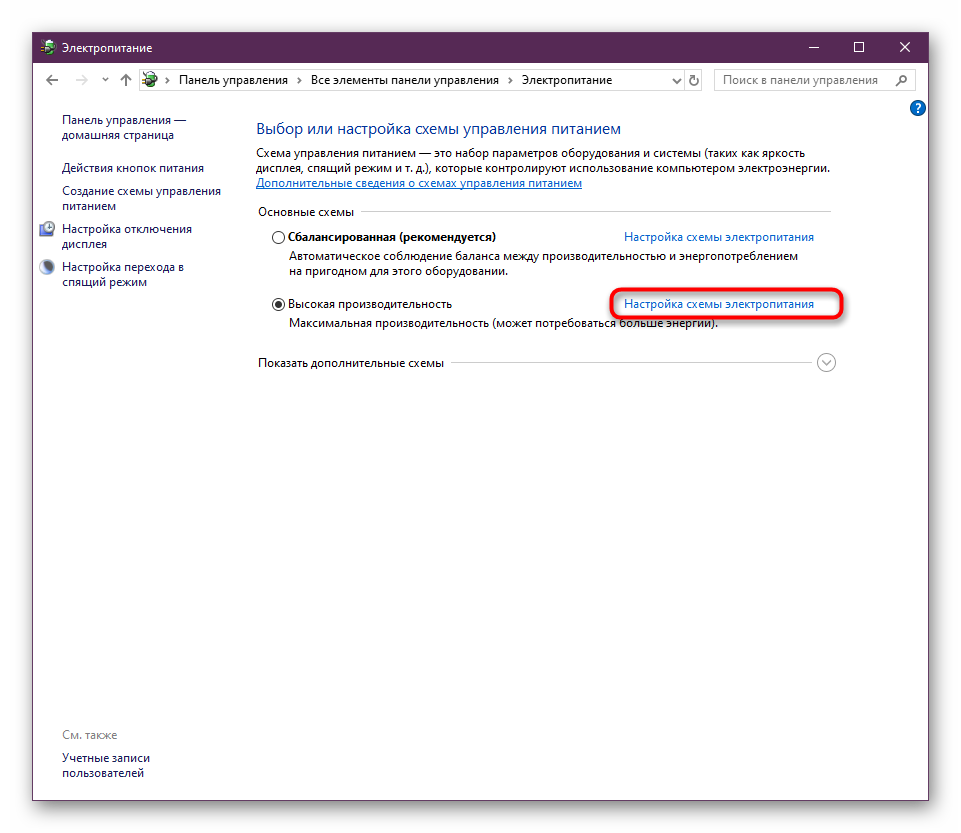
Щелкните по надписи «Изменить дополнительные параметры питания».</li>
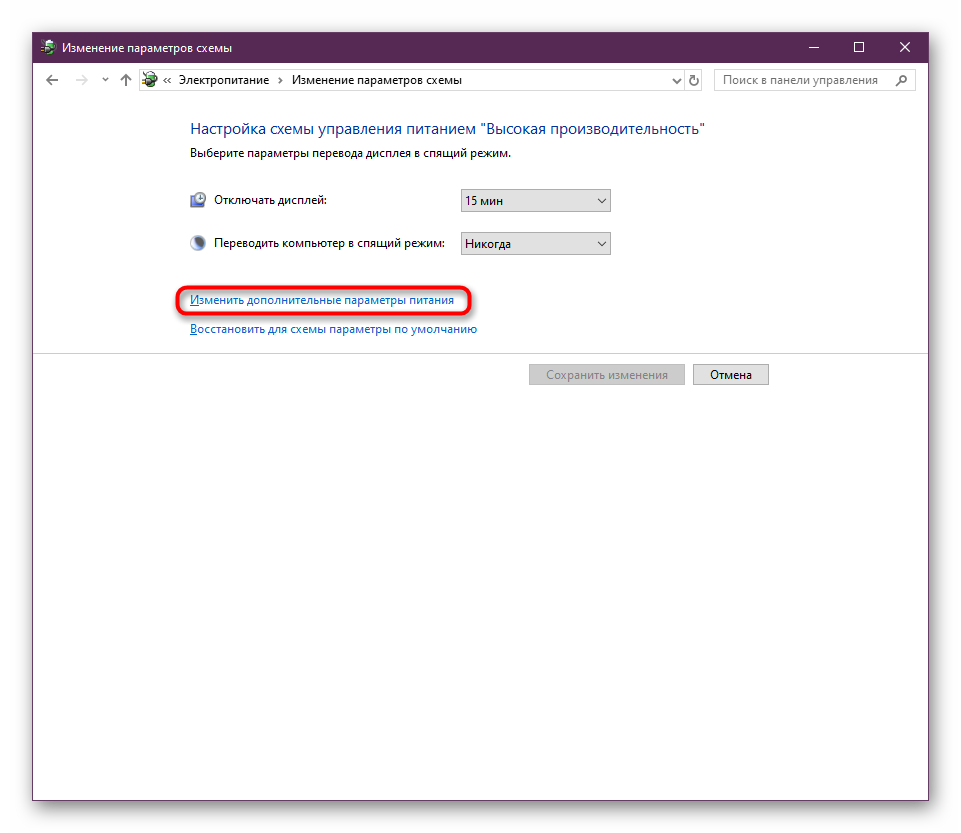
Разверните категорию «Параметры адаптера беспроводной сети».</li>
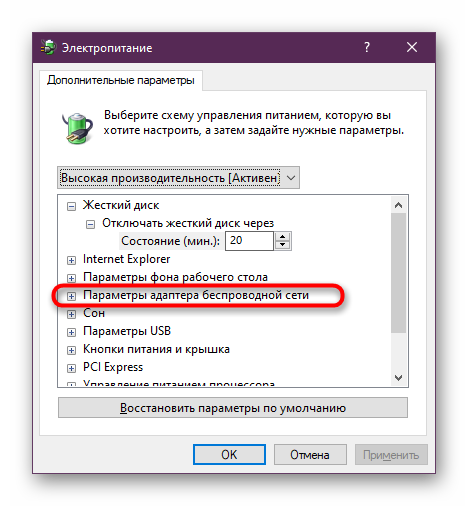
Установите параметр энергосбережения в состояние «Максимальная производительность». После этого примените изменения и закройте окно.</li>
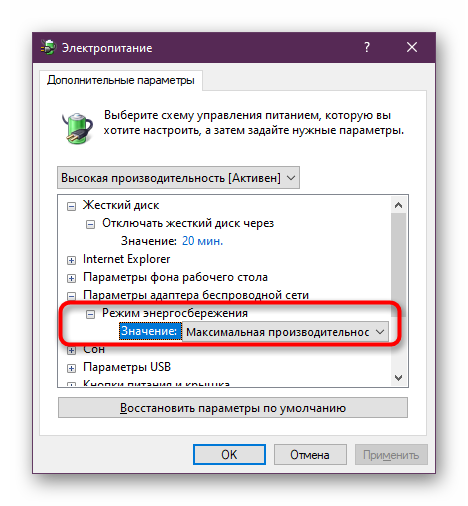
</ol>
В обязательном порядке создайте новую сессию Windows, перезагрузив компьютер, а также не забудьте про маршрутизатор.
Способ 3: Ручная установка IP-адреса адаптера
Изначально IP-адрес маршрутизатора в операционной системе получается автоматически через настройки и параметры программного обеспечения. Иногда это вызывает конфликты, приводящие к проблемам с доступом к сети. Мы рекомендуем выполнить ручную настройку IP, чтобы попробовать решить возникшую неполадку.
- Откройте «Пуск» и перейдите в «Параметры», кликнув по соответствующему значку в виде шестеренки.
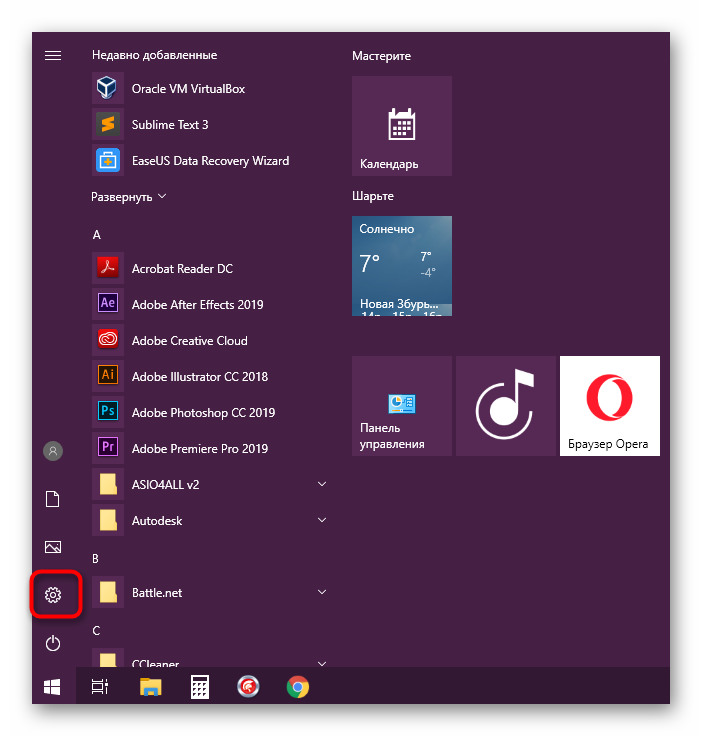
Здесь вас интересует раздел «Сеть и Интернет».</li>
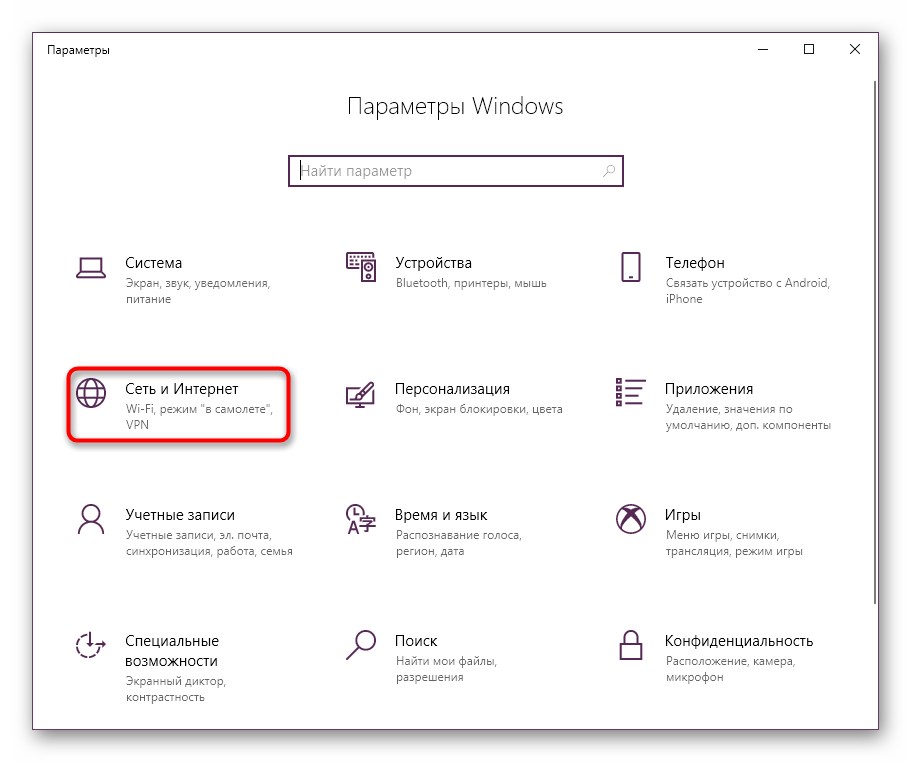
Воспользуйтесь панелью слева, чтобы перейти к параметрам своего подключения. Выбирайте строку в зависимости от типа соединения — «Ethernet» или «Wi-Fi».</li>
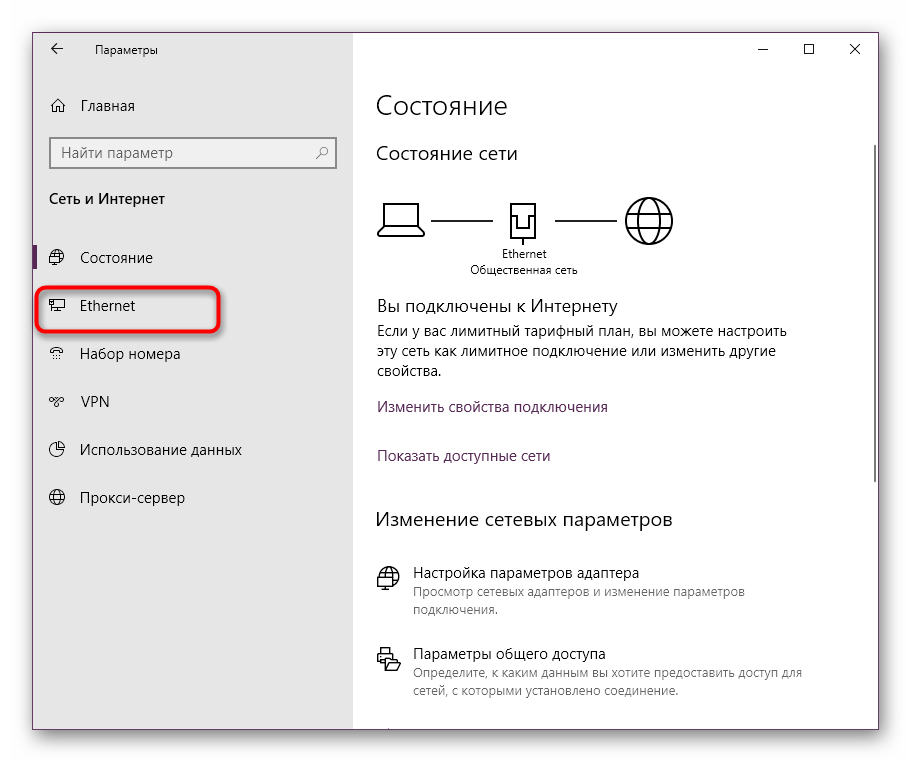
Следом кликните по строке «Настройка параметров адаптера».</li>
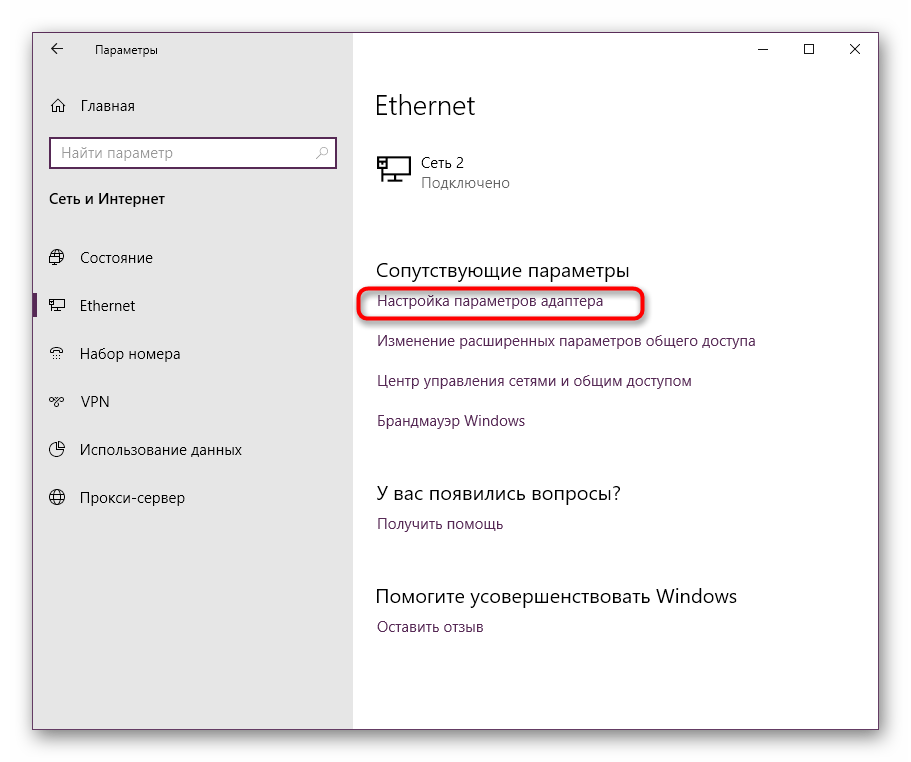
Нажмите по подключенному устройству ПКМ и выберите «Свойства».</li>
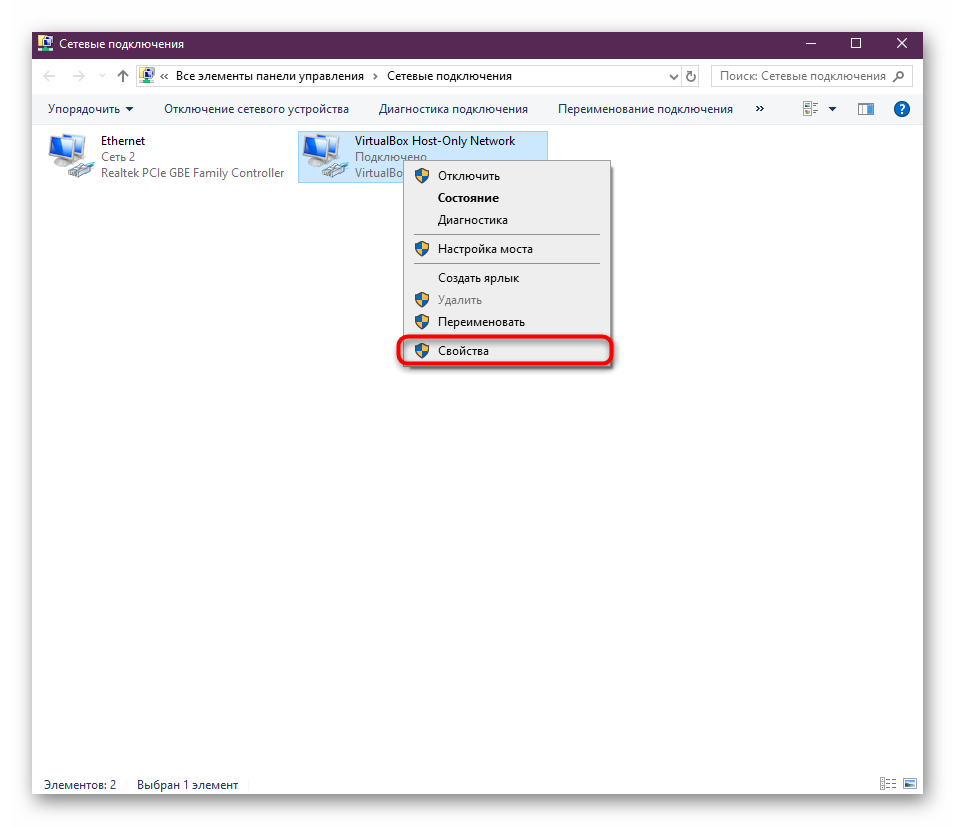
Выделите строку «IP версии 4 (TCP/IPv4)» и кликните по активной кнопке «Свойства».</li>
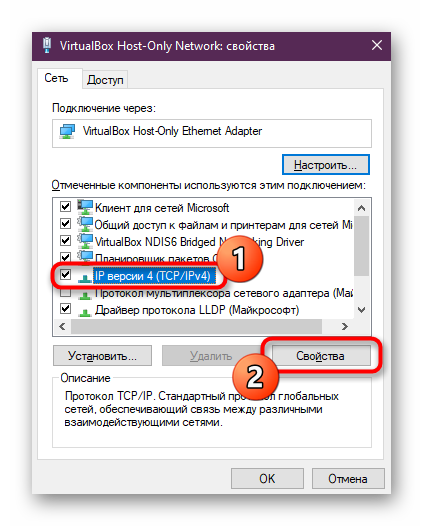
Отметьте маркером пункт «Использовать следующий IP-адрес». Посмотрите на наклейку, которая располагается сзади роутера. Найдите там IP-адрес. Чаще всего он имеет вид 192.168.0.1 или 192.168.1.1. Впишите его в первую строку, изменив последнее число на произвольное. В строку «Основной шлюз» введите полученный адрес без изменений.</li>

</ol>
Если после внесения изменений никакого результата наблюдаться не будет, лучше вернуть ту конфигурацию, которая была раньше, чтобы в будущем не возникло дополнительных неполадок из-за неподходящей ручной настройки.
Способ 4: Переустановка драйверов
Следующий вариант заключается в переустановке драйверов сетевого адаптера. Иногда именно из-за некорректной работы программного обеспечения комплектующих и появляется ошибка «Шлюз, установленный по умолчанию, не доступен». Для начала потребуется избавиться от старого драйвера, а затем установить новую версию. Если рассматриваемая сегодня ошибка появляется время от времени и в целом интернет работает, скачайте драйвер перед тем, как будете удалять старую его версию, иначе могут возникнуть проблемы с загрузкой новой версии этого ПО. Детальные инструкции по этому поводу ищите в другом материале на нашем сайте, щелкнув по указанной ниже ссылке.
Подробнее: Поиск и инсталляция драйвера для сетевой карты
- Откройте «Диспетчер устройств» точно таким же образом, о котором уже шла речь ранее.
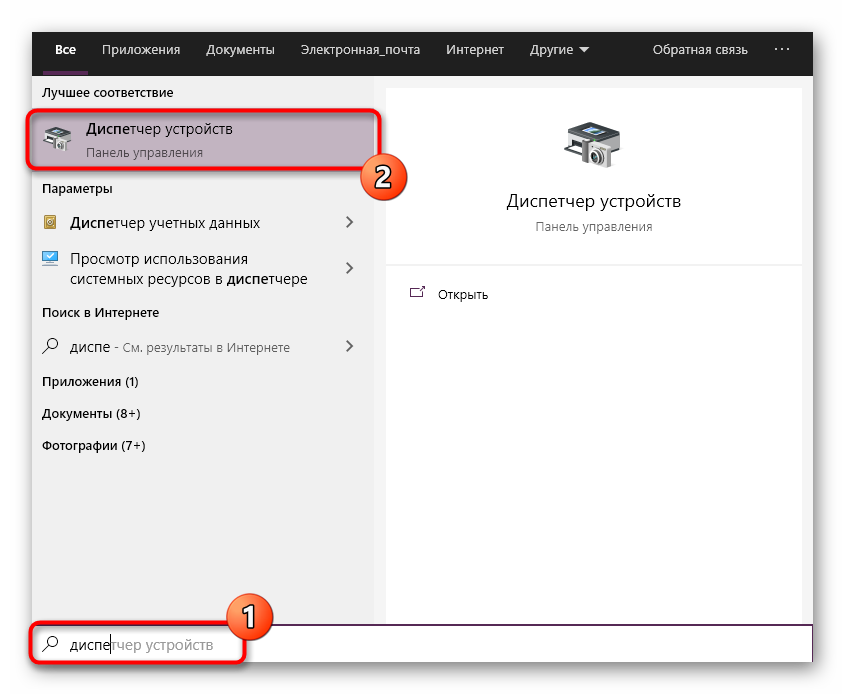
Перейдите к свойствам сетевого адаптера.</li>
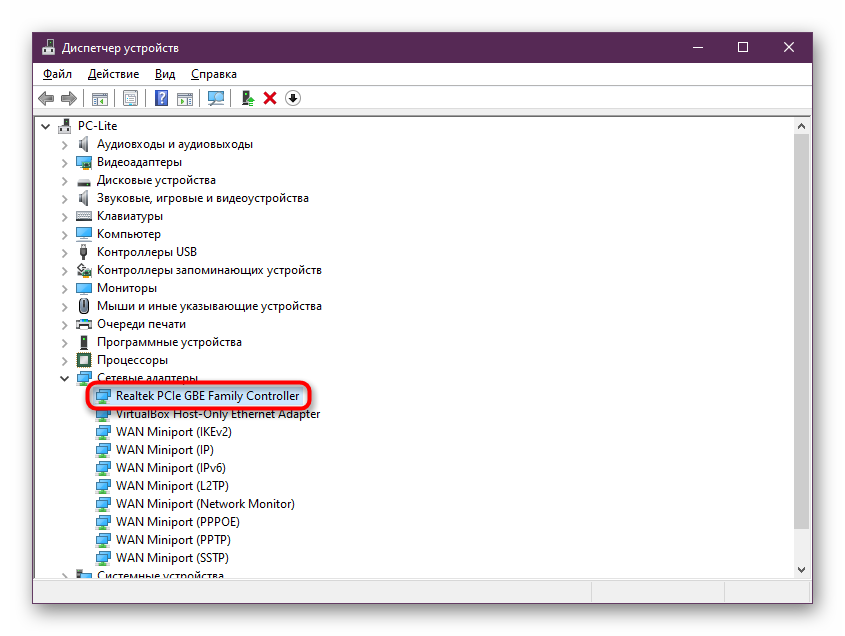
На вкладке «Драйвер» откатите его или выберите вариант «Удалить устройство», если первый вариант недоступен.</li>
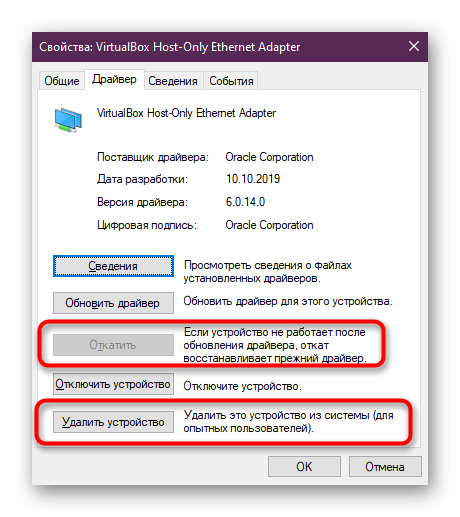
</ol>
Осталось установить драйвер последней версии, загрузив его с официального сайта.
Способ 5: Включение функции FIPS
В операционной системе Windows присутствует множество технологий безопасности, обеспечивающих надежный обмен информацией. Сюда относится и FIPS. Эта опция связана с сетевым адаптером и отвечает за входящий и исходящий трафик. Если вы до сих пор получаете уведомление об недоступности установленного по умолчанию шлюза при соединении через Wi-Fi, советуем активировать FIPS для беспроводного адаптера, что осуществляется следующим образом:
- Давайте вкратце рассмотрим альтернативный метод перехода к параметрам адаптера. Для этого откройте «Пуск» и перейдите в «Панель управления».
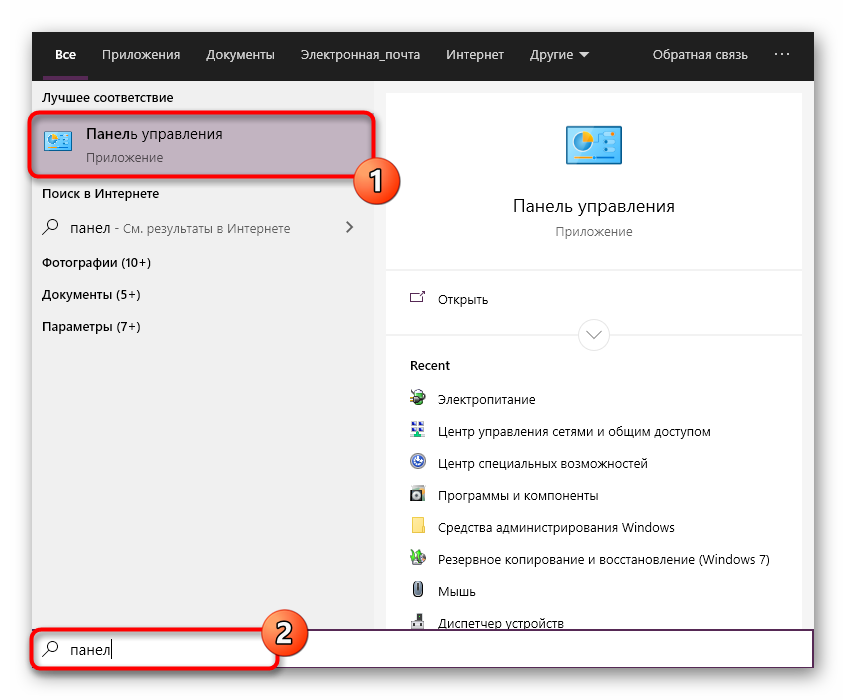
Здесь зайдите в раздел «Центр управления сетями и общим доступом».</li>
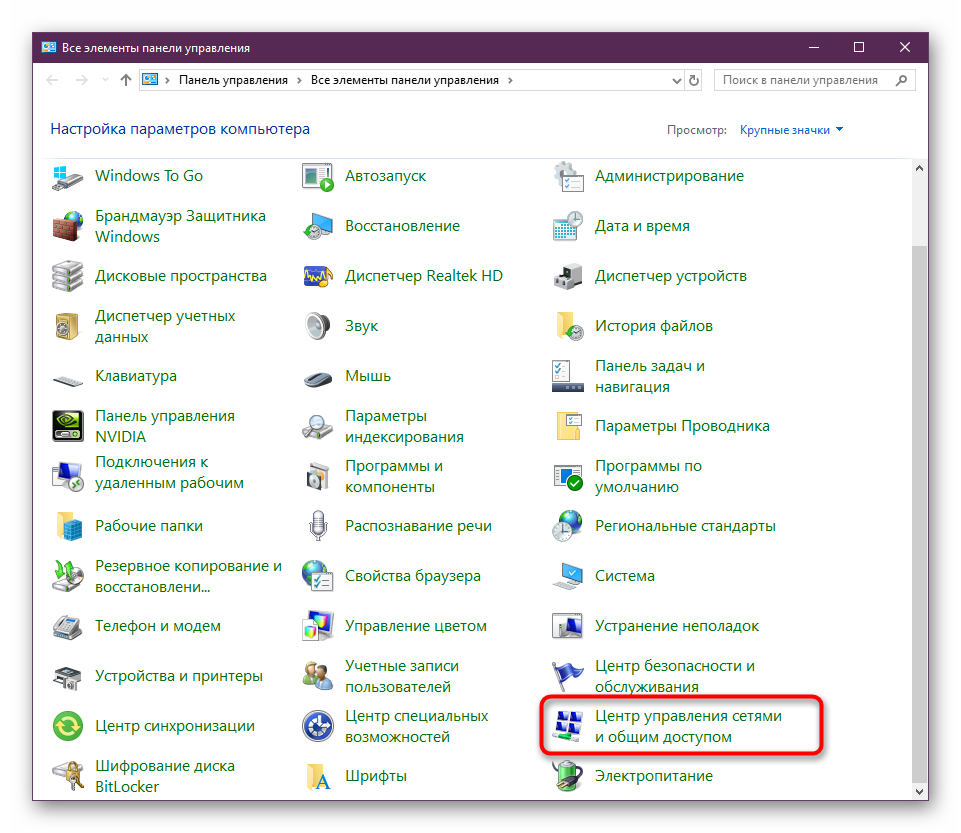
Воспользуйтесь левой панелью, чтобы переместиться в категорию «Изменение параметров адаптера».</li>
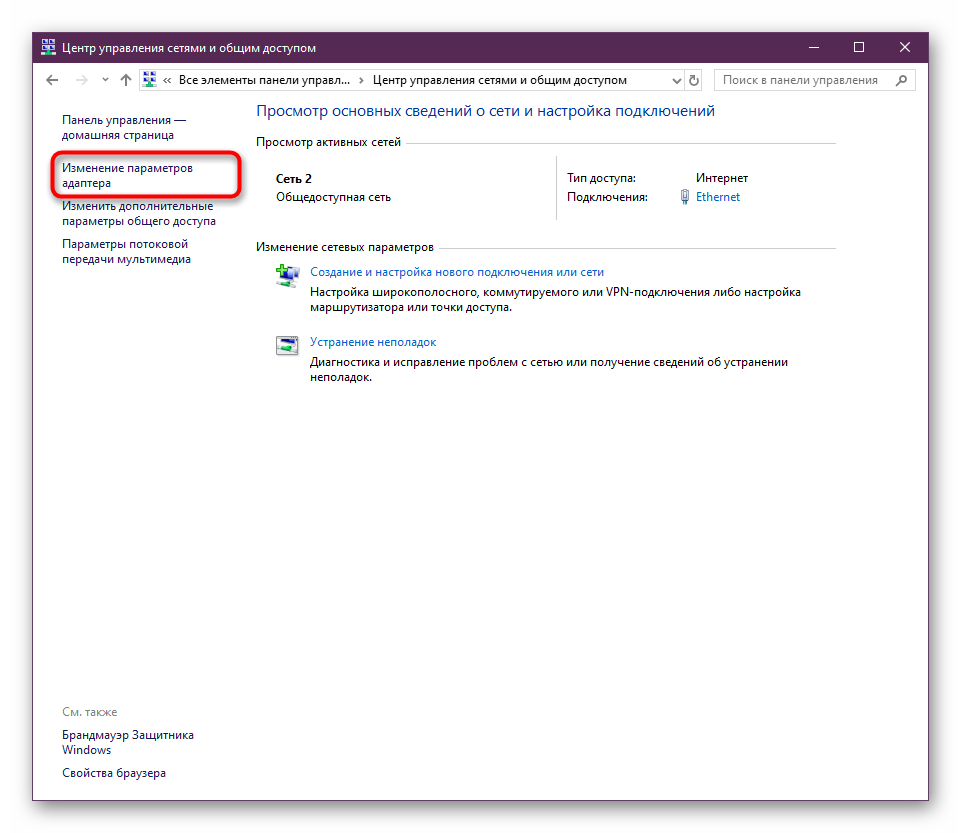
Дважды кликните по значку активной беспроводной сети.</li>
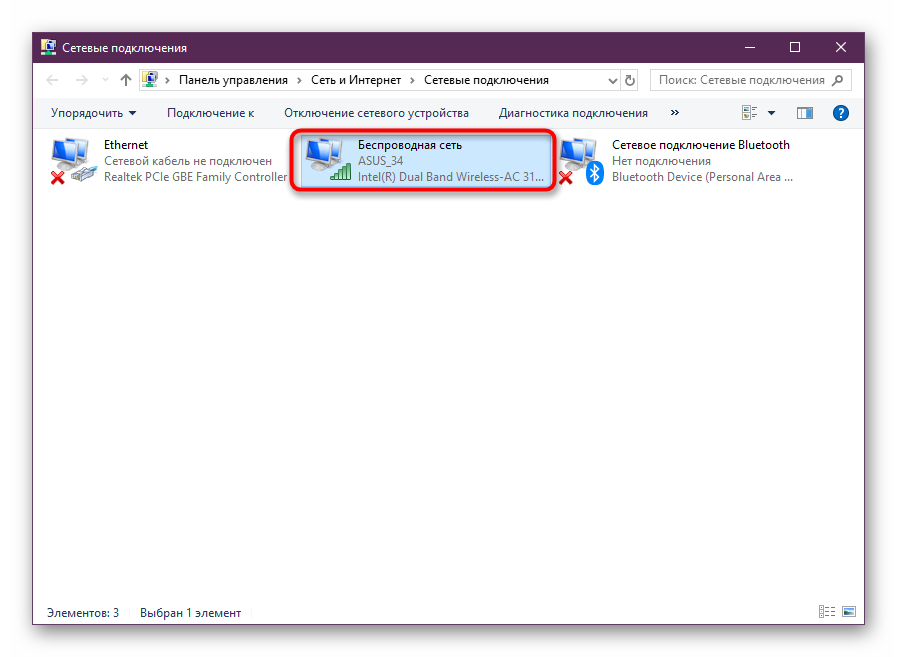
Нажмите левой кнопкой мыши на надпись «Свойства беспроводной сети».</li>
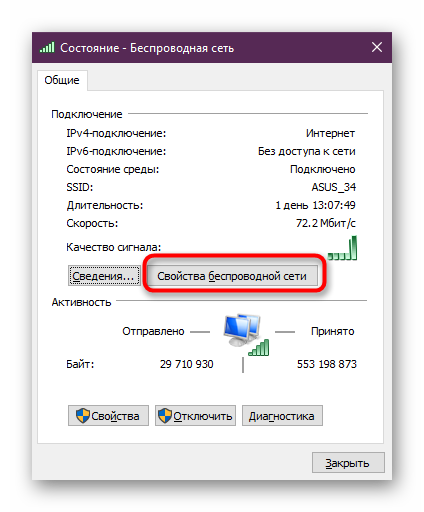
Переключитесь на вкладку «Безопасность».</li>
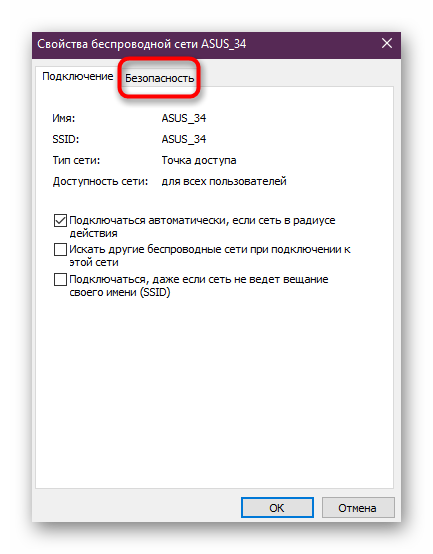
Откройте дополнительные параметры.</li>
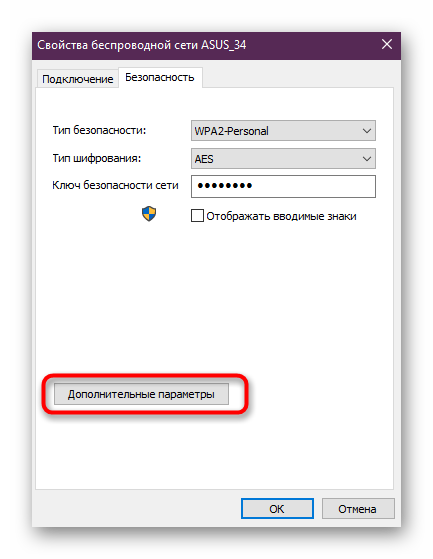
Отметьте маркером пункт «Включить для этой сети режим совместимости с Федеральным стандартном обработки информации (FIPS)».</li>
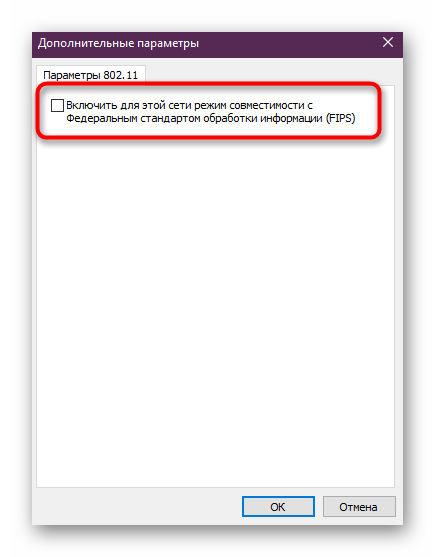
</ol>
После этого не забудьте перезапустить компьютер и маршрутизатор, чтобы новые параметры были применены, а также создалась новая конфигурация для соединения с интернетом.
Способ 6: Сброс сети
Постепенно переходим к радикальным методам, которые следует выполнять только в том случае, если предыдущие варианты не принесли должного результата. Первый такой метод заключается в сбросе параметров сети, после чего она будет настроена заново. Все это осуществляется автоматически, а от пользователя требуется только запустить соответствующую операцию.
- Перейдите в «Параметры» через меню «Пуск».
- Здесь вас интересует пункт «Сеть и Интернет».
- Через левую панель выберите категорию «Состояние».
- Щелкните по ссылке «Сброс сети».
- Подтвердите начало процесса сброса. После этого компьютер будет автоматически перезагружен, а конфигурация обновится.
Способ 7: Восстановление системных файлов
Предпоследний способ нашей сегодняшней статьи подразумевает восстановление системных файлов через встроенные в ОС средства. Первое из них называется SFC и автоматически проверит и восстановит целостность определенных объектов. Используйте средство под названием DISM, чтобы запустить другой тип проверки, если SFC завершило свое действие ошибкой. Обо всем этом в максимально развернутом виде читайте в указанном ниже материале. Если какие-то файлы будут восстановлены, проверьте, наладилась ли доступность шлюза.
Подробнее: Использование и восстановление проверки целостности системных файлов в Windows 10
Способ 8: Восстановление Windows
В конце мы хотим рассказать о восстановлении операционной системы. Необходимо это осуществлять только в том случае, если ничего из приведенного выше не принесло должного результата. Вполне возможно, что проблемы с установленным по умолчанию шлюзом начались как раз из-за необратимых сбоев ОС. Тогда исправление этой ситуации осуществляется только через сброс к стандартным настройкам. Об этом написал другой автор на нашем сайте в следующей статье.
Подробнее: Восстанавливаем ОС Windows 10 к исходному состоянию
Теперь вы знаете о всех способах, которые позволяют исправить проблему «Шлюз, установленный по умолчанию, не доступен» в Виндовс 10. Как видите, каждый вариант имеет разный уровень эффективности и алгоритм действий. Используйте их по очереди, чтобы быстро найти подходящее решение. Мы рады, что смогли помочь Вам в решении проблемы.Опишите, что у вас не получилось. Наши специалисты постараются ответить максимально быстро.
Помогла ли вам эта статья?
Используемые источники:
- https://pc-consultant.ru/internet/shljuz-ustanovlennyj-po-umolchaniju-nedostupen-windows-10-chto-delat/
- https://fb.ru/article/230799/shlyuz-ustanovlennyiy-po-umolchaniyu-nedostupen-windows-reshenie-problemyi
- https://lumpics.ru/the-default-gateway-is-not-available-in-windows-10/
