Нечеткий шрифт в браузере Google Chrome, Яндекс.Браузер, Амиго и др.?.
Исправим эту ошибку прямо сейчас!
Примерно такой как на скриншоте сверху. (Скриншот взят из интернета, из свободных источников)
Первым что я сделал это полез включать ClearType в настройках Windows, НО он был включен, т.е. можно попробовать этот вариант, но не думаю что он по каким то причинам сам по себе выключится.
Вычитав не один десяток нерабочих советов в интернете, наткнулся на вполне себе интересную инструкцию, она довольно проста, нужно прописать команды для ярлыка хрома.
А вот и команда: /high-dpi-support=1 /force-device-scale-factor=1
1 СПОСОБ: Жмем правой клавишей мыши на ярлыке браузера Яндекс или Google (работаем и там и там), переходим во вкладку “Ярлык”, находим там поле “Объект:” и добавляем команду в самый конец поля, разумеется ничего в этом поле не удаляем, ставим пробел и прописываем команду:
/high-dpi-support=1 /force-device-scale-factor=1
Данная проблема возникает при некорректном обновлении браузера, да да, он обновляется без вашего согласия.
2 СПОСОБ: Пробуем обновить браузер вручную, для этого нужно перейти в настройки браузера (это такой значок шестеренки в правом верхнем углу или три горизонтальные полоски там же, значок зависит от браузера) далее жмем “дополнительно” > “о браузере” и выбираем обновить вручную.
Если ручное обновление выполнить не удается (как было в моем случае, браузер просто ругался и выдавал ошибку) переходим на сайт браузера и ставим новую версию поверх старой!
Это очень простой и как по мне самый короткий способ решения проблемы со сбитым шрифтом в браузере.
Мне решение помогло, надеюсь поможет и читателям этой статьи!
3 СПОСОБ – от читателя:
Открываем свойства системы, т.е. кликаем правой кнопкой мыши на значке “мой компьютер” и выбираем свойства:
В меню слева выбираем “дополнительные параметры системы”:
В открывшемся окне во вкладке “дополнительно” жмем кнопку “параметры” в поле “быстродействие”:
Ставим галочку напротив “сглаживание неровностей экранных шрифтов”, если это еще не сделано.
3.1 СПОСОБ – от читателя:
Итак, для исправления нечеткого шрифта в Google Chrome зайти в настройки: chrome://settings/
В поиске настроек ввести “ускорение”.
Отключить настройку “Использовать аппаратное ускорение (при наличии)”.
Нажать кнопку “Перезапустить”.
___
Оставляем комментарии какой из способов вам помог!
_____________________________
А если вам помог данный способ и вы хотите узнать больше полезных лайфхаков – то подписывайтесь на мой канал на youtube, где я размещаю интересные и полезные видео!
А еще больше текстовых статей доступно на моем сайте: www.bySIB.ru
______________________________
Поддержите лайком и подпиской мой канал на youtube!
https://www.youtube.com/bySIB
Спасибо!
А так же ставьте лайки и подписываетесь, мне будет приятно 🙂
Как устранить проблемы с отображением текста
Если текст на веб-страницах выглядит размытым или нечетким либо вместо него появляются квадраты, воспользуйтесь приведенными ниже советами.
Текст выглядит размытым или нечетким (только Windows)
Измените настройки шрифта.
Шаг 1. Примените инструмент настройки текста
- На компьютере с ОС Windows нажмите на значок “Пуск” (
или
).
- В строке поиска введите
ClearType. Когда появится заголовок Настройка текста ClearType, нажмите на него или на клавишу Ввод. - Установите флажок “Включить ClearType”.
- Нажмите Далее и следуйте инструкциям на экране.
- Нажмите Готово.
Шаг 2. Измените настройки представления Windows
Если проблема сохранилась, измените параметры Windows. Этот шаг наиболее эффективен на мониторах с высоким разрешением.
- На компьютере с ОС Windows нажмите на значок “Пуск” (
или
).
- В строке поиска введите
Настройка представления. Когда появится заголовок Настройка представления и производительности системы, нажмите на него или на клавишу Ввод. - Снимите флажок “Сглаживать неровности экранных шрифтов”.
- Нажмите Применить.
- Перезапустите браузер Chrome.
Статьи по теме
- Как переводить веб-страницы и изменять языковые настройки Chrome
- Как устранить ошибки, возникающие при загрузке страницы
Эта информация оказалась полезной?
Как можно улучшить эту статью?
К сожалению, иногда бывает такое, что в браузере появляется расплывчатый и размытый шрифт. Причем эта проблема периодически появляется во многих известных браузерах, в том числе и в Google Chrome. Хоть он и является абсолютным лидером по количеству пользователей, наличие багов и проблем ему также свойственны.
Алгоритм решения этой проблемы похож, независимо от того, какой браузер вы используете. Но, так как Google Chrome это самый популярный браузер, мы рассмотрим как решить проблему размытого шрифта именно в нем.
Размытый шрифт
Размытый шрифт портит зрение и заставляет напрягать глаза. Поэтому эту проблему нужно решать максимально быстро, особенно в тех случаях, когда вам приходится очень много работать за компьютером.
Однако проблема расплывчатого шрифта не всегда возникает из-за браузера. Иногда эта проблема появляется на уровне операционной системы, особенно после ее обновления. Кстати, нужно отметить, что размытый шрифт в браузере тоже часто появляется после его обновления.
Исправляем расплывчатый шрифт на уровне операционной системы
Расплывчатый шрифт, как проблема операционной системы, чаще всего появляется в Windows и практически не свойственен другим операционным системам.
В Windows эта проблема решается так:
Откройте меню «Пуск».
В поисковой строке введите «ClearType». После этого должна появиться «Настройка текста ClearType». Кликните на эту настройку.
В открывшемся окне отметьте «галочкой» пункт «Включить ClearType». По умолчанию он всегда включен, однако при обновлении системы он может отключиться. Чтобы исправить размытый текст, он всегда должен быть включен. Включив его, нажмите кнопку «Далее».
Вам откроется окно с инструкциями, которым нужно следовать.
После завершения процесса нажмите кнопку «Готово» и перезагрузите систему.
Если это решение не помогло или пункт «ClearType» был включен и проблема до сих пор осталась, тогда нужно сделать следующее:
Откройте на компьютере основное меню «Пуск».
В поиске введите «Настройка представления». После этого перед вами должен появиться раздел «Настройка представления и производительности системы». Кликните на этот раздел.
Вам откроется окно настройки, где вам нужно будет снять отметку с пункта «Сглаживать неровности экранных шрифтов».
Сохраните изменения и перезапустите браузер.
Обычно эти манипуляции помогают исправить размытый и расплывчатый шрифт, потому что чаще всего эта проблема возникает на уровне операционной системы. Если эти действия вам не помогли, значит нужно перейти к настройкам браузера.
Исправляем размытый шрифт на уровне настроек браузера
Размытый шрифт в браузере возникает по двум причинам:
Вышло обновление браузера, из-за которого возникает такая проблема. Вы обновили свой браузер и у вас появился размытый шрифт. Обычно такие «косяки» разработчиков очень быстро исправляются. Поэтому вами нужно, либо ждать официального исправления размытого шрифта и еще раз обновить браузер, либо наоборот, откатить браузер до прежней работающей версии и обновиться только, когда выйдет исправленное обновление обозревателя.
Обратная ситуация. Вы используете устаревшую версию браузера и специально отключили на нем обновления, потому что эта версия браузера вам нравится. Но нужно понимать, что технологии меняются и интернет меняется постоянно, поэтому высокая вероятность того, что ваша версия браузера просто не может нормально отображать современные веб-страницы и шрифты. К примеру, ваш браузер просто не поддерживает какой-то шрифт и поэтому отображает его размытым, расплывчатым или просто нечитабельными символами. В этом случае выход один — обновить ваш браузер до последней версии.
Бывает такое, что махинации с обновлениями не помогают, а вы не знаете что делать дальше. В этом случае можно попробовать «пересесть» на другой браузер, в котором текст не будет размытым и расплывчатым. Благо, для пользователей есть огромное количество отличных браузеров, которые ничуть не уступают лидерам.
Либо есть вариант попробовать самостоятельно настроить собственный браузер, используя экспериментальные настройки. Такой способ подойдет для тех, кто немного технически подкован и не боится экспериментировать. Мы покажем как это делать на примере Гугл Хром.
Исправляем размытый шрифт в Google Chrome
Лет 5-6 назад Гугл Хром можно было самостоятельно очень тонко настраивать. В том числе это касалось настроек отображения шрифтов. Но компания Гугл решила немного «урезать» пользователям возможность самостоятельно все настраивать, поэтому сейчас, если зайти в настройки современного Хрома, то ничего подобного не найти.
Но попробовать исправить размытый шрифт и другие проблемы с отображением текста в Google Chrome можно. Для этого нужно:
Открыть браузер Google Chrome.
Ввести в поисковой строке вот такое выражение: «chrome://flags». После этого вам откроются страницы с экспериментальным настройками Хрома. Их там очень много. Какие-то включены, а какие-то нет. Но вас должны интересовать некоторые из них.
Найдите на этой странице и отключите «Enable-font-caсhe-scaling». Для этого напротив него нужно установить параметр «Disabled», а потом перезапустить браузер. Некоторым пользователям это помогло. Если в вашей версии браузера нет такого флага, тогда нужно отыскать альтернативный флаг «Enable-gpu-rasterization» и включить его.
Найдите на этой же странице и включите параметр «Enable Reader Mode». Для этого напротив него установите значение «Enabled», а потом перезапустите браузер.
Как правило, вышеописанные способы помогают решить проблему с размытым шрифтом в Гугл Хром.
Заключение
Размытый шрифт в браузере — это проблема. В первую очередь, из-за него страдает зрение, поэтому затягивать с исправлением этой проблемы не стоит. К сожалению, не существует единого решения, как исправить расплывчатый шрифт. Поэтому нужно постепенно пробовать исправлять ситуацию, всеми представленными способами.
Начать нужно с операционной системы, потому что она чаще всего является виновницей размытого шрифта. Потом нужно переходить к настройкам браузера. Если настроить браузер не удалось, тогда нужно его сменить.
- Масштаб
- Шрифт
- Кодировка
Примечание. Вы можете нечаянно изменить масштаб страницы — например, нажав при прокрутке колесика мыши клавишу Ctrl. Чтобы вернуть нормальный масштаб, в правой части нажмите значок  .
.
-
Нажмите .
-
В разделе Масштаб страниц выберите из списка нужный Масштаб страницы.
-
Нажмите значок
 .
. -
В открывшемся меню нажмите кнопку:
 — уменьшить масштаб;
— уменьшить масштаб; — увеличить масштаб;
— увеличить масштаб; — развернуть окно во весь экран.
— развернуть окно во весь экран. -
Нажмите .
-
В разделе Масштаб страниц нажмите Настройки сайтов.
-
Выделите нужные сайты.
-
В нижней части экрана нажмите Удалить.
Масштаб для всех страниц
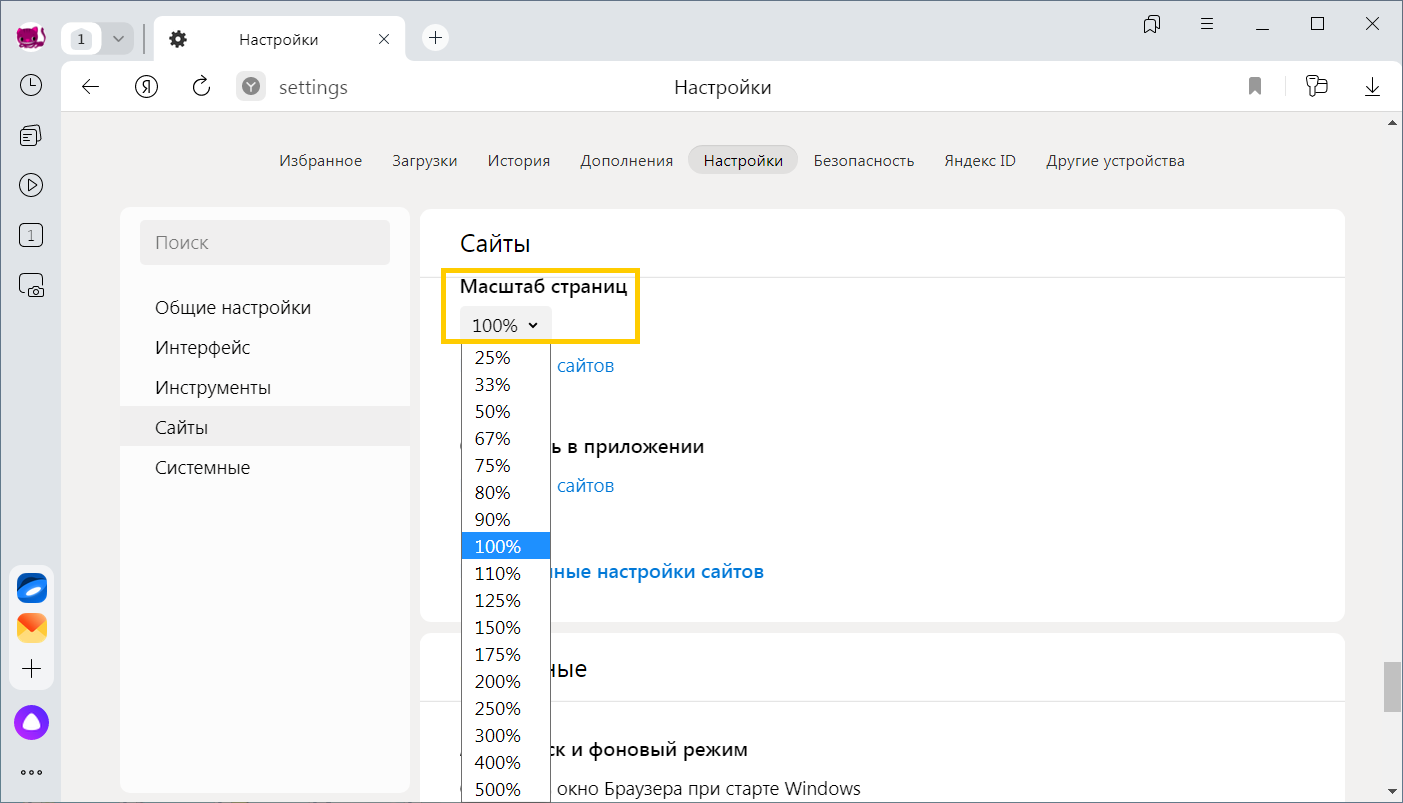
Масштаб конкретной страницы
Данные об измененном масштабе сохраняются в Яндекс Браузере. При повторном открытии страница будет отображаться в выбранном вами масштабе.
Чтобы удалить настройки масштаба для отдельных страниц:
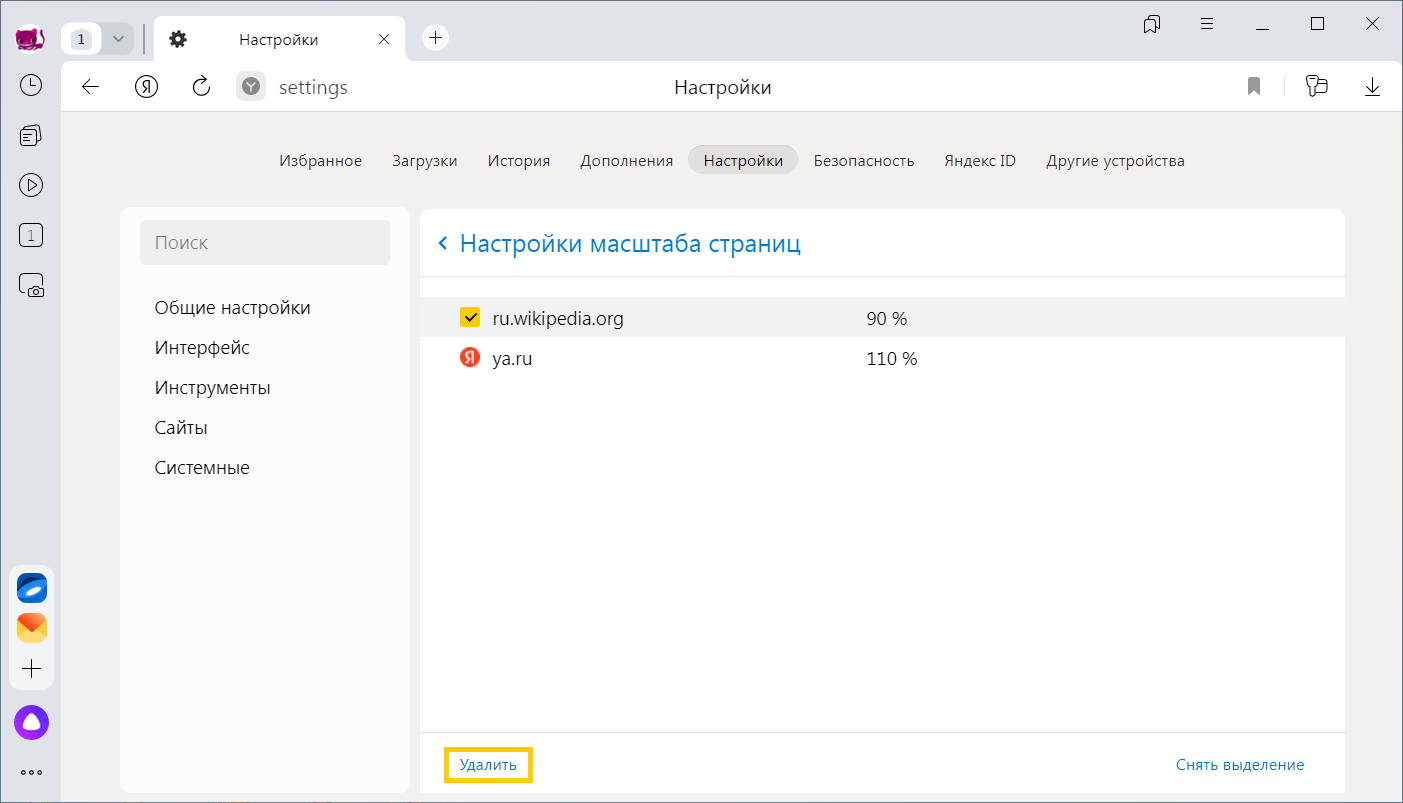
Горячие клавиши и жесты мыши для изменения масштаба
| Горячие клавиши | |
|---|---|
| Увеличить масштаб страницы |
Ctrl + Плюс |
| Уменьшить масштаб страницы |
Ctrl + Минус |
| Установить для страницы масштаб 100% |
Ctrl + 0 |
| Колесо мыши | |
| Увеличить масштаб страницы |
При нажатой клавише Ctrl прокрутите колесо мыши вперед. |
| Уменьшить масштаб страницы |
При нажатой клавише Ctrl прокрутите колесо мыши назад. |
Внимание. Если вы пользуетесь однокнопочной мышью в macOS, все жесты нужно выполнять, удерживая клавишу Ctrl и кнопку мыши.
| Горячие клавиши | |
|---|---|
| Увеличить масштаб страницы |
⌘ + Плюс |
| Уменьшить масштаб страницы |
⌘ + Минус |
| Установить для страницы масштаб 100% |
⌘ + 0 |
| Колесо мыши | |
| Увеличить масштаб страницы |
При нажатой клавише Ctrl прокрутите колесо мыши вперед. |
| Уменьшить масштаб страницы |
При нажатой клавише Ctrl прокрутите колесо мыши назад. |
Чтобы задать общий для всех страниц шрифт:
-
Нажмите .
-
В разделе Размер шрифта нажмите Настройки шрифтов.
-
Определите, какие шрифты и какого размера необходимо использовать.
Чтобы увеличить размер шрифта:
-
Нажмите .
-
В разделе Размер шрифта нажмите Настройки шрифтов.
-
На странице Настройки шрифтов в разделе Размер шрифта передвиньте ползунок вправо.
-
Откройте в Windows Панель управления.
-
Выберите Система и введите в поисковой строке Настройка текста ClearType.
-
Отключите опцию.
-
В области уведомлений Windows запустите программу управления видеокартой.
-
Перейдите в раздел управления трехмерной графикой.
-
Отключите сглаживание FXAA.
-
Откройте в Windows Панель управления.
-
Через поисковую строку откройте Шрифты.
-
Выберите шрифт Roboto и над списком шрифтов нажмите Удалить.
Отключите ClearType
Отключите сглаживание шрифтов ClearType в настройках Windows.
Отключите GDIPP
Если у вас установлена программа GDIPP, отключите ее на время и проверьте, как отображаются шрифты.
Отключите FXAA
Отключите глобальную функцию сглаживания FXAA в настройках видеокарты:
Более конкретные рекомендации вы найдете в Руководстве по использованию вашей видеокарты.
Удалите шрифт Roboto
В браузерах на основе Chromium шрифты иногда становятся блеклыми. В этом случае попробуйте удалить шрифт Roboto:
Если текст на странице отображается неправильно, воспользуйтесь автоматическим переопределением кодировки или попробуйте изменить кодировку страницы вручную:
-
Нажмите .
-
Укажите предполагаемую кодировку страницы или выберите из списка пункт Автоматически.
Внимание. Для отображения текста на редких языках потребуется установить дополнительные шрифты на компьютер.
Любой пользователь использует при работе на ПК текст, будь то текстовые редакторы, файлы, данные или просто текст в «Проводнике», меню и на панели задач. Иногда вместо привычных букв вы видите размытый шрифт, читать из становится очень трудно и неудобно.
В этой этой пошаговой инструкции, с подробными скринам, вы узнаете, как исправить размытый шрифт.
Причины размытого шрифта
Как мы уже упомянули ранее размытый текст можно встретить в любом месте, браузере, диалоговых окнах и программах. Чаще всего это происходит после изменения масштабирования экрана. Ниже приведем список самых распространенных причин.
- Некорректно выставленное разрешение.
- Нарушения в работе видеокарты и ее драйверов.
- Использование собственных шрифтов в стороннем ПО.
- Некорректный режим масштабирования.
- Неправильные параметры сглаживания шрифтов.
Как видите, чаще всего вы сталкиваетесь с подобными ситуациями, если сами установили или поменяли настройки.
Вторая по популярности причина – это некорректное отображение текста в отдельных программах.
https://programmainfo.ru/test/volga-ili-pobeda-a-ty-znakom-s-sovetskim-avtopromom-prover-sebya-v-uvlekatelnom-teste
Восстанавливаем шрифты через “Параметры”
Первый и один из самых простых путей устранить нечеткий шрифт – использовать встроенный сервис для оптимизации работы приложений с текстом.
Возможно недавно вы производили корректировку отображения на экране. Благодаря внутренним сервисам легко вернуть читаемые буквы.
Для того, чтобы исправить размытый шрифт, вам нужно:
- Нажать сочетание клавиш Win+I

- Откройте «Система»

- Затем выберите «Дисплей» и перейдите в «Дополнительные параметры масштабирования».

- Активируем функцию, которая разрешает системе самой исправлять нечеткость текста в утилитах.

https://programmainfo.ru/test/otlichish-krinzh-ot-krasha
Настройки сглаживания шрифтов
Добиться сглаживания шрифтов можно и через меню «Быстродействие», для этого необходимо:
- Зайти в «Панель управления»
- Открыть «Система».

- Отметить графу «Доп. параметры системы».

- В новом окне ищите каталоги: «Дополнительно»-«Быстродействие»-«Параметры».

- Найти раздел «Визуальные эффекты» и включаете «Сглаживание неровностей экранных шрифтов».

- Выполнить перезапуск.
https://programmainfo.ru/test/3569
Если размытый шрифт появился в отдельной программе
Для проведения сглаживания шрифтов в Windows 10, если ошибка проявляется исключительно в определенном ПО – советуем прибегнуть к разделу «Совместимость». Для этого:
- Жмете ПКМ на иконку проблемного ПО и выбираете графу «Свойства».

- Ищите строку «Совместимость».
- Включаете «Изменить параметры высокого DPI».

- Отмечаем «Переопределение масштабирования с высоким разрешением» и выберите «Приложение».
- Нажмите на “ОК” и пойдите в программу заново

С вероятностью 99% размытый шрифт исчезнет
https://programmainfo.ru/test/dengi-umeesh-li-ty-s-nimi-druzhit
Изменение масштаба
Чаще всего размытые шрифты в Windows 10 беспокоят после корректировки масштабирования. Для того чтобы это исправить, необходимо:
- Одновременно жмете «Win+R»

- Вставить в окно команду: dpiscaling

- Переходите в «Дисплей», затем в «Дополнительные параметры масштабирования».

- Жмете «Настраиваемое масштабирование» и ставите 100 %.

- Выполняете перезагрузку ПК.
https://programmainfo.ru/test/m-ili-zh
Соотношение характеристик
Важно, чтобы разрешение экрана ПК совпадало с цифрами, указанным в соответствующем разделе системы.
Реальное разрешение означает, что на матрице монитора есть указанное число точек (1920х1080, например). Когда в системе стоит не кратное значение, текст начинает плыть и размываться.
- Ищите реальное разрешение вашего экрана (в интернете или документации от него).

- ПКМ жмете на свободное пространство на «Рабочем столе» и выбираете строку «Параметры экрана».

- В графе «Разрешение экрана» выставляете значение.

- Если такой строки нет, то нужно обновить или установить драйвера для видеокарты.
Так вы добьетесь сглаживания неровностей экранных шрифтов, если проблема была в некорректном разрешении.
https://programmainfo.ru/test/kakoy-ty-instrument
Clear Type
В последних вариациях «Винды» встроен также отдельный сервис, который помогает установить оптимальный режим сглаживания текста. Для этого:
- В поиске «Пуск» пропишите «ClearType».

- Активируете его.

- В окне с вариантами текста выбираете оптимальный.

- Перезагрузите устройство.
Обратите внимание, что иногда нужно деактивировать инструмент «ClearType»
.
Сторонние утилиты
Исправить размытый шрифт вы можете не только с помощью встроенных инструментов, но и сторонних утилит. Ниже разберем основные и самые удобные.
DPI Fix
DPI Fix отличный и удобный вариант для оптимизации работы со шрифтами в «Виндовс».
- Скачиваете и устанавливаете утилиту.
- Открываете ее.
- Меняете вид масштабирования.
- Активируете строку «Use Windows 8.1 DPI scaling».
- Прописываете масштаб удобный вам.

https://programmainfo.ru/test/kto-vy-v-mire-vedmaka
В материале мы рассказали о самых распространенных и простых вариантах исправить размытый и нечеткий текст на ПК. Как видите сделать это несложно. Вы можете прибегнуть, как к встроенным сервисам, так и к специальным утилитам.

Скворцов Михаил
Специалист программирования компьютерных систем и устройств на базе ОС “Android”
Задать вопрос эксперту
