Из этой статьи вы узнаете как убрать шумы с видео- или аудиоредактором. Ниже перечислены программы, о которых мы расскажем в статье.
Профессиональная программа для работы с аудио
Выбор редакции
Разнообразие функций и интуитивно понятный интерфейс
Бесплатный аудиоредактор для Windows, Mac и Linux
Цель команды авторов Movavi – предоставлять читателям только проверенную информацию. Для этого мы:
-
Изучили спрос и популярность программ и сервисов, упомянутых в данной статье.
-
Протестировали все программы и сервисы, выбранные для обзора.
-
В ходе тестирования определили главные достоинства продуктов, а также для каких целей эти продукты подходят лучше всего.
-
Изучили отзывы пользователей на популярных платформах и учли эту информацию при написании обзоров.
-
Собрали отзывы пользователей и учли их мнение о программах Movavi, а также о продуктах других компаний.
Как убрать фоновый шум из аудио на Windows и Mac
Существует множество программ для ПК, которые позволяют избавиться от фоновых звуков. Они требуют скачивания и установки, но при этом обладают наибольшим разнообразием инструментов и функций и работают быстрее, чем онлайн-программы. В этом разделе мы расскажем, как убрать шум на видео с помощью Adobe® Audition® и Movavi Video Suite.
Как убрать фоновый шум с помощью Movavi Video Suite
Movavi Video Suite позволяет не только отредактировать видео на Windows и Mac, но и убрать посторонний шум из аудиоряда. Благодаря разнообразию функций и интуитивно понятному интерфейсу, эта программа подходит как для начинающих, так и для опытных пользователей. Чтобы узнать, как убрать шум с аудиозаписи или из видеоролика с помощью Movavi Video Suite, читайте краткое руководство ниже.
Шаг 1. Установите программу для удаления шумов с видео и аудиозаписей
Скачайте программу для подавления шума, запустите установочный файл и следуйте инструкциям по установке на экране компьютера. Через пару минут вы уже сможете приступить к работе.
Шаг 2. Загрузите файлы
Нажмите кнопку Добавить файлы и выберите видеозапись или аудиофайл, который вы хотите отредактировать. Загруженный файл будет добавлен в Библиотеку файлов. Оттуда перетащите его на Видеотрек или Аудиотрек.
Шаг 3. Удалите фоновый шум
Чтобы подавить шумы, нажмите на файл на Шкале времени и в меню Другие инструменты выберите Изменение аудио. Затем нажмите Устранение шумов.
Для уменьшения лишнего звукового фона отрегулируйте ползунок Подавление шумов и нажмите Применить. Экспериментируйте с разными значениями слайдера, пока не получите оптимальный результат. Обратите внимание, что слишком интенсивное подавление шума может привести к искажению звука.
Чтобы узнать больше о том, как улучшить качество видео и звука, перейдите по ссылке ниже.
Как улучшить качество видео
Шаг 4. Сохраните результат
Нажмите Сохранить, чтобы записать отредактированный клип или звуковой файл, и выберите видео- или аудиоформат, в котором нужно экспортировать запись. Затем нажмите кнопку Старт.
Как убрать фоновый шум с помощью Adobe® Audition®
Adobe® Audition® – это профессиональная программа для записи и редактирования аудио со множеством функций. Это отличный выбор для редактирования аудио на постоянной основе. Тем пользователям, которым нужно лишь время от времени корректировать звук в видео, программа может показаться слишком дорогой. Чтобы узнать, как удалить посторонние звуки из аудиозаписи, следуйте инструкции ниже.
Шаг 1. Добавьте аудиозапись в программу и нажмите Effects. Выберите опцию Noise Reduction / Restoration а затем Noise Reduction.
Шаг 2. Выберите участок записи, на котором фоновый шум слышно наиболее отчетливо, и нажмите Capture Noise Print и затем Select Entire File. Перемещайте бегунки Adjust the Noise Reduction и Reduce By, пока не добьетесь отсутствия шума.
Скачать Adobe® Audition®
Как убрать фоновый шум с помощью Audacity
Audacity – это бесплатный аудиоредактор для операционных систем Windows, Mac и Linux. Эта программа позволяет загрузить или записать аудио, а затем отредактировать его: добавить эффекты постепенного увеличения или уменьшения громкости, выровнять звук, убрать эхо и очистить запись от фонового шума. Приложение поначалу может показаться непонятным, но в сети есть множество инструкций, которые помогут разобраться во всех доступных функциях Audacity.
В процессе работы с программой вы можете столкнуться с некоторыми сложностями. Например, вам может понадобиться установить дополнительные программы, такие как FFmpeg и Lame, чтобы открыть файлы некоторых форматов. Кроме того, в программу можно загрузить видео, но выгрузить отредактированные файлы можно только в аудиоформате. Поэтому для того, чтобы добавить исправленный аудиофайл к видеоряду, понадобится установить видеоредактор.
Проще всего убрать фоновый шум в Audacity можно с помощью инструмента Подавление шума. Прочитайте инструкцию ниже, чтобы узнать, как пользоваться этой функцией.
Шаг 1. В меню Файл нажмите Открыть и выберите нужную аудиозапись.
Шаг 2. Нажмите сочетание клавиш Ctrl + A, чтобы применить изменения ко всей аудиозаписи. Затем откройте вкладку Эффекты и выберите Подавление шума.
Шаг 3. В открывшемся окне нажмите Создать модель шума. Затем снова откройте вкладку Эффекты и выберите Повторить Подавление шума. Программа произведет автоматическую очистку звука от посторонних шумов.
Шаг 4. Откройте вкладку Файл, выберите опцию Экспорт и нажмите на название формата, в котором хотите сохранить готовое аудио. В открывшемся окне выберите подходящие параметры аудиофайла и папку для сохранения, после чего нажмите Сохранить.
Скачать Audacity
Как убрать фоновый шум с помощью онлайн-сервиса
Для удаления фонового шума онлайн мы рекомендуем воспользоваться сайтом AudioDenoise.com. Так же как Audacity, эта программа позволяет выгружать только аудиофайлы, поэтому аудиозапись придется сначала открепить от видеоряда с помощью видеоредактора, убрать посторонний шум, а затем добавить обратно. В отличие от Audacity, AudioDenoise.com не переведена на русский язык и не имеет других функций, кроме удаления фонового шума. Разобраться в настройках довольно трудно, а такого количества инструкций, как для Audacity, для этой программы нет. Тем не менее AudioDenoise.com это отличный выбор для тех, кому нужно убрать фоновый шум без скачивания и установки полноценного редактора аудио.
Чтобы удалить фоновый шум онлайн, следуйте инструкции ниже:
Шаг 1. Перейдите на сайт по ссылке внизу
Перейти на AudioDenoise.com
Шаг 2. Нажмите на кнопку Choose File, выберите файл для редактирования и нажмите Открыть. После того как программа обработает загруженный файл, нажмите Start.
Шаг 3. Выберите один из 3 наборов настроек шумопонижения, нажмите кнопку Process, и послушайте итоговую аудиозапись. Если результат вас не устраивает, попробуйте использовать другой пресет или поменять настройки вручную. Внося изменения, каждый раз нажимайте Process, чтобы применить изменения к аудиозаписи.
Шаг 4. Когда вы добьетесь нужного результата, поставьте флажок напротив отредактированной аудиозаписи и нажмите Download.
Краткий обзор
Программа для мультимедиа с максимальными возможностями: Movavi Video Suite
Профессиональная программа для работы с аудио: Adobe® Audition®
Бесплатная программа для записи и обработки аудио: Audacity
Существует множество инструментов, которые могут убрать фоновые звуки из аудио. Однако при необходимости очистить звук в видео проще всего воспользоваться полноценным видеоредактором, а не специализированной программой, которая не работает с видеофайлами. Мы рекомендуем использовать Movavi Video Suite. Эта простая и многофункциональная программа позволит вам не только избавиться от шума, но и добавить к вашему видео переходы и титры, наложить фильтры на видеоряд и скорректировать его при необходимости. Скачайте Movavi Video Suite и убедитесь сами!
Всё для создания и обработки мультимедиа
Остались вопросы?
Если вы не можете найти ответ на свой вопрос, обратитесь в нашу службу поддержки.
Подпишитесь на рассылку о скидках и акциях
Содержание
- Способ 1: Исправление проблем с настройками
- Способ 2: Установка новых драйверов звуковой карты
- Способ 3: Устранение аппаратных неполадок
- Вопросы и ответы

Способ 1: Исправление проблем с настройками
Наиболее часто рассматриваемая проблема возникает по причине неверно заданных параметров звука в системном средстве управления. Для её устранения надо сделать следующее:
- Откройте «Панель управления». Универсальный способ, который сработает на всех актуальных версиях Windows – вызвать окно «Выполнить» нажатием на сочетание Win+R, ввести запрос
control panelи кликнуть «ОК». - После появления основного окна переключите режим отображения пунктов на «Крупные значки» и выберите «Звук».
- Перейдите на вкладку «Воспроизведение». Активное устройство для звукоизвлечения обозначено зелёной галкой – это должны быть колонки. Кликните по ним правой кнопкой мыши (ПКМ) и выберите «Свойства».
- Первым делом перейдите на вкладку «Уровни». Фонящий шум чаще всего возникает из-за задранных показателей уровня – для устранения этого нажмите «Баланс» и воспользуйтесь ползунками, обозначенными как «НЧ», «ЗЛ» и «ЗП», которые нужно установить ниже основной громкости, передвинув влево.
- Теперь откройте раздел «Улучшения» и уберите отметку с пункта «Тонкомпенсация». Если таковой отсутствует, то поищите вариант с именем «Выравнивание громкости» или похожее по смыслу и выключите его. После внесения всех изменений нажмите последовательно «Применить» и «ОК».





Данных манипуляций чаще всего достаточно для решения проблем.
Способ 2: Установка новых драйверов звуковой карты
Если приведённый выше метод вам ничем не помог, следующим шагом будет обновление драйверов для звуковой карты компьютера. Дело в том, что система взаимодействует с колонками именно посредством данного ПО, и его устаревшая версия может вызывать рассматриваемый эффект. Мы уже приводили пример выполнения такой процедуры, поэтому обратитесь к материалу по ссылке далее – он вполне подходит в качестве типовой инструкции.
Подробнее: Установка драйверов для звуковой карты

Способ 3: Устранение аппаратных неполадок
Фоновый шум нередко возникает и вследствие выхода из строя тех или иных компонентов как самих колонок, так и звуковой карты. Для диагностики проделайте следующее:
- Наиболее частый аппаратный сбой – повреждения соединяющих кабелей колонок. Проверьте их визуально на предмет потёртостей и/или заломов, особое внимание обращая на места возле коннекторов. Также при подключении к компьютеру попробуйте пошевелить проводами – если шум пропадает, это почти однозначный признак поломки. Разумеется, единственным надёжным методом решения этой проблемы будет замена.
- Обратите внимание и на гнёзда подключения как на самих колонках, так и на звуковой карте компьютера – пыль, загрязнения или коррозия на них могут давать фоновое гудение. Более серьёзным вариантом этой причины является нарушение целостности разъёма (например, повреждены пайка или составные части портов), но это, как правило, сопровождается дополнительными симптомами вплоть до полной пропажи звука. Для очистки выходов можно воспользоваться ватными палочками, смоченными в подходящем очистителе (этаноле, изопропаноле или бензине «Калоша»): вставьте инструмент в гнездо и медленными осторожными движениями протирайте его внутреннюю поверхность. Если же у вас есть подозрения на поломку, лучше отнести устройство в сервис.
- Самым сложным случаем является выход из строя одного или нескольких внутренних компонентов колонок. Как правило, фоновый шум дают проблемы с резисторами и конденсаторами либо повреждения самого динамика. Как показывает практика, в домашних условиях такие неполадки устранить очень сложно, поэтому лучшей рекомендацией с нашей стороны будет посещение мастерской: для специалистов подобные задачи считаются элементарными.
- Нельзя исключать и проблемы на стороне компьютера – увы, даже дорогие звуковые карты класса Hi-End подвержены поломкам, особенно при неаккуратном обращении. Проще всего определить источник сбоя, подключив либо колонки к заведомо исправному устройству (например, смартфону), либо средства вывода звука к «звуковухе». Если выяснится, что причина фонового гудения именно в ней, то тут девайс или под замену (дешёвые экземпляры), или визит к мастеру по ремонту (дорогие варианты).
Еще статьи по данной теме:
Помогла ли Вам статья?
Как быстро и качественно удалить шум на звукозаписи – программы с шумоподавлением для новичков и любителей

Автор статьи:
Игорь Горчилин

Дата публикации:
30.07.2021

Во время аудиозаписи, особенно если она проводится в домашних условиях, невозможно гарантировать полную тишину. На записанной дорожке часто слышны дефекты, например, шум улицы, дыхание диктора, гул домашней электроники или системные пики компьютера. В этой статье мы расскажем, как можно убрать шум из аудио при помощи специальных аудиоредакторов. Здесь собраны программы для улучшения качества звука как для продвинутых пользователей, так и для новичков – так что вы сможете найти решение для любой задачи.
Содержание
- Удаление шума в АудиоМАСТЕРЕ
- Шумоподавление в Adobe Audition
- Устранение дефектов звука в GoldWave
- Чистка звуковых дорожек в Audacity
- Подавление шума в аудио в онлайн-редакторе
- В заключение
Удаление шума в АудиоМАСТЕРЕ
АудиоМАСТЕР подходит для пользователей практически любого уровня. В программе большой набор продвинутых функций, при этом управление интуитивное, с подсказками для всех основных инструментов. Аудиоредактор включает в себя эффекты для изменения голоса, функции нормализации и усиления громкости, 9-полосной эквалайзер, микшер, аудио фильтры. Есть также опции для склейки, нарезки и смешивания треков.
Если вы записываете видео, вам пригодится функция отделения аудио. Таким образом вы сможете очистить звуковую дорожку на видео. А модуль записи позволяет проводить новую озвучку прямо из программы.
Давайте рассмотрим, как проводится устранение лишних шумов в аудиозаписи в программе АудиоМАСТЕР. Скачайте софт по кнопке ниже внимательно следуйте инструкции по установке.
Скачать сейчас![]()
Шаг 1. Создание проекта
Когда вы запустите программу, вам будет предложено несколько вариантов загрузки трека для обработки. Если вы работаете с готовым аудиофайлом, добавьте его кнопкой «Открыть файл». Чтобы обработать музыкальную дорожку из видеофайла, кликните «Извлечь звук из видео».
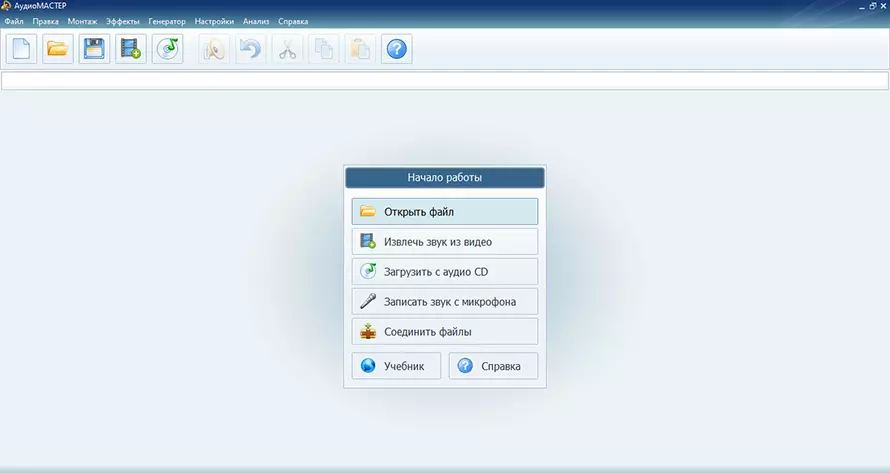
Стартовое меню программы АудиоМАСТЕР
Шаг 2. Очистите трек от шума
Выберите инструмент «Эквалайзер» в левой колонке и раскройте вкладку «Подавление шумов». Фильтр автоматически распознает шумы в аудиозаписи и выставит нужные настройки.
Вы можете прослушать результат до применения обработки – для этого воспользуйтесь соответствующей кнопкой. Если в треке все еще остались шумы, вы можете применить изменения и повторить авто-подавление через эквалайзер ещё раз. Если вы уверены в своих силах, можете срезать пиковые частоты вручную при помощи ползунков.
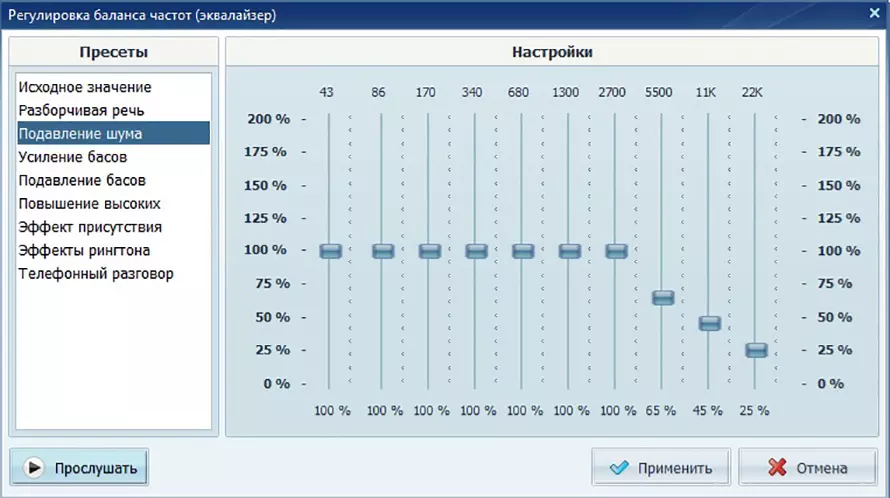
Регулировка баланса частот (эквалайзер)
Шаг 3. Сохраните аудиозапись
Для сохранения результата предусмотрено несколько способов: вы сможете перезаписать оригинальный трек, создать новый аудиофайл или сделать рингтон для iPhone. К каждому варианту даются понятные пояснения, так что трудностей с экспортом не возникнет даже у новичков.
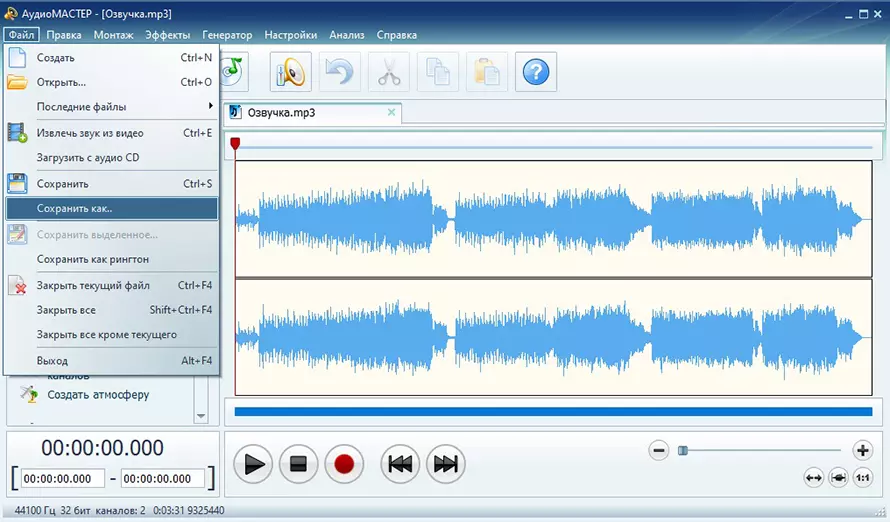
Конвертация в MP3, WAV, WMA, FLAC и другие популярные аудиоформаты
Преимущество АудиоМАСТЕРА – в удобном интерфейсе на русском языке и понятном управлении. При этом в плане функциональности софт не уступает аудиоредакторам-конкурентам, которые предназначены для продвинутых пользователей. АудиоМАСТЕР легок в нагрузке, поэтому вы можете почистить аудиозапись от посторонних шумов даже на слабых ноутбуках. Неплохой набор эффектов позволяет быстро обрабатывать звуковые файлы даже без навыков редактирования. К недостатку можно отнести небольшой демо-период.
Шумоподавление в Adobe Audition
Adobe Audition неизменно входит во все рейтинги лучших программ для звукозаписи. Софт используется в профессиональной работе, позволяя создавать озвучки для фильмов, готовить подкасты, записывать песни. Правильно выстроив параметры захвата, вы сможете убрать фоновый шум непосредственно при записи звука с микрофона. Среди многочисленных функций аудиоредактора имеется, конечно же, и чистка уже готовых звукозаписей от помех – вы сможете без труда снизить уровень шума в звуковой расшифровке видеофайла или в начитке лекции на телефоне.
Обращаем внимание, что этот софт подходит только для продвинутых звукорежиссеров и музыкантов. Приступайте к нему только, если уже «набили руку» в более простых редакторах.
- Загрузите аудиофайл в программу или запишите звук через подключенный микрофон. Курсором выделите на треке область с шумами. Лучше всего выбирать участок, на котором нет ни мелодии, ни голоса – только шорох и фоновое шуршание.
- Кликните правой кнопкой мыши по выделению и найдите пункт «Capture Noise Print». Это создаст профиль шума, по которому будет анализироваться трек.
- Выделите всю дорожку, нажав комбинацию клавиш Ctrl + A. После этого раскройте пункт меню «Effects» и найдите строчку «Noise reduction» («Снижение шума»), затем «Noise reduction (process)».
- В окне параметров подберите подходящие настройки. Для начала активируйте модуль шумоподавления, кликнув «Capture Noise Print». Примените изменения ко всему треку с помощью команды «Select Entire File». Изменяя положение синей прямой на графике вы сможете подавлять шумовые дефекты в различных частотных диапазонах. Высокие – в правой части графика, низкие – в левой.
Непосредственно на шкале «Noise Reduction» выставьте процент подавления шума. На шкале «Reduce By» подберите приемлемую амплитуду понижения шумов (оптимально 5-40 дБ). Нажмите «Apply», чтобы сохранить изменения.
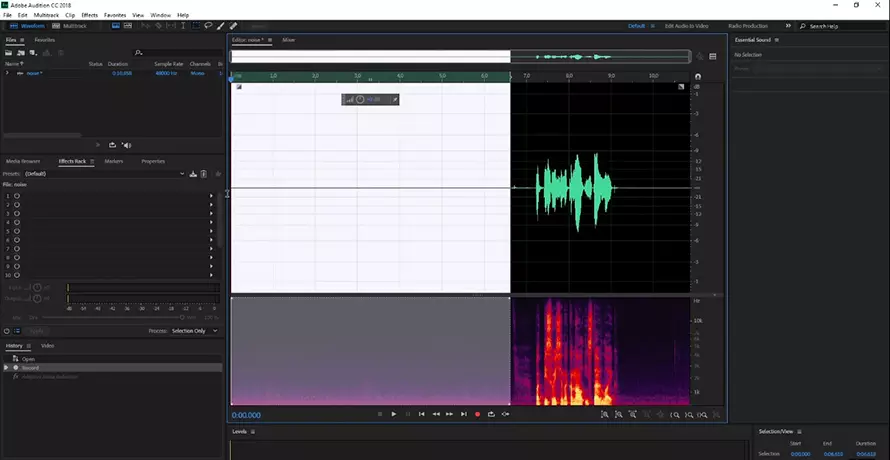
Выделите естественный шум на записи
На заметку! Если в аудиодорожке, которую вы хотите почитать от шумов, нет особых моментов тишины, вы можете подготовить модель шума самостоятельно. Для этого подключите микрофон и запустите «пустую» запись без вокала и музыки на 5-10 секунд.
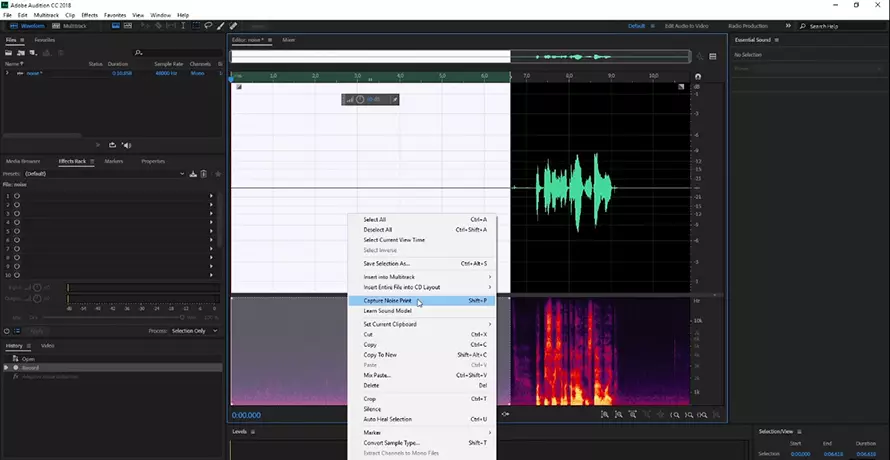
Программа проанализирует аудио на наличие шума
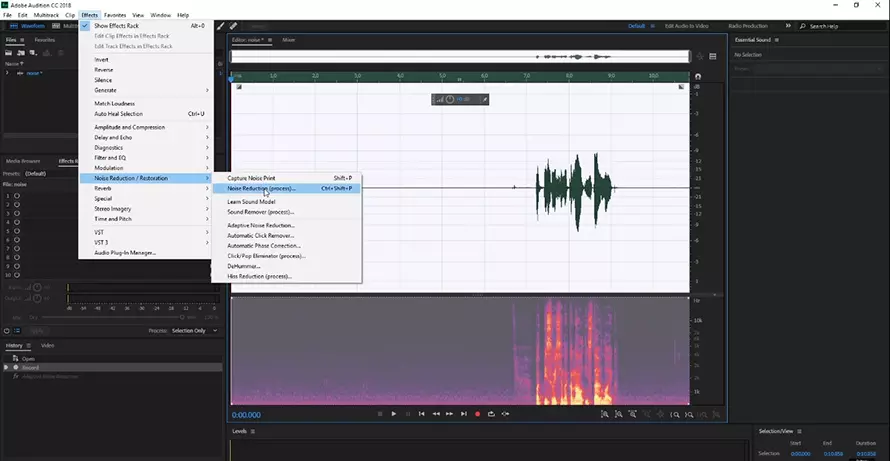
Снижение уровня шумности на выделенной дорожке
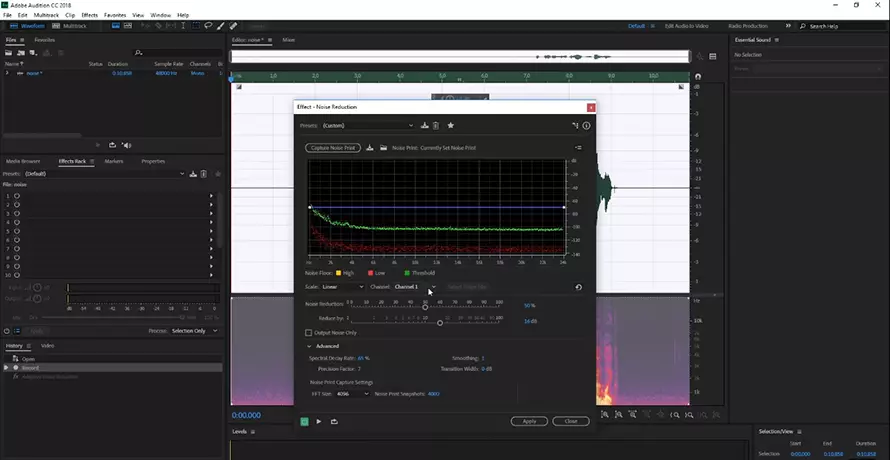
Подберите параметры для шумоподавления
Если вы обрабатываете файлы с речью диктора, будьте внимательны при подборе настроек – неправильные параметры могут исказить голос. Да и с чисткой артефактов в музыкальных партиях также стоит избегать максимальных значений шумоподавления.
Преимущества:
- Подходит даже для сложных шумов, вроде гула электросетей или потрескивания грампластинки;
- Можно подключать сторонние плагины для ещё более детальной коррекции артефактов;
- Может использоваться как домашняя студия звукозаписи.
Недостатки:
- Сильная нагрузка на процессор, поэтому не подойдет для слабых ПК;
- Требуются знания основ аудиобработки выше среднего уровня;
- Не очень интуитивный интерфейс;
- Высокая стоимость: месяц подписки стоит 1622 рубля.
Устранение дефектов звука в GoldWave
GoldWave – это функциональный редактор и по совместительству программа для подавления шума в аудиозаписи. Среди основных функций – микширование, применение аудиофильтров, создание цепочки эффектов, объединение и нарезание треков. Также можно усилить или нормализовать громкость, вырезать тишину и многое другое. Редактор поставляется на нескольких языках, но русскоязычная локализация выполнена не полностью, многие пункты переведены некорректно и даже странно. Чтобы подготовить читателей к возможным трудностям, мы сразу рассмотрим инструкцию по удалению шумов в англоязычной версии.
- Запустите аудиоредактор и импортируйте звуковой файл кнопкой «Open».
- Выделите отрезок с шумами и скопируйте его, нажав правой кнопкой мыши по выделению и выбрав пункт «Copy».
- Найдите в главном меню пункт «Effect», затем «Filter». В списке вариантов выберите «Noise Reduction».
- Отыщите пункт «Presets» и раскройте список вариантов, нажав на галочку. Выберите «Clipboard noise print».
- GoldWave проанализирует трек на основе скопированного отрезка и избавиться от шумов в автоматическом режиме.
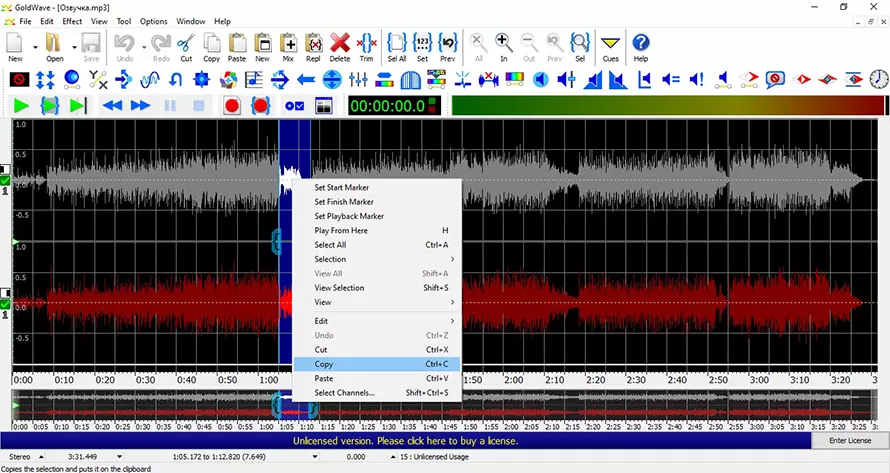
GoldWave – мультиплатформенный редактор для работы с аудиофайлами
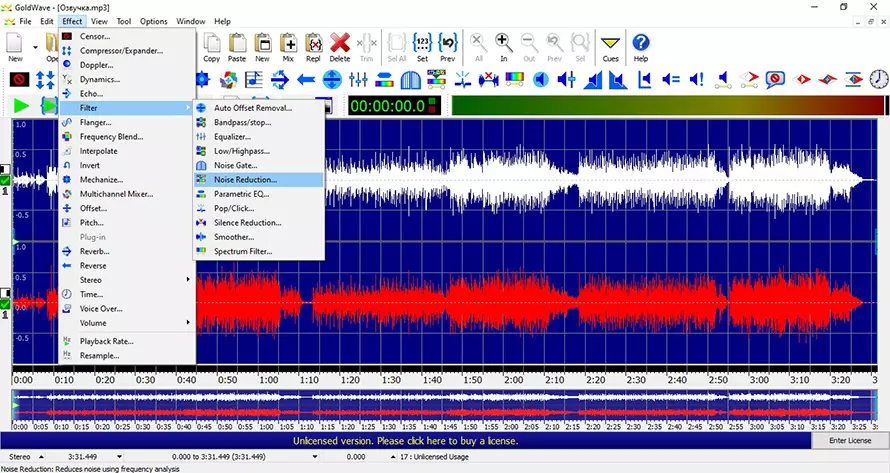
Выберите эффект шумоподавления
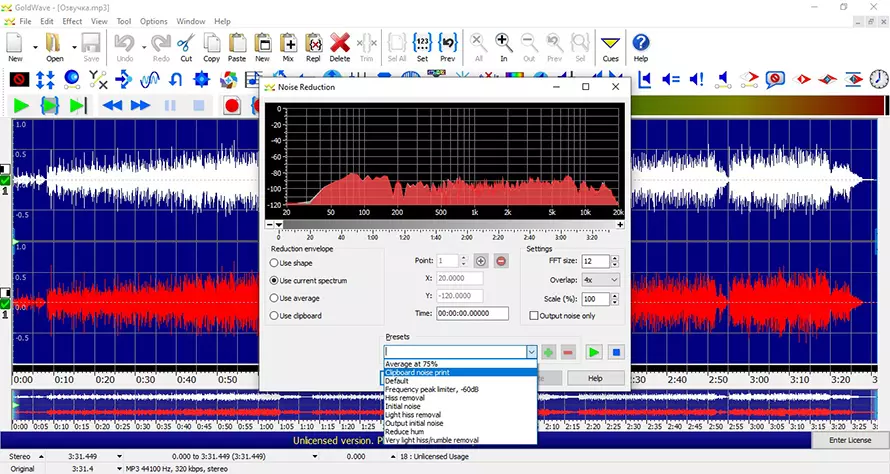
Используйте готовые пресеты для анализа записи
Если всё-таки рабочая среда программы вызывает у вас трудности как с частичным переводом, так и без, вы можете поискать альтернативу, изучив наш ТОП бесплатных аудиоредакторов на русском языке.
Преимущества:
- Несколько вариантов подавления шумов, в том числе на тихих участках;
- Готовые пресеты шумоподавления.
Недостатки:
- Неудобный перегруженный интерфейс
- Поддерживает не все аудиокодеки
- Неполная и довольная «кривая» русская локализация
Чистка звуковых дорожек в Audacity
Аудасити пользуется популярностью среди музыкантов-любителей благодаря тому, что распространяется бесплатно. Среди функций можно найти эквалайзер, изменение частот, работу с громкостью, множество фильтров и эффектов. В редактор встроен простенький модуль шумоподавления, поэтому вы сможете без проблем использовать софт как программу для удаления шумов с аудиозаписи диктофона. Вот, что вам нужно сделать:
- Импортируйте аудиофайл через пункты «Файл» – «Открыть». По аналогии с предыдущими способами отыщите и выделите на дорожке участок только с шумами, без музыки и вокала.
- Раскройте пункт «Эффекты» и отыщите строчку «Подавление шума».
- В новом окне нажмите кнопку «Получить профиль шума», и софт скопирует шумовой паттерн из выделенного образца.
- Теперь выделите всю дорожку. Для этого по ней нужно дважды кликнуть курсором.
- Снова кликните «Эффекты» и выберите инструмент шумоподавления.
- Настройте параметры обработки. Отталкивайтесь от характера и интенсивности дефектных звуков в вашей дорожке. Для удаления обычного «мусорного» шуршания на фоне подойдут следующие значения: шумоподавление – 6 дБ, чувствительность – 6-11 и сглаживание – 3. После поставьте кружок возле команды «Уменьшить»/«Reduce» и сохраните результат.
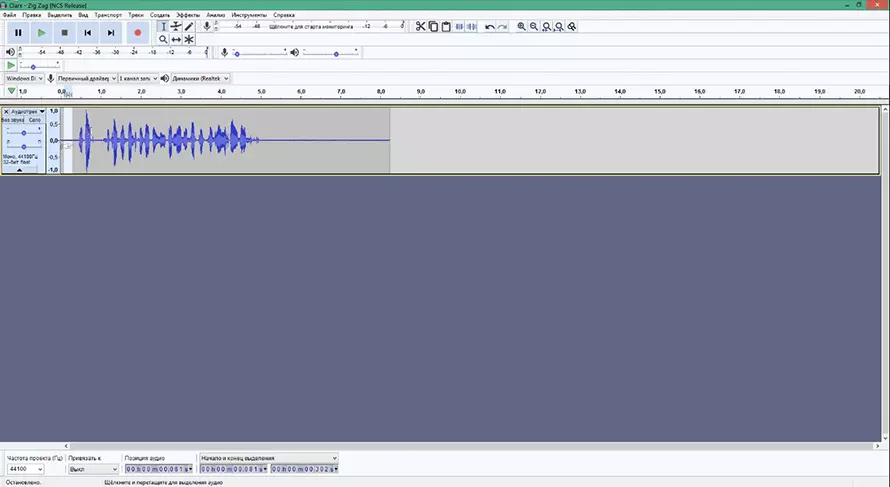
Выделите на дорожке фрагмент с наличием шума
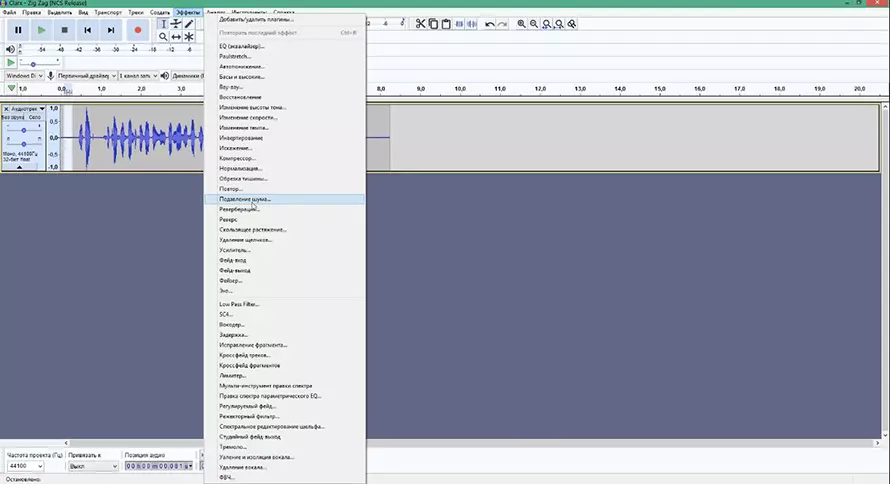
Снизьте уровень шума, используя подходящий эффект
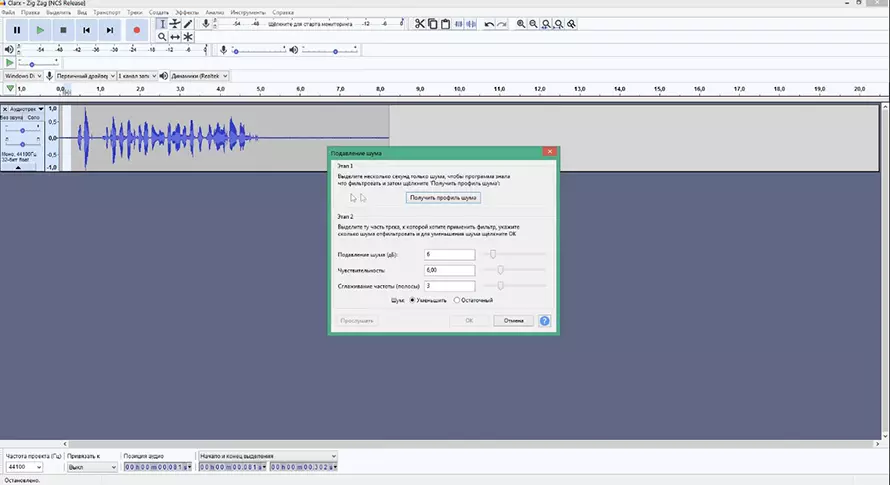
Программа будет работать с примером записанного шума
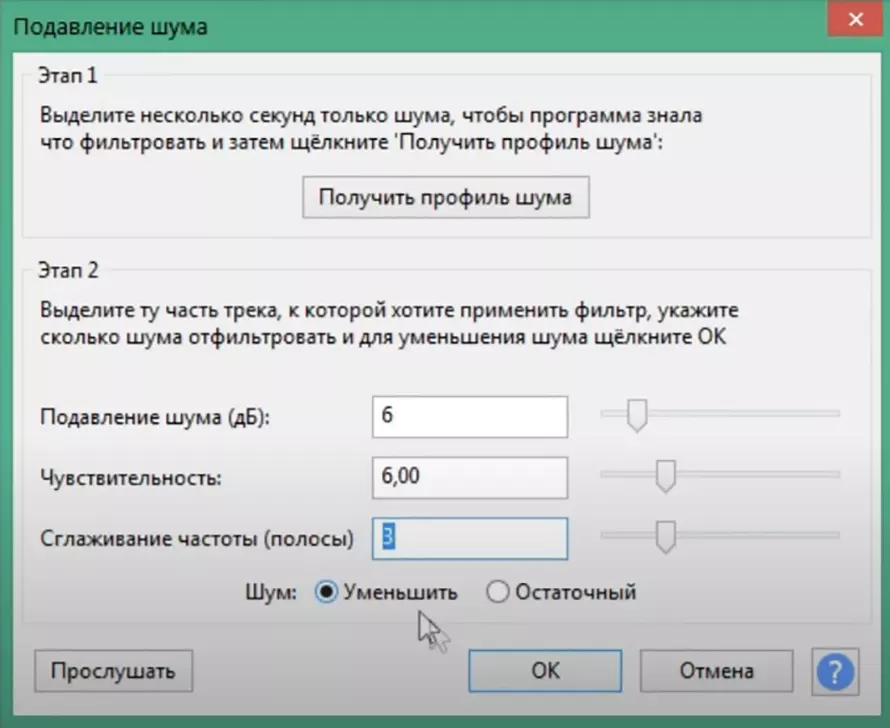
Обработайте трек после удаления шума
Модуль шумопонижения в Audacity не очень сильный, и при сложных шумах понадобится повторить операцию несколько раз. Это, в свою очередь, может привести к потерям уже «полезного» звука, поэтому с выбором параметров стоит поэкспериментировать.
Преимущества:
- Полностью бесплатный;
- Поддерживает встраивание сторонних плагинов;
- Переведен на русский язык.
Недостатки:
- Не очень удобный интерфейс, требующий тщательного изучения;
- Иногда не различает подключенный микрофон;
- Не распознает некоторые аудиокодеки.
Подавление шума в аудио в онлайн-редакторе
Если вы не хотите устанавливать на компьютер сторонние программы, можете попробовать удалить шум из аудиозаписи онлайн при помощи простых инструментов редактирования на специальных сайтах.
Подобные сервисы, как правило, накладывают ограничения на вес, формат и длительность аудиодорожки. Этот вариант стоит рассматривать только для очищения коротких треков с несложными шумовыми помехами.
На самом деле онлайн-сервисов для работы с музыкальными файлами – крайне мало. А тех, которые поддерживали бы удаление шума, – единицы. Мы в качестве примера возьмем сайт AudioDenoise. Он разработан только для одной цели – убирать из звукозаписей посторонние звуки. Сервис не переведен на русский, но в целом разобраться в управлении достаточно просто.
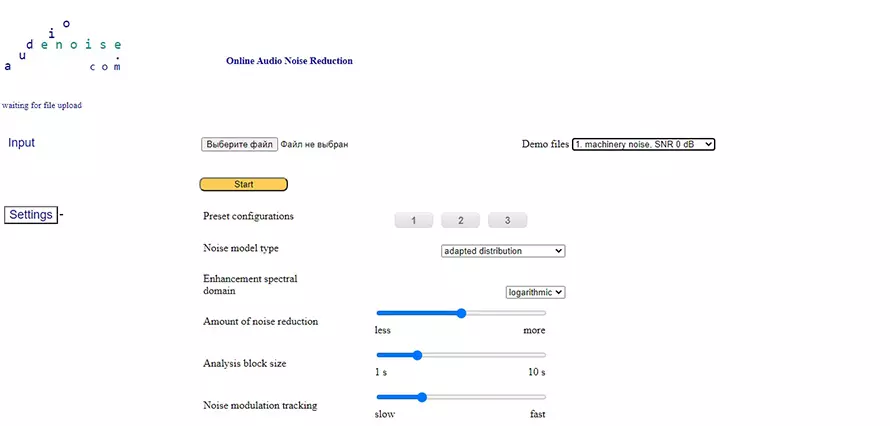
Подавление шума в онлайн-редакторе AudioDenoise
- На главной странице сервиса добавьте аудиодорожку кнопкой «Выберите файл».
- В пункте «Noise model type» (образец шума) вам нужно будет указать тип шума, с которым предстоит работа. Наиболее универсальный вариант для простых дефектов – Mean (серединные значения), при более сложных артефактах – Adapted Distribution (распределение шумов в разных диапазонах).
- Настройка «Amount of noise reduction» устанавливает силу шумоподавления. Передвигая ползунок влево, вы уменьшаете интенсивность обработки, вправо – увеличиваете. Настройки выставляются вслепую – поэтому начните с более легкой коррекции.
- В пункте «Model noise based on» выберите режим анализа модели шума. Сервис может выполнить задачу на основе тихих (quiet), громких (loud) или средних (average) участков или нот.
- Нажмите «Start» для обработки.
После завершения вы можете прослушать результат и снова обработать либо скачать его на компьютер.
Преимущества:
- Бесплатный, не требует регистрации;
- Можно потренироваться на встроенных демо-файлах;
- Не нужно скачивать и устанавливать дополнительное ПО на компьютер.
Недостатки:
- Нет русскоязычного перевода, сложно сориентироваться в терминах на английском языке;
- Не всегда можно добиться нужного результата с первого раза;
- Оценить изменения можно только после применения настроек;
- Экспорт только в формат WAV;
- При скачивании снижается качество звука.
В заключение
Итак, мы разобрались, как очистить от шумов звук диктофонной записи или отфильтровать шумы, захваченные микрофоном. Наиболее качественный результат с первого раза показали Adobe Audition и АудиоМАСТЕР. Первый вариант подойдет, если вы не первый год работаете со звуком и имеете в наличии мощный ПК (софт предъявляет высокие требования к железу). АудиоМАСТЕР можно использовать как универсальное средство для создания подкастов, мелодий и озвучек. Он, в свою очередь, подойдет как любителям, так и полупрофессионалам. Не нагружает процессор, совместим со всеми версиями Windows и удобен в управлении.

Вопрос от пользователя
Здравствуйте.
У меня есть проблема с ПК: из колонок и наушников идет какой-то посторонний шум (напоминает треск). Провода тыркал — не помогло; входы тоже переставлял — проблема не ушла. Кстати, если щелкаешь мышкой — то этот шум немного усиливается. Что делать?
Звуковая карта встроенная, Realtek (точную модель не знаю). Наушники новые, колонки самые обычные, правда уже довольно стары (лет 7-8).
Доброго дня!
Вообще, шумов, встречаемых в колонках и наушниках, может быть великое множество: например, шум колесика от мышки, различный треск, свист, прерывистые и дрожащие шумы и пр. Появляться они могут от самых разных причин.
Описанная выше проблема пользователя со звуком — довольно типична (к сожалению), и далеко не всегда ее так просто и быстро устранить.
Тем не менее, в этой статье постараюсь привести все самые важные моменты, на которые нужно обратить внимание в первую очередь. Устранив их, с большой долей вероятности, вы сделаете свой звук качественнее и чище.
Итак…
*
📌 В помощь!
Если у вас слишком тихий звук — см. эту инструкцию.
Если у вас совсем нет звука — рекомендую ознакомиться с этим.
*
Содержание статьи
- 1 Причины и устранение постороннего звука в колонках и наушниках
- 1.1 Кабель для подключения колонок/наушников
- 1.2 Некорректные настройки звука в Windows
- 1.3 Отсутствие актуального звукового драйвера/настройка драйвера
- 1.4 Проверка колонок на другом ПК
- 1.5 Причина может быть в заземлении
- 1.6 Шум от прокручивания колесика мышки
- 1.7 Мобильные телефоны и гаджеты
- 1.8 Высокая громкость на некачественных колонках
- 1.9 Низкое электропитание (экономный режим)
- 1.10 Установка внешней звуковой карты

→ Задать вопрос | дополнить
Причины и устранение постороннего звука в колонках и наушниках
Кабель для подключения колонок/наушников
1) Цел ли кабель
Первое, на что сразу же рекомендую обратить внимание — это на состояние кабеля. Необходимо проверить не был ли он поврежден или перебит. Если есть возможность — попробуйте подключить с помощью него другие колонки. ☝
Многие не придают этому значения (якобы, что с ним будет?), а кабель, кстати, можно повредить и случайно: при неаккуратном передвижении мебели, перегнув, наступив каблуком.
Кроме этого, у многих в доме есть домашние животные. В общем-то, причин хватает и без вашего прямого вмешательства… 👀
На фото ниже представлен поврежденный аудио-кабель…

2) Разбитые аудио-разъемы
Со временем любые аудио-разъемы начинают “ослабевать” (чаще всего от интенсивного использования) — и штекер в них зажимается не плотно, иногда даже наблюдается небольшой люфт (зазор).
Если в этом случае попробовать вставить/вынуть штекер, покрутить его в гнезде — вы можете заметить, как появится шумы в колонках и как они пропадут.
Таким образом можно подобрать такое положение штекера, при котором шумов не будет. Кабель в таком “идеальном” положении можно закрепить скотчем.
А вообще, если проблема с разбитыми гнездами — замените их в комп. сервисе, вопрос не слишком “дорогой”.
3) Длина кабеля
Так же хочу обратить внимание на длину кабеля. Если компьютерные колонки находятся в 2-х метрах от системного блока – то использовать кабели длиной 10 метров — неразумно (тем более, если есть какие-то переходники, удлинители).
Всё это может стать причиной “искаженного” звука, своего рода помех. Вообще, кабели длиной более 2-5 метров (в самых обычных ситуациях, для домашнего хозяйства) — не рекомендую использовать.
4) Зафиксирован ли кабель
Еще одна причина, с которой пришлось столкнуться была в следующем: кабель от системного блока к колонкам был на “весу”, длиной около 2 метров. Естественно, если окно в помещении было открыто — то сквозняк заставлял “болтаться” этот кабель и наблюдались посторонние шумы.
Избавиться от проблемы было очень просто: с помощью обычного скотча прикрепили кабель в 2-3 местах к столу и шумы исчезли.
Кстати, кабель так же могут задевать проходящие люди (если у вас не очень удобно стоит ПК), домашние животные, даже ваши собственные ноги (если кабель проходит под столом). Поэтому мой совет: закрепите (зафиксируйте) или проложите кабель так, чтобы его никто не задевал случайно.
На фото ниже👇 представлены специальные держатели/фиксаторы, которые исключают “запутывание” кабелей и исключают, что какие-то провода “будут” болтаться.
Такие держатели на липучках можно расставить с задней стороны стола и закрепить все провода и кабели. Вместо них, кстати, можно использовать обычный скотч.

5) Передние и задние аудио-разъемы
Еще один важный момент: если у ноутбуков только один аудио-разъем (обычно на боковой панельке), то у системного блока их 2 (чаще всего): на задней стороне блока, и спереди.
Многим пользователям удобнее подключать наушники (иногда колонки) к передней стороне блока — и часто в этом случае звук не такой качественный, как если бы вы подключили к аудио-разъемам на задней стенке системного блока.
Связано это с переходниками, удлинителями и пр. моментами с подключением передней панельки (с сзади же системного блока – аудиовыходы идут “напрямую” с звуковой карты).
В общем, мотив этого совета простой: попробуйте подключить наушники/колонки к аудиовыходам на задней стенке системного блока.
6) Не переплетен ли кабель с другими шнурами
Так же фонить и появляться посторонние шумы в колонках могут из-за того, что аудио-кабель будет слишком “тесно” переплетаться с другими проводами. Попробуйте его аккуратно расположить так, чтобы он был подальше от остальных. Кстати, этот совет пересекается с фиксацией кабеля (см. чуть выше).
📌 И еще один совет!
Если у вас наблюдается шипение и шум в колонках — попробуйте подключить вместо них наушники (или наоборот).
Это не решит проблему, но поможет найти и диагностировать причину. Если шума в наушниках не будет, то наверняка причина кроется вне системного блока (что уже что-то…).
*
Некорректные настройки звука в Windows
Часто посторонние шумы в колонках связаны с не совсем “корректными” настройками звука в Windows. Поэтому рекомендую попробовать изменить их…
Для этого откройте панель управления Windows по адресу: Панель управленияОборудование и звук. Далее откройте вкладку “Звук”.

Оборудование и звук- мышь (панель управления Windows)
В ней будет отображено несколько ваших звуковых устройств. Откройте свойства того, через которое идет звук по умолчанию (такое устройство помечено зеленой галочкой).
Прим.: кстати, если устройство по умолчанию для воспроизведения звука будет выбрано неправильно — то у вас не будет слышен звук.

Устройство воспроизведения по умолчанию
Когда откроете свойства динамиков (устройства воспроизведения по умолчанию) — посмотрите вкладку “Уровни” (см. скриншот ниже).
В этой вкладке убавьте все посторонние источники до минимума: PC Beer, Компакт диск, Микрофон, Линейный вход и пр. (их кол-во и наличие зависит от вашей конфигурации компьютера).

Далее рекомендую открыть вкладку “улучшения” и посмотреть включена ли “Тонкомпенсация” (кстати, в некоторых версиях Windows она называется, как “Дополнительные возможности/выравнивание громкости”).

Сохраните настройки, и проверьте, изменился ли звук, стал ли он чище.
*
Отсутствие актуального звукового драйвера/настройка драйвера
Вообще, обычно, при проблемах с драйверами — звука нет совсем. Но современные версии Windows (8, 8.1, 10) устанавливают драйвера автоматически. В этом нет ничего плохого, наоборот, упрощают жизнь начинающим пользователям…
Но есть одно большое “НО” — устанавливаемые ими драйвера, обычно, нельзя настроить, т.е. нет никакой доп. панельки, где задаются важные параметры для вашего оборудования.
В следствии этого, могут возникать определенные искажения звука.
📌 В помощь!
1) Чтобы не повторяться о том, как проверить, есть ли аудио-драйвер в системе, как его найти и обновить (и пр. вопросы) — рекомендую ознакомиться с моей предыдущей заметкой на эту тему.
2) Так же возможно вам пригодятся программы для автоматического обновления драйверов в системе. О них я рассказывал в этой статье.
Будем считать, что с поиском и обновлением драйверов разобрались 👌…
Рекомендую так же обратить внимание на настройку самого драйвера. Чтобы открыть настройки аудио-драйверов: зайдите в 👉 панель управления Windows в раздел “Оборудование и звук”.
Далее внизу окна, обычно, всегда есть ссылка на настройку: в моем случае — это “B&O Play Audio Control “ (в вашем, например, это может быть Realtek Audio).
📌 В помощь!
Нет значка от диспетчера Realtek HD! Как войти в панель управления Realtek, а то никак не могу настроить звук.

B&O Play Audio Control — панель управления
В настройках аудио-драйвера проверьте громкость основных устройств (“поиграйтесь” с ней), отключите различные “непонятные” улучшения, фильтры и пр. Очень часто они являются причиной всевозможных проблем со звуком.

B&O – Play Audio Control
*
Проверка колонок на другом ПК
Если приведенные выше рекомендации эффекта не дали, очень рекомендую подключить ваши колонки или наушники к другому устройству: ноутбуку, телевизору, ПК и т.д. Сделать это нужно для того, чтобы определить источник постороннего звука:
- либо это “виноваты” колонки (если на других устройствах звук будет с шумом);
- либо “виноват” сам системный блок (если колонки будут нормально себя вести, при подключении к другим источникам звука).

Аудио-разъем на колонках для подключения наушников
Кстати, рекомендую так же подключить другие наушники (которые хорошо и без “помех” работают на другом ноутбуке, плеере и пр. устройствах) к системному блоку, где есть проблема со звуком.
*
Причина может быть в заземлении
Заземление (иногда называют занулением) в обычных жилых зданиях, чаще всего, делают в подвале. Все розетки в здании подключают к этому заземлению. Если всё оборудование (в том числе и колонки) подключены к одной розетке — то проблемы с помехами из-за заземления, обычно, никогда не возникают.
Проблема возникает, когда компьютер и колонки (или другое акустическое оборудование) подключено к разным сетям питания (к разным розеткам).
Из-за неравности сопротивлений в образованном контуре, между ними начинает протекать “паразитный” ток, который и создает фон, в некоторых случаях это довольно громкие помехи: треск, шум, шипение, свист и т.д.
Если причина шумов связана с заземлением, то самый простой способ избавиться от этого — это подключить все оборудование к сети через одну общую сетевую розетку. Еще лучше, если к розетке будет подключен сетевой фильтр (не китайский, а норм. качества, или UPS), к которому будет подключен ПК и колонки.
На фото ниже представлен сетевой фильтр на 5 розеток. Хватит для большинства обычных домашних ПК, можно подключить: монитор, системный блок, колонки, принтер, да еще и для зарядника телефона останется…

Важно!
При отсутствии заземления, некоторые авторы рекомендую соединить корпус системного блока с обычной батареей. Я не советую этого делать категорически (при определенном построении сети — вас может ударить током)!
Вообще, вопрос с заземлением — лучше решать с электриком.
*
Шум от прокручивания колесика мышки
Иногда шум от прокручивания колесика от мышки “попадает” в аудио-помехи и слышен в колонках. Порой такой шум может быть достаточно сильным и слушать музыку при работе просто невозможно.
Если в колонках слышится звук от мышки, то я рекомендую предпринять следующий ряд мер:
- попробовать заменить мышку на новую;
- если используете мышку с PS/2 разъемом — замените ее на USB (или наоборот);
- так же можно использовать переходники PS/2 на USB. Например, подключив мышку с PS/2 разъемом к USB-порту;
- попробовать использовать 👉 беспроводную мышку.
На фото ниже представлены: мышка с PS/2 штекером, USB-мышка, и переходники с PS/2 на USB.

*
Мобильные телефоны и гаджеты
Если ваш мобильный телефон лежит слишком близко к колонкам — то при звонке на него (или прихода SMS-ки), нередко слышно сильный треск и помехи.
Можно, конечно, попробовать экранировать звуковой кабель, но в домашних условиях, на мой взгляд, всё это лишняя трата денег, времени и сил.

Расстояние между телефоном и колонками
Самый лучший выход, найти место для мобильного телефона не на компьютерном столе, или по крайней мере, разнести по разным углам телефон и колонки. Благодаря этому, треск и шум существенно снизятся.
👉 Кстати, подобное может наблюдаться от раций, радиотелефонов и других подобных гаджетов (например, тех же приставок).
Всё что имеет антенну и радио сигналы — может быть потенциально источником сильнейших колебаний, отражающихся в ваших колонках.
В некоторых случаях, даже обычный принтер/сканер/копир, “необычная” настольная лампа могут вызвать появление шума в колонках. Поэтому, хотя бы на время диагностики, я рекомендую поочередно отключать посторонние приборы, находящиеся вблизи колонок, и смотреть за состоянием и чистотой звука.
Думаю, здесь больше комментировать нечего…
*
Высокая громкость на некачественных колонках
Громкость выше 50% на недорогих некачественных колонках (и наушниках) вполне может быть причиной появления шума (говорят, что колонки начинают “фонить”).
Вообще, фонят все колонки и наушники. Правда, более качественные колонки (и, как правило, более дорогие), выдают более чистый звук даже на высокой громкости, и фонят только уже на максимуме. В то время как дешевые — когда громкость доходит до средних величин…

Обратите внимание на уровень громкости (Volume)
Так же обратите внимание на микрофон. Если у вас громко включены колонки и работает микрофон — то может наблюдаться эффект замкнутого “кольца”.
*
Низкое электропитание (экономный режим)
Этот совет больше относится к пользователям ноутбуков…
Дело в том, что в ноутбуках есть несколько режимов работы: экономный режим, сбалансированный, и высокая производительность. Делают это производители для того, чтобы более экономно расходовать заряд аккумуляторной батареи.
В некоторых случаях, пониженное энергопотребление не позволяет выдавать качественный звук.
Поэтому рекомендую зайти в 👉 панель управления Windows во вкладку:
Панель управленияОборудование и звукЭлектропитание
Затем включить высокую производительность и сохранить настройки (см. скриншот ниже).

Кстати, обратите внимание, что у некоторых моделей ноутбуков могут быть доп. центры управления питанием (например, у Sony, Lenovo, MSI и пр.).

Высокая производительность – Sony
*
Установка внешней звуковой карты
Многие почему-то думают, что внешняя звуковая карта — это какое-то большое устройство, дорогое и т.д. Всё это в прошлом, сейчас есть современные звуковые карты, размер которых чуть более USB-флешки (да и выглядят они практически так же).
Да, к такой звуковой карте не подключишь какое-то специфическое оборудование, но к ней можно подключить обычные классические наушники и колонки, микрофон, что более чем достаточно для многих пользователей “средней руки”.
📌 В помощь!
Купить внешнюю звуковую карту можно на AliExpress (и др. онлайн-китайских магазинах).

Рис. Внешняя аудио USB-карта
К тому же внешняя звуковая карта может просто выручить и помочь избавиться от постороннего шума, когда остальные варианты не позволили решить проблему.
Тем более, что стоимость многих моделей более, чем доступна (самые дешевые варианты стоят не более нескольких сотен рублей).
На фото ниже представлена USB-звуковая карта. 👇 Такая небольшая “малютка” способна выдавать довольно качественный звук, которому позавидуют часть встроенных звуковых карт.
И в принципе, подойдет большинству пользователей, кого устроит самый “обычный” звук.

Внешняя аудио-карта
*
На этом у меня всё…
Дополнения по теме — приветствуются…
Удачи!
👋
Первая публикация: 23.02.2017
Корректировка:20.05.2022


Полезный софт:
-

- Видео-Монтаж
Отличное ПО для создания своих первых видеороликов (все действия идут по шагам!).
Видео сделает даже новичок!
-

- Ускоритель компьютера
Программа для очистки Windows от “мусора” (удаляет временные файлы, ускоряет систему, оптимизирует реестр).
Как убрать фоновый шум из видео и аудио
Узнайте, как удалить щелчки мыши, эхо, белый шум в записи голоса и звуке видеоклипа. Для этого потребуется удобный редактор аудиофайлов, софт для работы с роликами или онлайн-сервис. В этой статье мы собрали простые способы, как убрать шум на видео или из аудио на телефоне и компьютере.
Как убрать фоновый шум в программе АудиоМАСТЕР
Оптимальное решение для начинающих пользователей. АудиоМАСТЕР предлагает простое управление на русском языке и автоматические настройки для подавления посторонних шумов. Вы сможете загрузить аудиофайлы MP3, WAV, AAC, OGG и другие. Также можно извлечь звуковой трек из видеороликов AVI, WMV, MOV, SWF и прочих.
Скачайте программу бесплатно на Windows 11, 10, 8, 7. Она работает на слабых компьютерах и ноутбуках, имеет подробный онлайн-учебник и видеоуроки.
Скачать бесплатно
Windows 11, 10, 8, 7 и XP
Чтобы удалить шум из аудиотрека:
- Запустите приложение. Чтобы импортировать аудиотрек с диска, кликните по «Открыть файл», найдите его в проводнике и дважды щелкните по объекту. Получить аудиодорожку из видеоклипа можно через «Извлечь звук из видео». Также есть возможность записать голос с микрофона, соединить несколько песен в одну.

- Нажмите на «Эквалайзер». Баланс частот можно регулировать вручную и прослушивать результат перед применением. Также вы можете применить готовые пресеты, чтобы подавить белые шумы и щелчки, сделать речь более разборчивой, снизить басы. Оцените воздействие фильтра и щелкните по «Применить».

- Можно продолжить улучшать звучание: выровнять громкость, вырезать лишние фрагменты, отрегулировать тональность и т.д. Для экспорта раскройте меню «Файл» и примените «Сохранить как». Укажите формат из списка, дискретизацию и другие свойства. Каждое расширение имеет небольшое описание, чтобы вам было проще выбрать подходящий вариант.

Как убрать посторонний шум из видео в Filmora

Используется для монтажа крутых видеороликов и обработки звукового трека. В Filmora можно одновременно работать с видеодорожкой, ее аудиорядом, фоновой песней, озвучкой. Видеоредактор можно загрузить бесплатно, однако в базовом тарифе накладывается водяной знак.
✔️ Плюсы:
- инструменты для совместного редактирования проектов;
- базовая версия действует неограниченный период;
- совместимость с Windows и macOS.
❌ Минусы:
- для использования софта необходимо пройти регистрацию;
- часть интерфейса не переведена на русский;
- для стабильной работы нужна техника с 16 ГБ ОЗУ.
Как использовать программу для очистки звуков от шума:
- Откройте видеоредактор и создайте новый проект с любым соотношением сторон. Дважды кликните по полю «Project Media» и укажите файлы с диска. Перетащите их на временную шкалу.
- Выделите клип или аудиотрек и примените функцию «Редактировать». Пролистайте до пункта «Понижение уровня шума». Поставьте галочку рядом с «Улучшение речи с помощью ИИ», «Удаление ветра» или «Устранение шипения». Нажмите на «ОК».
- Для скачивания воспользуйтесь функцией «Экспорт» на верхней панели. Выберите видео- или аудиоформат, предустановку для социальных сетей или мобильных устройств.
Как убрать шум с аудиозаписи в Audacity

Продвинутый аудиоредактор с открытым исходным кодом для Windows, macOS, Linux. Audacity можно скачать бесплатно на неограниченный период. Предлагает инструменты для автоматического устранения зернистости в аудиотреках, позволит настроить громкость, применить эффекты. Также вы сможете расширить стандартный функционал за счет сторонних плагинов.
✔️ Плюсы:
- позволяет записывать звук с микрофона;
- работает с 32-битными аудиофайлами;
- удалять зернистость можно только на определенном участке.
❌ Минусы:
- интерфейс может показаться новичкам запутанным;
- сохраняет только двухканальный аудиофайл;
- есть ошибки в переводе интерфейса.
Чтобы использовать инструменты программы для подавления шума:
- Запустите аудиоредактор и щелкните по «Файл» – «Открыть». Найдите на жестком диске интересующий вас трек и импортируйте его в софт.
- Зажмите Ctrl + A для обработки всей дорожки. Чтобы очистить помехи только на определенном участке, выделите область звуковой волны мышкой. Раскройте меню «Эффекты» и примените опцию «Подавление шума».
- Отрегулируйте доступные параметры. Оцените результат через «Прослушать». Подтвердите внесенные коррективы.
- Сохраните изменения через «Файл» – «Экспорт». Выберите профиль вывода, например в MP3.
Как убрать шум из видео онлайн в Aspose

Веб-платформа предназначена для редактирования видеофайлов AVI. Aspose выполняет коррекцию с помощью нейросети без участия пользователя. Вам потребуется только импортировать ролик с компьютера или из интернета и скачать полученный результат в подходящем формате. Все загрузки удаляются в течение 24 часов.
✔️ Плюсы:
- дает корректировать объекты по URL-ссылке;
- можно переформатировать клип в MP4, WEBM, MKV, WMV и другие;
- доступна полностью бесплатно без ограничений.
❌ Минусы:
- можно корректировать только объекты AVI;
- периодически сайт выдает ошибку и не выполняет обработку;
- неудобное управление и устаревший дизайн страницы.
Чтобы убрать шум из аудио онлайн:
- Откройте сайт в любом браузере. Щелкните по кнопке «Загрузите свой файл». Найдите интересующий вас объект AVI в проводнике.
- В поле «Сохранить как» подберите желаемое расширение, например MOV или MP4.
- Задействуйте опцию «Процесс». Дождитесь завершения обработки – она может занять несколько минут. Загрузите полученный видеофайл в любую папку на ПК.
Как убрать шумы из аудио на Айфон в Denoise

Используется для устранения помех в диктофонных записях, видеоклипах, сделанных на iPhone или iPad. В Denoise можно выделить участок для коррекции, настроить силу блокировки задних шумов, прослушать аудиотрек перед экспортом.
Для улучшения звукозаписей требуется купить платную версию. Обратите внимание, что многие пользователи отмечают, что качество аудиодорожки снижается после обработки.
✔️ Плюсы:
- можно импортировать ролики из галереи и звуковые заметки;
- позволит загрузить объекты с Dropbox и других ПО;
- есть инструмент для расшифровки аудиозаписей;
- предлагает обучение и видеоуроки внутри софта.
❌ Минусы:
- сильно снижает уровень громкости;
- интерфейс не переведен на русский;
- требуется техника с iOS 13.2 и новее;
- нельзя попробовать бесплатно.
Как выполнить редактирование аудиозаписи:
- Откройте приложение через иконку и коснитесь опции для импорта файлов. Разрешите доступ к локальной памяти и укажите элементы для коррекции.
- Выделите участок, который содержит помехи. С помощью ползунка «Noise Reduction Level» настройте силу эффекта.
- Поставьте галочку рядом с «Remove Common Noises». Тапните по значку «Play». Если вы довольны итогом, нажмите на «Done».
- Коснитесь значка экспорта. Выгрузите обработанный клип или звукозапись во внутреннюю память, отправьте в мессенджеры или социальные сети.
Как очистить звук от шумов на Андроид в Video Noise Cleaner

Позволяет вырезать звуки ветра, шипение, вой, стук, гул и т.д. из видеозаписей и аудиофайлов. Video Noise Cleaner выполняет коррекцию в полностью автоматическом режиме, и вам не потребуются специальные навыки. В базовом пакете можно обработать только первые 30 секунд видеоролика. Для снятия ограничения потребуется «премиум».
✔️ Плюсы:
- экспортирует итог в исходном формате;
- можно оценить видео во встроенном плеере;
- простой алгоритм работы.
❌ Минусы:
- в меню есть реклама;
- англоязычный интерфейс;
- нельзя избавиться от помех только на определенном фрагменте.
Для подавления шума на смартфоне:
- В стартовом меню софта коснитесь «Open». Укажите объекты из локальной галереи.
- Тапните по «Play Cleared» и дождитесь завершения преобразования. Посмотрите видеозапись в плеере.
- Итог сохраняется автоматически на телефон. Также можно поделиться им в мессенджерах и соцсетях через «Share».
Выводы
Теперь вы знаете, как убрать посторонние звуки в аудиозаписи и звуковой дорожке видеоклипа. Выбор зависит от желаемых опций и уровня навыков:
- Для качественного редактирования аудиофайлов воспользуйтесь компьютерным приложением. Новичкам следует обратить внимание на АудиоМАСТЕР. Он отличается продуманным интерфейсом на русском и готовыми предустановки для улучшения звучания. Если у вас есть опыт работы с аудиоредакторами, воспользуйтесь бесплатным ПО Audacity.
- Чтобы обработать видеоклип и его аудиодорожку, установите Filmora. Видеоредактор предоставляет инструменты на основе ИИ для удаления звука ветра, щелчков. Без инсталляции на компьютер функционирует онлайн-сервис Aspose, однако он дает скорректировать только видеозаписи AVI.
- Звуковые заметки и видеоклипы, сделанные на телефон, можно улучшить в мобильном ПО. На Android загрузите Video Noise Cleaner, а на iPhone – Denoise.
Выберите подходящее для себя решение и воспользуйтесь им прямо сейчас.


