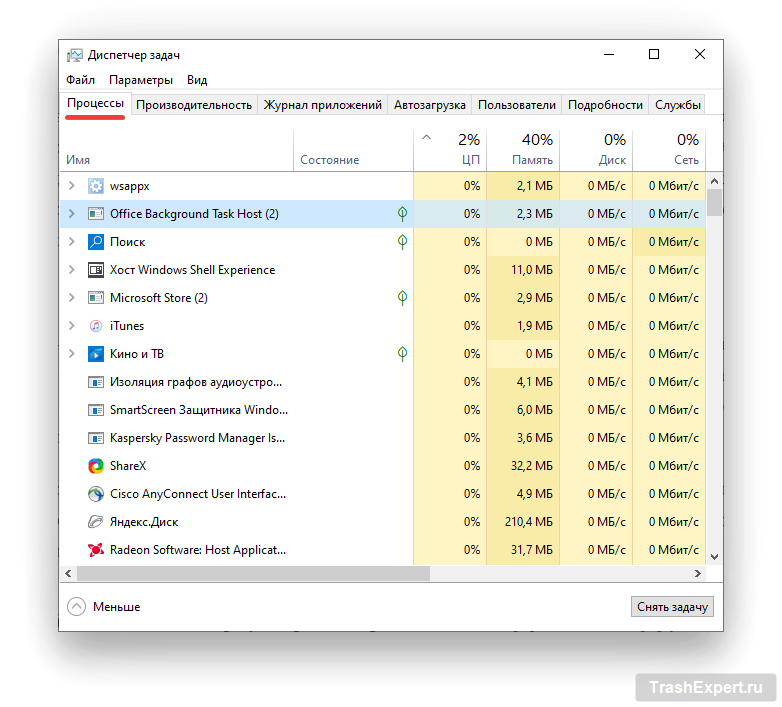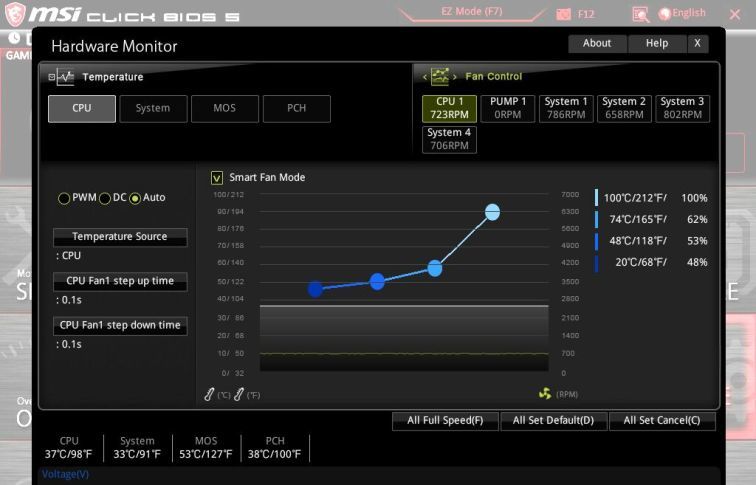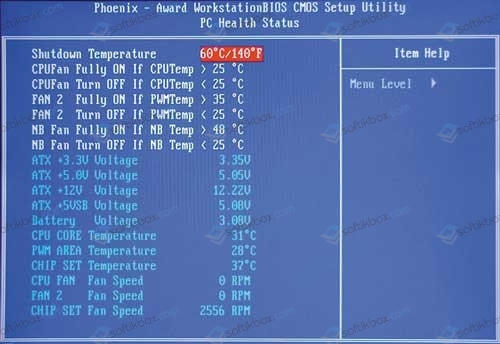Введение:
Всем привет, наверняка вам уже надоел компьютерный шум от винчейстера, корпусных вентиляторов, вентилятора в блоке питания и процессора. Не для кого не секрет, что можно отключать некоторые компоненты компьютера вручную, например: можно было бы отключить вентилятор на радиаторе процессора, но тогда компьютер будет перегреваться и произвально выключаться. Но есть корпусные и процессорные вентиляторы которым можно существенно занизить их обороты. Только процессорные вентиляторы стоит регулировать первым способом.
Первый вариант (простой):
Можно включить соответствующий пункт в BIOS (биос). Для этого нужно в него зайти. Сделать это можно часто нажимая клавиши F2, ESC, F12, DEL с самого старта вашего пк. Есть множество вариаций клавиш для входа в биос, о том как зайти в биос вы можете узнать на сайте производителя материнской платы. В 90 % случаев в биос можно войти с помощью клавиш Del или F2. После того как вошли в биос, ищем вот этот параметр: “Smart CPU Fan” Temperature или CPU Smart Fan Control или Noise Control. Эти параметры чаще всего находятся в разделе ” PC Health Status “. Нужно поствить “True” или выбрать предел температур для увеличения скорости вращения лопостей вентилятора. Вот фото куда нужно нажать что бы всё это сделать:
Вот это и есть биос
Переходим в “Power”, далее, в “Hardware Monitor”
Ставим всё, как на сриншоте
Теперь, список профилей которые можно выставить в параметрах ниже:
“Perfomans” – это самый производительный режим.
“Silent” – тишайший режим.
“Optimal” – это оптимальный режим, и не тихо, и не шумно.
Вообще, всё довольно понятно и просто. Данный способ займёт 5 минут вашего времени если вы уже знайте как зайти в биос и для чего он нужен, а для тех кто будет искать информацию в интернете – времени может понадобиться до 15 минут.
Второй способ (средняя сложность):
Если вы хотите очень сильно снизить обороты вентилятора, то вам может подойти данный метод:
Открываем боковою крышку компьютера, находим разъём где подключён корпусной вентилятор, отсоединяем его от материнской платы и
корпуса. Покупаем переходник “Molex” (по желанию), или смотрим разъём на блоке питания. Смотрим его распиновку в интернете или же тут:
Подключаем желтый и красный провода вентилятора к чёрному и красному проводам на переходнике “Molex”. Таким образом, мы снизим напряжение на вентиляторе с 12 вольт до 7 вольт. Но если всё равно остался шум, то вполне можно подключиться к чёрному и красному проводам на переходнике и вентиляторе. Это даст ограничить напряжение с 12 волт до 5 вольт.
Подсказка: Если у вас нет переходника, то можете подключиться напрямую к “Molex” у блока питания, если хотите. Я рекоммендую использовать перезодник что бы не портить эстетический вид блока питания.
Подпишитесь на канал, там уже более 50 стаей на компьютерную тематику! Так же можете сделать репост в соц. сеть если хотите.
Вы сталкивались с ситуацией. Появляется сильный шум при загрузке и дальнейшей работе ПК. Рассмотрим причину возникновения, и как уменьшить шум компьютера в Биосе (BIOS).
Содержание
- Почему так происходит
- Уменьшение шума вентилятора компьютера
- Как уменьшить шум компьютера программа SpeedFan
- Начало работы
- Левый блок
- Правый блок
- Нижний блок
- Настройка
- Вывод
Почему так происходит
Причина — движущие части ПК: вентилятор на CPU, GPU, вентилятор на радиаторе охлаждения. Громкий шум исходит из кулера на CPU. Другая причина появления шума — пыль. Как это исправить смотрите в статье: «Ноутбук греется и зависает». Рассмотрим, как сделать, чтобы ПК не шумел.
Уменьшение шума вентилятора компьютера
Что предпринять? Включите в BIOS возможность автоматического регулирования оборотов. Как это работает. При запуске ресурсоемких приложений и игр увеличивается производительность. Вентилятор начинает быстрее вращаться.
Найдите настройку где присутствует слово «CPU Fan» (вентилятор). Заходим в BIOS. Переходим:
Активируем параметры:
Появятся настройки:
Для них существует три режима:
- Perfomance — производительный;
- Silent — не громкий;
- Optimal — средний между первым и вторым.
Мы рассмотрели, как уменьшить шум компьютера через Биос (BIOS).
Как уменьшить шум компьютера программа SpeedFan
Скачайте утилиту с официального сайта по адресу: http://www.almico.com/sfdownload.php
Перед началом работы выключите управление вентиляторами в BIOS. Деактивируйте параметры, рассмотренные в начале статьи. Для чего это делать? При загрузке приложение считает текущие обороты. Они считаются максимальными. Если при запуске утилиты BIOS не разгонит кулер до максимальных оборотов, утилита это не сделает. Показатели получатся не правильными. Возникнет перегрев.
Начало работы
Нажмите два раза по инсталляционному «exe» файл для установки. При запуске утилита считывает параметры с микросхем и датчиков на материнской плате. Откроется окно. Перейдите:
Поменяйте язык.
Рассмотрим главное окно:
Утилита отображает загрузку CPU и напряжение. Интерфейс программы условно делится на три блока.
Левый блок
Отображается список датчиков скорости вращения кулеров «FAN». Реальные показатели у меня 2813 RPM (обороты в минуту). Остальные с нулевыми значениями далее уберем.
Правый блок
Показаны датчики температур: центральный процессор, HDD. Если некоторые параметры непонятны, уточните их значения другой диагностической утилитой. Например, AIDA64.
Нижний блок
Производится регулировка. Поменяйте значение от ста процентов до шестидесяти. Посмотрите, как изменилась скорость работы вентилятора.
Регулируются вентиляторы которыми управляет материнка из BIOS, а не те что определила программа.
Настройка
Находим определенный в предыдущем шаге датчик. Удаляем галочки с других. Нажимаем на нем ЛКМ. Указываем температуру:
- Желаемая;
- Тревога. Когда включаются максимальные обороты.

Откройте главное окно приложения. Устанавливаем галочку напротив «Автоскорость».
Вывод
Мы рассмотрели, как уменьшить шум от компьютера. Используйте описанные способы осторожно. Без соответствующих знаний появляется риск испортить устройства внутри ПК. Используя программу не устанавливайте аномально высокие максимальные значения. Это приведет к перегреву.
Если вы не слышите собственных мыслей из-за шума вентиляторов в системном блоке компьютера, пора заняться этим. Необходимо выяснить, почему они так шумят и что с этим делать. Шумные вентиляторы могут сильно мешать, слегка беспокоить или что-то среднее. Есть несколько методов борьбы с шумом.
Проверьте запущенные приложения
Прежде чем хвататься за отвёртку, посмотрите запущенные на компьютере приложения и процессы. Сколько ресурсов они расходуют и стоит ли терпеть ради них шум? На Windows нажмите сочетание клавиш Ctrl+Shift+Esc для запуска диспетчера задач и нажмите вкладку «Процессы». На компьютерах Mac нажмите Ctrl+Space и ищите монитор активности. Можно также скачать программы Core Temp (Windows) или Temp Monitor (Mac), чтобы узнать температуру процессора.
Если интенсивные приложения не запущены, нагрузка на процессор в диспетчере задач должна быть не более 20%. Если компьютер ничего не делает и при этом процессор нагружен на 100%, ищите, какая программа отвечает за это. Быть может, какое-то приложение работает в фоновом режиме и вы забыли об этом. Или на компьютере есть вирус, о котором вы и не знали.
Если вентилятор начинает шуметь только тогда, когда вы целенаправленно занимаетесь какими-то тяжёлыми задачами, запускаете игры или преобразуете большой видеофайл, это нормально.
Дайте компьютеру пространство для воздуха
Естественно, что компьютеры не дышат как люди. Однако, если ему не хватает места для циркуляции воздуха, он нагревается сильнее нужного, из-за чего вентиляторы чаще и громче вступают в работу для его охлаждения. Если у вас ноутбук, не кладите его на подушки и другие мягкие поверхности. Они могут заблокировать отверстия, необходимые для прохождения потока воздуха в компьютер и из него. Для ноутбуков можно использовать специальные охлаждающие подставки.
Охлаждающая подставка для ноутбука
Если у вас настольный компьютер, не надо его ничем накрывать, если возникает желание прикрыть подсветку системного блока или видеокарты. Это также помешает воздушному потоку и приведёт к перегреву. В лучшем случае станут громче работать вентиляторы, а в худшем что-то может выйти из строя.
Установите контроль за вращением вентиляторов
У некоторых компьютеров вентиляторы работают на всю мощь постоянно. Это особенно часто встречается, если вы собирали компьютер самостоятельно и неправильно установили систему охлаждения. Если вентиляторы подключены к материнской плате, можно контролировать их через BIOS. Войти в меню BIOS можно, во время загрузки компьютера нажав на кнопку DEL. Здесь ищите раздел мониторинга аппаратных компонентов. Названия на разных компьютерах могут быть разными.
Каждый BIOS немного отличается, поэтому невозможно указать точный путь. У некоторых есть простые настройки вентилятора вроде «Высокие обороты» и «Низкие обороты», у других более продвинутые и тонкие настройки оборотов под разные температуры процессора. Некоторые материнские платы позволяют управлять всеми подключёнными вентиляторами, другие только теми, которые используют 4-контактные коннекторы PWM вместо более дешёвых 3-контактных. Изучите настройки вентиляторов и посмотрите, что можно сделать.
Коннектор питания вентилятора 4-Pin PWM
Если в BIOS вообще нет настроек вентиляторов, на помощь могут прийти программы вроде SpeedFan. Опять же, для этого нужно, чтобы материнская плата позволяла управлять вентиляторами. Для видеокарт может подойти приложение MSI Afterburner, которое даёт возможность регулировать обороты вентилятора на ней.
Если невозможно управлять вентиляторами через программное обеспечение, когда они подключены напрямую к блоку питания вместо материнской платы, на помощь могут прийти аппаратные аксессуары. Фирма Noctua выпускает тихие переходники, которые работают как сопротивление, уменьшая напряжение на вентиляторе и за счёт этого снижая частоту его вращения.
переходник noctua Low-Noise Adapter
Аппаратные регуляторы управления оборотами предназначаются для этого же, обеспечивая более тонкий контроль. Когда вы подобрали нужную вам скорость вращения, во время запуска игр компьютер будет работать тише.
Очистите пыль
Пыль является одним из неизбежных недостатков обладания компьютером. Все сталкиваются с ней, как с синим экраном смерти и с выходом жёстких дисков из строя. Лишняя пыль означает повышенную температуру, что означает повышенную скорость вращения вентиляторов и больше шума.
Если вы курите или дома есть животные, проблема будет ещё больше.
Берите отвёртку, открывайте системный блок компьютера или ноутбук и используйте баллон со сжатым воздухом, чтобы избавиться от пыли. Если всё совсем плохо, можно задействовать даже слегка влажную тряпку для протирки самого корпуса (и ничего другого), но не включайте после этого компьютер сразу. Если вентиляторы щёлкают или у них есть другие странные шумы, необходимо убедиться, что лопасти не задевают за кабели. Если у вас настольный компьютер, на вентиляторы работающие на вдув можно поставить фильтры, чтобы пыль не проникала внутрь корпуса.
Пылевой фильтр 120mm
Замените громкие и вышедшие из строя вентиляторы
Если приведённые выше советы не помогли, наступила пора заменить один или больше вентиляторов. Иногда, если даже вентилятор не сломан, он просто слишком громкий сам по себе. Обычно чем меньше размер вентилятора, тем он громче. Если у вас вентиляторы 90 мм, можно поменять их на вентиляторы крупнее или совсем снять их, убедившись, что температура не вырастет. Более крупные вентиляторы не только тише, но и покрывают большую поверхность и лучше рассеивают тепло.
NF-A12x25
Иногда вентилятор приближается к выходу из строя. Это можно понять по щелчкам, жужжанию и другим неприятным звукам. Быть может, это можно исправить смазкой, но желательно смазывать его до того, как эти звуки начнут появляться. Если не помогает, пора поставить новый вентилятор.
Вентилятор для корпуса Noctua NF-S12B redux-1200 PWM
В спецификациях обращайте внимание на параметры CFM и dBA. Первый описывает воздушный поток, второй уровень шума. Если правильно подобрать вентилятор и вовремя обслуживать компьютер, лишних шумов в нём не будет ещё долго.
TrashExpert Staff
Над статьей работал не только один автор, но и другие члены команды TrashExpert: администратор, редакторы или коллектив авторов.
Шумит кулер при включении ПК — почему и возможные действия
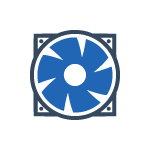
В этой инструкции подробно о том, чем может быть вызван сильный шум кулеров при включении и что можно сделать в рассматриваемой ситуации.
Работа кулеров на полную мощность при включении — не всегда свидетельство проблем
Часто даже на новом компьютере с новыми комплектующими, который не видел пыли, вы можете встретить именно рассматриваемую ситуацию:
- При включении компьютера и до начала загрузки системы все вентиляторы работают на полную мощность, что, разумеется, вызывает и шум, поскольку полностью бесшумной работы системы охлаждения не бывает.
- На этапе загрузки (обычно ещё до входа) системы шум пропадает и скорость вращения приходит в норму.
Описываемая картина может быть объяснена очень просто: до того, как операционная система загрузит необходимые драйверы управления электропитанием, от которых так же зависит и скорость вращения вентиляторов, они «неуправляемы» и работают на полную мощность. Как только необходимые системные драйверы загружены — скорость вращения приводится к требуемой в соответствии с текущими температурами компонентов.
В случае Windows 11 и Windows 10 иногда возможна несколько отличающаяся ситуация:
- После завершения работы и включения, либо после выхода из режима гибернации/сна кулеры шумят.
- Если из запущенной системы использовать пункт «Перезагрузка» в меню завершения работы, то при перезагрузке скачка скорости вращения не наблюдается.
Если вы наблюдаете такое поведение, возможны два решения: отключить быстрый запуск Windows, либо попробовать установить оригинальные (даже не самые новые) драйверы чипсета и системных компонентов (Intel ME, ACPI и другие) с сайта производителя материнской платы именно для вашей модели.
Настройка скорости вращения кулеров в БИОС/UEFI
В БИОС/UEFI некоторых материнских плат вы можете найти настройки для управления скорость вращения вентиляторов в зависимости от температуры, которые могут работать и до загрузки системы. Достаточно зайти в БИОС/UEFI и проверить наличие таких настроек.
Необходимые пункты могут называться по-разному:
- Q-Fan Control
- Smart Fan Control
- Fan Tuning
Настраиваются они так же по-разному: на некоторых материнских платах вы можете задать пороговые значения температуры и соответствующие значения скорости вращения вентиляторов.
На некоторых других — настроить политику работы системы охлаждения: активную или пассивную, либо выбрать режим работы: тихий, стандартный, игровой и другие. Доступные настройки могут зависеть от режима настроек, выбранного в UEFI — в расширенном режиме (Advanced mode) их будет больше, в упрощенном — меньше.
А иногда лишь включить или отключить управление скоростью вращения (лучше — включить):
Такие же настройки работы системы охлаждения вы можете встретить в фирменном ПО от производителя материнской платы, а для некоторого оборудования могут работать и сторонние программы, такие как SpeedFan.
Дополнительная информация
Если ранее за вашим компьютером вы не наблюдали подобных проблем, возможно, пришло время почистить его от пыли и смазать кулер. Об этом подробно в статье: Что делать, если сильно шумит компьютер.
Также в редких случаях возможна ситуация, когда кулер подключен неправильно (по современным меркам). Например, к двухконтактному разъему: в этом случае автоматического управления скоростью его вращения не будет, а вентилятор всегда будет работать на полную мощность с учетом подаваемого напряжения.
И, наконец, возможен износ подшипника вентилятора или его повреждение — в этом сценарии оптимальным решением может быть замена на новые.
Содержание
- Шумит кулер в компьютере — как исправить это быстро?
- Избавляемся от шума в компьютере
- Кулеры
- Жесткий диск
- Блок питания
- 3 способа уменьшить шум от компьютера
- Снизить скорость вращения вентиляторов
- Снизить вибрацию
- Купить тихие комплектующие
- Что делать, если компьютер сильно шумит
- Проверьте запущенные приложения
- Дайте компьютеру пространство для воздуха
- Установите контроль за вращением вентиляторов
- Очистите пыль
- Замените громкие и вышедшие из строя вентиляторы
- Избавляемся от шума. Советы профессионалов
- Немного теории
- Содержание
- Заключение
- Сильно шумит вентилятор процессора, блока питания или видеокарты
- Причины, почему шумит и трещит кулер в компьютере или ноутбуке
- Что делать, если трещит и шумит кулер в ноутбуке или компьютере?
Шумит кулер в компьютере — как исправить это быстро?
Шумный системный блок или ноутбук не только раздражают и мешают работать. Появившийся шум из устройства будет признаком неполадок работы, начинается такой износ деталей, который не предусмотрен производителем. Постараемся умело определить источник шума компьютера, локализовать его, быстро исправить ситуацию. Компьютер не преподнесет неприятных сюрпризов, будет продолжать устойчиво и бесшумно работать. Источниками шумной работы могут быть: кулеры на процессоре и видеокарте, жесткий диск, блок питания, оптический привод.
Избавляемся от шума в компьютере

Три простых действия помогут выяснить причину шума:
1. Выключить работающий компьютер;
2. Открыть корпус системного блока;
3. Снова включите и послушайте, где возникла точка шума.
Выше уже названы распространённые источники, определите направление у вашего компьютера.
Кулеры

Процессоры сейчас монтируют не только на материнских платах, но и на видеокартах. Поскольку эти маленькие кремниевые пластинки постоянно трудятся, становятся мощнее и производительнее, то и нагреваются они сверх меры. Нехитрые устройства с радиатором и вентилятором защищают чипы от перегрева, называют их кулерами.
Если шумит вентилятор кулера, но при этом вращается без помех, то его можно смазать. Для таких целей пользуются графитовой смазкой или высокотемпературным моторным маслом. Взять немного в шприц, набрать на 3-4 деления, больше не надо. Очистить кулер от пыли и грязи, в отверстие выдавить 1-2 капли подготовленной смазки. Если кулер старый, то у него нет этого отверстия, тогда надо осторожно снять наклейку, смазать вращающуюся часть. Салфеткой снять излишки масла, слегка крутануть вентилятор, проверить вращение. Заклеить оголенную поверхность наклейкой и скотчем для надёжности.
Смазывание кулера поможет избавиться от шума на некоторое время, после процедуру придётся повторять. Радикальный способ – замена кулера, подойдет для плохо вращающегося вентилятора. Важно не экономить на покупке кулера: охлажденный процессор работает куда быстрее и надёжнее.
Жесткий диск

Устройство постоянной памяти – жесткий диск, может не просто шуметь. Проблемный диск стучит, трещит, скрежещет при записи или считывании с него информации. Это тревожное явление для пользователя, говорит о неполадках в работе устройства. Непременно надо проверить диск специальной утилитой, такой как HDDLife, скачать можно в Интернете, лучше последний релиз. Прогнать диск через эту программку, она покажет результат: лечить или выбросить. В последнем случае поможет вовремя сохранить информацию на другой диск.
Риск потери значимых файлов, фотографий и много другого снимается покупкой нового жесткого диска. Одновременно со старым «винтом» уйдет проблема шума. При замене HDD проверьте крепления. Купленное устройство должно снабжаться противошумными наклейками или пластиковыми держателями. При сомнениях сделайте дополнительные резиновые шайбы — прокладки, самодельные детали погасят вибрацию.
Блок питания

Это устройство рекомендуют менять через 2-3 года. Вентилятор блока питания вдувает холодный воздух внутрь корпуса, захватывая при этом пыль, посторонние частицы. Результатом загрязнения опять становится шум и гул, только в этот раз от блока питания. Устройство, отвечающее за нормальную работу компьютера, лучше сразу заменить. Производители блоков не дают гарантии исправности после разборки-сборки своих устройств.
Если остались вопросы, обратитесь в компанию «КЛиК», инженеры которой сделают диагностику компьютера или ноутбука по полному списку параметров. Неисправности будут выявлены и устранены. Ваш компьютер заработает бесшумно быстро.
Источник
3 способа уменьшить шум от компьютера
Когда системный блок работает шумно — это довольно неприятно, особенно если хочется поработать или посмотреть фильм вечером. Если днем с этим еще можно как-то мириться, то в позднее время даже незначительный шум может раздражать и отвлекать.
К сожалению, решить проблему малой кровью, удается не всегда. В некоторых случаях придется все же потратиться. Причем сумма может быть разная: от пары сотен рублей до нескольких тысяч, а то и десятков тысяч рублей. Все зависит от того, что именно вы хотите получить.
Снизить скорость вращения вентиляторов
Это самое первое, что стоит сделать. Основные источники шума — корпусные вентиляторы, а также система охлаждения процессора и видеокарты. Количество самих вентиляторов может разниться в зависимости от модели.
Самый простой способ снизить шум — уменьшить обороты вентиляторов. Помните, что это может привести к перегреву комплектующих при высоких нагрузках. В простое или во время работы легких приложений, например текстового редактора, температура вряд ли сильно вырастет.
Современные производители материнских плат предоставляют широкие возможности по регулировке скорости вращения вентиляторов, вплоть до их полного отключения. Можно настроить температуру, по достижении которой вентиляторы начнут работать. Это делается через BIOS или программу, которая идет в комплекте с материнской платой.
Повышенный шум может возникать из-за забитого пылью радиатора. Он не обеспечивает должный отвод тепла, вынуждая вентилятор работать на высоких оборотах
Не рекомендуем полностью выключать вентилятор охлаждения процессора. Если он шумит даже на небольших оборотах, то лучше поискать модель потише, но не отключать его.
Кроме официальных приложений, можно попробовать и универсальные. К примеру, можно попробовать некогда популярную программу SpeedFan.
Разумеется, все это работает, если вентиляторы подключены через специальный четырехпиновый (или на некоторых моделях даже трехпиновый) разъем. В случае когда кулер подключен напрямую или через переходник в разъем питания Molex, программная регулировка оборотов работать не будет.
Если программный способ не подошел по каким-либо причинам, например, у вас старые вентиляторы без поддержки регулировки скорости, то можно поставить резистор или регулятор оборотов. Резисторы стоят недорого, но не позволяют регулировать скорость — только снижают ее. Регуляторы оборотов, как уже понятно из названия могут изменять скорость вращения всех подключенных вентиляторов или каждого по отдельности. Плюс таких устройств в том, что они меняют скорость через уменьшение или увеличения напряжения, подаваемого на вентилятор. Поэтому такой вариант должен работать с любыми видами вентиляторов.
Радикальный, но зато бесплатный метод — запитать кулер напрямую от разъема Molex. Для этого придется либо обрезать разъем подключения на кулере и зачистить два проводка: красный и черный. Затем их нужно вставить в Molex.
Максимальное напряжение в 12 вольт получается, если красный провод от вентилятора соединить с желтым от Molex, а черный соединить с черным. В таком случае вентилятор будет работать на полную мощность.
Для подачи питания с напряжением 7 вольт красный провод вентилятора соединяем с желтым проводом Molex, а черный с красным.
5 вольт получается при соединении красного провода с красным, а черного с черным. Обратите внимание, некоторым вентиляторам может не хватать 5 вольт для старта.
Можно и не резать, а купить копеечный переходник с Molex на вентиляторный разъем 3-pin, но переставить на нем провода в соответствии с желаемым напряжением.
Отдельным пунктом стоит рассказать про блок питания. Скорость вентилятора, как правило, регулируется самим БП и зависит от температуры. Чем сильнее нагрузка на блок, тем сильнее он нагревается, и тем сильнее шумит кулер. Если по каким-то причинам вас не устраивает уровень шума, то проще всего будет заменить вентилятор с последующим его подключением к материнской плате,. Как вариант можно использовать и текущий кулер, но принудительно снизить его обороты через резистор или подключением к Molex.
Кроме того, одним из самых громких источников шума является видеокарта. Обороты ее вентиляторов легко отрегулировать с помощью программы MSI Afterburner. Многие видеокарты поддерживают автоматический режим, при котором без нагрузки вентиляторы совсем останавливаются. Пока температура низкая, активное охлаждение не работает и не создает шума. Но как только нагрузка увеличивается, кулеры снова оживают и обеспечивают должное охлаждение.
Снизить вибрацию
Дополнительный шум создают и вибрации, которые передаются на корпус от жесткого диска или вращения вентиляторов. С этим можно бороться при помощи антивибрационных креплений или прокладок. Их в достатке в любом компьютерном магазине, а если заказывать из Китая, то выйдет совсем дешево. Кроме того, резиновые прокладки или шайбочки можно изготовить и самостоятельно из подручных материалов.
Вентиляторы могу издавать повышенный шум из-за того, что высохла смазка. В этом случае лучше купить специальную силиконовую смазку в компьютерном магазине или на крайний случай воспользоваться чем-то универсальным.
Купить тихие комплектующие
Самый затратный способ, но в некоторых ситуациях он может быть единственным. Так, если вы уже настроили или заменили вентиляторы и компьютер работает тихо, то единственным источником шума может оказаться именно жесткий диск. Даже если нет никаких вибраций, то он сам по себе может издавать неприятный шум. В таком случае поможет только замена. Лучшим вариантом будет, понятное дело, SSD, но если без жесткого диска никак не обойтись, то можно взять тихую модель на 5400 оборотов. Например, вот такую модель WD10EZRZ. Скорость работы у него будет немного ниже, чем у полноценной модели на 7200 оборотов, но и уровень шума заметно ниже: 24 дБ против 30 дБ.
Источник
Что делать, если компьютер сильно шумит
Если вы не слышите собственных мыслей из-за шума вентиляторов в системном блоке компьютера, пора заняться этим. Необходимо выяснить, почему они так шумят и что с этим делать. Шумные вентиляторы могут сильно мешать, слегка беспокоить или что-то среднее. Есть несколько методов борьбы с шумом.
Проверьте запущенные приложения
Прежде чем хвататься за отвёртку, посмотрите запущенные на компьютере приложения и процессы. Сколько ресурсов они расходуют и стоит ли терпеть ради них шум? На Windows нажмите сочетание клавиш Ctrl+Shift+Esc для запуска диспетчера задач и нажмите вкладку «Процессы». На компьютерах Mac нажмите Ctrl+Space и ищите монитор активности. Можно также скачать программы Core Temp (Windows) или Temp Monitor (Mac), чтобы узнать температуру процессора.
Если интенсивные приложения не запущены, нагрузка на процессор в диспетчере задач должна быть не более 20%. Если компьютер ничего не делает и при этом процессор нагружен на 100%, ищите, какая программа отвечает за это. Быть может, какое-то приложение работает в фоновом режиме и вы забыли об этом. Или на компьютере есть вирус, о котором вы и не знали.
Если вентилятор начинает шуметь только тогда, когда вы целенаправленно занимаетесь какими-то тяжёлыми задачами, запускаете игры или преобразуете большой видеофайл, это нормально.
Дайте компьютеру пространство для воздуха
Естественно, что компьютеры не дышат как люди. Однако, если ему не хватает места для циркуляции воздуха, он нагревается сильнее нужного, из-за чего вентиляторы чаще и громче вступают в работу для его охлаждения. Если у вас ноутбук, не кладите его на подушки и другие мягкие поверхности. Они могут заблокировать отверстия, необходимые для прохождения потока воздуха в компьютер и из него. Для ноутбуков можно использовать специальные охлаждающие подставки.
Если у вас настольный компьютер, не надо его ничем накрывать, если возникает желание прикрыть подсветку системного блока или видеокарты. Это также помешает воздушному потоку и приведёт к перегреву. В лучшем случае станут громче работать вентиляторы, а в худшем что-то может выйти из строя.
Установите контроль за вращением вентиляторов
У некоторых компьютеров вентиляторы работают на всю мощь постоянно. Это особенно часто встречается, если вы собирали компьютер самостоятельно и неправильно установили систему охлаждения. Если вентиляторы подключены к материнской плате, можно контролировать их через BIOS. Войти в меню BIOS можно, во время загрузки компьютера нажав на кнопку DEL. Здесь ищите раздел мониторинга аппаратных компонентов. Названия на разных компьютерах могут быть разными.
Каждый BIOS немного отличается, поэтому невозможно указать точный путь. У некоторых есть простые настройки вентилятора вроде «Высокие обороты» и «Низкие обороты», у других более продвинутые и тонкие настройки оборотов под разные температуры процессора. Некоторые материнские платы позволяют управлять всеми подключёнными вентиляторами, другие только теми, которые используют 4-контактные коннекторы PWM вместо более дешёвых 3-контактных. Изучите настройки вентиляторов и посмотрите, что можно сделать.
Коннектор питания вентилятора 4-Pin PWM
Если в BIOS вообще нет настроек вентиляторов, на помощь могут прийти программы вроде SpeedFan. Опять же, для этого нужно, чтобы материнская плата позволяла управлять вентиляторами. Для видеокарт может подойти приложение MSI Afterburner, которое даёт возможность регулировать обороты вентилятора на ней.
Если невозможно управлять вентиляторами через программное обеспечение, когда они подключены напрямую к блоку питания вместо материнской платы, на помощь могут прийти аппаратные аксессуары. Фирма Noctua выпускает тихие переходники, которые работают как сопротивление, уменьшая напряжение на вентиляторе и за счёт этого снижая частоту его вращения.
Аппаратные регуляторы управления оборотами предназначаются для этого же, обеспечивая более тонкий контроль. Когда вы подобрали нужную вам скорость вращения, во время запуска игр компьютер будет работать тише.
Очистите пыль
Пыль является одним из неизбежных недостатков обладания компьютером. Все сталкиваются с ней, как с синим экраном смерти и с выходом жёстких дисков из строя. Лишняя пыль означает повышенную температуру, что означает повышенную скорость вращения вентиляторов и больше шума.
Если вы курите или дома есть животные, проблема будет ещё больше.
Берите отвёртку, открывайте системный блок компьютера или ноутбук и используйте баллон со сжатым воздухом, чтобы избавиться от пыли. Если всё совсем плохо, можно задействовать даже слегка влажную тряпку для протирки самого корпуса (и ничего другого), но не включайте после этого компьютер сразу. Если вентиляторы щёлкают или у них есть другие странные шумы, необходимо убедиться, что лопасти не задевают за кабели. Если у вас настольный компьютер, на вентиляторы работающие на вдув можно поставить фильтры, чтобы пыль не проникала внутрь корпуса.
Замените громкие и вышедшие из строя вентиляторы
Если приведённые выше советы не помогли, наступила пора заменить один или больше вентиляторов. Иногда, если даже вентилятор не сломан, он просто слишком громкий сам по себе. Обычно чем меньше размер вентилятора, тем он громче. Если у вас вентиляторы 90 мм, можно поменять их на вентиляторы крупнее или совсем снять их, убедившись, что температура не вырастет. Более крупные вентиляторы не только тише, но и покрывают большую поверхность и лучше рассеивают тепло.
Иногда вентилятор приближается к выходу из строя. Это можно понять по щелчкам, жужжанию и другим неприятным звукам. Быть может, это можно исправить смазкой, но желательно смазывать его до того, как эти звуки начнут появляться. Если не помогает, пора поставить новый вентилятор.
В спецификациях обращайте внимание на параметры CFM и dBA. Первый описывает воздушный поток, второй уровень шума. Если правильно подобрать вентилятор и вовремя обслуживать компьютер, лишних шумов в нём не будет ещё долго.
Источник
Избавляемся от шума. Советы профессионалов
Ранее мы уже писали о бесшумном охлаждении. Однако в те годы созданием тихого компьютера занимались по большей части энтузиасты. Эти люди конструировали собственные системы водяного охлаждения, демпфирующие кейсы для жестких дисков, модифицировали корпуса и штатные кулеры… Конечно, всё это никуда не исчезло до сих пор. Но для повторения этих решений чаще всего необходим доступ к специфическим материалам и инструментам, а также соответствующие навыки.
Тем временем компании-производители компьютерных компонентов почувствовали возрастающий интерес к тихим решениям и стали бороться за появившуюся нишу. Благодаря этому сегодня можно без проблем собрать тихий компьютер из серийных компонентов. Надо только знать, как. Именно об этом мы сегодня и поговорим.
Создание тихого компьютера – комплексная задача, которая не сводится только к подбору «наилучших» компонентов. Важно также и представлять то, как они будут сочетаться в работающей системе. Соответственно, помимо рекомендаций по конкретным комплектующим, мы будем комментировать сценарии их использования. Статья рассчитана на нормальное восприятие не очень подкованными людьми, поэтому многие аспекты описываются подробно.
Немного теории
Первое, о чем необходимо сказать – любой движущийся элемент всегда генерирует некоторый шум. Существуют методики объективного измерения уровня шума. Их результатом обычно являются значения звукового давления, выраженные в децибелах (дБ). При этом децибелы используются для измерений в логарифмической шкале. Это означает, что реальный уровень звукового давления при разнице в 10 дБ будет отличаться в 10 раз. Приведем классическую таблицу соответствия:
10 дБ — шёпот
20 дБ — норма шума в жилых помещениях
40 дБ — тихий разговор
50 дБ — разговор средней громкости
70 дБ — шум пишущей машинки
80 дБ — шум работающего двигателя грузового автомобиля
100 дБ — громкий автомобильный сигнал на расстоянии 5—7 м
110 дБ — шум работающего трактора на расстоянии 1 м
120 дБ — порог болевого ощущения
150 дБ — взлёт самолёта
Также необходимо сделать некоторые пояснения, касающиеся методик измерения уровня шума.
Во-первых, важно знать, откуда проводилось это измерение. Понятно, что результаты измерений с расстояния 1 сантиметра и 10 метров будут сильно отличаться. На наш взгляд, адекватными для компьютерных комплектующих являются измерения с расстояния не больше 3 метров. Поскольку компьютер обычно находится в пределах этого расстояния. При измерении с малых расстояний от объекта имеет значение также, с какой стороны расположен измерительный прибор (используемый для измерения уровня шума прибор называют шумомером). Заявленный производителем уровень шума не всегда соответствует реальному показателю. Это связано с тем, что большинство компаний считает его очень красивым маркетинговым параметром, который можно «подкручивать» без риска для своей репутации.
Во-вторых, при измерении уровня шума фиксируется наибольшее звуковое давление на слышимом человеком диапазоне частот. Однако низкочастотные шумы для человеческого уха более комфортны, чем высокочастотные. Поэтому модели с одинаковыми заявленными характеристиками субъективно могут восприниматься по-разному. Немногие учитывают этот фактор, поэтому на субъективные ощущения авторов в обзорах также стоит обращать внимание.
В итоге, разумеется, для конечного пользователя важны только его субъективные ощущения. Если у вас за окном проходит оживленная автомагистраль, то добиться от компьютера комфортного уровня шума будет куда как проще.
Мы рассмотрим по порядку все компоненты компьютера, которые тем или иным образом могут влиять на его шумовые характеристики. В каждом разделе будут даны общие рекомендации по выбору компонента (которые, как мы надеемся, не утратят актуальности в ближайшем времени), а затем указаны и описаны конкретные рекомендованные модели, присутствующие на рынке.
Содержание
Заключение
Следуя рекомендациям, данным в этой статье, вы скорее всего сможете как уменьшить уровень шума вашего нынешнего компьютера, так и собрать новый, исключительно из малошумных комплектующих. Советы по конкретным моделям не являются всеобъемлющими, но мы постарались выделить некоторые наиболее характерные и интересные. Конечно, в статье указаны скорее общие рекомендации, но мы надеемся, что это поможет вам придумать и реализовать собственную концепцию.
Нашли опечатку? Выделите текст и нажмите Ctrl+Enter
Источник
Сильно шумит вентилятор процессора, блока питания или видеокарты
Источником шума в компьютере или ноутбуке является кулер или вентилятор. Этот элемент системы охлаждения обеспечивает отвод тепла от основных нагревающихся элементов: процессора, графического процессора видеокарты, а также конденсаторов блока питания. При стандартной работе ПК кулер шумит в пределах установленной в настройках нормы (в BIOSе могут быть заданы температурные показатели, при которых кулер будет вращаться быстрее или вовсе стартует). Если же пользователь запускает несколько приложений, тяжелую игру, то процессор нагружается или видеокарта, вентилятор начинает сильно шуметь.
Причины, почему шумит и трещит кулер в компьютере или ноутбуке
Если вы обнаружили, что у вас шумит кулер процессора или видеокарты, блока питания, то причин тому может быть несколько:
В случае, если не только шумит кулер процессора, но еще и издает треск, то причина такой неполадки может крыться в:
Кроме этих причин, по которым сильно шумит кулер, могут быть и другие, которые связаны с физической поломкой самого вентилятора.
Что делать, если трещит и шумит кулер в ноутбуке или компьютере?
Если вы определили, почему стал шуметь вентилятор в компьютере при его включении или во время самой работы, то среди способов решения проблемы нужно выбелить следующие:
Если шум все равно остался, то нужно посмотреть настройки в BIOSе. Для этого нужно перезагрузить ПК и на начальном этапе старта ПК начать нажимать F2 или Del (комбинация входа в BIOS указана в инструкции к материнской плате или ноутбуку).
В крайнем случае, если шум не исчезает, стоит заменить сам вентилятор, подобрав его под размеры радиатора. Кулер – это не самая дорогая часть в системной сборке, а поэтому можно его купить в любом магазине комплектующих ПК. Только перед покупкой нужно обязательно посмотреть на серийный номер, который наклеен на обратной стороне кулера.
Если и замена кулера не решила проблему, то стоит обратить внимание на аппаратную часть ПК и заняться полной диагностикой.
Источник