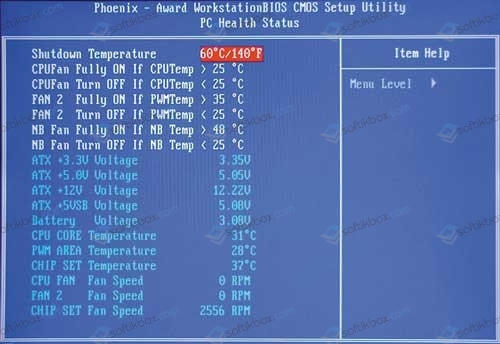Рано или поздно все вентиляторы начинают шуметь. Рассказываем о том, как избавиться от этой проблемы и вдохнуть новую жизнь в вентилятор.
В любом компьютере есть несколько вентиляторов охлаждения. Как минимум, один такой установлен в процессорном кулере, один используется в блоке питания, а еще несколько вентиляторов отвечают за охлаждение пространства внутри корпуса ПК. В зависимости от типа и качества вентиляторов, они могут не давать о себе знать долгое время. Но ничего вечного не существует, и рано или поздно любой вентилятор начнет шуметь, гудеть, стрекотать или издавать другие раздражающие звуки.
Обслуживание вентилятора
При появлении первых посторонних шумов от вентилятора нужно озаботиться его обслуживанием. Для этого отключите питание компьютера и снимите вентилятор, который обычно крепится к корпусу ПК или процессорному кулеру на винтах или металлических клипсах.
- Почистите крыльчатку вентилятора от пыли.
- На обратной стороне вентилятора вы увидите стикер. Отклейте его, подцепив стикер ногтем или любым острым предметом.
- Под стикером обнаружится резиновая заглушка. Извлеките ее с помощью любого острого предмета — шила или простой иголки.
- Аккуратно подденьте и снимите стопорную шайбу и вытащите крыльчатку вместе с валом.
- Почистите вал от пыли и грязи, хорошенько продув его и протерев чистой тряпкой.
- Установите вал с крыльчаткой обратно в корпус вентилятора и смажьте его с помощью нескольких капель не слишком вязкой смазки. Для этого отлично подойдет силиконовая смазка или на худой конец обычное автомобильное масло.
- Поставьте на место стопорную шайбу и резиновую заглушку. Ну а вместо обычно одноразового стикера вы можете наклеить скотч или лейкопластырь.
- Установите вентилятор на посадочное место в корпусе или кулере.
Когда обслуживание невозможно или нецелесообразно
К сожалению, в последнее время мы все чаще сталкиваемся с необслуживаемыми вентиляторами, у которых просто нет заглушки для доступа к валу. И здесь вы можете пойти одним из двух путей.
Первый, самый простой способ – замена шумящего вентилятора на новый. Он особенно актуален, если у вас стоит копеечный вентилятор, обслуживание которого банально бессмысленно, а порой и бесполезно. В этом случае проще посмотреть его размеры и просто купить в магазине такой же или более дорогой и долговечный вентилятор.
И, если вы решитесь на такой шаг, мы рекомендуем избегать вентиляторов на подшипнике скольжения. Да, такие комплектующие стоят совсем немного, но «бонусом» к ним вы получите и самый небольшой срок службы среди вентиляторов на других типах подшипников. В случае с подшипником скольжения от не превышает 35 тысяч часов, а, если быть реалистом, этот срок можно смело уменьшить вдвое.
К примеру, подшипник скольжения с винтовой нарезкой и гидродинамический подшипник без проблем смогут проработать вдвое дольше. Еще больше прослужит вентилятор на подшипнике качения, а подшипника качения из керамики и вовсе должно хватить на 160 тысяч часов.
Второй способ подойдет тем, кого зовет дорога приключений. Секрет любого необслуживаемого вентилятора в том, что его легко можно превратить в обслуживаемый. Для этого достаточно просверлить небольшое отверстие на том месте, где у обычного вентилятора находится резиновая заглушка. Ну а затем остается капнуть туда немного смазки и закрыть отверстие самодельной заглушкой. Подобное решение оправдано, например, если вы любите возиться с техникой, или стоимость вентилятора очень высока.
Читайте также
Шумные вентиляторы — проблема, с которой сталкивается, пожалуй, каждый пользователь ПК. Рано или поздно все вентиляторы начинают издавать разные звуки — вплоть до настоящего стрекотания.
Пока вентилятор новый, он не создает проблем. В зависимости от модели и скорости вращения он работает тихо (или, как минимум, на комфортном уровне шума). Однако со временем неизбежно появятся посторонние шумы, звуки. Многое зависит от качества модели и условий эксплуатации, но полностью избежать проблемы невозможно. Возникает вопрос: а стоит ли ее исправлять? Не проще ли купить новый вентилятор? С этим будем разбираться в сегодняшней статье.
Откуда шум?
Любой вентилятор в своей конструкции имеет такую часть, как подшипник. Именно износ или засор этой детали становится источником посторонних звуков.
Если ваши требования к вентилятору не слишком высокие и вам достаточно бюджетной модели, сильно заморачиваться не надо. В случае серьезных проблем проще сразу купить новый вентилятор. Например, модель Aerocool Motion 12 Plus:
Эта модель основана на гидравлическом подшипнике с заявленным ресурсом в 60 000 часов (6 лет беспрерывной работы). Он имеет антивибрационные вставки, съемные лопасти для облегчения обслуживания, разъемы 3 pin и Molex для подключения к питанию. В общем, минимальный необходимый набор.
Как быть, если мы решили сэкономить свои кровные и провести самостоятельное обслуживание вентилятора? Для начала обратимся к теории. Разберемся, как вообще устроен компьютерный вентилятор.
Устройство вентилятора на основе подшипника скольжения
- Крыльчатка
- Корпус
- Постоянный магнит
- Печатная плата с элементами управления
- Статор с обмотками
- Стопорное кольцо
- Кончик вала крыльчатки
- Маслосбойное кольцо
- Втулка подшипника.
- Маслосбойное кольцо
Чаще всего износу подвергается вал мотора и втулка подшипника — основные виновники шума в вентиляторах.
Определяем тип подшипника
Тип подшипника |
Описание |
Ресурс |
| Подшипник скольжения | Простейший подшипник. Состоит из втулки, покрытой антифрикционным материалом, внутри которой вращается вал. | Относительно невысокий, сильно зависит от эксплуатационной температуры и вибрационных нагрузок. У современных вариантов заявляется ресурс до 35 тысяч часов. Достичь его можно лишь в идеальных условиях, на практике такие модели служат в два-три раза меньше. |
| Подшипник скольжения c винтовой нарезкой | Подшипник скольжения со специфическими нарезами на втулке и оси. По ним рециркулирует смазывающая жидкость. | Существенно выше, чем у простейших подшипников скольжения. Близок к показателям FDB-подшипников. |
| Гидродинамический подшипник | Усовершенствованный подшипник скольжения. В нем вал вращается в слое жидкости, постоянно удерживающейся внутри втулки. | Производители заявляют цифры до 80 тысяч часов. Однако в реальных условиях эту цифру также стоит уменьшить минимум вдвое. |
| Подшипник качения | В кулерах применяются радиальные шарикоподшипники качения. Они состоят из двух колец, тел качения (шариков) и сепаратора. | Заявленный ресурс может составлять от 59 до 90 тысяч часов. В реальных условиях эксплуатации такие подшипники существенно долговечнее, чем подшипники скольжения. |
| Керамический подшипник качения | Подшипник качения с использованием керамических материалов. | Одни из самых долговечных подшипников, применяемых в кулерах. Заявленный ресурс может доходить до 160 тысяч часов при достаточно высоких эксплуатационных температурах. |
| Подшипник масляного давления | Усовершенствованный гидродинамический подшипник. Отличается увеличенным слоем жидкости (смазки). Для уменьшения износа вал центрируется установленным в основание постоянным магнитом | Одни из самых долговечных подшипников, применяемых в кулерах. Заявленный ресурс может доходить до 160 тысяч часов при достаточно высоких эксплуатационных температурах. |
| Самосмазывающийся подшипник скольжения | Усовершенствованный подшипник скольжения. Имеет защиту от пыли, соответствующую IP6X, а также специальный слот для восстановленного масла. Это увеличивает срок службы вентилятора. | Одни из самых долговечных подшипников, применяемых в кулерах. Заявленный ресурс может доходить до 160 тысяч часов при достаточно высоких эксплуатационных температурах. |
| Подшипник с полиоксиметиленом | Усовершенствованный подшипник скольжения. Для увеличения срока службы вал покрыт полиоксиметиле́ном, обладающим пониженным коэффициентом трения скольжения. | Заявленный ресурс может доходить до 160 тысяч часов. |
Но как же узнать тип подшипника у своего вентилятора? Все они имеют на задней части наклейку. На некоторых вентиляторах производитель прямо указывает тип подшипника.
В данном случае перед нами вентилятор ThermalRight TL-D14L, тип подшипника, который тут используется — S-FDB. Это гидродинамический подшипник, разработанный компанией Sony.
Главные плюсы модели — гидродинамический профиль внутренней поверхности (V-образные борозды) и полная герметизация подшипника полимерной оболочкой. Благодаря этому смазка надежно удерживается внутри втулки и активно рециркулирует.
Есть модели, где тип подшипника не указывается:
В данном случае перед нами вентилятор be.Quiet Silent Wings 3 SW3. Чтобы узнать тип подшипника, придется обратиться к Интернету. Достаточно вбить модель вентилятора в поисковую строку. Для более точного поиска в конце добавим конкретный запрос: «be.Quiet Silent Wings 3 тип подшипника». Вуаля! Быстро выясняется, что в этом вентиляторе используется гидродинамический типа подшипника (Fluid Dynamic Bearing — FDB).
Следует отметить, что не все вентиляторы подходят для самостоятельного обслуживания. Не следует самостоятельно заниматься обслуживанием в двух случаях.
- Вентилятор имеет актуальную гарантию от производителя. При появлении посторонних звуков вентилятор следует сдать в гарантийный отдел.
- Вентилятор имеет сложную конструкцию (например, модель имеет магнитное центрирование).
Чем смазать?
Чтобы самостоятельно смазать вентилятор, необходимо правильно подобрать средство. Подойдут далеко не все материалы. Густые смазки, например, солидол или литол, можно смело отбросить из-за сильной вязкости. Для подшипников вентилятора подходят масла с средним или малым уровнем вязкости. К таким маслам относятся: оружейное масло, масло для швейных машин (бытовое), моторное или трансмиссионное. Первые два — предпочтительнее: они обладают хорошей проникающей способностью, не очень сильно нагружают механизм.
Чистим вентилятор: пошаговая инструкция
Для обслуживания вентилятора нам понадобятся:
- масло;
- кусок тряпки;
- пинцет
- острый предмет (нож, лезвие, скальпель или что-то подобное)
- тонкий острый предмет (игла, шило и т.д.)
- фен или его аналог.
Для начала снимаем наклейку. Для этого желательно нагреть ее. Затем, поддев пинцетом, аккуратно отклеиваем.
Под наклейкой, как правило, находится резиновая пломба. Извлекается иглой или шилом.
Мы увидим стопорное кольцо. Оно удерживает вал крыльчатки. Обычно достаточно капнуть немного смазки материала внутрь, чтобы улучшить вращение крыльчатки. Это почти наверняка позволит устранить посторонние шумы.
Но сегодня мы полностью обслужим конструкцию вентилятора. Так что смело извлекаем стопорное и маслосбойное кольца, отсоединяем крыльчатку.
Здесь видим еще одно маслосбойное кольцо, его мы так же снимаем. Мы полностью разобрали наш вентилятор!
Сейчас нам пригодится тряпка. Ей мы удалим лишнюю пыль и грязь, которые скопились за время работы вентилятора. Все аккуратно продуваем, протираем. Маслосбойные кольца необходимо смазать и собрать в обратной последовательности.
ВАЖНО! Перед установкой маслосбойного кольца необходимо капнуть масло внутрь вала. Только после этого надеваем стопорное кольцо и резиновую заглушку.
После сборки ставим вентилятор на место и проверяем результат своей работы. Если посторонние шумы прекратились, значит, все сделано правильно — и проблема была в отсутствии смазки. Если вентилятор все еще шумит, возможно, произошел износ втулки подшипника или вала ротора. В данном случае необходимо заменить вентилятор на новый.
Вот таким образом можно без особых усилий попробовать самостоятельно устранить посторонние шумы при работе вентилятора. Но необходимо понимать, что вентилятор невозможно уберечь от износа из-за высоких скоростей при работе. Будьте готовы к тому, что регулярная чистка и смазывание однажды перестанут помогать. Но, конечно, в ваших силах отсрочить этот момент.
13.08.2020
Просмотров: 56079
Источником шума в компьютере или ноутбуке является кулер или вентилятор. Этот элемент системы охлаждения обеспечивает отвод тепла от основных нагревающихся элементов: процессора, графического процессора видеокарты, а также конденсаторов блока питания. При стандартной работе ПК кулер шумит в пределах установленной в настройках нормы (в BIOSе могут быть заданы температурные показатели, при которых кулер будет вращаться быстрее или вовсе стартует). Если же пользователь запускает несколько приложений, тяжелую игру, то процессор нагружается или видеокарта, вентилятор начинает сильно шуметь.
Читайте также: Основные секреты выбора кулера для охлаждения процессора AMD и Intel
Причины, почему шумит и трещит кулер в компьютере или ноутбуке
Если вы обнаружили, что у вас шумит кулер процессора или видеокарты, блока питания, то причин тому может быть несколько:
- Вентилятор забит пылью, требуется очистка.
- Не хватает смазки, стерся статор с обмоткой, проблемы с постоянным магнитом в виде кольца.
- Перегрев самого процессора, старая термопаста, которую нужно заменить.
В случае, если не только шумит кулер процессора, но еще и издает треск, то причина такой неполадки может крыться в:
- Слабой фиксации вентилятора на теле радиатора.
- Лопасти соприкасаются со сторонними элементами: проводки системы питания.
- Неровное расположение системного блока на поверхности слота, тумбы, наличие вибрации.
- Износились подшипники вентилятора видеокарты или блока питания.
Кроме этих причин, по которым сильно шумит кулер, могут быть и другие, которые связаны с физической поломкой самого вентилятора.
Что делать, если трещит и шумит кулер в ноутбуке или компьютере?
Если вы определили, почему стал шуметь вентилятор в компьютере при его включении или во время самой работы, то среди способов решения проблемы нужно выбелить следующие:
- Разбираем ноутбук или системный блок. Находим вентилятор, который шумит. Отсоединяем вентилятор от тела радиатора. Для этого нужно снять сам радиатор с процессора. Меняем термопасту и чистим лопасти вентилятора.
- Если у вас ноутбук, то рекомендуем посмотреть видео-разборку, так как иногда добраться до кулера достаточно сложно. К тому же, можете повредить компоненты сборки. Лучше обратиться за помощью к специалисту.
- Также рекомендуем смазать подшипник. Для этого есть специальное масло. Достаточно пары капель на стержень вентилятора.
- Закрепляем назад вентилятор. Подсоединяем его к радиатору. Закрепляем на процессоре.
Если шум все равно остался, то нужно посмотреть настройки в BIOSе. Для этого нужно перезагрузить ПК и на начальном этапе старта ПК начать нажимать F2 или Del (комбинация входа в BIOS указана в инструкции к материнской плате или ноутбуку).
- Нужно найти такие разделы (они везде будут разными) Noise Control, Smart CPU Fan Temperature и CPU Smart Fan Control. Если их включить, то вентилятор будет работать только на старте системы и во время пиковой нагрузки. Однако мы рекомендуем вручную задать температуру для максимального ускорения лопастей. Так вы будете знать, что система защищена от перегрева.
- Также не стоит забывать, что есть специальные утилиты для процессорных кулеров и видеокарт, которые позволяют изменить настройки вращения лопастей вентиляторов.
В крайнем случае, если шум не исчезает, стоит заменить сам вентилятор, подобрав его под размеры радиатора. Кулер – это не самая дорогая часть в системной сборке, а поэтому можно его купить в любом магазине комплектующих ПК. Только перед покупкой нужно обязательно посмотреть на серийный номер, который наклеен на обратной стороне кулера.
Если и замена кулера не решила проблему, то стоит обратить внимание на аппаратную часть ПК и заняться полной диагностикой.
Если шумит кулер в компьютере – как исправить? Для начала следует разобраться с возможными причинами, которые могут повлиять на возникновение шума при включении, запуске игр и т.д.
Почему шумит вентилятор?
Активная система охлаждения ПК состоит из нескольких кулеров. В системном блоке их больше, чем в ноутбуке – на блоке питания, корпусе, процессоре, видеокарте. Главная задача подобного оборудования заключается в обеспечении отвода тепла и выведении его за пределы устройства.
Важно, чтобы температура помещения была ниже, чем внутри компьютера, иначе система будет работать с меньшей эффективностью. Подобная проблема характерна для жаркого времени года, когда оборудование эксплуатируется в помещениях без кондиционирования воздуха.
Если в ноутбуке вентилятор зачастую шумит не слишком громко (зависит от нагрузки на ЦП, видеоадаптер, а также количества пыли, состояния термопасты), то в системных блоках уровень шума значительно выше. Особенно, если используются кулеры большого диаметра с высокой скоростью вращения. Но есть способы его уменьшения, и далее мы их рассмотрим в связке с причинами.
Очистка от пыли
В одной из публикаций на нашем сайте уже была рассмотрена эта тема. Рекомендуем ознакомиться по ссылке. Когда на лопастях вентилятора скапливается пыль, то это приводит к появлению шума. Решение очень простое:
- Если проблема в блоке питания, то достаточно воспользоваться пылесосом – включить на максимум и поднести к защитной решетке. Но в идеале, конечно же, отключить все кабеля, снять БП, разобрать его и аккуратно очистить каждую лопасть. Поскольку с годами пыль плотно сбивается и её сложно убрать методом всасывания:
Все действия выполняйте только при отключенном питании.
- В случае с ноутбуком, придется обратиться за помощью к специалистам, или найти в интернете инструкцию по разборке/сборке лэптопа. Необходимо с помощью мягкой щётки и ваты очистить все доступные платы и кулеры от мусора. Не забывайте о вентиляционных отверстиях – иногда на прокладке между вентилятором и корпусом образуются такие вот “вещи”, препятствующие нормальному теплообмену:
Смазка вращающихся деталей
Силу трения никто не отменял! И она воздействует на вентилятор в процессе его активной работы. Если недостаточно смазочного материала, то будет возникать шум. Также возможно уменьшение срока эксплуатации модуля. Нужно просто смазать место соприкосновения оси и кулера. Для этого его необходимо отсоединить от радиатора, аккуратно снять защитную наклейку и с помощью шприца нанести несколько капель автомобильного масла (также подойдет смазка на силиконовой основе, WD-40):
Для равномерного распределения вещества нужно пальцами аккуратно вращать лопасти в разных направлениях, а также сам вентилятор вверх-вниз по оси.
Замена термопасты
Если сильно греется процессор на компьютере, то система даёт сигнал активной системе охлаждения, заставляя её работать интенсивней. Отсюда и дополнительных шум. Но сам кулер может быть и не виноват. Скорее всего, дело в засохшей термопасте, которая больше не способна обеспечивать передачу тепла с поверхности ЦП к радиатору.
Может Вы ни разу не меняли термопасту, а пользуетесь ноутбуком очень давно? Тогда причина очевидна. Несите на сервис, если сами не знаете, как произвести замену.
На самом деле, процедура не очень сложная. В сети интернет можно найти массу инструкций. Вот неплохое видео:

Установка нового вентилятора
Если ремонтные работы, перечисленные выше, не дали никакого результата, то стоит задуматься о замене кулера. Вот только не торопитесь покупать дешевое устройство. Лучше отдать предпочтение более дорогому приспособлению от надежного производителя. Зачастую такое активное охлаждение работает тише и служит дольше.
Но также не забывайте о постоянном уходе за ПК, чисткой. Достаточно выполнять её каждые полгода. Но всё зависит от условий помещения, в котором установлен компьютер. Если на столе, на полу много пыли, которая крайне редко убирается, то уже через месяц внутри корпуса можно обнаружить большое скопление хлама.
Пушистые домашние животные также вносят свою лепту в это дело)
Снижаем скорость вращения
Можно воспользоваться программными методами, если при включении, запуске или во время игры сильно шумит вентилятор на процессоре (видеокарте). Реально исправить ситуацию в настройках через специальное программное обеспечение. Обычно его можно скачать на официальном сайте производителя системы охлаждения.
Также доступны опции в БИОСе (Phoenix, более новых версиях), UEFI – Fan Speed (количество оборотов в минуту), Fan Control (автоматическое управление скоростью). Рекомендуем посмотреть несколько видео по теме:


Самое главное, чтобы уменьшении оборотов не стало причиной роста температуры процессора. Поэтому, стоит обязательно следить за показателями. Пригодятся вот эти программы.
- Что делать, если Проводник не отвечает в Windows 7
- Проверка жесткого диска на битые сектора
- У вас нет разрешения на сохранение файлов в этом месте — как исправить в файле HOSTS и не только
- Приложение Intel для обновления драйверов — где скачать, как пользоваться
Что делать, если сильно шумит компьютер
Выполните эти простые действия, и сможете снова наслаждаться тишиной во время работы.
1. Постарайтесь не перегружать устройство
Обычно гудение компьютера усиливается, когда вы запускаете игры или другие программы, которым нужна высокая вычислительная мощность. Нагрузка на комплектующие повышает их температуру. В результате вентилятор автоматически увеличивает скорость, что создаёт дополнительный шум.
Этот процесс абсолютно нормален. Конечно, можно снизить скорость вентилятора в настройках системы. Но этот шаг, скорее всего, приведёт к перегреву устройства. Поэтому, если компьютер очищен от пыли и гудение усиливается только во время работы с ресурсоёмкими программами, лучше вообще ничего не предпринимать.
В то же время старайтесь не злоупотреблять длительными игровыми сеансами, если ПК сильно греется. Делайте паузы, чтобы он остывал.
2. Установите системный блок на ровную поверхность
Если во время работы компьютер издаёт гул, больше похожий на вибрацию, — проверьте, насколько устойчиво положение системного блока и не качается ли он. Убедитесь, что все резиновые ножки на месте и при необходимости установите отсутствующие. Ещё можно попробовать подложить под системник мягкий коврик.
3. Проверьте качество сборки
Иногда шум возникает потому, что элементы корпуса или его внутренности плохо закреплены относительно друг друга. Вращение вентиляторов и дисков в таком случае приводит к тряске. В результате появляется неприятный вибрирующий или дребезжащий звук.
Для решения этой проблемы отключите питание и другие кабели от компьютера и снимите боковую крышку, выкрутив два или три винта со стороны задней панели. Внимательно осмотрите системный блок внутри и проверьте наличие всего необходимого крепежа, а также его фиксацию. Недостающие болтики нужно найти и установить, а также закрутить потуже те, что есть.
Также обратите внимание, не касается ли лопастей одного из вентиляторов какой‑нибудь из проводов: это чревато своеобразным стрекотом от трения. Закрепите все болтающиеся кабели с помощью стяжек.
4. Удалите пыль
Если компьютер стал шуметь недавно и раньше такого не наблюдалось даже во время игр, то дело может быть в пыли. Она копится на лопастях и вызывает дополнительное трение, препятствуя нормальной работе вентилятора. В результате раздаётся характерный гудящий звук.
Более того, слой пыли на греющихся элементах ПК мешает их охлаждению — это повышает общую температуру внутри корпуса. Вентилятор начинает крутиться быстрее и, следовательно, сильнее гудеть.
Неправильная разборка и чистка могут повредить компьютер. Если не уверены в своих силах, не рискуйте. И помните: вскрытие корпуса приведёт к потере гарантии.
Чтобы снизить уровень шума, пыль придётся убрать. Делать это лучше всего на балконе. С помощью сухой мягкой кисточки аккуратно смахните пыль со всех внутренних компонентов, включая радиаторы и вентиляторы. Затем выдуйте её сжатым воздухом или очень осторожно соберите пылесосом. При продувке вентиляторы желательно придерживать рукой, не давая им вращаться.
5. Смажьте вентиляторы
Даже после очистки кулеры всё равно могут шуметь. Обычно это связано с отсутствием смазки или износом. При желании можно сразу заменить элементы новыми, но всё же есть смысл для начала попытаться смазать вентиляторы. Процедуру стоит повторять примерно раз в год.
Отключите кабель кулера от материнской платы или блока питания. С помощью отвёртки выкрутите крепёжные винты и снимите вентилятор. Переверните его крыльчаткой вниз и аккуратно отлепите круглую наклейку. Под ней может быть резиновый уплотнитель, который тоже нужно извлечь, поддев иголкой.
Перед вами окажется небольшое углубление с валом крыльчатки и стопорным кольцом. Если там совершенно сухо — кулер точно нуждается в смазке. Возьмите машинное масло или универсальную смазку для хозяйственных нужд и нанесите на вал три‑четыре капли. Несколько раз проверните крыльчатку вдоль оси, чтобы распределить вещество внутри подшипника.
Поставьте на место резиновый уплотнитель, если он был, обезжирьте спиртом пластик вокруг. Дайте вентилятору просохнуть и вновь закрепите наклейку. Если она не держится, можно заменить её кусочком хорошего скотча. Установите собранный кулер на место и подключите его.
6. Замените жёсткий диск
Источником шума в компьютере также может выступать жёсткий диск. Иногда от этого компонента исходит треск, слышны щелчки или другие подобные звуки. Они говорят о проблемах в работе винчестера и могут предвещать его скорый выход из строя. Избавиться от звуков можно, лишь заменив жёсткий диск. Лучше всего установить бесшумный и быстрый SSD.
Читайте также 💿⚙️💻
- Как установить SSD в ноутбук или стационарный ПК
- Как узнать температуру процессора, видеокарты и других частей компьютера
- Как разогнать процессор и не навредить компьютеру
- Что делать, если компьютер включается и сразу выключается
- Что делать, если тормозит компьютер с Windows