Нет сигнала на мониторе при включении ПК: 8 причин, почему компьютер не видит монитор
 Решить загадку, почему компьютер не видит монитор через HDMI, DVI или VGA, обычно требуется в самое неподходящее время. Вы нажимаете на кнопку питания, ПК начинает, как всегда, гудеть — но вместо приветственно окошка, которое вы только вчера видели на дисплее, только чернота. Перезагрузки не помогают — и вы, являясь обладателем работоспособного компьютера, не можете ничего напечатать, запустить приложение или посмотреть фильм — просто потому, что не виден монитор. В лучшем случае вместо совершенной пустоты вы имеете удовольствие наблюдать надпись «No signal» или аналогичную, сообщающую об ошибке. Больше ничего — и спустя несколько секунд подсветка экрана гаснет, а проблема так и остаётся нерешённой.
Решить загадку, почему компьютер не видит монитор через HDMI, DVI или VGA, обычно требуется в самое неподходящее время. Вы нажимаете на кнопку питания, ПК начинает, как всегда, гудеть — но вместо приветственно окошка, которое вы только вчера видели на дисплее, только чернота. Перезагрузки не помогают — и вы, являясь обладателем работоспособного компьютера, не можете ничего напечатать, запустить приложение или посмотреть фильм — просто потому, что не виден монитор. В лучшем случае вместо совершенной пустоты вы имеете удовольствие наблюдать надпись «No signal» или аналогичную, сообщающую об ошибке. Больше ничего — и спустя несколько секунд подсветка экрана гаснет, а проблема так и остаётся нерешённой.
Причины неполадки, о которой мы расскажем в этой статье, довольно разнообразны. В абсолютном большинстве случаев они носят аппаратный характер, то есть связаны не с настройками операционной системы, а с работой «железа»; в нашем случае — самого монитора, который не видит компьютер. Оказаться в столь неприятной ситуации могут все: владельцы недорогих и престижных мониторов, опытные и начинающие пользователи. Ниже мы расскажем, что происходит, когда не подключается монитор к компьютеру: «Нет сигнала». Следуйте пошаговой инструкции по борьбе с неисправностью — и обязательно сможете вернуть работоспособность своему дисплею!
Нет видеосигнала на мониторе компьютера: основные причины неисправности

Едва ли не в 99,9% процентах ситуаций с невозможностью для компьютера увидеть монитор дело заключается в самом ПК, по какой-либо причине отказывающемся передавать видеосигнал на дисплей. Последний, что вполне логично, уведомляет вас о невозможности отобразить сигнал, после чего переходит в режим ожидания.
Как вы могли заметить, после нажатия на кнопку питания в системном блоке прежде всего начинают гудеть кулеры. Это хорошо, поскольку означает, что на блок питания исправно подаётся напряжение — но по одному вращению вентиляторов нельзя сделать вывод о работоспособности, к примеру, материнской платы или видеокарты. А поскольку устройство, с которого видеосигнал и поступает на монитор, не работает, вместо ожидаемой картинки вы видите на экране компьютера лишь уведомление «Нет сигнала». Сам дисплей при этом обычно остаётся совершенно исправен — вы легко можете убедиться в этом, подключив устройство к другому ПК или ноутбуку.
Итак, вы замечаете, что нет видеосигнала на мониторе компьютера. Причина «No signal» может быть устранена несколькими способами, наиболее лёгкий из которых — проверить, плотно ли примыкают штекеры проводов к контактам компа и дисплея. Довольно часто неполадка вызывается именно некорректным подключением — и нет ничего проще, чем устранить её: просто подсоедините кабель как нужно.
К другим возможным причинам отказа компьютера видеть монитор могут быть отнесены:
- Повреждение блока питания. Может быть, мощности устройства хватает лишь на раскрутку тех самых кулеров, которые вы так хорошо слышите, а на остальные комплектующие приходится минимальное напряжение, не позволяющее включиться материнской плате или графическому адаптеру.
- Выход из строя оперативной памяти. Планка может запылиться, контакты могут окислиться или просто выйти из гнезда — а в результате ваш монитор совершенно не видим для компьютера.
- Выход из строя графического адаптера. Видеокарта — сложное устройство, которое может отказать едва ли не по любой причине: от перегревания до скачка напряжения на контактах.
- Отказ всей материнской платы. К большому счастью, случается такое редко — но если случилось, вам, скорее всего, придётся приобретать новую материнку.
Наконец, если после сборки ПК нет сигнала на мониторе, дело может быть действительно в дисплее. Не торопитесь переживать и, тем более, бежать за новым устройством: сначала пройдите шаг за шагом предлагаемую нами инструкцию — проблема почти наверняка решается проще, чем вам кажется!
Что делать в первую очередь
Несмотря на приведённые ранее соображения, начнём мы с программной неполадки. Ни одна операционная система не защищена от случайных сбоев — и, по счастью, обычно такие проблемы устраняются самой ОС, без вмешательства пользователя.
Но на такое решение уходит довольно много времени, вплоть до нескольких минут. В результате такой задержки сигнал с компьютера не поступает на монитор — вот и причина того, что вы видите на экране уведомление об отсутствии сигнала. Как правило, неисправность ликвидируется операционной системой — и, по прошествии 2–5 минут, вы всё-таки можете видеть картинку на дисплее.
Итак, совет: перед тем, как переходить к решительным действиям, подождите хотя бы десять минут, не выполняя перезагрузку и не отключая компьютер, который не видит монитор, от электросети.
После того, как указанное время истечёт, определите, в чём именно может заключаться причина отсутствия сигнала. Руководствуйтесь простым алгоритмом:
- Если новый компьютер не видит монитор, подключите устройство к любому другому имеющемуся в распоряжении. Используйте старый ПК, обратитесь за помощью к родным или друзьям — вам нужно лишь увидеть, что дисплей в принципе работоспособен.
- Обесточьте комп, а затем снова включите обычным образом. Слышите знакомый писк, сопровождающий запуск вентиляторов? Тогда всё отлично — можете переходить к следующему пункту. Никаких звуков нет? Что ж, дело почти наверняка в сбое материнской платы, выходе из строя оперативной памяти или видеокарты. Впрочем, если компьютер не пищит, возможно у него просто нет спикера.
- Убедитесь, что системный жёсткий диск надёжно подключён к материнке. Соединяющий ХДД и плату шлейф должен плотно примыкать к обоим разъёмам — кроме того, можете попробовать заменить кабель на новый.

- Прислушайтесь, вращаются ли внутри системника кулеры. Слышите характерное гудение? Великолепно, можете переходить к следующему шагу. Никаких звуков? Значит, блок питания находится в нерабочем состоянии и не способен подавать напряжение даже на вентиляторы, не говоря уже о прочих комплектующих. Одно из возможных решений — удостовериться, что блок питания в принципе подключён к электросети: кабель питания вставлен в разъём, а тумблер на задней панели переведён в позицию «Включено».

- Несмотря на все ваши старания, вы по-прежнему убеждаетесь, что компьютер не видит монитор. Что делать дальше? Попробуйте подключить дисплей не к дискретной (отдельной) видеокарте, а к интегрированной в материнскую плату. Возможно, сразу после запуска вы увидите на экране долгожданную картинку — а значит, ответ, как устранить неполадку, найден. Плотнее подключите графический адаптер к контактам, попробуйте почистить разъёмы, а если видите на плате следы обгорания — замените устройство на рабочее.

- Убедитесь, что источником неполадки не являются планки оперативной памяти. Как показывает практика, они иногда выходят из строя из-за перегревания. Регулярно очищайте ОЗУ от насевшей пыли, не допускайте налипания грязи или повышения влажности внутри системного блока. Рекомендуем начать осмотр с осмотра контактов: их следует почистить, попробовать поменять местами, вставлять по одной планке — конечно, не забывая перед каждой новой операцией выключать компьютер, который пока не видит монитор.

Возможно, уже на этапе проверки вы найдёте способ устранения проблемы. Если нет, советуем вплотную заняться монитором, не видимым ПК. В наибольшей степени это имеет смысл, если на экране не видно вообще ничего, даже каких-либо предупреждающих уведомлений:
- Если нет сигнала на мониторе при включении компьютера, для начала отключите устройство и от электросети, и от ПК. Затем подключите заново к розетке. Видите извещение «Cable not connected»? Прекрасно, значит, ваш дисплей находится в работоспособном состоянии, а вам нужно лишь тщательнее подсоединить кабель, идущий от ПК, к монитору.
- При помощи подходящего провода попробуйте выполнить подключение дисплея к любому другому исправному компьютеру или ноутбуку. Кроме того, имеет смысл выполнить и обратное действие: подсоединить системный блок или ноут к иному монитору.
Неприятная, но сравнительно нестрашная поломка — отказ системы подсветки экрана. Возьмите в руку достаточно мощный фонарик и посветите на кажущийся чёрным экран: если видите на нём тусклую, но всё же привычную картинку, дело именно в подсветке. Заменить её на исправную можно в любом сервисном центре — быстро и довольно недорого.
8 способов починить монитор
Совет #1: Проверьте кабель питания монитора

Дисплей, как и любое другое компьютерное оборудование, работает (и может быть увиден компьютером) только тогда, когда на него поступает достаточное напряжение. В абсолютном большинстве случаев питание монитора осуществляется за счёт отдельного кабеля, подключаемого к бытовой розетке. Вот и первый из возможных ответов, почему новый ПК не видит монитор: дело может заключаться в банальном отсоединении шнура электропитания. Плотнее подключите его к контакту на корпусе дисплея, проверьте, вставлена ли вилка в розетку, а также удостоверьтесь, что сама розетка находится в рабочем состоянии. При необходимости можете примотать кабель изолентой к устройству, однако нужно помнить, что это лишь временная мера — до первой возможности провести нормальный полноценный ремонт.
Обратите внимание и на сам шнур. Почистите контакты, используя технический растворитель на спиртовой основе, проверьте, не повреждён ли кабель: нет ли на внешнем слое перетёртостей, порезов, разрывов. При обнаружении таких неполадок лучшим решением будет неотложная замена шнура на новый. Да и в принципе попробуйте подключить монитор к сети при помощи другого, заведомо рабочего кабеля — не все возможные проблемы могут быть определены на глаз.
Совет #2: Проверьте шнур, идущий от видеокарты к монитору

Второй провод, обязательно отходящий от ПК в сторону дисплея, также нуждается в тщательной проверке. В ходе осмотра вы можете обнаружить повреждения изоляции шнура, отходящие контакты, прочие неполадки. Если монитор показывает «Нет сигнала» при включении компьютера, попробуйте плотнее подключить кабель к соответствующим контактам или заменить его на новый, в исправности которого нет сомнений. Как и в предыдущем случае, для временной фиксации можно использовать изоленту или скотч; заливать контакты клеящими составами категорически нельзя.
Возможно, вы подключили монитор, который пока не виден компом, к видеокарте при помощи адаптера. В таком случае необходимо проверить исправность и этого оборудования: как правило, дешёвые переходники быстро выходят из строя. Если есть возможность, подсоедините дисплей напрямую, к этому же или другому компьютеру.
Если в результате предпринятых действий вы увидели на экране изображение, можете завершить чтение статьи и перейти к устранению неполадок, приведших к невозможности для компьютера увидеть монитор. Ничего не получилось? Значит, пора переходить к следующему разделу!
Совет #3: Проверьте работоспособность видеокарты

Именно с этого устройства видеосигнал подаётся на экран. Соответственно, при выходе из строя графического адаптера вы просто не сможете обнаружить на дисплее картинки — даже если все остальные комплектующие в полном порядке.
Итак, на мониторе нет сигнала. Причины неисправности ПК, самые распространённые, мы уже перечислили выше, теперь — к деталям.
Чтобы удостовериться, что дело не в видеокарте, выключите компьютер и, сняв боковую стенку, аккуратно отсоедините графический адаптер от материнской платы. После этого тщательно, при помощи ватки с обезжиривающим раствором, очистите контакты, удаляя с них следы пыли и окисления. Если вместо оксидной плёнки видите на поверхности следы подгорания, можете сразу переходить к замене видеокарты и ремонту контактов — больше ничего в этой ситуации сделать не получится.
Скорее всего, в вашей материнской плате имеется своя встроенная видеокарта — малопроизводительная, но всё же способная передавать видеосигнал на монитор. Попробуйте подключить дисплей именно к этому разъёму, не забывая предварительно вновь выключить ПК. Если после включения вы видите на мониторе изображение, менять дискретный графический адаптер всё равно придётся — а пока можете пользоваться встроенным. Другая распространённая неполадка — несовместимость одновременно работающих видеокарт; чтобы устранить её, отключите в БИОС ту, которой сейчас не пользуетесь.
И, разумеется, карта должна стоять в разъёмах ровно, без перекосов, не выпадая из слота — все эти факторы могут привести к тому, что после сборки компьютера нет сигнала на монитор. Аккуратно подправьте положение видеокарты, убедитесь, что она подключена ко все требуемым разъёмам — и, если пока что исправить проблему не удаётся, переходите к новому шагу.
Совет #4: Проверьте оперативную память

О поломке планок ОЗУ, которых в современных компьютерах обычно стоит несколько, вы в первую очередь узнаете по специфическому сигналу, подаваемому динамиком, встроенным в материнскую плату. Конечно, вы можете попытаться разобраться во всех возможных вариантах попискивания — но мы предлагаем более простой вариант устранения неисправности, тем более проблема нам уже известна: ваш ПК по-прежнему не может увидеть монитор.
Вновь сняв боковую стенку системного блока, запомните, в каких именно слотах стоят планки оперативной памяти. Можете даже сфотографировать, чтобы не ошибиться в дальнейшем.
Теперь, когда положение каждой единицы ОЗУ было зафиксировано, следует по одной удалять планки, не забывая предварительно выключать комп. По одной ставьте планочки обратно, выполняйте после каждой такой манипуляции запуск ОС — и следите за изменениями на мониторе.
В результате вы можете обнаружить причину того, что монитор не видит компьютер, пишет нет сигнала: возможно, одна или несколько планок вышли из строя. Попробуйте извлечь повреждённую единицу, а на её место установить рабочую — и посмотрите, не заработает ли дисплей. Учитывая универсальность современных материнских плат, таких перестановок можно и не делать: просто оставьте работоспособные платы на своих местах, а при первой возможности докупите новые модули взамен сломанных.
Совет #5: Проверьте блок питания

Основной контакт, подающий напряжение с блока питания на материнскую плату и прочие непосредственно подключаемые комплектующие, имеет ровно 24 пина — и выглядит приблизительно так, как на фотографии ниже.
Кроме того, вам понадобится проверить и второй контакт, имеющий 4 или 8 пинов.
Отсоедините оба контакта от материнки и внимательно осмотрите их. Видите следы окисления? Почистите металлические части, используя техническую жирорастворяющую жидкость. Вместо оксидной плёнки наблюдаете следы обгорания? Тогда самым лучшим выходом будет немедленно прекратить использования сломанного блока питания и приобрести для компьютера, который пока не видит монитор, новый.
Совет #6: Проверьте подключение жесткого диска
Системный винчестер, на котором размещаются файлы, необходимые для записи ОС, может стать причиной того, что монитор перестал видеть компьютер. Снова углубившись в системный блок, проверьте, достаточно ли надёжно подключены к ЖД оба шлейфа: передающий информацию и обеспечивающий электропитание. В качестве дополнительных мер можем посоветовать подключить к диску новый, заведомо рабочий шлейф, или подсоединиться к свободному разъёму на материнской плате: обычно их не менее четырёх. Разумеется, перед каждой такой манипуляцией необходимо выключать компьютер, который пока не может увидеть монитор: выполнять операции «наживую» недопустимо.
Совет #7: Проверьте режим работы монитора

Может случиться, что никаких аппаратных неисправностей вовсе и нет, а причиной всех ваших неприятностей являются сбитые или неверно заданные настройки дисплея. Припомните, не нажимали ли каких-либо кнопок, находящихся обычно на нижнем торце монитора. Если да, найдите инструкцию, прилагаемую компанией-производителем, и, разобравшись в причине неполадки, установите корректные параметры работы. Если есть возможность, просто выполните полный сброс настроек — и, после нового включения, на экране должна наконец появиться картинка.
Совет #8: Сбросьте БИОС
Продолжаем рассказывать, почему новый компьютер не видит монитор. Следующая возможная причина — некорректная настройка BIOS; а ответ на вопрос, как заставить ПК увидеть дисплей, предельно прост: сбросьте настройки до исходных, заданных производителем.
Чтобы сделать это, следуйте несложной инструкции:
- Выключите комп, который пока не может видеть монитор, при помощи кнопки питания, после чего отсоедините от сети. Вместо последнего действия можете переместить тумблер блока питания, находящийся на задней панели ПК, в неактивное положение.
- Снимите боковую стенку системного блока. При необходимости приберитесь внутри: удалите пылинки, следы грязи, лишние предметы.
- Чтобы упростить доступ к материнской плате, может потребоваться отсоединить от блока питания процессор, видеокарту и некоторые другие комплектующие. Сделайте это, если необходимо — не забывая запоминать порядок подключения.
- Чтобы было удобнее выполнять следующие манипуляции, положите системник на бок, рабочей стороной кверху.
- Отыщите на материнской плате сравнительно большую, круглую, блестящую батарейку. Обычно она располагается в центре материнки, но может быть смещена и к одному из углов.

- Чтобы решить проблему, из-за которой комп не видит монитор, извлеките батарею. Делать это лучше при помощи достаточно тонкого пинцета, ножичка, шлицевой отвёртки или даже шила; главное — не повредить ни батарейку, ни саму плату. В некоторых случаях батарея удерживается фиксаторами — их нужно предварительно отогнуть.

- Когда вы извлечёте батарею, модуль CMOS, отвечающий, в частности, за настройки БИОС, будет обесточен, что и приведёт к сбросу параметров. Как правило, для гарантированного сброса достаточно продержать компьютер в таком состоянии пару часов, вплоть до суток. Вставлять батарейку сразу после извлечения нет смысла: настройки не успеют обнулиться. Если ждать не хочется, просто соедините контакты в разъеме батарейки: один располагается сбоку, другой на дне платформы.
- По прошествии определённого времени вставьте батарею обратно, не забывая защёлкнуть фиксаторы. После этого можно собирать системный блок, подавать на него напряжение — и проверять, не стал ли монитор виден компьютеру.
И самое главное — никогда не производите манипуляции, связанные с подключением или отключением комплектующих, предварительно не обесточив ПК. В противном случае вы рискуете получить значительно более серьёзные проблемы, чем не видимый компом монитор — вплоть до выгорания жёсткого диска и материнской платы.
После сборки не поленитесь проверить, верно ли подключён блок питания ко всем внутренним комплектующим — иначе, даже если сброс настроек был выполнен благополучно, вам вновь придётся решать загадку, почему компьютер не дает сигнал на монитор.
Если же выемка батареи невозможна, остаётся или выполнить сброс непосредственно из меню БИОС, или обратиться к профессионалу — в домашних условиях выполнять полную разборку материнской платы не стоит.
Заключительные советы
Если после проверки подключения монитора к компьютеру, проверки компонентов ПК и сброса БИОС, дисплей всё также не видится компьютером, то возможно, что монитор сломан. Это можно исключить, подключив моник к другому ПК или ноутбуку. Появились вопросы? Задайте их в комментариях, постараемся ответить по вашей проблеме, – главное, опишите, что уже делали, чтобы заставить компьютер видеть монитор.
Николай Данилов
Пара слов об авторе от редакции smartronix.ru. Николай работает с нами с самого основания проекта. Он отлично разбирается в компьютерах и программном обеспечении. Также неплохо освоил мобильный сегмент и всегда готов подробно рассказать про особенности работы телефона и приложений.
Содержание
- Монитор пишет Нет сигнала, No signal detected, Check signal cable — что это означает и что делать?
- Что означает Check signal cable, No signal detected и «Нет сигнала» на мониторе
- Простые причины того, что нет сигнала на мониторе и как это исправить
- Дополнительные возможные причины отсутствия сигнала на мониторе и возможные решения
- Видео инструкция
Монитор пишет Нет сигнала, No signal detected, Check signal cable — что это означает и что делать?
 Частый вопрос пользователей: что делать, если монитор пишет «Нет сигнала», а компьютер работает, а также что означают сообщения: No signal detected, Check signal cable, No input signal, «Проверьте сигн. каб.», «Сигнал не обнаружен» и аналогичные. Проблема может возникнуть при любом типе подключения: HDMI, VGA, Display Port и DVI.
Частый вопрос пользователей: что делать, если монитор пишет «Нет сигнала», а компьютер работает, а также что означают сообщения: No signal detected, Check signal cable, No input signal, «Проверьте сигн. каб.», «Сигнал не обнаружен» и аналогичные. Проблема может возникнуть при любом типе подключения: HDMI, VGA, Display Port и DVI.
В этой инструкции подробно о том, почему при включении компьютера нет сигнала или «No signal detected» на мониторе, возможных причинах проблемы и способах исправить ситуацию. Сначала — простые варианты, затем — более сложные, но также во многих случаях срабатывающие. Схожая проблема: Монитор пишет Вне диапазона, Вход не поддерживается (или Out of Range и Input Not Supported).
Что означает Check signal cable, No signal detected и «Нет сигнала» на мониторе

Все перечисленные сообщения на экране монитора имеют одно значение: на вход не поступает поддерживаемый этим входом видео сигнал. Причина одна, но сообщения в зависимости от конкретного монитора могут быть разными.
- Checksignalcable означает «Проверьте сигнальный кабель» (тот, которым подключен монитор к компьютеру). Также может отображаться как «Проверьте сигн. каб.».
- Nosignaldetected значит «Сигнал не обнаружен».
- Noinputsignal говорит переводится как «Нет входного сигнала».
Простые причины того, что нет сигнала на мониторе и как это исправить
Для начала о простых и достаточно распространенных вариантах причин проблемы и соответствующих методах решения. Рекомендую не пропускать ни один пункт, даже если вы уверены, что уж с этим-то точно всё в порядке.
- Действительно отключен либо не плотно подключен кабель со стороны монитора или видеокарты компьютера: его можно случайно задеть, кто-то мог двигать монитор. Обязательно проверьте, это не такой уж и редкий случай.

- Если вы обновили монитор или видеокарту, после чего подключили монитор с использованием какого-либо переходника или кабеля с разными интерфейсами (например, Display Port — HDMI, HDMI — VGA/DVI и подобными), помните, что сам этот кабель или переходник может быть источником проблемы: часть из них однонаправленные, часть — работают только на определенном оборудовании (например, только на тех видеокартах, где поддерживается аналоговый вывод по HDMI, а таких в последнее время не производят). Решения в данном случае — постараться использовать подключение с помощью однотипных портов или хотя бы цифровой выход подключать к цифровому входу, также можно приобрести активный конвертер сигнала. В идеале — использовать оригинальный кабель монитора без переходников.

- Если вы подключали ваш компьютер ко второму монитору, проектору или к ТВ (Как подключить ноутбук или компьютер к телевизору), выключите компьютер, отключите от видеокарты кабель, ведущий к ТВ (даже если он отключен от самого телевизора или второго монитора), снова включите компьютер и проверьте, исчезла ли проблема No signal detected или Check signal cable.
- Если в меню самого монитора есть возможность выбора источника входного сигнала (пункт «Вход», «Input»), откройте это меню и попробуйте вручную выбрать используемых вход.

- При наличии возможности, подключите ваш монитор к другому компьютеру или ноутбуку, чтобы исключить неисправность самого монитора или его портов: если на другом компьютере тоже нет сигнала, проблему стоит искать на уровне самого монитора.
- Если на компьютере ранее была дискретная видеокарта, а теперь вы подключили монитор к интегрированной (выход на материнской плате), получив в результате «Нет сигнала», причиной может быть либо отключенное интегрированное видео в БИОС, либо выставленный там же приоритет PCI-E видеокарты, либо процессор без интегрированного видео.
- Некоторые старые видеокарты не могут выводить сигнал на Display Port (теоретически возможен тот же вариант и с HDMI) до загрузки драйверов (в начале загрузки установленной ОС). Что это значит: если вы только что собрали компьютер с такой видеокартой или решили переустановить на нем систему, загрузившись с флешки, а монитор подключен по Display Port, сигнала с него может не быть.
- Если вы купили новый монитор с USB-C/Thunderbolt подключением и подключаете к нему ноутбук, изучите характеристики ноутбука: не все они поддерживают вывод изображения по USB-С. Также рекомендую использовать «родной» кабель монитора, кабели USB-C отличаются и некоторые из них могут не поддерживать вывод видео/звука на монитор.
Отдельно по второму из перечисленных пунктов: сегодня часто встречается ситуация, когда пользователь приобретает современную видеокарту, на которой есть лишь Display Port и HDMI, но имеет старый недорогой монитор, на котором ничего кроме VGA/DVI и именно тогда сталкивается с тем, что нет сигнала. Это можно решить, приобретя активный конвертер с HDMI или DP на стандарт монитора, но, если существует возможность, я бы рекомендовал поменять монитор.
Дополнительные возможные причины отсутствия сигнала на мониторе и возможные решения
Если всё, что было описано выше, не сработало, перейдём к другим возможным вариантам, тоже в достаточной степени распространенным:
- Если у вас есть интегрированное видео, попробуйте физически отключить дискретную видеокарту, подключить монитор к интегрированному выходу и проверить, решит ли это проблему. Если решило, возможные варианты: не подключено дополнительное питание к дискретной видеокарте, аппаратные проблемы видеокарты, недостаток мощности блока питания (реальная мощность может падать вследствие износа), проблемы со слотом, куда подключена видеокарта.
- Рассматриваемую проблему часто описывают как «На мониторе нет сигнала, а компьютер работает». На самом деле, шум вентиляторов и свет индикаторов после нажатия кнопки включения не всегда говорит о том, что компьютер включается и работает: при проблемах с видеокартой, блоком питания, оперативной памятью, отсутствии подключения некоторых линий питания к материнской плате (часто при самостоятельной чистке, сборке и разборке, замене компонентов) он может просто включать питание по некоторым линиям, но не запускаться, а также не выдавать сигнала на монитор (при этом он не будет воспроизводить и звуков загрузки ОС, если раньше такие были, а теперь нет — это довод в пользу описываемого варианта). Если на этом же компьютере не показывают и другие мониторы — это ещё один довод в пользу такого случая. Подробно об этом в отдельной инструкции Что делать, если компьютер не включается.
- Если при начале загрузки компьютера монитор что-то показывает (экран POST/BIOS, логотип), а затем появляется сообщение о том, что нет сигнала, вероятно что-то не так с параметрами вывода изображения, заданными в операционной системе. Правда, обычно в этом случае сообщается о том, что Signal is out of range (сигнал за границами диапазона). Возможное решение, если у вас Windows — запустить безопасный режим и использовать точки восстановления, либо загрузиться с флешки с той же версией ОС, что у вас установлена, на втором экране выбрать внизу слева «Восстановление системы» и использовать точки восстановления. В Windows 10 в среду восстановления можно попасть после двух принудительных выключений (долгим удержанием кнопки питания, хотя это и не самая безопасная техника). В крайнем случае можно прибегнуть и к переустановке ОС.
Видео инструкция
Надеюсь, один из вариантов сработал в вашем случае. Если решение всё ещё требуется, опишите ситуацию подробно в комментариях: модель видеокарты, монитора, как именно выполнено подключение, после чего возникла проблема «Нет сигнала» и что уже было опробовано. Возможно, решение удастся найти и для вашей ситуации.
А вдруг и это будет интересно:
12.01.2021 в 13:16
Почитал комментарии выше и понял, что это проблема крайне распространенная. Собрал новый пк, но решил сэкономить на видеокарте и мониторе, взял на б/у рынке. После сборки и установки винды возникла следующая проблема: монитор в любой момент отключается и появляется окно «аналговый/цифровой», затем он переходит в энергосберегающий режим, системник продолжает работать. Пробовал монитор на разных компьютерах, все работает. Вот думаю, в чем проблема, какая-то поломка в видео карте или подводит бюджетный бп AEROCOOL VX PLUS 500W. Картинка пропадает на мониторе даже в разное время: может: 30 минут проработать, может 1 или 3 часа, но все повторяется из раза в раз. Тестил видеокарту на стабильность, вроде все нормально. Когда заканчивал тест, два раза картинка также исчезала.
06.05.2021 в 15:57
Я вставлял новую 3 видео карту и скачал для него специальную фигню и начал перезагружать и сейчас до сих пор не работает вообще. У меня старый монитор, а тот забрал батя с HDMI входом. И что делать я не знаю. У меня обычный пк не такой крутой кнш но старый и сё равно не фига. Помогите пожалуйста. В интернете фигня пишется одна и таже которая не работае. Помогите пожалуйста.
17.01.2021 в 15:19
помогите. всю свою жизнь сидел на встройке. еще вчера все работало а сегодня запускаю комп и на мониторе пишет нет сигнала проверьте подключение. подключал через hdmi думал это из-за раздолбаного порта. потом подключил по vga и та же проблема. монитор рабочий подключал к ноутбуку все працюе. сам комп работает вертушки крутятся. думаю это либо материнская плата либо бп. вчера вырубили свет когда компьютер был включенный. замыкання вроде бы не было да и горелым НЕ смердило. дайте совет ПЖ
18.01.2021 в 14:33
Не берусь тут угадать. Вообще загрузка происходит? (звук загрузки системы, и вообще в принципе звуки воспроизводятся? Вызвать их легко, например, нажать Win+R и ввести regedit и нажать Enter — должен быть запрос UAC, который со звуком) Если нет — то все-таки он не загружается (то есть по факту не включается и действительно БП или МП).
Если же звуки системы есть то проблемы с видео действительно.
01.02.2021 в 20:35
Включаю ПК Черный экран, оранжевая лампочка горит, монитор проверял работает, жесткий диск работает оперативная память в порядке, видео карта тоже в порядке, вентиляторы все крутится, уже устал искать причину помогите пожалуйста, уже не знаю что делать, пыли нет в компе все чисто.
напишите на почту пожалуйста кто знает решение, уже реально устал искать а толку 0.
дискретной видео карты не имеется.
02.02.2021 в 08:07
Пробовали комп запускать сначала с одной, потом с другой планкой памяти (чтобы только одна была)?
Нет подозрений на блок питания? Если раньше было, что не с первого раза включается, не всегда норм выключается (например, продолжают вентиляторы работать), то проблема может быть и в нём.
17.11.2021 в 04:46
Вытащи планки оперативы почисти контакты ластиком и вставь обратно и будет тебе щастье)))
14.02.2021 в 00:50
Здравствуйте. Расскажу вам свою многострадальную историю. Началось все в начале января. Компьютер после сна не включал монитор и только после перезагрузки это проходило, ну проблем с тем, чтобы выключать-включать компьютер не было и было на это дело забито.
Потом же начали появляться странные симптомы:
Компьютер мог нормально включиться
Мог на этапе Биоса гореть, но потом перестать показывать сигнал (у меня просто ничего не пишет, просто моргает без картинки)
Мог запуститься, но даже Биоса не показать
Когда монитор выключается во время работы компьютера, звук какое-то время идёт, но затем перестает, будь это видео на Ютубе, стрим или же музыка в aimp.
Так как были промежутки, когда компьютер нормально работал, я в это время переставлял дрова на видеокарту, полностью их сносил, потом начал копаться в систмнике:
По одной плашке, менять местами
Протирал ластиком контакты видюхи и ram
Сбрасывал Биос снимая батарейку
Потом после н-ного снятия и переставления ram и снятия батарейки симптомы поменялись:
Компьютер начал нормально доходить до загрузки винды, но после этого начинал циклически перезагружаться, помогало только ставить дефолтные дрова от винды, тогда все начинало работать, ну кроме того что мне обычные видео проц сильно нагружали.
И решил я переустановить Винду ими помогло, правда ненадолго, буквально неделя прошла, все работало, сон, нормально включалась винда и после того (не знаю является ли это причиной), как я решил поиграть в пабг(около 2 часов), а после выключил компьютер на 20 минут из-за проблем с интернетом, перезагружал роутер и пк, я вернулся к симптомами номер 1
Встроенной видеокарты нет
Можете указать на возможное место, Винду я понятное дело опять буду переустанавливать, если мне компьютер позволит, или восстанавливать, но мне было бы интересно, с чего это так? Неделю же работал без проблем.
Заранее спасибо!
15.02.2021 в 08:58
Здравствуйте… а вот не знаю. Похоже вообще на проблемы с электронными компонентами на материнской плате. Но это не точно.
22.03.2021 в 14:12
Здравствуйте ! У меня монитор гоняет по экрану табличку «проверьте кабель». Сигнал VGA с системника идет (подключал другой монитор),
кабель менял, системник менял — бестолку. Что это? По какому сигналу монитор определяет наличие кабеля?
23.03.2021 в 12:09
Здравствуйте.
На VGA определение идёт через Display Data Channel DDC, которых 3 стандарта и разные пины могут отвечать за это. В общем случае внимание обращаем на 11, 12 и 15 по этой картинке: cdn.dfcovers.com/wp-content/uploads/2016/09/VGA-Pinout-1.jpg
Ну и по вашему описанию на стороне монитора проблема…
26.04.2021 в 12:38
Здравствуйте, у меня такая проблема на новой видеокарте, которая подключается через DVI. Если через старую видеокатру запускаю, изображение есть (VGA) Кабеля рабочие.Случилось это после того, как я достал батарейку BIOS. Что делать?
26.04.2021 в 17:10
Здравствуйте. А есть возможность попробовать другие типы подключения к новой видеокарте? Например, ТВ по HDMI подключить?
26.04.2021 в 17:51
К сожалению такой возможности нет
05.05.2021 в 10:47
Была поменяна термопаста на процессоре и видеокарте. После чего включили компьютер и на экране вылезала ошибка «Check Signal Cable Digital»
Монитор-Samsung SynsMaster T220G
Видеокарта — Gt 440
Процессор — i5 (2поколения )
Как решить проблему?
05.05.2021 в 14:10
Для начала перепроверить, что монитор подключен туда же, куда и прежде и хорошо.
Потом — смотреть, что там с видеокартой: плохо подключили, питание дополнительное забыли (хотя на вашей вроде и не нужно оно), может что-то ещё.
28.05.2021 в 17:24
Спасибо! Третий совет помог! Вообще вы часто меня выручаете!!
10.06.2021 в 16:28
После уборки, 1 из 2 мониторов перестал включаться (пишет no signal, хотя раньше все работало), я проверил все кабели с двух сторон, ничего не помогло.
11.06.2021 в 18:09
Здравствуйте. а есть возможность тот монитор что остался подключить к разъёму, к которому был ранее подключен монитор, который мы убрали?
26.06.2021 в 11:50
У меня возникла проблема:
Ноутбук не подключается к монитору/телевизору через HDMI кабель.
Но через переходник HDMI — VGA с VGA монитором работает, что очень странно. Соответственно не работает только при подключении HDMI-HDMI
Все мониторы исправны, кабели рабочие, на ноутбуке проверил и обновил все драйвера как GPU ,так и CPU, сбросил кеш мониторов в реестре, удалял мониторы в диспетчере устройств и перезапускал систему, ничего не помогает.
PS: забавный факт, что на телевизоре , HDMI разъем, предназначенный для получения сигнала с DVI что-то видит , мигает, шумит, но видит.
Да , забыл ещё одну важную деталь, ноут монитор видит, в настройках определяет 2 монитора, как в стандартных windows, как на intel так и на Nvidia
Что это может быть, подскажите пожалуйста!
26.06.2021 в 14:17
Развожу руками и не могу объяснить ситуацию…. кроме параметров вывода изображения неправильных (разрешение, частота и т.п.) ничего больше в голову не приходит по описанию, но думаю с этим вы экспериментировали
27.06.2021 в 23:22
Спасибо. Потух экран во время работы. Логично было, пропустить шаг смена сигнала на мониторе, его же никто не переключал. После 5 часов проверок, я все же решил попробовать переключить. Стояло авто, переключил на нужный и чудо случилось. Таким не хитрым способом, моя логика заставила пережить все страхи на протяжении 5 часов, аведь все могло закончится через 2-5 минут
29.06.2021 в 23:56
Если комп перезагружается то он выключается совсем и включить его сразу не выходит черный экран все работает и тишина, или запустится не может сразу отрубается все на БП грешу 550W FPS старый уже может не тянет видюха стоит 1050Ti,2-3 часа танцев с бубнами запускается боюсь выключать пишет или нет сигнала или вообще не включается.
02.07.2021 в 00:12
Здравствуйте вот такая проблема подключаю системник через видеокарту эчдимай на прямую к телеку нет сигнала. А если через переходник переключатель эчдимай все хорошо но только до тех пор пока подключена тв приставка как отключаю ее из розетки опять нет сигнала
07.07.2021 в 18:03
Здравствуйте, работал системник 1.5 года, сегодня при включении пишет на мониторе «нет видеосигнала». Открыл системник посмотрел, все контакты впорядке, протер от пыли, включаю — то же самое. Все вентиляторы работают нормально (в том числе и на видеокарте), не могу понять в чем причина. Кабель плотно закреплен и на блоке и на мониторе.
08.07.2021 в 10:49
26.07.2021 в 21:05
У меня такая вот проблема, мать плата со встроенной видяхой, внешней нет совсем.
Мать GA-HA65M-D2H-B3.
Чистая винда, установил все дрова с оф сайта, единственно там нет драйвера на usb 3.0, точнее он есть но скачать не возможно, скачал его со стороннего сайта.
Установил дрова чипсет и тд, в диспетчере устройств в графе видео карта было написано что драйвер пв какой-то от Майкрософт я так понял, нажал обновить автоматически драйвер через диспетчер устройств, он скачал драйвер и я перезагрузил Пк.
Вход в биос показывается и надписи, значек виндовс и все монитор гаснет и индикатор на мониторе с зелёного поменял цвет на желтый нет изображения ( подключение через hdmi), ещё такая особенность через vga все работает нормально, с установленным драйвером!
Если удалить драйвер интегрированной видеокарты через безопасный режим ( изображение есть через hdmi)
То при стандартной загрузки через hdmi изображение появится.
Повторяю через vga все работает!
27.07.2021 в 11:53
А с официального сайта драйвер брали именно под ваш процессор (там есть по Ive Bridge отдельно, под Sandy Bridge).
Когда через VGA сидите, в диспетчере устройств видеокарта без ошибок?
27.07.2021 в 14:19
Здравствуйте. У меня вот такая проблема. когда играю в какую либо игру иногда виснет монитор а пк работает (Иногда дольше иногда меньше). Уже много способов перепробывал подскажите пожалуйста? Если что пк сами собирали. Видеокарта Radeon RX 3080 монитор от Acer.
27.07.2021 в 16:39
Здравствуйте.
А что именно означает «ПК работает»? Если просто шумит вентиляторами и индикаторы горят — это не значит, что работает. А вот в чем именно проблема по описанию сказать не могу. Если в играх, предположил бы что могут быть проблемы с питанием / блоком питания (когда повышенная потребляемая мощность — останавливается)
08.10.2021 в 12:05
Здравствуйте , возникла проблема: пк не выводит изображение на монитор. Однако монитор рабочий. Проблема возникла после перевозки пк с дачи, где он работал исправно. Пк: Atlon 200GE, 1060 3GB, 8 gb ОЗУ (2 по 4 гб) , ssd 128 m2, 2 Hdd (1-320gb 2-500gb). Монитор AOC 936W, подключение по VGA с переходником на HDMI (проблема не в нем). CMOS я сбрасывал, менял батарейку на плате, менял плашки местами, ничего не помогло…
08.10.2021 в 13:23
Здравствуйте.
Если вообще никакого сигнала (то есть даже стартового экрана нет), то возможно просто компьютер не стартует (несмотря на то что индикаторы светятся, мышь/клавиатура — тоже). Может быть, если какие-то компоненты при тряске перестали «плотно сидеть» в разъемах или, например, когда на даче высокая влажность, компьютер долго не использовался, окислились контакты. Подробнее: https://remontka.pro/computer-ne-vklyuchaetsya/
23.10.2021 в 15:13
Здравствуйте, у меня такая проблема компьютер сначала работал но при запуске игр он сам включался дважди так случилось и в один момент она перестал включается на мониторе пишет нет контакта на кабель я всё сделал менял шнур менял видеокарты сброс биоса и оперативки и ЖД, но всё четно но что самое главное я заметил перестал светиться индикатор кабеля для интернета как то так а так всё крутиться вертится монитор Acer, видеокарта радеон 4 я не знаю что делать
24.10.2021 в 12:49
Здравствуйте.
Тут возможно проблема с блоком питания или даже материнской платой, но вот так дистанционно, не имея компьютера перед собой я точнее сказать не могу даже…
Единственное: почти уверен, что в вашем случае проблема не в мониторе и не в кабеле.
24.10.2021 в 14:02
Добрый вечер. Пишет на мониторе отсутствие сигнала, переход в режим енерго сохранения. Компьютер гудит, и все.
24.10.2021 в 16:45
Здравствуйте.
В этой ситуации вам с большей вероятностью поможет вот эта инструкция: https://remontka.pro/computer-ne-vklyuchaetsya/ — так как монитор вряд ли виноват.
27.11.2021 в 15:03
купил новый монитор asus vg248, подключил всё по кайфу, начинаю играть в кс и через часик моник гаснет и пишет дисплей порт ноу сигнал, а до нового монитора стоял старый, когда я купил компьютер ( год назад ) со старым монитором он тоже гасился но старший брат как-то сделал и всё норм было. подскажите что делать?
14.12.2021 в 23:46
Добр вечер. У меня проблема, комп
2007 включался, но на старом мониторе родном при сборке не было изображения, в сервисе сказали вышел из строя монитор но комп рабочий. Я купила сегодня монитор LG, там разъемы HDMI , VGA, на компе же только VGA,я подключила через старый кабель VGA но комп не грузится и монитор пишет нет сигнала, с другим монитором комп грузился,а старый монитор не работал с другим компом, монитор проверяли в торговом центре он исправен, всем проблема и можно ли решить ее. Спасибо. Видеокарта у меня ge force 8600gt 256mb. Монитор новый lg22mn430h
15.12.2021 в 16:39
Здравствуйте. а в настройках монитора (кнопки на нем самом) можно выбрать вход? (вдруг там по умолчанию выбран hdmi и он просто автоматически не может на vga подключиться)
09.01.2022 в 05:51
Здравствуйте. У меня такая проблема. Переустановил систему windows на пк, включил автоматическое обновление драйверов через программу DriverPack Solutions. Через некоторое время компьютер перезагружается и на мониторе появляется «check cabel signal». Решил, что проблема с драйверами, перезагрузился в безопасном режиме и в диспетчере устройств удалил видеоадаптер. Но проблема не исчезла. Восстановление системы недоступно из-за отключённой защиты. Подскажите решение.
10.01.2022 в 16:46
Попробуйте в безопасном режиме отключить Driver Pack Solution и удалить драйверы NVIDIA (или AMD — смотря какая у вас видеокарта) с помощью DDU
09.01.2022 в 18:53
У меня такая фигня происходит
На работе стоит p45 (xeon x5450-8гб ОЗУ) с БП aerocool 600w
на нее поставил свою видеокарту Gtx 760
и все прекрасно работало.
Купил домой новый БП deepcool da-600
Мать asrock h110m-dgs 8 Гб ОЗУ
И видяха gt 730
Монитор hp 24f
Так вот решил я заменить gt 730-ю на gtx 760 ибо ради этой видяхи я и купил БП
Но при включении
нет сигнала пишет на мониторе
Кулера все работает
Доп питание подключил к видяхе
Подключал и напрямую в hdmi и через переходник dvi-d hdmi ничего
Подключил на интегрированную видеокарту (при подключенной gtx760)
Монитор то включается то выключается секунд на 30
Проверил питание
На 6 пин под нагрузкой 12.1-12.2 В
С gt 730 все прекрасно работает
Не знаю что делать
10.01.2022 в 16:41
А на интегрированной (когда монитор включается) есть у нас изображение какое-нибудь?
Нет подозрений на контакты на gtx760 окисленные или неплотно может в слоте сидит?
03.02.2022 в 14:14
Такая проблема монитор подключен через Display Port и HDMI и подключены к видеокарте внешней но монитор говорит проверьте сигнал кабеля HDMI 1 а если его же подключить к внутренней видеокарте при этом DISPLAY PORT оставить в внешней видеокарте то картинка есть но нету внешней видеокарты хотя питание подключено и все остальное что делать не знаю монитор Samsung а видеокарта Palit geforce 1060 6gb
03.02.2022 в 18:23
Не совсем понял (хотя это навряд ли причина проблемы, но всё же): вы монитор к компьютеру одновременно двумя кабелями подключаете? А зачем? Почему не просто HDMI и всё, например?
А вот по проблеме — точно не знаю, но может и с видеокартой проблемы (но это не точно). Раньше работало?
08.02.2022 в 01:31
Появилась проблема после установки новой видеокарты gtx1650 (подключена к телеку через hdmi). При работе в браузере или даже просто на рабочем столе пропадает изображение на мониторе, пишет «нет сигнала», при этом ещё появляется какой-то непонятный скрипящий звук в наушниках, если я перед этим разговаривал в Дискорде. Это может происходить как через час после запуска ПК, так и через несколько часов. Помогает только перезагрузка через кнопку. Блока питания на 650вт хватает, драйвера несколько раз переустанавливал. В чем может быть проблема?
17.02.2022 в 04:41
Добрый день, вдруг поможете. Монитор подключаю по hdmi и все работает, но DP выдает no signal, все танцы с бубнами перепробовал по включению и выключению и тд. Возможно ли что это из за устаревшей материнской платы? как пишут на некоторых форумах. Ибо в сведениях о системе пишет — Режим BIOS устаревший. Видеокарта RTX3060, монитор HP X34.
17.02.2022 в 18:17
Здравствуйте.
режим биос не должен влиять (эта надпись про устаревший говорит лишь о режиме загрузки Legacy).
Если подключаете единственный монитор (другие отключив) кабелем DP-DP, причем кабель гарантированно рабочий, то не знаю, что может быть. По возможности проверил бы одно из (это помогло бы слегка прояснить ситуацию):
1. Другой монитор по DP
2. Этот же монитор этим же кабелем по DP к другому компьютеру
Источник
Welcome to BenQ Europe
BenQ Europe respect your data privacy. We use cookies and similar technologies to ensure you get the best experience when visiting our website. You can either accept these cookies by clicking “Accept Cookies”, or click “Only Required Cookies” to refuse all non-essential technologies. You can customise your cookie settings here at any time. For further information, please visit our Cookie Policy and our Privacy Policy.
How can I change my BenQ cookie settings?
Some essential features on BenQ sites just won’t work without cookies. And having other cookies switched off can seriously affect the way you’ll be able to enjoy our services.
Please check your cookie settings below and turn on any cookies you’re happy with.
“Strictly necessary” cookies can’t be turned off. But Functional and Performance cookies can be turned on or off below. You can learn more about cookies and what they do on our other pages.
If you’ve chosen to block third-party cookies on your browser, your cookie preferences won’t carry over from benq.eu to benq.xx and vice versa. Please make sure to set your cookie preferences in both places.
-
Strictly necessary cookies
These cookies are essential so that you can move around the website and use its features. Without these cookies services you have asked for cannot be provided.
See list of strictly necessary cookies
-
Functional cookies
These cookies allow the website to remember choices you make to give you better functionality and personal features.
See list of functional cookies
-
Performance cookies
These cookies help to improve the performance of BenQ. If you want to opt-out of advertising cookies, you have to turn-off performance cookies.
See list of performance cookies
BenQ Europe respect your data privacy. We use cookies and similar technologies to ensure you get the best experience when visiting our website. You can either accept these cookies by clicking “Accept Cookies”, or click “Only Required Cookies” to refuse all non-essential technologies. You can customise your cookie settings here at any time. For further information, please visit our Cookie Policy and our Privacy Policy.
При подключении сигнального кабеля нет изображения. Почему?
Рекомендованные действия:
Шаг 1. Вручную выбрать правильный источник входного сигнала в экранном меню монитора;
Шаг 2. Если после шага 1 проблема не устраняется, воспользоваться другим кабелем и еще раз выбрать правильный источник входного сигнала в экранном меню монитора;
Шаг 3. Если после шагов 1 и 2 монитор по-прежнему не работает должным образом, использовать другой компьютер/ноутбук или сигнальный кабель и соответственно изменить источник входного сигнала в экранном меню монитора. Если монитор работает нормально, скорее всего, проблема отсутствия изображения связана с вашей видеокартой. Обратиться в центр обслуживания вашей видеокарты за дополнительной поддержкой и помощью.
Шаг 4. Если после всех перечисленных выше шагов монитор по-прежнему не работает, обратиться в сервисный центр BenQ за дополнительной поддержкой.
Была ли информация полезна?
Да
Нет
Если ваш монитор показывает ужасное сообщение «Нет сигнала», вы, вероятно, на грани паники. К счастью, нет причин для беспокойства, поскольку решение такой проблемы намного проще, чем можно было бы ожидать!
Ниже мы рассмотрим весь процесс устранения неполадок. Следуйте этим шагам и ваш монитор снова заработает в кратчайшие сроки!
Нет сигнала на мониторе – исправление
Давайте сначала начнём с самых простых решений; те, которые с наибольшей вероятностью решат проблему сразу:
Выключите и снова включите монитор
Как бы нам ни хотелось избежать этого IT-клише, мы должны указать на него как на очевидный первый шаг, который вы должны сделать. Это может показаться примитивным, но простой перезапуск иногда может решить проблемы, связанные с дисплеем.
Если перезагрузка монитора не помогла, выполните следующие действия.
Измените источник входного сигнала монитора
Все мониторы – независимо от того, являются ли они бюджетными моделями или высококлассными бегемотами – поставляются с несколькими различными видеовходами.
Наиболее распространенными являются HDMI, DisplayPort, USB-C, DVI и VGA.

Первые два являются наиболее распространенными, а USB-C «зарезервирован» для более дорогих моделей мониторов. Последние два довольно архаичны и были «архивированы» несколько лет назад, но всё ещё могут выполнять свою работу в зависимости от ваших потребностей и предпочтений.
Список поддерживаемых портов (точнее, видеовходов) варьируется от модели к модели.
Причина, по которой мы это говорим, заключается в том, что существует вполне реальная вероятность того, что ваш монитор настроен на неправильный источник входного сигнала.
Откройте экранное меню вашего монитора, используя его физические элементы управления (либо джойстик, либо ряд кнопок), а затем перейдите к настройкам ввода и выберите правильный вариант.

В зависимости от вашей модели у вас может быть даже специальная кнопка источника ввода, которая определенно сэкономит вам немного времени.
Если ваш монитор по-прежнему выводит сообщение «Нет сигнала» даже после «мягкой» перезагрузки и выбора правильного метода ввода, вы можете перейти к следующему шагу.
Само собой разумеется, что вы должны выбрать источник входного сигнала / разъём, к которому подключен кабель вашего дисплея, на задней панели монитора. Используете кабель HDMI? Выберите HDMI. DVI? Выберите DVI.
Проверьте кабели подключения монитора
Следующий шаг нашего процесса устранения неполадок связан с кабелями – они часто являются виновниками появления сообщений «Нет сигнала».
Чтобы убедиться, что ваш компьютер находится в хорошем рабочем состоянии, выполните следующие действия:
- Проверьте, правильно ли они подключены
- Даже если кажется, что они подключены плотно, переподключите их, чтобы быть на 100% уверенным, что вы не имеете дело с ненадёжным кабельным соединением.
- Если на мониторе по-прежнему отображается сообщение «Нет сигнала», попробуйте использовать другой кабель.
- Если возможно, попробуйте использовать кабель другого типа. Если вы использовали DisplayPort, попробуйте вместо этого использовать кабель HDMI (не забудьте также подключить другой конец этого нового кабеля к порту HDMI компьютера).
- Убедитесь, что кабель дисплея подключен к правильному порту на вашем ПК. Возможно, вы подключили кабель дисплея к порту материнской платы, а не видеокарты?
- Попробуйте подключить кабель дисплея к другому порту на видеокарте (если их несколько).
Сбросьте свой монитор до заводских настроек
Если на вашем мониторе по-прежнему отображается ужасное сообщение «Нет сигнала», вам обязательно следует выполнить сброс до заводских настроек по умолчанию.
Некоторые мониторы поддерживают сброс до заводских настроек через панель управления OSD.
Однако, если вы хотите выполнить аппаратный сброс до заводских настроек, вот что вам следует сделать:
- Отсоедините кабель питания
- Нажмите и удерживайте кнопку питания примерно десять секунд.
- Держите монитор отключенным от сети примерно тридцать секунд.
- Подключите кабель питания обратно
- Теперь ваш монитор должен включиться со всеми настройками, сброшенными на значения по умолчанию.
Проверьте монитор на другом компьютере
Если вы всё ещё получаете сообщение «Нет сигнала», пришло время проверить, не имеете ли вы дело с неисправностью оборудования.
Вы можете сделать это, подключив свой дисплей к другому ПК (или ноутбуку). Если монитор работает там, вы можете продолжить устранение неполадок, потому что проблема, скорее всего, связана с вашим ПК, а не с монитором.
Если ваш монитор не работает при подключении к другому ПК/ноутбуку – и вы уже выполнили все действия по устранению неполадок, перечисленные выше, – весьма вероятно, что ваш монитор придётся отправить в ремонт.
Аппаратное обеспечение ПК может быть неисправно
Следующее, что вы должны сделать, это попробовать совершенно другой монитор с вашим ПК.
Если это сработает, то это не вина вашего ПК – большой плюс, учитывая все обстоятельства. Если и он не подаёт никаких признаков жизни, то вы столкнулись с очень серьёзной проблемой, связанной с аппаратным обеспечением.
Но, прежде чем идти и покупать какие-либо новые компоненты, попробуйте следующее:
- Очистите CMOS; это исправит любые неправильные настройки BIOS.
- Возможно, ваш компьютер не выполняет POST (самотестирование при включении питания), поэтому ваш монитор ничего не отображает?
- Проверьте материнскую плату на наличие ошибок отладки, а также на наличие звуковых сигналов и кодов ошибок светодиодов. Имейте в виду, что разные марки материнских плат имеют разные коды ошибок.
Переустановите/обновите драйверы
Если вы видите сообщение «Нет сигнала» только изредка и большую часть времени вы можете нормально использовать свой компьютер, виновником может быть неправильно настроенный или устаревший драйвер.
У нас были сообщения о том, что пользователи переустанавливали драйверы видеокарты и материнской платы, и это устраняло проблемы со случайными сообщениями «Нет сигнала».
Обязательно установите новейшие драйверы видеокарты непосредственно от производителя (например, Nvidia или AMD) и не используйте встроенные драйверы, поставляемые с вашей операционной системой.
То же самое касается драйверов материнской платы. Если вы используете iGPU от своего ЦП и ваш монитор подключен к разъёму дисплея материнской платы, вы должны убедиться, что вы полностью установили весь пакет драйверов материнской платы, который вы можете загрузить со страницы поддержки производителя вашей материнской платы.
Ваш монитор может быть сломан
Такое случается. Компьютерное оборудование рассчитано только на определенное время и вы никогда не можете точно знать, как долго прослужит ваш конкретный ПК/монитор.
Если ваш монитор не старше двух лет, вероятно, он всё ещё находится на гарантии. На некоторые модели также распространяется расширенная гарантия – она сильно различается в зависимости от того, где вы приобрели монитор и какой он марки.
Если он ещё на гарантии, отдайте в ремонт. Вы либо почините его, либо получите новый, либо вернёте свои деньги. Все три варианта прекрасно подходят для нас!
Если гарантийный срок закончился, вы можете отправить его в ремонтную мастерскую и получить заключение. Если это небольшая проблема, например, лопнувшая крышка, вам не придётся много платить. Однако, если это что-то более дорогое, например плата контроллера, скорее всего, новый монитор будет стоить примерно столько же, сколько ремонт.
Выводы – как вернуть сигнал на монитор
Мониторы не защищены от сообщения об ошибке «Нет сигнала».
Если вы столкнулись с этой проблемой, но у вас нет времени разбираться со всеми мельчайшими подробностями, вот краткое изложение наиболее важных шагов по устранению неполадок:
- Выключите и снова включите монитор
- Дважды проверьте, что источник входного сигнала монитора настроен на используемое вами подключение
- Подсоедините все кабели (питание и видео). Если это не сработает, попробуйте использовать другие кабели
- Если это тоже не работает, попробуйте использовать кабель другого типа (HDMI вместо DP или наоборот)
- Убедитесь, что вы используете правильный порт дисплея на вашем ПК
- Попробуйте использовать другой порт дисплея на вашем графическом процессоре
- Сбросьте настройки монитора до заводских значений
- Очистите CMOS
Если ничего из этого не работает, возможно, вы столкнулись с более серьёзной проблемой. В этом случае лучше попробовать свой монитор на другом компьютере.
Если и там он не работает, то, скорее всего, вы столкнулись с аппаратной неисправностью и вам придётся сдать монитор на ремонт или купить новый.
Часто задаваемые вопросы о работе мониторов
Давайте рассмотрим несколько возможных вопросов, которые могут у вас возникнуть:
Как переключить монитор на HDMI?
Эта процедура может незначительно отличаться от одной модели к другой, но в большинстве случаев она должна выглядеть примерно так:
- Нажмите кнопку меню монитора, чтобы открыть экранное меню
- Перейдите на вкладку/меню ввода
- Здесь вы увидите список параметров, включая HDMI (возможно, несколько HDMI), DisplayPort и, возможно, даже DVI или VGA.
- Выберите HDMI и подтвердите свой выбор.
Экран на короткое время станет чёрным, чтобы он мог изменить ввод и ваша команда вступила в силу.
Как включить монитор?
Прежде всего, подключите кабель питания к задней панели монитора. После этого подключите другой конец кабеля питания к розетке.
Некоторые мониторы предупредят вас с помощью переднего светодиода о том, что на них подаётся питание. Затем вы можете нажать кнопку питания (расположение которой зависит от модели) и начать использовать монитор!
Как отобразить экранное меню (OSD) на мониторе?
Доступ к панели управления экранным меню можно получить, нажав кнопку меню на мониторе. Обычно она расположена либо на нижней стороне нижней панели, либо на задней панели.
Содержание
- При включении компьютера на мониторе “No signal detected”
- Что значит “No signal detected”?
- Как можно попытаться исправить?
- No signal detected на мониторе что делать
- Общие рекомендации
- Отсутствие неисправности
- Самостоятельное устранение неполадок
- Другие варианты
- Для продвинутых пользователей
- Диагностика сигналов спикера
- Что значит «No signal detected»?
- Как можно попытаться исправить?
- Нет сигнала на мониторе при включении ПК: 8 причин, почему компьютер не видит монитор
- Нет видеосигнала на мониторе компьютера: основные причины неисправности
- Что делать в первую очередь
- 8 способов починить монитор
- Совет #1: Проверьте кабель питания монитора
- Совет #2: Проверьте шнур, идущий от видеокарты к монитору
- Совет #3: Проверьте работоспособность видеокарты
- Совет #4: Проверьте оперативную память
- Совет #5: Проверьте блок питания
- Совет #6: Проверьте подключение жесткого диска
- Совет #7: Проверьте режим работы монитора
- Совет #8: Сбросьте БИОС
- Заключительные советы
При включении компьютера на мониторе “No signal detected”
Данная проблема рано или поздно ожидает практически любой компьютер и ноутбук. Вопрос всего лишь во времени.
Когда вы включаете свой девайс, то на экране вместо привычного изображения начальной заставки и логотипа загрузки Windows появляется фраза “No signal detected”. Далее монитор уходит в ждущий режим, хотя при этом системный блок вроде бы как работает. На самом деле это совсем нет так. В нем просто вращаются вентиляторы, так как на них блоком питания подается напряжение.
В данной статье мы расскажем вам что означает “No signal detected” на мониторе при включении компьютера, почему это происходит и как в домашних условиях можно попытаться решить данную проблему самостоятельно.
Что значит “No signal detected”?
Если перевести данную фразу на русский язык, то становится понятно ее значение – “Нет сигнала”. Проще говоря видеокартой не подается входящего видеосигнала на монитор и из-за этого он переходит в ждущий режим.
Но далеко не всегда виновником всего этого является сама видеокарта, как может показаться на первый взгляд. Гораздо чаще это происходит из-за оперативной памяти или материнской платы.
Как можно попытаться исправить?
Первым делом проверьте правильность и надежность подключения кабеля, идущего от системного блока к монитору.
Он должен плотно входить с обеих концов. Также при наличии встроенной и дискретной видеокарт в компьютере, кабель от монитора должен быть подключен именно в разъем дискретной видеокарты, который всегда находится ниже видеовыхода встроенной видеокарты.

Внешняя (дискретная) видеокарта системного блока

Задняя стенка системного блока с разъемом VGA встроенной видеокарты на материнской плате
Если с подключением кабеля все нормально, тогда стоит попробовать вытащить все модули оперативной памяти, протереть ластиком контакты на них и попробовать вставлять по одному, каждый раз пробуя включить ПК.

Одна из возможных причин – плохой контакт оперативной памяти
Далее тоже самое проделываем с видеокартой. Достаем из разъема и протираем ластиком контактную дорожку.

Наличие разъема для монитора на задней стенке компьютера – гарант наличия встроенной видеокарты на материнской плате
Если на материнской плате есть разъем встроенной видеокарты, то пробуем подключить к ней разъем монитора и включить ПК. Дискретная видеокарта при этом должна быть извлечена из разъема.

Также стоит попробовать сбросить настройки BIOS извлечением батарейки из материнской платы на 5 минут.

Проверьте разъемы основного и дополнительного питания на материнской плате на предмет потемнения и обгорания.

4 пиновый конектор питания процессора
Если ничего из вышеперечисленного не помогло, то с вероятностью 99% можно сказать, что вышла из строя материнская плата и ее требуется заменить.
Источник
No signal detected на мониторе что делать
 Сегодня инновационные технологии развиваются бешеными темпами. Новые разработки приводят к появлению новых проблем, которые, как правило, связаны с настройками техники. Вопросы часто возникают у новичков и тех пользователей, которые редко пользуются компьютером. Сообщение «Нет сигнала», появляющееся на мониторе, является довольно распространенной проблемой. Для того чтобы исправить ситуацию, необходимо прежде всего разобраться в причине возникающих проблем. Это можно сделать и самостоятельно.
Сегодня инновационные технологии развиваются бешеными темпами. Новые разработки приводят к появлению новых проблем, которые, как правило, связаны с настройками техники. Вопросы часто возникают у новичков и тех пользователей, которые редко пользуются компьютером. Сообщение «Нет сигнала», появляющееся на мониторе, является довольно распространенной проблемой. Для того чтобы исправить ситуацию, необходимо прежде всего разобраться в причине возникающих проблем. Это можно сделать и самостоятельно.
Общие рекомендации
При появлении на мониторе персонального компьютера сообщения «Нет сигнала» не стоит сразу же бросаться на поиски телефона мастера по ремонту компьютерной техники. Что же можно предпринять в этом случае? Прежде всего, необходимо вспомнить, какие последние действия выполнялись с компьютером. Возможно кто-то просто случайно зацепил кабель при уборке, или компьютер передвигали с места на место.Также причиной поломки могут стать любопытные домашние животные или дети. Поэтому первой рекомендацией при возникновении подобной проблемы является проверка подключения всех проводов. Когда кабель встанет на свое законное место, проблема очень быстро решится. Часто также рекомендуется выполнить перезапуск ПК. Возможно, компьютер был некорректно запущен. Также стоит помнить и про спящий режим. О последнем случае мы поговорим более подробно в дальнейшем. Может быть, проблема, из-за которой монитор компьютера отказывается работать, легко устранима.
Отсутствие неисправности
Сообщения могут отличаться в зависимости от модели монитора. Приведем список надписей, которые означают одну и ту же проблему. На русскоязычных системах: «Проверьте сигнальный кабель», «Кабель отключен» и др. На англоязычных системах: «check cable connection», «going to sleep»; «signal out of range»; «no signal detected».Для экономии энергии в современных мониторах предусмотрена функция автоматического перехода в спящий режим. При этом сигнал может теряться, из-за этого автоматически появляются эти и аналогичные надписи. Если компьютер не переходил в спящий режим, то решение проблемы стоит искать в чем-то другом. Любые из этих сообщений могут появляться тогда, когда компьютер выключен, а монитор включен. В этом случае обычно помогает перезапуск системы.
Самостоятельное устранение проблем
Часто получается так, что сам персональный компьютер находится в рабочем состоянии, а изображения на мониторе нет, при этом появляется надпись «No signal detected». Что можно предпринять в этом случае? Почему на экране появляется такое сообщение? Какие варианты решения проблемы существуют? Причины подобной проблемы могут быть различными, начиная от самых легких и поправимых, заканчивая довольно сложными, для решения которых требуется вмешательство специалистов. Чтобы устранить проблему, можно попробовать выполнить следующие шаги:
— Компьютер и экран включаются и нормально работают, однако некоторое время спустя появляется надпись «Нет сигнала». Скорее всего, компьютер просто перешел в спящий режим. Чтобы разбудить его, достаточно нажать на пробел или щелкнуть мышкой.Можно изменить настройки перехода в спящий режим в «Панели управления».
— Если при выполнении предыдущего действия никакой реакции не последовало, можно попробовать механически перезапустить монитор путем нажатия на кнопку «Рестарт» или дважды на кнопку «Выключение».
— Если сообщение продолжает высвечиваться, необходимо перезагрузить компьютер путем долгого нажатия на кнопку «Вкл./Выкл.» или при помощи кнопки экстренной перезагрузки на системном блоке.
— В случае появления сообщения об отсутствии сигнала во время запуска какой-то программы или игры, а также после простоя компьютера, проблема может состоять в том, что ваш монитор просто не поддерживает разрешение игры или заставки. В случае успешной перезагрузки нужно сразу настроить управление питанием и проверить совместимость компьютерных игр и программ с возможностями компьютера. При необходимости нужно будет установить значение разрешения, рекомендованное системой. В операционной системе Windows 10 все указанные выше настройки находятся в меню «Параметры» — «Система» — вкладки «Экран» и «Питание и спящий режим». Для операционной системы Windows 7 необходимо использовать следующий путь: меню «Пуск» — «Панель управления» — «Схемы управления питанием». Выполненные изменения необходимо сохранить, а после этого снова выполнить перезагрузку ПК.
Возможные варианты
Если на мониторе появляется сообщение «No signal detected» и при этом не отображается загрузка операционной системы, то следует проверить все подключения экрана к видеокарте и системному блоку. Возможно, штекер отсоединился от разъема. В этом случае исправить поломку будет несложно, достаточно будет просто вставить штекер в нужное положение, а после этого перезагрузить персональный компьютер. Если же вам так и не удалось добиться положительных результатов, то необходимо продолжить поиск причин появления надписи «No signal detected» на мониторе. Что же нужно делать, чтобы самостоятельно диагностировать причину? Приведем алгоритм устранения неполадок:
Инструкция для продвинутых пользователей
Предположим, компьютер включается, но при этом на мониторе появляется надпись «No signal detected». Что делать в том случае, если ни один из ранее описанных способов не помог? Если вы уверены в своих силах, то можно попробовать самостоятельно заняться материнской платой. Проблема скорее всего заключается в железных компонентах, но для начала можно попробовать обнулить BIOS. Здесь существует два варианта.
— Можно найти инструкцию к материнской плате в интернете и вернуть первоначальный настройки путем соединения определенных контактов.
— Вытащить батарейку из материнской платы на 10минут, а после этого вставить ее обратно и перезапустить компьютер.
При выполнении данных действий необходимо помнить о технике безопасности. Главное все делать аккуратно, чтобы не повредить детали. Прежде чем предпринимать какие-либо действия, необходимо отключить компьютер от сети электропитания. В некоторых случаях сразу после открытия крышки системного блока все сразу становится ясно. Причина неисправности может заключаться во вздувшихся конденсаторах. В половине случаев монитор компьютера не включается именно по этой причине. Даже опытным пользователям не стоит самостоятельно паять детали. Лучше все-таки доверить ремонт специалистам сервисного центра.
Диагностика сигналов
Устранить поломку можно также при помощи спикера. Так называется небольшое устройство, которое подключается к материнской плате. При помощи звуковых сигналов спикер предупреждает о проблемах с компьютером. Перечень звуковых сигналов и их расшифровок будет отличаться в зависимости от используемой модели компьютера. В инструкции к материнской плате можно увидеть полный список. Для диагностики нам нужно будет уточнить в инструкции версию BIOS системной платы и ознакомиться с перечнем звуковых сигналов от спикера. После этого необходимо будет отключить от материнской платы все компоненты, кроме процессора, блока питания и кнопки-индикатора. Затем необходимо выключить компьютер и прослушать сигналы спикера. Для расшифровки звуковых сигналов необходимо использовать список. Если звуковой сигнал отличается от тех, что представлены в перечне, то проблема может заключаться в неисправных разъемах оперативной памяти. Также причина может крыться в системной шине или контроллере памяти. После этого необходимо подключить к плате оперативную память. Компьютер снова включают и проверяют сигналы спикера. Спикер должен сигнализировать о том, что видеокарта отсутствует или не подключена. Если спикер указывает на неисправность, связанную с оперативной памятью, нужно будет проверить ее. После этого необходимо проверить подключение видеокарты. Если спикер издаст сигнал об отсутствии видеокарты, то нужно будет проверить ее разъемы,Они могли окислиться или замкнуть. Также можно попробовать почистить входы ластиком. При наличии следов замыкания, лучше доверить ремонт устройства специалистам.
Инновационные технологии сегодня развиваются с невероятной скоростью. Но новые разработки порождают и незнакомые проблемы, связанные, как правило, с настройками техники. Вопросы возникают обычно у новичков или тех, кто, в принципе, редко пользуется компьютером. Частая проблема – сообщение «Нет сигнала» на мониторе. Чтобы исправить ситуацию, важно разобраться в причине. Сделать это можно и самостоятельно.
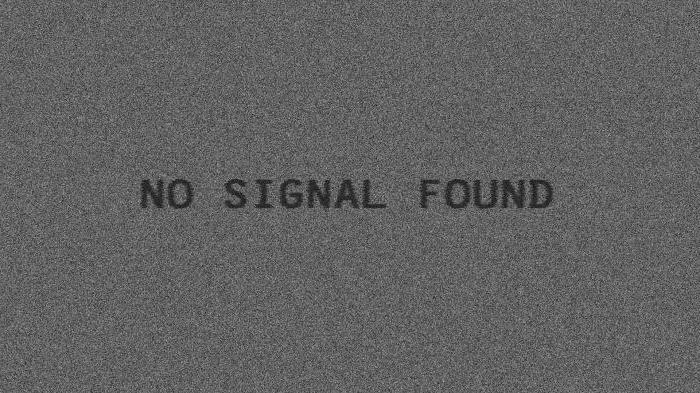
Общие рекомендации
Не стоит сразу же искать телефон программиста или мастера по починке компьютерной техники, если появилось сообщение No signal detected на мониторе. Что делать в этом случае? Первым делом следует вспомнить все последние действия, которые производились с компьютером. Возможно, при уборке кто-то случайно зацепил кабель, ПК разбирали или сдвигали с места. Дети или любопытные домашние животные также могут стать причиной поломки. Поэтому первая рекомендация – проверить все провода. Проблема решится очень быстро, когда кабель встанет на своё место.

Также часто рекомендуется просто перезапустить компьютер. ПК может быть некорректно запущен, не стоит забывать и про спящий режим. Подробнее о последнем случае – далее. Вполне возможно, что проблема, при которой не включается монитор компьютера, устранима буквально одним нажатием кнопки.
Отсутствие неисправности
На различных моделях мониторов сообщения могут отличаться. Следующие надписи означают одну и ту же проблему:
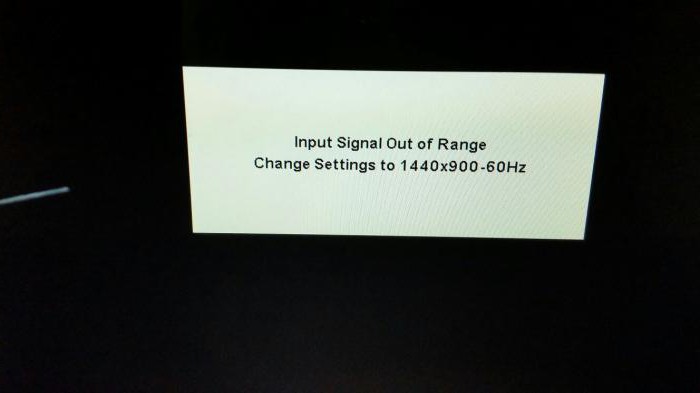
У современных мониторов для экономии электроэнергии есть функция автоматического перехода в спящий режим. При этом может теряться сигнал, из-за чего и высвечиваются эти и аналогичные им надписи. Если компьютер все же не перешел в спящий режим, решение следует искать в другом.
Также любые из этих сообщений могут появиться, когда компьютер выключен, а монитор работает. Как правило, помогает рестарт системы.
Самостоятельное устранение неполадок
Часто случается так, что сам ПК находится в рабочем состоянии, а изображения нет, и горит надпись No signal detected на мониторе. Что делать в этом случае, почему появляется сообщение, и какие варианты устранения проблемы существуют? Причины могут быть различными: от самых легких и поправимых самостоятельно до сложных, когда не обойтись без помощи специалистов.

Устранить проблему можно попробовать, предприняв следующие шаги:
После успешной перезагрузки необходимо сразу же настроить управление питанием, проверить совместимость игр и программ с возможностями компьютера и установить разрешение на рекомендованное системой значение. В Windows 10 вышеуказанные настройки находится в меню «Параметры» – «Система» – вкладки «Экран» и «Питание и спящий режим». Для Windows 7 путь следующий: меню Пуск – «Панель управления» – «Схемы управления питанием». Изменения необходимо сохранить, а затем еще раз перезагрузить компьютер.
Другие варианты
Если монитор пишет No signal detected и при этом не показывает загрузку операционной системы, необходимо проверить все подключения экрана к системному блоку и видеокарте. Возможно, штекер потерял контакт с разъемом. Тогда исправить поломку несложно: необходимо вставить штекер в нужное положение после чего перезагрузить компьютер. Если положительного результата достичь так и не удалось, то следует далее искать причины того, почему горит No signal detected на мониторе. Что делать и как диагностировать причину самостоятельно?

Алгоритм устранения неполадок следующий:
Для продвинутых пользователей
Компьютер включается, но показывает No signal detected на мониторе? Что делать в том случае, если ни один из предыдущих способов не помог? Тем, кто уверен в своих силах и не боится разбирать самое сердце компьютера можно заняться материнской платой самостоятельно.
Скорее всего, проблема кроется именно в железе, но для начала можно попробовать обнулить БИОС. Существует два варианта:
При работах важно помнить о технике безопасности, делать все аккуратно, чтобы не повредить детали, а перед тем, как предпринимать любые действия следует обязательно отключить компьютер от сети.
Иногда все становится понятно уже при открытии крышки системного блока. Причина неполадок может быть во вздувшихся конденсаторах. Как правило, в половине случае не включается монитор компьютера именно поэтому. Но даже опытным пользователям не стоит паять детали самостоятельно. Доверить ремонт лучше специалистам сервисного центра.
Диагностика сигналов спикера
Можно попробовать устранить поломку с помощью спикера – это небольшое устройство, которое подключено к материнской плате. Спикер звуковыми сигналами предупреждает о проблемах с компьютером. Перечень звуковых сигналов и их расшифровок отличается в зависимости от модели компьютера: полный список можно посмотреть в инструкции к материнской плате.

Итак, для диагностики понадобится:
Любой способ диагностики требует внимания и аккуратности в работе. Не стоит пренебрегать техникой безопасности, а при серьезных или непонятных поломках лучше не чинить компьютер самостоятельно, а обратиться за помощью к специалистам.
Данная проблема рано или поздно ожидает практически любой компьютер и ноутбук. Вопрос всего лишь во времени.
Когда вы включаете свой девайс, то на экране вместо привычного изображения начальной заставки и логотипа загрузки Windows появляется фраза «No signal detected». Далее монитор уходит в ждущий режим, хотя при этом системный блок вроде бы как работает. На самом деле это совсем нет так. В нем просто вращаются вентиляторы, так как на них блоком питания подается напряжение.
В данной статье мы расскажем вам что означает «No signal detected» на мониторе при включении компьютера, почему это происходит и как в домашних условиях можно попытаться решить данную проблему самостоятельно.
Что значит «No signal detected»?
Если перевести данную фразу на русский язык, то становится понятно ее значение — «Нет сигнала». Проще говоря видеокартой не подается входящего видеосигнала на монитор и из-за этого он переходит в ждущий режим.
Но далеко не всегда виновником всего этого является сама видеокарта, как может показаться на первый взгляд. Гораздо чаще это происходит из-за оперативной памяти или материнской платы.
Как можно попытаться исправить?
Первым делом проверьте правильность и надежность подключения кабеля, идущего от системного блока к монитору.
Он должен плотно входить с обеих концов. Также при наличии встроенной и дискретной видеокарт в компьютере, кабель от монитора должен быть подключен именно в разъем дискретной видеокарты, который всегда находится ниже видеовыхода встроенной видеокарты.
Если с подключением кабеля все нормально, тогда стоит попробовать вытащить все модули оперативной памяти, протереть ластиком контакты на них и попробовать вставлять по одному, каждый раз пробуя включить ПК.

Одна из возможных причин — плохой контакт оперативной памяти
Далее тоже самое проделываем с видеокартой. Достаем из разъема и протираем ластиком контактную дорожку.
Если на материнской плате есть разъем встроенной видеокарты, то пробуем подключить к ней разъем монитора и включить ПК. Дискретная видеокарта при этом должна быть извлечена из разъема.
Также стоит попробовать сбросить настройки BIOS извлечением батарейки из материнской платы на 5 минут.

Проверьте разъемы основного и дополнительного питания на материнской плате на предмет потемнения и обгорания.

4 пиновый конектор питания процессора
Если ничего из вышеперечисленного не помогло, то с вероятностью 99% можно сказать, что вышла из строя материнская плата и ее требуется заменить.
Источник
Нет сигнала на мониторе при включении ПК: 8 причин, почему компьютер не видит монитор
 Решить загадку, почему компьютер не видит монитор через HDMI, DVI или VGA, обычно требуется в самое неподходящее время. Вы нажимаете на кнопку питания, ПК начинает, как всегда, гудеть — но вместо приветственно окошка, которое вы только вчера видели на дисплее, только чернота. Перезагрузки не помогают — и вы, являясь обладателем работоспособного компьютера, не можете ничего напечатать, запустить приложение или посмотреть фильм — просто потому, что не виден монитор. В лучшем случае вместо совершенной пустоты вы имеете удовольствие наблюдать надпись «No signal» или аналогичную, сообщающую об ошибке. Больше ничего — и спустя несколько секунд подсветка экрана гаснет, а проблема так и остаётся нерешённой.
Решить загадку, почему компьютер не видит монитор через HDMI, DVI или VGA, обычно требуется в самое неподходящее время. Вы нажимаете на кнопку питания, ПК начинает, как всегда, гудеть — но вместо приветственно окошка, которое вы только вчера видели на дисплее, только чернота. Перезагрузки не помогают — и вы, являясь обладателем работоспособного компьютера, не можете ничего напечатать, запустить приложение или посмотреть фильм — просто потому, что не виден монитор. В лучшем случае вместо совершенной пустоты вы имеете удовольствие наблюдать надпись «No signal» или аналогичную, сообщающую об ошибке. Больше ничего — и спустя несколько секунд подсветка экрана гаснет, а проблема так и остаётся нерешённой.
Причины неполадки, о которой мы расскажем в этой статье, довольно разнообразны. В абсолютном большинстве случаев они носят аппаратный характер, то есть связаны не с настройками операционной системы, а с работой «железа»; в нашем случае — самого монитора, который не видит компьютер. Оказаться в столь неприятной ситуации могут все: владельцы недорогих и престижных мониторов, опытные и начинающие пользователи. Ниже мы расскажем, что происходит, когда не подключается монитор к компьютеру: «Нет сигнала». Следуйте пошаговой инструкции по борьбе с неисправностью — и обязательно сможете вернуть работоспособность своему дисплею!
Нет видеосигнала на мониторе компьютера: основные причины неисправности

Едва ли не в 99,9% процентах ситуаций с невозможностью для компьютера увидеть монитор дело заключается в самом ПК, по какой-либо причине отказывающемся передавать видеосигнал на дисплей. Последний, что вполне логично, уведомляет вас о невозможности отобразить сигнал, после чего переходит в режим ожидания.
Как вы могли заметить, после нажатия на кнопку питания в системном блоке прежде всего начинают гудеть кулеры. Это хорошо, поскольку означает, что на блок питания исправно подаётся напряжение — но по одному вращению вентиляторов нельзя сделать вывод о работоспособности, к примеру, материнской платы или видеокарты. А поскольку устройство, с которого видеосигнал и поступает на монитор, не работает, вместо ожидаемой картинки вы видите на экране компьютера лишь уведомление «Нет сигнала». Сам дисплей при этом обычно остаётся совершенно исправен — вы легко можете убедиться в этом, подключив устройство к другому ПК или ноутбуку.
Итак, вы замечаете, что нет видеосигнала на мониторе компьютера. Причина «No signal» может быть устранена несколькими способами, наиболее лёгкий из которых — проверить, плотно ли примыкают штекеры проводов к контактам компа и дисплея. Довольно часто неполадка вызывается именно некорректным подключением — и нет ничего проще, чем устранить её: просто подсоедините кабель как нужно.
К другим возможным причинам отказа компьютера видеть монитор могут быть отнесены:
Наконец, если после сборки ПК нет сигнала на мониторе, дело может быть действительно в дисплее. Не торопитесь переживать и, тем более, бежать за новым устройством: сначала пройдите шаг за шагом предлагаемую нами инструкцию — проблема почти наверняка решается проще, чем вам кажется!
Что делать в первую очередь
Несмотря на приведённые ранее соображения, начнём мы с программной неполадки. Ни одна операционная система не защищена от случайных сбоев — и, по счастью, обычно такие проблемы устраняются самой ОС, без вмешательства пользователя.
Но на такое решение уходит довольно много времени, вплоть до нескольких минут. В результате такой задержки сигнал с компьютера не поступает на монитор — вот и причина того, что вы видите на экране уведомление об отсутствии сигнала. Как правило, неисправность ликвидируется операционной системой — и, по прошествии 2–5 минут, вы всё-таки можете видеть картинку на дисплее.
Итак, совет: перед тем, как переходить к решительным действиям, подождите хотя бы десять минут, не выполняя перезагрузку и не отключая компьютер, который не видит монитор, от электросети.
После того, как указанное время истечёт, определите, в чём именно может заключаться причина отсутствия сигнала. Руководствуйтесь простым алгоритмом:




Возможно, уже на этапе проверки вы найдёте способ устранения проблемы. Если нет, советуем вплотную заняться монитором, не видимым ПК. В наибольшей степени это имеет смысл, если на экране не видно вообще ничего, даже каких-либо предупреждающих уведомлений:
Неприятная, но сравнительно нестрашная поломка — отказ системы подсветки экрана. Возьмите в руку достаточно мощный фонарик и посветите на кажущийся чёрным экран: если видите на нём тусклую, но всё же привычную картинку, дело именно в подсветке. Заменить её на исправную можно в любом сервисном центре — быстро и довольно недорого.
8 способов починить монитор
Совет #1: Проверьте кабель питания монитора

Дисплей, как и любое другое компьютерное оборудование, работает (и может быть увиден компьютером) только тогда, когда на него поступает достаточное напряжение. В абсолютном большинстве случаев питание монитора осуществляется за счёт отдельного кабеля, подключаемого к бытовой розетке. Вот и первый из возможных ответов, почему новый ПК не видит монитор: дело может заключаться в банальном отсоединении шнура электропитания. Плотнее подключите его к контакту на корпусе дисплея, проверьте, вставлена ли вилка в розетку, а также удостоверьтесь, что сама розетка находится в рабочем состоянии. При необходимости можете примотать кабель изолентой к устройству, однако нужно помнить, что это лишь временная мера — до первой возможности провести нормальный полноценный ремонт.
Обратите внимание и на сам шнур. Почистите контакты, используя технический растворитель на спиртовой основе, проверьте, не повреждён ли кабель: нет ли на внешнем слое перетёртостей, порезов, разрывов. При обнаружении таких неполадок лучшим решением будет неотложная замена шнура на новый. Да и в принципе попробуйте подключить монитор к сети при помощи другого, заведомо рабочего кабеля — не все возможные проблемы могут быть определены на глаз.
Совет #2: Проверьте шнур, идущий от видеокарты к монитору

Второй провод, обязательно отходящий от ПК в сторону дисплея, также нуждается в тщательной проверке. В ходе осмотра вы можете обнаружить повреждения изоляции шнура, отходящие контакты, прочие неполадки. Если монитор показывает «Нет сигнала» при включении компьютера, попробуйте плотнее подключить кабель к соответствующим контактам или заменить его на новый, в исправности которого нет сомнений. Как и в предыдущем случае, для временной фиксации можно использовать изоленту или скотч; заливать контакты клеящими составами категорически нельзя.
Возможно, вы подключили монитор, который пока не виден компом, к видеокарте при помощи адаптера. В таком случае необходимо проверить исправность и этого оборудования: как правило, дешёвые переходники быстро выходят из строя. Если есть возможность, подсоедините дисплей напрямую, к этому же или другому компьютеру.
Если в результате предпринятых действий вы увидели на экране изображение, можете завершить чтение статьи и перейти к устранению неполадок, приведших к невозможности для компьютера увидеть монитор. Ничего не получилось? Значит, пора переходить к следующему разделу!
Совет #3: Проверьте работоспособность видеокарты

Именно с этого устройства видеосигнал подаётся на экран. Соответственно, при выходе из строя графического адаптера вы просто не сможете обнаружить на дисплее картинки — даже если все остальные комплектующие в полном порядке.
Итак, на мониторе нет сигнала. Причины неисправности ПК, самые распространённые, мы уже перечислили выше, теперь — к деталям.
Чтобы удостовериться, что дело не в видеокарте, выключите компьютер и, сняв боковую стенку, аккуратно отсоедините графический адаптер от материнской платы. После этого тщательно, при помощи ватки с обезжиривающим раствором, очистите контакты, удаляя с них следы пыли и окисления. Если вместо оксидной плёнки видите на поверхности следы подгорания, можете сразу переходить к замене видеокарты и ремонту контактов — больше ничего в этой ситуации сделать не получится.
Скорее всего, в вашей материнской плате имеется своя встроенная видеокарта — малопроизводительная, но всё же способная передавать видеосигнал на монитор. Попробуйте подключить дисплей именно к этому разъёму, не забывая предварительно вновь выключить ПК. Если после включения вы видите на мониторе изображение, менять дискретный графический адаптер всё равно придётся — а пока можете пользоваться встроенным. Другая распространённая неполадка — несовместимость одновременно работающих видеокарт; чтобы устранить её, отключите в БИОС ту, которой сейчас не пользуетесь.
И, разумеется, карта должна стоять в разъёмах ровно, без перекосов, не выпадая из слота — все эти факторы могут привести к тому, что после сборки компьютера нет сигнала на монитор. Аккуратно подправьте положение видеокарты, убедитесь, что она подключена ко все требуемым разъёмам — и, если пока что исправить проблему не удаётся, переходите к новому шагу.
Совет #4: Проверьте оперативную память

О поломке планок ОЗУ, которых в современных компьютерах обычно стоит несколько, вы в первую очередь узнаете по специфическому сигналу, подаваемому динамиком, встроенным в материнскую плату. Конечно, вы можете попытаться разобраться во всех возможных вариантах попискивания — но мы предлагаем более простой вариант устранения неисправности, тем более проблема нам уже известна: ваш ПК по-прежнему не может увидеть монитор.
Вновь сняв боковую стенку системного блока, запомните, в каких именно слотах стоят планки оперативной памяти. Можете даже сфотографировать, чтобы не ошибиться в дальнейшем.
Теперь, когда положение каждой единицы ОЗУ было зафиксировано, следует по одной удалять планки, не забывая предварительно выключать комп. По одной ставьте планочки обратно, выполняйте после каждой такой манипуляции запуск ОС — и следите за изменениями на мониторе.
В результате вы можете обнаружить причину того, что монитор не видит компьютер, пишет нет сигнала: возможно, одна или несколько планок вышли из строя. Попробуйте извлечь повреждённую единицу, а на её место установить рабочую — и посмотрите, не заработает ли дисплей. Учитывая универсальность современных материнских плат, таких перестановок можно и не делать: просто оставьте работоспособные платы на своих местах, а при первой возможности докупите новые модули взамен сломанных.
Совет #5: Проверьте блок питания

Основной контакт, подающий напряжение с блока питания на материнскую плату и прочие непосредственно подключаемые комплектующие, имеет ровно 24 пина — и выглядит приблизительно так, как на фотографии ниже.
Кроме того, вам понадобится проверить и второй контакт, имеющий 4 или 8 пинов.
Отсоедините оба контакта от материнки и внимательно осмотрите их. Видите следы окисления? Почистите металлические части, используя техническую жирорастворяющую жидкость. Вместо оксидной плёнки наблюдаете следы обгорания? Тогда самым лучшим выходом будет немедленно прекратить использования сломанного блока питания и приобрести для компьютера, который пока не видит монитор, новый.
Совет #6: Проверьте подключение жесткого диска
Системный винчестер, на котором размещаются файлы, необходимые для записи ОС, может стать причиной того, что монитор перестал видеть компьютер. Снова углубившись в системный блок, проверьте, достаточно ли надёжно подключены к ЖД оба шлейфа: передающий информацию и обеспечивающий электропитание. В качестве дополнительных мер можем посоветовать подключить к диску новый, заведомо рабочий шлейф, или подсоединиться к свободному разъёму на материнской плате: обычно их не менее четырёх. Разумеется, перед каждой такой манипуляцией необходимо выключать компьютер, который пока не может увидеть монитор: выполнять операции «наживую» недопустимо.
Совет #7: Проверьте режим работы монитора

Может случиться, что никаких аппаратных неисправностей вовсе и нет, а причиной всех ваших неприятностей являются сбитые или неверно заданные настройки дисплея. Припомните, не нажимали ли каких-либо кнопок, находящихся обычно на нижнем торце монитора. Если да, найдите инструкцию, прилагаемую компанией-производителем, и, разобравшись в причине неполадки, установите корректные параметры работы. Если есть возможность, просто выполните полный сброс настроек — и, после нового включения, на экране должна наконец появиться картинка.
Совет #8: Сбросьте БИОС
Продолжаем рассказывать, почему новый компьютер не видит монитор. Следующая возможная причина — некорректная настройка BIOS; а ответ на вопрос, как заставить ПК увидеть дисплей, предельно прост: сбросьте настройки до исходных, заданных производителем.
Чтобы сделать это, следуйте несложной инструкции:


И самое главное — никогда не производите манипуляции, связанные с подключением или отключением комплектующих, предварительно не обесточив ПК. В противном случае вы рискуете получить значительно более серьёзные проблемы, чем не видимый компом монитор — вплоть до выгорания жёсткого диска и материнской платы.
После сборки не поленитесь проверить, верно ли подключён блок питания ко всем внутренним комплектующим — иначе, даже если сброс настроек был выполнен благополучно, вам вновь придётся решать загадку, почему компьютер не дает сигнал на монитор.
Если же выемка батареи невозможна, остаётся или выполнить сброс непосредственно из меню БИОС, или обратиться к профессионалу — в домашних условиях выполнять полную разборку материнской платы не стоит.
Заключительные советы
Если после проверки подключения монитора к компьютеру, проверки компонентов ПК и сброса БИОС, дисплей всё также не видится компьютером, то возможно, что монитор сломан. Это можно исключить, подключив моник к другому ПК или ноутбуку. Появились вопросы? Задайте их в комментариях, постараемся ответить по вашей проблеме, – главное, опишите, что уже делали, чтобы заставить компьютер видеть монитор.
Источник
