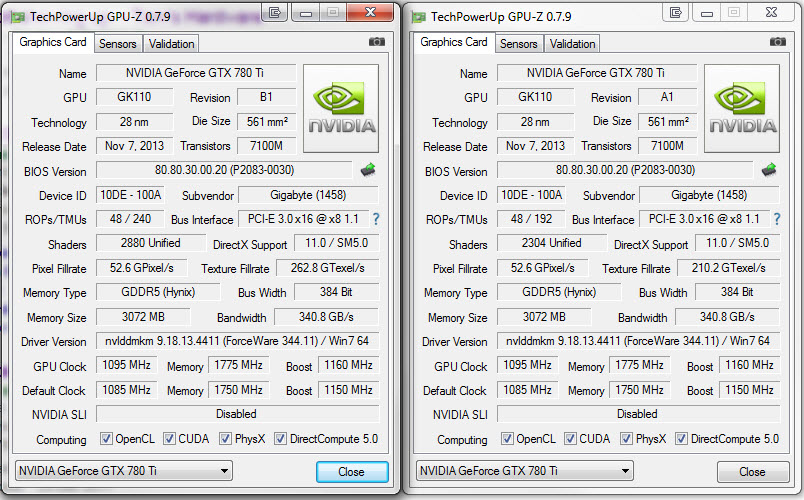Этот материал написан посетителем сайта, и за него начислено вознаграждение.
Борьба за низкие температуры видеокарт ведется пользователями уже много лет. Каждый геймер, оверклокер и компьютерный энтузиаст мечтает получить видеокарту с малым нагревом, ведь низкие температуры позволят сделать обороты вентиляторов системы охлаждения комфортными для слуха. Вдобавок со снижением температуры растет разгонный потенциал видеокарты и заметно уменьшается риск отвала чипов, ведь для современной BGA пайки и бессвинцовых припоев значительные перепады температуры – это враг номер один.
К тому же прошли те времена, когда видеокарты могли годами работать с предельным нагревом, и смотря ютуб-каналы, посвященные ремонту компьютерных комплектующих, я все чаще слышу заявления о резком росте брака в современных видеокартах и снижению срока их службы. Одним из виновников чего часто становится перегрев чипов памяти, узлов системы питания видеокарты или небольших SMD резисторов и конденсаторов, выход которых из строя убивает видеочип или даже вызывает сквозной “прогар” текстолита видеокарты.
рекомендации
-10000р на 3070 Ti Gigabyte Aorus
Дешевая 4070 MSI – надо брать
1Tb SSD Crucial в ДВА раза подешевел
RTX 3070 за 45 тр в Регарде
4080 Gigabyte Gaming дешево в Регарде
-15000р на Ryzen 3950X – пора брать
Ищем PHP-программиста для апгрейда конфы
3070 Gigabyte дешевле 50 тр в Ситилинке
Компьютеры от 10 тр в Ситилинке
<b>13900K</b> в Регарде по СТАРОМУ курсу 62
Много 4080 от 100тр – цены в рублях не растут
3060 дешевле 30тр цена – как при курсе 68
13700K дешевле 40 тр в Регарде
В последнее время проблема еще более усугубилась с введением прожорливой и горячей видеопамяти GDDR6Х, которая работает на пределе даже на видеокартах с топовыми системами охлаждения. Добавьте к этому цены на видеокарты, которые не перестают расти, и GeForce RTX 3060, которая должна была стать “народной” видеокартой, переваливает в цене в долларовом эквиваленте за $1000, например, GeForce RTX 3060 Zotac Twin Edge OC в Регарде.
Ну а цены на GeForce RTX 3070 вплотную приближаются к стоимости неплохого подержанного автомобиля, как, к примеру, у GeForce RTX 3070 Palit GameRock.
Неудивительно, что владельцы стараются всеми способами снизить температуры видеокарт и обеспечить им самый комфортный температурный режим, особенно, если занимаются майнингом на видеокарте, установленной в обычный игровой ПК.
В дело идут даже медные пластины, которые умельцы устанавливают на видеопамять в GeForce RTX 3090, стоимость которых уже подбирается к цене недвижимости в провинции, как у Asus GeForce RTX 3090 TURBO.
В блоге “Как из адепта чистоты я превратился в «грязнулю», чистящего компьютер раз в год“, я писал об установке процессорного кулера на GeForce 9800 GT в попытках снизить температуру, что стало фатальным для видеокарты. Читатели в комментариях делились своими способами снизить температуры видеокарт, и я решил написать отдельный блог об этом, вспомнив все способы борьбы за градусы, от самых простых и банальных, до почти экстремальных.
Увеличение оборотов вентиляторов
Самый простой и банальный способ борьбы с температурой, доступный даже начинающему пользователю, несущий не только снижение температуры, но и рост шума и износа вентиляторов. Но и опытному пользователю стоит сделать это даже на холодной видеокарте. Все дело в том, что часто на видеокартах упор делается в охлаждении видеочипа, а видеопамять и система питания охлаждаются по остаточному принципу.
Проблема усугубляется тем, что обороты вентиляторов привязаны к температуре видеочипа, который не греется под мощной СО, а вот видеопамять и зона VRM “запекаются”, ведь их температура часто даже не мониторится. Так было у моей MSI GeForce GTX 1060 GAMING X, с отличным охлаждением видеочипа, и посредственным – всего остального. Обороты ее вентиляторов достигали всего 900 в минуту в авто режиме и без потери акустического комфорта их можно было увеличить до 1100-1200 об/мин., что я и сделал.
Отключения режима FAN STOP
С целью снижения температуры видеопамяти и системы питания видеокарты стоит отключить режим FAN STOP, когда вентиляторы останавливаются в простое. Этот режим экономит ресурс вентиляторов и снижает запыление видеокарты, но вот на видеопамяти мы получаем высокие температуры даже в бездействии.
Андервольт
Еще один из безопасных и эффективных способов снизить температуры видеокарты. Снижение питающего напряжения видеочипа творит чудеса и позволяет добиться низких температур даже на бюджетных видеокартах со слабой системой охлаждения. Минус у этого метода только один – если мы сильно снижаем напряжение на видеочипе, то о разгоне видеокарты можно забыть. Но, с другой стороны, если выбирать между прибавкой в пять-десять FPS, что дает современный разгон, и сбросом 10 градусов, большинство пользователей выберут второе.
Улучшение продувки в корпусе ПК
Обычно мы настраиваем вентиляцию в корпусе ПК по принципу – чем меньше вентиляторов, тем лучше и обходимся необходимым минимумом. Но иногда добавление парочки тихоходных вентиляторов на вдув и выдув творят чудеса, заметно улучшая температуры, и почти не повышая уровень шума. Главное, чтобы корпус имел посадочные места под вентиляторы, но такие корпусы стоят сегодня не очень дорого, как, например, DeepCool MATREXX 50 MESH 4FS Black.
Открытие боковой крышки корпуса
Этот древний лайфхак я использовал еще когда пользовался GeForce 8500 GT, установленной в глухой и тесный корпус. Минусы метода – быстрое запыление корпуса и системы охлаждения видеокарты, высокий уровень шума и открытый доступ для детей и домашних животных.
Вентилятор в боковой крышке корпуса
Даже в самых недорогих корпусах часто используется посадочное место под вентилятор в боковой крышке, как, например, в ультра дешевом Ginzzu B220 Black. Установив туда вентилятор, можно значительно улучшить температурный режим видеокарты, но результат будет зависеть от конкретного корпуса, его системы вентиляции и размеров видеокарты.
Для получения лучшего результата стоит экспериментировать и ставить вентилятор как на вдув, так и на выдув. Идеальный вариант – когда вентилятор размером 120 мм будет расположен почти впритык к видеокарте и обдувает ее холодным воздухом.
Обдув текстолита видеокарты
Еще один эффективнейший способ сбросить 10-15 градусов с температуры системы питания видеокарты и ее видеопамяти – направленный обдув текстолита. Я пробовал обдувать горячую видеокарту GeForce GTX 560 Ti, положив два вентилятора размером 80 мм на верхнюю часть текстолита, предварительно сделав для них картонную рамку-ограничитель. Текстолит в верхней части видеокарты может нагреваться до 100 и более градусов и его прямой обдув – это отличное решение.
Но есть и опасность сбить лопастью вентиляторов мелкий элемент на обратной стороне видеокарты, поэтому вентиляторы надо закрепить и сделать ограничивающую рамку. Неплохие результаты в обдуве видеокарт дает и вентилятор, дующий поперек видеокарты, например – с торца.
Замена радиатора на более массивный
Замена радиатора видеокарты, который я описывал в начале блога – самый рискованный метод, а установка процессорных кулеров на видеокарту сегодня уже не актуальна. Но вот установить на видеокарту радиатор от старшей модели при совпадении их посадочных размеров, например, при использовании референсных плат, вполне здравая идея. Тем более, что после майнинга продается огромное количество мертвых видеокарт с рабочей СО.
Установка корпусных вентиляторов на заводской радиатор видеокарты
С этим способом улучшения охлаждения познакомились многие пользователи, чьи вентиляторы на видеокартах выработали свой ресурс. Способ довольно простой и дает неплохие результаты при использовании вентиляторов в высоким статическим давлением. Реализуется легко – с помощью пластиковых стяжек вентиляторы закрепляются на радиаторе видеокарты, а управление их оборотами доверяется материнской плате. На старенькой GeForce GTX 660 этот способ помог мне сделать видеокарту как холоднее, так и заметно тише.
Замена термопасты, термопрокладок и полировка поверхности радиатора
Я не сторонник часто менять термопасту в видеокарте, особенно пока не закончился ее гарантийный срок, но сделать это стоит, как только гарантия закончится. Дело в том, что термопаста высыхает неравномерно, при манипуляциях с видеокартой в ее слое могут образоваться воздушные пузыри и это может вызывать локальный перегрев чипа даже при небольших его температурах при мониторинге.
Собравшись менять термопасту стоит обзавестись качественной, с высокой теплопроводностью, например, Arctic Cooling MX-5, а заодно подобрать качественные термопрокладки, подходящие по толщине, например, Arctic Cooling Thermal Pad, ведь с большой вероятностью они за несколько лет работы высохли и пришли в негодность.
После окончания гарантии на видеокарте можно выровнять и отполировать поверхность контакта радиатора с чипом, ведь зачастую его обработка отвратительная на бюджетных моделях, это может дать еще несколько градусов выигрыша. Главное – не переусердствовать и не сделать на месте контакта яму. Этот способ помог мне сделать холоднее Radeon HD 7770 с крохотным радиатором.
Итоги
Как видите, способов снижения температуры видеокарты предостаточно, от самых простых, до довольно сложных. Главное – не переусердствовать и не испортить видеокарту своим вмешательством, ведь изгиб текстолита, скол SMD-элементов или повреждение статическим электричеством при подобных манипуляциях – обычное дело.
Пишите в комментарии, какие способы снижения температуры видеокарты использовали вы?
Этот материал написан посетителем сайта, и за него начислено вознаграждение.
Нельзя сказать, что видеокарта одна из самых главных составляющих компонентов компьютера, но она одна из самых мощных и дорогих. Её цена нередко достигает половины стоимости всего ПК. Поэтому так важно следить за ее охлаждением.
В момент своей работы она расходует большое количество электроэнергии и выделяет немало тепла. А значит, видеокарта может нагреваться, а то и вовсе перегреваться, особенно это заметно в играх или ресурсоемких программах.
Допускать этого крайне нежелательно, поскольку это может привести к ухудшению производительности всего компьютера. Нередко, появлению артефактов на экране, зависанию ПК или полному выходу видеоплаты из строя.
А если учитывать, что она одна из самых дорогих комплектующих, потерять ее из-за обычного перегрева будет обидно. И хорошо, если она у вас новая и находится на гарантии, а если нет?
Сегодня я расскажу вам о всех причинах, которые могут приводить к перегреву видеокарты и дам конкретную инструкцию, что делать в таком случае.
Содержание статьи
- Признаки перегрева видеокарты
- Приводим температуру к нормальным значениям
- Подробный видео урок
- Комментарии пользователей
Признаки перегрева видеокарты
Симптомов сильного перегрева может быть множество.
Основными из них являются:
- Подтормаживание, зависание компьютера в момент игры или работы в ресурсоемких приложениях. Однако, если у вас тормозит определенная программа, не факт, что всему виной видеокарта. Поскольку некоторые из них требовательны и к остальному железу.
- На экране появляются артефакты – цветные, горизонтальные, вертикальные полосы или точки. Обычно они распределяются по всему монитору, но в некоторых случаях, находятся лишь в отдельной его части. Не во всех случаях, виновником такой проблемы становится графическая плата. Они также могут появляться из-за особенностей самой игры или неправильно выставленных настройках. Почитайте форумы, блоги об игре, если решение есть, то вы его найдете.
- Из системного блока слышится сторонний шум. Это может свидетельствовать о сбоях в работе системы охлаждения, что приводит к перегреву видеокарты.
- Во время работы за компьютером, он резко зависает, вылетает синий экран, перезагружается или вовсе выключается. Особенно часто это происходит при просмотре фильмов в высоком качестве, играх или работе в графических программах.
Предположим, что у вас присутствует хотя-бы один из этих признаков. Но как узнать, что греется именно видеокарта? Способ один – воспользоваться программой, которая покажет текущую температуру графической карты. Самыми популярными являются Everest, GPU-Z и SpeedFan. Они подходят и для Nvidia и для ATI Radeon.
Я буду показывать на примере GPU-Z. После запуска переходите в раздел «Sensors» и смотрите на значение «GPU Temperature».
В первую очередь следует отметить, что нормальная температура у каждой видеоплаты может быть своя.
Обычно нормальными значениями считаются:
- Если видеокарта греется в режиме простоя, без особой нагрузки до 33 — 55 градусов.
- В то время как под нагрузкой, температура может подниматься до 70 — 85 градусов.
В случае если, значения куда более высоки, то проблема определенно есть. Ниже я расскажу о мерах, которые необходимо предпринять.
Приводим температуру к нормальным значениям
Перед тем, как приступать к конкретным действиям, следует отметить, что все процедуры рекомендуется выполнять только в том случае, если ваш компьютер или ноутбук не находится на гарантии. В противном случае, вы можете потерять гарантию.
Итак, причин почему греется видеокарта может быть несколько, как и способов, которые помогут вам самостоятельно устранить перегрев:
- Чистка от пыли и грязи. Для начала выключите компьютер, выдернув кабель питания из сети. Далее снимите боковую крышку системного блока. Возьмите кисточку, тряпочку и аккуратно удалите всю накопившуюся пыль (конечно, можно это сделать и с помощью пылесоса, но делать это нужно очень осторожно).
- Если обычная чистка не принесла результата, то скорее всего высохла термопаста. Ее необходимо заменить. Для этого нужно вынуть видеокарту из корпуса компьютера, аккуратно снять крепящийся к ней кулер, открутив все винты. Под ним вы увидите графический чип с нанесенной на него термопастой (белого или темного цвета). Аккуратно удалите ее с помощью мягкой тряпочки и нанесите свежую термопасту тонким слоем, аккуратно размазав ее по всей поверхности чипа. Затем прикрепите кулер обратно к плате.
- Нарушение циркуляции воздуха внутри корпуса. Убедитесь, что все кулера находящиеся внутри корпуса работают исправно. Для обеспечения правильной циркуляции, вентиляторы должны быть установлены сбоку корпуса и на задней его части. На некоторых бюджетных корпусах отсутствуют места для крепления вентиляторов. В таком случае, следует задуматься о покупке более дорогого решения.
- Со временем кулера начинают плохо работать, а то и вовсе перестают. В таком случае, требуется замена.
- Заводской разгон. Некоторые видеокарты поступают на рынок уже с заводским разгоном (как правило имеют приставку “TI” в своем названии). Если такая видеокарта была разогнана слишком сильно, то она начинает работать на пределе своих возможностей, отсюда и рост температуры. Правильным решением будет – понизить рабочие частоты. В этой статье я рассказывал, как их повысить, сделайте все тоже самое, только наоборот.
Выполняйте все действия крайне осторожно. Важно не повредить какое-либо комплектующее и его части. Поскольку даже небольшая царапина, может вывести устройство из строя.
Следует добавить, что существуют игры, которые изначально не оптимизированы для видеокарт, не важно от какого она производителя, NVIDIA или ATI RADEON. И как бы вы не старались привести в порядок систему охлаждения, может ничего не получиться.
Подробный видео урок
Современная видеокарта является достаточно сложным компьютерным устройством со множеством компонентов, выделяющих большое количество тепла. Для его отвода производители придумывают разные схемы и компоновки охлаждения, однако далеко не всегда они помогают снизить температуру видеокарты. В данной статье мы рассмотрим множество причин, из-за которых греется видеокарта.
Автор статьи и портал VGTimes.Ru не несут ответственности за ущерб, причиненный неосторожными действиями пользователя, по советам данного материала. Вы совершаете все действия на свой страх и риск.
До скольки градусов может безопасно разогреться видеокарта?
Но сначала мы поговорим о температурах, при которых можно считать, что видеокарта работает в штатном режиме. Производители из AMD и NVIDIA тщательно тестируют каждую референсную модель, так что они способны выдерживать температуры до 100° по Цельсию — будем считать это значение предельным для стабильного функционирования электроники.
В простое или 2D-режиме, то есть тогда, когда вы не используете игры, ресурсоемкие программы вроде Photoshop, 3D Max, не используете аппаратное ускорение в браузере и не смотрите видео, верхней границей температуры видеокарты можно считать диапазон 45°-50° по Цельсию.

Под нагрузкой или в 3D-режиме, то есть тогда, когда вы играете в игры, используете программы для обработки видео или аудио, смотрите видео в интернете или на компьютере, видеокарта нагружается больше и верхней границей температуры видеокарты можно считать диапазон 85°-90° по Цельсию.
Если вы заинтересованы в длительном использовании купленной видеокарты, то следите, чтобы ее температура не выходила за рамки 95°-100° по Цельсию, причем данные температуры достигаются зачастую на референсных видеокартах от AMD и Nvidia. Нереференсные модели от таких производителей как ASUS, Palit, Gigabyte, MSI, EVGA, PowerColor и других, зачастую оснащаются более продвинутыми системами охлаждения, чем референсные, за счет чего имеют меньшую температуру, но всегда есть и исключения. Для каждой отдельной модели видеокарты или ноутбука в интернете можно найти специальные темы обсуждений, включая температурный режим, ищите их и читайте перед покупкой.

Примечательно то, что независимо от того, референсная у вас видеокарта или нет, а может быть вы обладатель экзотики с водяным охлаждением, по какой-либо причине (пыль, вирусы, глюки ОС) видеокарта может сильно греться, причем случиться это может совершенно внезапно.
Как узнать температуру видеокарты?
Не важно, возникла проблема с настольной видеокартой или ноутбучной, для получения информации есть несколько специализированных программ, наиболее простой является GPU-z (вкладка мониторинг), позволяющая просто оценить температуру и значения. Еще один аналог — Hardware Monitor.

Скриншот программы GPU-Z
Более продвинутым вариантом является программа MSI Afterburner (аналоги — EVGA Precision), она позволит не только оценить температуру видеокарты, но также определить загрузку ее памяти и ядра, скорость оборотов кулеров. Обладатели видеокарт от AMD могут следить за параметрами видеокарты и через фирменную утилиту Catalyst.

Все дальнейшие действия, изложенные в статье, надо делать, имея под рукой какую-либо из этих программ, чтобы мониторить ситуацию, быстро обнаруживать проблему и удостоверяться в правильности ее решения.
Также помните, что чем мощнее видеокарта или чем дольше вы хотите ее использовать, тем чаще требуется проверять параметры ее работы — загрузка, качество работы кулеров, температурный 2D- и 3D-режимы, и так далее.
Симптомы перегрева видеокарты
Во-первых, это увеличившийся шум, не важно, идет речь о ноутбучной или настольной видеокарте, вы сразу поймете, что что-то изменилось в работе системы, поскольку теперь она шумит сильнее, чем раньше.
Во-вторых, это подвисания и вылеты программ или ОС при работе в 3D-режиме, возможно даже «синий экран смерти» с разными ошибками, в то время как в 2D-режиме или в простое никаких проблем нет, и компьютер так может стоять часами. Но стоит только запустить что-то вроде Photoshop, Corel, 3D Max или даже браузер с включенным аппаратным ускорением видео, как начинаются проблемы.

В-третьих, это артефакты и тормоза в играх, причем не только в новых, но и в старых, в которых раньше у вас проблем не было. Так же нельзя забывать про очень сильный шум со стороны системного блока — это будет говорить о том, что кулеры системы охлаждения не справляются со своей работой во время вашей игры и начинается перегрев видеокарты.

Еще раз повторим, что указанные выше симптомы практически идентичны для ноутбучной или системной видеокарты. Теперь рассмотрим основные проблемы, в результате которых они греются выше комфортных пределов.
Видеокарта греется при подключении к интернету или в простое
Прежде всего, мы поговорим об очень распространенной проблеме, все больше набирающей обороты в последние годы. Она появилась через некоторое время после распространения криптовалют — цифровых денег. Архитектура видеокарт, особенно AMD, оказалась наилучшим образом приспособлена для того, чтобы «майнить», то есть добывать криптовалюту.

Хакеры всех мастей, репакеры и релиз-группы на тоppентах стали использовать этот факт для того, чтобы зарабатывать деньги — они добавляют небольшую программу-майнер в исходный код взломанного программного обеспечения и пока то устанавливается, майнер уже начинает работу. Зачастую он сразу настолько загружает компьютер работой, что это тут же становится заметно и пользователь быстро его удаляет. Но он может работать и не сильно загружая систему, чтобы не демаскировать себя слишком быстро, так что пока вы заметите, что компьютер стал тормозить в играх, он уже заработает несколько долларов своему хозяину.
Именно поэтому мы настоятельно рекомендуем пользоваться лицензионным программным обеспечением и не скачивать взломанный софт — это может привести к ситуации заражения компьютера майнером.

Пример обеспокоенного сетевого экрана
Самое быстрое решение проблемы греющейся видеокарты в таком случае — лечение компьютера при помощи антивирусов — CureIT, 360 Internet Security, NOD 32, «Антивирус Касперского», Avast и другие. Запустите сканирование и дождитесь результатов. Можно и вручную выловить майнера — откройте «Диспетчер Задач» и во вкладке «Процессы» кликните «Отображать процессы всех пользователей», найдите самый прожорливый процесс — скорее всего, это майнер.

Пример майнера в «Диспетчере Задач»
В особо запущенных случаях вирусная программа может не отображаться в «Диспетчере задач», тогда придется использовать альтернативную программу под названием Process Explorer. Еще одно хитрое решение хакеров с большой дороги — замаскировать процесс под безопасный. Майнер может скрываться под названиями Steam.exe, Sleam.exe, Staem.exe, Origin.exe, Uplay.exe, Nvidia.exe и так далее, причем вызываться он может тогда, когда вы запускаете соответствующее приложение. Придется последить за работой видеокарты и процессов при разных программах.
Обнаружив подозрительный, похожий или слишком загружающий компьютер работой процесс, — снимите его и посмотрите на поведение видеокарты. Если ее температура и загрузка вернулись в норму, значит, вы обнаружили майнер. Снова повторите условия эксперимента, но на этот раз откройте место расположения файла (клик правой кнопкой мыши по процессу и выбор соответствующего пункта в выпадающем меню) — вполне вероятно, что программа будет расположена в каких-то локальных папках жесткого диска или в интернет-папках, что укажет на ее чужеродное происхождение.

Удалите ее, но помните, что в самых изощренных случаях майнеры могут располагаться в разных папках на компьютере и запускаться по очереди, так что обязательно проверьте свой компьютер на вирусы при помощи соответствующего программного обеспечения и не прекращайте наблюдение.
Перегревается видеокарта. Решение аппаратных проблем
Теперь перейдем к другим возможным проблемам и рассмотрим для начала вопросы, связанные с охлаждением видеокарты на аппаратном уровне, то есть в корпусе. Чаще всего эта проблема приходит надолго и связана она со следующими причинами:
- Износ основных механизмов системы охлаждения и попадание пыли в ее радиаторы. Решение: надо хорошенько прочистить пылесосом видеокарту, палочкой убрать пыль в труднодоступных местах. Не заденьте элементы платы и посмотрите, все ли элементы на месте.
- Высыхание термопасты между процессором и радиатором, между памятью и радиатором — проблема более характерна для старых видеокарт, срок службы коих превысил 4-5 лет. Решение: надо посмотреть в интернете порядок разборки данной видеокарты, а затем выполнить его, если у вас, конечно, хватит навыков. В противном случае лучше отнести видеокарту в сервис-центр.

- Перегрев других элементов компьютера. Решение: тут уже надо смотреть на работу всех элементов компьютера при помощи такой программы, как AIDA 64 или HW Boot.
Дадим и общие советы, тем более что впереди лето, а во многих регионах мира оно бывает жарким и это также сказывается на работе компьютерного железа. Перечислим способы уменьшения температуры внутри корпуса.
Во-первых, компьютер должен стоять в хорошо проветриваемом месте, должен наличествовать приток свежего холодного воздуха. Избегайте закрытых пространств, вроде отдельных блоков компьютерных столов или установки системного блока на пол. Также не ставьте его перед южным окном и избегайте попадания на него прямых солнечных лучей.
Во-вторых, регулярно чистите компьютер пылесосом от пыли, следите, чтобы кабели не перекрывали доступ воздуха и не мешали вентиляторам. Если у вас нет дополнительных вентиляторов на корпусе, то самый простой способ понизить температуру внутри него — это снять боковую крышку, только будьте уверены, что внутрь не полезет кот и не попадет посторонний предмет. Обязательно посмотрите, как работают все вентиляторы в разных режимах, поскольку со временем на любой видеокарте они начинают работать по-разному, может даже какой-то из них не работает вовсе, хотя «по приборам» все отлично.

В-третьих, поставьте несколько дополнительных кулеров 120х120 мм на вдув и выдув, хотя бы по одному. Для дополнительного притока воздуха откройте на лицевой панели одну плашку под DVD. Постарайтесь поставить вентилятор на вдув внизу на входе компьютера и один на выдув ниже блока питания, как показано на картинке, а крышку снимать в таком случае уже необязательно.

В-четвертых, современные мощные видеокарты требуют сильных элементов питания, которые потребляют много электричества и рассеивают много тепла. Чтобы избежать перегрева энтузиасты ставят дополнительный 40х40 или 80х80 вентилятор на блок-питания видеокарты или на VRM-блок.

В-пятых, если вы обладатель небольшого корпуса с mini-ATX материнской платой, то расстояние между видеокартой и кулером процессора будет минимальным, особенно если видеокарта мощная, а кулер процессора башенного типа. Тогда вентилятор из предыдущего пункта надо поставить таким образом, чтобы он продувал не только VRM-область, но и щель между платой видеокарты и башней кулера.


В-шестых, если видеокарта сначала перегревается, а затем выключается, то стоит проверить работу блока питания. Иногда именно в нем кроется корень всех проблем и только замена его на более мощный и качественный может решить проблему. Подобрать подходящий блок питания можно на специализированных форумах.
Перегревается видеокарта. Решение программных проблем
Теперь поговорим о том, как решить программные проблемы, вызывающие перегрев видеокарты — особенно это актуально для случаев, когда вы выполнили два пункта выше, а видеокарта все равно перегревается.

Начнем с того, что многие производители сейчас стараются уменьшить тепловыделение видеокарты за счет использования различных оптимизирующих технологий. Если раньше видеокарты имели только 2D- и 3D-профиль тактовых частот ГПУ и процессора, то теперь их частота меняется в зависимости от загрузки.
Допустим, вы решили посмотреть видео через проигрыватель, который использует мощность видеокарты для декодирования видеоряда. Это требует значительных дополнительных ресурсов и драйвер видеокарты повышает частоту сообразно требованиям проигрывателя, через некоторое время вы слышите завывания турбины или кулеров и это доставляет вам дискомфорт. Вы можете сами в этом убедиться, выполняя на компьютере разные задачи и мониторя загрузку видеокарты при помощи MSI Afterburner.
Речь идет о том, что просмотр видео, запуск клиентов Steam, Origin, Uplay, BattleNet, использование ресурсоемких программ вроде Photoshop, 3D Max, аппаратное ускорение в браузере и другие программы, все они могут разогревать вашу видеокарту, что может приводить и к перегреву в том числе. При помощи MSI Afterburner можно вычислить их все и решить, где нужны ресурсы видеокарты, а где — нет, а, следовательно, эти программы надо перевести на «только процессорный» режим работы, что снизит загрузку видеокарты, ее температуру и шумность.

Соответственно и в играх — мощные видеокарты могут выходить за пределы допустимой работы по причине конструкторских недоработок, условий эксплуатации или банального брака в каком-то месте. При помощи мониторинга можно понять, нормально ли распределяется нагрузка между ЦПУ, ГПУ и памятью, справляется ли система охлаждения с отводом тепла. Возможно, стоит снизить настройки графики, чтобы уменьшить загрузку видеокарты, очень помогает включение функции VSync, ограничивающее число кадров в секунду 60, а также выгрузка программного обеспечения, работающего в фоне, пока вы играете — оно также оказывает влияние.

В ряде случаев перегрев видеокарты связан с работой драйверов. Очень редко, но все же случается, что новый выпуск драйвера заметно ухудшает работу системы охлаждения у той или иной линейки или даже серии видеокарт. В таком случае надо откатиться на предыдущую версию драйверов, на которой все работало нормально и дождаться решения проблемы ее авторами.

Программисты драйверов налаживают работу видеокарт таким образом, чтобы при повышении нагрузки росла частота работы GPU и памяти, а это в свою очередь очень сильно нагревает видеокарту, сильнее, чем ее работа на пределе загруженности. Например, тот же Photoshop далеко не всегда способен загрузить видеокарту и на 10 %, зато работа в 3D-режиме ее хорошо прогреет. Будет лучше снизить частоты вдвое, но чтобы загрузка карточки возросла до 30-40%. Поэтому есть смысл с помощью MSI Afterburner задать различные профили для частот GPU и памяти, дабы ваши приложения сильнее загружали видеокарту при меньшем использовании ее частотного ресурса.
Видеокарта шумит. Решение
Эта проблема возникает, зачастую, по причине износа компонентов из-за старости или же запыленности корпуса и деталей видеокарты. Так что советуем вам как следует прочистить корпус компьютера или ноутбука, особенно радиатор видеокарты. Возможно, вы даже не поленитесь разобрать видеокарту и поменять термопасту, а также шумящие кулеры.
Есть и решение с другой стороны — поставить дополнительные кулеры на вдув и выдув. Это особенно актуально для обладателей видеокарт с так называемой турбинной системой охлаждения (их и чистить надо чаще). Рев турбины на максимальных оборотах кого хочешь сведет с ума. Шумность системы охлаждения такой видеокарты можно хорошо снизить при помощи принудительного охлаждения, но зато у вас появится два новых источника шума — следует правильно подобрать баланс и поставить регулятор оборотов. Так же стоит снять крышку и посмотреть, как работает каждый кулер вашего корпуса и кто привносит максимум шума.
Ничего не помогает? Тогда надо отнести видеокарту к другу и посмотреть, как она работает на другой системе. Если так же перегревается, вероятно, вам попался бракованный экземпляр, лучше поменяйте на что-то другое. Ну а перед покупкой видеокарты советуем подождать хотя бы полгода, пока производители устранят обнаруженные дефекты и скопится статистика пользователей того или иного вендора. Порой так случается, что определенная линейка видеокарт получается хуже, чем другая — может, на деталях сэкономили, а может и на проекте. Нам с вами знать не дано, да и не обязательно, ведь главное не купить это «изделие №2».
В ряде случаев может помочь пользовательский контроль над кулером — достигается он при помощи все той же MSI Afterburner, в отдельном меню можно настроить график, где по одной оси будет температура, а по другой — количество оборотов кулера. Это актуально, если ваша видеокарта на 45°-50° по Цельсию шумит как паровоз, то есть вы можете уменьшить количество оборотов кулера, только аккуратно, стремитесь к тому, чтобы качество охлаждения не ухудшилось.
Еще один отдельный момент — шум дросселей видеокарты. Послушать его вы можете в интернете и если ваша видеокарта стала вести себя таким образом или так было с самого момента покупки, то мы помочь ничем не можем — таков конструкторский дефект.
Видеокарта шумит и перегревается в ноутбуке
В ноутбуках диагностика причины перегрева видеокарты заметно сложнее, так как разобрать устройство неподготовленному пользователю сложнее, чем системный блок персонального компьютера. В любом случае нужна разборка ноутбука, а делать ее желательно в сервис-центре, так как современные ноутбуки становятся все более навороченными, а их комплектующие все более изощренно переплетаются друг с другом.

Вот какие причины влияют на перегрев видеокарты или ее шум:
- Установлена производительная видеокарта и вы много играете;
- Вы используете ноутбук на коленках, на «теплом полу», на кровати;
- Ноутбук контактирует с домашними животными;
- Есть вероятность частого попадания пыли, золы или грязи.
Следовательно, вот какие общие советы мы можем дать вам, чтобы продлить срок эксплуатации ноутбука и увеличить интервалы между подходами в сервис-центр:
Если вы много играете, то озаботьтесь хорошим охлаждением своего маленького друга. Зачастую производители размещают отверстия для охлаждения на нижней крышке, которая всегда закрыта. Это не правильно — поставьте ноутбук выше уровня стола при помощи ножек или используйте подставку — так вы увеличите приток холодного воздуха, ну а для усиления перемещения воздуха, можно поставить какой-нибудь кулер для дополнительного обдува нижней части.
Категорически запрещается класть ноутбук на одежду, кровать, теплый пол или плотную скатерть — его корпус «утонет» в этих вещах (или получит дополнительное тепло), прорези для подвода воздуха к системе охлаждения перекроются не только снизу, но и по бокам, что приведет к быстрому выходу ноутбука из строя.
Избегайте контакта ноутбука с домашними животными — их шерсть очень хороший теплоизолятор и попадание ее в стенки радиатора, в кулеры, приводит к засорению элементов, а потом и быстрому росту температуры внутри корпуса. Также не допускайте попадания пыли и грязи в корпус, держите ноутбук в закрытом кейсе, когда не пользуетесь им.
Файлы, драйверы и библиотеки
Если у вас проблемы с играми, то прежде чем искать проблему и паниковать, вам необходимо обновить до последней версии драйвер своей видеокарты:
Обязательным условием для успешного функционирования любой игры является наличие самых свежих драйверов для всех устройств в системе. Скачайте утилиту Driver Updater, чтобы легко и быстро загрузить последние версии драйверов и установить их одним щелчком мыши:
- загрузите Driver Updater и запустите программу;
- произведите сканирование системы (обычно оно занимает не более пяти минут);
- обновите устаревшие драйверы одним щелчком мыши.
Вполне возможно, что вам придется обновить вспомогательное программное обеспечение, вроде DirectX, Microsoft .NET Framework и Microsoft Visual C++:
Вспомогательные библиотеки DLL:
Если вы все это сделали, а проблема осталась, то можете поискать ее в нижеследующем списке.
Все вопросы по поводу перегрева видеокарты можно задать в нашем FAQ!
Удачи вам и пусть ваше железо вас никогда не подводит!
- Doom вылетает? Тормозит? Черный экран? Нет доступных серверов? Не работает дверь/механизм? Нет русского языка? Ускорены диалоги и звук? — Решение проблем
- 60 самых оптимизированных игр для РС за 2012, 2013, 2014, 2015 и 2016 годы
Перегрев видеокарты проще отследить на ноутбуке, чем на ПК, потому что он сразу становится горячим и сильнее шумит. Но в любом случае стоит немедленно предпринять шаги по исправлению возникшей ситуации, если вы заметили такие признаки, как:
- внезапное искажение изображения;
- зависание и подтормаживание приложения;
- мерцание экрана.
Что делать, если видеокарта сильно греется?
Обратите внимание, что карта нагревается во время работы игры или таких программ, как Illustrator, 3D Max, Photoshop, Autodesk, Adobe Premiere и других со сложной графикой.
Меры профилактики
Если вы геймер или постоянно имеете дело с вышеуказанными приложениями, установите себе софт, который заметит и предупредит вас о перегреве видеокарты. Самый популярный из них — GPU-Z. Понаблюдайте за состоянием своего видеоадаптера, когда есть подозрения, что с ним не всё гладко: в момент интенсивного использования ресурсов температура не может превышать 80 градусов, а в фоновом режиме — 35.
Причины перегревания
Причин, по которым перегревается видеокарта, несколько:
- налипла пыль;
- высохла термопаста;
- сломался вентилятор;
- предпринималась неумелая попытка оверклокинга или вольтмоддинга.
Компьютер собирает очень много пыли, которую периодически нужно чистить, иначе она оседает на вентиляторе, мешает ему крутиться и качественно охлаждать карту. Помимо этого, термопаста внутри может высыхать, отчего сильно греется видеокарта и процессор.
Нелишним будет проверить лопасти кулера: если они неисправны или вращаются медленно, то температура неумолимо нарастает. Если вы решили прибегнуть к оверлклокингу («разгону» видеокарты), то знайте, что это можно делать только после замены системы охлаждения на более мощную.
Устранение неполадок
Очистка
Когда сильно греется видеокарта, откройте корпус системного блока, приготовьте пылесос, небольшую кисть (например, косметическую для пудры или румян) и ватные палочки. Направьте шланг включённого пылесоса на вентилятор и соберите пыль, помогая себе палочками и кистью. Такую процедуру стоит делать раз в 2–3 месяца, не дожидаясь серьёзных последствий. Кроме того, следите, чтобы вентиляционные отверстия всегда были открыты и не прижимались к мебели, стене или тем более к отопительным приборам.
Замена термопасты
Если проблема в термопасте, нужно аккуратно разъединить радиатор и чип видеокарты, очистить затвердевшие остатки пасты ластиком (но только не острыми предметами!), нанести новый слой на чип (термопаста продаётся в специализированных магазинах) и собрать конструкцию обратно.
Ремонт кулера
Если по-прежнему греется видеокарта, осмотрите вентилятор. В большинстве случаев его можно починить, конечно, это зависит от модели. Отделите наклейку и с помощью отвёртки снимите шайбы (есть модификации с монолитной конституцией, без съёмных деталей — тут ничего не сделаешь, придётся покупать новый). Смажьте место крепления лопасти к основанию любым подходящим составом — аэрозолем WD-40, машинным маслом или даже солидолом — установите кулер на место, предварительно собрав и приклеив наклейку.
Немного об оверклокинге
Когда причина всех бед кроется в желании добиться от карты лучшей производительности путём повышения частоты сверх штатной нормы, то лучше на время прервать эксперимент и более внимательно ознакомиться с этим вопросом. Оверклокинг хорош в меру, и нужно понимать, что он не выход для дешёвых видеокарт, которые просто сгорают.
ВАЖНО. Пользуйтесь проверенными, уже зарекомендовавшими себя программами, в интерфейсе которых отображается текущее состояние видеоадаптера и есть возможность провести предварительную диагностику. То же самое справедливо для вольтмоддинга — лучше не делать ничего, в чём вы не уверены.
Если греется видеокарта на компьютере и вы не знаете, что делать, поскольку усовершенствовали систему охлаждения и обладаете довольно мощным графическим адаптером, проверьте, не тесно ли всем этим компонентам внутри корпуса? В таком пустяке, как ни странно, тоже может скрываться причина повышения температуры.
Сталкивались ли вы с подобной проблемой и что бы посоветовали делать в ситуации, когда карта нагревается? Напишите об этом в комментариях.
— Почему сильно греется видеокарта?
Именно с такими словами ко мне пришли знакомые в выходной день.
— В будние дни ты занят, а сегодня мы слышали дома, помоги пожалуйста.
И поставили передо мной здоровенный системный блок, ну как не помочь. Основная причина таких проблем недостаточное охлаждение видеокарты или всего системного блока, решается это в первую очередь очисткой кулера видеокарты от пыли, а при необходимости смазкой подшипника кулера видеокарты, если сам кулер плохо вращается. Также можно установить два дополнительных вентилятора в системный блок, на вдув и выдув. Ещё можно снять видеокарту и хорошо продуть слот PCI Express. Говорить то, что внутри системного блока совсем не должно быть пыли, думаю излишне.
-
Полная разборка видеокарты и дополнительное нанесение термопасты на графический процессор, в основном нужно доверить профессионалам, так как нанести слой термопасты нужно правильно, избыток термопасты приведёт к ухудшению теплопередачи, это тоже приведёт к перегреву.
- Друзья, многие из вас в комментариях спрашивают – как узнать температуру видеокарты во время игры или как проверить видеокарту на работоспособность, так же спрашивают – как правильно при покупке выбрать видеокарту и самостоятельно установить её в системный блок.
Сильно греется видеокарта
Приступаем к ремонту, первое что нужно сделать – отключить компьютер от сети питания и снять боковую стенку системного блока, посмотреть состояние кулера и радиатора видеокарты. Кулер должен свободно вращаться, а радиатор не должен быть в пыли, как в этом случае.
Отсоединяем от системного блока все внешние кабеля, открываем боковую стенку и смотрим на состояние внутренних комплектующих, сразу заметно, что после покупки наш системник ни разу не открывали, он весь в пыли.
В таком случае я никогда не пользуюсь пылесосом, а надеваю респиратор и потоком воздуха выдуваю всю пыль из компьютера, конечно всё делаю осторожно и когда жены нет дома. Выдули, теперь приступаем к осмотру внутренних комплектующих, обращаем внимание на вентилятор процессора, убеждаемся что он вращается очень хорошо.
А вот кулер видеокарты NVIDIA GeForce 9800 GT и вращается он не очень хорошо,
к тому же издаёт звук, похожий на взлёт вертолёта Ми-24, совсем видимо высохла смазка в подшипнике или он вышел из строя, далее слабонервных просим удалится, будем снимать видеокарту и ремонтировать. Если кулер совсем нерабочий, читайте информацию в конце статьи, не покупать же новую видеокарту.
Начинающих пользователей просим просто ознакомиться со статьёй и не заниматься ремонтом самостоятельно без соответствующего навыка, лучше довериться специалистам.
В первую очередь снимаем переходник DVI-VGA.
Настала очередь дополнительного питания видеокарты 6 pin, на нём находится специальная защёлка.

Она отжимается и разъём отсоединяется.
Далее откручиваем крепёжный винт
Дальше осторожно снимаем видеокарту с внутренней стороны она прикрепляется зажимом, обеспечивающим хороший контакт с материнской платой. Нам нужно отвести крепёж в сторону очень небольшим усилием, предупреждаю он легко ломается, отвели, теперь вынимаем видеокарту и стараемся не задеть карты расширения находящиеся рядом. Зажим там.
Наша видеокарта! Для удобства работы сразу отсоединяем штекер питания кулера.
Отворачиваем три винтика, на которых крепится кулер к радиатору, лучше намагниченной отвёрткой, винтики маленькие, отвернув не потеряйте их, отложите в сторону.
Снимаем кулер.
Когда я снял кулер он развалился у меня в руках на две части, первая мысль была ну вот и отремонтировал, но без паники, бывало и хуже.
Такое произошло из-за стопорного разжимного кольца, которое слетело с ротора (якоря).
Осторожно отклеиваем наклейку с корпуса в котором находится подшипник и видим стопорное разжимное кольцо (показано красной стрелкой), с помощью которого ротор крепится к подшипнику или можно сказать к коллектору в который вставлен подшипник и вращается.
Далее капаем немного хорошего машинного масла в подшипник, где стояло стопорное кольцо
Осторожно смазываем сам подшипник, не задевая обмотку, можно капнуть несколько капель при помощи щприца
Вставляем ротор на место и фиксируем стопорным кольцом, кольцо должно встать на своё место, как бы защёлкнуться.
Зафиксировали, разжимное кольцо хорошо встало на место, почему же оно слетело не знаю. Ставим кулер туда, где он находился в радиаторе и закрепляем тремя болтиками. Подсоединяем питание кулера
Ставим видеокарту на место в разъём PCI-Express, при установке не забудьте отжать чуть в сторону зажим, далее собираем всё в обратном порядке, закрепляем крепёжным болтом, подсоединяем питание видеокарты 6 pin. Подключаем все кабели и включаем компьютер, кулер работает и его почти не слышно, на всякий случай смотрим температуру графического процессора, она 69 градусов. Ставим боковую крышку системного блока и всё.
Также многие спрашивают, часто ли высыхает термопаста на чипе видеопроцессора видеокарты NVIDIA GeForce 9800 GT? Ответ – Нет, не часто! Если снять радиатор с видеокарты, то откроется такая картина. Прежде чем наносить новую термопасту, нужно совсем удалить старую. Наносить термопасту нужно тонким слоем только на сам чип видеокарты.
Один раз мне встретился такой вариант охлаждения системного блока. Суперкулер.