Содержание
- Если файлы в Windows не удается синхронизировать с iCloud Drive из-за слишком длинного пути
- Имя файла или путь к нему может быть слишком длинным
- Поиск имени или пути файла
- Icloud drive windows синхронизация отложена
- Что делать, если iCloud не синхронизируется с Windows 10?
- 1. Включите iCloud для Windows
- 2. Выйдите из системы и снова войдите в систему с помощью iCloud для Windows.
- 3. Обновите приложение iCloud для Windows
- Храните ваши файлы в безопасном хранилище в облаке с помощью этих решений облачного хранения!
- 4. Обновите Windows PC
- 5. Проверьте доступное место для хранения в iCloud
- 6. Удалите и переустановите iCloud для Windows
- 7. Измените пароль для приложения iCloud для Windows.
- Доступ к файлам iCloud Drive с iPhone и других устройств
- Использование iCloud Drive на iPhone, iPad или iPod touch, компьютере Mac или компьютере с Windows
- Автоматическое сохранение файлов Pages, Numbers и Keynote в iCloud Drive
- Добавление файлов с рабочего стола и из папки «Документы» в iCloud Drive
- Управление файлами iCloud Drive в автономном режиме
- Инструкции по получению доступа к файлам в автономном режиме
- Загрузка файлов в iCloud Drive для сохранения изменений, внесенных в автономном режиме
- Время загрузки измененных файлов в iCloud
- Поиск отсутствующих файлов
- Если не удается обновить файлы в iCloud Drive
- Действия при появлении сообщения «Конфликт»
- Устранение неполадок при синхронизации с iCloud
Если файлы в Windows не удается синхронизировать с iCloud Drive из-за слишком длинного пути
Узнайте, что можно сделать, если на компьютере с Windows появляется уведомление о том, что некоторые файлы на iCloud Drive не будут синхронизированы.
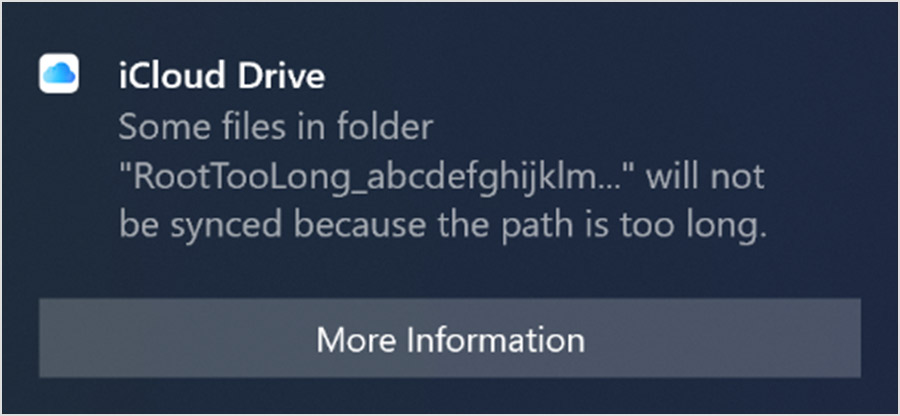
Имя файла или путь к нему может быть слишком длинным
Слишком длинный путь может означать следующее:
- слишком длинное имя одного или нескольких файлов;
- слишком длинный путь. Путь может содержать имя файла и имена всех папок и подпапок, в которых он расположен.
В «iCloud для Windows» версии 10.8 или более поздней файл со слишком длинным именем или путем не синхронизируется с iCloud Drive. Но это не повлияет на остальные файлы. Кроме того, отобразится путь файла, поэтому файл можно легко найти с помощью функции поиска.
В «iCloud для Windows» версии 10 или более ранней при превышении допустимой длины имени или пути одного файла синхронизация с iCloud Drive остановится для всех файлов в папке. Чтобы убедиться, что остальные файлы продолжают синхронизироваться с iCloud Drive, загрузите последнюю версию приложения «iCloud для Windows».
Поиск имени или пути файла
Если вы знаете путь к файлу, который не удается синхронизировать с iCloud Drive, вы сможете найти файл с помощью функции поиска. Чтобы ускорить синхронизацию файлов с iCloud Drive, измените имена файлов, папок или подпапок в пути к файлам таким образом, чтобы их длина составляла меньше 256 символов.
Если переименовать файл или папку, изменения могут не отобразиться в некоторых приложениях сторонних разработчиков.
Информация о продуктах, произведенных не компанией Apple, или о независимых веб-сайтах, неподконтрольных и не тестируемых компанией Apple, не носит рекомендательного или одобрительного характера. Компания Apple не несет никакой ответственности за выбор, функциональность и использование веб-сайтов или продукции сторонних производителей. Компания Apple также не несет ответственности за точность или достоверность данных, размещенных на веб-сайтах сторонних производителей. Обратитесь к поставщику за дополнительной информацией.
Icloud drive windows синхронизация отложена
Apple iCloud — это популярный сервис облачного хранилища, но многие пользователи Windows 10 сообщили, что диск iCloud не синхронизируется. Это может быть большой проблемой, и в сегодняшней статье мы покажем вам, как решить эту проблему.
Что делать, если iCloud не синхронизируется с Windows 10?
1. Включите iCloud для Windows

- Вам нужно будет специально войти в приложение iCloud для Windows, чтобы синхронизировать информацию на всех устройствах.
- Однако перед этим вам необходимо настроить iCloud на всех имеющихся у вас устройствах Apple и войти в каждый экземпляр приложения на каждом устройстве.
- Только после того, как вы выполните описанные выше шаги, вам необходимо войти в приложение iCloud для Windows .
- После входа вы можете идти. Проверьте, синхронизируются ли данные между устройствами.
2. Выйдите из системы и снова войдите в систему с помощью iCloud для Windows.

- Запустите iCloud для Windows .
- Нажмите кнопку « Выйти» в правом нижнем углу, чтобы выйти из службы.
- Закройте приложение и снова запустите то же самое.
- Введите свой Apple ID для входа в iCloud.
- Как и прежде, выберите функции и контент, который вы хотите синхронизировать.
3. Обновите приложение iCloud для Windows

- Запустите приложение Store на вашем ПК.
- Нажмите на три горизонтальные точки в правом верхнем углу и выберите « Загрузки и обновления» .
- Проверьте, доступно ли обновление для iCloud для Windows .
- Если да, нажмите стрелку вниз, чтобы загрузить и установить обновление.
Храните ваши файлы в безопасном хранилище в облаке с помощью этих решений облачного хранения!
4. Обновите Windows PC

- Нажмите Пуск >Настройка >Обновление и безопасность .
- Нажмите на кнопку Проверить наличие обновлений .
- Загрузите обновления, если таковые имеются.
5. Проверьте доступное место для хранения в iCloud

- Убедитесь, что на диске iCloud достаточно свободного места.
- Для этого перейдите в « Настройки» >> « iCloud» на вашем iPhone (или на любом другом устройстве Apple, совместимом с «iCloud»).
- Будут проблемы с синхронизацией, если не будет свободного места для размещения всех файлов, которые вы хотите загрузить в iCloud.
6. Удалите и переустановите iCloud для Windows

- Нажмите Пуск >Настройки >Приложения .
- Выберите iCloud для Windows из списка приложений, установленных на вашем устройстве Windows.
- Нажмите на кнопку Удалить .
- После того, как приложение будет удалено, установите его снова и проверьте, сохраняется ли проблема
7. Измените пароль для приложения iCloud для Windows.

- Apple рекомендует иметь отдельный пароль для каждой из своих услуг.
- Это не только повышает безопасность, но также снижает вероятность возникновения системных конфликтов при использовании кроссплатформенных приложений, таких как iCloud, работающих в операционных системах iOS, Mac и Windows.
- Чтобы сменить пароль, посетите сайт Apple здесь.
- Создайте пароль специально для iCloud и используйте его для входа в облачную учетную запись через устройства iPad, iPhone и Windows.
Вот вам полный список вещей, которые нужно сделать, если диск Windows 10 iCloud не синхронизируется.
ЧИТАЙТЕ ТАКЖЕ:
- Требуется внимание iCloud: Краткое руководство по исправлению этой ошибки на ПК
- Исправлено: не удается установить iCloud в Windows 10
- Как исправить iCloud в Windows 10, если он не работает
Доступ к файлам iCloud Drive с iPhone и других устройств
Используйте iCloud Drive, чтобы управлять версиями файлов, просматривать, изменять и обновлять их на всех своих устройствах.
Использование iCloud Drive на iPhone, iPad или iPod touch, компьютере Mac или компьютере с Windows
Чтобы хранить актуальные версии файлов на своих устройствах, настройте iCloud Drive.
Настроив iCloud Drive на iPhone, iPad либо iPod touch с iOS 11 или более поздней версии, вы сможете просматривать файлы в программе «Файлы». Кроме того, программа «Файлы» облегчает общий доступ к документам, совместную работу над проектами в режиме реального времени в программах Pages, Numbers и Keynote, а также управление всем, что хранится в iCloud Drive.
Если на вашем устройстве нет программы «Файлы», выполните обновление до iOS 11 или более поздней версии. В iOS 9 или iOS 10 можно использовать программу iCloud Drive.
Автоматическое сохранение файлов Pages, Numbers и Keynote в iCloud Drive
Настройки на устройстве iPhone, iPad или iPod touch можно изменить таким образом, чтобы документы автоматически сохранялись в iCloud Drive, на устройстве или сторонней в облачной службе.
- Перейдите в меню «Настройки».
- Выберите обновление настроек для программы Pages, Numbers или Keynote.
- Нажмите «Хранилище документов».
- Выберите, где требуется автоматически сохранять документы.
Если выбрать iCloud Drive, изменения в файлах Pages, Numbers и Keynote на компьютере Mac автоматически сохранятся в iCloud Drive.
Добавление файлов с рабочего стола и из папки «Документы» в iCloud Drive
Чтобы иметь доступ к файлам, хранящимся на компьютере Mac, с других устройств, можно добавить папки «Рабочий стол» и «Документы» в iCloud Drive.

Управление файлами iCloud Drive в автономном режиме
Если вы работаете в автономном режиме и хотите получить доступ к документам в iCloud Drive, чтобы редактировать и сохранять их, сначала выполните следующие действия.
Инструкции по получению доступа к файлам в автономном режиме
Чтобы иметь доступ к файлам в автономном режиме, откройте программу «Файлы» на iPhone, iPad или iPod touch и выполните следующие действия.
Если вносить изменения в локально хранящиеся файлы в автономном режиме, эти изменения не отобразятся в iCloud Drive. После подключения к Интернету выгрузите обновленные версии ваших файлов в iCloud Drive.
Загрузка файлов в iCloud Drive для сохранения изменений, внесенных в автономном режиме
Выгрузить файлы в iCloud Drive с компьютера Mac или компьютера с Windows можно одним из следующих способов.
- Перетащите файлы с рабочего стола или папки вашего компьютера в окно iCloud Drive. Можно также перетащить файлы на значок папки в окне iCloud Drive. Если перетащить файл на значок папки, значок выделяется. Это подтверждение того, что файл будет перемещен в папку.
- На панели инструментов iCloud Drive нажмите кнопку выгрузки в iCloud Drive ( ). Выберите файлы, которые нужно выгрузить, и нажмите «Выбрать».
Если в iCloud недостаточно места для выгрузки данных, приобретите дополнительное место в iCloud или управляйте своим хранилищем iCloud, чтобы освободить там место.

Время загрузки измененных файлов в iCloud
Время загрузки изменений в iCloud зависит от используемой программы. В программах Pages, Numbers и Keynote файлы обычно выгружаются в iCloud со всеми изменениями. В других программах файлы будут загружены в iCloud только после того, как вы сохраните их в папке iCloud Drive. Чтобы просмотреть сохраненные файлы на компьютере Mac, откройте Finder > iCloud Drive. На устройстве iPhone, iPad или iPod touch откройте программу «Файлы». На компьютере PC с программой «iCloud для Windows» выберите «Проводник» > iCloud Drive.
Если последние изменения не отображаются либо отображается значок «Выполняются изменения» или значок iCloud в области уведомлений (на панели задач), попробуйте сохранить новый документ в папку iCloud Drive. Затем проверьте, появились ли изменения в папке iCloud Drive.
Поиск отсутствующих файлов
После включения iCloud Drive все документы, уже хранящиеся в iCloud, автоматически перемещаются в iCloud Drive. Файлы можно просматривать на веб-сайте iCloud.com, в программе «Файлы» в iOS 11 или более поздней версии, в программах Pages, Numbers и Keynote или в программе iCloud Drive в iOS 10 и iOS 9.
Если ваши файлы не отображаются в какой-либо из этих папок, настройте iCloud Drive на всех своих устройствах.
Если нужно получить доступ к файлу, удаленному в течение последних 30 дней, его можно восстановить из папки «Недавно удаленные» в программе «Файлы» или на веб-сайте iCloud.com.

Если не удается обновить файлы в iCloud Drive
Сначала выполните следующие проверки.
- Убедитесь, что в хранилище iCloud достаточно места. Если вам требуется больше места в iCloud, можно купить дополнительный объем хранилища iCloud или освободить место за счет удаления содержимого.
- Войдите в iCloud на всех своих устройствах и включите iCloud Drive.
- Убедитесь в наличии активного подключения к Интернету на компьютере Mac и на устройстве iPhone, iPad или iPod touch.
- Установите последние версии программ Pages, Numbers и Keynote. Узнайте, какие версии программ Pages, Numbers и Keynote могут использоваться со службой iCloud Drive.
- Создайте документ и сохраните его, чтобы проверить, загрузится ли он в iCloud. Если да, проверьте, не началась ли загрузка других документов.
Если после выполнения этих действий файлы по-прежнему не отправляются в iCloud, сохраните обновленные файлы в другой папке на компьютере Mac или PC, не выходя из iCloud. Затем обратитесь в службу поддержки Apple за дополнительной помощью.
Действия при появлении сообщения «Конфликт»
Если при открытии файла появляется сообщение «Конфликт», выберите версию документа, которую нужно сохранить, а затем выберите «Оставить», чтобы обновить файл в iCloud. Это сообщение означает, что с момента последнего входа в iCloud файл был изменен на другом устройстве или на веб-сайте iCloud.com.
Информация о продуктах, произведенных не компанией Apple, или о независимых веб-сайтах, неподконтрольных и не тестируемых компанией Apple, не носит рекомендательного или одобрительного характера. Компания Apple не несет никакой ответственности за выбор, функциональность и использование веб-сайтов или продукции сторонних производителей. Компания Apple также не несет ответственности за точность или достоверность данных, размещенных на веб-сайтах сторонних производителей. Обратитесь к поставщику за дополнительной информацией.
Устранение неполадок при синхронизации с iCloud
В случае возникновения перечисленных ниже проблем при синхронизации заметок, попробуйте воспользоваться представленными решениями.
- Изменения медленно синхронизируются между устройствами.
- Заметки, темы и разделители не отображаются на всех устройствах.
- При каждом запуске Notability заметки заново загружаются из iCloud.
Перед устранением неполадок рекомендуется включить автоматическое резервное копирование.
1. Перезапустите устройства.
2. Удостоверьтесь, что включен iCloud Drive.
В программе «Настройки» (iOS) или «Системные настройки» (Mac) откройте меню «iCloud» и удостоверьтесь, что включен iCloud Drive.
3. Удостоверьтесь, что используете одну и ту же запись iCloud на всех устройствах.
На каждом устройстве в программе «Настройки» (iOS) или «Системные настройки» (Mac) откройте меню «iCloud» и удостоверьтесь, что отображается одно и то же имя пользователя.
4. На iPhone удостоверьтесь, что iCloud Drive может использовать мобильную передачу данных.
В случае использования мобильного трафика удостоверьтесь, что у iCloud и Notability есть разрешение на мобильную передачу данных.
- iOS версий до 10.2: в меню «Настройки» > «iCloud» > «iCloud Drive» удостоверьтесь, что включена функция «Использовать сотовые данные».
- iOS версий 10.3 и выше: в меню «Настройки» > «Сотовая связь» удостоверьтесь, что включены Notability и iCloud Drive.
5. Удостоверьтесь, что в учетной записи iCloud не заканчивается свободное место.
Если в учетной записи iCloud заканчивается свободное место, попробуйте освободить его.
- iOS: в программе «Настройки» откройте меню «iCloud» и проверьте значение на кнопке «Хранилище».
- Mac: в программе «Системные настройки» выберите пункт «iCloud» и проверьте значение в нижней части окна.
6. Удостоверьтесь, что на устройстве не заканчивается место.
Если на iPad заканчивается место, iCloud может не загружать заметки. Попробуйте освободить место на iPad.
- iOS: откройте меню «Настройки» > «Основные» > «Хранилище iPad».
- Mac: в строке меню Mac выберите пункты > «Об этом Mac» > «Хранилище».
7. Удостоверьтесь, что не разряжен аккумулятор устройства.
В режиме экономии энергии отключается синхронизация для продления работы устройства от аккумулятора. Если аккумулятор устройства разряжен, зарядите его до такого уровня, чтобы устройство вышло из режима экономии энергии.
8. Отключите и снова включите функцию iCloud в Notability.
Отключите функцию iCloud в Notability, закройте Notability, перезапустите устройство, перезапустите Notability и снова включите функцию iCloud.
9. Отключите и снова включите Notability в iCloud Drive.
Используйте этот способ, только если перечисленные выше решения не помогают.
- Закройте Notability на всех устройствах.
- Отключите Notability в iCloud Drive на всех устройствах.
- iOS: в меню «Настройки» > «iCloud» > «iCloud Drive» отключите Notability.
- Mac: в меню «Системные настройки» > «iCloud» > «Параметры iCloud Drive» снимите флажок Notability.
- iOS: в меню «Настройки» > «iCloud» > «iCloud Drive» включите Notability.
- в меню «Системные настройки» > «iCloud» > «Параметры iCloud Drive» установите флажок Notability.
10. Выйдите из iCloud и снова выполните вход.
Используйте этот способ, только если перечисленные выше решения не помогают.
- Выйдите из учетной записи iCloud на всех устройствах.
- iOS: в программе «Настройки» откройте меню «iCloud» и нажмите кнопку «Выйти».
- Mac: в программе «Системные настройки» выберите пункт «iCloud» и нажмите кнопку «Выйти».
- iOS: в программе «Настройки» откройте меню «iCloud» и выполните вход.
- Mac: в программе «Системные настройки» выберите пункт «iCloud» и выполните вход.
11. Обратитесь в компанию Apple.
Мы бы хотели устранять все проблемы с iCloud, но у сторонних разработчиков ограниченный доступ iCloud. Если перечисленные выше решения не помогли, обратитесь за дальнейшей помощью в компанию Apple через этот веб-сайт.
Оглавление:
- Что делать, если iCloud не синхронизируется с Windows 10?
- 1. Включите iCloud для Windows
- 2. Выйдите из системы и снова войдите в систему с помощью iCloud для Windows.
- 3. Обновите приложение iCloud для Windows
- Храните ваши файлы в безопасном хранилище в облаке с помощью этих решений облачного хранения!
- 4. Обновите Windows PC
- 5. Проверьте доступное место для хранения в iCloud
- 6. Удалите и переустановите iCloud для Windows
- 7. Измените пароль для приложения iCloud для Windows.
Видео: BLUE SCREEN OF DEATH 3 2023
Apple iCloud – это популярный сервис облачного хранилища, но многие пользователи Windows 10 сообщили, что диск iCloud не синхронизируется. Это может быть большой проблемой, и в сегодняшней статье мы покажем вам, как решить эту проблему.
1. Включите iCloud для Windows

- Вам нужно будет специально войти в приложение iCloud для Windows, чтобы синхронизировать информацию на всех устройствах.
- Однако перед этим вам необходимо настроить iCloud на всех имеющихся у вас устройствах Apple и войти в каждый экземпляр приложения на каждом устройстве.
- Только после того, как вы выполните описанные выше шаги, вам необходимо войти в приложение iCloud для Windows.
- После входа вы можете идти. Проверьте, синхронизируются ли данные между устройствами.
2. Выйдите из системы и снова войдите в систему с помощью iCloud для Windows.

- Запустите iCloud для Windows.
- Нажмите кнопку « Выйти» в правом нижнем углу, чтобы выйти из службы.
- Закройте приложение и снова запустите то же самое.
- Введите свой Apple ID для входа в iCloud.
- Как и прежде, выберите функции и контент, который вы хотите синхронизировать.
3. Обновите приложение iCloud для Windows

- Запустите приложение Store на вашем ПК.
- Нажмите на три горизонтальные точки в правом верхнем углу и выберите « Загрузки и обновления».
- Проверьте, доступно ли обновление для iCloud для Windows.
- Если да, нажмите стрелку вниз, чтобы загрузить и установить обновление.
Храните ваши файлы в безопасном хранилище в облаке с помощью этих решений облачного хранения!
4. Обновите Windows PC

- Нажмите Пуск > Настройка > Обновление и безопасность.
- Нажмите на кнопку Проверить наличие обновлений.
- Загрузите обновления, если таковые имеются.
5. Проверьте доступное место для хранения в iCloud

- Убедитесь, что на диске iCloud достаточно свободного места.
- Для этого перейдите в « Настройки» >> « iCloud» на вашем iPhone (или на любом другом устройстве Apple, совместимом с «iCloud»).
- Будут проблемы с синхронизацией, если не будет свободного места для размещения всех файлов, которые вы хотите загрузить в iCloud.
6. Удалите и переустановите iCloud для Windows

- Нажмите Пуск > Настройки > Приложения.
- Выберите iCloud для Windows из списка приложений, установленных на вашем устройстве Windows.
- Нажмите на кнопку Удалить.
- После того, как приложение будет удалено, установите его снова и проверьте, сохраняется ли проблема
7. Измените пароль для приложения iCloud для Windows.

- Apple рекомендует иметь отдельный пароль для каждой из своих услуг.
- Это не только повышает безопасность, но также снижает вероятность возникновения системных конфликтов при использовании кроссплатформенных приложений, таких как iCloud, работающих в операционных системах iOS, Mac и Windows.
- Чтобы сменить пароль, посетите сайт Apple здесь.
- Создайте пароль специально для iCloud и используйте его для входа в облачную учетную запись через устройства iPad, iPhone и Windows.
Вот вам полный список вещей, которые нужно сделать, если диск Windows 10 iCloud не синхронизируется.
ЧИТАЙТЕ ТАКЖЕ:
- Требуется внимание iCloud: Краткое руководство по исправлению этой ошибки на ПК
- Исправлено: не удается установить iCloud в Windows 10
- Как исправить iCloud в Windows 10, если он не работает
Полное исправление: Google Drive не синхронизируется в Windows 10, 8.1, 7

Google Диск используется тысячами пользователей, но некоторые пользователи сообщили, что Google Диск вообще не будет синхронизироваться. Это может быть проблематично, поэтому в сегодняшней статье мы покажем вам, как исправить эту проблему в Windows 10, 8.1 и 7.
Microsoft делать не синхронизируется [техническое исправление]
![Microsoft делать не синхронизируется [техническое исправление] Microsoft делать не синхронизируется [техническое исправление]](https://img.desmoineshvaccompany.com/img/fix/299/microsoft-do-doesn-t-sync.jpg)
Чтобы устранить проблему, связанную с тем, что Microsoft не выполняет синхронизацию, перезагрузите приложение, выключите брандмауэр Windows или попробуйте выйти и войти в веб-приложение.
Исправлено: календарь windows 10 icloud не синхронизируется с outlook

Календарь iCloud не синхронизируется с Outlook на вашем компьютере? Просто перезапустите iCloud, чтобы это исправить. Кроме того, не стесняйтесь попробовать любое другое решение из нашей статьи.
![Диск Icloud не синхронизируется в Windows 10 [экспертное исправление] Диск Icloud не синхронизируется в Windows 10 [экспертное исправление]](https://img.compisher.com/img/fix/535/icloud-drive-is-not-syncing-windows-10.jpg)
Learn to get back to syncing your files
by Ivan Jenic
Passionate about all elements related to Windows and combined with his innate curiosity, Ivan has delved deep into understanding this operating system, with a specialization in drivers and… read more
Updated on January 17, 2023
Reviewed by
Alex Serban

After moving away from the corporate work-style, Alex has found rewards in a lifestyle of constant analysis, team coordination and pestering his colleagues. Holding an MCSA Windows Server… read more
- Many users have reported encountering the iCloud sync pending error message.
- This means that your iCloud drive is not syncing with your PC.
- One of the easiest possible fixes is relogging into the iCloud app.

XINSTALL BY CLICKING THE DOWNLOAD FILE
This software will repair common computer errors, protect you from file loss, malware, hardware failure and optimize your PC for maximum performance. Fix PC issues and remove viruses now in 3 easy steps:
- Download Restoro PC Repair Tool that comes with Patented Technologies (patent available here).
- Click Start Scan to find Windows issues that could be causing PC problems.
- Click Repair All to fix issues affecting your computer’s security and performance
- Restoro has been downloaded by 0 readers this month.
Apple iCloud is a popular cloud storage service, but many Windows 10 and Windows 11 users reported that iCloud drive is not syncing.
This can be a big problem, and in today’s article, we’ll show you how to fix this issue.
How can I fix the iCloud Sync Pending issue?
- How can I fix the iCloud Sync Pending issue?
- 1. Enable iCloud for Windows
- 2. Sign out and log in again with iCloud for Windows
- 3. Update the iCloud for Windows app
- 4. Update Windows PC
- 5. Check available storage space on iCloud
- 6. Uninstall and reinstall iCloud for Windows
- 7. Change to a specific password for iCloud for Windows app
1. Enable iCloud for Windows
- You will need to specifically log in to the iCloud for Windows app for your information to be synced across all devices.
- However, prior to that, you are required to set up iCloud on all Apple devices you have and log in at each instance of the app on each device.
- It’s only after you are done with the above steps that you need to log in at iCloud for Windows app.
- After logging in, you’re good to go. Check if the data is getting synced across devices.
2. Sign out and log in again with iCloud for Windows
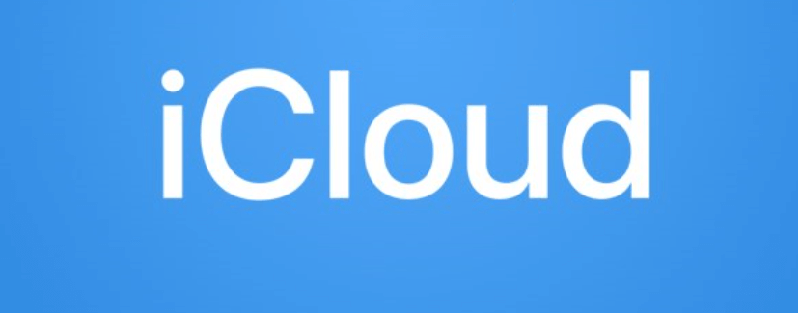
- Launch iCloud for Windows.
- Click on the Sign out button at the bottom right corner to log out of the service.
- Close the application and relaunch the same again.
- Enter your Apple ID to sign back into iCloud.
- As before, select the features and content that you want to sync.
3. Update the iCloud for Windows app
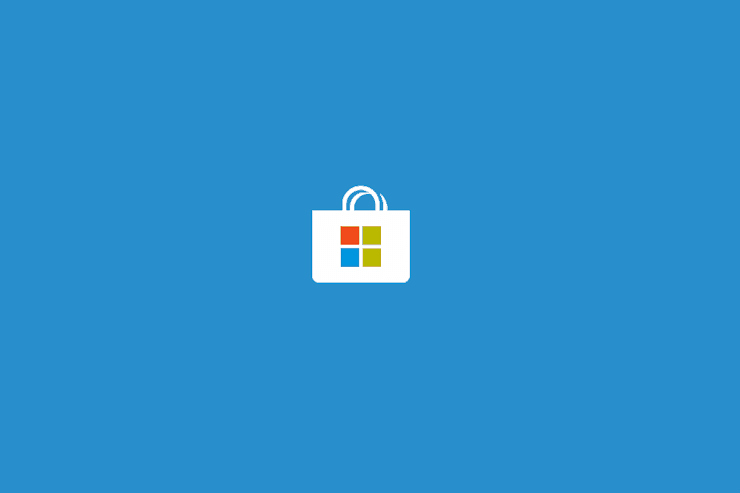
- Launch Store app on your PC.
- Click on the three horizontal dots at the top right corner and select Downloads and updates.
- Check if there is an update available for iCloud for Windows.
- If yes, click on the downward facing arrow to download and install the update.
4. Update Windows PC
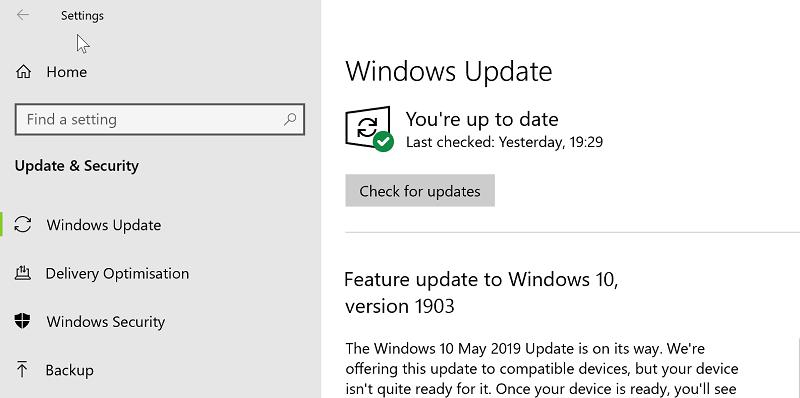
- Click on Start > Setting > Update & Security.
- Click on the Check for updates button.
- Download the updates if any are available.
5. Check available storage space on iCloud
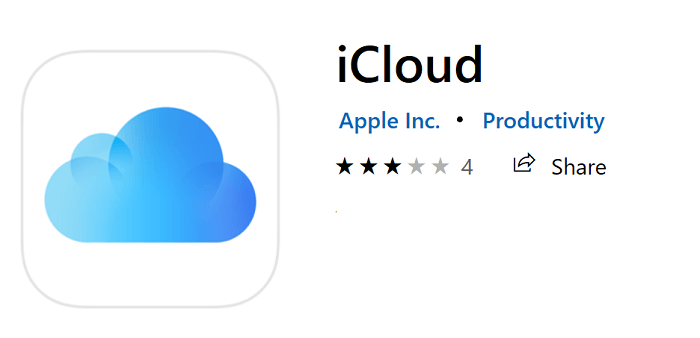
- Ensure there is enough storage space available on iCloud Drive.
- For that, go to Settings > [your name] > iCloud on your iPhone (or for that matter, any iCloud compatible Apple device).
- There will be syncing issues if there isn’t space available to host all files that you want to upload to iCloud.
6. Uninstall and reinstall iCloud for Windows
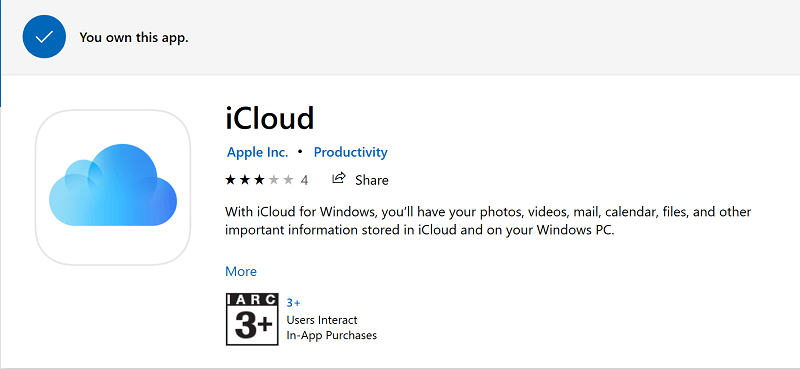
- Click on Start > Settings > Apps.
- Select iCloud for Windows from the list of apps installed on your Windows device.
- Click on the Uninstall button.
- Once the app is removed, install it again and check if the iCloud sync pending error is still there.
- Fix: Windows Can’t Stop Your Generic Volume Device
- No Playback Devices in Windows 10? How to Enable Them
- Windows 10 Stereo Mix Missing? 5 Ways to Fix it
- How to Lower Ping with Ethernet [Practical Tips & Tricks]
- Fix Code 34: Windows Can’t Determine The Settings For Device
7. Change to a specific password for iCloud for Windows app
- Apple recommends having a separate password for each of its services.
- This not only allows for better security, but there are also fewer chances of system conflicts arising when using cross-platform apps such as iCloud that operates across iOS, Mac and Windows operating systems.
- To change password, visit the Apple site here.
- Generate a password specifically for iCloud and use the same to log in to your cloud account via iPad, iPhone, and Windows devices.
There you have it, a comprehensive list of things to do if you get the iCloud sync pending error message on your PC.
![]()
Newsletter
- 17/01/202317/01/2023
- 🕑 1 minute read
- 653 Views

Apple iCloud — популярный сервис облачного хранения, но многие пользователи Windows 10 и Windows 11 сообщают, что диск iCloud не синхронизируется.
Это может быть большой проблемой, и в сегодняшней статье мы покажем вам, как решить эту проблему.
Как исправить проблему ожидания синхронизации iCloud?
1. Включите iCloud для Windows
- Вам нужно будет специально войти в приложение iCloud для Windows, чтобы ваша информация синхронизировалась на всех устройствах.
- Однако до этого вам необходимо настроить iCloud на всех имеющихся у вас устройствах Apple и войти в каждый экземпляр приложения на каждом устройстве.
- Только после того, как вы выполните вышеуказанные шаги, вам нужно войти в приложение iCloud для Windows.
- После входа в систему все готово. Проверьте, синхронизируются ли данные между устройствами.
2. Выйдите и снова войдите в iCloud для Windows.

- Запустите iCloud для Windows.
- Нажмите кнопку «Выход» в правом нижнем углу, чтобы выйти из службы.
- Закройте приложение и снова запустите то же самое.
- Введите свой Apple ID, чтобы снова войти в iCloud.
- Как и прежде, выберите функции и контент, которые вы хотите синхронизировать.
3. Обновите приложение iCloud для Windows.

- Запустите приложение Магазин на вашем ПК.
- Нажмите на три горизонтальные точки в правом верхнем углу и выберите «Загрузки и обновления».
- Проверьте, доступно ли обновление для iCloud для Windows.
- Если да, щелкните стрелку вниз, чтобы загрузить и установить обновление.
4. Обновите ПК с Windows

- Нажмите «Пуск» > «Настройка» > «Обновление и безопасность».
- Нажмите на кнопку Проверить наличие обновлений.
- Загрузите обновления, если они доступны.
5. Проверьте доступное место для хранения в iCloud

- Убедитесь, что на iCloud Drive достаточно свободного места.
- Для этого перейдите в «Настройки» > [ ваше имя ] > iCloud на вашем iPhone (или, если уж на то пошло, на любом устройстве Apple, совместимом с iCloud).
- Могут возникнуть проблемы с синхронизацией, если для размещения всех файлов, которые вы хотите загрузить в iCloud, недостаточно места.
6. Удалите и переустановите iCloud для Windows.

- Нажмите «Пуск» > «Настройки» > «Приложения».
- Выберите iCloud для Windows из списка приложений, установленных на вашем устройстве Windows.
- Нажмите на кнопку Удалить.
- Как только приложение будет удалено, установите его снова и проверьте, сохраняется ли ошибка ожидания синхронизации iCloud.
7. Измените пароль на определенный пароль для приложения iCloud для Windows.
- Apple рекомендует иметь отдельный пароль для каждой из своих служб.
- Это не только обеспечивает лучшую безопасность, но и снижает вероятность возникновения системных конфликтов при использовании кроссплатформенных приложений, таких как iCloud, которые работают в операционных системах iOS, Mac и Windows.
- Чтобы изменить пароль, посетите сайт Apple здесь.
- Создайте пароль специально для iCloud и используйте его для входа в свою облачную учетную запись через устройства iPad, iPhone и Windows.
Вот и все, что нужно сделать, если вы получаете сообщение об ошибке синхронизации iCloud на своем ПК.
Related post
iCloud для Windows оставляет желать лучшего. Будь то сообщения об ошибках во время установки или ваши фотографии, которые не загружаются локально — вы столкнетесь с изрядной долей головной боли в тот или иной момент. И то же самое касается интегрированного сервиса синхронизации файлов — iCloud Drive.

Начнем с того, что iCloud Drive — не лучший облачный сервис для хранения файлов в Windows — он медленный, неуклюжий, и загрузка или скачивание файлов может занять целую вечность. Кроме того, вы столкнетесь со случаями, когда он не справляется со своей работой.
Если у вас возникли серьезные проблемы с синхронизацией с iCloud Drive, вот несколько советов, которые могут вам помочь. Попробуйте выполнить каждое исправление в следующем порядке, и, скорее всего, вы скоро запустите iCloud Drive.
Первое, что вы должны сделать, это убедиться, что iCloud Drive запущен и работает на вашем компьютере, что очень важно, если вы только что установили iCloud для Windows в первый раз.
Начните с нажатия значка iCloud на панели задач, а затем нажмите «Открыть настройки iCloud». В появившемся приложении iCloud убедитесь, что флажок рядом с iCloud Drive установлен.

Если это не так, проверьте его и нажмите «Применить». Это должно активировать iCloud Drive на вашем ПК. Чтобы получить доступ к своим файлам, нажмите значок iCloud на панели задач, а затем нажмите «Открыть iCloud Drive».
2. Проверьте статус iCloud
Убедитесь, что iCloud Drive не отключен в данный момент из-за проблем с серверами Apple.
Чтобы сделать это, посетите страницу состояния системы Appleа затем найдите статус рядом с iCloud Drive — зеленая точка указывает на отсутствие проблем, а красная точка указывает на обратное.

Если iCloud Drive недоступен, подождите несколько часов, а затем снова просмотрите страницу состояния системы. Как только состояние iCloud Drive вернется в нормальное состояние, ожидайте, что ваши файлы начнут регулярно синхронизироваться.
3. Перезапустите iCloud Drive.
iCloud Drive также подвержен различным сбоям, которые носят временный характер. Простой перезагрузки компьютера должно быть достаточно, чтобы избавиться от них. Но если вы не можете сразу перезагрузить компьютер по какой-либо причине, вы можете вместо этого выйти и перезапустить приложение iCloud принудительно.
Для этого откройте диспетчер задач (щелкните правой кнопкой мыши панель задач и выберите «Диспетчер задач»). Выберите все процессы iCloud, такие как iCloud Drive, службы iCloud, библиотека фотографий iCloud и т. д., а затем нажмите «Завершить задачу». Это должно остановить iCloud для Windows и все его службы.

После этого найдите и перезапустите iCloud для Windows через меню «Пуск». Это приведет к тому, что служба облачного хранилища перезапустится с нуля и, возможно, возобновит любые зависшие загрузки или загрузки.
4. Обновите приложение iCloud
Вы недавно обновляли iCloud для Windows? Обычно последние обновления содержат исправления известных проблем в iCloud Drive и других службах iCloud. Так что, если вы этого не сделали, обязательно сделайте это сейчас.
Откройте меню «Пуск», введите яблоко обновление программного обеспеченияи нажмите Enter. Если доступны какие-либо обновления, примените их.

Примечание:
5. Проверьте подключение к Интернету
Не сбрасывайте со счетов тот факт, что проблема с iCloud Drive может быть связана с нестабильным подключением к Интернету. Если у вас есть прямой доступ к маршрутизатору, попробуйте выключить его на несколько секунд, прежде чем снова включить. Это может решить любые незначительные проблемы с подключением на стороне маршрутизатора.
В качестве альтернативы попробуйте подключиться к другой точке доступа Wi-Fi и проверьте, не приведет ли это к возобновлению синхронизации iCloud Drive. Если это не поможет, рассмотрите возможность изменения службы DNS по умолчанию для вашего интернет-соединения. Использование популярной системы доменных имен, такой как Google DNS, может помочь улучшить подключение.
Для этого перейдите на экран «Свойства» вашего интернет-соединения (щелкните значок Ethernet или Wi-Fi на панели задач, а затем нажмите «Свойства»). Нажмите «Изменить» в разделе «Параметры IP», выберите «Вручную», включите переключатель рядом с IPv4, а затем вставьте следующие DNS-серверы в поля «Предпочитаемый DNS» и «Альтернативный DNS».
8.8.8.8 8.8.4.4

Сохраните изменения, а затем перезагрузите компьютер, чтобы начать использовать обновленные DNS-серверы для подключения к Интернету.
6. Проверьте хранилище iCloud
Вы близки к тому, чтобы не хватить места в iCloud? В этом случае ваши файлы не будут синхронизироваться между вашими устройствами. Чтобы определить, так ли это, откройте приложение iCloud и проверьте индикатор хранилища.

Если у вас скоро закончится место, вам необходимо либо освободить место в iCloud, либо перейти на следующий платный уровень хранения.
7. Проверьте место на локальном диске
Достаточно ли у вас места на основном разделе жесткого диска или SSD? В противном случае iCloud Drive не сможет загружать файлы, загруженные на него с других устройств.

Используйте Проводник, чтобы определить, достаточно ли у вас свободного места. Если у вас их немного, то приступайте к очистке — удалите ненужные файлы, включите контроль памяти, отключите зарезервированное хранилище и т. д.
Кроме того, вы можете переместить iCloud Drive на другой раздел или внешний диск.
8. Выйти/Войти
Если ничего не помогло, рассмотрите возможность выхода из системы, а затем повторного входа в iCloud для Windows. Это потенциально может подтолкнуть iCloud Drive к повторной синхронизации ваших файлов. Однако вам придется повторно загрузить все файлы iCloud Drive. Кроме того, вам придется повторно загружать любые фотографии и видео в iCloud Photos с нуля. Если вы не хотите делать это прямо сейчас, перейдите к следующим исправлениям и вернитесь к этому позже.

Чтобы выйти из iCloud, откройте приложение iCloud и нажмите «Выйти». Подтвердив, что ваши файлы будут удалены из локального хранилища, выйдите из приложения iCloud.
Перезагрузите компьютер, снова войдите в iCloud для Windows, а затем включите iCloud Drive и любые другие используемые вами службы iCloud.
9. Используйте версию для магазина Microsoft
У Apple также есть версия iCloud для Windows в магазине Microsoft Store. Несмотря на тот же пользовательский интерфейс, что и у традиционного настольного приложения, версия Microsoft Store немного лучше с точки зрения производительности и имеет превосходные функции iCloud Drive, такие как Files On-Demand и iCloud Sharing.

Если вы по-прежнему сталкиваетесь с проблемами при использовании традиционной настольной версии, несмотря на выполнение описанных выше шагов, рассмотрите возможность перехода на приложение Microsoft Store. Процесс перехода на удивление плавный. Ознакомьтесь с нашим руководством о том, чем версия iCloud Microsoft Store отличается от настольной версии.
Скачать iCloud для Windows
10. Используйте веб-приложение iCloud.com
Это не фактическое исправление, но если у вас нет времени на выполнение некоторых трудоемких исправлений, перечисленных выше, рассмотрите возможность использования веб-приложения iCloud Drive на iCloud.com на данный момент.

Веб-приложение iCloud Drive позволяет вам делать все что угодно — вы можете загружать и скачивать файлы, переименовывать файлы и папки, делиться ими с другими и т. д. Элементы управления также хорошо реализованы, и у вас не должно возникнуть проблем с их использованием.
Снова в дороге
Надеюсь, приведенные выше исправления помогли вам, и iCloud Drive снова без проблем синхронизирует ваши данные. Но если вы еще этого не сделали, обязательно переключитесь на версию Microsoft Store раньше, чем позже — это определенное улучшение по сравнению с настольной версией iCloud, и вы должны увидеть гораздо меньше проблем с синхронизацией. Только не ожидайте, что это решит все проблемы, связанные с iCloud.
Далее: Ищете альтернативу iCloud Drive? Попробуйте Google Диск. Это очень хорошо.
Post Views: 675
