Согласитесь, это не самая приятная ситуация, когда при запуске любимой игры система дает сбой и на дисплее возникает синий экран смерти. Хорошо, если ошибка произошла единожды и больше никогда не повторится. Однако всегда есть риск усугубления неполадки, которая может привести не только к вылету операционной системы, но и к потере всех файлов на жестком диске.

В данной статье мы рассмотрим эффективные методы исправления причин сбоя, изучив и применив которые, вы с легкостью восстановите работоспособность компьютера и обезопасите файлы.
Чтобы понимать суть ошибки, давайте ее подробнее разберем.
Содержание статьи:
- Что такое синий экран смерти?
- Исправление BSoD
- Способ 1. Корректировка настроек BIOS
- Способ 2. Исправление ошибки при помощи загрузочной флешки/диска
- Восстановление файлов после BSoD
Что такое синий экран смерти?
Синий экран смерти (BSoD) — это стоп-ошибка операционной системы Windows, цель которой сообщить пользователю о том или ином повреждении на устройстве. Если на компьютере произошел сбой и вы видите данный экран, не следует игнорировать факт его возникновения, поскольку он может предвещать серьезные последствия.
Возможные причины BSoD:
- Ошибка аппаратного обеспечения (железа).
Вполне вероятно, что жесткий диск или другие комплектующие выходят из строя. - Вредоносное программное обеспечение.
Просканируйте компьютер антивирусным приложением и устраните угрозу. - Повреждение реестра.
- Перегрев устройства.
- Нехватка оперативной памяти.
- Поврежденные или устаревшие драйверы.
Как видите, причин может быть большое количество и каждая требует индивидуального подхода по исправлению. Мы не будем останавливаться на всех и рассмотрим только те способы восстановления системы, которые помогут при сбоях во время запуска игр.
Вы можете прочитать полную информацию о существующих экранах смерти в статье:
Яркая палитра ошибок Windows и что такое синий экран смерти BSOD
Исправление BSoD
Способ 1. Корректировка настроек BIOS
1. Пройдите по следующему пути:
C: > Windows > SoftwareDistribution > Download и удалите все, хранящиеся в папке файлы. Не менее полезным будет стирание папки $Windows.~BT, хранящейся в корневом каталоге диска C:. Учтите, что ее может и не быть на компьютере.
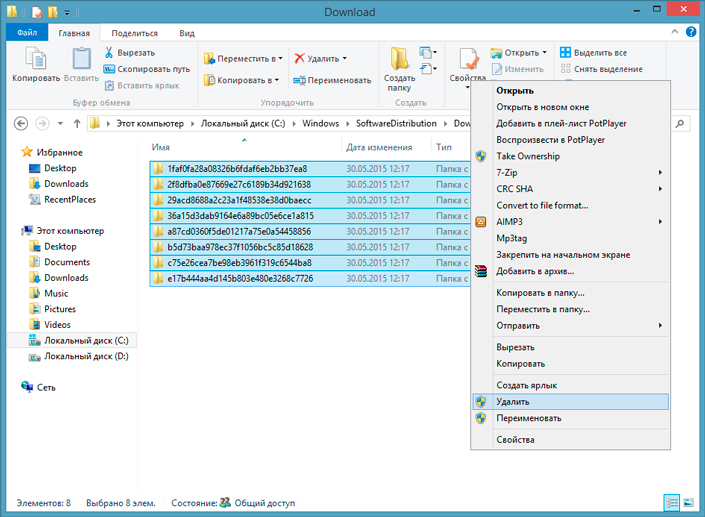
2. Удалив папки, перезагрузите компьютер. Во время запуска войдите в BIOS путем нажатия клавиши F12 и включите режим загрузки UEFI.
3. Отключите параметры, влияющие на разгон процессора.
Выйдите из BIOS и включите компьютер. Если все сделано верно, компьютер вернется к стабильному функционированию. В противном случае, перейдите ко второму методу.
Способ 2. Исправление ошибки при помощи загрузочной флешки/диска.
- 1. Загрузите ISO файл операционной системы Windows с официального сайта Microsoft.
- 2. Создайте загрузочный носитель. Запишите файл на Flash-накопитель или DVD-диск.
- 3. Перезапустите компьютер при помощи созданного вами носителя. При необходимости произведите восстановление системы.
Восстановление файлов после BSoD
Независимо от выбранного варианта исправления ошибки, всегда есть риск столкнуться с потерей данных. И чем чаще происходил сбой системы, тем выше угроза.
К сожалению, компания Microsoft не предусмотрела для своей операционной системы Windows программу, способную восстановить утерянные файлы. Поэтому единственным доступным вариантом остается стороннее программное обеспечение.
Приложение Starus Partition Recovery, или ее урезанные по функционалу дешевые аналоги, Starus FAT Recovery, Starus NTFS Recovery, предназначены для работы с определенными файловыми системами — FAT и NTFS. Основной софт способен взаимодействовать с обоими.
Программы хорошо подойдут как для дома, так и для работы в офисе, став универсальным средством восстановления информации и логических разделов жестких дисков.
Установите приложение и воспользуйтесь приведенными ниже шагами, чтобы восстановить потерянные файлы.
1. Запустите Starus Partition Recovery. Перед вами появится окно Мастера восстановления, автозапуск которого можно в любой момент отключить. Нажмите Далее.
2. Выберите жесткий диск или логический раздел, информацию с которого нужно восстановить.
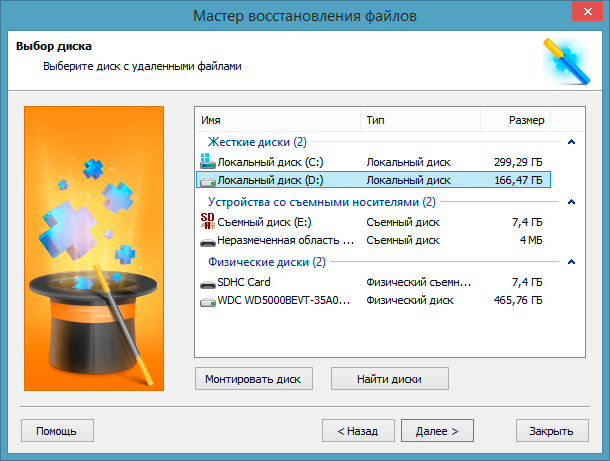
3. Нажмите Далее и выберите тип сканирования, который вам больше подходит.
Быстрое сканирование производит молниеносную проверку диска и обнаруживает последние, установленные на него файлы.
Полный анализ позволяет провести глубокое сканирование каждого отдельного сектора HDD, что позволяет найти даже самые старые документы. Такой тип проверки является самым эффективным, однако может отнять существенно больше времени.
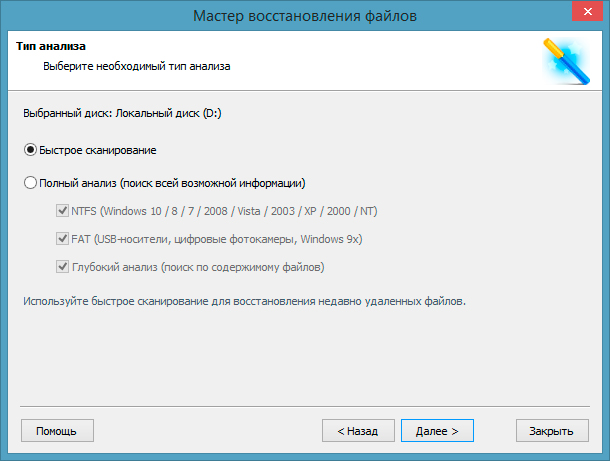
4. Изучите найденный материал при помощи удобной функции предпросмотра в правой половине окна. Она доступна для фото, видео и текстовых документов. Любой файл доступен к просмотру.
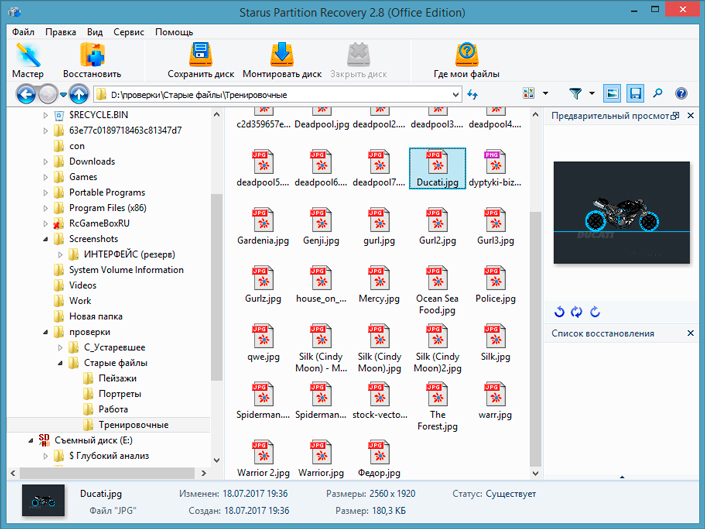
Выделите нужные файлы и, щелкнув по любому из них правой кнопкой мыши, нажмите Восстановить.
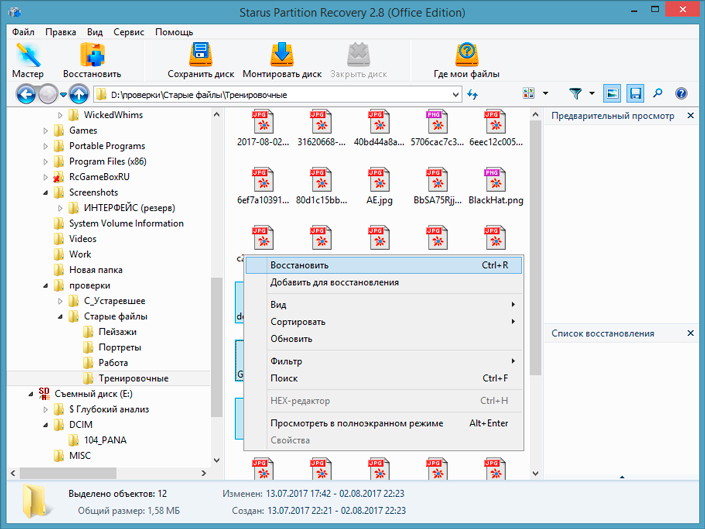
Примечание:
Не совершайте экспорт файлов на тот же диск, с которого они восстанавливаются. Это действие может привести к перманентной потере всех документов.
Скачать и опробовать программу для устранения синего экрана при запуске игр, можно совершенно бесплатно. Все функции, включая пред-просмотр восстановленных файлов, доступны в пробной версии. Окно пред-просмотра дает возможность убедится, что конкретный файл не поврежден и не перезаписан и подлежит полному восстановлению. Для сохранения восстановленных файлов необходимо приобрести лицензионный ключ и зарегистрировать программу.
Похожие статьи про восстановление данных:
Дата: 11/06/2018
Теги: Как восстановить, Ошибка, Программа
Согласитесь, это не самая приятная ситуация, когда при запуске любимой игры система дает сбой и на дисплее возникает синий экран смерти. Хорошо, если ошибка произошла единожды и больше никогда не повторится. Однако всегда есть риск усугубления неполадки, которая может привести не только к вылету операционной системы, но и к потере всех файлов на жестком диске.
В данной статье мы рассмотрим эффективные методы исправления причин сбоя, изучив и применив которые, вы с легкостью восстановите работоспособность компьютера и обезопасите файлы.
Чтобы понимать суть ошибки, давайте ее подробнее разберем.
Что такое синий экран смерти?
Синий экран смерти (BSoD) — это стоп-ошибка операционной системы Windows, цель которой сообщить пользователю о том или ином повреждении на устройстве. Если на компьютере произошел сбой и вы видите данный экран, не следует игнорировать факт его возникновения, поскольку он может предвещать серьезные последствия.
Возможные причины BSoD:
- Ошибка аппаратного обеспечения (железа). Вполне вероятно, что жесткий диск или другие комплектующие выходят из строя.
- Вредоносное программное обеспечение. Просканируйте компьютер антивирусным приложением и устраните угрозу.
- Повреждение реестра.
- Перегрев устройства.
- Нехватка оперативной памяти.
- Поврежденные или устаревшие драйверы.
Как видите, причин может быть большое количество и каждая требует индивидуального подхода по исправлению. Мы не будем останавливаться на всех и рассмотрим только те способы восстановления системы, которые помогут при сбоях во время запуска игр.
Вы можете прочитать полную информацию о существующих экранах смерти в статье:
Яркая палитра ошибок Windows и что такое синий экран смерти BSOD
Исправление BSoD
Способ 1. Корректировка настроек BIOS
1. Пройдите по следующему пути:
C: > Windows > SoftwareDistribution > Download и удалите все, хранящиеся в папке файлы. Не менее полезным будет стирание папки $Windows.~BT, хранящейся в корневом каталоге диска C:. Учтите, что ее может и не быть на компьютере.
2. Удалив папки, перезагрузите компьютер. Во время запуска войдите в BIOS путем нажатия клавиши F12 и включите режим загрузки UEFI.
3. Отключите параметры, влияющие на разгон процессора.
Выйдите из BIOS и включите компьютер. Если все сделано верно, компьютер вернется к стабильному функционированию. В противном случае, перейдите ко второму методу.
Способ 2. Исправление ошибки при помощи загрузочной флешки/диска.
- 1. Загрузите ISO файл операционной системы Windows с официального сайта Microsoft.
- 2. Создайте загрузочный носитель. Запишите файл на Flash-накопитель или DVD-диск.
- 3. Перезапустите компьютер при помощи созданного вами носителя. При необходимости произведите восстановление системы.
Восстановление файлов после BSoD
Независимо от выбранного варианта исправления ошибки, всегда есть риск столкнуться с потерей данных. И чем чаще происходил сбой системы, тем выше угроза.
К сожалению, компания Microsoft не предусмотрела для своей операционной системы Windows программу, способную восстановить утерянные файлы. Поэтому единственным доступным вариантом остается стороннее программное обеспечение.
Приложение Starus Partition Recovery, или ее урезанные по функционалу дешевые аналоги, Starus FAT Recovery, Starus NTFS Recovery, предназначены для работы с определенными файловыми системами — FAT и NTFS. Основной софт способен взаимодействовать с обоими.
Программы хорошо подойдут как для дома, так и для работы в офисе, став универсальным средством восстановления информации и логических разделов жестких дисков.
Установите приложение и воспользуйтесь приведенными ниже шагами, чтобы восстановить потерянные файлы.
1. Запустите Starus Partition Recovery. Перед вами появится окно Мастера восстановления, автозапуск которого можно в любой момент отключить. Нажмите Далее.
2. Выберите жесткий диск или логический раздел, информацию с которого нужно восстановить.
3. Нажмите Далее и выберите тип сканирования, который вам больше подходит.
Быстрое сканирование производит молниеносную проверку диска и обнаруживает последние, установленные на него файлы.
Полный анализ позволяет провести глубокое сканирование каждого отдельного сектора HDD, что позволяет найти даже самые старые документы. Такой тип проверки является самым эффективным, однако может отнять существенно больше времени.
4. Изучите найденный материал при помощи удобной функции предпросмотра в правой половине окна. Она доступна для фото, видео и текстовых документов. Любой файл доступен к просмотру.
Выделите нужные файлы и, щелкнув по любому из них правой кнопкой мыши, нажмите Восстановить.
Примечание:
Не совершайте экспорт файлов на тот же диск, с которого они восстанавливаются. Это действие может привести к перманентной потере всех документов.
Скачать и опробовать программу для устранения синего экрана при запуске игр, можно совершенно бесплатно. Все функции, включая пред-просмотр восстановленных файлов, доступны в пробной версии. Окно пред-просмотра дает возможность убедится, что конкретный файл не поврежден и не перезаписан и подлежит полному восстановлению. Для сохранения восстановленных файлов необходимо приобрести лицензионный ключ и зарегистрировать программу.
***
Источник: www.starusrecovery.ru
Содержание
- Синий экран в Windows 10: «На вашем ПК возникла проблема. » (а за ним перезагрузка компьютера)
- Из-за чего появляется синий экран, и что можно сделать
- При очевидной причине (установка сбойного драйвера, обновления ОС и пр.)
- Как восстановить систему
- Как откатиться к старому драйверу
- При не очевидной причине: ошибка возникла внезапно
- Если синий экран не дает загрузить Windows
- Если ошибка появляется в игре
- Диагностика: что проверить
- Температуры ЦП, видеокарты
- Стресс-тест (как себя ведет оборудование под нагрузкой)
- Тестирование планок ОЗУ
- Сбросить настройки BIOS
- Причины появления BSOD
- Перезагрузка Windows при появлении BSOD
- Просмотр информации об ошибке BSOD
- Поиск и устранение уязвимостей
- Полезные советы по устранению BSOD
- 50 оттенков экрана смерти BSoD
- Содержание
- Содержание
- Что такое BSoD?
- Основные причины появления BSoD
- Как узнать код ошибки BSoD?
- Ошибка BSoD при загрузке/установке ОС
- Устранение BSoD
- Как исправить синий экран смерти (BSOD) в Windows 10
- Что нужно сделать в первую очередь
- Отключить автоматическую перезагрузку.
- Проверьте систему на наличие вирусов.
- Обновление Windows.
- Обновление драйверов оборудования и прошивки.
- Как исправить синий экран смерти в Windows 10
- Загрузка в безопасный режим.
- Воспользуйтесь восстановлением системы.
- Исправление синего экрана смерти с помощью Устранения неполадок Windows.
- Удалите неисправное обновление Windows.
- Переустановите Windows, чтобы исправить синий экран смерти.
- Похожие статьи про восстановление данных:
- Яркая палитра ошибок Windows и что такое синий экран смерти BSOD
- Как восстановить данные и заставить работать проблемный жесткий диск
- Как исправить 100% загрузку диска в Windows 10
Синий экран в Windows 10: «На вашем ПК возникла проблема. » (а за ним перезагрузка компьютера)
 Здравствуйте.
Здравствуйте.
Не могу не отметить, что подобная ошибка «коварная», т.к. не всегда просто найти ее причину (к тому же, она может возникнуть на этапе загрузки ОС и не позволить исправить ее).
Как бы там ни было, в этой заметке представлю несколько наиболее типичных причин появления синего экрана, а также способы их устранения. Заметка рассчитана на начинающих пользователей.
И так, ближе к теме.

На вашем ПК возникла проблема и его необходимо перезагрузить / Пример подобной ошибки

Из-за чего появляется синий экран, и что можно сделать
При очевидной причине (установка сбойного драйвера, обновления ОС и пр.)
Под очевидной я понимаю ту причину, которая привела к ошибке сразу же после вашего действия (и вы это заметили). Например, установили новую программу — появился синий экран ⇒ причина понятна. 👌 Кстати, в более половине случаев так и бывает (просто не все обращают на это внимание).
Стоит отметить, что наиболее часто синий экран возникает после подключения нового оборудования и установки драйвера на него. Сюда же можно отнести и обычное обновление драйверов, и ОС Windows.
Поэтому, если после установки какой-то программы/драйвера началась подобная проблема — просто удалите это ПО, или замените его на более старую версию (откатитесь к старому драйверу). Кстати, чаще всего (по моим наблюдениям) проблема возникает при обновлении драйвера видеокарты, и при установки драйвера без цифровой подписи.
Как восстановить систему
Самый надежный вариант восстановить работу ОС после установки сбойного ПО — это воспользоваться точкой восстановления (создаются они автоматически, правда, в разных версиях ОС эта опция может быть как включена, так и выключена).
Для запуска восстановления (универсальный способ):

В общем-то, если точки восстановления есть — просто откатите систему к одной из них, и проблема в большинстве случаев на этом и разрешается.

Выбор точки восстановления
Что делать, если точки восстановления нет:
Как откатиться к старому драйверу
1) Сначала необходимо открыть диспетчер устройств.


При не очевидной причине: ошибка возникла внезапно
Когда синий экран появился внезапно и нет какой-то явно-очевидной причины — разобраться с этим не всегда так просто.
Для начала я рекомендую сфотографировать (или записать) код ошибки, проблемный файл и т.д. (см. мои примеры ниже). Этот код ошибки (или конкретный проблемный файл) — могут очень существенно сузить круг проблем (а иногда и прямо указать на нее).


VIDEO TDR FAILURE (фото экрана с ошибкой)
Если вы не успели заснять ошибку, то есть спец. утилита BlueScreenView, позволяющая просмотреть дамп в Windows и найти все последние ошибки, связанные с синим экраном.

Далее, зная код ошибки, попробуйте воспользоваться специализированными сайтами и найти по нему причину проблемы:
Обратите внимание, что на том же bsodstop.ru можно получить не только вероятную причину, но и ее решение. По крайней мере, начать разбираться с проблемой рекомендую именно с этого.

Если код ошибки ничего не дал, попробуйте провести несколько шагов диагностики.
Если синий экран не дает загрузить Windows
Примечание : т.е. он появляется сразу же во время начала загрузки ОС Windows (до появления рабочего стола).
Этот вариант синего экрана наиболее коварен, т.к. у неподготовленного пользователя складывается ощущение, что «система мертва» и уже ничего нельзя поделать. 👀
Что можно посоветовать:
1) После 2-3-х неудачных загрузок с появлением критических ошибок — в большинстве случаев появляется окно с предложением восстановить работу устройства. Если причина ошибок связана с каким-нибудь недавно установленным ПО — рекомендую загрузиться в безопасном режиме и удалить его.
Также отсюда можно попробовать запустить восстановление системы (актуально, если у вас есть точка восстановления, об этом ниже).

2) Если окно восстановление не появляется, можно загрузить ПК/ноутбук с помощью установочной флешки (как ее сделать). Разумеется, идеально, если она уже у вас есть (либо есть второй ПК, на котором ее можно быстро создать).


Восстановление системы / Windows 10
После должен запуститься мастер, который поможет вам откатить систему к предыдущему работоспособному состоянию (при наличии точек восстановления).

Возможно, вам также понадобиться восстановить загрузочные записи ОС (ссылка ниже в помощь).

4) Попробуйте установить еще одну ОС Windows на диск (либо переустановить старую).
5) Если предыдущее не помогло, возможно проблема в железе. Попробуйте отключить от ПК/ноутбука всё (до минимума): принтеры, сканеры, USB-переходники, доп. мониторы и т.д.
Рекомендую также обратить внимание на ОЗУ, попробуйте оставить только одну планку (если у вас их 2/3), поочередно установите и проверьте ее работу в разных слотах (не лишним было бы протестировать ее с помощью спец. утилиты).
Если ошибка появляется в игре
1) Переустановите драйвера (в особенности на видеокарту). Загрузите их с официального сайта производителя вашего устройства.
Если есть возможность, попробуйте использовать другую ОС с более старой/новой версией видеодрайвера.
2) Проверьте файлы игры антивирусом, попробуйте ее переустановить. Измените графические настройки (отключите туман, мелкие частицы, вертикальную синхронизацию, различные фильтры и т.д.).
3) Проведите стресс-тест видеокарты, просмотрите ее температуры, проверьте не перегревается ли она.
4) Отключите (удалите) различные утилиты для ускорения игр, просмотра за FPS и т.д.
Диагностика: что проверить
Температуры ЦП, видеокарты
В играх, редакторах (и др. ресурсоемких программах) температура ЦП и видеокарты может существенно повышаться. Разумеется, если температура выходит за определенные пределы — это может приводить к различным ошибкам (в т.ч. и синему экрану).
Для просмотра температуры чаще всего используют спец. утилиты (например, AIDA 64). Разумеется, смотреть за температурой нужно в динамике: т.е. запустите утилиту сразу же после загрузки Windows, а потом приступите к своей обычной работе за ПК (время от времени поглядывая за датчиками, особенно, когда слышите нарастающий гул кулеров).

Примечание : у AIDA 64 датчики температур можно вывести в трей (рядом с часами) Windows. Таким образом вам не придется каждый раз сворачивать/разворачивать окно утилиты.
Вообще, конечно, более эффективно проверить состояние железа компьютера позволяет стресс-тест (это когда спец. программа «искусственно» создает высокую нагрузку). Об этом ниже.

Температура процессора Intel: как ее узнать; какую считать нормальной, а какую перегревом — https://ocomp.info/temperatura-protsessora-intel.html
Стресс-тест (как себя ведет оборудование под нагрузкой)
Стресс-тест позволяет узнать реальную частоту работы ЦП и видеокарты, их температуры, проверить стабильность системы, узнать обо всех слабых местах ПК/ноутбука. Нередко, стресс-тест — является единственным способом, позволяющим докопаться до причины нестабильной работы устройства.
Как выполнить стресс-тест процессора и системы в целом, держит ли он частоты, нет ли перегрева (AIDA 64) — https://ocomp.info/kak-vyipolnit-stress-test-videokartyi-noutbuka-v-aida-64.html

Частота работы ЦП / AIDA 64

Результаты теста в реальном времени / утилита OCCT

Тестирование планок ОЗУ
С памятью есть проблемы / утилита Memtest 86+
Кстати, также порекомендовал бы почистить контакты планок с помощью резинки и кисточки (разъемы на материнской плате не лишним было бы продуть). Если у вас используется несколько планок — попробуйте запустить компьютер с одной (возможно, что из-за одной из планок (или слота) и выскакивает синий экран. ).

Чистка контактов памяти резинкой и кисточкой
Сбросить настройки BIOS
В BIOS есть ряд настроек, при изменении которых компьютер может перестать стабильно работать. Например, один из вариантов — это смена режима работы накопителя (AHCI, IDE) или изменение приоритета загрузки.
Стоит отметить, что подобные параметры не всегда меняются вручную — смена может произойти из-за севшей батареи или скачка в цепях электропитания (в этом случае прошивка BIOS может «сгинуть» (вы это сразу поймете, т.к. устройство перестанет включаться вовсе!) и восстановить ее можно будет только в сервисе на программаторе).

Дополнения по теме приветствуются.
Источник
Причины появления BSOD
Синий экран обычно появляется, когда Windows обнаруживает “STOP-ошибку”. Данное критическое падение приводит к остановке работы системы Windows. В этом случае остается только принудительно выключить компьютер и перезагрузить его. Данная процедура может привести к потере несохраненных данных, потому что у приложений фактически нет шансов для сохранения изменений. В идеальном сценарии программы должны регулярно сохранять прогресс работы, чтобы BSOD или другие ошибки не привели к потере данных.
Перезагрузка Windows при появлении BSOD
По умолчанию, Windows автоматически перезагружает компьютер при появлении синего экрана смерти. Если ваш компьютер перезагружается без видимой причины, то возможно, это связано с синим экраном.

Если вы хотите ознакомиться с детальной информацией при появлении синего экрана, то следует отключить автоматическую перезагрузку в панели управления Windows.
Просмотр информации об ошибке BSOD
Приложение BlueScreenView предлагает простой способ для просмотра информации о BSOD. Программа автоматически сканирует все файлы дампа памяти и отображает данные о сбоях.

Аналогичную информацию можно посмотреть с помощью встроенного в систему классического приложения “Просмотр событий”. Правда в этом случае сообщения BSOD будут отображаться в одном списке с падениями приложений и другими сообщениями системного журнала.
Для разработчиков или продвинутых пользователей больше подойдет мощный отладчик дампов WinDbg от Microsoft.
Поиск и устранение уязвимостей
В Windows 7 и в более новых версиях Windows, информация о BSOD также отображается в центре действия. Если вы столкнулись с ошибкой BSOD, то можете открыть Центр действия и проверить доступные решения. Windows проанализирует BSOD и другие типы ошибок на компьютере и предоставить рекомендации по устранению проблемы.
Полезные советы по устранению BSOD
Если вы очень редко сталкиваетесь с BSOD (скажем, раз в два года), то нет причин для беспокойства. Если ошибки с BSOD выскакивают регулярно, то нужно искать причину и устранять проблему.
Источник
50 оттенков экрана смерти BSoD


Содержание
Содержание
Синий экран смерти или BSOD (Blue Screen of Death) видел практически каждый пользователь Windows. Его появление свидетельствует о критическом сбое в железе или программном обеспечении и сопровождается перезагрузкой операционной системы с потерей всех несохраненных данных. Сложно представить, сколько нервных клеток сгубила эта ошибка, особенно во времена Windows 2000 и XP. Сейчас экран смерти возникает не так часто, однако бороться с проблемой нужно незамедлительно. Главное выяснить причину заболевания и назначить верный курс лечения.
Что такое BSoD?
Упрощенно архитектура Windows состоит из двух уровней — пользовательского и режима ядра. На первом работают прикладные программы и службы, а на втором выполняется код ОС и драйверов. BSOD возникает при обнаружении критической ошибки в режиме ядра. Сбоить могут, как драйвера, так и аппаратная часть ПК. В результате система экстренно прекращает свою работу и выводит на дисплей информацию об ошибке — печально известный экран смерти. Все несохраненные данные теряются.

Через некоторое время после появления BSOD компьютер автоматически перезагружается. Зачастую это происходит слишком быстро, и пользователь не успевает запомнить код ошибки. В этом случае достаточно отключить автоматическую загрузку ОС. После перезагрузки система продолжит свою работу, однако, если не устранить причину сбоя, то BSOD будет появляться снова и снова. Сведения об ошибке заносятся в файл дампа памяти с расширением «.dmp» и по умолчанию добавляются в папку по адресу «C:WindowsMinidump».

Помимо классического синего экрана, иногда встречается зеленый экран смерти. По сути, эта ошибка идентична стандартному BSOD, однако появляется только на тестовых версиях Windows 10 начиная с 2016 года. Подобное разделение позволяет быстро понять, в какой версии (тестовой или релизной) произошел сбой.

Одна из тестовых версий Windows Vista, известная под названием Longhorn, иногда демонстрировала пользователям красный экран смерти. Проблема заключалась в сбое диспетчера загрузки. Помимо этого, красный фон использовался для уведомления об ошибке ACPI в Windows 98.

Следует учитывать, что цвет экрана смерти может смениться на любой другой из-за случайной перезаливки дисплея после сбоя драйвера видеокарты.
Основные причины появления BSoD
Экран смерти возникает из-за ошибок при исполнении кода в режиме ядра. К этому могут привести проблемы в железе (аппаратной части) или программные сбои:
Чаще всего BSOD появляется из-за некорректной работы драйвера одного из подключенных устройств. Для повышения надежности системы используйте только последние официальные версии драйверов и программ.
Как узнать код ошибки BSoD?
Для того чтобы узнать причину сбоя, потребуется код ошибки. Данные приводятся непосредственно на самом экране смерти в момент его появления, заносятся в журнал Windows и сохраняются в специальном файле.
В первом случае необходимо хорошенько рассмотреть информацию на дисплее. Внешний вид экрана смерти зависит от версии ОС. В случае Windows XP и 7 выводится большой объем данных с названием и параметрами ошибки, а также рекомендациями по ее устранению.

Начиная с Windows 8 пользователь видит только грустный смайл, краткое описание возникшей ошибки и QR-код со ссылкой на решение проблемы от Microsoft.

Если вы не запомнили код ошибки сразу после появления BSOD, то можете найти его с помощью журнала Windows. для этого перейдите по цепочке “Панель управления” — “Администрирование” — “Просмотр событий” — “Система”. Ориентируясь на дату и время сбоя кликните по соответствующей записи в журнале. В описании будет указан код и название ошибки, например, шестнадцатеричному коду 0x00000001 соответствует ошибка APC_INDEX_MISMATCH.

По умолчанию информация об ошибке сохраняется в дампе памяти. Для ее просмотра потребуется специальная утилита, например, бесплатная программа BlueScreenView. В верхней части главного окна выводится перечень дампов памяти, с момента установки ОС. В таблице указывается время формирования отчета, код ошибки, параметры и драйвер, который вероятнее всего привел к появлению BSOD. В нижней части экрана приводится список драйверов, при этом красным отмечаются те, что были активны в момент сбоя.

Ошибка BSoD при загрузке/установке ОС
Синий экран может появляться непосредственно при установке операционной системы. Причиной чаще всего служит:
Если вы уверены, что железо в порядке, то скорее всего поврежден образ операционной системы. Старайтесь не использовать пиратские сборки с нестандартными настройками и предустановленными программами.
В некоторых случаях ОС постоянно уходит в перезагрузку без появления графического интерфейса. Вероятнее всего причина в повреждении или некорректном форматировании жесткого диска, а также неверных параметрах BIOS. Сбросить BIOS до настроек по умолчанию можно одним из двух способов:
Для загрузки ОС можно воспользоваться безопасным режимом. В этом случае система использует только самые необходимые драйвера. Если проблема не в них, то появится возможность исправить ошибку.
Устранение BSoD
Если вы знаете код ошибки, то можете найти инструкцию по ее устранению в интернете, например, на этом сайте. Начиная с Windows 8 на экране смерти выводится QR-код со ссылкой на способ устранения неполадки от Microsoft.
Для восстановления стабильного режима работы ПК можно воспользоваться универсальными способами. Если применить весь комплекс мер, то это с большой вероятностью исправит ошибку, ускорит быстродействие системы и продлит срок службы комплектующих:
Если ничего из вышеперечисленного не помогло, то переустановите операционную систему с помощью лицензионного образа.
Источник
Как исправить синий экран смерти (BSOD) в Windows 10
Для пользователей Windows 10 уже не удивительно столкнуться с возникновением синего экрана смерти. BSOD, известный как STOP-ошибка, — является по сути самым известным экраном смерти среди прочих.

В предыдущей статье мы рассмотрели ошибки Windows связанные с понятием «Экран смерти», в частности с наиболее популярным синим экраном смерти BSOD.
Итак, что если вам довелось столкнуться с этой неисправностью на своем компьютере? Есть несколько способов исправить, преследующую пользователей Windows 10, неполадку.
Что нужно сделать в первую очередь
Отключить автоматическую перезагрузку.
В большинстве случаев в Windows 10 по умолчанию включен перезапуск в случае возникновения STOP-ошибки. В этой ситуации у вас нет достаточно времени, чтобы записать код ошибки, связанный с BSOD. Чтобы начать процесс исправления сбоя, нужно на некоторое время удержать на экране сообщение об ошибке.
Как это сделать:



Проверьте систему на наличие вирусов.
Одной из причин появления BSOD на вашем ПК с операционной системой Windows 10 является повреждение данных. Помимо обычных сценариев, данные на компьютере могут быть повреждены из-за некоторых вредоносных программ.
Таким образом, если вам доводится видеть синий экран смерти Windows 10 чаще обычно, воспользуйтесь антивирусным программным обеспечением для полного сканирования системы. Защитник Windows, антивирус по умолчанию в Windows 10, тоже может быть хорошим вариантом.
Обновление Windows.
Вы должны убедиться, что ваш компьютер регулярно обновляется последними исправлениями безопасности и другими не менее важными элементами. Это один из наиболее важных моментов, который необходимо учесть на пути к исправлению синего экрана смерти или даже предотвращения его появления. Пользователям Windows 10 в большинстве случаев не нужно делать ничего дополнительно, поскольку обновления системы устанавливаются автоматически, но этот процесс можно остановить.
Обновление драйверов оборудования и прошивки.
Неисправные драйверы на вашем ПК тоже могут привести к появлению синего экрана смерти. Таким образом, обновление или восстановление программного обеспечения способно избавить устройство от BSOD.
В настоящее время о большинстве комплектующих заботятся универсальные драйверы Windows. Однако большинство — это не все. Драйверы, которые ваша операционная система на может обновить автоматическим, вам придется искать самостоятельно на сайте производителя.
Вместе с этим ваш BIOS или UEFI должны быть обновлены до своей последней версии. Не забудьте проверить, сталкиваются ли ваши комплектующие с чрезмерной температурной нагрузкой, в этом вам поможет утилита Speccy.
Более высокие температуры могут быть вызваны пылевым засорением вентилятора. Чтобы предотвратить это, необходимо регулярно чистить компьютер.
Вызывать BSOD могут и подключаемые устройства, такие как USB-накопители, принтеры, геймпады и т.д.
Как исправить синий экран смерти в Windows 10
Загрузка в безопасный режим.
Когда вы запускаете компьютер с помощью безопасного режима, загружаются только основные службы Windows и системные драйверы. Если вам не довелось столкнуться с синим экраном смерти, можно предположить, что виновник ошибки — сторонний драйвер.
Как воспользоваться безопасным режимом?
Ранее, в случае с Windows XP и 7, вы могли использовать утилиту msconfig для загрузки этого режима или же с помощью клавиши F8 при старте запуска. Windows 10 добавила один новый удобный вариант для доступа к безопасному режиму.
Воспользуйтесь восстановлением системы.
Введя в Windows такую функцию как восстановление системы, Microsoft дала возможность откатывать ошибки, которые мы могли по неосторожности совершить на наших устройствах. Это способно помочь, если причиной синего экрана смерти является программное обеспечение, которое вы не так давно установили.

Можете попробовать найти различные настройки, связанные в системой восстановления Windows 10 в Панели управления > Восстановление. Чтобы откатить систему до предыдущей точки восстановления, нажмите Открыть восстановление системы. Чтобы создать новую точку, нажмите Настроить восстановление системы > Создать. Скорее всего синий экран смерти будет исправлен, если это связано с недавними изменениями на вашем компьютере.
Исправление синего экрана смерти с помощью Устранения неполадок Windows.
Попробуйте воспользоваться встроенным в систему инструментом устранения неполадок. Чтобы найти его, откройте Настройки > Обновление и безопасность > Устранение неполадок.

Под заголовком Устранение неполадок вы можете увидеть средство по исправлению ошибок, вызывающих остановку или непредвиденный перезапуск системы Windows.
Удалите неисправное обновление Windows.
Во время установки обновления Windows в редких случаях может произойти прерывание процесса и такие инциденты способны привести к появлению синего экрана смерти. Самый простой способ исправить BSOD в Windows 10 — удаление ошибочного обновления. Аналогично нужно поступать и с приложениями, которые могли бы повредить важные файлы на вашем ПК.
Вы можете удалить последнее обновление Windows, посетив Настройки > Обновление и восстановление > Центр обновления Windows > Удалить обновления.
Переустановите Windows, чтобы исправить синий экран смерти.

Очевидно, что самый последний способ устранить синий экран смерти — полная переустановка операционной системы Windows. Для пользователей, работающих с Windows 10 или 8.1 существует встроенная утилита для переустановки, не требующая наличия специального установочного носителя. Для Windows 7 вам придется ставить систему с помощью загрузочного USB или компакт-диска.
Если в BSOD не виновно непосредственно ваше оборудование, в таком случае вышеперечисленные советы и способы должны вам помочь. Если же проблема заключается в комплектующих, вам придется его заменить.
На всякий случай, если потребуется восстановление информации с жесткого диска, вам помогут инструменты Starus Recovery. Cкачать и опробовать программы для восстановления удаленных данных можно совершенно бесплатно!
Похожие статьи про восстановление данных:

Яркая палитра ошибок Windows и что такое синий экран смерти BSOD
Вероятно, вы знакомы с известной STOP-ошибкой Windows, чаще упоминаемой как «синий экран смерти.

Как восстановить данные и заставить работать проблемный жесткий диск
Представьте себе: вы заняты работой на своем компьютере и потребовались документы, сохраненные на вн.

Как исправить 100% загрузку диска в Windows 10
Источник
Содержание
- Что означает синий экран на компьютере и как устранить ошибки: диагностика, коды, профилактика
- Первичная диагностика
- Имена ошибок
- Проблемы на программном уровне
- Проблемы на аппаратном уровне
- Профилактика появления синего экрана
- 50 оттенков экрана смерти BSoD
- Содержание
- Содержание
- Что такое BSoD?
- Основные причины появления BSoD
- Как узнать код ошибки BSoD?
- Ошибка BSoD при загрузке/установке ОС
- Устранение BSoD
- Синий экран в Windows 10: «На вашем ПК возникла проблема. » (а за ним перезагрузка компьютера)
- Из-за чего появляется синий экран, и что можно сделать
- При очевидной причине (установка сбойного драйвера, обновления ОС и пр.)
- Как восстановить систему
- Как откатиться к старому драйверу
- При не очевидной причине: ошибка возникла внезапно
- Если синий экран не дает загрузить Windows
- Если ошибка появляется в игре
- Диагностика: что проверить
- Температуры ЦП, видеокарты
- Стресс-тест (как себя ведет оборудование под нагрузкой)
- Тестирование планок ОЗУ
- Сбросить настройки BIOS
- Синий экран смерти (BSoD) — боремся с ошибками
- Что такое BSoD
- Симптомы BSoD
- Причины появление синего экрана
- Узнаем причину BSoD
- Загуглите код ошибки из Журнала Windows
- Анализируйте минидамп
- Пример №1 — виновата видеокарта
- Пример №2 — виновато совсем не то, что ожидалось
- Пример №3 — виноват антивирус
- Пример №4 — «битая» оперативная память
- Итоги разбора примеров
- Где можно получить помощь
Что означает синий экран на компьютере и как устранить ошибки: диагностика, коды, профилактика
Пользователи операционной системы Windows часто сталкиваются с такой проблемой как синий экран (BSoD или экран смерти) на мониторе ПК. Как правило, при этом компьютер может тормозить, зависать, долго грузиться или самостоятельно вырубаться. Эта реакция на критические ошибки возникает в любых версиях ОС, будь то XP или 10. Для решения проблемы нужно провести анализ, чтобы узнать, что означает синий экран на компьютере с надписями в каждом конкретном случае. В этой статье я расскажу, как найти и устранить неполадки.

Все причины «вылетов» компьютера в «экран смерти» можно разделить на 2 типа: программные и аппаратные. Последние возникают при конфликте несовместимых комплектующих (HDD, ОЗУ), их поломке, и при разгоне центрального процессора или видеокарты. Возможных причин возникновения программных ошибок — целое множество. Но самыми частыми выступают конфликты драйверов, неполадки в работе приложений, вирусы или другие вредоносные программы.
Первичная диагностика
В первую очередь стоит проверить, включен ли «разгон» процессора. Сделать это можно в BIOS. Чтобы войти в БИОС, нужно после запуска компьютера нажать специальную кнопку. Как правило, это F1, F2 или F12. Если разгон включен, то все настройки нужно выставить по-умолчанию (default). Не лишним будет проверить список автозагрузки для нахождения приложений, как-либо влияющих на работу системной шины или видеокарты. Их нужно удалить.
Проверив ЦПУ, нужно провести диагностику встроенными инструментами операционной системы. Перед этим рекомендую вырубить автоперезагрузку, чтобы во время работы программы компьютер не выключился. Для этого жамкаем правой кнопкой мыши на «Мой компьютер». В выпадающем списке выбираем «Свойства», а затем «Дополнительно». В сноске «Загрузка и восстановление» кликаем по параметрам. Убираем маркер со строки «Автоматическая перезагрузка», нажимаем Enter.
Любая ошибка в Windows записывается в минидамп. Самостоятельно прочитать его не получится, нужна специальная программа. Подойдет бесплатная «BlueScreenView». Запустив приложение, вы увидите список созданных системой дампов. Выберите самый новый. Вверху написана подробная информация, а внизу отображены все установленные драйвера. Нажмите на нужный dump, теперь данные удобно укомплектованы в одной таблице. Зайдите в настройки и нажмите на пункт «crush-драйвера», а затем выберите «HTML-Report». Вся информация будет записана в один html-файл. Откройте его любым браузером. Посмотрите на указанные драйвера, некоторые будут выделены цветом — именно они вызывают сбои. Также через эту утилиту можно просмотреть копию оригинального экрана смерти. Для этого выделите нужный дамп и нажмите кнопку «View».

Имена ошибок
Blue Screen содержит подсказки для пользователя, расшифровав которые, можно узнать, в каком направлении стоит копать дальше. В версиях Windows до 8.1 включительно, имя ошибки пишется после первого абзаца заглавными буквами с подчеркиванием, вместо пробела между словами, типа ХХХ_YYY_ZZZ. В Windows 10 код указывается в самом низу экрана. Расшифруем некоторые слова в таких кодах:
IMG – не найден образ, в котором собраны все системные библиотеки. Ошибка выползает после его удаления или нарушения структуры файловой системы.
Дополнительную полезную информацию содержат шестнадцатеричные коды ошибок, отображающиеся в нижней части BSoD’а, после слова «STOP». Перепишите эти коды и введите в любой поисковик, чтобы узнать расшифровку.

Проблемы на программном уровне

Проблемы на аппаратном уровне
Проблему с видеокартой я наблюдал на своём игровом ноутбуке Alienware M17X R3. К ней подходил всего один официальный драйвер с сайта Dell. Любые другие драйвера приводили к зависанию и отображению синего экрана. После безуспешных попыток и тестов, я принял решение вытащить видяху из ноута и работать на встроенной. Благо игры перестали интересовать меня, в основном балуюсь «NFS No Limits» на своем смартфоне Samsung A5 2017.
Перейдите на официальный сайт производителя вашей видеокарты и скачайте свежие драйвера для AMD или Nvidia. Обратите внимание — драйвера для архитектуры x86 несовместимы с x64.

С проблемой оперативки также сталкивался при попытке апгрейдить старый комп родственников. Их материнка Asus ни в какую не воспринимала любую память, за исключением Samsung DDR3 на 1 и 2 гигабайта. О совместимости может быть не сказано официально, проверьте форумы!
Профилактика появления синего экрана
Избежать появления экрана смерти можно выполняя следующие рекомендации:
Если данное руководство оказалось полезным – поделитесь им в соцсетях.
Источник
50 оттенков экрана смерти BSoD


Содержание
Содержание
Синий экран смерти или BSOD (Blue Screen of Death) видел практически каждый пользователь Windows. Его появление свидетельствует о критическом сбое в железе или программном обеспечении и сопровождается перезагрузкой операционной системы с потерей всех несохраненных данных. Сложно представить, сколько нервных клеток сгубила эта ошибка, особенно во времена Windows 2000 и XP. Сейчас экран смерти возникает не так часто, однако бороться с проблемой нужно незамедлительно. Главное выяснить причину заболевания и назначить верный курс лечения.
Что такое BSoD?
Упрощенно архитектура Windows состоит из двух уровней — пользовательского и режима ядра. На первом работают прикладные программы и службы, а на втором выполняется код ОС и драйверов. BSOD возникает при обнаружении критической ошибки в режиме ядра. Сбоить могут, как драйвера, так и аппаратная часть ПК. В результате система экстренно прекращает свою работу и выводит на дисплей информацию об ошибке — печально известный экран смерти. Все несохраненные данные теряются.

Через некоторое время после появления BSOD компьютер автоматически перезагружается. Зачастую это происходит слишком быстро, и пользователь не успевает запомнить код ошибки. В этом случае достаточно отключить автоматическую загрузку ОС. После перезагрузки система продолжит свою работу, однако, если не устранить причину сбоя, то BSOD будет появляться снова и снова. Сведения об ошибке заносятся в файл дампа памяти с расширением «.dmp» и по умолчанию добавляются в папку по адресу «C:WindowsMinidump».

Помимо классического синего экрана, иногда встречается зеленый экран смерти. По сути, эта ошибка идентична стандартному BSOD, однако появляется только на тестовых версиях Windows 10 начиная с 2016 года. Подобное разделение позволяет быстро понять, в какой версии (тестовой или релизной) произошел сбой.

Одна из тестовых версий Windows Vista, известная под названием Longhorn, иногда демонстрировала пользователям красный экран смерти. Проблема заключалась в сбое диспетчера загрузки. Помимо этого, красный фон использовался для уведомления об ошибке ACPI в Windows 98.

Следует учитывать, что цвет экрана смерти может смениться на любой другой из-за случайной перезаливки дисплея после сбоя драйвера видеокарты.
Основные причины появления BSoD
Экран смерти возникает из-за ошибок при исполнении кода в режиме ядра. К этому могут привести проблемы в железе (аппаратной части) или программные сбои:
Чаще всего BSOD появляется из-за некорректной работы драйвера одного из подключенных устройств. Для повышения надежности системы используйте только последние официальные версии драйверов и программ.
Как узнать код ошибки BSoD?
Для того чтобы узнать причину сбоя, потребуется код ошибки. Данные приводятся непосредственно на самом экране смерти в момент его появления, заносятся в журнал Windows и сохраняются в специальном файле.
В первом случае необходимо хорошенько рассмотреть информацию на дисплее. Внешний вид экрана смерти зависит от версии ОС. В случае Windows XP и 7 выводится большой объем данных с названием и параметрами ошибки, а также рекомендациями по ее устранению.

Начиная с Windows 8 пользователь видит только грустный смайл, краткое описание возникшей ошибки и QR-код со ссылкой на решение проблемы от Microsoft.

Если вы не запомнили код ошибки сразу после появления BSOD, то можете найти его с помощью журнала Windows. для этого перейдите по цепочке “Панель управления” — “Администрирование” — “Просмотр событий” — “Система”. Ориентируясь на дату и время сбоя кликните по соответствующей записи в журнале. В описании будет указан код и название ошибки, например, шестнадцатеричному коду 0x00000001 соответствует ошибка APC_INDEX_MISMATCH.

По умолчанию информация об ошибке сохраняется в дампе памяти. Для ее просмотра потребуется специальная утилита, например, бесплатная программа BlueScreenView. В верхней части главного окна выводится перечень дампов памяти, с момента установки ОС. В таблице указывается время формирования отчета, код ошибки, параметры и драйвер, который вероятнее всего привел к появлению BSOD. В нижней части экрана приводится список драйверов, при этом красным отмечаются те, что были активны в момент сбоя.

Ошибка BSoD при загрузке/установке ОС
Синий экран может появляться непосредственно при установке операционной системы. Причиной чаще всего служит:
Если вы уверены, что железо в порядке, то скорее всего поврежден образ операционной системы. Старайтесь не использовать пиратские сборки с нестандартными настройками и предустановленными программами.
В некоторых случаях ОС постоянно уходит в перезагрузку без появления графического интерфейса. Вероятнее всего причина в повреждении или некорректном форматировании жесткого диска, а также неверных параметрах BIOS. Сбросить BIOS до настроек по умолчанию можно одним из двух способов:
Для загрузки ОС можно воспользоваться безопасным режимом. В этом случае система использует только самые необходимые драйвера. Если проблема не в них, то появится возможность исправить ошибку.
Устранение BSoD
Если вы знаете код ошибки, то можете найти инструкцию по ее устранению в интернете, например, на этом сайте. Начиная с Windows 8 на экране смерти выводится QR-код со ссылкой на способ устранения неполадки от Microsoft.
Для восстановления стабильного режима работы ПК можно воспользоваться универсальными способами. Если применить весь комплекс мер, то это с большой вероятностью исправит ошибку, ускорит быстродействие системы и продлит срок службы комплектующих:
Если ничего из вышеперечисленного не помогло, то переустановите операционную систему с помощью лицензионного образа.
Источник
Синий экран в Windows 10: «На вашем ПК возникла проблема. » (а за ним перезагрузка компьютера)
 Здравствуйте.
Здравствуйте.
Не могу не отметить, что подобная ошибка «коварная», т.к. не всегда просто найти ее причину (к тому же, она может возникнуть на этапе загрузки ОС и не позволить исправить ее).
Как бы там ни было, в этой заметке представлю несколько наиболее типичных причин появления синего экрана, а также способы их устранения. Заметка рассчитана на начинающих пользователей.
И так, ближе к теме.

На вашем ПК возникла проблема и его необходимо перезагрузить / Пример подобной ошибки

Из-за чего появляется синий экран, и что можно сделать
При очевидной причине (установка сбойного драйвера, обновления ОС и пр.)
Под очевидной я понимаю ту причину, которая привела к ошибке сразу же после вашего действия (и вы это заметили). Например, установили новую программу — появился синий экран ⇒ причина понятна. 👌 Кстати, в более половине случаев так и бывает (просто не все обращают на это внимание).
Стоит отметить, что наиболее часто синий экран возникает после подключения нового оборудования и установки драйвера на него. Сюда же можно отнести и обычное обновление драйверов, и ОС Windows.
Поэтому, если после установки какой-то программы/драйвера началась подобная проблема — просто удалите это ПО, или замените его на более старую версию (откатитесь к старому драйверу). Кстати, чаще всего (по моим наблюдениям) проблема возникает при обновлении драйвера видеокарты, и при установки драйвера без цифровой подписи.
Как восстановить систему
Самый надежный вариант восстановить работу ОС после установки сбойного ПО — это воспользоваться точкой восстановления (создаются они автоматически, правда, в разных версиях ОС эта опция может быть как включена, так и выключена).
Для запуска восстановления (универсальный способ):

В общем-то, если точки восстановления есть — просто откатите систему к одной из них, и проблема в большинстве случаев на этом и разрешается.

Выбор точки восстановления
Что делать, если точки восстановления нет:
Как откатиться к старому драйверу
1) Сначала необходимо открыть диспетчер устройств.


При не очевидной причине: ошибка возникла внезапно
Когда синий экран появился внезапно и нет какой-то явно-очевидной причины — разобраться с этим не всегда так просто.
Для начала я рекомендую сфотографировать (или записать) код ошибки, проблемный файл и т.д. (см. мои примеры ниже). Этот код ошибки (или конкретный проблемный файл) — могут очень существенно сузить круг проблем (а иногда и прямо указать на нее).


VIDEO TDR FAILURE (фото экрана с ошибкой)
Если вы не успели заснять ошибку, то есть спец. утилита BlueScreenView, позволяющая просмотреть дамп в Windows и найти все последние ошибки, связанные с синим экраном.

Далее, зная код ошибки, попробуйте воспользоваться специализированными сайтами и найти по нему причину проблемы:
Обратите внимание, что на том же bsodstop.ru можно получить не только вероятную причину, но и ее решение. По крайней мере, начать разбираться с проблемой рекомендую именно с этого.

Если код ошибки ничего не дал, попробуйте провести несколько шагов диагностики.
Если синий экран не дает загрузить Windows
Примечание : т.е. он появляется сразу же во время начала загрузки ОС Windows (до появления рабочего стола).
Этот вариант синего экрана наиболее коварен, т.к. у неподготовленного пользователя складывается ощущение, что «система мертва» и уже ничего нельзя поделать. 👀
Что можно посоветовать:
1) После 2-3-х неудачных загрузок с появлением критических ошибок — в большинстве случаев появляется окно с предложением восстановить работу устройства. Если причина ошибок связана с каким-нибудь недавно установленным ПО — рекомендую загрузиться в безопасном режиме и удалить его.
Также отсюда можно попробовать запустить восстановление системы (актуально, если у вас есть точка восстановления, об этом ниже).

2) Если окно восстановление не появляется, можно загрузить ПК/ноутбук с помощью установочной флешки (как ее сделать). Разумеется, идеально, если она уже у вас есть (либо есть второй ПК, на котором ее можно быстро создать).


Восстановление системы / Windows 10
После должен запуститься мастер, который поможет вам откатить систему к предыдущему работоспособному состоянию (при наличии точек восстановления).

Возможно, вам также понадобиться восстановить загрузочные записи ОС (ссылка ниже в помощь).

4) Попробуйте установить еще одну ОС Windows на диск (либо переустановить старую).
5) Если предыдущее не помогло, возможно проблема в железе. Попробуйте отключить от ПК/ноутбука всё (до минимума): принтеры, сканеры, USB-переходники, доп. мониторы и т.д.
Рекомендую также обратить внимание на ОЗУ, попробуйте оставить только одну планку (если у вас их 2/3), поочередно установите и проверьте ее работу в разных слотах (не лишним было бы протестировать ее с помощью спец. утилиты).
Если ошибка появляется в игре
1) Переустановите драйвера (в особенности на видеокарту). Загрузите их с официального сайта производителя вашего устройства.
Если есть возможность, попробуйте использовать другую ОС с более старой/новой версией видеодрайвера.
2) Проверьте файлы игры антивирусом, попробуйте ее переустановить. Измените графические настройки (отключите туман, мелкие частицы, вертикальную синхронизацию, различные фильтры и т.д.).
3) Проведите стресс-тест видеокарты, просмотрите ее температуры, проверьте не перегревается ли она.
4) Отключите (удалите) различные утилиты для ускорения игр, просмотра за FPS и т.д.
Диагностика: что проверить
Температуры ЦП, видеокарты
В играх, редакторах (и др. ресурсоемких программах) температура ЦП и видеокарты может существенно повышаться. Разумеется, если температура выходит за определенные пределы — это может приводить к различным ошибкам (в т.ч. и синему экрану).
Для просмотра температуры чаще всего используют спец. утилиты (например, AIDA 64). Разумеется, смотреть за температурой нужно в динамике: т.е. запустите утилиту сразу же после загрузки Windows, а потом приступите к своей обычной работе за ПК (время от времени поглядывая за датчиками, особенно, когда слышите нарастающий гул кулеров).

Примечание : у AIDA 64 датчики температур можно вывести в трей (рядом с часами) Windows. Таким образом вам не придется каждый раз сворачивать/разворачивать окно утилиты.
Вообще, конечно, более эффективно проверить состояние железа компьютера позволяет стресс-тест (это когда спец. программа «искусственно» создает высокую нагрузку). Об этом ниже.

Температура процессора Intel: как ее узнать; какую считать нормальной, а какую перегревом — https://ocomp.info/temperatura-protsessora-intel.html
Стресс-тест (как себя ведет оборудование под нагрузкой)
Стресс-тест позволяет узнать реальную частоту работы ЦП и видеокарты, их температуры, проверить стабильность системы, узнать обо всех слабых местах ПК/ноутбука. Нередко, стресс-тест — является единственным способом, позволяющим докопаться до причины нестабильной работы устройства.
Как выполнить стресс-тест процессора и системы в целом, держит ли он частоты, нет ли перегрева (AIDA 64) — https://ocomp.info/kak-vyipolnit-stress-test-videokartyi-noutbuka-v-aida-64.html

Частота работы ЦП / AIDA 64

Результаты теста в реальном времени / утилита OCCT

Тестирование планок ОЗУ
С памятью есть проблемы / утилита Memtest 86+
Кстати, также порекомендовал бы почистить контакты планок с помощью резинки и кисточки (разъемы на материнской плате не лишним было бы продуть). Если у вас используется несколько планок — попробуйте запустить компьютер с одной (возможно, что из-за одной из планок (или слота) и выскакивает синий экран. ).

Чистка контактов памяти резинкой и кисточкой
Сбросить настройки BIOS
В BIOS есть ряд настроек, при изменении которых компьютер может перестать стабильно работать. Например, один из вариантов — это смена режима работы накопителя (AHCI, IDE) или изменение приоритета загрузки.
Стоит отметить, что подобные параметры не всегда меняются вручную — смена может произойти из-за севшей батареи или скачка в цепях электропитания (в этом случае прошивка BIOS может «сгинуть» (вы это сразу поймете, т.к. устройство перестанет включаться вовсе!) и восстановить ее можно будет только в сервисе на программаторе).

Дополнения по теме приветствуются.
Источник
Синий экран смерти (BSoD) — боремся с ошибками

Что такое BSoD
BSoD — Blue Sceen of Death, синий экран смерти. Появляется в самых критических ситуациях, когда закрытием сбойной программы обойтись нельзя.
Операционная система Windows имеет несколько уровней работающих программ. Мы видим лишь самый верхний — открытые окна программ и запущенные службы. Именно их показывает Диспетчер задач. Когда одна из программ совершает ошибку, которую не в состоянии обработать и обойти, она, как говорят многие пользователи, «вылетает». Можно снова запустить и работать дальше.
Программные модули, работающие на более низком уровне (драйвера), при ошибке перезапуститься не смогут. Операционная система Windows старается оградить пользователя от многих ошибок, но это не всегда получается и она капитулирует, показывая на экране компьютера грустную рожицу или набор символов.
Нужно понимать, что драйвера — посредник между программной и аппаратной частью компьютера. Сбоить могут как драйвера (программисты тоже люди, могут чего-то не учесть или ошибиться), так и железная часть компьютера.
Симптомы BSoD
1. Появление синего экрана с непонятными символами или грустным смайликом.
2. Неожиданная перезагрузка компьютера.
Причины появление синего экрана
1. Перегрев. Перегрев видеокарты, процессора приводит к синему экрану смерти. Проверьте компьютер на перегрев.
Кстати, в Windows XP при перегреве видеокарты всегда возникал BSoD, в Vista и новее видеодрайвер просто перезагружается. Если вы видите надпись «Видеодрайвер перестал отвечать и был восстановлен», то это перегрев видеокарты:

В Windows XP вместо этого сообщения был синий экран смерти
Чем новее Windows, тем совершенней защита от сбоев. Будем надеяться, в какой-нибудь Windows XV вместо синего экрана мы будем видеть уведомление об ошибке, не мешающее работе.
2. Сбой оперативной памяти. Можно протестировать оперативную память, но чтобы не попасть пальцем в небо, сначала прочтите дальше — возможно, причина вашего синего экрана смерти в чем-то другом.
3. Сбой другого железа. Может быть, «проседает» напряжение в блоке питания. Может быть, где-то пропадает контакт. Может быть, вашему компьютеру не нравится полнолуние. Причин много, гадать можно бесконечно.
4. Переразгон. Если вы продвинутый оверклокер, то знаете, какое отношение разгон компьютера имеет к BSoD. Если нет — не разгоняйте компьютер.
5. Сбой драйвера(ов). Причиной BSoD не обязательно будет аппаратная проблема. Нестабильно работающие драйвера — частый гость на компьютерах пользователей. Как выявить сбойный драйвер, будет дальше.
6. Вирусы. Обязательно проверьте компьютер каким-нибудь одноразовым антивирусом или HerdProtect.
Также не надо думать, что если у вас установлен антивирус с самыми свежими базами, вирусов быть не может. Проверьте другим, чтобы полностью исключить вероятность.
7. Антивирусы. Забавно (и печально), что антивирусы бывают причиной сбоя. Удалите на время антивирус. Синие экраны смерти перестали появляться? Ставьте новый, чтобы синие экраны не появились по причине №6.
8. Обновления Windows. Разработчики в Microsoft иногда плохо тестируют обновления. Некоторые из-за этого вовсе отключают Центр обновления Windows и сидят без обновлений, хотя это не выход. Панель управления — Программы и компоненты — Просмотр установленных обновлений — нажмите правой кнопкой — Удалить по обновлениям, установленным недавно, затем проверяйте работу Windows. Все нормализовалось? Просто не ставьте обновления пару недель — обычно за это время выходит какое-нибудь исправляющее обновление для обновления и все становится хорошо.
9. Сбой программ. Такое бывает, но редко. Если видите BSoD во время игры или при работе какой-то определенной программы, советую проверить компьютер на перегрев, потому что большинство программ не способны вызвать синий экран, за исключением устанавливающих драйверы в систему (антивирусы, эмуляторы виртуальных дисков, системы игровой защиты вроде PunkBuster, бухгалтерские программы, работающие с цифровыми ключами).
10. Ошибки файловой системы жесткого диска. Не лишним будет проверить жесткий диск на ошибки.
Узнаем причину BSoD
Как видите, причин довольно много и гадать не имеет смысла. К счастью, синий экран смерти содержит подсказки о том, с чего это вдруг Windows начала сбоить. Среди непонятного текста будут коды ошибок, содержащие прямое указание на то, что вызвало сбой.
Чаще всего BSoD вы не увидите, так как в настройках Windows по умолчанию включена перезагрузка компьютера при критических ошибках.
Отключить автоматическую перезагрузку Windows можно так: Панель управления — Система — Дополнительные параметры системы — Параметры — поставить/снять галки так, как на скриншоте ниже:

Отключение перезагрузки при BSoD
Обратите внимание на пункт «Малый дамп памяти» — его тоже поставьте.
Загуглите код ошибки из Журнала Windows
Галка «Записать событие в системный журнал» установлена по умолчанию, значит — коды ошибок будут в Журнале Windows.
Идите в Панель управления — Администрирование — Просмотр событий — Система — и ищите в списке строчку, по времени совпадающую с появлением синего экрана или перезагрузкой компьютера:

В большинстве случаев вы найдете нужную строку. Исключение — если сбой происходит по вине драйвера, при этом блокируется запись на диск.
Ищите код ошибки (на скриншоте выше это 0x0000009f) в Гугле и читайте первые несколько сайтов в выдаче, выполняйте рекомендации, которые помогли другим. Если указан драйвер (слово с окончанием .sys, то вообще замечательно — вероятный виновник найден сразу, нужно установить драйвер для этого устройства более старой/новой версии. Если в интернете не будет четкого и ясного указания причины BSoD по указанному коду ошибки, читайте мою инструкцию дальше.
Если в Журнале Windows ничего нет, ждите появления синего экрана и смотрите ошибку там:

Синий экран смерти в Windows 7

Синий экран смерти в Windows 8/8.1/10
Просто ищите в Google информацию по коду ошибки и выполняйте рекомендации.
Анализируйте минидамп
К сожалению, если проблема в сбойном драйвере, на синем экране это не всегда отображено. Код ошибки тоже не всегда информативен. Нужно проанализировать файл minidump, создавамый во время появления BSoD и содержащий информацию о сбое, в частности о том, какие драйвера сообщили об ошибке. Существуют две программы для анализа минидампа: Windows Debugging Tools и BlueScreenView. К сожалению, первая слишком сложна для начинающих пользователей, хоть и дает более информативный результат. В 99% случаях хватает второй, простой и бесплатной BlueScreenView.
Установщик BlueScreenView доступен по этой ссылке.
После запуска программы вы увидите окно, в котором вверху будут созданные системой минидампы, информация о них, внизу — список драйверов. Желтым будут обозначены сбоившие драйвера.
Пример №1 — виновата видеокарта
Появляется синий экран с текстом ATTEMPTED_WRITE_TO_READONLY_MEMORY. Смотрим минидамп:

Нажмите на картинку для увеличения
Ошибка ATTEMPTED_WRITE_TO_READONLY_MEMORY, судя по гуглению, вызывается каким-то драйвером. Вероятный виновник в данном случае — nv4_disp.sys. Есть и другие, но это часть системы, статистически маловероятно, что причина в них. Поиск в Google показал, что nv4_disp.sys — драйвер видеокарты от nVidia. Три шага:
1. Проверка видеокарты на перегрев.
2. Установка более старого драйвера видеокарты (нового, если стоит старый). Так поступают с любыми драйверами, не только видеокарты.
3. Установка видеокарты в другой компьютер.
4. Если синий экран появляется на другом компьютере — несите видеокарту в сервис-центр. Если гарантия еще действует, можно бесплатно заменить на исправную.
5. На другом компьютере синий экран не появляется? Попробуйте установить другой блок питания на свой — причина может быть в нем.
6. Не помогает? Переустановите Windows начисто.
7. Если и это не поможет, несите в сервис-центр на диагностику.
Пример №2 — виновато совсем не то, что ожидалось
Синий экран с надписью PAGE_FAULT_IN_NONPAGED_AREA сопутствует множеству проблем:

Если бы вероятным сбойным драйвером был ntfs.sys, то я бы порекомендовал проверить жесткий диск на ошибки, а также заменить шлейф, идущий от жесткого диска к материнской плате. В данном случае BlueScreenView указывает на драйвер USB-порта и это могло бы быть правдой, но там, откуда я брал дамп для примера, у человека виновата материнская плата — на ней вздулись конденсаторы. Решение — системный блок в руки и топаем в сервис-центр.
Пример №3 — виноват антивирус
Нашел на просторах интернета вот такой минидамп:

В синем экране виноват SRTSP.SYS
Виновником был SRTSP.SYS — компонент антивируса от Norton. Решается его удалением.
Пример №4 — «битая» оперативная память
Синий экран с MEMORY_MANAGEMENT — признак того, что оперативная память непригодна для использования:
 BlueScreenView указывает на вероятного виновника — ntoskrnl.exe. Это ядро Windows, оно не может быть причиной BSOD. В 99% случаев причина синего экрана с ошибкой MEMORY_MANAGEMENT — «битая» оперативная память. Придется ее менять.
BlueScreenView указывает на вероятного виновника — ntoskrnl.exe. Это ядро Windows, оно не может быть причиной BSOD. В 99% случаев причина синего экрана с ошибкой MEMORY_MANAGEMENT — «битая» оперативная память. Придется ее менять.
Итоги разбора примеров
1. BlueScreenView указывает на сбой в драйвере, при этом виноватой может оказаться железка, с которой драйвер взаимодействует.
2. Определить, виноват ли сбой в драйвере или железо, можно путем перебора как драйверов, так и железа. Ставьте старые драйвера (например, те, что шли в комплекте на диске), скачивайте новые. Проверьте драйвера средствами системы. Переустановите Windows, в конце концов.
О безопасном режиме Windows
Во многих статьях о диагностике BSoD советуют запустить Windows в безопасном режиме. В принципе, это полезно, но новичков вводит в ступор. Сразу появляются вопросы:
Ответ на первый вопрос можно нагуглить за несколько секунд. Ответа на второй не существует. Дело в том, что в безопасном режиме запускается меньше драйверов, скорее всего синего экрана не будет. Это не решение проблемы, так как:
На мой взгляд это пустая трата времени.
3. Поиск через Гугл (или Яндекс — кому как удобнее) позволяет найти решение.

Долго думал — советовать ли такое. Однако быстрая пробежка по популярным форумам показала: многие пользователи до сих пор используют пиратские сборки Windows. Так вот, если у вас:
переустановите Windows начисто! И ставьте нормальную, оригинальную Windows. Если у вас ноутбук, на жестком диске будет раздел восстановления с заготовленной производителем Windows — читайте инструкцию и ставьте (восстанавливайте) ее!
Две полезные статьи:
Установка Windows — не дело пяти минут, но при желании справится даже начинающий пользователь.
Где можно получить помощь
Только сначала убедитесь в том, что вы сделали все возможное: проверили на перегрев, протестировали оперативную память, проверили на вирусы, проанализировали минидамп, обновили сбойный драйвер. Если проблема в железе, единственный выход — обратиться в сервис-центр.
Источник
Такое случается если только если играть в игры. Вылетает вообще случайно. Думал оперативка, вытащил и обратно поставил не помогло. Драйвера тоже обновил, не помогло.
До этого все было норм, ничего не менялось, а тут раз, и начал такое вытворять)
Менял оперативку, плюс ССД поставил вместо основного слота, где стоял hdd. А сам жёсткий диск поставил в место дисковода.
Игра стоит на жестком, может из-за этого?
Компьютерные игрыНоутбуки+5
Загир Кулембетов
25 июня 2020 · 2,8 K
Разбираюсь в телефонах/смартфонах, неплохо разбираюсь в разных Windows, люблю поиграть в… · 27 июн 2020
Наверно виновата какая-то из этих причин:
-
Ошибка или повреждение драйверов
-
Видеокарта, проц или какие ещё либо комплектующие
-
Это может быть дело вируса
-
Сбой настроек системы
-
Конфликт программ и драйверов
1,3 K
Комментировать ответ…Комментировать…
До этого ошибки было все хорошо ?
Вы очистили компа ?
1.Проблема может повреждения оборудовании компа.
2.Или смените место оперативки ,по возможности купите новый.
3.Переустоновите игру на другой место жёсткого диска..
4.обновите всех дров.
5.если все эти способы не помогут ,тогда нужно переустановки винда.(чистый полный ) Читать далее
578
Комментировать ответ…Комментировать…
