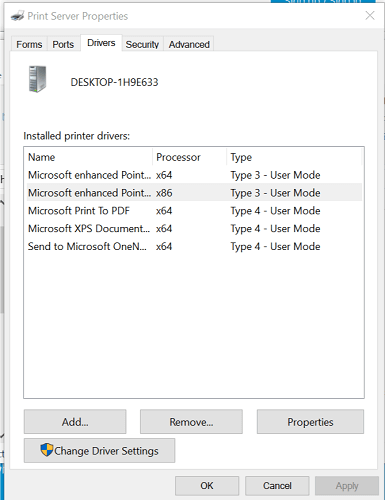У меня с флэшкой проблемы, папки не открываются, помогите.
флэшку открыла, а там фигня какая то, в общем вот
папки не открываются, пишет что «Нет доступа. Синтаксическая ошибка в имени файла, имени файла или метке тома»
до этого всяких файлов этих не было, и названия нормальные были
что делать?
Восстановить файлы на флешке
Источник информации:
http://increaseblog.ru/poleznye-sovety/kak-vosstanovit-dannye-s-fleshki.html
Иногда мы сталкиваемся с тем, что какие-либо важные файлы на флешке больше нам недоступны. Это случается по разным причинам: мы могли случайно удалить их или отформатировать флешку, на носитель мог попасть вирус. Сделать данные недоступными мог скачок напряжения, некорректное извлечение носителя из порта, механические повреждения. Как восстановить данные с флешки?
Прежде всего, не паникуйте. Если вы сами случайно удалили файлы — не спешите форматировать, восстановить данные с флешки будет намного сложнее. Если вы все-таки отформатировали носитель, не записывайте никаких новых файлов поверх, это тоже может усложнить восстановление.
А что, если вы ничего не делали, но файлы все равно стали недоступны? В таких случаях при попытке подключить съемный диск или работать с файлами и папками с диска (открывать их или копировать) возникают системные сообщения об ошибках при чтении диска. Если вы зайдете в свойства съемного диска, вы увидите, что некорректно определяется емкость диска, количество свободного и занятого места, а также файловая система.
Чтобы восстановить данные с флешки, в первую очередь попробуйте перезагрузить компьютер — хуже вы точно не сделаете, но может помочь. Если флешка все еще не читается, отключите ее (только правильно, через «безопасное извлечение устройства») , а потом подключите снова. Если и это не помогло — выполните проверку съемного диска. Чтобы проверить файловую систему флешки, нужно открыть «Мой компьютер» .
Правой кнопкой мыши щелкните по значку флешки (съемного диска) . Откроется контекстное меню, в нем выберите пункт «Свойства» . Откроется диалоговое окно, в нем нужно открыть вкладку «Сервис» и в ней нажать на кнопку «Выполнить проверку. » В открывшемся диалоговом окне установите флажки «Автоматически исправлять системные ошибки» и «Проверять и восстанавливать поврежденные сектора» . Потом нажмите кнопку «Запуск» и ждите окончания проверки.
Как исправить ошибки на флешке без форматирования
Периодически практически каждый активный пользователь портативных USB-накопителей сталкивается с проблемами чтения компьютером имеющихся устройств. Обычно они связаны с повреждением файловой системы или структуры накопителя, намного реже неполадка заключается в аппаратных сбоях. Если аппаратные трудности решаются в специализированном сервисном центре, то программные юзер может исправить сам, сохранив при этом находящиеся на флешке данные. Далее мы хотим продемонстрировать различные варианты осуществления этой операции.
Восстанавливаем флешку без потери данных
Сразу хотим отметить, что приведенные ниже способы не всегда работают эффективно, поскольку многие проблемы ФС или структуры решаются только форматированием на разных уровнях, что и приводит к полной потери информации. Однако всегда стоит попробовать разные методы, прежде чем переходить к радикальным решениям.
Способ 1: Стандартное средство проверки
В операционной системе Windows имеется встроенное средство проверки накопителя на наличие ошибок. Конечно, оно является не самым эффективным, однако произвести такой анализ можно буквально в несколько кликов. Поэтому мы предлагаем воспользоваться этим способом в первую очередь.
- Перейдите в раздел «Этот компьютер», щелкните правой кнопкой мыши по необходимому носителю и через контекстное меню откройте пункт «Свойства».
Переместитесь во вкладку «Сервис».
Здесь запустите средство проверки устройства на ошибки.
Подобный вариант помогает справиться только с мелкими ошибками, однако иногда он даже способен исправить файловую систему RAW, потому мы настоятельно рекомендуем начать именно со стандартной функции. Если она не принесла никакого результата, переходите к следующим решениям.
Способ 2: Консольная команда chkdsk
«Командная строка» в ОС Виндовс позволяет запускать различные вспомогательные утилиты и выполнять другие полезные действия. Среди стандартных команд присутствует chkdsk, выполняющая сканирование и исправление ошибок на накопителе с предварительно заданными параметрами. Ее уровень эффективности немного выше рассмотренного ранее инструмента, а запускается анализ так:
- Откройте «Пуск» и запустите консоль, найдя ее через поиск.
Ожидайте окончания сканирования.
Появится уведомление о результатах.
Примененный аргумент /f отвечает за исправление найденных ошибок, а /r активирует работу с поврежденными секторами, если такие имеются.
Способ 3: Изменение параметра локальной политики безопасности
В случае когда у вас нет возможности вставить флешку в другой компьютер, чтобы проверить ее чтение, следует заглянуть в меню «Локальная политика безопасности», ведь там имеется один параметр, отвечающий за блокировку устройства. Если пользователь выставил его самостоятельно или изменение произошло из-за действия вируса, файловая система на флешке станет RAW либо же она просто не будет открываться. Подобная проблема встречается редко, но проверить ее следует.
- Откройте «Пуск» и перейдите в меню «Локальная политика безопасности».
Дождитесь загрузки оснастки, а затем через директорию «Локальные политики» переместитесь в «Параметры безопасности».
Найдите там параметр «Сетевой доступ: модель общего доступа и безопасности для локальных учетных записей» и дважды щелкните по нему ЛКМ.
Убедитесь в том, что установлено значение «Обычная – локальные пользователи удостоверяются как они сами». Установите его, если это потребуется.
Когда параметр пришлось изменять и после этого флешка стала работать корректно, а самостоятельно подобное редактирование политики ранее не производилось, рекомендуется проверить компьютер на наличие вредоносных угроз. Некоторым вирусам свойственно изменять системные настройки, в том числе и безопасности.
Способ 4: Форматирование с дальнейшим восстановлением файлов
Если приведенные выше методы не принесли никакого результата, остается только форматировать флешку с помощью различных программ или стандартных средств операционной системы. При этом перед выполнением этой операции важно убедиться, что используемый инструмент не осуществляет низкоуровневое форматирование, иначе шанс на дальнейшее восстановление файлов будет минимальным. Детальные инструкции по этой теме вы найдете в других наших материалах по следующим ссылкам.
После форматирования нужно найти программу, с помощью которой будут восстановлены удаленные файлы. Конечно, нет стопроцентной вероятности возвращения всех файлов, но большинство из них вернуть получится, важно лишь выбрать подходящий софт, о чем написано в отдельной нашей статье далее.
Иногда случаются ситуации, когда флешка вовсе не читается, либо рассмотренные ранее варианты оказываются безрезультатными. Тогда остается только один вариант — перепрошивка флешки с дальнейшим восстановлением. Естественно, никаких гарантий на успешность операции нет, но попробовать точно стоит.
Отблагодарите автора, поделитесь статьей в социальных сетях.
Всем привет. Сегодня мы поговорим о том как можно восстановить повреждённую флешку. Благодаря своей универсальности, простоте обращения и компактному размеру съёмные flash-накопители или иначе флешки получили широкое распространение.
В отличие от морально устаревших оптических дисков, флешки позволяют хранить больший объем информации. Они обладают более высоким потенциалом перезаписи данных и сроком их хранения. А также лучшей защитой от внешних повреждений.
Увы, хотя флешки и считаются достаточно надежными устройствами, они не идеальны. Существует масса причин, по которым флешка может выйти из строя. Физическая поломка компонентов. Сбой контроллера. Повреждение файловой системы вследствие извлечения устройства в момент записи. Выработка потенциала ячеек памяти — все это может привести к тому, что флешка станет нечитаемой или попросту перестанет распознаваться операционной системой.
При подключении такой флешки пользователь может получать различные ошибки. Например, «Устройство USB не опознано», «Нет доступа к диску» и т.п. Однако это еще не означает, что сам накопитель и записанные на него данные безвозвратно повреждены.
Если флешка не имеет грубых физических повреждений, в большинстве случаев ее удается восстановить. Ниже будут описаны наиболее часто встречающиеся неполадки в работе флешек. А также я постараюсь восстановить повреждённую флешку различными способами, если не поможет один, поможет другой. И так начнём.
Как восстановить повреждённую флешку
Флешка распознается Windows, но её файловая система обозначена как RAW
Прогноз в таких случаях, как правило, самый благоприятный. Причиной преобразования файловой системы флешки в RAW чаще всего становятся логические ошибки. При этом носитель распознается ОС. Однако его содержимое недоступно, а при попытке его открыть система предлагает выполнить форматирование.
Действительно, форматирование может восстановить повреждённую флешку, но этот способ неприемлем, если на ней имеются важные файлы. Здесь можно пойти двумя путями: восстановить поврежденную файловую систему либо же сами данные, воспользовавшись программами для восстановления удаленных файлов типа Transcend RecoveRx или R.Saver.
После восстановления флешку можно отформатировать любым удобным вам способом. Для реконструкции файловой системы используем штатную утилиту Chkdsk. Запустите командную строку от имени администратора и выполните в ней команду такого вида: chkdsk T: /f
Букву T в данном примере имеет флешка, у вас буква будет своя. В большинстве случаев этот нехитрый трюк позволяет восстановить доступ к носителю. Но может случиться и так, что при выполнении команды вы получите сообщение «Chkdsk недопустим для дисков RAW». В этом случае производим восстановление данных первым способом, а затем форматируем флешку.
Флешка распознается Windows, но доступ к данным отсутствует
Если носитель распознается, но показывает неверную емкость, при попытке просмотра содержимого выдаются ошибки «Нет доступа к диску», «Вставьте диск» и так далее, скорее всего имеет место повреждение прошивки (микропрограммы).
К подобным поломкам чаще всего ведут сбои в электропитании, небезопасное извлечение устройства из USB-порта. Также причиной описанных выше ошибок могут стать сбои и повреждения самой flash-памяти. В таких случаях при попытках отформатировать накопитель выдается сообщение «Диск защищен от записи».
Случай более сложный, чем с файловой системой RAW. Тем не менее, при правильном подходе нерабочий накопитель можно восстановить. Для этих целей применяются специальные программы класса MPTool, позволяющие выполнять так называемое низкоуровневое форматирование.
Поскольку все эти инструменты строго специализированы, для каждой модели флешки и типа контроллера нужно использовать свою, «родную» утилиту. А для этого как минимум нужно знать идентификатор устройства (PID) и идентификатор производителя (VID).
Подключите флешку к компьютеру, откройте Диспетчер устройств, в категории запоминающих или переносных устройств найдите в категории «Контроллеры USB» подключенный накопитель и откройте его свойства.
В списке свойств вам нужно отыскать параметр: ИД устройства или Код экземпляра устройства. В поле «Сведения» вы увидите строку, в которой будут элементы VID_XXX; PID_XXX, где XXX — это ID производителя и ID устройства соответственно.
Если указанных параметров у вас нет, воспользуйтесь утилитами для получения полных сведений о съемном носителе: Flash Drive Information Extractor .
Получив сведения, перейдите на специализированный сайт Flashboot , введите полученные VID и PID в соответствующие поля и выполните поиск. Вы получите список утилит для восстановления накопителя.
Если утилиты, точно соответствующей VID и PID вашей флешки не окажется, ориентируйтесь на производителя съемного устройства. Дать последовательную инструкцию по использованию каждой утилиты не представляется возможным. Так как все они отличаются друг от друга. Главное при их использовании — четко следовать указаниям мастера.
Впрочем, вы можете воспользоваться универсальными программными средствами для восстановления флешек, например, D-Soft Flash Doctor . Эта бесплатная программа не имеет привязки к определенному производителю и типу контроллера. И поэтому может использоваться для лечения flash-накопителей самых разных типов.
Дополнительно D-Soft Flash Doctor поддерживается создание образа дисков, сканирование на предмет логических ошибок. Пользоваться утилитой просто, нужно лишь выбрать в окошке нерабочий флеш-накопитель и нажать кнопку «Восстановить носитель».
Флешка не распознается системой
В рассмотренных выше случаях флешка, хотя и недоступная для чтения, все же распознавалась системой. А вот что делать, если Windows не может опознать подключенный накопитель? В Проводнике он не отображается, в диспетчере дисков — тоже. А единственным указанием на подключение служит окошко с уведомлением «Устройство USB не опознано».
А также отмеченный желтым значком предупреждения пункт в диспетчере устройств.
Причиной ошибки в данном примере могут являться как программные неполадки, так и физическое повреждение компонентов флешки. Здесь важно исключить аппаратные поломки. Так как это почти всегда означает, что флешку придется либо сдавать в ремонт, либо попросту заменить.
Первым делом попробуйте подключить проблемный накопитель к другому USB-порту, а еще лучше к другому компьютеру. Если ошибки не возникает, причины нужно искать на вашем компьютере. Чаще всего такими причинами становятся поврежденные или некорректно работающие драйвера внешнего накопителя.
Зайдите в диспетчер устройств и найдите среди устройств вашу флешку. Поскольку она будет отмечена желтым восклицательным знаком, сделать это будет нетрудно. Если флешка окажется в категории «Неизвестные устройства» (что наиболее вероятно), попробуйте обновить ее драйвер. Воспользовавшись контекстным меню.
В случае неудачи обновления драйвера неизвестного устройства придется воспользоваться одной из программ для поиска драйверов в интернете, к примеру DriverPack Solution . Если же нерабочая флешка обнаружит себя в категории «Контроллеры USB», откройте ее свойства и, переключившись на вкладку «Драйвер», нажмите кнопку «Откатить».
В том случае, если кнопка неактивна, нажмите «Удалить».
А затем через главное меню «Действие» выполните «Обновление конфигурации оборудования». А после проверьте, не стало ли устройство опознаваемым.
Обновление/переустановка драйверов не дало результатов? Попробуйте еще одни вариант — очистите вручную ключи реестра, в которых хранятся записи об устройствах.
Воспользовавшись описанным выше способом, узнайте VID и PID вашей флешки, затем откройте редактор реестра и разверните ветку HKEY_LOCAL_MACHINE/SYSTEMCurrentControlSet/Enum/USB. В последнем каталоге найдите вложенные папки. В именах которых будут определенные VID и PID и удалите всё их содержимое.
Тоже же самое проделайте с веткой HKEY_LOCAL_MACHINE/SYSTEM/CurrentControlSet/Enum/USBSTOR, а затем перезагрузите компьютер. Что делать, если ни один из вышеперечисленных способов не помог? Самым разумным в таком случае будет отнести флешку в сервис обслуживания. Где опытные специалисты помогут вам установить причины неисправности гаджета.
Блог о модемах, роутерах и gpon ont терминалах.
Съемные USB-накопители и карты памяти, которые в народе получили одно название — флешка — это, наверное, самый популярные в мире носители информации. На них мы носим документы, важные файлы, фотографии да и просто музыку, фильмы и картинки. Параллельно с популярностью растут и возникающие с ними проблемы. Кто-то неудачно отключил диск во время записи, у кого то заглючил контроллер, а кому-то не повезло и его флешка сдохла — такое тоже встречается. В последнем случае проблема аппаратная и устройство проще выкинуть. А вот если сбой программный, то можно попробовать исправить ситуацию самостоятельно. В этой статье я приведу несколько способов как восстановить флешку, вернее её работоспособность, которыми я сам пользовался. Если у Вас есть свои варианты решения проблемы — пишите в комментарии, очень интересно узнать кому что помогло.
Итак, поехали!
1. Флешка не открывается!
Windows видит съемный диск, но при попытке зайти — выдаётся ошибка «Нет доступа» или «Отказано в доступе». Самая распространённая причина — вредоносные программы, распространяемые через съёмные носители.
Вирус создаёт в корне диска файл: «autorun.inf» с инструкциями по запуску нужных исполняемых файлов. Причём, очень часто встречается такое, что саму заразу антивирус уже уничтожил, а вот файлик автозапуска остался. Проверьте флешку антивирусной программой с актуальными базами.
После этого надо зайти в «Мой компьютер», кликнуть на диске правой кнопкой и выбрать пункт «Открыть». Содержимое откроется в отдельном окне и Вам надо будет удалить файл autorun.inf вручную .
2. Диск не отформатирован!
Причиной может быть сбой контроллера памяти.
Сначала попробуйте форматировать флешку обычным образом, через «Мой компьютер».
Не помогло? Попробуйте сделать это через Диспетчер дисков. Чтобы в него попасть в Windows 7 или Windows 8 нажмите комбинацию клавиш «Win+R» и в окне «Выполнить» наберите команду diskmgmt.msc. В открывшемся окне диспетчера находим свою флешку, кликаем на ней правой кнопкой мыши и выбираем пункт меню «Форматировать».
Если и это не принесло результата, попробуйте воспользоваться специализированными утилитами. Подробнее смотрите в статье Как отформатировать флешку.
3. Флешка не определяется (устройство USB не опознано)
При этом появляется вот такая ошибка.
Если это USB флешка, то для начала — просто отсоедините накопитель и включите в другой USB порт . В идеале втыкать надо сразу в разъём на материнской плате. Этим Вы исключите вероятность неисправности удлинителя или разъёма. Не помогло? Тогда проверьте её на другом компьютере или ноутбуке.
Если у Вас SD, Micro SD или иная карта памяти, то попробуйте отключить картридер и подключить его в другой порт USB. То же самое? Тогда надо проверять картридер , возможно он неисправен.
В случае, когда на другом компьютере съёмный диск определяется без проблем, попробуйте у себя удалить драйвер. Делается это следующим образом.
Заходим в Диспетчер устройств Windows и находим раздел «Контроллеры USB»:
Теперь нам нужна строчка «Запоминающее устройство USB». Кликаем на нём правой кнопкой мыши и выбираем пункт Удалить. Отсоединяем флешку от ПК и перезагружаемся. Проверяем работу накопителя.
Переустановка драйвера не дала результата? Попробуем почистить ветки реестра, в которых сохранена информация о устройстве. Для начала надо собрать о нём информацию, а если точнее, то два параметра:
VID – идентификатор производителя
PID – идентификатор устройства
Для этого снова возвращаемся в Диспетчер устройств, находим там «Запоминающее устройство», кликаем на нём правой кнопкой мыши и выбираем пункт меню «Свойства». В открывшемся окне нас интересует вкладка «Сведения».
В списке «Свойство» ищем строчку «ИД устройства» или «Код экземпляра устройства».
В поле «Значение» должны отобразиться строчки,содержащие вот такой код:
Это и есть искомые нами параметры.
Теперь нажимаем комбинацию клавиш Win+R и в вводим команду regedit. Этим мы запустим редактор реестра Windows. Здесь нам надо найти две ветки:
В каждой из них будут вложенные папки. Находим те из них, которые содержат в наименовании найденные идентификаторы и полностью очищаем из содержимое.
Внимание! Вы работаете с реестром Windows, поэтому будьте предельно внимательны.
После того, как Вы очистите папки — перезагрузите компьютер и проверьте работу флешки.
Ещё один способ — попробовать подсунуть системе драйвер с другого компьютера. Главное, чтобы версии Windows на обоих ПК полностью совпадали. Вот эти два файлика:
Просто копируем их на любой рабочий носитель (диск, другая флешка и т.п.), приносим к себе и кладём точно по тому же самому пути. Перезагружаемся и проверям — удалось ли нам восстановить флешку.
4. Съемный диск определятся, но пишет «размер 0, занято 0, свободно 0».
Такое чаще всего сопровождает сбой работы контроллера памяти. Помочь могут только специализированные утилиты для работы именно с этой моделью чипа. Как их найти?
Начать надо с того, что узнать параметры VID и PID Вашей модели накопителя. Выше я уже рассказывал как это делается. Есть, правда, ещё один вариант — воспользоваться специальными программами, которые выдают полную информацию о гаджете — например, ChipGenius, CheckUDisk или Usbflashinfo.
Затем идём на сайт flashboot.ru и в разделе iFlash вводим VID и PID в соответствующие поля. Запускам поиск.
В найденных результатах находим свою модель флеш-драйва и утилиты которые подойдут для работы с его контроллером. Эти программы и инструкцию по работе с ними так же можно найти на этом сайте.
Если ничего не помогло…
Это тоже частое явление. Какую-то флешку восстановить или отремонтировать получается без проблем, а какая-то улетает в мусорное ведро. Но если Вы отчаянный и решительный человек, то можно попробовать последний способ — перевести контроллер в тестовый режим без опроса памяти. К сожалению, такое решение подойдёт только для USB-дисков, карты памяти (СД или Микро СД) таким образом починить не получиться.
Для начала придётся снять пластиковый корпус и оголить микросхему. Теперь поверните её чипом к себе, как на рисунке:
В углу должна быть маленькая точка — это ключ для отсчёта контактов. Как правило, нужно замыкать контакты 29 и 30 (на некоторых моделях флешей замыкать надо ножки 30 и 31 или 31 и 32). Сделать это можно иголкой или булавкой.
Внимание! все эти действия Вы делаете на свой страх и риск и должны понимать, что можете окончательно убить девайс спалив микросхему.
После этого, не размыкая контакты — включаем флешку в USB-порт. Одна должна определиться как устройство и стать доступна для форматирования. Вот только после этого можно разомкнуть контакты. Но не спешите отключать съёмный диск. После повторного подключения он опять не будет работать . Вам надо с помощью идентификаторов VID и PID найти на сайте Flashboot специализированные программы и с их помощью восстановить флешку, вернее её прошивку.
Игру невозможно запустить синтаксическая ошибка
Оповещение: «Синтаксическая ошибка в имени файла имени папки или метке тома» – появляется в различных ситуациях. Это свидетельствует о наличии вредоносного ПО, которое затесалось в автозагрузку, планировщик или работу браузера, неверно выбранной локализации, прочем. Можно попробовать решить проблему самостоятельно, не прибегая к переустановке.
Синтаксическая ошибка в имени файла имени папки или метке тома
Однако нужно помнить — в случае с вирусами на компе, вероятно, есть и используется зараженный софт, а значит проблема будет появляться вновь и вновь. Если вычислить инфицированное приложение не удастся, то придется сделать откат операционки, восстановление или переустановку.
Проблемы локализации
В этом случае «Блокнот» не открывается, а окошко с ошибкой появляется при попытке запуска игры, софта и других действий. Частенько встречается ситуация, когда установленное приложение не запускается, потому что в пути к exe-файлику присутствуют русские буквы. Они могут быть как на компе, так и на скачиваемой папке (фале, архиве и т. п.).
Суть данной проблемы заключается в отсутствии поддержки запускающим фалом стандартов Юникода. Частенько, окошко появляется на англоязычной версии операционки, но и с русским вариантом тоже встречается подобная проблема.
Включение русской локализации.
- Для Windows 7: «Пуск» -> «Панель Управления» -> «Язык и региональные стандарты». Для Виндоус 8,10: «Пуск» -> «Регион».
- Переходим на вкладку «Дополнительно».
- Изменяем язык системы на Русский (Россия).
Установите Русский язык в параметрах региональности
Если необходимости в смене локализации нет, то достаточно изменить название директории, файлика и пути к нему, чтобы русские символы здесь не встречались.
Как бороться с вирусом?
В этом случае вылетает окно блокнота и окно с соответствующим окошком, в котором появится оповещение. Именно в этом случае происходит ошибка появляется при запуске или периодически, например, каждые 20-30 минут. Как правило, в это время вредоносное ПО пытается прогрузиться и получить выход в интернет.
Первое, что нужно сделать, это провести проверку всей системы доступными утилитами для сканирования системы. Помимо проверки штатным антивирусом, нужно прогнать ПК популярными антивирусными утилитами:
- AdwCleaner;
- Dr.Web CureIt!;
- Malwarebytes Free;
- Malwarebytes Anti-Rootkit;
- Emsisoft Commandline Scanner;
- Zemana AntiMalware.
Обратите внимание, что необходимо использовать поочередно несколько таких утилит, к примеру AdwCleaner и Dr.Web CureIt!. Это необходимо сделать потому, что каждая программа мониторинга имеет свои базы и алгоритмы работы. Используя продукты нескольких компаний, вы гарантировано вычистите систему от негативных процессов. На время работы можно деактивировать штатный антивирус, чтобы не происходило нежелательных конфликтов.
Сразу после этого нужно провести чистку ПК или лаптопа от временных файлов и ошибок реестра. Для этого подойдет CCleaner и другой подобный софт. На заключительном этапе просматривается меню автозагрузки и планировщика задач. Часто именно такие действия решат сбой «Синтаксическая ошибка в имени файла имени папки или метке тома».
Антивирусный сканер AdwCleaner
Открываем меню автозагрузки.
- В консоли прописать: msconfig.
- Переходим во вкладку Автозагрузка.
- Отключаем все подозрительные элементы.
Работаем с планировщиком.
- Открыть: «Пуск» -> «Панель Управления» -> «Администрирование» -> «Планировщик задач».
- Деактивировать подозрительные задания.
Проверьте задачи запуска в планировщике Windows
После выполнения процедур, необходимо перезагрузить операционку.
Если оповещение продолжает появляться
Это значит, что проблему решить можно будет только глобальными способами. Для этого выполняют:
- загрузку последних KB-апдейтов и проверку системы на поврежденные файлы, введя в консоль команду sfc /scannow.
- откат операционки до точки восстановления;
- непосредственное восстановление;
- переустановку Винды.
Обратите внимание, что для выполнения действий может потребоваться вход в «Безопасный режим», а после этого уже выполняется процедура.
При открытии файлов флешки
Как уже говорилось, подобная проблема встречается и в других ситуациях. Яркий пример – съемные носители. Открыв его, мы видим непонятные названия файлов, которые ранее прекрасно читались.
- повреждение флешки;
- перепад энергии (может и от материнской платы);
- некорректное извлечение, особенно в процессе переноса файлов;
- вирусы;
- сбой в файловой системе.
Если среди файликов есть важные, то рекомендуем попытаться скачать их на ПК, а затем уже разбираться непосредственно с самой флешкой.
Что поможет (если нет повреждений памяти и контактов)?
- «Форматирование» и «Дефрагментация».
- Выполнить проверку на наличие ошибок.
- Настройка восстановления, расположенная на системном разделе.
Первые 3 метода выполняются просто.
- Зайти в Мой Компьютер.
- Нажать правой клавишей на флешке.
- Выбрать Форматировать при необходимости отформатировать. Для дефрагментации «Свойства» -> «Сервис» и выбрать дефрагментацию. Для проверки, во вкладке Сервис выбрать соответствующую кнопку.
Если провести процедуру не удается, можно использовать специальные утилиты.
Восстановление системного раздела настраивается иначе.
- На значке Компьютера на Рабочем столе нажать правой клавишей.
- Выбрать Свойства.
- В появившемся окне в меню слева «Защита системы», и одноименную вкладку.
- В окошке активируйте защиту флешки и выбирайте кнопку ниже «Настроить».
- Установите бегунок на 5%.
- Перезагружайтесь.
Заключение
Если синтаксическая ошибка в имени файла имени папки или метке тома появляется даже при включенной проверке, то перед изменением процентов для системного раздела, отключите защиту, а после установки параметра опять включите. Как видите, нет ничего сложного, и в большинстве случаев, ситуация быстро разрешается.
Синтаксическая ошибка на Android-устройствах — одна из старейших и наиболее распространенных ошибок, с которыми сталкиваются владельцы Android-устройств. Ошибка обычно появляется при попытке установить приложение на мобильный телефон. Сообщение о ней выглядит так: «Синтаксическая ошибка. Ошибка при синтаксическом анализе пакетах». Понимать это нужно следующим образом: «приложение не может быть установлено на вашем телефоне из-за проблемы синтаксического анализа»
Если вы продолжите попытки установки выбранного софта путем внесения изменений в manifest-файл приложения, то вряд ли избавитесь от ошибки. Искусственно снижать требования программы к системе — не лучшая идея. Сегодня мы решили досконально разобраться в вероятных причинах появления ошибки и предложить вам несколько способов ее несложного и безопасного устранения.
Причины синтаксической ошибки в Android:
Прежде чем приступить к исправлению ошибки, давайте посмотрим, что может послужить причиной ее возникновения. На сегодняшний день известны несколько таких причин:
- Внесение изменений в manifest-файл приложения (например, изменение требований к версии ОС Android).
- Повреждение или неполная закачка .apk файла.
- Загрузка и установка сторонних приложений из неизвестных источников при отсутствии разрешения на подобные действия в настройках смартфона.
- Несовместимость версии ОС Android или аппаратного обеспечения смартфона с требованиями устанавливаемого приложения.
- Блокировка установки любых сторонних приложений настройками безопасности.
Способ 1. Проверка manifest-файла приложения
После того, как переименование выполнено, вновь попытайтесь установить приложение на ваш телефон и посмотреть, пропала ли ошибка при синтаксическом анализе пакета.
Возможно, возникла проблема с кодом приложения. Диагностировать конкретную причину в данном случае очень сложно, и универсальных методов решения проблемы не существует — здесь либо придется разбираться долго и серьезно, либо пойти по пути наименьшего сопротивления, воспользовавшись альтернативным способом установки выбранного приложения (например, с другого устройства).
Способ 2: Разрешить установку приложений из неизвестных источников
В соответствии с требованиями безопасности Android-смартфон может запрещать устанавливать сторонние приложения и софт из неизвестных источников, позволяя делать это только из Google Play Маркет. Запрет связан с тем, что установка сторонних приложений из неизвестных источников может повредить ваш телефон.
Так что, если вы пытаетесь установить файл .apk, то можете столкнуться с «ошибкой при синтаксическом анализе пакета». Чтобы исправить ошибку и обойти запрет, нужно разрешить установку приложений из неизвестных источников. Соответствующий пункт имеется в настройках безопасности телефона.
- Перейдите в раздел “Настройки”;
Вернитесь в папку, где находится файл .apk. Нажмите на него и установите приложение.
Способ 3: Включить отладку по USB
Включение отладки по USB не является действительно необходимым для установки Android-приложений с помощью файла .apk. Но некоторые пользователи утверждают, что решили проблему с синтаксической ошибкой на Андроид именно этим способом.
Чтобы включить отладку по USB, необходимо включить режим разработчика на своем устройстве. Для этого выполните следующие действия:
- Зайдите в “Настройки”;
Процедура включения отладки по USB для некоторых устройств может иметь свои особенности. Ознакомиться со спецификой действий более подробно можно в следующей статьей.
Способ 4: Отключить антивирус
Попробуйте временно отключить антивирус и попытаться установить файл .apk. Если причина угадана верно, установка пройдет без проблем и сообщений об ошибке при синтаксическом анализе пакета андроид.
Способ 5: Поврежденный или не полностью загруженный APK-файл
Ошибка также может произойти из-за поврежденного файла .apk. Попробуйте загрузить свежую версию APK-файла и установить приложение. Возможно, это поможет устранить ошибку. Кроме того, убедитесь, что вы скачали полный файл — для этого достаточно сравнить размеры предлагаемого и загруженного файла. Частичная загрузка файла .apk непременно приведет к ошибке синтаксического анализа во время установки приложения.
Способ 6: Несовместимость приложения
Некоторые программы не поддерживают устаревшие версии операционной системы Android. Ряд приложений несовместим с устаревшей аппаратной частью устройства. В обоих случаях при попытке установки приложения вы получаете сообщение об ошибке синтаксического анализа пакета Android. Например, когда вы пытаетесь установить приложение, которое требует Android 8 Oreo и выше, на смартфон с Android 7 Nougat. Чтобы не попасть в подобную ситуацию, внимательно читайте описание приложения на Google Play Маркет, особенно в той его части, где приведены системные требования.
Сегодня мы рассмотрели ряд способов решения синтаксической ошибки и выяснили причины ее возникновения. Если вы сталкивались с ней на своем устройстве и успешно преодолели, расскажите, пожалуйста, о своем опыте в комментариях. Возможно, именно ваш метод станет спасительным для кого-то из пользователей.
Вполне возможно, что при попытке установить то или иное мобильное приложение, возникнет так называемая синтаксическая ошибка при установке APK. Ситуация, конечно, не из приятных. И у многих пользователей при этом опускаются руки. Тем не менее, кое-какие шаги для решения данной проблемы предпринять все-таки можно.
Синтаксическая ошибка при установке APK – что это такое
Для того, чтобы разобраться, в чем причина данной ошибки, нужно получить представление о том, что такое, собственно говоря, АРК файл. А АРК файл – это не что иное, как самый обычный архив, внутри которого запакованы все необходимые для нормальной работы программные ресурсы. К слову сказать, его можно даже открыть с помощью самого обычного компьютерного архиватора.
Так вот, при установке приложения из АРК файла операционная система Андроид сверяет, все ли на месте внутри данного файла. И, если тот или иной программный компонент отсутствует, либо он поврежден, то возникает сообщение о синтаксической ошибке. Также данная ошибка нередко возникает в том случае, если имеет место быть несовместимость самого мобильного приложения с версией операционной системы, установленной на устройстве.
Как решить проблему с синтаксической ошибкой на Андроиде
Что же касается того вопроса: синтаксическая ошибка при установке APK как исправить ее, то здесь можно предложить лишь следующее:
- Перекачать АРК файл заново. Возможно, на этот раз все скачается без ошибок. Если же попался «битый» архив, то следует воспользоваться другим ресурсом. Увы, но порой даже официальные источники могут предлагать скачать ошибочные архивы;
- Также рекомендуется осведомиться, имеется ли совместимость данной версии программы с версией операционной системы на устройстве. В противном случае рекомендуется либо подыскать другую версию приложения, либо обновить операционную систему, либо запустить АРК файл на другом устройстве.
Кроме того, было замечено, что синтаксическая ошибка возникает у тех пользователей, что для скачивания установочного архива применяют мобильный браузер Opera Mobile. Следовательно, имеет смысл попробовать скачать его при помощи какого-нибудь другого барузера.
Как видно, ничего особенного в синтаксической ошибке как таковой нет. Но следует с осторожностью подходить к выбору источника для скачивания файла. Ведь нередки ситуации, когда вместо заветного файла с программой пользователи скачивали какое-нибудь вредоносное ПО, а то и вовсе вирус в самом что ни на есть чистом виде.
Указанная ошибка говорит о вирусе/вредоносном программном обеспечении, которое находится в автозагрузке, планировке или браузере. Возможно, указана неверная локализация.
Чтобы избежать переустановки, можно попробовать самому устранить проблему. Но обратите внимание, что в случае с вирусами, на компьютере останутся зараженные файлы. Значит, проблема будет появляться неоднократно. Если определить зараженную программу не получится, то потребуется выполнить откат операционной системы, ее восстановление или вовсе переустановку.
Проблема локализации
Если окошко с ошибкой отображается при попытке открыть файл или выполнить другие действия, не исключено, что проблема в локализации (если путь к файлу содержит русские литеры, а поддержки стандартов юникода нет).
Решение.
Windows 7: пуск – панель управления – язык и региональные стандарты.
Windows 8, 10: пуск – регион – вкладка дополнительно – смена языка системы на русский.
Как вариант, можно отключить название директории.
Серьезные способы
Если оповещение не исчезло, выполните проверку на поврежденные файлы (в консоль нужно ввести sfc /scannow).
Откат ОС до точки восстановления используйте в крайнем случае (не факт, что поможет).
Другие причины
Чаще всего, проблема кроется не в аппаратной части, а физической.
Флэшка могла просто повредиться (перед энергии, не исключено, что от материнской платы), или, имело место быть некорректное извлечение носителя, особенно когда происходит перенос файлом.
Если файлы важны, переместите их на ПК и разбирайтесь с флэшкой.
Если нет повреждений памяти и контактов, помочь может следующее:
• форматирование;
• дефрагментация;
• проверка на наличие ошибок;
• настройка восстановления в системном разделе.
Первые три способа понятны. В «Мой компьютер» кликните правой кнопкой мыши на флэшке, выберите форматировать.
Для дефрагментации, откройте свойства, затем сервис и укажите соответствующий процесс.
Проверка запускается во вкладке сервис после выбора соответствующей кнопки. Если процедура не удалась, попробуйте сторонние утилиты.
Восстановление системного раздела происходит так. На иконке компьютера на рабочем столе кликните правой кнопкой мыши, откройте свойства и в меню укажите защита системы. В окне включите защиту флэшки и ниже выберите «Настроить». Поставьте бегунок на 5%. Перезагрузите.
Если синтаксическая ошибка в имени файла или папке появляется несмотря на активированную проверку, то перед сменой процентов для системного раздела, деактивируйте защиту (включите повторно после установки параметра).
Ким
Просветленный
(28904)
10 лет назад
Восстановить файлы на флешке
Источник информации:
http://increaseblog.ru/poleznye-sovety/kak-vosstanovit-dannye-s-fleshki.html
Иногда мы сталкиваемся с тем, что какие-либо важные файлы на флешке больше нам недоступны. Это случается по разным причинам: мы могли случайно удалить их или отформатировать флешку, на носитель мог попасть вирус. Сделать данные недоступными мог скачок напряжения, некорректное извлечение носителя из порта, механические повреждения. Как восстановить данные с флешки?
Прежде всего, не паникуйте. Если вы сами случайно удалили файлы — не спешите форматировать, восстановить данные с флешки будет намного сложнее. Если вы все-таки отформатировали носитель, не записывайте никаких новых файлов поверх, это тоже может усложнить восстановление.
А что, если вы ничего не делали, но файлы все равно стали недоступны? В таких случаях при попытке подключить съемный диск или работать с файлами и папками с диска (открывать их или копировать) возникают системные сообщения об ошибках при чтении диска. Если вы зайдете в свойства съемного диска, вы увидите, что некорректно определяется емкость диска, количество свободного и занятого места, а также файловая система.
Чтобы восстановить данные с флешки, в первую очередь попробуйте перезагрузить компьютер — хуже вы точно не сделаете, но может помочь. Если флешка все еще не читается, отключите ее (только правильно, через «безопасное извлечение устройства») , а потом подключите снова. Если и это не помогло — выполните проверку съемного диска. Чтобы проверить файловую систему флешки, нужно открыть «Мой компьютер» .
Правой кнопкой мыши щелкните по значку флешки (съемного диска) . Откроется контекстное меню, в нем выберите пункт «Свойства» . Откроется диалоговое окно, в нем нужно открыть вкладку «Сервис» и в ней нажать на кнопку «Выполнить проверку… » В открывшемся диалоговом окне установите флажки «Автоматически исправлять системные ошибки» и «Проверять и восстанавливать поврежденные сектора» . Потом нажмите кнопку «Запуск» и ждите окончания проверки.
Павел Касьянов
Гуру
(4026)
10 лет назад
ох, у вас кодировка изменилась или что то на подобии, переименуйте папки на другом компьютере и проверьте запустяться ли они там вообще, если ничего не помогает отформатируйте флешку (надеюсь известно как)
Оксана Коменко
Мастер
(1310)
5 лет назад
Вредоносная программа есть где-то в папке Windows.
Нужен, реально хороший антивирус, скачайте здесь:
comp-edit.ru/best-antivirus/
*проверьте им папку Windows, если в ней ничего не покажет, просканируйте всю систему, и больше у Вас таких вредителей никогда не будет.
11.08.201114:2711.08.2011 14:27:28
Если при попытке включить защиту системы (System Restore) вы получаете ошибку:
Синтаксическая ошибка в имени файла, имени папки или метке тома (0x8007007B)
То проверьте, не виден ли в списке диск “Reserved” и не включена ли на нём защита. Если включена, то отключите.
Если же в списке видны только ваши диски (например, C: Windows, и D: Documents) и включить защиту не даёт эта ошибка, то решение следующее:
- Выберите нужный диск
- Нажмите Настроить
- Если ошибка появляется даже при включенном режиме, то его нужно предварительно отключить
- Установите предел использования диска в процентах
- Нажмите Применить
- Затем только включите требуемый уровень защиты (восстановление или восстановление + предыдущие файлы)
- И только теперь жмите Ok
Ошибки больше быть не должно и защита системы должна включиться без проблем.
by Tashreef Shareef
Tashreef Shareef is a software developer turned tech writer. He discovered his interest in technology after reading a tech magazine accidentally. Now he writes about everything tech from… read more
Updated on December 13, 2021
XINSTALL BY CLICKING THE DOWNLOAD FILE
This software will keep your drivers up and running, thus keeping you safe from common computer errors and hardware failure. Check all your drivers now in 3 easy steps:
- Download DriverFix (verified download file).
- Click Start Scan to find all problematic drivers.
- Click Update Drivers to get new versions and avoid system malfunctionings.
- DriverFix has been downloaded by 0 readers this month.
If you are using a Postscript printer, when printing documents you may encounter printer syntax error offending command error. The full error reads: ERROR: syntaxerror OFFENDING COMMAND: –nostringval– STACK: mark
This error can occur while printing from a photo viewer or editing software as well as word processors like Microsoft Wordpad.
If you are also troubled by this error, here are a couple of troubleshooting tips to help you resolve the Printer syntax error offending command in Windows 10.
How to fix syntax error offending command on printers
1. Convert the file to PDF
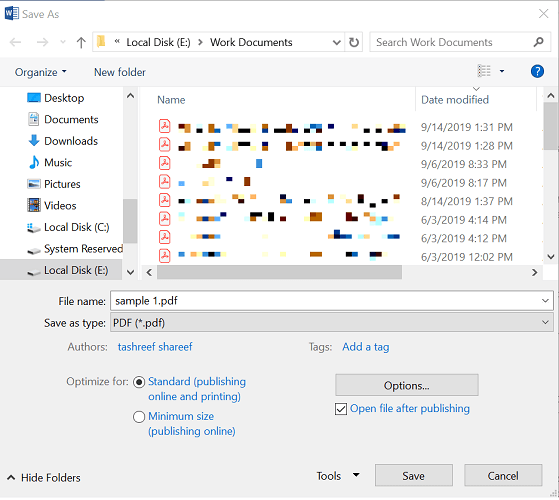
- Open the document in MS Word.
- Click on File and select Save as.
- Click the drop-down menu for Save as and select PDF from the options.
- Enter a name and save the file.
- Open the PDF file in a PDF viewer and try to print the file. The printer should print the file successfully.
Several users have reported that converting the word document to a PDF file as helped them resolve the issue. While this is just a workaround, it should help you to take a printout when required.
2. Remove and re-add the printer
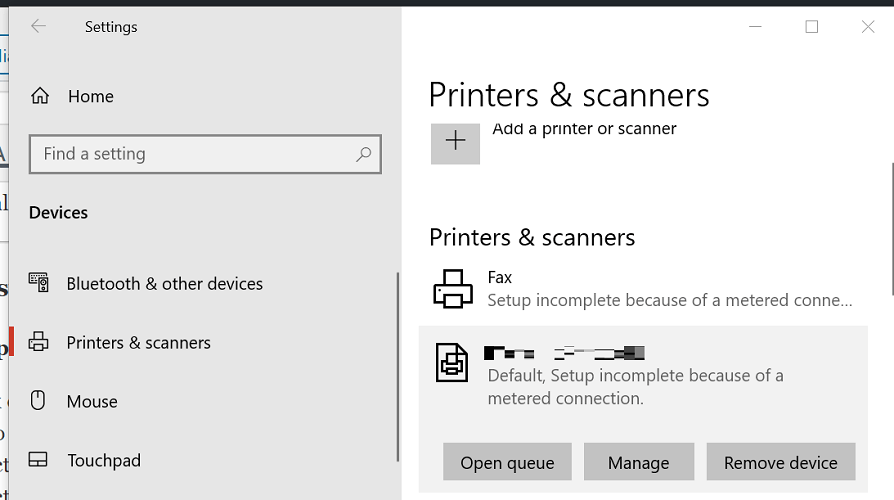
- Click on Start and select Settings.
- Go to Devices.
- Select Printers and Scanners.
- Scroll down to your installed printer list.
- Select your printer and click on Remove device.
- Click Yes to confirm the action.
2.1 Uninstall the software
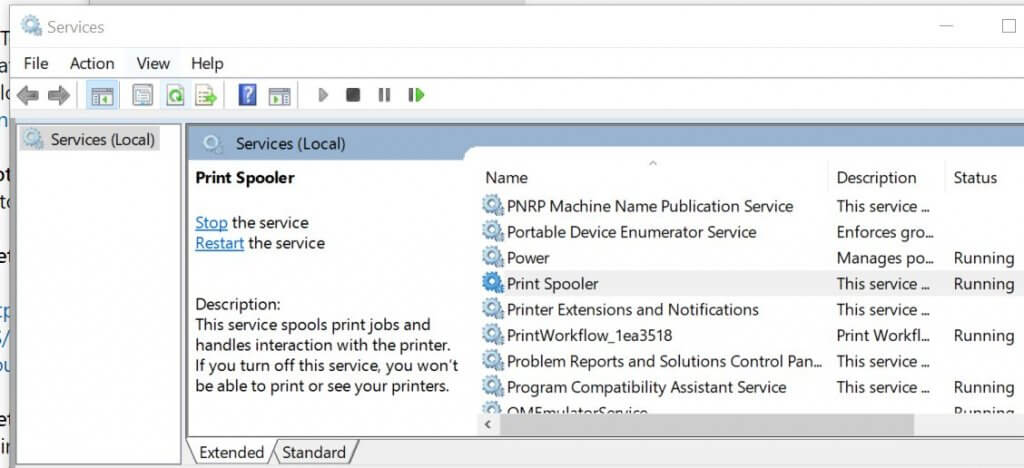
- Press Windows Key + R to open Run.
- Type control and click OK.
- In the Control Panel window, go to Programs > Programs and Features.
- Select your printer app from the list of installer apps.
- Click on Uninstall. Click Yes if prompted by the UAC.
- Follow on-screen instructions to remove the software.
2.2. Add the printer
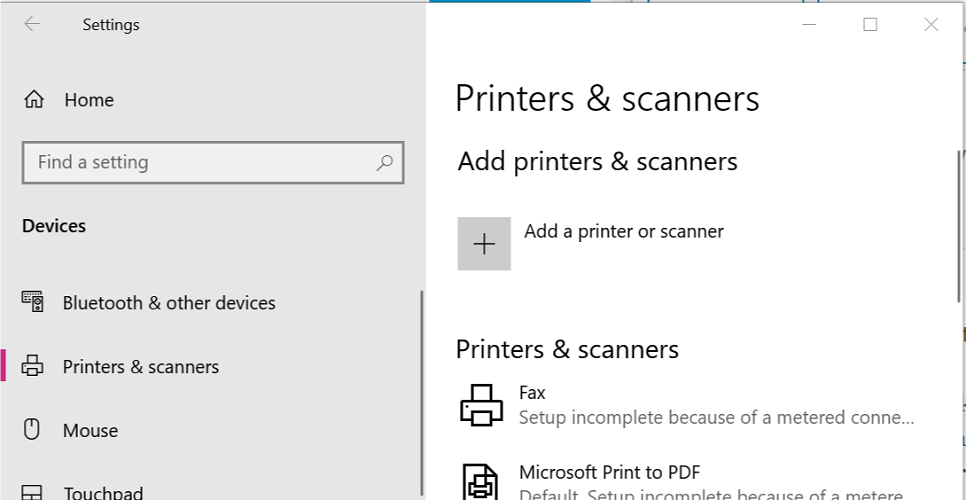
- Download the latest version of your printer’s software. You can download it from the manufacturer’s website.
- Install the printer software.
- Next, click on Start > Settings and select Device.
- Click on Printers and scanners.
- Click on Add a printer or scanner.
- Follow on-screen instructions to install the printer.
- Now try to print using the newly added printer and check for any improvements.
2.3. Use an automatic tool
To save time and ensure the process is performed correctly, we recommend using a third-party tool that downloads and installs printer drivers automatically.
In order to benefit from this valuable service, then you should get the latest printer drivers to resolve functionality errors for good.
Plus, it offers the warranty of installing and updating the right drivers, without causing system issues on your PC.
⇒ Get DriverFix
3. Use HP universal print drivers
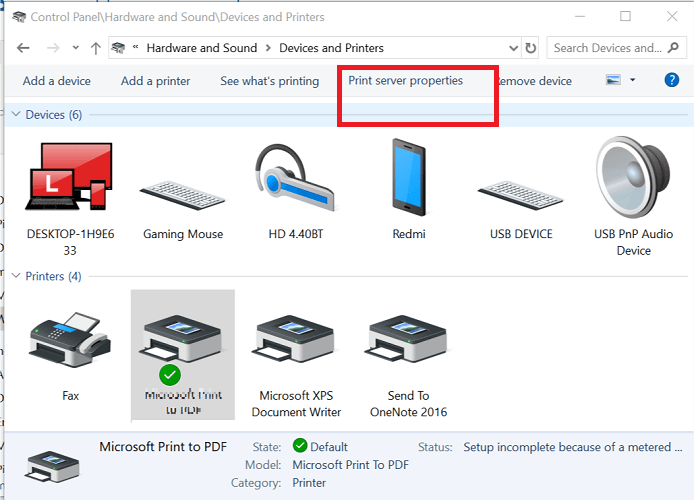
- Press the Windows key and search for control.
- Click and open Control Panel.
- Go to Hardware and Sound > Devices and Printers.
- Select your printer from the list and click on Print server properties.
- In the Print Server Properties window, select the printer driver.
- Click the Remove button. Click Yes to confirm the action.
- Close the Properties window and the Control Panel.
3.1 Download HP Universal Print Drivers
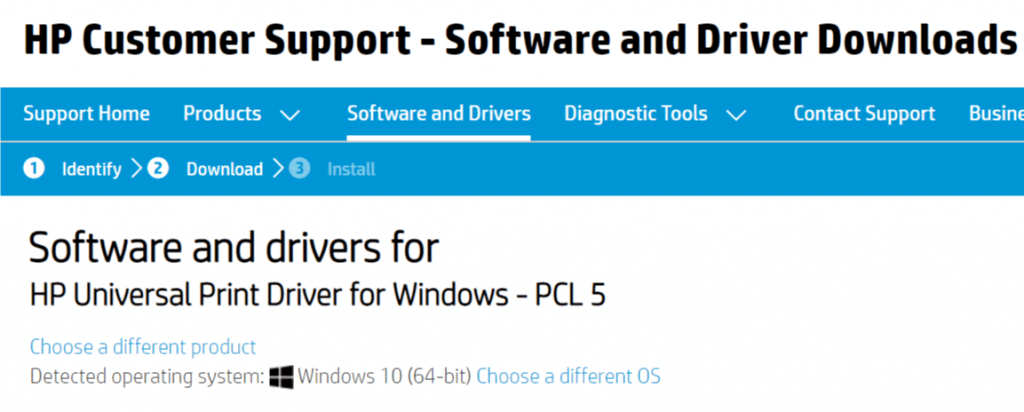
- Go to HP software and driver download page.
- Download and install the latest version of the HP Universal Print driver.
- Make sure you re-add the printer and check for any improvements.
- Refer to Method 2
The printer syntax error offending command is a common error that can occur due to various reasons. In this article, we have listed a workaround as well as some quick fixes to help you resolve the issue.
If you’re aware of another fix or workaround for this printer error, let us know about it by leaving a message in the comments section below.
Still having issues? Fix them with this tool:
SPONSORED
Some driver-related issues can be solved faster by using a dedicated tool. If you’re still having problems with your drivers, just download DriverFix and get it up and running in a few clicks. After that, let it take over and fix all of your errors in no time!