Сири — ваш персональный помощник, который предусмотрен в устройствах Apple. Эта система помогает быстро решать повседневные вопросы, не тратя время на поиски задач. Siri подстраивается под желания владельца и умеет предугадывать его запросы. Также она может служить в качестве вопросно-ответного приложения операционных систем iOS, iPadOS, watchOS, macOS и tvOS от Apple.
Что умеет Siri?
10 простых команд для Сири, которые значительно упрощают жизнь:
- Позвонить. Siri может набрать любой номер из записной книги или голосовым цифровым набором и позвонить абоненту.
- Написать. Помощник наберет сообщение, сделает пометку в календаре или напишет заметку о важном предстоящем событии.
- Зафиксировать дислокацию. Персональный помощник сможет, например, запомнить место парковки или адрес любимого магазина и показать его вам на карте.
- Напомнить. При голосовом указании на события, Сири запомнит время и дату, и сообщит вам о предстоящем дне рождения друга, экзаменах или запланированной поездке.
- Установить. Система сама установит будильник или таймер. Вам не придется заходить в настройки и набирать цифры. Достаточно лишь сказать об этом Siri, и она сама установит дату и время.
- Включить режим. В случае, когда садится батарейка на айфоне, можно дать команду Сири, и она сама включит режим энергосбережения.
- Увеличить яркость. При тусклом или приглушенном свете, человеку не нужно искать в настройках кнопки, чтобы увеличить яркость гаджета. Сири это сделает по команде.
- Проложить путь. Навигационная система индивидуального помощника на карте проложит путь от места, где вы находитесь до любой обозначенной вами точки, укажет маршрут.
- Ответить на вопрос. Самый быстрый способ получить ответ на вопрос «В каком веке строили Москву» или «Чем питались динозавры» — это спросить голосовой помощник. Сири успешно ведет диалог и умеет в мгновение отыскать нужную вам информацию.
- Узнать прогноз. Если вы активно делаете ставки на спорт или только интересуетесь этой информацией, спросите личного помощника — Siri. Она успешно проанализирует биржи и предоставит список букмекеров, принимающих ставки. Также она даст исчерпывающий ответ по прогнозу погоды на завтра или ближайшие дни.
В принципе, Siri умеет выполнять любые действия, которые владелец айфона делает вручную. Стоит лишь вызвать Сири, и озвучить команду голосом. Это особенно удобно, когда у вас заняты руки: находитесь за рулем, готовите, гладите и т.д.
Как включить Siri?
Для включения программы необходимо войти в настройки и включить «Siri и Поиск». В этом разделе есть два варианта на выбор:
- «Слушать «Привет, Siri!»». Эта команда актуальна, когда заняты руки. Программа реагирует на ваш голос и подключается к «диалогу» после произношения фразы «Привет, Сири». После чего можно задавать вопрос или просить выполнить действие.
- «Вызов Siri кнопкой». Эта функция удобна для тех, кто не желает, чтобы голосовой помощник вклинивался в разговор и неуместно отвечал на вопросы. Для активации «диалога» нужно будет нажать кнопку «дом» (для iPhone с кнопкой «Дом») или боковую клавишу (для iPhone c Face ID). И только после этого Сири отреагирует на команду и ответит на заданный вопрос.
Как отключить Siri?
Голосовой помощник является встроенной программой во все гаджеты нового поколения, поддерживающиеся операционными системами iOS, iPadOS, watchOS, macOS и tvOS от Apple.
- Для того чтобы отключить Сири на время, достаточно лишь перевернуть айфон экраном вниз. И голосовой помощник перестанет реагировать на команду «Привет, Сири!»
- Если вы узнали всю необходимую информацию и на данный момент больше не планируете использовать голосовой помощник и тратить заряд батареи, то необходимо зайти в настройки и вернуть ползунок в исходное состояние. Кнопка «Вызов Siri» или «Слушать «Привет, Siri!»» полностью отключит программу до следующего обращения.
Как пользоваться умным помощником Сири?
Для использования умного помощника, необходимо следующее:
- Подключение к интернету. Программа способна не только выполнять простые действия (запись в мобильном ежедневнике, увеличение громкости и яркости гаджета и т.д.), но и связываться с поисковыми системами, а для этого нужен доступ к интернету.
- Сотовая связь. Хорошее соединение сотовой связи поможет быстро выполнить звонок или написать смс.
При наличии этих двух составляющих и, естественно, самого айфона, можно общаться с Сири. Для этого необходимо при каждом обращении зажимать и удерживать кнопку «Домой» или боковую клавишу. Или включить «Слушать «Привет, Siri!»» для голосового набора команды.
В случае если вас окружают чужие люди или, допустим, спящие родственники, в общем, есть особая необходимость в использовании Сири, но нет желания общаться голосом, можно ввести запрос при помощи написания текста. Для этого необходимо зайти в настройки, активировать Siri и выбрать функцию «Ввод текста для Siri».
При возникновении ошибок в любых использованиях программы необходимо:
- При неправильной идентификации голоса проговорить фразу или запрос снова, перефразировав часть слов или все предложение.
- При ошибках в сообщении сказать слово «Изменить» и отредактируйте текст.
- При неверном наборе абонента сказать «Позвонить» или «Написать» и продиктовать по буквам имя абонента, с которым планируете связаться.
Siri — это удобство, комфорт, значительная экономия времени!
Читайте больше статей на сайте Apple-Sapphire
Как включить Siri на iPhone
iOS
08.12.2016
Изначально голосовой помощник Siri появился в магазине приложений App Store как отдельное приложение от компании Siri Inc. Но, очень скоро компания Apple приобрела Siri Inc. и голосовой помощник Siri стал частью операционной системы iOS. Сейчас Siri можно включить и использовать на всех моделях iPhone, начиная с iPhone 4S. В частности, Siri доступна на iPhone 4S, 5, 5s, 5c, 6, 6s, 7, а также на iPhone SE. В данном материале вы узнаете о том, как включить голосовой помощник Siri на iPhone и как его использовать.
Как вызвать Siri на iPhone
Если вы не меняли никаких настроек, то голосовой помощник Siri должен быть включен. Попробуйте нажать на кнопку «Home» (под экраном) и подержите ее около секунды. Если Сири включена, то вы услышите звуковой сигнал и на экране появится надпись: «Как я могу помочь». Эта надпись означает, что Сири включена и готова к разговору.
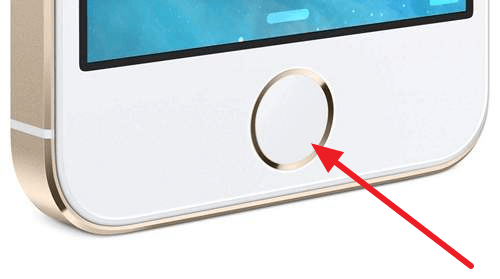
Если же после длинного нажатия на кнопку «Home» ничего не происходит, то это означает, что на вашем Айфоне голосовой помощник Сири был выключен.
Как включить Siri если она отключена
Для того чтобы включить его обратно нужно открыть настройки Айфона и перейти в раздел «Siri». Если у вас старая версия iOS, то раздел «Siri» может находится внутри раздела «Основные».
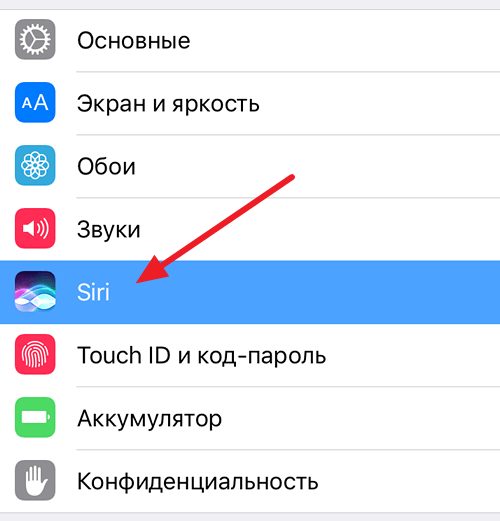
В разделе «Siri» будут сосредоточены все настройки, которые касаются данного голосового помощника.
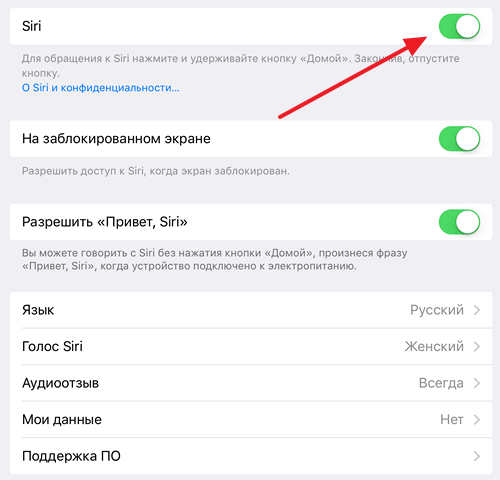
В самом верху экрана будет переключатель, с помощью которого можно выключить или включить Сири на Айфоне.
Как настроить Siri на iPhone
В нижней части раздела «Siri» будет доступны и другие настройки. Например, здесь можно включить функцию «На заблокированном экране», после чего голосовой помощник Сири будет включен даже тогда, когда Айфон заблокирован. Еще одна полезная функция называется «Разрешить Привет Сири», она позволяет включить Сири с помощью голосовой команды «Привет Сири» без нажатия на кнопку «Home».
В самом низу экрана с настройками можно изменить язык, который использует Сири, изменить голос, включить или отключить звуковой отзыв, настроить работу с личными данными и другими приложениями.
Нужно отметить, что русский язык доступен для Siri только в новых версиях операционной системы iOS. Если у вас iOS с версией ниже 8.3, то русского языка в настройках Siri не будет.
Об авторе
Основатель проекта «Смартфонус» и автор более 2000 статей на тему ИТ для разных сайтов.
Are you wondering how to use Siri without a Home button? Summoning the voice assistant is pretty simple once you figure it out! This wikiHow article teaches you how to enable Siri in Settings as well as how to use Siri on iPhone 11, 12, XR, and other iPhones with Face ID.
-

Make sure you have Siri activated in the way you want to summon the voice assistant. In Settings, go to Siri & Search and either tap a switch next to “Listen for ‘Hey Siri’,”, “Press Side Button for Siri,” or both.[1]
- If you enable “Listen for ‘Hey Siri’,” you are prompted to set up “Hey Siri” so the voice assistant recognizes your voice and doesn’t activate for anyone else.
- Once you are done setting up “Hey Siri,” you can change the language (which doesn’t change Siri’s language, but what she’s listening for instead). You can also enable Siri to work if your phone is locked as well as set other options.
- If you opt to press the button for Siri, you’ll get similar options, like allowing Siri to work even if the phone is locked.
- When you’re pressing and holding the power button for Siri, hold the button down while you ask a question or give the voice assistant a command. You can release the Side/Power button when you’re done speaking.
-

1
Summon Siri. You can either say “Hey Siri” or press and hold the Side/Power button.
-

2
Ask a question. You can ask a question, like “What sound does a cat make?” and get results that have been curated from the Internet.
-

3
Ask for a translation. For example, you can ask “How do you say “Thank you” in Italian” and get an answer as well as an auditory clip of “Thank you” in Italian.
-

4
Ask for a conversion. If you ask “How many inches are in 15 feet?” the answer will appear on your screen as a calculator answer.
-

5
Schedule an appointment. Say “Set up a meeting with Gordon at 9” to have Siri create an event in your Calendar.
-

6
Add items to your shopping list. You can say “Add mozzarella to my grocery list” and Siri will add that note to your Reminders.[2]
-

7
Share a picture. When you’re looking at photos in your photo library, you can say “Share this with Susan.” Siri will create a text message with that photo inside.
- You can do this for a few different Apple services, like Apple Music, Apple Podcasts, Maps, and Photo Library.
-

8
Find a location. Say, “Where’s Walmart near me?” to see a map of your location and directions showing how to get from your spot to Walmart.
-

9
Set up Siri announcements. You can have Siri announce incoming calls, messages, or Reminders. Go to Settings > Siri & Search > Announce Notifications and either turn specific notifications off or on.[3]
Ask a Question
200 characters left
Include your email address to get a message when this question is answered.
Submit
References
About this article
Thanks to all authors for creating a page that has been read 1,313 times.
Is this article up to date?
Содержание
- Шаг 1: Включение
- Шаг 2: Настройка
- Шаг 3: Вызов и использование
- Включение Siri в iOS 11 и ниже
- Вопросы и ответы

Шаг 1: Включение
Если по каким-то причинам фирменный голосовой ассистент был отключен на Айфоне, для повторного его включения выполните следующее:
- Откройте «Настройки» iOS и прокрутите их вниз, до раздела со стандартными функциями.
- Выберите «Siri и Поиск».
- Активируйте тумблер напротив пункта «Слушать “Привет, Siri”»

и подтвердите это действие.
- Настройте работу голосового ассистента,

поочередно озвучивая все команды,

которые будут появляться на экране.

Когда появится надпись «Функция “Привет, Siri” готова к работе», тапните по кнопке «Готово».
- Далее, вернувшись к настройкам помощника, по желанию, активируйте еще два переключателя:
- «Вызов Siri кнопкой “Домой”» / «Вызов Siri боковой кнопкой»;
- «Siri с блокировкой экрана».

На 3-4 шаге инструкции мы включили возможность вызова Сири голосовой командой. Эти же две позволяют обращаться к ассистенту с помощью соответствующей кнопки на корпусе устройства (какой именно – зависит от модели) и с экрана блокировки. Если хотите, чтобы функция была доступна в каждом из случаев, переведите расположенные напротив этих пунктов тумблеры в активное состояние.




На этом основную задачу, озвученную в заголовке статьи, можно считать решенной.
Читайте также: Как отключить Сири на Айфоне
Шаг 2: Настройка
Для более удобного взаимодействия с помощником нелишним будет также настроить его работу. Делается это в том же разделе системных параметров, в который мы с вами перешли во втором пункте предыдущей инструкции.

- Первое, что нужно сделать, определить язык, на котором вы будете общаться с Siri и получать от нее ответы.

Выберите его в соответствующем разделе.
- Далее можно определить пол (голос) ассистента.

По умолчанию установлен «Женский», но вместо него можно выбрать «Мужской».
- Следующий параметр – «Ответы Siri».

Здесь указывается то, когда ассистент будет отвечать вслух и будет ли во время общения с ним отображаться текст на экране – произносимый Сири (2) и вами (3).
- Если вы пользуетесь наушниками AirPods 2-го поколения, AirPods Pro или Beats (некоторые модели), нелишним будет активировать функцию «Зачитывание сообщений».

Это позволит прослушивать входящие сообщения без необходимости разблокировки iPhone и, по желанию, диктовать на них ответы.

Дополнительно можно определить, от кого именно они будут зачитываться.
- Сири хранит историю общения и диктовки.

В случае необходимости эти данные можно удалить.
- Помимо голосового общения и различных команд, Siri может отображать различные подсказки и предлагать варианты действий в приложениях, при использовании поиска и клавиатуры. Для этого следует активировать все или только нужные вам переключатели в блоке «Предложения Siri».
- Работу Сири можно настроить и в отдельных (только системных) приложениях — список поддерживаемых представлен ниже.

В зависимости от типа и функциональности последних,

доступны разные опции в приложении «Команды», на экране «Домой» и на заблокированном экране.
- Последнее, что может быть настроено для Siri, но не является обязательным, – это функция «Универсальный доступ». Для этого:







Закончив с настройкой Сири на Айфоне, можно смело переходить к ее использованию.
Шаг 3: Вызов и использование
Для начала рассмотрим то, каким образом можно вызвать Siri на iPhone – это мы с вами определили на шагах № 3-5 первой части статьи.
- Скажите «Привет, Siri», если вы разрешили ассистенту реагировать на соответствующую голосовую команду. То, будет ли она работать и на заблокированном экране, зависит от дополнительной настройки, тоже рассмотренной нами выше.
- Нажатие кнопки «Домой» (на Айфон, где она есть, и она механическая) или боковой (на Айфон с немеханической кнопкой или уже без нее).
- Если вы пользуетесь наушниками AirPods, помимо обозначенных выше команд, вызвать Siri на них можно путем двойного касания датчика нажатия (на моделях 1-го и 2-го поколения) или его удержанием (в модели Pro). Предварительно эти действия нужно будет настроить – инструкция есть в представленной по ссылке ниже статье.


Подробнее: Как настроить Сири на АирПодс

Теперь, зная, как вызвать помощника, вы можете ставить перед ним любые (поддерживаемые и понимаемые) задачи. С помощью Siri можно запускать приложения и открывать сайты, управлять воспроизведением аудио и видео, а также различными функциями мобильного устройства, осуществлять звонки, писать сообщения, ставить напоминания, делать заметки, добавлять записи в календарь, конвертировать единицы измерения, считать примеры и многое другое.

Читайте также: Как поставить напоминание на Айфоне с помощью Сири
Рассмотрим несколько команд:
- Сколько грамм в унции?
- Сколько будет 500 рублей в долларах?
- Сколько осталось дней до нового года?
- Какая завтра будет погода в Купертино?
- Включи режим энергосбережения.
- Позвони маме в Telegram.
- Отправь сообщение Lumpics.







Примечание: В некоторых случаях команды может потребоваться подкорректировать или, как это показано на двух последних изображениях выше, самостоятельно осуществить выбор пользователя, с которым требуется связаться. Последнее обычно происходит, когда их имена созвучны или идентичны.
Как видите, ничего сложного и, что особенно важно, на вполне человеческом языке. Siri также можно настроить для выполнения различных быстрых команд, представляющих собой не отдельные действия, а цепочки таковых, но это уже тема для отдельной статьи.
Ознакомиться с тем, каким образом осуществляется управление воспроизведением с помощью Сири, можно в наших статьях, посвященных АирПодс – в данном случае ассистент берет на себя функции, отсутствующие в наушниках.
Подробнее:
Как изменить громкость в АирПодс
Как управлять наушниками АирПодс

Включение Siri в iOS 11 и ниже
Активировать голосового помощника на устройствах с 11 и предшествующих ей версиях айОС можно настройках, интерфейс которых во многом отличается от рассмотренного выше примера.
- Запустите «Настройки» iOS и перейдите в них к разделу «Основные».
- Откройте подраздел «Siri».
- Включите голосового ассистента, переведя в активное положение соответствующий тумблер.
Подтвердите свое намерение и выполните необходимую настройку.
Еще статьи по данной теме:
Помогла ли Вам статья?
Siri уже давно является виртуальным помощником для каждого iPhone. Она позволяет выполнять различные задачи, просто используя голосовые команды. Если вы новый пользователь iPhone 14 и хотите использовать Siri, у нас есть для вас идеальный пост. Давайте познакомимся с Siri и с тем, как вы можете получить и использовать ее на iPhone серии 14.
Siri может выполнять различные функции, такие как отправка текстов, совершение звонков, прием звонков, запуск навигации, запуск таймеров и многое другое. Это делает ее отличным виртуальным помощником для вашего нового iPhone 14, особенно если вы имеете дело с загруженным рабочим процессом. Siri может помочь вам управлять своим новым iPhone 14 без помощи рук, пока вы заняты своей работой. Вот как вы можете получить Siri на новой серии iPhone 14.
Вы можете получить Siri, включив его в приложении «Настройки». Вот как вы можете сделать это на своем новом iPhone.
Откройте приложение «Настройки» и коснитесь «Siri и поиск».
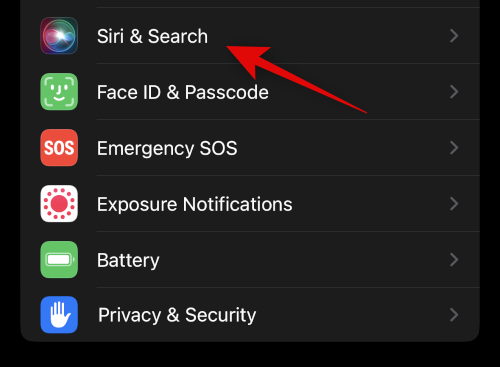
Теперь включите переключатель для следующих элементов на экране в зависимости от того, как вы хотите взаимодействовать с Siri. Вы также можете включить обе опции в зависимости от ваших предпочтений.
-
Слушайте «Привет, Siri»: это позволит вам взаимодействовать с Siri без необходимости разблокировать или нажимать кнопку на вашем iPhone.
-
Нажмите боковую кнопку для Siri: это позволит вам активировать Siri, нажав и удерживая кнопку «Режим сна/Пробуждение» на вашем iPhone.
Нажмите «Включить Siri» в нижней части экрана, когда вам будет предложено подтвердить свой выбор.
Если вы включили переключатель для прослушивания «Привет, Siri», вам будет предложено настроить его. Нажмите «Продолжить» в нижней части экрана.
Теперь следуйте инструкциям на экране, чтобы помочь Siri распознать ваш голос.
Нажмите «Готово», когда настройка будет завершена.
Включите переключатель «Разрешить Siri при блокировке», если вы хотите использовать Siri, когда ваш iPhone заблокирован.
Коснитесь «Голос Siri», чтобы выбрать голос Siri, который вам нравится.
Нажмите и выберите нужный регион, а затем голос, который вам нравится. Убедитесь, что вы подключены к сети Wi-Fi, чтобы загрузить выбранный голос на свой iPhone.
Теперь вернитесь на предыдущую страницу и коснитесь «Ответы Siri».
Выберите один из следующих вариантов в разделе РЕЧИ ОТВЕТОВ в зависимости от того, хотите ли вы, чтобы Сири ответила вам.
-
Автоматически: Siri сама выберет, когда ей нужно говорить, в зависимости от вашего запроса.
-
Предпочитайте голосовые ответы: Siri будет говорить, когда это возможно, даже при включенном беззвучном режиме.
Включите переключатель «Всегда показывать подписи Siri», если хотите просматривать письменные транскрипции ответов Siri.
Аналогичным образом включите параметр «Всегда показывать речь», если хотите просматривать расшифровку своих запросов и ответов.
Теперь вернитесь на предыдущую страницу и нажмите «Отбой вызова», если вы хотите использовать «Привет, Siri», чтобы повесить трубку и позвонить по телефону.
Включите переключатель в верхней части экрана.
Теперь вернитесь назад и коснитесь «Объявить звонки», если вы хотите, чтобы Siri зачитала имя звонящего и контактную информацию.
Нажмите и выберите предпочтительный сценарий для объявления вызовов из вариантов на вашем экране.
Теперь вернитесь к предыдущему экрану и нажмите «Объявить уведомления», если вы хотите, чтобы Siri объявляла о входящих уведомлениях на вашем iPhone.
Включите переключатель «Объявления уведомлений» вверху.
Включите наушники, если вы хотите, чтобы Siri объявляла уведомления, когда вы носите поддерживаемые наушники. Эти наушники включают Airpods 2-го поколения и выше, а также Beats Solo Pro и выше.
Включите параметр «Ответить без подтверждения», если вы хотите использовать Siri для ответа на сообщения, но не хотите подтверждать свое сообщение перед его отправкой.
Теперь нажмите и выберите приложение, для которого вы хотите, чтобы Siri анонсировала уведомления.
Включите уведомление об уведомлениях вверху.
Некоторые приложения позволят вам выбрать, какие уведомления будут объявлены. Нажмите и выберите предпочтительный вариант из вариантов внизу.
Вернитесь на страницу Siri & Search и коснитесь «Моя информация». Это позволит вам назначить свой контакт Siri, чтобы она могла отвечать и взаимодействовать с вами соответствующим образом.
Нажмите и выберите свой контакт из списка на экране.
Вот и все! Теперь вы включили и настроили все параметры Siri на своем iPhone 14. Теперь вы можете использовать следующий раздел, чтобы использовать Siri на своем iPhone.
Как использовать Siri на iPhone 14
Вы можете активировать и использовать Siri двумя способами, которые мы обсуждали выше. С помощью кнопки «Режим сна/Пробуждение» или сказав «Привет, Siri». Используйте любой из приведенных ниже разделов, чтобы помочь вам активировать и использовать Siri на вашем iPhone 14.
Использование кнопки сна/пробуждения
Нажмите и удерживайте кнопку «Режим сна/Пробуждение» на правой стороне корпуса вашего iPhone 14, чтобы активировать Siri. Siri должна активироваться через секунду, и теперь вы можете говорить и взаимодействовать с ней по мере необходимости.
Использование «Привет, Siri»
Если у вас включена функция «Привет, Siri», вы можете просто произнести «Привет, Siri» вслух возле своего iPhone, чтобы активировать ее. Siri появится внизу экрана. Теперь вы можете говорить и взаимодействовать с Siri, как и предполагалось.
Вот как вы можете использовать Siri на своем iPhone 14.
Мы надеемся, что сообщение выше помогло вам легко включить и использовать Siri на вашем iPhone 14. Если у вас возникнут какие-либо проблемы или у вас возникнут дополнительные вопросы, не стесняйтесь обращаться к ним, используя комментарии ниже.
