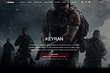Counter-Strike: Global Offensive

75 ratings

Система VAC не смогла проверить вашу игровую сессию?
Если при попытке запуститься в мм CS:GO возникает ошибка «Система VAC не смогла проверить вашу игровую сессию», это значит, что система контроля читов не сумела провести проверку на предмет чистоты игрового клиента. Иногда при возникновении этого бага достаточно закрыть Стим, открыть его заново и включить игру. Если ошибка не исчезает, нужно искать другие решения.
Удаление кэша загрузок
Порой избавиться от предупреждения о том, что система ВАК не смогла проверить вашу игровую сессию, позволяет чистка кэша. Для ее выполнения нужно:
❖ Запустить Steam и зайти в настройки клиентской программы в верхнем левом углу.
❖ Найти раздел «Загрузки» в настройках.
❖ Выбрать и использовать опцию «Очистить кэш».
❖ Перезапустить Стим и запустить игру.
Проверка целостности файлов кэша
Еще одна причина предупреждения о неудачной проверке ВАК кроется в повреждениях файлов кэша. Для их проверки нужно:
★ Открыть Стим и зайти в библиотеку игр.
★ Найти в списке игру КС:ГО и открыть ее свойства.
★ Перейти во вкладку с загруженными локальными файлами.
★ Запустить проверку целостности локальных файлов одноименной кнопкой на экране.
★ Перезагрузить Стим и игру.
Автономный режим
♣ Закройте STEAM и снова откройте его.
♣ Сверху слева нажмите на вкладку «Steam» и выберите пункт «Перейти в автономный режим».
♣ Дождитесь перезагрузки Steam.
♣ Снова откройте вкладку «Steam» и выберите пункт «Войти в сеть…».
Антивирус
Многим пользователям помогает банальное отключение антивируса, проверьте, работает ли данный способ у Вас.
Самый рабочий способ
☺Закройте Стим.
☺Выключите компьютер.
☺Ложитесь спать.
☺Проснитесь утром, зайдите в стим.
☺Наслаждайтесь игрой
Удаление файлов
♥ Закройте программу STEAM.
♥ Перейдите в папку, где у Вас установлен STEAM и удалите там три файла под названием «Steam.dll» & «SteamUI.dll» & «clientregistry.blob».
♥ Запустите STEAM и проверьте исчезла ли ошибка «Система VAC не смогла проверить Вашу игровую сессию».
Конец
Если вам помогло данное руководство то вы можете добавить руководство в избранное и поставить лайк.
Решаем проблемы за Гейба.
Valve и баги. Баги и Valve. Компания Гейба Ньюэлла регулярно выпускает обновления для CS:GO, Dota 2 и даже TF2, но ошибок в играх от этого меньше не становится.
Одна из частых ошибок, с которой сталкиваются игроки в Кс Го – «Система VAC не смогла проверить вашу игровую сессию». Рассказываем что делать для исправления.

Как исправить ошибку
Есть сразу несколько способов решения с ошибкой VAC в Кс Го. Если первый способ не сработает, переходите к следующим.
- Очистка кэша загрузки
- Проверка целостности кэша
- Перезагрузка ПК и другие способы
Как очистить кэш загрузки
- Перейдите в настройки Steam. Для этого в левом верхнем углу Стима кликните на пункт меню «Steam» и перейдите в Настройки
- Откройте вкладку «Загрузки»
- Выберите пункт «Очистить кэш загрузки»
- Готово, в большинстве случаев очистка кэша загрузки помогает с ошибкой Вак в Кс Го

Все консольные команды Кс Го – смена рук, настройки графики, сервера и другие полезности
Как проверить целостность кэша
Если предыдущий способ не помог, то стоит попробовать проверить целостность кэша Кс Го. Вот как это делается:
- В библиотеке в Steam найдите CS:GO
- Зайдите в «Свойства» игры – нажмите ПКМ по Кс Го в списке
- Нам нужна вкладка меню под названием «Локальные файлы»
- Кликните на кнопку «Проверить целостность файлов игры…»
- Самое время проверить наличие ошибки в Кс Го

Перезагрузка ПК и другие способы
Если два предыдущих способа не помогли решить проблему с VAC-ошибкой, попробуйте следующие решения
- Перезагрузите ПК
- Выйдите из аккаунта Steam и войдите обратно
- Добавьте CS:GO или весь Steam в исключения своего антивируса
Помогли ли способы исправить ошибку «Система VAC не смогла проверить вашу игровую сессию»? Делитесь результатами (и если знаете – другими советами) в комментариях.
Как выдать себе оружие в Кс Го
Все виды оружия в Кс Го. Актуальный список с фото и названиями
У тебя возникла проблема с системой VAC, которая выдает ошибки, хотя никаких читов и сторонних программ ты не используешь? Есть самый простой способ решения этой проблемы — это перезагрузить Steam, зайти в игру и ошибка пропадет, но это лишь временная мера. О том, как убрать предупреждение раз и навсегда, в этом гайде.
Первый способ и самый действенный — очистить кэш загрузки
Итак, начнем сразу с того способа, который по мнению многих игроков помогает решить данную проблему. Решение заключается в следующем:

- Заходим в Steam и в левом верхнем углу находим вкладку «Steam».
- Переходим в «Настройки».
- В настройках переходим во вкладку «Загрузки».
- В данной вкладке в самом низу жмем на«Очистить кэш загрузки».
- Готово, многие говорят о том, что способ рабочий.
Если все-таки данный способ не сработал, то переходим к другим способам.
Другие способы решения этой проблемы — проверить целостность кэша
Следующий метод борьбы состоит в том, чтобы проверить целостность кэша, обычно это помогает при любой ошибке игры, поэтому можно использовать всегда.
- Заходим в «Библиотеку» в Steam, далее «Свойства» игры CS:GO.
- Затем переходим в закладку «Локальные файлы».
- Жмем на«Проверить целостность файлов игры».
- Ждем и готово.

В других случаях советуем попробовать следующее:
— Причиной может быть лишнее программное обеспечение, установленное на вашем компьютере, поэтому зайдите в свой антивирус и добавьте папку Steam (всю) в исключения. А также не забудьте просканировать весь локальный диск на наличие вирусов.
— Открываем командную строку комбинацией WIN+R и прописываем: «C:Program Files (x86)SteambinSteamService.exe /repair». Данный путь по умолчанию у вас может быть другой.
— Выходим из Steam, открываем консольную строку в Windows и прописываем туда следующее без кавычек: «bcdedit.exe /set {current} nx Optln».
— Перезапускаем игру и проверяем.
На этом все, надеемся мы помогли вам с решением вашей проблемы. Также почитайте о репорт ботах, читах в CS:GO и других гайдах.
Заглавное фото: theloadout.com
Сейчас мы разберем еще одну ошибку в CS:GO, которую пользователи могут встретить на своем компе.
Содержание
- Как устранить ошибку связанную с VAC проверкой
- Способ №1: Перезапуск клиента STEAM
- Способ №2: Переустановка CS:GO
- Способ №3: Ручной запуск Сервисов Steam
- Способ №4: Активация DEP
- Способ №5: Очистка кэша загрузки
- Способ №6: Соответствие вашего региона
- Способ №7: Проверка фаерволов и антивирусов
- Способ №8: Перезапуск роутера
- Способ №9: обновление нужных файлов проверки
- Способ №10: проверка целостности файлов
- Что такое VAC в STEAM
Сейчас мы разберем практически все нюансы, которые помогут нам исправить данную проблему. Начнем с самых простых и легких.
ПОЛЕЗНЫЕ СТАТЬИ: Лагает кс го и Не запускается игра!
Способы исправления ошибки связанные с ВАК проверкой в кс го:
Способ №1: Перезапуск клиента STEAM
Бывает такое, что банально клиент не успел запустить проверку файлов. Ну, или вариантом также может быть то, что оно запустилось некорректно. В таком случае достаточно будет полностью перезапустить Стим и программа сама перезапустит нужный модуль для проверки файлов. Только выйти нужно полностью. Не просто закрыть, а именно Выйти.
Чтобы выйти и з стима, то в трее системы нужно нажать правой кнопкой мыши и выбрать соответствующий пункт: 
После этого запустить заново (от имени Администратора системы Windows).
Учитывайте то, что может быть Стим заблокировал полностью данный аккаунт. В таком случае ни один из перечисляемых способом не поможет. И лучшим решением будет — зарегистрировать новый аккаунт.
РЕКОМЕНДУЕМ ПОЧИТАТЬ: Проблемы с микрофоном и правильная его настройка!
Способ №2: Переустановка CS:GO
Такой способ может помочь в связи с тем, что были нарушены файлы игры, или же заблокированы системой после чего они не могут корректно пройти проверку. Соответственно, лучшим решением будет полностью снести кс го и установить его заново. Перед началом сохраните свой конфиг и ваши настройки.
Инструкцию по переустановке мы разместили в отдельной статье касательно проблем запуска кс го
Способ №3: Ручной запуск Сервисов Steam
Так как система не смогла выполнить проверки каких-то файлов самостоятельно, то сейчас разберем один из методов ручной запуск сервиса. Для этого запускаем строку Выполнить (нажатием клавиш win+r) и прописываем следующие строки:
“E:SteambinSteamService.exe” /repair
Причем выполнение этой команды производим именно с таким синтаксисом. То есть, адрес стима может меняться в зависимости от того, куда вы его установили. В моем случае у меня диск Е, в вашем это может быть и С и D. Также сама папка стим может находиться не в корне диска (сразу). Как только вы запустите сервис, то будет произведена повторная проверка нужных файлов системой безопасности VAC. Скорость будет зависеть от мощности компьютера. В среднем вы на 2-10 секунды увидите вот такое окно:
После чего повторно перезапускаете клиент и пробуйте запустить игру.
ЧИТАЙТЕ ТАКЖЕ: Убираем отдачу во время стрельбы!
Способ №4: Активация DEP
VAC очень сильно взаимодействует с системой работы процессоров, потому необходимо будет провести его проверку и сделать необходимые шаги, которые помогут вам исправить ситуацию.
Полностью весь этап мы изложили в статье касательно пробемы запуска CS:GO по причине VAC-блокировке.
Способ №5: Очистка кэша загрузки
В определенных случаях клиент может закешировать нужные файлы, которые должны были пройти проверку. Для того, чтобы программа смогла заново наполнить свежий кеш, то необходимо очистить старый. Переходим в настройки Стима:
Далее открываем пукнт “Загрузки” и нажимаем кнопку очистки кэша:
Способ №6: Соответствие вашего региона
Вы знаете, что во всех странах мира есть свои ограничения, правила и нюансы касательно того, в каком регионе вы проживаете. Платформа в обязательном порядке привязана ко времени и вашего места расположения. Соответственно, необходимо проверить корректность вашего времени на компьютере, а также выставленного региона. Все должно совпадать с реальными данными. После правильной выставленной даты и времени необходимо перезапустить Стим.
ЧИТАЙТЕ ТАКЖЕ: Переключаем язык в кс го!
Способ №7: Проверка фаерволов и антивирусов
На вашем комьютере могут стоять запрещенные программы или антивирусы блокирующие определенные порты или трафик интернета. Потому и выбивает ошибку “Система VAC не смогла проверить вашу игровую сессию в CS:GO”
Для исправления проблемы необходимо:
- Временно отключить все антивирусы и фаерволы запущенные с системой;
- Отключить Брандмауэр Виндовс;
- Выключить читы или дополнительные программы для игры;
- Перезагрузить компьютер и запустить заново стим.
Способ №8: Перезапуск роутера
В связи с тем, что все компьютеры вашей внутренней сети находятся под одним внешним айпи адресом, то не исключена временная блокировка. Может быть такое, что один из участников получаемых услуг в вашей сети делает мощную файловую нагрузку на сеть. Потому система может временно остановить подачу сигнала и коннекта со Steam серверами. При перезагрузке вы можете получить новый внутренний адрес, что поможет вам заново повторить VAC проверку файлов
ЧИТАЙТЕ ТАКЖЕ: Как говорить и общаться в кс го!
Способ №9: обновление нужных файлов проверки
Главными файлами в платформе, которые отвечают VAC проверку — clientregistry.blob, Steam.dll и SteamUI.dll.
- Нужно выключить полностью Стим и через поиск Виндовса (win+s) найти эти файлы. Желательно уточните место где вы собираетесь их искать. Так как поиск по всему компьютеру и локальным дискам будет только лишняя трата времени;
- Удалите их полностью с компьютера;
- Заново запустите стим и пускай система сама попробует скачать их заново.
Такое решение проблемы в частых случаях помогает. Так как не всегда понятно как система проверки VAC работает.
Способ №10: проверка целостности файлов
Последним и неплохим решением будет проверить целостность файлов всей игры. Может быть такое, что они попросту слетели или удалились какой-то вашей отдельной программой. В платформе есть специальная кнопка, которая может сама в автоматическом режиме сделать всю необходимую работу.
Как это сделать мы описали в статье по проверки файлов
Также мы подготовили для вас видеоматериал, который поможет вам наглядно посмотреть, как ребята избавляются от данной проблемы:
Что такое VAC в STEAM
VAC — стандартная система защиты от вирусов и запрещенного софта (читов) в платформе Steam. Разработчики компании VALVE стараются (к сожалению не так успешно, но все же) бороться с игроками, которые используют сторонние программы, которые создают преимущество против соперников. Большинство сторонних платформ (faceit, esea и другие) стараются дополнительно подключать свои программы, которые проверяют использование читов на их серверах.
ЧИТАЙТЕ ТАКЖЕ: Параметры запуска кс го!
Часто можно встретить такую ошибку “.Система VAC не смогла проверить вашу игровую сессию в CS:GO” (“VAC was unable to verify the game session“ — английская версия ошибки) . Это напрямую связано с тем, что CS:GO разделен частями — так называемыми компонентами. При установке игры система делает свои личные подписи каждому компоненту. И каждый запуск VAC сверяет свои подписи, проставленные ранее, в соответствии. Если что-то не сходится или не соответствует алгоритму данной программы, то она блокирует и запрещает запуск. Таким образом усложняет и создает трудности нечестным игрокам. В другом случае все игроки бы могли использовать и менять полностью все параметры и тонкости игры под свой вкус и лад. Создавая большие проблемы честным игрокам, которые хотят насладиться нашим любимым шутером.
Такая ошибка может появляться не только потому, что вы используете сторонний софт или запрещенные модули. А просто получился банальный сбой в сверке файлов. Самой банальной причиной — изменения и сбой по настройкам операционной системы. Такое может случаться по различным причинам связанными с обновлениями, конфликтом с другим ПО или сбоев кластеров на винчестере (если у вас HDD). У VAC системы есть доступ практически ко всем файлом игрового пространства STAEM. Потому проблемой даже может стать фактически ошибка при загрузке файла из интернета при обновлении. Какую-то часть файла скачало, но получила ошибку. И защита ВАК вас остановит.
БУДЕТ ПОЛЕЗНЫМ: Как правильно стрелять. Тренировка стрельбы
Важно понимать, что это на блокировка вашего аккаунта. Просто есть небольшой сбой, который мы сейчас вместе с вами исправим. Некоторые игроки получают именно VAC-ban — это другое. То есть фактически эта ошибка говорит о том, что есть какие-то файлы, которые мешают вам пройти проверку. Сейчас разберемся какие. А может и не разберемся, но точно исправим проблему.
Подписывайтесь на нас в социальных сетях (ВК, Телеграмм)!
И будьте в теме Киберспорта вместе с GOCSGO.NET
Вы наверняка знаете, что все современные игровые площадки оснащены встроенным античитом. У Valve это — VAC, у Riot Games — Vanguard, у Epic Games — Easy Anti-Cheat. Год назад на платформу Battle.net (Blizzard) добавили античит RICOCHET, который сфокусирован на контроле честности игроков в Overwatch. Самостоятельно обойти ни одну из этих систем нельзя (кроме случаев, если вы пользуетесь читами). Чтобы игровая сессия состоялась, античит должен обязательно проверить ваш компьютер на соответствие требованиям. Но иногда этого не получается сделать, что и приводит к возникновению ошибки «Система VAC не смогла проверить вашу игровую сессию». Почему?
Содержание:
- Принцип работы VAC, и почему возникает ошибка «Система VAC не смогла проверить игровую сессию»?
- Как исправить ошибку «Система VAC не смогла проверить вашу игровую сессию»?
Принцип работы VAC, и почему возникает ошибка «Система VAC не смогла проверить игровую сессию»?
Работа любого античита направлена на предотвращение вмешательства сторонних программ в игровой процесс:
- Античит загружается на жесткий диск.
- Программа запускается параллельно с игрой.
- Система проверяет наличие цифровой подписи любых процессов, которые пытаются вмешаться в игру.
- Если какая-то программа пытается повлиять на игровой процесс, но не соответствует требованиям античита, то в любом случае будет расценена как чит.
- На центральный сервер отправляется информация о нарушении, и аккаунт нечестного игрока блокируется.
Ошибка «Система VAC не смогла проверить вашу игровую сессию» возникает вовсе не потому, что вы читер. Античит не смог проверить ваши локальные файлы. И случается это по следующим причинам:
- Система не смогла найти файлы по причине неправильных настроек местоположения.
- Антивирус или Firewall заблокировал античит VAC.
- Слетели настройки роутера, и появились проблемы с доступом в сеть.
Как исправить ошибку «Система VAC не смогла проверить вашу игровую сессию»?
Есть 5 рабочих способов. Если вы не пользуетесь сторонним софтом и это предупреждение появилось внезапно и беспричинно, то мы обязательно решим проблему. Для начала пробуем перезагрузить компьютер и зайти заново в клиент Steam. Иногда эти подготовительные действия помогают справиться с этой ошибкой.
1. Проверяем целостность кэша
Этот способ, как правило, исправляет ошибку в 9 из 10 случаев. Мы проверим наличие всех необходимых для игры файлов.
- Открываем Steam и заходим в Библиотеку.
- Кликаем правой кнопкой мыши по игре, с запуском которой возникли проблемы. В нашем примере рассмотрим CS:GO. И нажимаем «Свойства».
- Переходим в раздел «Локальные файлы» и нажимаем «Проверить целостность игровых файлов».
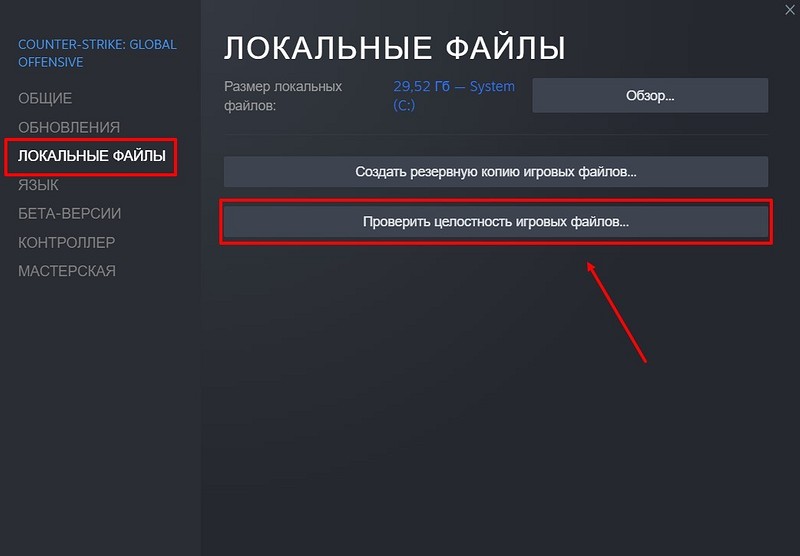
- Ожидаем окончания проверки, и, если действительно некоторых файлов не хватает, то система автоматически их загрузит при следующем запуске приложения.
Если же проверка показала, что все файлы на месте, то идем дальше…
2. Очищаем загрузочный кэш Steam
- Второй действенный способ — это удаление временных файлов загрузки. Открываем Стим, переходим в раздел «Вид» → «Настройки».
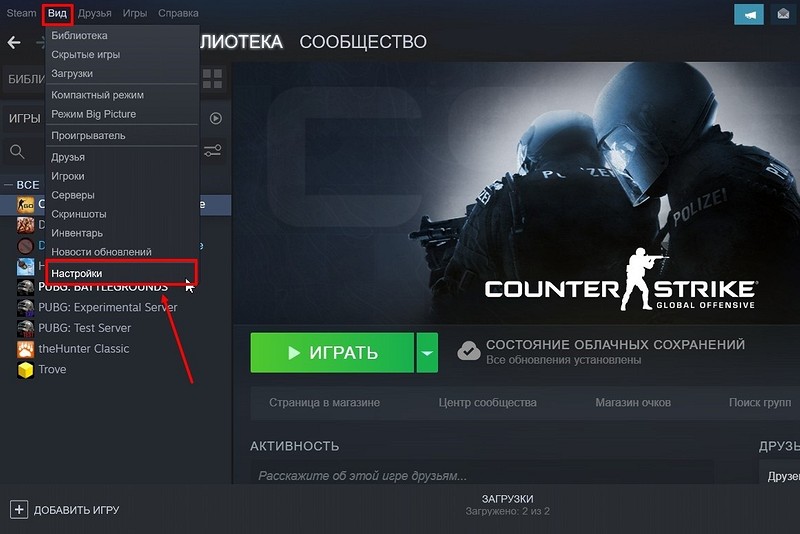
- Кликаем по строчке «Загрузки» и нажимаем «Очистить кэш загрузки».
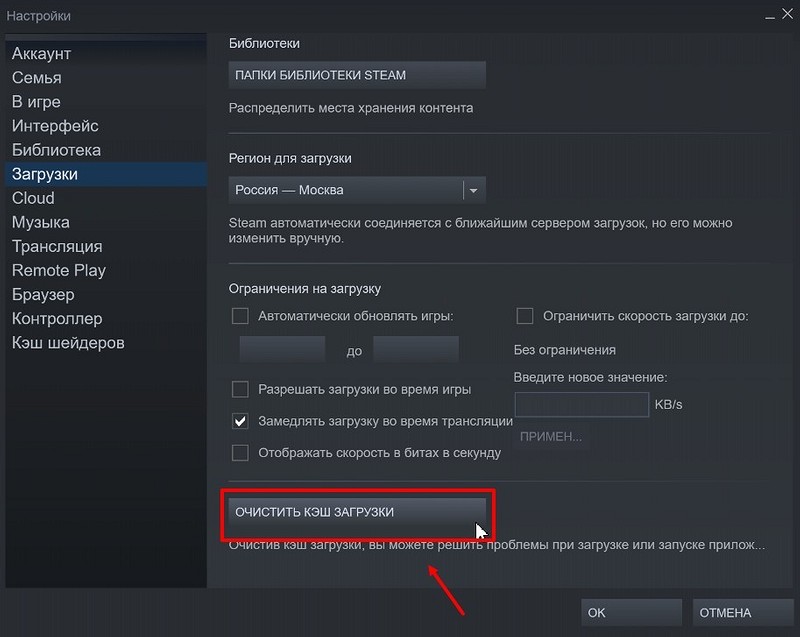
Далее — подтвердите свое действие. Система попросит вас залогиниться заново. Если не помогло, то пробуем следующий способ устранения ошибки «Система VAC не смогла проверить вашу игровую сессию».
3. Обновляем Steam.dll и SteamUI.dll
- Что мы будем делать? Удалять файлы из папки Steam. Но для начала полностью выходим из клиента.
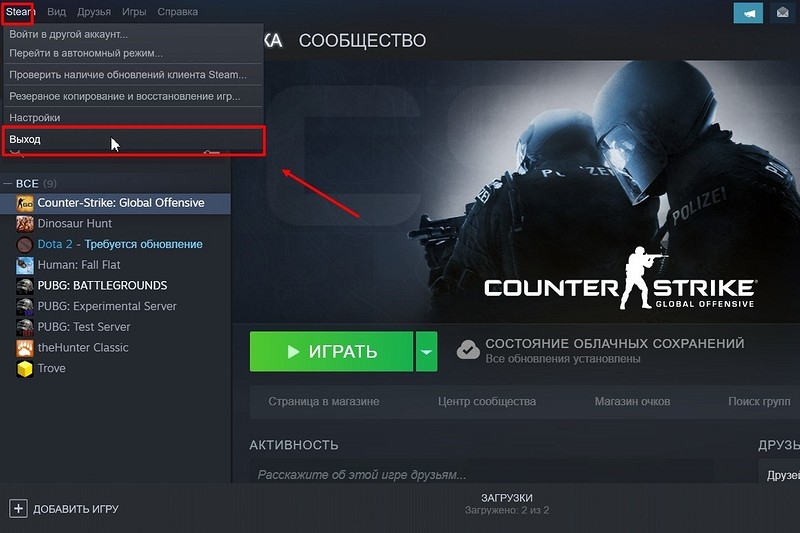
- Ищем папку, где установлен Стим и удаляем оттуда эти два объекта.
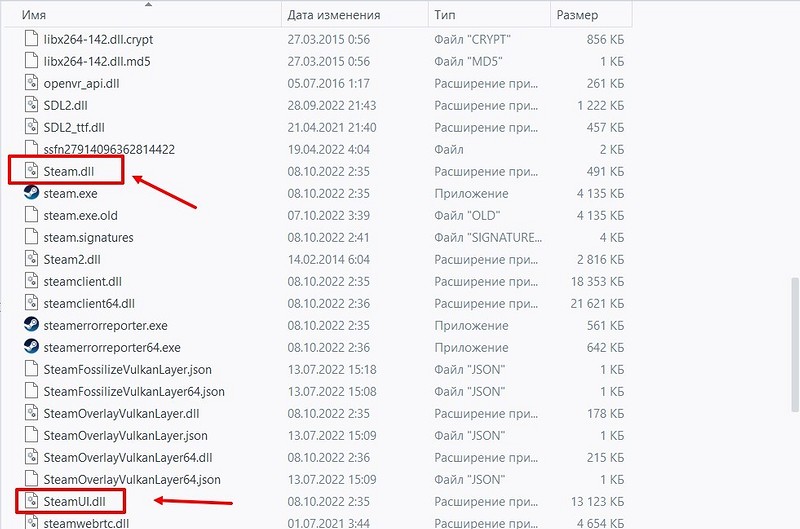
Когда мы в следующий раз запустим клиент Steam, то он автоматически скачает эти удаленные файлы. И, возможно, проблема с запуском игры решится. Если нет, то пробуем еще варианты.
4. Отключаем Брандмауэр
Многие игроки пишут, что отключение этой стандартной службы Windows помогает устранить ошибку VAC. Попытаемся и мы (на примере Windows 10).
- Открываем меню «Пуск» и заходим в «Параметры».
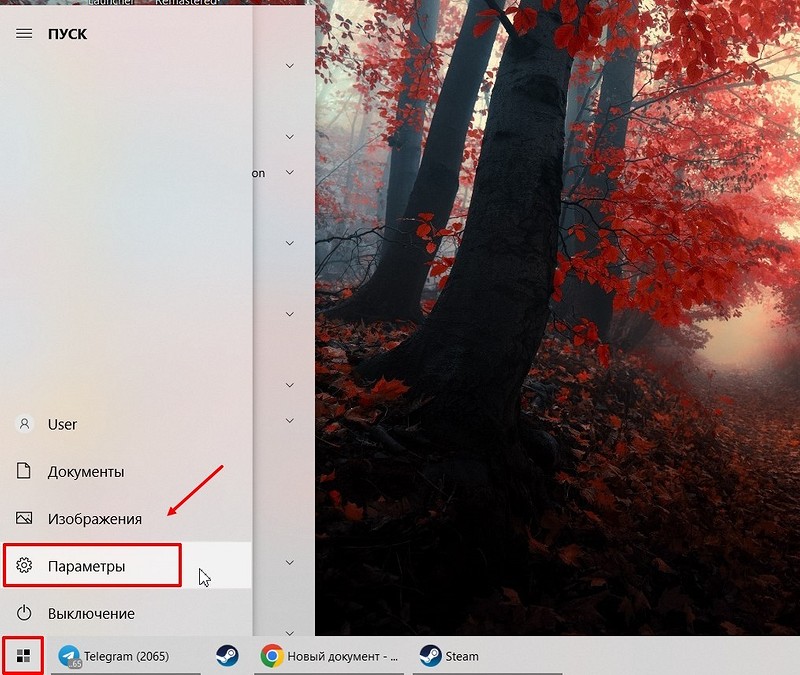
- Заходим в «Обновление и безопасность».
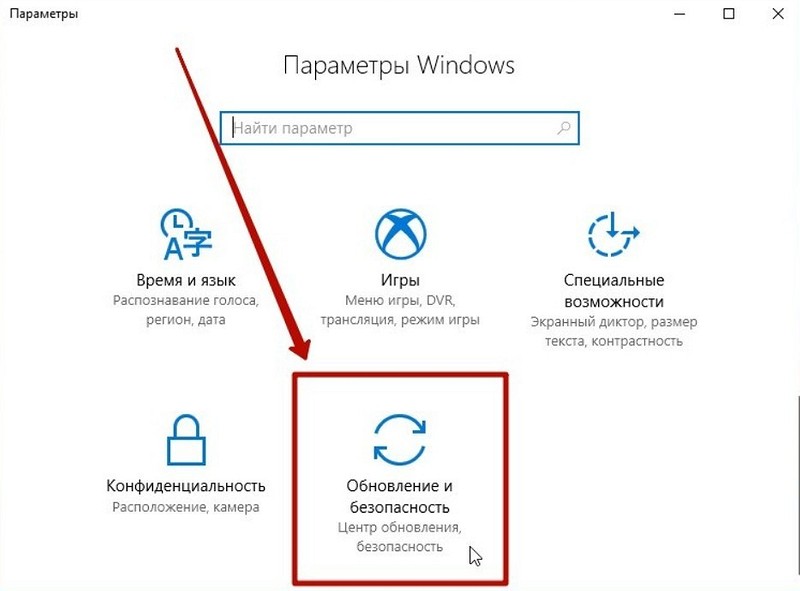
- Кликаем по «Защитнику Windows».

- Переходим в раздел «Открыть Центр безопасности Защитника Windows».

- Заходим в «Брандмауэр и безопасность сети».
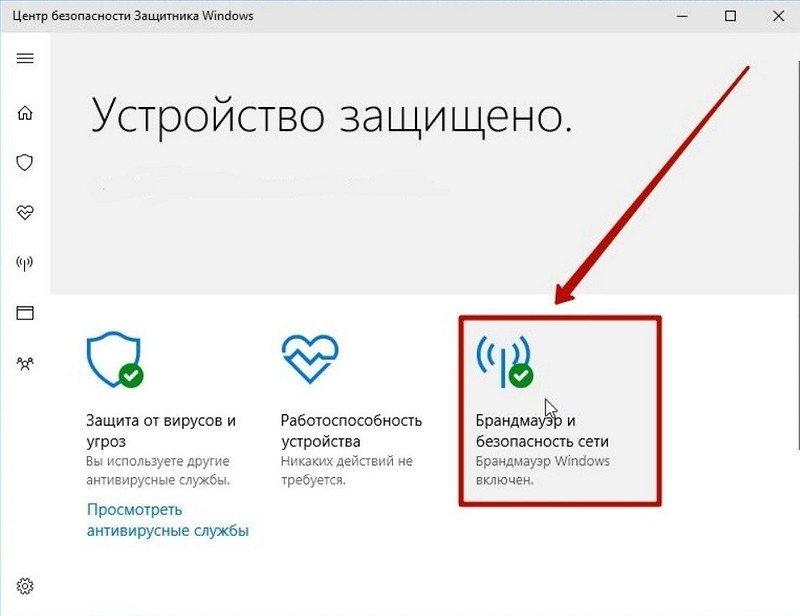
- Видим два типа сети. Нам предстоит отключить Защитник для обоих. Кликаем по «Частной сети».
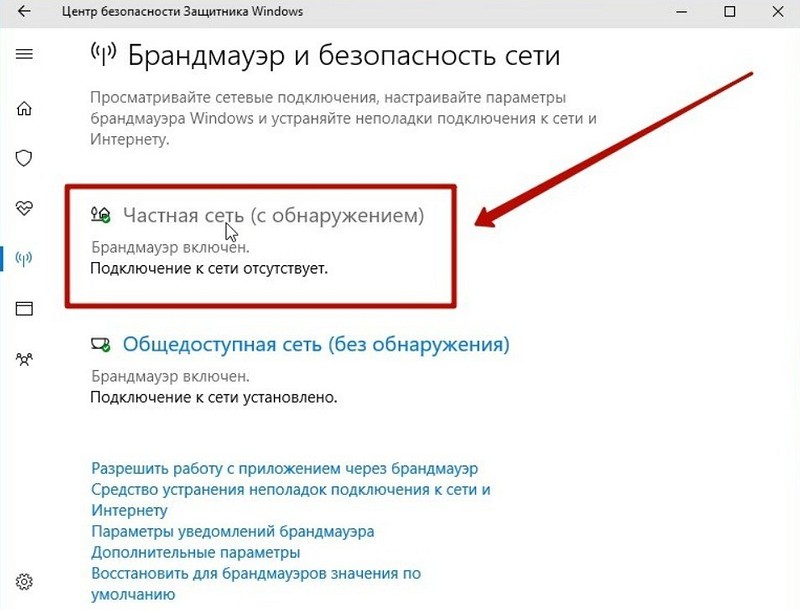
- Убираем бегунок в положение «Выкл».
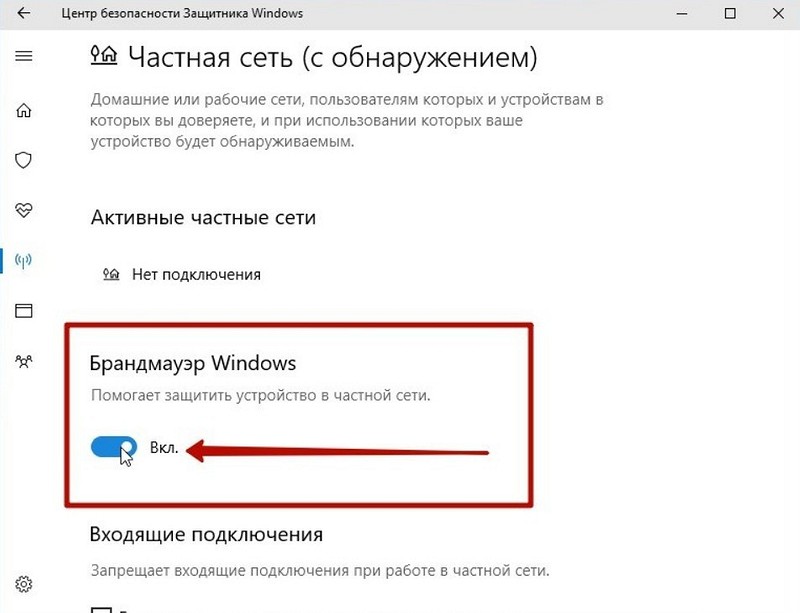
- Выходим назад и повторяем то же самое для пункта «Общедоступная сеть».
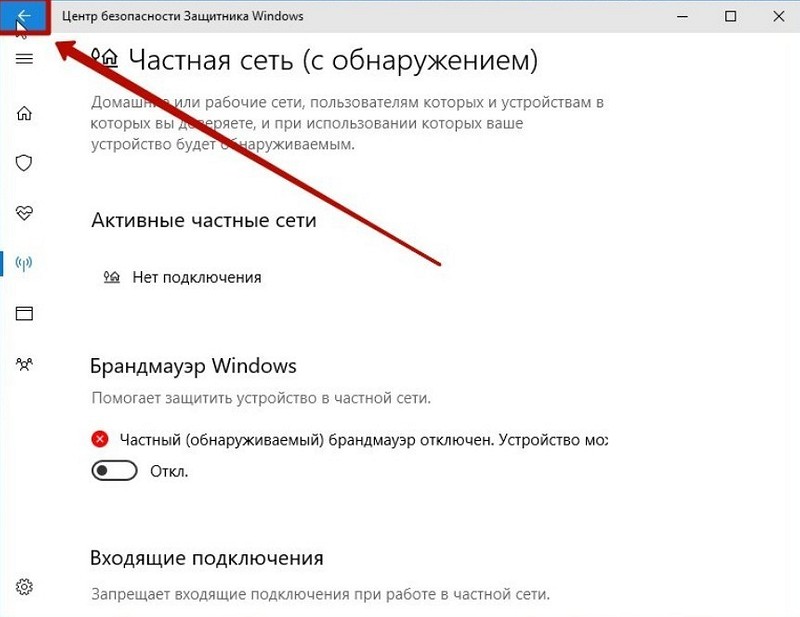
Теперь пробуем запустить игру, которая выдавала ошибку «Система VAC не смогла проверить вашу игровую сессию». Если и этот способ не помог, то попробуем еще один.
5. Проверяем дату и время на ПК, перезапускаем роутер
Корректная работа античита VAC напрямую зависит от даты и времени, установленных на компьютере. Система проверяет, соответствуют ли эти данные вашему географическому положению. Если дата/время сбились, то настройте вручную. Далее выключаем роутер на 10 секунд. Потом включаем и пробуем запустить игру.
Все 5 способов на сегодня считаются самыми действенными. Столкнувшись с ошибкой «Система VAC не смогла проверить вашу игровую сессию», вы легко решите ее с помощью наших советов. Вряд ли кто-то дойдет до последнего способа. Также рекомендуем закрыть такие приложения, как CCleaner, Hypervisors, PowerShell и Sandboxie. По словам представителей Valve, эти приложения могут конфликтовать с программой VAC.
Что еще почитать?
- Window SmartScreen: как отключить мешающий работе фильтр
- Охлаждающие подставки для ноутбука: есть ли от них толк?
- Как повысить фпс в «Фортнайте»: только рабочие и безопасные методы
- Как повысить FPS в Counter Strike: Global Offensive? Рассмотрим основные рекомендации