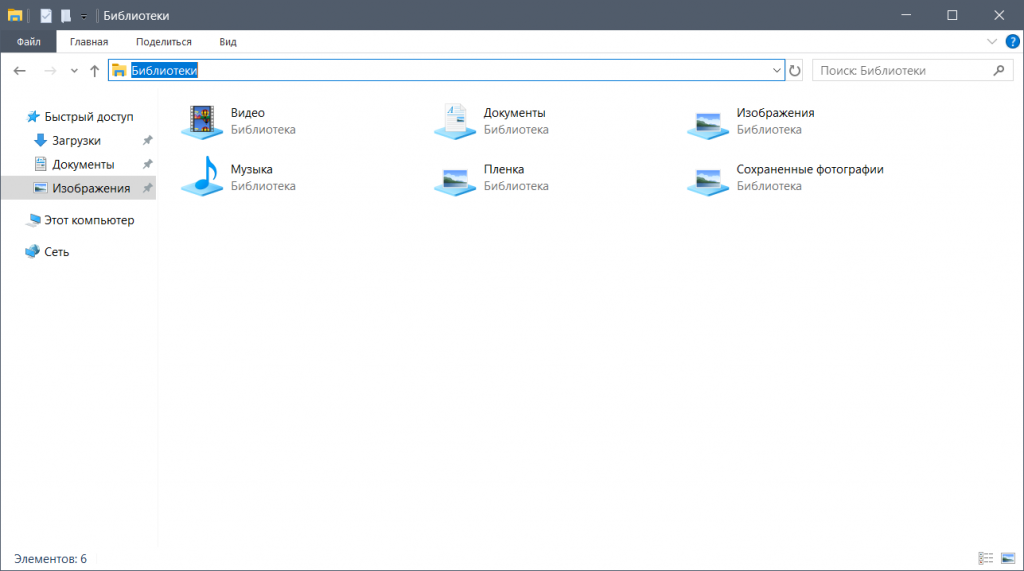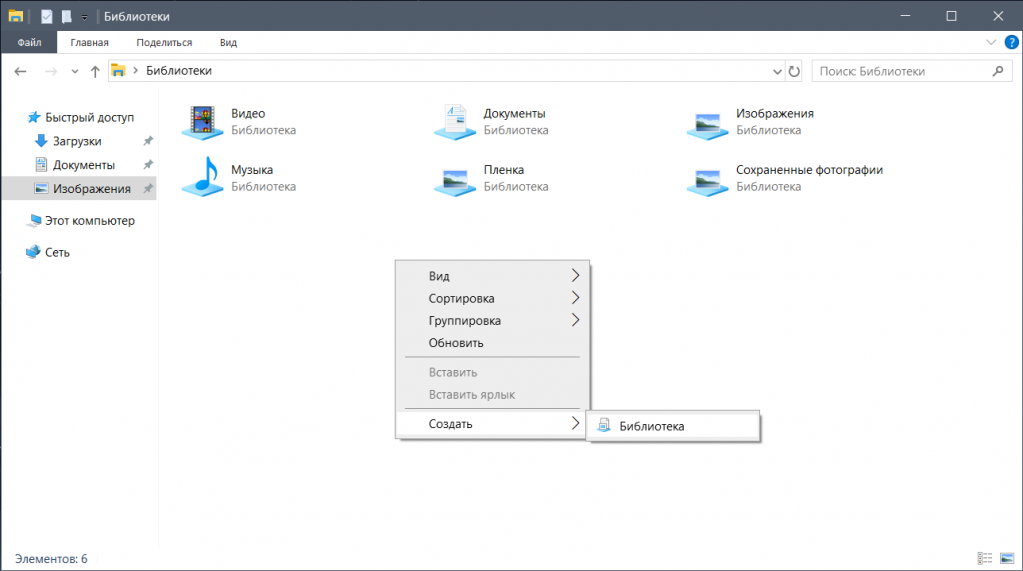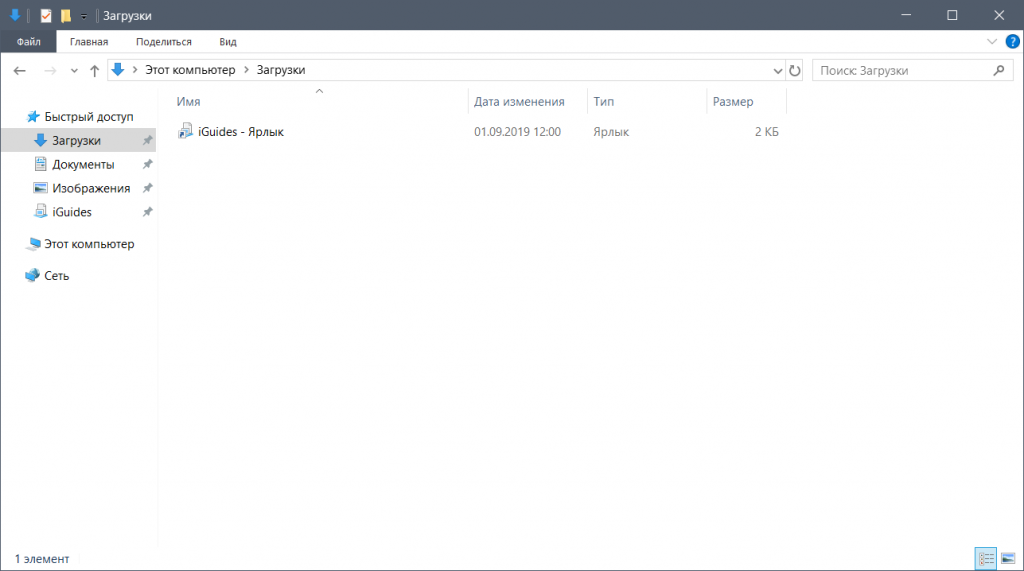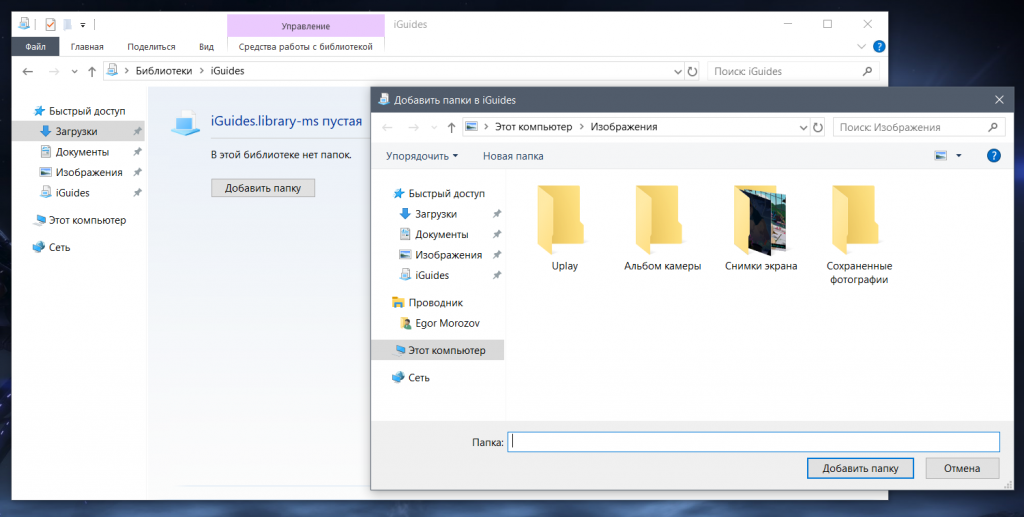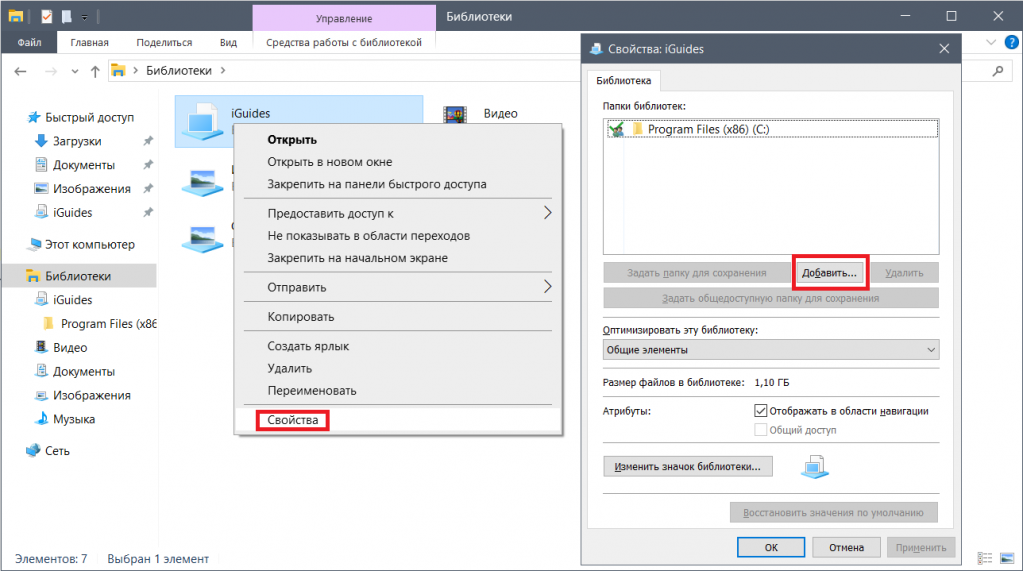Опубликовано 28.09.2022
Содержание:
- 1 Библиотека DLL Windows
- 2 Как найти и установить библиотеку DLL
- 2.1 Регистрация dll-файла через командную строку
- 3 Как установить библиотеку DLL сторонними инструментами
- 3.1 DLL Helper
- 3.2 Advanced PC Cleanup
- 3.3 CCleaner
- 3.4 Advanced System Optimizer
- 4 Точка входа не найдена в библиотеке dll
- 5 Заключение
Библиотека DLL Windows
Файлы библиотек DLL использует почти все программное обеспечение, установленное на компьютере. Пользователь не замечает наличие этих элементов, пока все работает нормально. Их отсутствие становится ярко заметно, когда система сообщает об ошибке DLL. Она возникает из-за того, что нужный компонент отсутствует, устарел или поврежден. Для полноценного функционирования программ в библиотеке должны быть все нужные файлы, причем подписанные цифровой подписью, актуальные и корректно работающие.
Решить проблему с отсутствием dll достаточно просто — необходимо скачать подходящую библиотеку, разместить ее в правильной папке и зарегистрировать в Windows. Рассмотрим алгоритм действий.
Как найти и установить библиотеку DLL
Инсталляция и регистрация библиотеки производится согласно единому алгоритму вне зависимости от версии операционной системы. Перед скачиванием файлов необходимо определить разрядность Windows. Кликаем в Проводнике на «Этот компьютер» и выбираем «Свойства». К примеру, на скриншоте 64-разрядная Windows 10 Pro.
Скачиваем подходящие файлы, а затем перемещаем их в корневую папку. Для 32-разрядной ОС (x32) это директория C:WindowsSystem32, для 64-разрядной (x64) — C:Windows SysWOW64. Теперь библиотеки необходимо зарегистрировать в ОС. Используем для этого win+r, и в открывшейся строке введем regsvr32 имяфайла.dll.
Команда regsvr32 зарегистрирует элемент библиотеки имяфайла.dll. Подтверждаем OK, перезагружаем компьютер и продолжаем работу. Ошибка должна исчезнуть.
Регистрация dll-файла через командную строку
Запускаем командную консоль с админскими правами. Вводим regsvr32.exe C:/Windows/System32/имяфайла.dll и кликаем «Энтер».
Обязательно делаем перезагрузку компьютера.
Если после этого система сообщает, что не удается загрузить модуль, проверьте, правильно ли прописан путь к файлу, и лежит ли он в упомянутой выше корневой папке. Также dll-элемент может быть уже ранее зарегистрирован. Скачанные файлы сохраняйте в отдельной папке, возможно, они еще пригодятся. Используйте только актуальные библиотеки.
Если вдруг приложение либо игра не видит элемент dll, необходимо скопировать последний и вставить в директорию, где находится основной исполняемый exe-файл. После этого заново запускаем программу.
Как установить библиотеку DLL сторонними инструментами
Установить и зарегистрировать системные DLL возможно с помощью различных приложений, о которых речь пойдет ниже. Они способны автоматически найти недостающие библиотеки, проанализировать состояние ОС, проверить целостность реестра и создать резервные копии. При этом компоненты, связанные с .NET Framework, Visual C++ и DirectX, нужно скачивать с официальных сайтов, а конкретные ошибки в отдельных программах лучше решать с разработчиками проблемного ПО.
DLL Helper
DLL Helper — платный софт на русском языке. Обладает простым понятным интерфейсом и внушительным онлайн-хранилищем DLL-библиотек. Легко устанавливается. Для поиска нужных элементов достаточно знать их официальные наименования, данные им производителем. Программа работает в двух режимах: «Простой» (предлагает только актуальные версии) и «Продвинутый» (предлагает все доступные версии). Существует возможность отката ранее установленных DLL.
Advanced PC Cleanup
Advanced PC Cleanup позволяет удалить временные элементы, зарегистрировать недостающие dll-файлы, исправить другие проблемы. Программа быстро обнаруживает отсутствующие библиотеки и предлагает исправить записи в реестре, отображая весь перечень проблемных файлов, откуда пользователь может сам выбрать компоненты для восстановления. ПО работает на английском языке, в бесплатном варианте и премиум-версии.
CCleaner
CCleaner проверяет наличие в системе элементов, способных снизить ее быстродействие. Обладает простым интерфейсом и позволяет во вкладках одного окна совершить множество действий по оптимизации работы компьютера. Программа сканирует реестр и среди других ошибок обнаруживает недостающие либо поврежденные записи о библиотеках. Поскольку CCleaner обладает обширным инструментарием, а не занимается исключительно dll-файлами, то проблемы с этими элементами не всегда удается успешно разрешить. Утилита работает на русском языке, обладает пробной и премиум-версией.
Advanced System Optimizer
Advanced System Optimizer выполняет те же функции, что и CCleaner. Запустив проверку реестра, пользователь получает перечень поврежденных файлов, среди которых есть и недостающие либо незарегистрированные dll-библиотеки. Можно сразу провести восстановление и избавиться от возникших проблем. Работает на русском языке и в бесплатном функционале позволяет выполнить поиск и исправление dll.
Есть и такие программы, как SpeedyPC Pro, SS Registry Fixer и т. д. Работают на русском и английском языках, являются бесплатными и условно-бесплатными, специализированными и общими утилитами. В последних главное — наличие функции исправления ошибок реестра, которая поможет найти и восстановить dll-библиотеки.
Точка входа не найдена в библиотеке dll
Иногда во время запуска программы либо игры компьютер выдает ошибку «Точка входа в процедуру не найдена в библиотеке DLL». Это означает, что нужный dll-файл не найден, поврежден или содержит ошибку в синтаксисе. Windows способна автоматически заменить отсутствующие или поврежденные системные элементы. Во всех остальных случаях решить проблему помогут нижеприведенные рекомендации.
- Скачайте и установите актуальную версию Visual C++ с официального сайта Microsoft. Запустите на своем компьютере обе вариации — и для 32-, и для 64-битной ОС.
- В командной строке с админскими правами используйте sfc /scannow. После ввода команды нажмите «Энтер». По окончании проверки системных файлов утилита сообщит о файлах, которые удалось либо не удалось восстановить.
- Возможно, ситуацию исправит переустановка проблемного софта.
- Перерегистрируйте dll-файл, открыв командную строку с админскими правами и используя команды «regsvr32/u a имяфайла.dll» и «regsvr32 a имя файла.dll» (без кавычек). После каждой команды щелкните «Энтер».
- Откатите операционную систему назад с помощью win+r и команды rstrui.exe. Кликните OK, выберите нужную точку восстановления и запустите процесс. После перезагрузки система будет работать по состоянию на указанную дату.
Продвинутым пользователям, самостоятельно устанавливающим Windows, можно рекомендовать инструмент Media Creation Tool. Он решит ошибку, когда система сообщит, что точка процедуры не найдена в библиотеке dll. С помощью этой утилиты необходимо создать загрузочный образ «Виндовс» на сайте Microsoft и произвести инсталляцию ОС с установочной флешки. Этот способ поможет извлечь и применить недостающие dll-файлы.
Заключение
Если, несмотря на предложенные инструкции, вам не удалось найти и зарегистрировать недостающие или поврежденные dll-библиотеки, обратитесь к сотрудникам «АйТиСпектр». Специалисты наладят работу операционной системы, а заодно помогут решить проблемы с работой других компонентов компьютера.
Как получить доступ к системной библиотеке в CoreServices Mac?
Вам нужно будет перейти к Macintosh HD> Система> Библиотека> CoreServices, чтобы найти его.
Что такое папка основных служб Mac?
Папку CoreServices можно найти в папке Macintosh HD > System > Library. В нем находится ряд программ, задач, которые выполняются в фоновом режиме, и общие ресурсы, которые используются системой для предоставления пользователю различных услуг.
Как получить доступ к значкам на Mac?
Вы можете найти значки на своем Mac одним из двух способов: вы можете использовать метод, который разбит на шаги и представлен ниже, или вы можете просто сделать это: запустите Finder, выберите «Перейти», а затем выберите «Перейти к папке». В появившемся текстовом поле введите /System/Library/CoreServices/CoreTypes. пучок. Затем щелкните правой кнопкой мыши пакет CoreTypes, удерживая нажатой клавишу Control, и в появившемся контекстном меню выберите «Показать содержимое пакета».
системная библиотека
Как найти системную библиотеку на Mac?
Ниже приведена процедура, которой необходимо следовать, чтобы получить доступ к папке «Библиотека» в macOS: Перейдите к Finder. При использовании клавиатуры нажмите и удерживайте клавишу Option. Выберите «Библиотека» в меню «Перейти», как показано ниже на этой странице. Откроется папка библиотеки.
Как найти расширения системной библиотеки на Mac?
Какие шаги мне нужно предпринять, чтобы получить доступ к расширениям моей системы Big Sur? Вы можете найти расширения, как собственные, так и сторонние, которые были установлены на вашем устройстве, перейдя в пункт меню «Системные настройки -> Расширения».
Что такое агент пользовательского интерфейса основных служб на Mac?
CoreServicesUIAgent — это встроенный агент графического интерфейса, который предупреждает пользователей о том, что системе необходимо проверить сторонние приложения, чтобы убедиться, что эти приложения не представляют какой-либо угрозы безопасности. Когда вы устанавливаете приложения из источников, отличных от App Store, операционная система выполняет их автоматическую проверку, чтобы убедиться, что они не заражают ваш компьютер вредоносными программами.
Что такое основные услуги?
Предоставление услуги, необходимой для сохранения здоровья и безопасности населения, является примером основной услуги. Дороги, тюрьма, правоохранительные органы и необходимое поддержание усилий по использованию государственных или других источников доходов для основных государственных/психиатрических услуг и других социальных услуг — вот некоторые из областей, подпадающих под эту категорию и получающих финансирование от округа.
системная библиотека
Что такое проверка на Mac?
Когда вы вручную загружаете пакет обновления для своего Mac, вы можете проверить подпись, чтобы убедиться, что загруженный пакет является подлинным и содержит все необходимые файлы. Apple проверяет целостность своих обновлений программного обеспечения, применяя цифровую подпись к каждому из них, прежде чем сделать их доступными для загрузки исключительно через App Store или веб-сайт Apple Support Downloads.
Что такое системная библиотека?
Системная библиотека относится ко всему, что обычно распространяется (в исходном или бинарном виде) вместе с основными компонентами (ядро, оконная система и т. д.) операционной системы (систем), на которых работает Программное обеспечение или Модификация, или компилятором, который используемый для создания объектного кода, или интерпретатор объектного кода, который используется для его запуска. Системная библиотека также относится к интерпретатору объектного кода, который используется для запуска объектного кода.
Что такое агент пользовательского интерфейса основных служб на Mac?
CoreServicesUIAgent — это встроенный агент графического интерфейса, который предупреждает пользователей о том, что системе необходимо проверить сторонние приложения, чтобы убедиться, что эти приложения не представляют какой-либо угрозы безопасности. Когда вы устанавливаете приложения из источников, отличных от App Store, операционная система выполняет их автоматическую проверку, чтобы убедиться, что они не заражают ваш компьютер вредоносными программами.
Как очистить системную память на Mac?
1. Чтобы открыть окно «Управление хранилищем», выберите «Apple» > «Об этом Mac» > «Хранилище» > «Управление». Откроется окно «Об этом Mac». 2. Перейдите к файлам iOS на левой боковой панели. Появится список всех резервных копий iOS, упорядоченных по времени и размеру; из этого списка выберите «Удалить резервную копию» и подтвердите свой выбор. Это освободит место в системных файлах.
системная библиотека
Что такое системная библиотека?
Системная библиотека относится ко всему, что обычно распространяется (в исходном или бинарном виде) вместе с основными компонентами (ядро, оконная система и т. д.) операционной системы (систем), на которых работает Программное обеспечение или Модификация, или компилятором, который используемый для создания объектного кода, или интерпретатор объектного кода, который используется для его запуска. Системная библиотека также относится к интерпретатору объектного кода, который используется для запуска объектного кода.
Что такое агент пользовательского интерфейса основных служб на Mac?
CoreServicesUIAgent — это встроенный агент графического интерфейса, который предупреждает пользователей о том, что системе необходимо проверить сторонние приложения, чтобы убедиться, что эти приложения не представляют какой-либо угрозы безопасности. Когда вы устанавливаете приложения из источников, отличных от App Store, операционная система выполняет их автоматическую проверку, чтобы убедиться, что они не заражают ваш компьютер вредоносными программами.
Как изменить значки приложений на Mac?
Как изменить значки приложений, папок и документов на Mac Запустите Finder, а затем перейдите в папку «Приложения». Вы можете изменить значок приложения с помощью сочетания клавиш + I после того, как вы выбрали приложение, для которого хотите изменить значок (или щелкните правой кнопкой мыши и выберите «Информация»). У вас уже должно быть изображение, сохраненное в формате jpg или png формат, который вы можете использовать для нового значка, который вы хотите использовать.
Что такое системная библиотека?
Системная библиотека относится ко всему, что обычно распространяется (в исходном или бинарном виде) вместе с основными компонентами (ядро, оконная система и т. д.) операционной системы (систем), на которых работает Программное обеспечение или Модификация, или компилятором, который используемый для создания объектного кода, или интерпретатор объектного кода, который используется для его запуска. Системная библиотека также относится к интерпретатору объектного кода, который используется для запуска объектного кода.
системная библиотека
Что такое агент пользовательского интерфейса основных служб на Mac?
CoreServicesUIAgent — это встроенный агент графического интерфейса, который предупреждает пользователей о том, что системе необходимо проверить сторонние приложения, чтобы убедиться, что эти приложения не представляют какой-либо угрозы безопасности. Когда вы устанавливаете приложения из источников, отличных от App Store, операционная система выполняет их автоматическую проверку, чтобы убедиться, что они не заражают ваш компьютер вредоносными программами.
Содержание
- Windows: Узнать технологии/библиотеки/фрэймворки используемые приложением?
- Как узнать какие библиотеки использует программа windows
- Порядок поиска библиотеки динамической компоновки (DLL)
- Факторы, влияющие на поиск
- Порядок поиска для приложений UWP
- Стандартный порядок поиска для приложений UWP
- Альтернативный порядок поиска для приложений UWP
- Порядок поиска для настольных приложений
- Стандартный порядок поиска для настольных приложений
- Альтернативный порядок поиска для настольных приложений
- Порядок поиска с помощью флагов _ _ поиска «загрузить библиотеку «
- Просмотр библиотек DLL и исполняемых файлов в окне «Модули» (C#, C++, Visual Basic, F#)
- Использование окна модулей
- Загрузить символы
- Как работать с библиотеками в Windows и зачем они нужны
Windows: Узнать технологии/библиотеки/фрэймворки используемые приложением?
Какие библиотеки подлинкованы статически покажет куча специализированных утилит.
Это и вышеупомянутый Process Explorer и консольные утилиты, идущие с компиляторами.
Для продуктов от Borland/CodeGear/Embarcadero это tdump.exe, для продуктов от Microsoft — dumpbin.exe с ключём /exports.
Если файл экспортирует функции, то есть смысл поискать по именам экспортированных функций в Google. Подопытный может оказаться чьим-либо плагином.
Так же не лишне будет посмотреть ресурсы внутри исполняемого файла.
Наличие ресурсов с именами DVCLAL и PACKAGEINFO — признак того, что скорее всего приложение создано либо в Delphi либо в C++Builder.
По содержимому PACKAGEINFO можно узнать имена модулей, использованных в программе и идентифицировать по ним использованные библиотеки компонентов.
Наличие же ресурсов в секции TYPELIB укажет нам на то, что что данный файл может являться COM-сервером.
Некоторые программы (например, malware) бывают упакованы специальными пакерами, многие из них поможет распознать PEiD.
Часто для пакеров существуют свободно распространяемые распаковщики. В этом случае после распаковки можно продолжить изучение файла.
Это, конечно, далеко не полный список методов узнать подробности об интересующей нас программе.
Чем больше у вас будет опыта в данной области, тем проще и быстрее вы получите интересующую вас информацию.
Источник
Как узнать какие библиотеки использует программа windows
Написал прогу, на моем компе нормально работает, принес на комп, где дельфи нет и никогда не стояло, пробую запустить, выдает сообщение, что требуется такая-то библиотека. В связи с чем вопрос, а точнее целых два:
1) Можно ли сделать так, чтобы при компиляции весь код из таких библиотек компилировался в основную прогу, т.е. чтобы эти длл-ки не требовались
2) Если нет, то как узнать, какие библиотеки может потребовать прога, чтобы распространять их вместе с прогой?

Игорь Шевченко © ( 2009-04-21 18:14 ) [1]
> Если нет, то как узнать, какие библиотеки может потребовать
> прога, чтобы распространять их вместе с прогой?

12 © ( 2009-04-22 10:33 ) [2]
Function GetAllProcesses2: Boolean;
Type
TEnumProcessModules = Function (hProcess: THandle; lphModule: LPDWORD; cb: DWORD; Var lpcbNeeded: DWORD): BOOL Stdcall;
TGetModuleFileNameExA = Function (hProcess: THandle; HMODULE: HMODULE; lpFileName: PAnsiChar; nSize: DWORD): DWORD Stdcall;
Var
EnumProcessModules : TEnumProcessModules;
GetModuleFileNameExA: TGetModuleFileNameExA;
hPSAPI : THandle;
Counter1 : LongWord;
pbNeeded : DWORD;
ModHndls : Array[0..1023] Of DWORD;
mbNeeded : DWORD;
ModulePath : String;
Begin
Result := False;
hPSAPI := LoadLibrary(«PSAPI.dll»);
If hPSAPI

Rouse_ © ( 2009-04-22 11:53 ) [3]

Franzy ( 2009-04-22 13:51 ) [4]
Попробую прогу от Rouse.

Anatoly Podgoretsky © ( 2009-04-22 14:13 ) [6]
> Franzy (22.04.2009 13:51:04) [4]
Данная задача решения не имеет.

Игорь Шевченко © ( 2009-04-22 21:48 ) [7]
> Написал прогу, на моем компе нормально работает, принес
> на комп, где дельфи нет и никогда не стояло
> НЕТ той длл, на отсутствие которой ругалась ось (dforrt.
> dll).
эта DLL к Delphi не относится
Есть подозрение, что используемая длл тоже какие-то свои длл использует.
Да, так и есть. tdump длл-ки показал, что она обращается к этой самой dforrt.dll. А еще к какой-то MSVCRT.dll:
IMPORT: MSVCRT.dll=.»malloc»
IMPORT: MSVCRT.dll=.»_adjust_fdiv»
IMPORT: MSVCRT.dll=.»_initterm»
IMPORT: MSVCRT.dll=.»free»
Это родная виндовская или тоже какая-то левая?
> Это родная виндовская или тоже какая-то левая?

Сергей М. © ( 2009-04-23 13:45 ) [11]
Родство с этим модулем у «винды» того же колена, что и родство Делфи-приложений с можулем rtlXX.bpl
Так она родная для винды или нет? Или тоже из вижл студио?

Сергей М. © ( 2009-04-23 14:46 ) [13]

Anatoly Podgoretsky © ( 2009-04-23 15:05 ) [14]
> Franzy (23.04.2009 13:38:09) [9]
Т.е. она есть не везде и ее тоже надо включать вместе с dforrt.dll в комплект с экзишником?

Сергей М. © ( 2009-04-23 15:22 ) [17]
Не надо.
Модуль поставляется штатно в составе дистрибутива, без него невозможна работа огромной кучи штатно поставляемого в составе ОС прикладного софта.
> Сергей М. © (23.04.09 15:22) [17]
>
> Не надо.
Не факт кстати. Плюс у нее версии разные еще есть.
> Franzy (23.04.09 15:17) [16]
>
> Т.е. она есть не везде и ее тоже надо включать вместе с
> dforrt.dll в комплект с экзишником?
Если нужна MSVCRT.dll, то разумнее в процессе установки программы поставить еще м Microsoft Visual C++ 2008 Redistributable, ну или другой версии.

Игорь Шевченко © ( 2009-04-23 18:46 ) [19]
> Это родная виндовская или тоже какая-то левая?
Источник
Порядок поиска библиотеки динамической компоновки (DLL)
Система может содержать несколько версий одной библиотеки динамической компоновки (DLL). Приложения могут управлять расположением, из которого загружается DLL, путем указания полного пути или использования другого механизма, например манифеста. Если эти методы не используются, система выполняет поиск библиотеки DLL во время загрузки, как описано в этом разделе.
Факторы, влияющие на поиск
На то, что система осуществляет поиск библиотеки DLL, влияют следующие факторы:
Порядок поиска для приложений UWP
Прежде чем система будет искать библиотеку DLL, она проверяет следующее:
Если система должна искать модуль или его зависимости, она всегда использует порядок поиска для приложений UWP, даже если зависимость не является кодом приложения UWP.
Стандартный порядок поиска для приложений UWP
Если модуль еще не загружен или в списке известных библиотек DLL, система выполняет поиск в следующих расположениях в следующем порядке:
Если библиотека DLL имеет зависимости, система выполняет поиск зависимых библиотек DLL, как если бы они загружались только с именами модулей. Это справедливо, даже если первая библиотека DLL была загружена путем указания полного пути.
Альтернативный порядок поиска для приложений UWP
Если модуль изменяет стандартный порядок поиска, вызывая функцию LoadLibraryEx с параметром Load _ с _ измененным _ _ путем поиска, система выполняет поиск в каталоге указанного модуля вместо каталога вызывающего процесса. Система выполняет поиск в следующих расположениях в следующем порядке:
Порядок поиска для настольных приложений
Настольные приложения могут управлять расположением, из которого загружается DLL, путем указания полного пути, использования перенаправления DLLили манифеста. Если ни один из этих методов не используется, система выполняет поиск библиотеки DLL во время загрузки, как описано в этом разделе.
Прежде чем система будет искать библиотеку DLL, она проверяет следующее:
Если библиотека DLL имеет зависимости, система выполняет поиск зависимых библиотек DLL, как если бы они загружались только с именами модулей. Это справедливо, даже если первая библиотека DLL была загружена путем указания полного пути.
Если злоумышленник получает контроль над одним из каталогов, в котором выполняется поиск, он может поместить в этот каталог вредоносную копию библиотеки DLL. Способы предотвращения таких атак см. в разделе безопасность библиотеки динамической компоновки.
Стандартный порядок поиска для настольных приложений
Стандартный порядок поиска библиотек DLL, используемый системой, зависит от того, включен или отключен режим поиска «Защищенная библиотека DLL». Сейф Режим поиска библиотек DLL помещает текущий каталог пользователя в последующий порядок поиска.
Если сафедллсеарчмоде включен, порядок поиска выглядит следующим образом:
Если сафедллсеарчмоде отключен, то порядок поиска выглядит следующим образом:
Альтернативный порядок поиска для настольных приложений
Стандартный порядок поиска процесса также будет зависеть от вызова функции сетдллдиректори в родительском процессе перед началом текущего процесса.
Если указать альтернативную стратегию поиска, ее поведение будет продолжаться до тех пор, пока не будут найдены все связанные исполняемые модули. После того как система начнет обработку подпрограмм инициализации DLL, система вернется к стандартной стратегии поиска.
Если сафедллсеарчмоде включен, альтернативный порядок поиска выглядит следующим образом:
Если сафедллсеарчмоде отключен, альтернативный порядок поиска выглядит следующим образом:
Функция сетдллдиректори поддерживает альтернативный порядок поиска, если параметр лппаснаме задает путь. Альтернативный порядок поиска выглядит следующим образом:
Если параметр лппаснаме является пустой строкой, вызов удаляет текущий каталог из порядка поиска.
Сетдллдиректори эффективно отключает режим поиска в защищенных библиотеках DLL, пока указанный каталог находится в пути поиска. Чтобы восстановить защищенный режим поиска DLL на основе значения реестра сафедллсеарчмоде и восстановить текущий каталог в порядке поиска, вызовите сетдллдиректори с лппаснаме как null.
Порядок поиска с помощью флагов _ _ поиска «загрузить библиотеку «
Искомые каталоги зависят от флагов, указанных в сетдефаултдллдиректориес или LoadLibraryEx. Если используется более одного флага, поиск соответствующих каталогов выполняется в следующем порядке:
Если приложение не вызывает LoadLibraryEx с любыми флагами _ _ поиска в библиотеке нагрузки или не устанавливает порядок поиска DLL для процесса, система выполняет поиск библиотек DLL, используя стандартный или альтернативный порядок поиска.
Источник
Просмотр библиотек DLL и исполняемых файлов в окне «Модули» (C#, C++, Visual Basic, F#)
В процессе отладки в Visual Studio окно Модули отображает список используемых приложением библиотек DLL и исполняемых файлов ( .exe), а также сведения о них.
Окно «Модули» недоступно при отладке SQL и скриптов.
Использование окна модулей
Чтобы открыть окно «Модули» во время отладки, выберите Отладка > Окна > Модули или нажмите клавиши CTRL+ALT+U.
По умолчанию модули в окне Модули упорядочены в порядке загрузки. Чтобы выполнить сортировку по любому столбцу окна, щелкните заголовок соответствующего столбца.
Загрузить символы
В столбце Состояние символов в окне Модули показано, для каких модулей загружены отладочные символы. Если здесь указано состояние Загрузка символов пропущена, Невозможно найти или открыть PDB-файл или Загрузка отключена параметром включения и исключения, вы можете загрузить символы вручную. Дополнительные сведения о загрузке и использовании символов см. в статье Указание файлов символов (.pdb) и исходных файлов.
Загрузка символов вручную
В окне Модули щелкните правой кнопкой модуль, для которого не загружены символы.
Выберите Сведения о загрузке символов, чтобы узнать, почему символы не были загружены.
Щелкните Загрузить символы, чтобы загрузить символы вручную.
Если символы не загружаются, выберите Параметры символов, чтобы открыть диалоговое окно Параметры и указать или изменить расположение для загрузки символов.
Вы можете скачать символы с общедоступных серверов символов Майкрософт или других аналогичных серверов, а также загрузить их из локальной папки на компьютере. Дополнительные сведения см. в разделе об указании расположения символов и поведения при загрузке.
Изменение параметров поведения при загрузке символов
В окне Модули щелкните правой кнопкой мыши любой модуль.
Выберите Параметры символов.
Выберите Загрузить все символы или выберите конкретные модули.
Нажмите кнопку ОК. Изменения вступят в силу при следующем сеансе отладки.
Изменение поведения загрузки символов для конкретного модуля
В окне Модули щелкните правой кнопкой мыши требуемый модуль.
В контекстном меню установите или снимите флажок Всегда загружать автоматически. Изменения вступят в силу при следующем сеансе отладки.
Источник
Как работать с библиотеками в Windows и зачем они нужны
Как это обычно бывает, многие нововведения зачастую забываются и обнаруживаются абсолютно случайно спустя много лет. Так случилось и с библиотеками, которые появились еще в Windows 7, и с тех пор есть во всех выходящих ОС от Microsoft.
Что это и зачем нужно? Ну, что такое папка знают, думаю, все пользователи ПК. Но часто бывает, что нужная информация хранится сразу в нескольких папках, а объединить их в одну по каким-то причинам не удобно. В таком случае на помощь и приходят библиотеки — по сути это виртуальное объединение нескольких папок в одну, причем пути до них при этом не меняются.
Создать библиотеку несложно — нужно открыть проводник и в его адресной строке написать слово «Библиотеки», после чего нажать Enter:
Теперь нажмите на пустом месте правой кнопкой мыши > Создать > Библиотека:
Назовите ее и перенесите в любое удобное место: например, можно сделать ярлык на нее в любой папке, или закрепить на панели быстрого доступа:
Для того, чтобы добавить в нее папку, откройте ее двойным щелком мыши и нажмите на кнопку «Добавить папку»:
Для того, чтобы добавить еще несколько папок в библиотеку, нажмите на нее правой кнопкой мыши > Свойства, и в открывшемся окне нажмите на кнопку «Добавить»:
В итоге библиотека будет выглядеть как-то так:
Источник
Если на компьютере отсутствует или повреждена какая-либо библиотека .dll, связанная с ней программа или служба будет работать некорректно. Windows будет выдавать ошибку, что DLL-файл поврежден или отсутствует. Для решения проблемы нужно скачать требуемую библиотеку для своей версии Windows, скопировать её в нужную папку и зарегистрировать в системе.
Вне зависимости от того, какой программой и для чего используется dll-файл, установка и регистрация библиотеки всегда будет происходить по одному алгоритму. Все версии ОС Windows руководствуются одними правилами при подключении и регистрации динамических библиотек.
Пошаговая инструкция:
- Как и куда копировать dll файл
- Регистрация библиотеки в Windows
Ошибки с динамическими библиотеками DLL возникают по разным причинам: файл поврежден, несовместим с Windows или конкретной программой, заражен вирусами или удален. Решение всегда одно: загрузить корректную и полную версию библиотеки, после чего зарегистрировать файл в системе через командную строку. Обычно, весь процесс занимает не более 2-5 минут.
Сюда можно поместить (разархивировать и копировать) любые библиотеки dll, и установленные файлы будут работать:
- Для Windows 95/98/Me — файл копируется в папку C:WindowsSystem
- Для Windows NT/2000 — файл копируется в папку C:WINNTSystem32
- Для Windows XP, Vista, 7, 8 — копировать в папку C:WindowsSystem32
- Для 64-разрядных Windows — копировать dll файл в папку C:WindowsSysWOW64
Где можно загрузить нужную библиотеку:
- Если это игра или программа: с другой сборкой игры, с другого ПК, на котором приложение работает, с диска (переустановить программу).
- Если это системная библиотека, проверьте актуальность драйверов, DirectX или иного компонента, если система пишет, в каком файле или программе допущена ошибка. Копировать dll можно с другого компьютера с аналогичной версией разрядностью и версией Windows (7, 8, 10). Ошибка может вызываться не самой библиотекой, но и программой, её использующей.
- Всегда можно загрузить нужную версию файла с архивов dll вроде dll.ru или ru.dll-files.com. Внимательно проверяйте, для какой версии ОС предназначена библиотека. Также следует внимательно смотреть, что скачивается: вместо нужной библиотеки многие сайты пытаются подсунуть свой платный софт для исправления ошибок с DLL.
- Попробуйте найти статью с решением проблем про нужный файл в разделе DLL, либо воспользуйтесь поиском по сайту.
Возможно, игра или софт несовместим с версией Windows, решением может служить запуск в режиме совместимости. Если файлы блокируются антивирусом, следует внимательнее присмотреться к безопасности приложения или добавить файлы в исключения антивируса.
Все изменения вступят в силу после регистрации библиотеки в системе и перезагрузки компьютера. До этого пытаться запустить что-либо бесполезно — система не подключится к файлу.
Для проверки разрядности системы нужно нажать правой кнопкой мыши на иконке «Мой компьютер» и выбрать пункт «Свойства». В открывшейся папке в разделе Система будет написано: «Тип системы: 64-разрядная операционная система, процессор x64».
Регистрация библиотеки в Windows
Проще всего зарегистрировать библиотеку DLL в Windows через командную строку или окно «Выполнить». Для открытия командной строки нужно: нажать Пуск -> Выполнить или комбинацию клавиш Win+R, ввести cmd.exe и нажать Enter. Можно ввести команду прямо в это поле, не открывая командной строки.
Для регистрации библиотеки нужно написать команду regsvr32 имяфайла.dll и нажать Enter. К примеру, regsvr32.exe msvcp110.dll.
Для того, чтобы изменения вступили в силу и библиотека начала работать, необходимо перезагрузить компьютер. Если Windows не хочет находить требуемый файл, можно указать полный путь: regsvr32.exe полный_путь_к_файлу.dll, например regsvr32.exe C:/Windows/System32/msvcp110.dll.
В папке библиотеки вашего Mac () хранятся настройки учетной записи пользователя, файлы настроек, кеши и другие важные данные, которые используются операционной системой (macOS). Он содержит множество автоматически созданных подпапок и файлов. Этот каталог необходим для правильной работы. Удаление, изменение, перемещение, редактирование или переименование этих файлов и папок внутри папки библиотеки может привести к повреждению. Вот почему эта папка по умолчанию скрыта, чтобы обеспечить бесперебойную работу macOS и ваших приложений.
См. также: Пароль администратора не работает на Mac? Исправить
В этой статье мы опишем, как вы можете получить доступ к этой папке. Мы также объясним, как вы можете сделать его видимым.
Однако иногда вам может понадобиться открыть эту папку. Например, как упоминается в нескольких статьях macReports, иногда вам может потребоваться удалить некоторые поврежденные системные файлы для устранения проблем, которые могут возникнуть на вашем Mac.
Примечание. На Mac есть три каталога библиотек:
В этой статье мы сосредоточимся на скрытой пользовательской библиотеке, которую можно найти в Macintosh HD/Users/ [username] / Библиотека.
См. также: Как восстановить папку «Исчезнувшие загрузки» на док-станцию и боковую панель в Finder
Открытая библиотека
Существуют разные методы. Вы можете использовать любой из них:
Способ 1: «Перейти к папке»
- Перейдите на рабочий стол или в Finder.
- В верхней части экрана нажмите «Перейти» в строке меню.
- Появится окно (вы также можете использовать это сочетание клавиш, чтобы открыть это окно: Command+Shift+G), в поле ввода введите ~/Library и нажмите «Перейти».


Способ 2: меню «Перейти»

Способ 3: Терминал
Вы также можете использовать приложение «Терминал», чтобы открыть этот каталог. Вот как:
- Откройте Терминал на вашем Mac (Приложения > Утилиты).
- Введите следующую команду и нажмите «Return». Папка откроется.
открыть ~/библиотека/

Будь осторожен. Есть причины, по которым папка Home/Library в macOS скрыта.
Смотрите также: