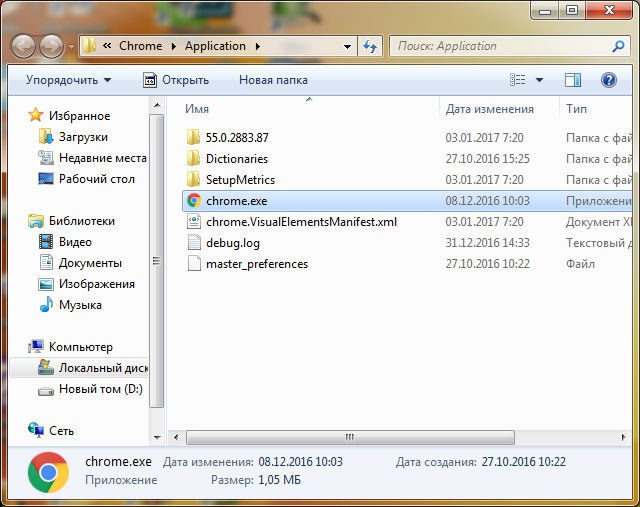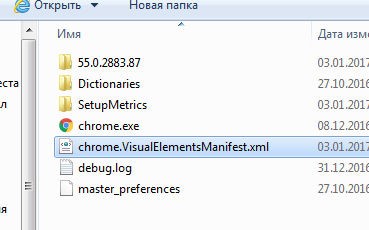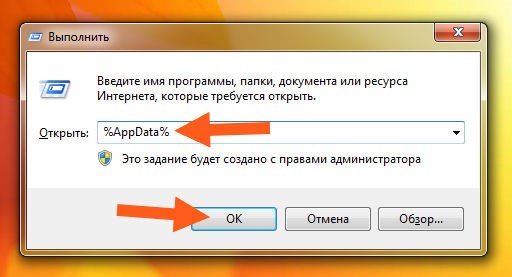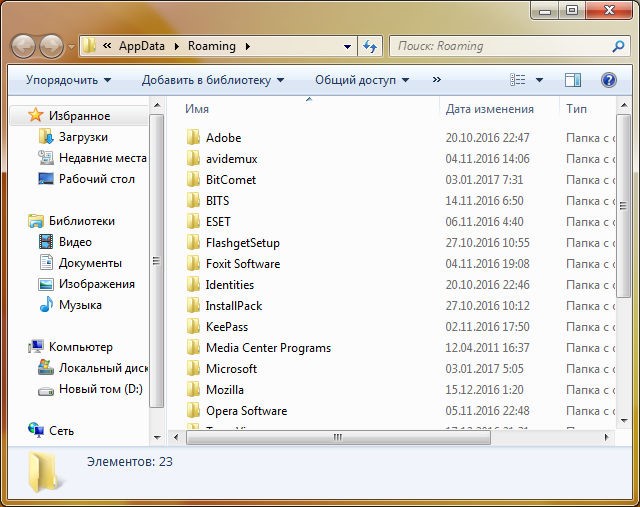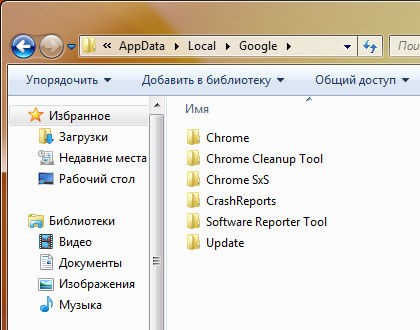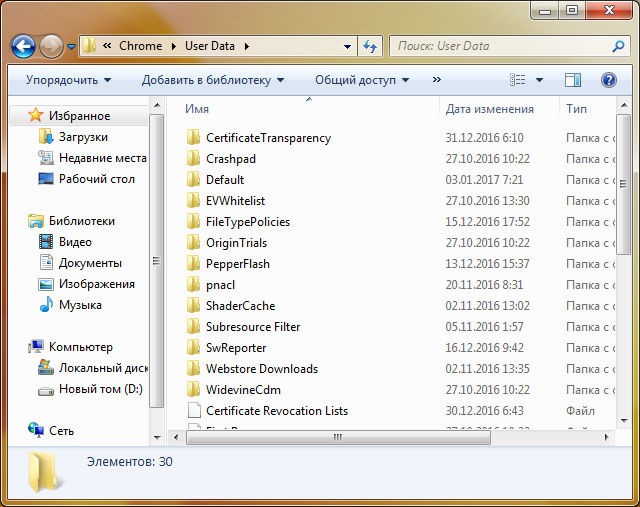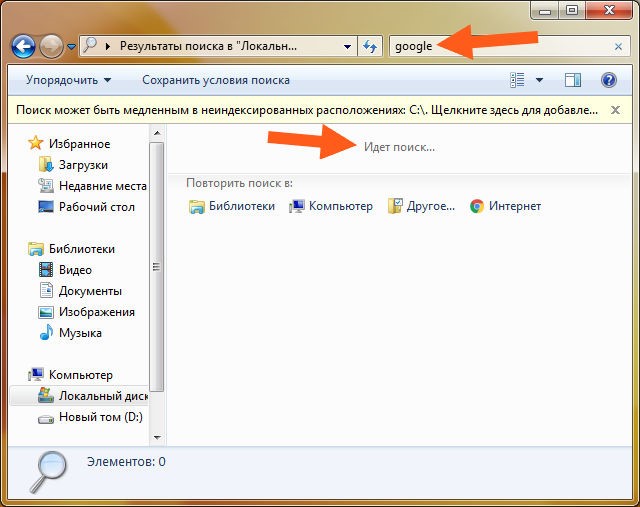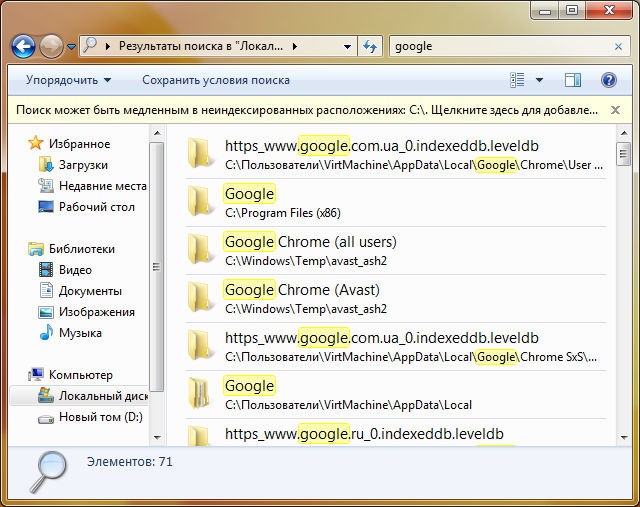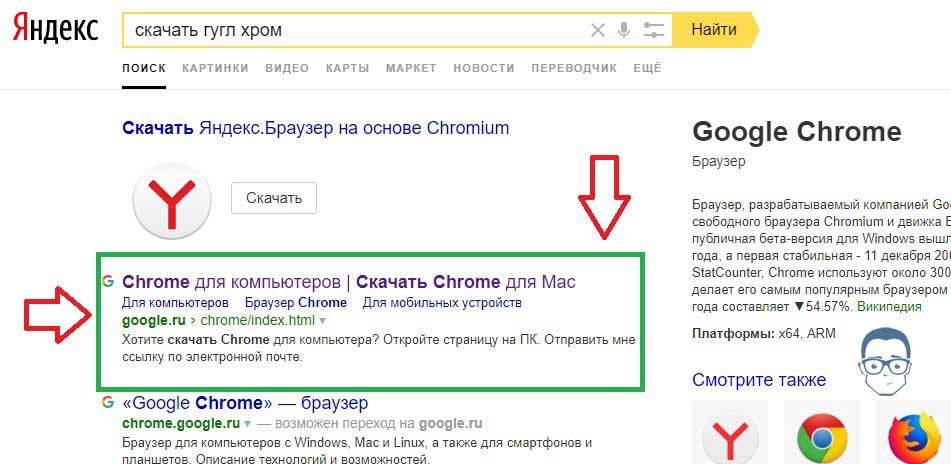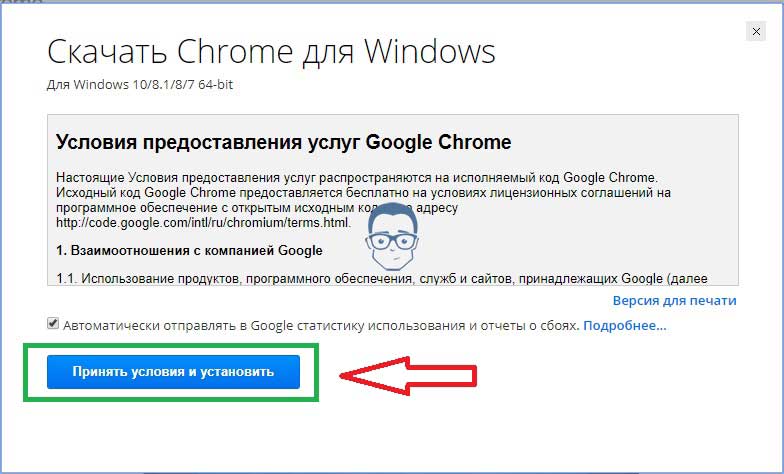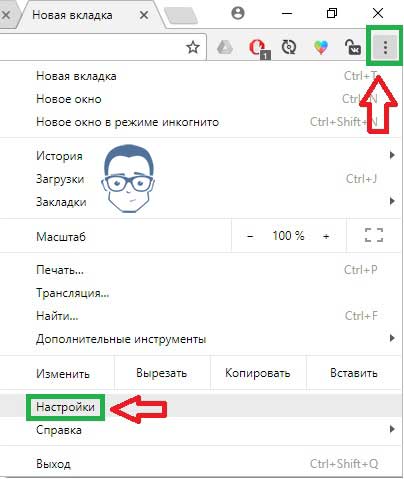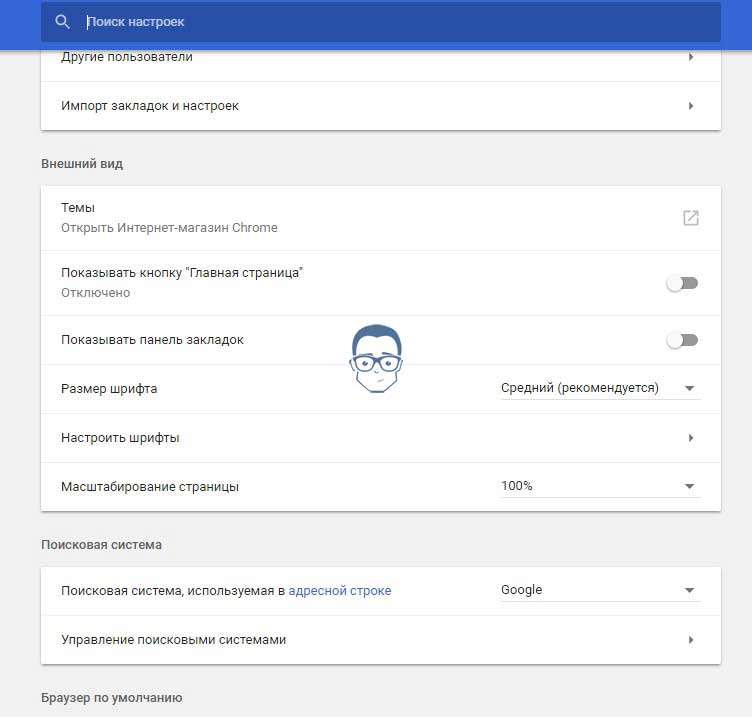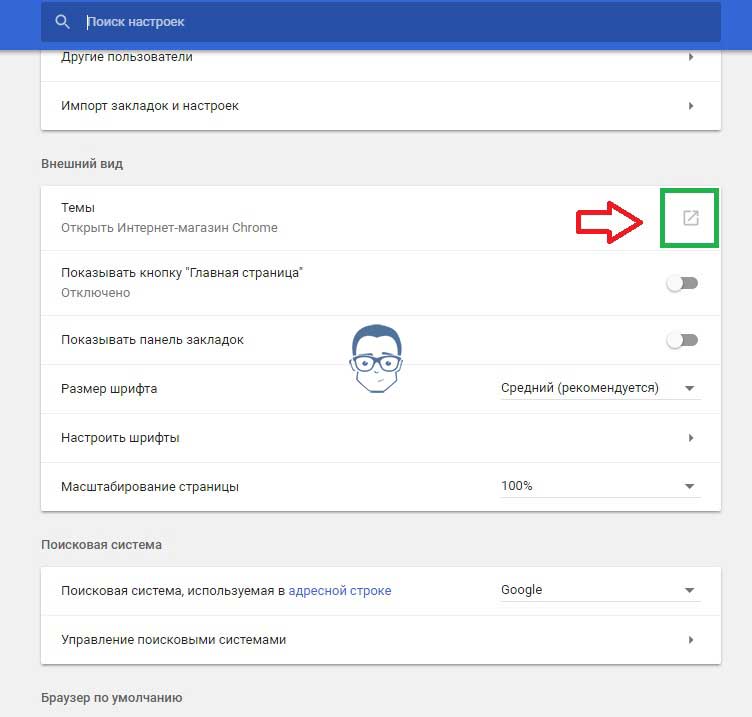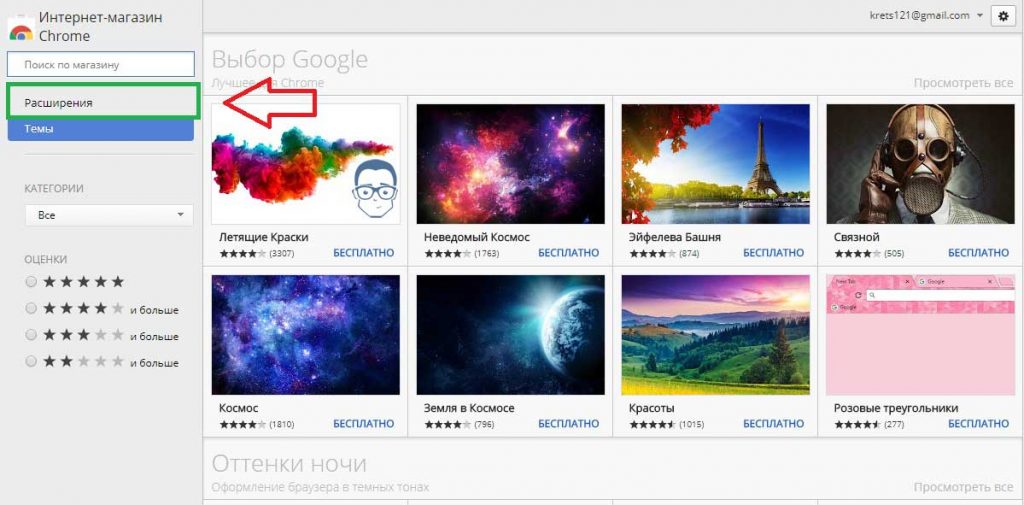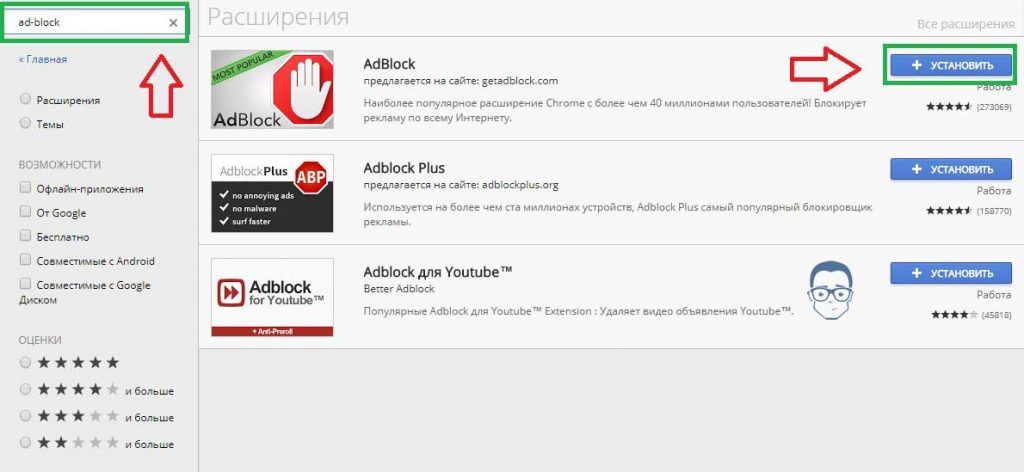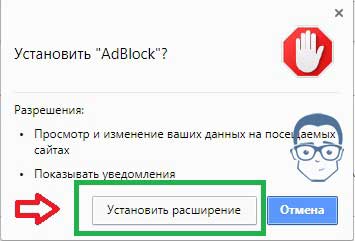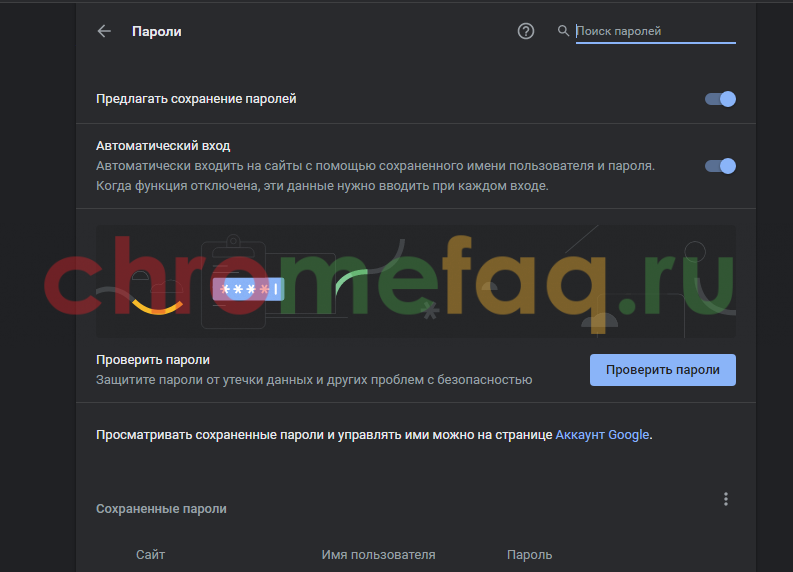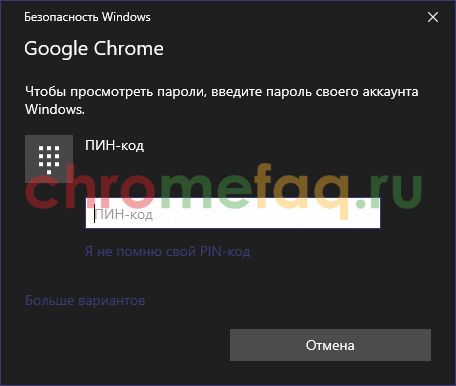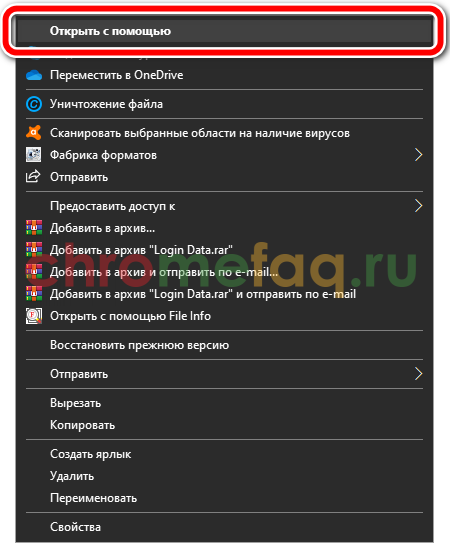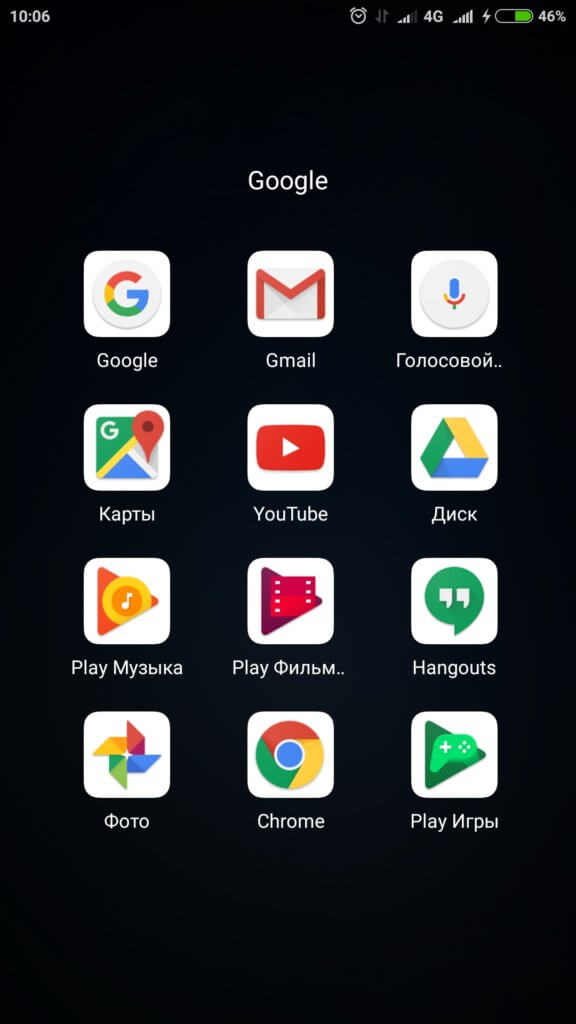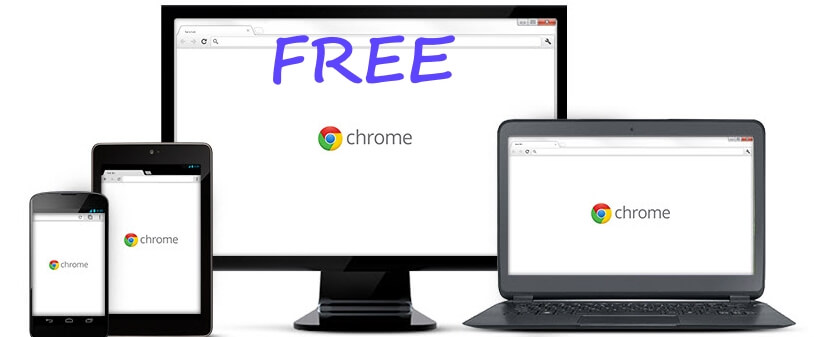Лучший ответ
Ринат …
Мудрец
(12150)
10 лет назад
C/ Пользователи / User / AppData/ Local
Остальные ответы
прораб
Оракул
(67358)
10 лет назад
C:Documents and SettingsIнн@Local SettingsApplication DataGoogleChrome
SWIX
Гуру
(3039)
10 лет назад
C:Documents and SettingsAdminLocal SettingsApplication DataGoogleChromeApplication
Александр Вагнер
Оракул
(74986)
10 лет назад
У меня лежит там: “C:UsersStation SystemAppDataLocalGoogleChromeApplicationchrome.exe”, где Station System- название пользователя в системе.
Евгений Евгеньевич
Мудрец
(14396)
10 лет назад
зачем?
https://support.google.com/chrome/bin/answer.py?hl=ru&answer=1301211&topic=14659&ctx=topic
в личной папке пользователя, если ставил для всех – в общей папке
c:UsersEvgenyAppDataLocalGoogleChrome
Оксана Сычева
Ученик
(145)
2 года назад
Где найти хром папку в телефоне?
C:Usersимя пользователяAppDataLocalGoogleChromeApplication
Вот сюда
автор вопроса выбрал этот ответ лучшим
-Irinka-
[281K]
4 года назад
Иногда у пользователей браузера возникает вопрос о том, где хранится папка Гугла на компьютере, куда именно был установлен интернет обозреватель.
Чтобы найти путь к нужной папке, нужно совершить нехитрые действия.
Найти местонахождение браузера можно с помощью специальной команды, которую записываем в адресную строку “chrome://version”, жмём enter.
Стоит отметить, что профиль Гугла имеет название Default.
В открывшемся окне мы найдём нужную нам информацию, путь где находится папка Гугл Хром.
Вот путь:
Тут могут быть разные варианты. Посмотрела специально, куда у меня установился Google Chrome. Да, он попал на диск С, но при этом в папку Program Files, а потом уже GoogleChromeApplication. Хотя вроде как особого пути не указывала.
Так что, стоит лучше кликнуть правой кнопкой мы по приложению, выбрать раздел Свойства и узнать точное расположение. Или же поискать его через обычный поиск – там расположение идет отдельной строкой.
владсандрович
[766K]
4 года назад
Google Chrome, лучше всего установить и хранить в папке Application Data, а располагается она на диске С, хотя порой новые версии этой программы, могут поставить ее и в другую папку.
Стоит отметить что данная папка является скрытой для вас и найти ее реально за счет отображения скрытых папок.
Так все устроено все устроено что бы вы могли провести беспрепятственную установку скрытого обновления, даже на будучи администратором.
tester9
[78.9K]
8 лет назад
Google Chrome устанавливается по умолчанию в папку Application Data в профиле текущего пользователя (AppData в современных версиях Windows). В Program Files ничего не пишет.
Сделано это для возможности беспрепятственной установки и скрытого обновления для пользователей, не обладающих правами адинистратора.
SVFE48
[7.4K]
6 лет назад
Заходите на диск С если на нем у вас установлена Windows, потом в папку пользователи, далее ваше имя пользователя, после папку Application Data (иногда AppData), но эта папка скрытая, у вас должно стоять отображение скрытых папок иначе вы её не найдете – далее папки LocalGoogleChrome.
Красное облако
[248K]
4 года назад
Смотря какая операционная система, не все сидят на Видовс различных версий.
Если Виндовс, то чаще это папка “Application Data”, которая находится на диске “С”.
Но лучше указывать путь установки диск С и так не большой и на нём сама ОС установлена.
Знаете ответ?
Содержание
- Где хранится Гугл Хром
- Способы восстановить браузер Google Chrome автоматически на компьютере или ноутбуке после удаления
- Варианты действий, если Хром не запускается или пропал
- Восстановление ярлыка программы на рабочем столе
- Обновление через файл-установщик с сайта Хрома без удаления браузера
- Полная переустановка с сохранением данных
- Сохраняем папку программы
- Удаляем текущую версию
- Инсталлируем новую
- Восстановление после удаления: установка “с нуля”
- Программы на ПК
- Приложения IOS или Android
- Минусы способа
- Вариант миновать неудобства: синхронизация
- Автоматическое восстановление: обновляем Хром к последней версии через раздел “О браузере”
- “Откат” Windows через точку восстановления
- Проверка и чистка ПК от вирусов и вредоносных программ
- Другие понятия восстановления
- Восстанавливаем вкладки браузера
- Используем всплывающее окно при запуске браузера
- Контекстное меню (правая клавиша мыши в зоне вкладок) или комбинация клавиш
- Через историю просмотров
- Как вернуть Гугл Хром в первоначальный вид на ПК или телефоне
- Чистка истории и других пользовательских данных
- Удаление расширений и закладок
- Возврат к заводским настройкам
- Повторная авторизация с включением синхронизации
- Восстановление закладок
- Синхронизация данных и настроек
- На компьютере, ноутбуке
- На смартфоне
- Возможные настройки синхронизации
- Как установить Гугл Хром на компьютер бесплатно
- Скачать браузер Гугл Хром
- Установить Гугл Хром на компьютер
- Настройка браузера Гугл Хром
- Установка расширений google chrome
- Где хранятся закладки в Google Chrome и на ПК
- Онлайн
- На компьютере
- Как узнать сохраненный пароль в Google Chrome
- Как узнать сохраненные пароли через браузер
- На компьютере
- На телефоне
- Android
- iPhone
- Как смотреть пароли через passwords.google.com
- Где находится файл с паролями
- На компьютере
- На телефоне
Где хранится Гугл Хром
Google chrome по достоинству можно отнести к флагманам среди приложений-браузеров. На его основе построено множество программ для просмотра веб страниц, включая и «Яндекс браузер». Это обусловлено тем, что он довольно быстрый в работе, потребляет минимум ресурсов компьютера, а также имеет простенький и визуально понятный интерфейс. К тому же, недавно использовав Google Сhrome Canary – тестовую версию основного браузера, можно с уверенностью предположить, что в дальнейшем он будет работать еще быстрее и эффективнее. Но где хранится Гугл Хром и необходимые для его работы исполняемые файлы?
Разберем досконально этот вопрос, как и устанавливаемые рабочие каталоги, благодаря которым осуществляется работа.
Для того, чтобы узнать месторасположение исполняемого файла и рабочей папки, достаточно кликнуть по ярлыку правой кнопкой мыши и выбрать строку «Расположение файла».
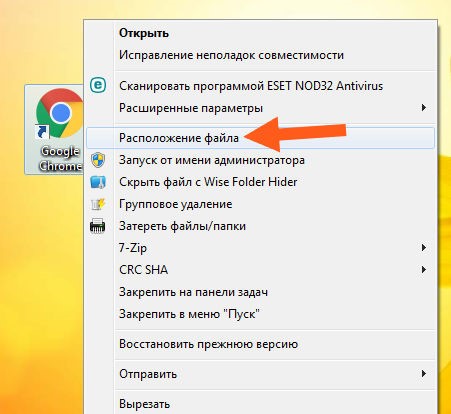
Как видно по скриншоту, браузер Chrome расположен по адресу: C:Program Files (x86)GoogleChromeApplication. Сразу же стоит сказать, что этот адрес остается неизменным для любого компьютера, ведь при установке невозможно изменить месторасположение рабочей папки, инсталляционный пакет прописывает его по умолчанию.
Как можно увидеть по скриншоту, здесь имеются также три директории:
Что касаемо иных файлов, то все они необходимы для работы Chrome, например, в debug.log содержатся записи логов и служебная информация, например, причины возникновения ошибок.
Но больше всего пользователя интересует месторасположение устанавливаемых пользовательских настроек. Как можно было заметить, они не расположены совместно с исполняемым файлом. Для того, чтобы найти именно папку пользователя, кликните Win+R, в появившемся окне введите %AppData% и кликните по кнопке «Ок».
После этого откроется соответствующая папка, в которой прописываются не исполняемые файлы, а именно файлы пользователей практически всех программ.
Однако именно Chrome размещает каталоги юзеров не в этой папке, а на уровень выше. Выйдите из папки Roaming и выберите Local, откройте каталог Google, в котором и будут содержаться пользовательские данные браузера. При этом, здесь будут не только данные браузера Chrome, но и всех приложений компании Google, установленных на компьютере.
Перейдя по адресу Crome – User Data, Вы окажетесь в директории, которая и содержит всю пользовательскую информацию. То есть, вся история, профили пользователей и т.п. содержатся именно здесь.
В итоге можно отметить: чтобы попасть в папку с пользовательским профилем, необходимо пройти по пути C:UsersVirtMachineAppDataLocalGoogleChromeUser Data (вместо VirtMachine должно быть прописано имя учетной записи Windows), в то время, как все исполняемые файлы расположены в C:Program Files (x86)GoogleChromeApplication.
Однако и это еще не все. Некоторые файлы, ссылки и т.п. могут быть размещены и в других папках, но, как правило, на системном диске. Это легко проверить, открыв окно проводника и выполнив поиск на этом диске (в подавляющем большинстве случаев, это диск С).
На следующем скриншоте можно досконально изучить, куда еще могут быть произведены записи браузера.
В целом, вся информация, занесенная в иные папки, например в Windows, связана с иными программами: подключаемыми расширениями, ссылками и т.п. Сами по себе данные, которые размещены не в рабочей папке и директории настроек не несет много содержательности. Единственной причиной, по которой возможно они и понадобятся, если у Вас на компьютере была установлена вредоносная программа, направленная на произвольное открытие страничек с рекламой и подобной направленности.
Источник
Способы восстановить браузер Google Chrome автоматически на компьютере или ноутбуке после удаления
Восстановить Гугл Хром может понадобиться, если он не открывается или пропал вовсе. Обычно на компьютере, ноутбуке или мобильном телефоне после удаления старой версии и инсталляции новой эта проблема решается.
Для начала убедитесь, что браузер есть в меню «Пуск» или на панели задач, и что ярлык не перенаправляет автоматически на сторонние сайты. Может помочь в возобновлении работы обозревателя чистка кеша. В худших случаях потребуется деинсталляция и установка программы заново.
Варианты действий, если Хром не запускается или пропал
Если под «не запусканием» Вы имеете ввиду, проблему, когда браузер закрывается сам после клика на ярлык, то стоит применить немного другие способы его «воскресить».
Восстановление ярлыка программы на рабочем столе
Одной из причин, почему обозреватель перестал запускаться, могут быть вредоносные программы и вирусы. Они способны изменять адрес ярлыка таким образом, что при нажатии по нему либо ничего не происходит, либо система Вас направляет на сторонние ресурсы. После сканирования и удаления вирусов нужно все-таки отыскать местоположение «больной» иконки, и заменить ее «здоровой». Порядок действий такой:
Обновление через файл-установщик с сайта Хрома без удаления браузера
Если ничего не поменялось в лучшую сторону, нужно сделать вот что. Зайдите на официальный сайт Google, и загрузите оттуда файл для инсталляции Хрома. Существующую версию обозревателя перед этим с ПК не удаляйте. Установка проходит стандартно: запускаете и ждете завершения. Такая инсталляция позволяет заменить зараженные вирусом файлы.
Полная переустановка с сохранением данных
А этот способ уже предусматривает полное удаление браузера. Но перед этим стоит позаботиться о том, чтобы все данные и Ваши персональные настройки были сохранены для будущего переноса в новую версию программы. Все делается в несколько этапов.
Сохраняем папку программы
Вся нужная информация находится в системной теке Default. Обратите внимание, что на разных ОС эта папка имеет свое отдельное расположение. Вы можете найти ее, написав в строке поиска «Проводника» слово «Default». В качестве примера приводим Windows 7.
Удаляем текущую версию
Следующий шаг – деинсталляция Хрома с компьютера.
Инсталлируем новую
Когда удаление будет завершено, зайдите на официальный сайт Гугла, и там скачайте установочный файл с последней версией программы. После инсталляции обозревателя замените все содержимое системной папки Default Вашими предварительно сохраненными данными.
Восстановление после удаления: установка “с нуля”
Программы на ПК
Убедитесь, что старая версия Хрома бесследно удалена с компьютера. После этого загрузите с официального сайта новый релиз, и после окончания инсталляции снова запустите обозреватель.
Подробные инструкции по установке:
Приложения IOS или Android
Для того чтобы восстановить «с нуля» воспользуйтесь магазинами программ – PlayMarket или AppStore. Скачайте и повторно инсталлируйте Хром на свой гаджет.
Минусы способа
Этот вариант имеет существенные недостатки:
Вариант миновать неудобства: синхронизация
Не допустить все упомянутые проблемы можно одним простым способом. Речь о синхронизации. Настроив эту опцию, Вы не будете тратить много времени. Достаточно авторизоваться в заново установленном обозревателе и включить синхронизацию.
Автоматическое восстановление: обновляем Хром к последней версии через раздел “О браузере”
Процедура осуществляется так:
“Откат” Windows через точку восстановления
Если все перечисленные способы не улучшили ситуацию, придется идти на одну из крайних мер. Речь об «откате» ОС к предыдущей точке восстановления. Отметим, что эта процедура затрагивает все программы на ПК. Алгоритм такой:
Проверка и чистка ПК от вирусов и вредоносных программ
Это можно сделать несколькими способами. Первым на ум приходит антивирус, установленный на Вашем компьютере. А также просканировать и удалить вредное ПО можно через сам обозреватель. Для этого:
Другие понятия восстановления
Восстанавливаем вкладки браузера
Используем всплывающее окно при запуске браузера
Восстановление вкладок требуется лишь при незапланированном выходе из Хрома. К примеру, когда на ноутбуке разряжается батарея во время работы. Когда после рестарта компьютера Вы запустите обозреватель, появится всплывающее окошко с опцией «Восстановить».
Контекстное меню (правая клавиша мыши в зоне вкладок) или комбинация клавиш
Есть еще несколько способов восстановить закрытые вкладки. Один из них подразумевает одновременное нажатие комбинации клавиш Ctrl+Shift+T. При этом первой откроется та вкладка, которая закрывалась последней.
Через историю просмотров
Наконец, самый надежный способ восстановить прежние вкладки – вызвать их через меню обозревателя. Кликаете на многоточие в правом верхнем углу, выбираете «История», и там увидите список последних открытых сайтов.
Как вернуть Гугл Хром в первоначальный вид на ПК или телефоне
Чистка истории и других пользовательских данных
Зачастую нормализовать работу Хрома помогает удаление с компьютера или смартфона десятков мегабайт ненужного «мусора». Это называется чисткой кеша. Она бывает полной или частичной. При первом варианте будут удалены пароли и другие важные данные.
Чистка делается так:
Удаление расширений и закладок
Порой на работе браузера негативно сказываются установленные в нем программы. Речь, в первую очередь, о расширениях. Чтобы избавиться от ненужных из них, сделайте следующее:
То же действие можете осуществить с ненужными сохраненными сайтами. Для этого:
Возврат к заводским настройкам
А также может помочь в решении проблемы полный или частичный «откат» браузера к изначальным параметрам. Для этого:
Повторная авторизация с включением синхронизации
Заранее позаботьтесь о сохранении всех персональных параметров браузера. Включите синхронизацию данных через «Меню» — «Настройки» — «Я и Google».
Так все данные о Вашей активности в Хроме собираются в облаке аккаунта. После инсталляции новой версии обозревателя все, что понадобится – лишь авторизоваться и включить синхронизацию.
Восстановление закладок
После переустановки Хрома все Ваши настройки браузера, в том числе список сохраненных закладок, пропадут. Чтобы восстановить избранные сайты, понадобится выполнить ряд простых действий:
Синхронизация данных и настроек
На компьютере, ноутбуке
При авторизации в заново установленном обозревателе стоит сразу включить синхронизацию данных. Иногда эта опция активируется по умолчанию. Проверьте это в настройках Хрома в разделе «Я и Google». Если синхронизация активна, на кнопке будет написано «Отключить», в противном случае – «Включить».
На смартфоне
В телефонах на платформе Андроид синхронизация проверяется аналогично:
Возможные настройки синхронизации
Можно дополнительно изменять параметры этой опции:
На смартфонах кликните «Настройки синхронизации», затем сдвиньте верхний бегунок влево и снимите галочки напротив ненужных параметров.
Источник
Как установить Гугл Хром на компьютер бесплатно
Автор: Опубликовано 04.03.2018 · Обновлено 14.11.2018
Данная инструкция предназначена для людей которые не знают как скачать и установить браузер Гугл хром(google chrome) на свой компьютер. Мы пошагово рассмотрим все что нужно сделать, чтобы на вашем компьютере появился данный браузер.
Время которое понадобиться на выполнения инструкции не более 5 минут.
Скачать браузер Гугл Хром
Для этого достаточно в поисковике любого баузера вбить в поиск «скачать гугл хром» и перейти по самой первой ссылке из поисковой системы:
Или же вы можете перейти по этой ссылочке — https://www.google.ru/chrome/index.html и попадете сразу на официальную страницу Google с которой будем скачивать браузер.
Если браузер с которого вы будете скачивать Google Chrome, это Internet Explorer то,
После того как вы попадете на страницу загрузки браузера вам нужно нажать на синюю кнопку «Скачать Chrome». Обратите внимание, что по умолчанию вы скачиваете Гугл Хром Для Windows 10/8.1/8/7 64-bit.
Если вы пользуетесь другой операционной системой Mac или Linux то вам нужно нажать «Скачать Chrome для другой платформы» и выбрать нужную вам платформу.
Когда вы нажмете на кнопку «Скачать Chrome» вы увидите окошко в котором нужно согласиться с условиями компании Google. Нажимаем «Принять условия и установить»
После чего пойдет автоматическое скачивание на ваш компьютер. Если этого не произошло, обновите страницу. После скачивания найдите файл установки Гугл Хром в папке. Если не можете найти этот файл то, по умолчанию этот файл сохраняется в C:UsersAdmin(имяпользователя)Downloads.
Установить Гугл Хром на компьютер
Теперь когда у нас есть установочный файл мы его откроем и начнем установку. Выглядит он вот так:
Когда вы его запустите, у вас будет уведомление о том что: «Разрешить данному приложению вносить изменения на вашем устройстве». Мы соглашаемся нажимая «Да». После чего начинается установка полностью в автоматическом режиме. По завершению установки у нас откроется браузер Google Chrome. Готово! Теперь мы знаем как скачать и установить браузер гугл хром.
Настройка браузера Гугл Хром
После того как мы скачали и установили браузер гугл хром на наш компьютер, нам нужно его настроить. По умолчанию базовых настроек хватает, но для полного удобства работы я предлагаю настроить браузер под себя.
Для того чтобы зайти в меню настроек вам нужно нажать на и выбрать пункт настройки.
Далее вы увидите меню настроек, где сможете пройтись по каждому пункту из списка. Я уверен трудностей у вас не возникнет. Рассмотри последний пункт.
Установка расширений google chrome
Для того чтобы зайти в магазин Chrome нажмите на значок как показано на рисунке.
Вы увидите вот такое меню:
в нем нажмите на вкладку «расширение». Вам будет представлен список всех популярных расширений. Кликнув по любому из предложенных вы попадете на страницу краткого описания расширения, после чего сможете его установить. Для примера я всегда устанавливаю расширение AD-block чтобы не высвечивались рекламные блоки, наверно самое полезное из всех.
Для этого в строке поиска нужно ввести «AD-block» и нажать «+установить»
После чего начнется автоматическая установка и AD-block будет успешно установлен. Убедиться в этом можно посмотрев в правый верхний угол браузера и вы увидите ладошку в красном круге. 
Так же хочется сказать о звездочке в адресной строке. Если вам понравился сайт и вы хотите на него вернуться вновь, добавьте его в избранные одним кликом по звездочке которая находиться в правом верхнем углу. Удобная вещь особенно если вы частенько серфите (посещаете) по сайтам.
На последок хочу поделиться функцией о которой наверняка все знаю но мало кто использует, это – окей гугл на компьютер. Удобная функция, попробовав раз будете пользоваться всегда! Ну или часа пол боловства и развлечения вам точно обеспечено.
Источник
Где хранятся закладки в Google Chrome и на ПК
На этой странице мы расскажем, где хранятся закладки Google Chrome в самом браузере, а также подробно опишем, как найти путь на ПК, чтобы увидеть избранные страницы. Информация нужна тем, кто хочет иметь постоянный доступ к сохраненным ресурсам и при необходимости переносить их на другое устройство или в сторонний браузер.
Избранные ресурсы – важный инструмент, они позволяют моментально получить доступ к содержимому, не разыскивая сайт в интернете. Поговорим о том, где Хром хранит закладки онлайн.
Онлайн
Практически ни у кого не вызывает трудностей с тем, чтобы сохранить вкладку в Хроме, но многие не знают, куда именно их сохраняет браузер.
Чтобы увидеть, где хранятся закладки Гугл Хром внутри браузера, придется выполнить несколько простых действий:
Обрати внимание, что в диспетчере не только хранятся вкладки пользователя, но и доступно управление страницами, просто нажмите на три точки справа от ссылки и вы увидите:
Теперь разберемся, в какой папке хранятся закладки Гугл Хрома и где их можно найти на компьютере или ноутбуке.
На компьютере
Многих интересует, в какой папке в Google Chrome находятся закладки, как можно найти содержимое просмотренных страниц на компьютере. Эта информация пригодится для переноса файла в другое место.
Итак, как открыть закладки в Гугл Хром на ПК:

Источник
Как узнать сохраненный пароль в Google Chrome
Браузер Гугл Хром автоматически сохраняет все пароли, которые вводит пользователь от различных сайтов. Они хранятся на компьютере, телефоне или в облачном хранилище. В пошаговой инструкции будет описано, как посмотреть сохраненные пароли в гугл хром на компьютере и телефоне.
Как узнать сохраненные пароли через браузер
После авторизации на сайте, система предложит сохранить данные для входа. После подтверждения данного действия, все данные будут храниться на устройстве. При последующих входах на данный сайт, система автоматически предложит информацию для авторизации. Благодаря этому, не нужно каждый раз вводить пароль от своей учетной записи.
В некоторых случаях может понадобится данные для входа на сайт. Например, в том случае, если пользователь не помнит пароль, а войти в аккаунт нужно на другом устройстве. Ключ доступа можно достать на компьютере или смартфоне, на котором уже выполнялся вход на ресурс и данные сохранялись.
Всю эту информацию можно получить непосредственно с браузера. Сделать это можно через компьютер или смартфон. Достаточно соблюдать последовательность действий. Но прежде, чем просматривать данные, необходимо убедиться, что установлена последняя версия браузера. Кроме того, если не включит функцию автоматического сохранения паролей, они не будут храниться на устройстве.
На компьютере
Пароли от сайтов в Гугл Хром, можно посмотреть непосредственно в браузере на компьютере. Для этого нужно будет перейти в настройки приложения. Пользователю также понадобится специальный пароль. В большинстве случаев используется ключ операционной системы. Без этих данных посмотреть сохраненные пароли не получится.
Чтобы узнать сохраненные данные учетной записи через компьютер, следует:
На телефоне
Не обязательно сохранять пароли отдельно на компьютере, а затем на смартфоне. Достаточно включить синхронизацию между устройствами. Таким образом, все данные будут автоматически передаваться с компьютера на телефон и наоборот.
После синхронизации, можно просмотреть пароли, которые были сохранены на компьютере, при помощи смартфона. Сделать это можно на Айфоне или Андроиде. Последовательность действий будет незначительно отличаться в зависимости от операционной системы устройства.
Android
Для того, чтобы просмотреть все пароли от учетных записей в браузере Гугл Хром а устройстве под управлением Андроид, необходимо:
Пароль будет представлен вместо точек на этой же странице. Для просмотра этой информации может понадобиться ввести пароль от смартфона
iPhone
Для пользователей iPhone последовательность действий будет схожей. Так, следует:
Данные учетной записи появятся вместо точек. Для защиты информации используется пароль от самого смартфона.
Как смотреть пароли через passwords.google.com
Пользователь также может открыть встроенный в систему инструмент «Менеджер паролей». С его помощью можно просматривать сохраненные пароли, изменять их или удалять. Для работы с данными учетных записей достаточно перейти в соответствующие параметры. Также, пользователю понадобятся данные для входа в учетную запись. Именно поэтому просмотреть данные через менеджера паролей получится с любого устройства.
Чтобы перейти в данный инструмент и просмотреть сохраненные пароли, необходимо:
Повторно вводить пароль для отображения личной информации не требуется. Если нужно посмотреть данные для доступа на другом ресурсе, достаточно открыть соответствующую вкладку с названием сайта.
Где находится файл с паролями
Просмотреть пароли можно не только через браузер, но и локально на устройстве. Данные от входа в учетную запись сохраняются как на компьютере, так и на телефоне, в зависимости от того, где именно он вводился.
Так же, как пароли можно просмотреть через браузер, их можно открыть и на устройстве. Но пользователю необходимо знать, где именно находится файл с ключами. Его местоположение может меняться в зависимости от выбранной операционной системы.
На компьютере
Файл с паролями Гугл Хром лежит на компьютере. Однако, не достаточно просто найти данный документ. Он представляет собой базу данных. Поэтому для его открытия понадобится специальная программа Sqliteman. Также, необходимо отключить антивирус, который будет мешать работе приложения. После этого нужно следовать инструкции:
Из списка выбрать программу Sqliteman. Если приложения нет в открытом окне, необходимо найти его на компьютере. На экране отобразится база данный со всеми паролями от аккаунтов, которые сохранены в браузере Гугл Хром.
На телефоне
Если пользователь забыл пароль от своей учетной записи на сайте, его можно посмотреть в браузере. Приложение сохраняет все ключи от ресурсов для быстрого входа. Достаточно воспользоваться подробной инструкцией, чтобы узнать, как посмотреть сохраненные пароли в угл Хром на компьютере или смартфоне.
Источник
Журналист и обозреватель сферы IT. Создатель и администратор сайта.
Задать вопрос
Случайно удалил ярлык браузера Хром с рабочего стола. Подскажите, где находится Google Chrome на компьютере с Windows 10? Как правильно сделать новый ярлык?
В пакете для инсталляции Гугл Хром адрес установки прописан автоматически. На всех ПК c Windows файлы браузера хранятся по адресу C:Program FilesGoogleChromeApplication.
Чтобы создать новый ярлык Хрома:
- Нажмите клавиши Win+R.
- В строку «Выполнить» введите адрес C:Program FilesGoogleChromeApplication и нажмите «ОК».
- В открывшейся папке «Application» найдите файл chrome.exe и кликните по нему правой клавишей мыши.
- В контекстном меню выберите команду «Создать ярлык».
После этих действий иконка браузера сразу появится на рабочем столе Windows.
( 1 оценка, среднее 5 из 5 )
QA инженер, руководитель отдела автоматизированного тестирования программного обеспечения. Владение Java, C/C++, JSP, HTML, XML, JavaScript, SQL и Oracle PL/SQL. Журналист и обозреватель сферы IT. Создатель и администратор сайта.
Автор: Опубликовано 04.03.2018 · Обновлено 14.11.2018
Данная инструкция предназначена для людей которые не знают как скачать и установить браузер Гугл хром(google chrome) на свой компьютер. Мы пошагово рассмотрим все что нужно сделать, чтобы на вашем компьютере появился данный браузер.
- — скачать браузер google chrome
- — Установить браузер google chrome
- — Настроить браузер google chrome
Время которое понадобиться на выполнения инструкции не более 5 минут.
Скачать браузер Гугл Хром
Для этого достаточно в поисковике любого баузера вбить в поиск «скачать гугл хром» и перейти по самой первой ссылке из поисковой системы:
Или же вы можете перейти по этой ссылочке — https://www.google.ru/chrome/index.html и попадете сразу на официальную страницу Google с которой будем скачивать браузер.
Если браузер с которого вы будете скачивать Google Chrome, это Internet Explorer то,
- Открываем Internet Explorer
- В поисковой строке пишем google.com
- Справа в поисковике видим предложение про установку Google Chrome. Нажимаем «Да»
- После чего попадаем на страницу скачивания «https://www.google.ru/chrome/index.html»
После того как вы попадете на страницу загрузки браузера вам нужно нажать на синюю кнопку «Скачать Chrome». Обратите внимание, что по умолчанию вы скачиваете Гугл Хром Для Windows 10/8.1/8/7 64-bit.
Если вы пользуетесь другой операционной системой Mac или Linux то вам нужно нажать «Скачать Chrome для другой платформы» и выбрать нужную вам платформу.
Когда вы нажмете на кнопку «Скачать Chrome» вы увидите окошко в котором нужно согласиться с условиями компании Google. Нажимаем «Принять условия и установить»
После чего пойдет автоматическое скачивание на ваш компьютер. Если этого не произошло, обновите страницу. После скачивания найдите файл установки Гугл Хром в папке. Если не можете найти этот файл то, по умолчанию этот файл сохраняется в C:UsersAdmin(имяпользователя)Downloads.
Установить Гугл Хром на компьютер
Теперь когда у нас есть установочный файл мы его откроем и начнем установку. Выглядит он вот так:
Когда вы его запустите, у вас будет уведомление о том что: «Разрешить данному приложению вносить изменения на вашем устройстве». Мы соглашаемся нажимая «Да». После чего начинается установка полностью в автоматическом режиме. По завершению установки у нас откроется браузер Google Chrome. Готово! Теперь мы знаем как скачать и установить браузер гугл хром.
Настройка браузера Гугл Хром
После того как мы скачали и установили браузер гугл хром на наш компьютер, нам нужно его настроить. По умолчанию базовых настроек хватает, но для полного удобства работы я предлагаю настроить браузер под себя.
- Импорт закладок и настроек
- Изменение поисковой системы по умолчанию
- Изменение браузера по умолчанию
- Изменение начальной вкладки при запуске браузера
- Конфиденциальность и безопасность
- Скачанные файлы
- Установка расширений
Для того чтобы зайти в меню настроек вам нужно нажать на и выбрать пункт настройки.
Далее вы увидите меню настроек, где сможете пройтись по каждому пункту из списка. Я уверен трудностей у вас не возникнет. Рассмотри последний пункт.
Установка расширений google chrome
Для того чтобы зайти в магазин Chrome нажмите на значок как показано на рисунке.
Вы увидите вот такое меню:
в нем нажмите на вкладку «расширение». Вам будет представлен список всех популярных расширений. Кликнув по любому из предложенных вы попадете на страницу краткого описания расширения, после чего сможете его установить. Для примера я всегда устанавливаю расширение AD-block чтобы не высвечивались рекламные блоки, наверно самое полезное из всех.
Для этого в строке поиска нужно ввести «AD-block» и нажать «+установить»
После чего начнется автоматическая установка и AD-block будет успешно установлен. Убедиться в этом можно посмотрев в правый верхний угол браузера и вы увидите ладошку в красном круге. 
Так же хочется сказать о звездочке в адресной строке. Если вам понравился сайт и вы хотите на него вернуться вновь, добавьте его в избранные одним кликом по звездочке которая находиться в правом верхнем углу. Удобная вещь особенно если вы частенько серфите (посещаете) по сайтам.
На последок хочу поделиться функцией о которой наверняка все знаю но мало кто использует, это – окей гугл на компьютер. Удобная функция, попробовав раз будете пользоваться всегда! Ну или часа пол боловства и развлечения вам точно обеспечено.
Браузер Google Chrome— мировой лидер по скачиванию и использованию среди пользователей глобальной сети Интернет, как для персональных компьютеров, так и для мобильных устройств. Особенно, если рассматривать прагматичность специалистов из компании «Google», которые заключили соглашения с большинством производителей смартфонов и планшетов на операционной системе Android, которые в свою очередь выкладывают на рынок свои мобильные гаджеты с предустановленным пакетом приложений от компании Гугл.
Для мобильных устройств без фабричной установки комплекта данных утилит также есть возможность скачать Гугл Хром абсолютно бесплатно через соответствующий операционной системе магазин приложений, будь то Play Market, App Store или другое. Альтернативным вариантом скачать программу Гугл Хром бесплатно является ссылки с данного интернет ресурса.
Для персональных компьютеров скачать браузер Google Chrome бесплатно и безопасно можно с нашего web-портала. Причём тут можно найти установочный дистрибутив для любой версии Windows OS и Mas OS.
В случаи, если пользователь столкнётся с проблемами по установке знаменитой поисковой системы на свой ПК, в нашей рубрике FAQ можно найти решения многих проблем. Также в данной категории полезных советов, для новичков в использовании вэб-обозревателя, есть подробное описание достоинств и возможностей браузера Google Chrome:
Это и многое другое интересное может пригодиться в освоении надёжного поисковика для работы и сёрфинга по просторам всемирной паутины. Стоит потратить немного своего драгоценного времени для ознакомления с Хром и деятельность в сети Интернет будет намного эффективней, продуктивней и безопаснее.
В папке вашего профиля Google Chrome хранятся настройки вашего браузера, расширения, закладки, сохраненные пароли и приложения. То есть на вашем компьютере есть отдельная папка со всеми этими данными.
Chrome по умолчанию синхронизирует настройки вашего браузера с аккаунтом Google, если он подвязан к браузеру. Но если аккаунт не подвязан и к примеру слетела Windows — вы можете воспользоваться установочным диском для сохранения нужных данных, в том числе и папки с профилем Google Chrome, что спасет ваши настройки и даст возможность перенести их на новую операционную систему. Бывают и другие моменты, когда требуется найти папку с профилем Google Chrome.
Папки с вашим профилем Google Chrome находятся:
- Windows 7, 8, 10: C:Usersимя пользователяAppDataLocalGoogleChromeUser DataDefault
- Mac OS X: Users/имя пользователя/Library/Application Support/Google/Chrome/Default
- Linux: /home/ /.config/google-chrome/default
Вместо “имя пользователя” вставьте имя под которым вы входите в операционную систему. Также можно посмотреть где находится папка вашего профиля, введя в адресной строке браузера chrome://version/ — напротив “Путь к профилю” будет указан нужный путь.
Папка AppData может быть скрыта, и если вы просто откроете проводник и захотите открывая папки ее найти — у вас ничего не выйдет, нужно для начала отобразить скрытый папки и файлы. А можно просто открыть проводник => скопировать строку путь к профилю и вставить ее в адресную строку проводника, после чего нажать Enter.
Если удалить всё содержимое папки профиля Chrome — в следующий раз когда вы откроете браузер, он будет как будто вы его только установили, без личных данных и настроек. Также когда вы ищете из-за чего возникли проблемы с браузером — можно переименовать папку профиля, пусть при следующем входе он создаст новую и посмотрите как будет всё работать, а при надобности вернете названия профиля назад.
Если вы ищете из-за чего ваш браузер тормозит и выскакивает кругом множество рекламы — прочтите и сделайте всё по инструкции “как вернуть быстродействие браузера”. И вы увидите, что браузер может работать снова быстро и без лишней рекламы. На сегодня всё, если есть дополнения — пишите комментарии! Удачи Вам 🙂