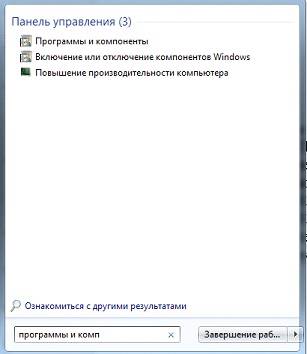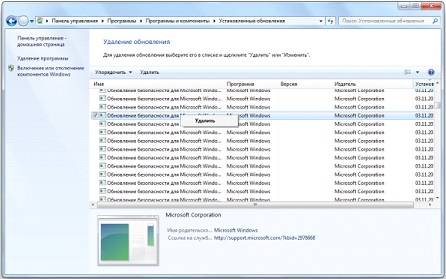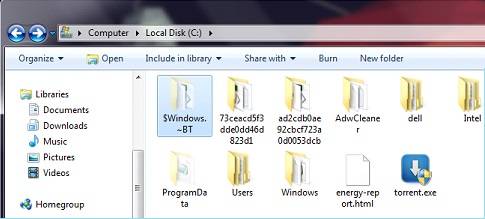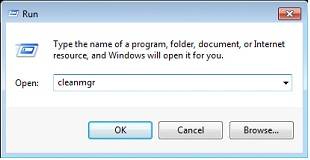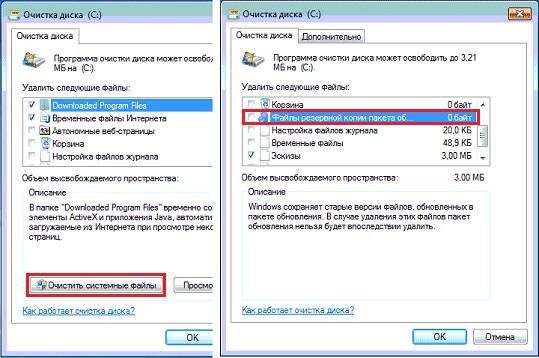Александр Велев
Ученик
(50),
на голосовании
7 лет назад
делаю загрузочную флешку через офф приложение майкросорфт (MediaCreationToolx64)скажите пожалуйста, куда оно качает виндовс? после скачки автоматически идет создание загрузочной флешки, но куда оно скачала виндовс??
Голосование за лучший ответ
Содержание
- 1 Где найти закачанные файлы и удалить их
- 2 Как запретить повторное скачивание установочных файлов
- 3 Вывод
- 4 Где хранятся установочные файлы «десятки»
- 5 Как избавиться от инсталляционного дистрибутива «десятки»
- 6 Удаляем каталог $Windows.~BT
- 7 Настройка Проводника Windows
- 8 Папка Windows ~BT
- 9 Адресная строка Проводника
- 10 Поиск на жестком диске
- 11 Отключение обновлений «Получить Windows 10»
- 12 Блокировка автоматической установки
- 13 Видео по теме
Где найти закачанные файлы и удалить их
Перед тем, как удалять что-то с компьютера, нужно выяснить, где находятся установочные файлы Windows 10. Обычно они устанавливаются на компьютер в скрытую папку, то есть, если в свойствах проводника отключен показ скрытых и системных файлов, то увидеть их так просто не получится.
Чтобы определить место, куда скачиваются установочные файлы Windows 10, нужно выполнить следующие действия:
- С помощью проводника включить функцию отображения скрытых и системных папок.
- Зайти на системный диск (обычно диск С:) и найти папку со следующим именем — «$Windows.~BT», так как она скрытая, то значок у нее будет полупрозрачный.
Данная папка занимает 3 – 6 Гб, которые можно было бы использовать для собственных нужд. Поэтому, если вы не собираетесь обновляться до Windows 10, то можете спокойно удалять эту папку.
Как запретить повторное скачивание установочных файлов
Для того, чтобы, предотвратить дальнейшие проблемы с автоматическим скачиванием установочных файлов Windows 10, вам стоит удалить отвечающие за это обновления и заблокировать их последующую установку.
Удаляем обновления отвечающие за установку Windows 10
Для этой операции нам нужно:
- Зайти в Панель управления и найти раздел «Программы и компоненты».
- Открыть раздел с установившимися обновлениями.
- В этом разделе нужно найти и удалить несколько обновлений.
Важно! Для Windows 7 и 8.1 обновления подлежащие удалению разные.
Для Windows 7 удалению подлежат:
- КВ 3035583;
- КВ 2952664;
- КВ 3021917.
Для Windows 8.1 удалению подлежат:
- КВ 3035583;
- КВ 297698.
После удаления, необходимо перезагрузить компьютер.
Блокируем автоматическую установку обновлений
Далее нам нужно предотвратить последующую установку удаленных обновлений. Для этого:
- В Панели управления открываем Центр обновления Windows.
- Находим там раздел с важными обновлениями.
- По тем обновлениям, которые мы удалили, кликнуть правой кнопкой и нажать «Скрыть».
После проделанных действий, вы можете не беспокоится, что установочные файлы для Windows 10 снова будут закачаны на ваш компьютер.
Вывод
Узнав, как правильно удалять с вашей системы установочные файлы Windows 10, вы можете не бояться, что они скачаются вновь. К тому же, удаляя ненужные обновления, вы освобождаете в компьютере до 6 лишних Гигабайт памяти.
</ol>Начало›Windows 10›Где хранится Windows 10
Близится завершение получения первых отзывов, когда пользователи смогли загрузить и использовать инновационную Windows 10. За это время операционная система в немалой мере преобразилась, избавилась от множества проблем, обросла функционалом, стала еще большим шпионом, чем предполагалось. Также разработчики Windows 10 позаботились о выходе обновлений для «восьмерки» и «семерки», инсталляция которых позволяет превратить компьютер юзера в управляемое Microsoft устройство. Заключается вышесказанное в том, что операционные системы, после получения соответствующего апдейта, начинают загружать файлы установки Windows 10 без ведома и тем более разрешения пользователя.
Сегодня рассмотрим, где хранятся эти установочные файлы, как от них избавиться и исключить повторную загрузку в дальнейшем.
Где хранятся установочные файлы «десятки»
Наверное, все замечали, что при активном центре обновлений на системном разделе уменьшается количество свободного пространства. После этого постоянно всплывают сообщения, где Microsoft предлагает обновиться до Windows 10 прямо сейчас. Это делается несмотря на то, что пользователь и вовек не собирается переходить на новую операционную систему, причем навязчиво. Даже представители корпорации подтвердили тот факт, что в Виндовс 7 и 8, при наличии соответствующих обновлений, происходит предварительная загрузка Windows 10 в теневом режиме и без оповещения юзера под видом каких-то непонятных апдейтов.
Располагаются все загруженные файлы в каталоге $Windows.~BT, что находится на системном разделе. Занимает эта папка не менее 2,8 гигабайт, а максимальный замеченный объем превышал 6 гигабайт. Файлы эти, если не намерены переходить на Виндовс 10, являются мусором, от которого стоит избавиться.
Вторым очень схожим каталогом является WinSxS. В нем хранятся копии оригинальных файлов седьмой и восьмой версий ОС от Microsoft, которые подверглись обновлению. Резервируются они, чтобы в будущем предоставить возможность выполнить откат системы или безболезненное удаление обновления в случае возникновения проблем.
Посмотрите ещё: Запуск BIOS Windows 10
Как избавиться от инсталляционного дистрибутива «десятки»
В этом разделе рассказано, как удалить каталоги с файлами, которые Майкрософт загрузила автоматически для перехода на новую ОС.
Процесс рассмотрен на примере Windows 7, в «восьмёрке» все действия аналогичны, несмотря на отличающийся интерфейс.
- Вызываем апплет «Программы и компоненты» через поисковую строку или Панель управления.
- Переходим в раздел «Просмотр установленных обновлений».
- Находим обновления с номерами 3035583, 3021917 и 2952664 для «семерки» и 2976978 и 3035583 для младшего брата.
- Выделяем каждый из обнаруженных компонентов и вызываем команду удаления через панель инструментов или контекстное меню.
- Перезагружаем ПК.
- Заходим в Центр обновлений, жмем «Поиск обновлений».
- После предоставления результатов исключаем вышеперечисленные апдейты из списка предлагаемых для установки через их контекстное меню.
Удаляем каталог $Windows.~BT
Загружать обновления, которые впоследствии скачивают файлы, что предлагают обзавестись Windows 10 в считанные минуты, да еще с сохранением пользовательских файлов и большинства инсталлированных приложений, мы запретили. Осталось удалить то, что операционной системе удалось загрузить до этого. Как уже говорилось, установочные файлы хранятся в скрытой системной директории $Windows.~BT.
Классическим методом, через проводник, удалить эту папку невозможно – не хватит прав даже у администратора компьютера. Для удаления каталога следует воспользоваться системной утилитой очистки файловой системы.
- Запускаем ее посредством команды «cleanmgr.exe», введенной в текстовую форму командного интерпретатора.
- Выбираем системный диск и жмем «ОК».
- После завершения анализа отмечаем флажком пункт «Временные файлы установки Виндовс».
- Жмем «ОК» для удаления файлов установки Windows 10 с компьютера.
Каталог WinSxS в Windows 7 таким образом тоже можно удалить, отметив «Файлы резервной копии» во время выбора удаляемых объектов.
Делать это в десятке не рекомендуется ввиду возникновения множества проблем после ее обновления.
(Visited 5 380 times, 1 visits today) Опубликовано в Windows 10
Для того чтобы облегчить своим клиентам жизнь, Майкрософт включили все необходимые установочные файлы в отдельное обновление, которой автоматически загружается через Центр обновлений. В итоге: пользователю нет необходимости что-то искать и загружать — все уже находится на его компьютере в специальной скрытой папке.
Однако не каждый пользователь хочет обновляться до Windows 10. У кого-то нет лицензионной версии операционной системы, кто-то хочет подождать, пока выйдет несколько обновлений, чтобы не переходить на «сырой» продукт. В этом случае Windows 10 будет занимать 6 лишних гигабайт на системном жестком диске. Особенно это мешает, если объем диска не очень велик (например, используется SSD на 50–100 гигабайт). В данной статье описано, как найти и удалить данную папку, а также отключить приложения, из-за которых она автоматически загружается на ПК.
Настройка Проводника Windows
Вы получили уведомление Get Windows 10. Отказались от предложения и снова получили его. Операционная система очень назойливо предлагает установить обновления и перейти на новинку. Если вам хочется от этого избавиться, необходимо удалить установочные файлы «Десятки» и некоторые апдейты.
Но в первую очередь пользователям потребуется изменить конфигурации отображения файлов в системном Проводнике (программа для работы с дисками, папками и файлами). Это необходимо, потому что дистрибутив Windows 10 сохраняется в скрытую папку, к вы не сможете увидеть. Без соответствующих настроек.
Следуйте представленной инструкции:
- Откройте Проводник. Это можно сделать с помощью ярлыка «Мой компьютер» в меню «Пуск», на панели быстрого доступа или на рабочем столе. Существует и альтернативный способ — одновременно нажать клавиши + .
- Щелкните по вкладке «Упорядочить», которая располагается в главном меню окна (верхний левый угол).
- В раскрывшемся ниспадающем списке требуется выбрать раздел «Параметры папок и поиска».
- В новом открывшемся окне перейдите в раздел «Вид».
- Найдите опцию «Отображать скрытые диски, файлы, папки» и установите галку напротив нее.
- Щелкните по кнопкам и .
Папка Windows ~BT
После того, как вы измените конфигурации Проводника Windows, вы сможете увидеть папки и файлы, обладающие атрибутом «Скрытый» («Hide»). Теперь можно искать папку, в которую загружается дистрибутив Windows 10, и удалять ее.
Первое место, куда она может сохраняться — прямо в корневой каталог вашего системного диска. То есть на тот, на какой вы устанавливали ОС (в нем находится директория «Windows»). В большинстве случаев он имеет букву «C:». Папка называется «$Windows.~BT». Вы можете смело удалять все ее содержимое.
Если вы ищите данную директорию, чтобы принудительно запустить обновление до Windows 10 — это неудачная идея. При попытке запустить «Setup.exe» вручную все установочные файлы будут удалены.
В некоторых случаях (зависит от настройки Центра обновления) данная папка может располагаться в другом месте:
- Откройте директорию «Windows» на системном жестком диске.
- Найдите раздел «Software Distribution».
- В нем располагается каталог «Download». Откройте его.
Здесь также может находится необходимая вам папка «$Windows.~BT».
Адресная строка Проводника
Если вам не хочется лезть в конфигурации системного Проводника и что-то там изменять, существует альтернативный способ открыть скрытую директорию. Для этого вы можете воспользоваться строкой адресации. Она располагается между рабочей областью Проводника (в которой отображаются непосредственно файлы и папки) и панелью инструментов с различными вкладками.
- Кликните по адресной строке левой кнопкой мыши.
- Все ее содержимое тут же окажется выделенным. Если этого по какой-то причине не произошло, воспользуйтесь комбинацией клавиш + .
- В пустую адресную строку необходимо скопировать следующее: «C:// $Windows.~BT/» без кавычек и нажать .
- Если по указанному адресу ничего не найдено, введите альтернативный: «C://Windows/Software Distribution/Download/$Windows.~BT/» и также нажмите .
Таким образом можно открывать любые скрытые папки, не затрагивая конфигурации системного Проводника Windows. Перейдя в каталог, вы можете просто выделить все файлы, которые хранятся в нем, и удалить их.
Поиск на жестком диске
Если в корневой директории системного диска папки с дистрибутивом установки Windows 10 не оказалось, а вам не хочется ее искать по различным разделам, можно прибегнуть к услугам поисковой утилиты. Для этого откройте Проводник и нажмите комбинацию клавиш + , чтобы вызвать меню поиска.
Скопируйте в него название папки, какую необходимо найти, и нажмите . Программа самостоятельно отыщет необходимые данные и покажет вам, где они хранятся. Это наименее удачный способ, так как данный раздел часто не индексируется системой. В связи с этим поиск может занять довольно много времени. Или вообще не принести никаких результатов.
Если в проводнике отключен показ скрытых директорий, поиск может ничего не обнаружить. В этом случае сначала необходимо активировать отображение файлов с атрибутом «Hide», а уже затем их искать.
Отключение обновлений «Получить Windows 10»
Если вы просто удалите директорию «$Windows.~BT», через некоторое время она снова начнет скачиваться на ваш персональный компьютер. Чтобы этого не произошло, необходимо удалить обновления, обеспечивающие работу приложения Get Windows 10. Удаляются они, как и установленные программы, с помощью специального инструмента операционной системы.
Следуйте инструкциям:
- Вызовите меню «Пуск». Это можно сделать с помощью клавиши или соответствующего значка внизу экрана.
- Откройте «Панель управления».
- Перейдите в раздел, который называется «Программы».
- Кликните по гиперссылке «Удаление программы».
- С помощью навигационного меню в левой части окна перейдите в категорию «Просмотр установленных обновлений».
Здесь пользователям потребуется найти и удалить несколько программ. Их список зависит от версии вашей операционной системы.
Для Windows 7 необходимо удалить:
- КВ 3035583
- КВ 2952664
- КВ 3021917
Для Windows 8 потребуется удалять:
- КВ 3035583
- КВ 2976978
Вы можете воспользоваться поисковой строкой в правом верхнем угле, чтобы быстро отыскать все необходимые файлы. Выделите объект, после чего над списком появится кнопка «Удалить», по которой нужно нажать.
Блокировка автоматической установки
Если ваш Центр обновления работает, он тут же скачает данные апдейты еще раз и установит их на компьютер. Чтобы этому воспрепятствовать, необходимо запретить загрузку этих патчей. Для этого требуется выполнить следующее:
- Вызовите «Панель управления» через меню «Пуск».
- Найдите «Центр обновления» и запустите его.
- Кликните по гиперссылке «Важные обновления».
- Найдите только что удаленные апдейты в списке и отметьте их галками.
- Кликните по одному из них правой кнопкой мыши и выберите действие «Скрыть обновление».
- Нажмите и закройте Центр обновлений.
Теперь уведомление Get Windows 10 не будет вас беспокоить.
На похожую тему на сайте есть другая статья, в которой описаны дополнительные методы избавления от лишних директорий: что за папки Windows BT WS и можно ли их удалить.
Видео по теме
Используемые источники:
- https://geekon.media/ustanovochnye-fajly-windows-10-chto-s-nimi-delat/
- https://windowsprofi.ru/win10/gde-xranitsya-windows-10.html
- https://ustanovkaos.ru/rabota-v-sisteme/kuda-skachivaetsya-obnovlenie-do-windows-10.html
Содержание
- Установочные файлы Windows 10, что с ними делать
- Где найти закачанные файлы и удалить их
- Как запретить повторное скачивание установочных файлов
- Удаляем обновления отвечающие за установку Windows 10
- Блокируем автоматическую установку обновлений
- Вывод
- Где находится установщик windows 10 после установки
- Как переустановить Windows 10
- Создание загрузочной флешки для чистой установки Windows 10
- Чистая установка Windows 10
- Загрузка компьютера с установочного носителя
- Установка операционной системы Windows 10
Установочные файлы Windows 10, что с ними делать
В последнее время все больше пользователей жалуются, что им на компьютер приходят файлы для обновления операционной системы на Windows 10. При чем это случается без их ведома, не зависимо от того резервировали они новую ОС или отказались от этого шага. Но побороть это можно, мы подскажем, как это сделать.
Где найти закачанные файлы и удалить их
Перед тем, как удалять что-то с компьютера, нужно выяснить, где находятся установочные файлы Windows 10. Обычно они устанавливаются на компьютер в скрытую папку, то есть, если в свойствах проводника отключен показ скрытых и системных файлов, то увидеть их так просто не получится.
Чтобы определить место, куда скачиваются установочные файлы Windows 10, нужно выполнить следующие действия:
- С помощью проводника включить функцию отображения скрытых и системных папок.
- Зайти на системный диск (обычно диск С:) и найти папку со следующим именем — «$Windows.
BT», так как она скрытая, то значок у нее будет полупрозрачный.
Данная папка занимает 3 – 6 Гб, которые можно было бы использовать для собственных нужд. Поэтому, если вы не собираетесь обновляться до Windows 10, то можете спокойно удалять эту папку.
Как запретить повторное скачивание установочных файлов
Для того, чтобы, предотвратить дальнейшие проблемы с автоматическим скачиванием установочных файлов Windows 10, вам стоит удалить отвечающие за это обновления и заблокировать их последующую установку.
Удаляем обновления отвечающие за установку Windows 10
Для этой операции нам нужно:
- Зайти в Панель управления и найти раздел «Программы и компоненты».
- Открыть раздел с установившимися обновлениями.
- В этом разделе нужно найти и удалить несколько обновлений.
Важно! Для Windows 7 и 8.1 обновления подлежащие удалению разные.
После удаления, необходимо перезагрузить компьютер.
Блокируем автоматическую установку обновлений
Далее нам нужно предотвратить последующую установку удаленных обновлений. Для этого:
- В Панели управления открываем Центр обновления Windows.
- Находим там раздел с важными обновлениями.
- По тем обновлениям, которые мы удалили, кликнуть правой кнопкой и нажать «Скрыть».

Вывод
Узнав, как правильно удалять с вашей системы установочные файлы Windows 10, вы можете не бояться, что они скачаются вновь. К тому же, удаляя ненужные обновления, вы освобождаете в компьютере до 6 лишних Гигабайт памяти.
Где находится установщик windows 10 после установки
Сайт wi10.ru — простым языком о настройках операционной системы Windows 10
Как переустановить Windows 10
Переустановка операционной системы Windows 10 может производиться двумя способами: с помощью сброса к заводской версии или начисто. Первый вариант мы рассмотрели подробно в отдельной статье. Он подразумевает откат «десятки» к изначальному состоянию — по сути, полную переустановку, но с возможностью при желании сохранить пользовательские файлы.
В данной статье мы рассмотрим способ переустановки системы начисто, с полным форматированием жёсткого диска в её ходе или также с возможностью сохранения личных файлов на отдельном разделе. Чистая установка Windows 10, на наш взгляд, имеет некоторое преимущество перед откатом. Система не сохраняет никаких личных настроек, но при этом она занимает меньше места, чем при сбросе (так как не сохраняет предыдущую установку в папке Windows.Old), быстрее устанавливается и, как правило, работает чуть быстрее и стабильнее. В то же время установка «десятки» начисто подразумевает создание загрузочной флешки. Благо, её сделать совсем не сложно — у Microsoft для этих целей выпущена специальная программа, которая полностью автоматизирует этот процесс.
Перед записью установочного USB накопителя на всякий случай надо уточнить параметры своей операционной системы Windows 10: её версию (Home или Pro) и разрядность (32 или 64 бит). Сделать это можно так:
- Кликнуть ПРАВОЙ клавишей мыши на меню Пуск.
- Выбрать пункт «Система».
- В открывшемся окне параметров посмотреть выпуск и тип системы.
Возможен такой вариант, когда в данный момент у вас установлена 32-разрядная операционная система Windows 10, но при этом процессор x64. В таком случае на компьютер можно установить и 64-разрядную систему. Это следует сделать, если размер оперативной памяти компьютера (смотрится в этом же окне — пункт «Установленная ОЗУ») составляет 4 ГБ или более. Если ОЗУ менее 3ГБ, то ставить надо обязательно версию x32.
Удалять данные с жёсткого диска или форматировать его не нужно! Всё это можно сделать в процессе установки, точно также, как и сохранить отдельно существующий раздел с личными файлами.
Создание загрузочной флешки для чистой установки Windows 10
Теперь перейдём к записи файлов Windows 10 на флешку. Для этого нам понадобится собственно сам USB накопитель объёмом не менее 4Гб. Вставляем его в компьютер, а сами отправляемся на официальный сайт Microsoft за утилитой для создания установочного носителя «десятки». На указанной по ссылке странице выбираем синюю кнопку «Скачать средство сейчас», а затем запускаем загруженный файл MediaCretionTool.
После этого может пройти какое-то время и запустится «Программа установки Windows 10». Вначале она выполнит подготовку, а затем предложит принять условия лицензии. На следующем этапе пользователю задаётся вопрос о том, что он хочет сделать. Нам нужно «Создать установочный носитель». Далее выбираем язык, архитектуру (32 или 64 бит) и выпуск. Если переустановка Windows планируется на этом же компьютере, то наиболее оптимальный вариант программой уже выбран (галочка на пункте «Использовать рекомендуемые параметры для этого компьютера»). Затем выбираем носитель — USB. Ну и на следующем шаге нужно указать, какую именно флешку мы будем использовать для записи. Обратите внимание, что вся информация на ней будет удалена!
После этого начинается загрузка Windows 10. В зависимости от скорости интернет соединения этот этап может оказаться самым продолжительным — во время него с серверов «Майкрософт» скачивается установочный образ операционной системы весом около 3 ГБ. Потом загрузка некоторое время проверяется и начинается создание носителя Windows 10. По его окончании программа сообщает нам, что USB-устройства флеш-памяти готово, а затем, удалив ненужные более данные, закрывается.
Утилита MediaCreationTool лишь запускается, но не устанавливается на компьютер, поэтому после её использования нет необходимости её удалять.
Чистая установка Windows 10
Вот мы и готовы к полной переустановке Windows 10. На всякий случай проверьте, все ли необходимые личные файлы скопированы с компьютера на съёмные носители и перезагрузите систему.
Загрузка компьютера с установочного носителя
Теперь наша задача не дать машине загрузиться с жёсткого диска, а заставить её произвести загрузку с нашей установочной флешки. Для этого в момент, когда система стартует и сообщает о возможности выбора методов загрузки, надо нажать кнопку, ответственную за Boot Menu (или Boot Agent, SetUp) — выбор вариантов загрузки (для надёжности нажимать лучше несколько раз). На изображении ниже указано, что в данном конкретном случае нажимать надо на F12. Кнопки вызова загрузочного меню различаются в зависимости от производителя ноутбука или материнской платы компьютера. Обычно это F12, но бывают и другие варианты: F8, F9, F11, Esc и так далее.
Если всё было сделано верно, то система предложит нам вариант, с какого носителя должен быть загружен компьютер. Надо выбрать свою флешку и нажать Enter. На рисунках ниже представлены два возможных варианта описываемых событий. Иногда при нажатии функциональной кнопки (например, F9 на ноутбуках Asus) сразу же начинается загрузка с флешки без появления списка выбора. Поскольку производителей компьютеров множество, то и способов старта установки Windows 10 с флешки слишком много, чтобы продемонстрировать все. Если что-то остаётся непонятным, не стесняйтесь задавать вопросы в форме комментариев под статьёй.
Установка операционной системы Windows 10
После того как компьютер загрузился с установочной флешки на экране появляется логотип Windows 10 и спустя некоторое время начинается установка. Если надо, меняем установленный по умолчанию язык, формат времени и денежных единиц, а также раскладку клавиатуры. Затем нажимаем «Установить».
Вскоре появляется окно активации Windows 10. Выбираем пункт «У меня нет ключа продукта». Если система у вас уже была активирована на данном компьютере, то она автоматически получит активацию после установки.
Далее выбираем версию Home или Pro. Выбирать надо ту, которая была у вас ранее уже установлена. Именно для этого мы проверяли выпуск Windows 10 в самом начале.
Принимаем условия лицензии и нажимаем «Далее».
Выбираем тип установки «Выборочная: только установка Windows (для опытных пользователей)».
Перед нами появляется список существующих разделов жёсткого диска. Если вы хотите сохранить какой-то раздел с личными файлами, оставляйте его, остальные разделы удаляем. Для этого надо выделить раздел кликом мыши и нажать «Удалить». На этом этапе можно создать два или три раздела нужного размера (например, один под Windows 10 и программы, второй — под личные файлы), но мы рекомендуем оставлять один раздел, то есть удалять всё, что есть. Дело в том, что для отдельного хранения личных файлов лучше использовать второй физический жёсткий диск, а не отдельный том на уже существующем.
Встаём на «Незанятое пространство на диске. » и нажимаем «Далее».
Начинается переустановка Windows 10 начисто. Она имеет пять этапов: копирование, подготовка, установка компонентов, затем обновлений, ну и наконец завершение.
После этого компьютер перезагружается и продолжается первичная самонастройка установленной операционной системы: запускаются службы, идёт подготовка устройств и т.д.
Затем система предлагает нам выбрать страну, где мы находимся и раскладку клавиатуры.
Предлагается добавить вторую раскладку. Говоря строго, имеется ввиду третья раскладка — английская всегда устанавливается по умолчанию, вторую (русскую) мы уже выбрали на предыдущем этапе, теперь можно поставить третью, к примеру, немецкую, французскую или финскую. Этот пункт в случае ненадобности пропускаем.
После этого система проверяет подключение к интернету и наличие обновлений. Если на компьютере нет проводного подключения, но есть адаптер Wi-Fi, то предлагается подключиться к имеющейся беспроводной сети.
Затем можно осуществить вход в аккаунт Microsoft , чтобы использовать его вместо традиционной локальной учётной записи Windows. Если аккаунта нет, его можно создать. Для этого понадобится адрес электронной почты и пароль. Преимущества входа в систему с учётной записью «Майкрософт» состоит в автоматической синхронизации некотых ваших данных и файлов. Мы же рассмотрим вариант создания автономной учётной записи. Выбираем соответствующий пункт внизу слева.
Теперь вводим имя пользователя, а затем придумываем пароль (можно пропустить — тогда пароля не будет). Если вход в систему будет защищён паролем, то, чтобы не вводить его каждый раз, можно придумать 4-значный пин-код. Вводим, подтверждаем, нажимаем ОК. Особенно удобна эта опция для тех, кто входит в Windows 10, используя аккаунт Microsoft. Этот шаг можно пропустить (кнопка «Отложить»).
Теперь нам надо выбрать параметры конфиденциальности. Те, кто боятся слежки со стороны Microsoft (американских властей, мировой закулисы и т.д.), могут выключить все пункты. Мы же рекомендуем отключить только «Распознавание речи» — эта функция всё равно пока не работает на русском языке.
После этого система ещё немного пообщается с нами («Привет», «Выполняется подготовка для Вас», «Это может занять несколько минут», «Давайте начнём!») и запустится — появится рабочий стол.
Вполне возможно, что, как и на картинке, вы увидите сообщение о поиске видеодрайвера. Он будет установлен автоматически, но до этого времени разрешение экрана будет выглядеть непривычно: нечётко, с крупными элементами. Не надо пугаться этого. Тут же будет задан вопрос о том, разрешить ли «другим компьютерам в этой сети обнаруживать ваш ПК». Если вы подключены к интернету дома или на работе, смело отвечайте «Да», если в общественной сети, то нет. Чтобы было проще понять, о чём речь, сообщаем, что этот вопрос — аналог вот такого установочного сообщения из времён Windows 7.
Сразу же после первого запуска свежеустановленной Windows 10 рекомендуем проверить доступные обновления операционной системы. Для этого зайдите в инструмент «Параметры» (значок шестерёнки в меню Пуск), выберите пункт «Обновление и безопасность», после чего нажмите «Проверка наличия обновлений». Далее параллельно с процессом скачивания обновлений ОС можно приступить к установке необходимых программ. Кстати, это очень удобно сделать при помощи сайта Ninite.com (это не реклама — просто действительно удобно). Там можно галочками выбрать все необходимые вам программы и одним разом скачать установщик (кнопка «Get Your Ninite»), который после запуска поставит их в систему без всяких ненужных вопросов и, главное, без каких-либо спам-дополнений.
По завершении всего рекомендуем провести дефрагментацию — система нуждается в ней после установки большого количества программ и обновлений. Вот и всё. Windows 10 переустановлена начисто и полностью готова к работе.
Близится завершение получения первых отзывов, когда пользователи смогли загрузить и использовать инновационную Windows 10. За это время операционная система в немалой мере преобразилась, избавилась от множества проблем, обросла функционалом, стала еще большим шпионом, чем предполагалось. Также разработчики Windows 10 позаботились о выходе обновлений для «восьмерки» и «семерки», инсталляция которых позволяет превратить компьютер юзера в управляемое Microsoft устройство. Заключается вышесказанное в том, что операционные системы, после получения соответствующего апдейта, начинают загружать файлы установки Windows 10 без ведома и тем более разрешения пользователя.
Сегодня рассмотрим, где хранятся эти установочные файлы, как от них избавиться и исключить повторную загрузку в дальнейшем.
Где хранятся установочные файлы «десятки»
Наверное, все замечали, что при активном центре обновлений на системном разделе уменьшается количество свободного пространства. После этого постоянно всплывают сообщения, где Microsoft предлагает обновиться до Windows 10 прямо сейчас. Это делается несмотря на то, что пользователь и вовек не собирается переходить на новую операционную систему, причем навязчиво. Даже представители корпорации подтвердили тот факт, что в Виндовс 7 и 8, при наличии соответствующих обновлений, происходит предварительная загрузка Windows 10 в теневом режиме и без оповещения юзера под видом каких-то непонятных апдейтов.
Располагаются все загруженные файлы в каталоге $Windows.
BT, что находится на системном разделе. Занимает эта папка не менее 2,8 гигабайт, а максимальный замеченный объем превышал 6 гигабайт. Файлы эти, если не намерены переходить на Виндовс 10, являются мусором, от которого стоит избавиться.
Вторым очень схожим каталогом является WinSxS. В нем хранятся копии оригинальных файлов седьмой и восьмой версий ОС от Microsoft, которые подверглись обновлению. Резервируются они, чтобы в будущем предоставить возможность выполнить откат системы или безболезненное удаление обновления в случае возникновения проблем.
Как избавиться от инсталляционного дистрибутива «десятки»
В этом разделе рассказано, как удалить каталоги с файлами, которые Майкрософт загрузила автоматически для перехода на новую ОС.
Процесс рассмотрен на примере Windows 7, в «восьмёрке» все действия аналогичны, несмотря на отличающийся интерфейс.
- Вызываем апплет «Программы и компоненты» через поисковую строку или Панель управления.
- Переходим в раздел «Просмотр установленных обновлений».
- Находим обновления с номерами 3035583, 3021917 и 2952664 для «семерки» и 2976978 и 3035583 для младшего брата.
- Выделяем каждый из обнаруженных компонентов и вызываем команду удаления через панель инструментов или контекстное меню.
- Перезагружаем ПК.
- Заходим в Центр обновлений, жмем «Поиск обновлений».
- После предоставления результатов исключаем вышеперечисленные апдейты из списка предлагаемых для установки через их контекстное меню.
Удаляем каталог $Windows.
Загружать обновления, которые впоследствии скачивают файлы, что предлагают обзавестись Windows 10 в считанные минуты, да еще с сохранением пользовательских файлов и большинства инсталлированных приложений, мы запретили. Осталось удалить то, что операционной системе удалось загрузить до этого. Как уже говорилось, установочные файлы хранятся в скрытой системной директории $Windows.
Классическим методом, через проводник, удалить эту папку невозможно – не хватит прав даже у администратора компьютера. Для удаления каталога следует воспользоваться системной утилитой очистки файловой системы.
- Запускаем ее посредством команды «cleanmgr.exe», введенной в текстовую форму командного интерпретатора.
- Выбираем системный диск и жмем «ОК».
- После завершения анализа отмечаем флажком пункт «Временные файлы установки Виндовс».
- Жмем «ОК» для удаления файлов установки Windows 10 с компьютера.
Каталог WinSxS в Windows 7 таким образом тоже можно удалить, отметив «Файлы резервной копии» во время выбора удаляемых объектов.
Делать это в десятке не рекомендуется ввиду возникновения множества проблем после ее обновления.
Установочные файлы Windows 10, что с ними делать
В последнее время все больше пользователей жалуются, что им на компьютер приходят файлы для обновления операционной системы на Windows 10. При чем это случается без их ведома, не зависимо от того резервировали они новую ОС или отказались от этого шага. Но побороть это можно, мы подскажем, как это сделать.
Где найти закачанные файлы и удалить их
Перед тем, как удалять что-то с компьютера, нужно выяснить, где находятся установочные файлы Windows 10. Обычно они устанавливаются на компьютер в скрытую папку, то есть, если в свойствах проводника отключен показ скрытых и системных файлов, то увидеть их так просто не получится.
Чтобы определить место, куда скачиваются установочные файлы Windows 10, нужно выполнить следующие действия:
- С помощью проводника включить функцию отображения скрытых и системных папок.
- Зайти на системный диск (обычно диск С:) и найти папку со следующим именем — «$Windows.
Данная папка занимает 3 – 6 Гб, которые можно было бы использовать для собственных нужд. Поэтому, если вы не собираетесь обновляться до Windows 10, то можете спокойно удалять эту папку.
Как запретить повторное скачивание установочных файлов
Для того, чтобы, предотвратить дальнейшие проблемы с автоматическим скачиванием установочных файлов Windows 10, вам стоит удалить отвечающие за это обновления и заблокировать их последующую установку.
Удаляем обновления отвечающие за установку Windows 10
Для этой операции нам нужно:
- Зайти в Панель управления и найти раздел «Программы и компоненты».
- Открыть раздел с установившимися обновлениями.
- В этом разделе нужно найти и удалить несколько обновлений.
Важно! Для Windows 7 и 8.1 обновления подлежащие удалению разные.
- КВ 3035583;
- КВ 2952664;
- КВ 3021917.
- КВ 3035583;
- КВ 297698.
После удаления, необходимо перезагрузить компьютер.
Блокируем автоматическую установку обновлений
Далее нам нужно предотвратить последующую установку удаленных обновлений. Для этого:
- В Панели управления открываем Центр обновления Windows.
- Находим там раздел с важными обновлениями.
- По тем обновлениям, которые мы удалили, кликнуть правой кнопкой и нажать «Скрыть».
После проделанных действий, вы можете не беспокоится, что установочные файлы для Windows 10 снова будут закачаны на ваш компьютер.
Вывод
Узнав, как правильно удалять с вашей системы установочные файлы Windows 10, вы можете не бояться, что они скачаются вновь. К тому же, удаляя ненужные обновления, вы освобождаете в компьютере до 6 лишних Гигабайт памяти.
Как выполнить чистую установку Windows 10 на компьютер и ноутбук
Инсталляция каждого нового выпуска Windows выполняется легче предыдущего и требует все меньше усилий от пользователя. С выходом Windows 10 эта задача упростилась дальше некуда: теперь чтобы установить на компьютер операционную систему, не нужно никаких специальных знаний и хитроумных приложений. Не нужен даже дистрибутив «винды» — программа установки «научилась» скачивать его сама. Сама же она создает установочный носитель — DVD-диск или флешку. Пользователю остается лишь отвечать на запросы и выполнять инструкции, которые понятны даже тем, кто делает это в первый раз.
Сегодня мы расскажем, как проводится чистая установка Windows 10 на любой ноутбук и стационарный ПК. Под чистой установкой понимают инсталляцию ОС на носитель, где нет операционной системы (например, на новый компьютер или отформатированный жесткий диск). Или туда, где она есть, но подлежит полной перезаписи без сохранения установленного софта, учетных записей и настроек. Кстати, о лицензии не переживайте: если вы ставите систему взамен легально активированной, ее можно сохранить. И мы не будем от вас скрывать, что для этого нужно сделать.
Подготовка к установке Windows 10
Что вам потребуется
- Загрузочный носитель для записи дистрибутива Windows 10. Им может быть USB-флешка на 3 и более Гб, DVD-диск, переносной или внутренний жесткий диск. Поскольку абсолютное большинство пользователей предпочитает устанавливать Windows с флешки, рассмотрим этот способ как основной. или набора файлов.
- Утилита для переноса системных файлов на установочный носитель. Если вы собираетесь ставить Windows 10 на ПК с UEFI (усовершенствованным «BIOS»), без нее можно обойтись — файлы и папки дистрибутива достаточно скопировать на флешку. Кстати, в Виндовс 8 и 10 образ ISO можно открыть в проводнике как обычную папку, но в более ранних системах для этого понадобится специальное приложение, например, любая программа-архиватор.
- Компьютер, на котором вы будете готовить загрузочную флешку.
Готовим флешку
Если у вас нет заранее приготовленного дистрибутива «десятки», проще и удобнее поручить его скачивание утилите Microsoft Media Creation Tools и с ее же помощью записать на флешку или DVD.
Утилита не требует инсталляции на ПК, достаточно запустить ее с правами администратора.
После запуска Media Creation Tools:
- В окне «Условия лицензии» нажимаем «Принять».
- На вопрос «Что вы хотите сделать?» отвечаем: «Создать носитель для другого компьютера».
- В разделе «Выбор параметров» определяем язык системы, выпуск («домашний для одного ПК» или «Windows 10») и архитектуру (битность) — 64 или 32. Если опции выбора неактивны, флажок «Использовать рекомендуемые параметры» следует снять.
- Дальше выбираем накопитель: USB — для создания загрузочной флешки, или ISO-файл — для закачки образа, который вы в дальнейшем запишете на DVD.
- Выбрав USB-устройство, нажимаем «Далее» и ждем 30-50 минут, пока программа скачивает дистрибутив и создает установочный носитель. В это время компьютер доступен для использования.
- О том, что пора переходить к установке, вас проинформирует сообщение: «USB-устройство флэш памяти готово».
Если вы скачали дистрибутив заранее или у вас нет стабильного доступа в Интернет, используйте для создания установочного носителя Windows 10 другие инструменты. Например:
- . Работает без инсталляции. Для записи операционной системы на флешку достаточно указать расположение дистрибутива, а также определить схему раздела и тип системного интерфейса: MBR для компьютеров с BIOS (старых), GPT для компьютеров с UEFI (новых, выпущенных позже 2013 года) или MBR для компьютеров с UEFI (если на ПК с UEFI есть диски, размеченные по стандарту MBR).
- . Эта утилита так же проста, как и Rufus. В разделе «Add to USB disk» достаточно отметить пункт «Windows Vista/7/8/10 и т. д.», указать путь к образу Винодовс 10 и кликнуть кнопку «Go».
- Windows 7 USB/DVD Download Tool. Эта фирменная утилита Microsoft способна переносить на USB-флешки и DVD-диски все версии Windows, начиная с «семерки», всего в 4 шага.
Помимо этих есть масса других бесплатных утилит для создания установочных носителей. Можете использовать любую — результат будет одинаковым.
Начинаем установку
Варианты запуска инсталляции
Запуск инсталляции Windows 10 возможен двумя способами:
- Из-под работающей системы. Может использоваться, если вы планируете ее переустановить или проинсталлировать «десятку» с нуля в другой раздел диска.
- При загрузке с установочного носителя (через «БИОС»). Универсальный вариант, который пригоден и для установки системы на новый компьютер, и для переустановки старой копии Windows.
При выборе первого варианта откройте загрузочный диск или флешку в проводнике и запустите файл Setup.exe.
При выборе второго — загрузите компьютер с установочного носителя.
Как загрузить ПК или ноутбук с флешки
Утилита BIOS Setup на разных компьютерах имеет различный интерфейс. Для входа в нее необходимо сразу после включения машины и появления на экране заставки производителя нажать определенную клавишу. Какую — обычно указано внизу окна заставки. Чаще всего это Delete, F2 и Escape, иногда — F1, F3, F10, F12 или комбинация нескольких клавиш.
Открыв утилиту, перейдите в раздел «Boot» (Загрузка). В версии BIOS Setup Utility, показанной на скриншоте, это отдельная вкладка в верхнем меню.
В других версиях ее как таковой нет, а нужные настройки собраны в разделе «Advanced Bios Features». Чтобы ничего не перепутать в самый ответственный момент, изучите заранее интерфейс BIOS вашего компьютера и разберитесь, что и где находится.
В разделе «Boot» вы увидите список устройств, с которых машина может загружаться. На первом месте стоит, как правило, жесткий диск. Вам необходимо сделать так, чтобы в первую очередь компьютер проверил загрузочные файлы не на нем, а на флешке. Для этого, используя клавиши со стрелочками, а также F5, F6, плюс и минус (подсказка расположена в правой половине окна BIOS), поднимите USB-устройство наверх списка. Для сохранения настройки и выхода из утилиты нажмите F10.
В графических версиях UEFI порядок устройств менять не нужно, достаточно щелкнуть мышкой по USB-девайсу. После этого ПК перезапустится и начет загрузку с выбранного носителя.
Основная часть установки
Большая часть процесса инсталляции Windows 10 проходит без активного участия пользователя. Поработать придется лишь в начале и немного в конце.
Итак, первое, что вам предстоит сделать, — это выбрать язык операционной системы, форматы времени, денежных единиц и основную раскладку клавиатуры. Если вы скачали русскоязычную версию Виндовс, по умолчанию здесь будет стоять русский язык.
После определения языковых параметров нажмите кнопку «Установить».
Примите условия лицензии. Для перехода к следующей задаче сейчас и в дальнейшем нажимайте кнопку «Далее».
Теперь предстоит определить тип установки — как обновление или «выборочный» (в предыдущих версиях он назывался «чистый»). Нам, соответственно, нужен второй тип.
Переходим к выбору места, на котором «поселится» новая Windows. Если жесткий диск не разбит на разделы или вы хотите изменить их пропорции, выделите нужную область диска и нажмите «Создать».
В поле «Размер» укажите количество мегабайт, которое вы отводите для системного раздела. 64-разрядной Windows 10 требуется не меньше 32 Гб. Нажмите «Применить». Если нужно, создайте таким же способом другие разделы, после чего отформатируйте их.
Внимание! Если вы хотите установить систему с сохранением лицензии, не форматируйте диск, а инсталляцию проводите в тот же раздел, где находится предыдущая — активированная копия Windows. Второй важный фактор сохранения активации — новая система должна быть той же версии, что и старая. Если вы установите Windows 10 Ultimate вместо Home, обойтись без потери лицензии не получится!
После окончания работы с диском можете расслабиться — следующие 40-60 минут процесс будет идти без вашего участия. Если хотите, просто наблюдайте за ним.
Примерно 1/4 времени займет копирование файлов.
Следом компьютер перезагрузится и продолжит установку. Основную часть времени на экране будет висеть логотип Виндовс и вращаться «колесо». О том, на какой стадии находится процесс, можно понять по сообщениям внизу экрана.
Пришло время снова переходить к активным действиям, ведь близится окончание установки. Когда увидите предложение повысить скорость работы, кликните кнопку «Использовать стандартные параметры». При желании вы сможете изменить их позднее.
Дальше, если компьютер подключен к Интернету, система будет выкачивать критические обновления. Это не слишком долго.
После обновления вам предстоит создать учетную запись первого пользователя. По умолчанию ей будут назначены административные права. Здесь всё просто — укажите имя пользователя и введите, если нужно, пароль.
Дальше — очередной перерыв на чай. Настройка приложений и прочее, что «не займет много времени», на самом деле может занять примерно треть от всего времени установки.
Наконец — долгожданный рабочий стол. Всё готово, инсталляция Windows 10 закончена. Надеемся, она не слишком вас утомила, ведь теперь вам предстоит настройка сети, оформление рабочего стола, установка приложений и другие приятные хлопоты по «обживанию» новой ОС.
Если в ходе инсталляции Windows не потребовала ввода лицензионного ключа, проверьте, на месте ли активация. Откройте контекстное меню кнопки «Пуск» и зайдите в параметры системы.
Информация об активации находится внизу окна основных сведений о компьютере. В нашем примере она не выполнена, так как «десятка» была установлена в виртуальную машину с полного нуля.
Если вам удалось выполнить переустановку с сохранением лицензии, можете удалить папку C:Windows.old, в которой находятся файлы предыдущей копии системы. Они больше не нужны — сведения об активации успешно перенесены в новую.
Как установить систему с жесткого диска
Бывают ситуации, когда под рукой не отказывается ни флешек, ни DVD. Словом, ничего, кроме жесткого диска того же компьютера, на который необходимо установить Windows 10.
Для установки «десятки» с жесткого диска необходимо соблюсти 3 условия:
- Иметь дистрибутив. Удобнее — в виде набора файлов и папок. Если у вас есть только образ ISO, придется его распаковать, например, с помощью приложения-архиватора (WinRAR, 7-zip и аналогов) или проводника Windows (только в «восьмерке» и «десятке»).
- Иметь дополнительный раздел на жестком диске емкостью от 3 Гб. Желательно свободный.
- Компьютер должен загружаться с этого же диска. Если нет, то вам понадобится носитель c Live CD/Live USB (портабельной операционной системой), вроде BartPE, Alkid Live CD и т. п. Их образы вы без труда найдете в сети.
Носителем установочных файлов будет служить жесткий диск, точнее, его дополнительный раздел. Операционная система вам понадобится для копирования дистрибутива и создания его загрузчика.
Порядок установки
- Загрузите компьютер с жесткого диска или носителя с портабельной ОС.
- Скопируйте файлы и папки дистрибутива Windows 10 в корень дополнительного раздела (не того, в который будет установлена система).
- Переименуйте файл загрузки (bootmgr), например, в «Win10». Длина его имени не должна превышать 5 символов.
Теперь вам предстоит создать загрузчик дистрибутива с помощью утилиты BootICE. Вместо нее можно использовать другие инструменты управления загрузкой, но мы выбрали BootICE, так как считаем ее наиболее простым и удобным средством.
- Запустите утилиту (установки она не требует). В разделе «Физический диск» (Physical disk) выберите из списка «Диск назначения» (Destination disc) винчестер компьютера. Нажмите кнопку «Управление MBR» (Process MBR).
- Отметьте пункт «Grub4DOS» и щелкните «Инсталляция/конфигурация» (Install/Config).
- В разделе «Переименование GRLDR» (Rename GRLDR) пропишите новое имя файла загрузки Виндовс 10 (как вы помните, мы назвали его «Win10») и нажмите «Сохранить на диск» (Save to disk). Щелкните ОК в сообщении об успешном создании загрузчика и закройте утилиту.
Осталось перезагрузить компьютер. При следующем запуске управление получит программа установки Windows 10, а дальше будет то же самое, что и при инсталляции системы с флешки.
Близится завершение получения первых отзывов, когда пользователи смогли загрузить и использовать инновационную Windows 10. За это время операционная система в немалой мере преобразилась, избавилась от множества проблем, обросла функционалом, стала еще большим шпионом, чем предполагалось. Также разработчики Windows 10 позаботились о выходе обновлений для «восьмерки» и «семерки», инсталляция которых позволяет превратить компьютер юзера в управляемое Microsoft устройство. Заключается вышесказанное в том, что операционные системы, после получения соответствующего апдейта, начинают загружать файлы установки Windows 10 без ведома и тем более разрешения пользователя.
Сегодня рассмотрим, где хранятся эти установочные файлы, как от них избавиться и исключить повторную загрузку в дальнейшем.
Где хранятся установочные файлы «десятки»
Наверное, все замечали, что при активном центре обновлений на системном разделе уменьшается количество свободного пространства. После этого постоянно всплывают сообщения, где Microsoft предлагает обновиться до Windows 10 прямо сейчас. Это делается несмотря на то, что пользователь и вовек не собирается переходить на новую операционную систему, причем навязчиво. Даже представители корпорации подтвердили тот факт, что в Виндовс 7 и 8, при наличии соответствующих обновлений, происходит предварительная загрузка Windows 10 в теневом режиме и без оповещения юзера под видом каких-то непонятных апдейтов.
Располагаются все загруженные файлы в каталоге $Windows.~BT, что находится на системном разделе. Занимает эта папка не менее 2,8 гигабайт, а максимальный замеченный объем превышал 6 гигабайт. Файлы эти, если не намерены переходить на Виндовс 10, являются мусором, от которого стоит избавиться.
Вторым очень схожим каталогом является WinSxS. В нем хранятся копии оригинальных файлов седьмой и восьмой версий ОС от Microsoft, которые подверглись обновлению. Резервируются они, чтобы в будущем предоставить возможность выполнить откат системы или безболезненное удаление обновления в случае возникновения проблем.
Как избавиться от инсталляционного дистрибутива «десятки»
В этом разделе рассказано, как удалить каталоги с файлами, которые Майкрософт загрузила автоматически для перехода на новую ОС.
Процесс рассмотрен на примере Windows 7, в «восьмёрке» все действия аналогичны, несмотря на отличающийся интерфейс.
- Вызываем апплет «Программы и компоненты» через поисковую строку или Панель управления.
- Переходим в раздел «Просмотр установленных обновлений».
- Находим обновления с номерами 3035583, 3021917 и 2952664 для «семерки» и 2976978 и 3035583 для младшего брата.
- Выделяем каждый из обнаруженных компонентов и вызываем команду удаления через панель инструментов или контекстное меню.
- Перезагружаем ПК.
- Заходим в Центр обновлений, жмем «Поиск обновлений».
- После предоставления результатов исключаем вышеперечисленные апдейты из списка предлагаемых для установки через их контекстное меню.
Удаляем каталог $Windows.~BT
Загружать обновления, которые впоследствии скачивают файлы, что предлагают обзавестись Windows 10 в считанные минуты, да еще с сохранением пользовательских файлов и большинства инсталлированных приложений, мы запретили. Осталось удалить то, что операционной системе удалось загрузить до этого. Как уже говорилось, установочные файлы хранятся в скрытой системной директории $Windows.~BT.
Классическим методом, через проводник, удалить эту папку невозможно – не хватит прав даже у администратора компьютера. Для удаления каталога следует воспользоваться системной утилитой очистки файловой системы.
- Запускаем ее посредством команды «cleanmgr.exe», введенной в текстовую форму командного интерпретатора.
- Выбираем системный диск и жмем «ОК».
- После завершения анализа отмечаем флажком пункт «Временные файлы установки Виндовс».
- Жмем «ОК» для удаления файлов установки Windows 10 с компьютера.
Каталог WinSxS в Windows 7 таким образом тоже можно удалить, отметив «Файлы резервной копии» во время выбора удаляемых объектов.
Делать это в десятке не рекомендуется ввиду возникновения множества проблем после ее обновления.