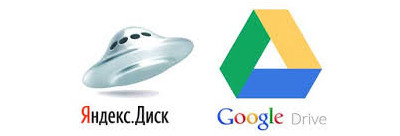Ну что же, граждане любители игр — сегодняшняя заметка будет для вас… 😉
При подключении ноутбука (ПК) к Интернет с помощью Wi-Fi сети — в определенных случаях могут наблюдаться скачки пинга: он то нормальный (20-50 мс), то раз в 5-10 сек. начинает прыгать и вырастать до 2000 мс! (как это проверить)
Разумеется, при таком положении дел поиграть в динамичные игры (например, CS:GO, World of tanks и др.) – становиться проблематично! Запускаться-то они запускаются, но периодические лаги выводят из себя…
Сразу отмечу, что такая “загвоздка” с Wi-Fi подключением часто возникает от одной особенности работы адаптера — он периодически обновляет и ищет “близлежащие” сети, из-за этого и может возникать задержка… и как следствие, лаги (само собой, ниже, мы это попробуем исправить 👌).
Итак…
*
Содержание статьи
- 1 Что делать с лагами из-за нестабильного пинга
- 1.1 Совет 1
- 1.2 Совет 2
- 1.3 Совет 3
- 1.4 Совет 4
- 1.5 Совет 5
- 1.6 Совет 6
→ Задать вопрос | дополнить
Что делать с лагами из-за нестабильного пинга
Совет 1
Для начала пару слов о том, как проверить свой пинг:
- открываем командную строку (сочетание Win+R, и команда CMD);
- вводим команду ping ya.ru -t и нажимаем Enter (вместо ya.ru лучше ввести IP-адрес своего игрового сервера, например, ping 87.250.250.242 -t);
- далее внимательно смотрим за строками, которые будут появляться. Особое внимание на параметр “Time” (время) — хорошо, если он не превышает 50-100 мс (хотя для CS:GO и этого может быть много);
- если у вас 1 из 5-10 строк со временем >1000 мс (как у меня 👇) – налицо наличие проблемы! (кстати, в этом случае также стоит попробовать замерить пинг до другого сервера, например, ping google.ru -t).
Пинг до ya.ru
Важно!
Если у вас пинг высокий постоянно (т.е. нет отдельных скачков) — то 👉 порекомендую ознакомиться с этой инструкцией.
*
Совет 2
Как сказал выше, первое, что желательно сделать — это отключить поиск сетей у беспроводного адаптера Wi-Fi (это сделает пинг стабильнее, и может немного его снизить).
Для этого нам понадобиться запустить командную строку от имени администратора (либо в Windows 10 можно открыть PowerShell, кликнув ПКМ по меню ПУСК / или нажав на Win+X).
PowerShell (администратор)
Первая команда, которую нужно ввести: netsh wlan show interfaces
Далее появиться длинный список свойств текущего подключения. Нас интересует строка “Name”. В моем случае название сети “Wi-Fi”. 👇
There is 1 interface on the system:
Name: Wi-Fi
Description: Intel(R) Dual Band Wireless-AC 8260
State: connected
SSID: Asus_wifi
Network type: Infrastructure
Radio type: 802.11n…
Администратор – PowerShell
Чтобы отключить авто-поиск сетей — введите netsh wlan set autoconfig enabled=no interface=”Wi-Fi” (где вместо “Wi-Fi” нужно указать свое название сети) и нажмите Enter. ☝
📌 Важно!
После отключения авто-поиска близлежащих сетей — ваш адаптер Wi-Fi не будет находить новые сети. И если вы отключитесь от текущей Wi-Fi сети — вы не сможете подключиться к др. сетям, пока не включите эту опцию снова!
Команда для включения: netsh wlan set autoconfig enabled=yes interface=”Wi-Fi”
*
📌📌 Вместо всяких команд можно воспользоваться спец. программой Wlan Optimizer (ссылка на офиц. сайт).
Она автоматически настроит беспроводное подключение так, чтобы “убрать” (либо макс. снизить) задержки и связанные с ними лаги (т.е. по сути исправит тоже самое, что мы делали в командной строке…).
Wlan Optimizer – крайне небольшая и полезная утилита!
*
Совет 3
Не лишним было бы также сбросить кэш и настройки сети. Делается это также в командной строке (после каждой команды 👇 – нажать Enter).
netsh interface ip delete arpcache
ipconfig /flushdns
*
👉 В помощь!
Как сбросить настройки сети в Windows 10 (до “заводских” настроек) — см. пошаговую инструкцию
*
Совет 4
Обратите внимание на драйвер для сетевого адаптера: обновляли ли вы его после установки Windows? Дело в том, что тот драйвер, который подбирает Windows в процессе ее инсталляции — далеко не всегда корректно работает…
В ряде случаев из-за не “родного” драйвера — скорость сети может быть ниже (да и “прыжки” пинга не исключены!).
*
Лучший вариант: загрузить драйвер с офиц. сайта вашего ноутбука (Wi-Fi адаптера). Также можно воспользоваться спец. утилитой Driver Booster — она помимо драйверов, также обновит все часто-используемые библиотеки (DirectX, NET FrameWork и др.). ссылочки ниже в помощь! 👇
👉 В помощь!
1) Проверить и обновить сетевые драйвера с помощью Driver Booster.
2) Как установить, обновить или удалить драйвер Wi-Fi (беспроводной сетевой адаптер).
Обновить всё – игровые компоненты, звуковые и игровые устройства и пр. / Driver Booster
*
Совет 5
На всякий случай порекомендую также проверить не запущены ли какие-нибудь программы, которые “съедают” интернет-трафик. Например, из-за работы uTorrent, некоторых браузеров и т.д. – могут наблюдаться скачки пинга и задержки. Разумеется, все посторонние приложения во время запуска игр — необходимо отключить!
Проверить этот момент лучше с помощью утилиты NetLimiter — она не только видит “всё”, что подкл. к сети, но и может ограничить доступ любому приложению (ссылка ниже на статью с инструкцией 👇).
👉 В помощь!
Чем и какими программами нагружена моя сеть интернет, куда пропадает трафик? Ставим ограничение!
Сортируем по скорости загрузки — NetLimiter
*
Совет 6
Если вышеприведенное не помогло, стоит обратить внимание на следующие моменты:
- возможно, что проблема связана с Интернет-провайдером. Попробуйте откл. от Wi-Fi и подключить ноутбук (ПК) через проводное подключение (желательно напрямую, минуя роутер). Снова проверьте пинг (если будут задержки — попробуйте обратиться к тех. поддержки провайдера);
Пинг 23 мс
- если высокий пинг и задержки “появл.” при подкл. через Wi-Fi сеть роутера (а напрямую через кабельное подкл. их нет) — для начала проверьте, на всех ли устройствах, подключенных к этому же роутеру, наблюдаются задержки (желательно проверить на другом заведомо исправном ноутбуке);
- ⇒ ⇒ ⇒ если скачки пинга есть на всех устройствах, подключенных к роутеру — вероятно, что проблема связана с самим устройством (часто такие проблемы бывают с дешевыми китайскими маршрутизаторами, которые нагреваются и начинают лагать…). Тут либо менять роутер, либо можно попробовать 👉 обновить его прошивку (но прошивка не всегда помогает!);
- ⇒ ⇒ ⇒ если опытным путем обнаружено, что нестабильный пинг только на одном конкретном ноутбуке (ПК) — то вероятно, проблема может быть в некорректной работе Wi-Fi адаптера. В этом случае посоветую проверить его работу, 👉 загрузившись с LiveCD (чтобы исключить программные сбои). При подтверждении проблемы — как вариант, можно приобрести внешний Wi-Fi адаптер… (на AliExpress таких много).
*
👉 Доп. в помощь!
Как понизить высокий пинг – 10 способов (инструкция для начинающих).
*
Дополнения по теме – приветствуются.
Всем низкого пинга, и без задержек!
Успехов!
👌


Полезный софт:
-
- Видео-Монтаж
Отличное ПО для создания своих первых видеороликов (все действия идут по шагам!).
Видео сделает даже новичок!
-
- Ускоритель компьютера
Программа для очистки Windows от “мусора” (удаляет временные файлы, ускоряет систему, оптимизирует реестр).
Высокий пинг в играх мешает пользователям побеждать, поскольку из-за него они постоянно оказываются немного позади соперников и не успевают за действиями других игроков. К счастью, существует много способов исправить ситуацию. Главное, запастись терпением и выяснить, что именно влияет на время отклика сервера. После чего останется внести изменения в настройки или устранить причину повышения пинга.
Почему скачет пинг в играх
Существует несколько основных причин высокого или скачущего пинга:
- в первую очередь требуется присмотреться к настройкам игры и интернета;
- затем проверить, не ведётся ли загрузка обновлений или скачивание файлов;
- следующим шагом нужно убедиться, что на качество сети не влияет работа фоновых программ и подключенных к wi-fi устройств;
- дополнительно нужно проверить актуальность установленного ПО.
Также на надёжность соединения влияют действия провайдера и нагрузка на сервер. Иногда без смены тарифного плана или оператора связи обойтись невозможно.
Как снизить ping
Обычно снизить пинг в онлайн-играх несложно, но следует подготовиться к тому, что борьба с трудностями отнимет определённое время, поскольку принять верное решение с первой попытки будет непросто. Тем более, на качество связи и скорость интернета может влиять сразу несколько различных факторов.
Смена игрового сервера
Первым делом желающим улучшить ping рекомендуется сменить игровой сервер. Большинство игр позволяет игрокам самостоятельно выбрать сервер для подключения. Для этого нужно:
- открыть в настройках раздел выбора сервера;
- сравнить различные варианты подключения;
- выбрать пункт с наименьшими показателями;
- подключиться.
Важно подчеркнуть, что различные игры требуют разных действий, поэтому предложенная инструкция может отличаться от того, что предстоит совершить в реальности.
Дополнительно рекомендуется активировать вывод статистики на экран, чтобы отслеживать ping в реальном времени.
Проверка обновлений драйвера сетевой карты
Следующим способом снизить пинг в игре станет обновление драйверов сетевой карты. Для этого понадобится:
- открыть диспетчер устройств Windows;
- найти в перечне компонентов сетевую карту;
- кликнуть по ней правой кнопкой мыши и запустить поиск обновлений.
Если ПО устарело и требует обновления, останется подождать, пока процесс приведения сетевой карты в порядок завершится. В случае, если драйверы находятся в актуальном состоянии, пользователь получит соответствующее оповещение.
Значит, игрокам придётся искать другую причину нестабильного соединения.
Введение спец. команд
Иногда справиться со скачущим пингом помогает изменение настроек онлайн-игры. Пользователи способны самостоятельно установить оптимальную скорость взаимодействия с сервером, воспользовавшись для этого специальными командами.
Команды вводятся в игровой консоли и регулируют пропускную способность канала. Для каждой игры предусмотрены отдельные команды и параметры. При этом пользоваться ими рекомендуется лишь опытным пользователям, способным правильно внести изменения и откатить выбранные параметры к изначальному уровню, если подобное потребуется.
Отключение загрузчиков и антивирусов
Следующим способом понизить большой пинг в играх при хорошем интернете станет отключение программ, способных повлиять на качество трафика. В первую очередь сказанное касается:
- самой игры, способной загружать обновление;
- торрентов и иных файлообменников;
- антивирусов.
Важно помнить, что, даже не ведя скачивание, подобные программы постоянно взаимодействуют с сервером, что приводит к потере драгоценных байт и увеличение времени отклика.
В результате даже хороший интернет не позволяет установить надёжное, стабильное соединение.
Установка приоритета для игр
Следующим способом сократить время ожидания станет повышение приоритета игры по отношению к другим программам и процессам на телефоне и компьютере. Особенно это полезно при большом количестве активных программ и фоновых приложений. Чтобы повысить приоритет, нужно:
- открыть диспетчер устройств;
- найти в перечне нужную игру;
- повысить её приоритет до высокого уровня.
Повысив приоритет, пользователь направит основные ресурсы ПК на обслуживание игровых процессов, что позволит снизить время ожидания и повысить качество игры.
Внести изменения в реестре
Внесение изменений в реестр поможет снять ограничения на использования трафика в игре. Чтобы справиться с поставленной задачей, не усиливая сигнал провайдера, понадобится:
- открыть реестр;
- перейти по пути HKEY_LOCAL_MACHINESOFTWAREMicrosoft… …SystemProfile;
- найти в списке пункт NetworkThrottlingIndex;
- внести в строке «значение» комбинацию из восьми f.
Важно подчеркнуть, что в MMORPG порядок действий отличается от описанного, поскольку в них используется другой протокол реестра.
Связь с техподдержкой игры
Следующим шагом для борьбы с неприятностями станет обращение в службу поддержки игры. Но он поможет лишь в случаях, когда у пользователя скачет пинг в играх именно из-за проблем на сервере.
В остальных случаях сотрудники поддержки предложат искать причину проблем в ПК или провайдере.
Замены интернет-провайдера или тарифа
Иногда повысить качество соединения можно лишь радикальными способами:
- сменой тарифного плана;
- заменой провайдера.
Также, если игрок использует вай-фай, повысить скорость взаимодействия с сервером поможет подключение через кабель. В результате исчезнут потери пакетов, свойственные беспроводному соединению.
Впрочем, иногда добиться желаемого эффекта помогает простой звонок в контактный центр провайдера с требованием соблюдать условия абонентского договора.
Скачет пинг в играх через вай-фай – что делать
Если пользователь не хочет переходить на кабельное соединение, можно просто проверить беспроводную сеть. Иногда к ней подключаются посторонние люди, например, соседи, что негативно влияет на качество связи. В подобных случаях требуется отключить от wi-fi сторонние устройства (через настройки роутера) и проверить, не помогло ли это справиться со сложностями.
Как понизить пинг в играх на Андроид
Практически всё сказанное выше касается и телефонов на Андроид. Здесь также требуется следить за обновлениями, загрузками и выбором сервера. В противном случае поддерживать ping в нужном состоянии будет непросто, а избежать ухудшения интернета не получится.
Если во время онлайн-игры наблюдаются задержки или рывки, то причина этого, как правило, высокий пинг. Существует несколько факторов, влияющих на пинг. Это может быть ваше интернет-соединение, «железо» компьютера, настройки игры или некоторые другие факторы. Итак, как понизить высокий пинг в онлайн-играх на ОС Windows 10, чтобы избавится от лагов и играть с удовольствием?
Как узнать свой пинг
Практически в каждой онлайн-игре можно узнать свои пинг буквально одним нажатием клавиши. Например, в «CS:GO» это делается кнопкой Tab, рядом с никами отображается пинг всех игроков.
Но если в игре нет способа проверки пинга, то сделать это можно вручную. Для этого:
- Запустите игру и подключитесь к игровой сети.
- Откройте Диспетчер задач.
- Перейдите в раздел «Монитор Ресурсов». В Windows 10 туда можно добраться через параметр «Производительность».
- Откройтевкладку «Сеть».
- Вразделе «Процессы»отметьте галочкой исполняемый файл, соответствующий вашей игре.
- Прокрутите вниз, посмотритена TCP-подключения.
- Там будет информация опотере пакетов, задержкев МС (этовашпинг) и удаленном адресе.
Как уменьшить пинг
Чтобы исправить высокий пинг в онлайн-играх, можно воспользоваться следующими 12 различными методами. Вы можете попробовать эти способы в соответствии с релевантностью, поскольку техника действий различается, и не каждому подойдет или поможет только один метод.
Обновление драйверов сетевой карты
После установки новой сетевой карты в ПК может потребоваться установить или обновить драйвер. Как правило, компакт-диск с программным обеспечением драйвера обычно поставляется вместе с новым оборудованием.
Но если нет либо компакт-диска, либо дисковода, то провести установку можно через Диспетчер задач. Делается это следующим образом:
- Откройте Диспетчер устройств.
- В пункте «Сетевые адаптеры» найдите свое устройство.
- Кликните по нему правой кнопкой мыши и нажмите «Обновить драйвер».
Также драйвер можно скачать с интернета. Для этого зайдите на веб-сайт разработчика сетевой карты и скачайте последнюю версию драйвера. Только будьте внимательны, скачивать нужно в соответствии с разрядностью своей ОС. Например, если у вас Windows 10 64-bit, то, соответственно, понадобится 64-битная версия драйвера.
Изменить способ доставки обновлений в Windows 10
Если соединение работает стабильно, но затем резко повышается пинг – это может быть связано со скачиванием обновлений для Windows 10. Оно начинает загружаться, соответственно, повышается нагрузка на соединение. Чтобы исправить это и улучшить скорость, нужно:
- Зайти в «Центр обновлений Windows».
- Если обновление скачивается, то можно остановить загрузку.
- Можно приостановить график обновлений ОС вплоть до месяца.
- Там также можно задать «Период активности». Этот промежуток времени, в который обновления не будут загружаться.
Используйте Диспетчер задач, чтобы определить, какие приложения нагружают сеть
Зачастую именно фоновые приложения, такие как браузер, игровой лаунчер или торрент-программы, создают серьезную нагрузку на сеть. Чтобы узнать, какая именно программа потребляет большой процент пропускной способности и уменьшает скорость:
- Откройте Диспетчер задач.
- Сортируйте активные процессы по параметру «Сеть».
- Вверху списка отобразятся приложения, которые нагружают интернет. Вы можете закрыть их, кликнув по ним правой кнопкой мыши и нажав «Снять задачу».
Не беспокойтесь, важный системный процесс таким образом отключить не получится, поэтому на работу ОС это никак не повлияет.
Изменение настроек адаптера беспроводной сети
Можно понизить пинг в играх, изменив свой DNS. Например, DNS-сервер от Google – один из самых быстрых и доступных DNS-серверов. Используйте DNS Google, введя 8.8.8.8 в качестве предпочтительного DNS-сервера и 8.8.4.4 в качестве альтернативного.
Чтобы изменить DNS:
- Откройте «Центр управления сетями и общим доступом».
- В меню слева кликните «Изменение параметров адаптера».
- Правой кнопкой мыши нажмите по своему подключению и выберите «Свойства».
- Двойным щелчком нажмите «Ip версии 4».
- Переключите на функцию «Использовать следующие DNS-сервера» и укажите 8.8.8.8 в качестве основного и 8.8.4.4 в качестве альтернативного.
Отключение Wi-Fi Sense
Wi-Fi Sense – это функция в Windows 10, избавляющая от необходимости вручную подключать устройство к точке доступа Wi-Fi, которое связано с вашими контактами из Facebook, Skype и Outlook. Wi-Fi Sense делает это, делясь зашифрованными ключами доступа, которые контакты используют для подключения к беспроводным сетям. Это позволяет вам не вводить пароль от Wi-Fi, если устройство вашего друга уже подключено к точке доступа.
Wi-Fi Sense включен в Windows 10 по умолчанию. Использование этой функции может вызвать проблемы с безопасностью и создать дополнительную нагрузку на сеть. Чтобы отключить Wi-Fi Sense в Windows 10:
- Нажмите на панель с быстрыми настройками и кликните «Все параметры».
- Дальше нажмите «Сеть и Интернет».
- Налевой панели открытого окна выберите категорию «Wi-Fi».
- Воткрывшемся окне, у параметра «Сети Hotspot» передвиньте ползунок в положение «Выкл».
Отключение функции отслеживания местоположения
Отслеживание местоположения включено по умолчанию в Windows 10. Функция, в основном, предназначена для того, чтобы карты и другие приложения, связанные с местоположением, предлагали вам магазины, рестораны и другие рекомендации, основанные на вашем местонахождении.
Данная функция отнимает небольшой процент скорости сети, поэтому ее также стоит отключить. Делается это так:
- Нажмите на кнопку Пуск, а затем на значок настроек.
- На экране настроек выберите опцию «Конфиденциальность».
- Выберите пункт «Расположение» в меню сбоку, а затем нажмите кнопку «Изменить». В появившемся всплывающем окне отключите опцию определения местоположения для этого устройства.
Это полностью отключит службы определения местоположения на вашем компьютере с Windows 10.
Проверка беспроводного сигнала
Многие путают силу сигнала Wi-Fi и скорость. Но на деле это разные параметры.
В то время как скорость Wi-Fi – это пропускная способность, которую дает интернет-провайдер, сила Wi-Fi зависит от оборудования, подключенного к сети, и от других физических атрибутов, например, расстояния устройства от точки доступа. То есть даже если у вас высокоскоростной интернет, если уровень сигнала Wi-Fi низкий, то пинг неизбежно будет высоким.
Несколько факторов могут повлиять на надежность и силу сигнала Wi-Fi. Как уже упоминалось выше, если устройство слишком далеко от точки доступа, то сигнал будет слабее. Также плотные материалы, такие как бетонная стена или металлические шкафы, могут блокировать сигнал.
Итак, как проверяют силу беспроводного сигнала Wi-Fi? Во-первых, есть простой способ. Будь то смартфон, ноутбук или настольный компьютер, каждое устройство с поддержкой беспроводного интернета показывает уровень сигнала подключения Wi-Fi; вы можете посмотреть на него, чтобы увидеть силу покрытия. Например, на компьютере просто посмотрите на нижнюю правую часть экрана. Вы увидите три вертикальных полосы – каждая полоса указывает на уровень сигнала беспроводной сети. Если все три линии видны, значит, сигнал поступает без каких-либо помех, с максимальной мощностью.
Однако, если вы хотите провести точный и глубокий анализ мощности вашего Wi-Fi, вам понадобится приложение для проверки уровня сигнала беспроводной сети. Например, можно воспользоваться приложением NetSpot:
- Загрузите, установите и откройте приложение NetSpot.
- Нажмите кнопку «Открыть» в левом верхнем углу приложения, чтобы переключиться в режим обнаружения.
- Дайте программе некоторое время для сканирования и обнаружения всех Wi-Fi-соединений вокруг. Приложение также автоматически определит уровень сигнала Wi-Fi для каждой из доступных сетей.
После сканирования программа выводит информацию о каждой доступной сети, скорости передачи, провайдере, типе безопасности, полосе частот и другие полезные данные. Эта информация подскажет, какие именно имеются проблемы с подключением.
Использование команды Netsh
Любой, кто работает с сетевыми конфигурациями Windows, рано или поздно столкнется с сетевой оболочкой (Netsh). Эта программа позволяет администрировать и настраивать параметры локальной и удаленной сети.
Диапазон возможностей включает в себя настройки брандмауэра Windows и управление локальной сетью/WLAN, а также конфигурацией IP-адреса и сервера. Кроме того, сетевая инфраструктура также может быть защищена от внешних атак. С помощью инструмента командной строки можно диагностировать проблемы и исправлять неполадки сети. Большим преимуществом Netsh является то, что связанные с сетью задачи администрирования могут выполняться быстро и удобно, а также могут быть автоматизированы с помощью скриптов.
Служебная программа Netsh предоставляет обширный синтаксис команд. Если вы хотите выполнить определенные задачи, вам необходимо ознакомиться с конкретной структурой сетевой оболочки. Структура сервисной программы основана на контекстах, представляющих различные уровни администрирования. Каждый контекст включает в себя определенную сетевую функциональность (например, конфигурацию IP, локальной сети и брандмауэра). Программа использует файлы библиотеки динамических ссылок (DLL) для контекстно-связанного взаимодействия с другими компонентами Windows. Например, Netsh использует Dhcpmon для изменения и управления настройками DHCP.
Отключение сторонних антивирусных программ и брандмауэра
Если на ПК активно антивирусное программное обеспечение или брандмауэр, лучше всего внести онлайн-игру в белый список, чтобы уменьшить пинг. Если онлайн-игра находится не в белом списке, то передача данных между компьютером и игровым сервером будет контролироваться антивирусом, а также брандмауэром. Это, в свою очередь, увеличивает пинг. Белый список означает, что передача данных обойдет антивирус и брандмауэр.
Изменение реестра
Далее представлен один из методов оптимизации интернет-соединения, который также может понизить пинг в играх. Заключается он в редактировании параметров реестра. Важно отметить, что перед изменением стоит сохранить исходные параметры.
- Откройте Редактор реестра: нажмите сочетание клавиш «Win+R» и пропишите «regedit».
- Перейдите: HKEY_LOCAL_MACHINESOFTWAREPoliciesMicrosoft
- Создайте новый подраздел (правой кнопкой мыши) на записи Windows.
- В качестве имени ключа примите «Psched».
- Выделите «Psched» и в правой части окна создайте новую запись со значением «DWORD».
- Назовите ее «NonBestEffortLimit».
- Дважды щелкните по вновь созданной записи, отметьте, что хотите ввести данные в десятичную систему, и в поле значения введите число «0».
- Закройте Редактор реестра и перезагрузите компьютер.
Понижение пинга на Андроиде
Онлайн-игры есть не только на ПК, но и на смартфонах Android. Геймеры там также испытывают проблему с повышением пинга во время игры. Поэтому вот несколько советов, которые помогут повысить производительность сети для смартфонов Андроид.
Самое главное – вы должны иметь стабильное, высокоскоростное подключение к интернету. Но бывают моменты, когда даже при хорошем интернете все еще сохраняется высокий пинг. В таком случае убедитесь, что:
- Автоматическое обновление отключено на мобильном телефоне.
- Сканируйте устройство на наличие троянских вирусов или любого другого вредоносного ПО. ОС Android также подвержена вирусам, которые снижают эффективность работы устройства. Как правило, это приводит к проблемам с сетью, следовательно, и к высокому пингу.
- Закройте фоновые приложения.
- Принудительно закройте приложения, которые используют высокий процент сетевого ресурса. Это можно сделать из Диспетчера приложений в Меню настроек.
- Убедитесь, что вы подключены к ближайшему серверу в игре, ориентируясь на свое местоположение.
Уменьшить пинг на Android можно с помощью сторонних приложений, таких как Mobile Gaming Ping. Но имейте в виду, что эти приложения делают то же самое, что и упомянутые выше советы. Как правило, они просто закрывают все фоновые приложения, чтобы уменьшить нагрузку на сеть.
Смена интернет-провайдера или тарифа
Если вам не удалось понизить пинг вышеперечисленными способами, значит, проблема возникла из-за скорости интернета. Но не спешите тут же менять провайдера, для начала посмотрите, какие тарифы предлагает текущий оператор. Возможно, за небольшую доплату удастся подключиться к более скоростному интернету, без необходимости разрывать и заключать новые договора со сторонними компаниями.
Также важно проверить, какие тарифы предлагают другие интернет-провайдеры. Возможно, вам удастся найти более выгодный тариф, с лучшим соотношением цены/скорости.
Скачущий пинг является большой проблемой при игре по сети. Даже небольшие задержки не позволяют сконцентрироваться в таких динамичных играх как «cs go» или «World of Tanks». Причины проседания могут возникать из-за ошибок в сетевом оборудовании провайдера или домашних сетевых устройствах. Сначала рассмотрим частный случай проблемы, связанный с автоматической конфигурацией беспроводного Wi-Fi подключения.
Симптомы: каждые 5-6 секунд время пинга увеличивается на 1000-2000 мс. Обнаруживается при помощи команды в консоли Windows.
ping yandex.ru -t
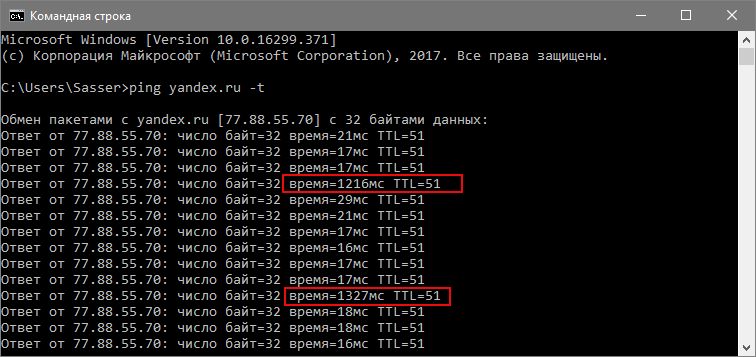
Запускаем консоль от имени администратора, щёлкнув правой кнопкой мыши на значке пуск (Windows PowerShell). Выполняем команду, где в качестве параметра интерфейса указываем имя сети.
netsh wlan show interfaces // посмотреть имя netsh wlan set autoconfig enabled=no interface="Беспроводная сеть"
Команда отлкючает автоматический поиск беспроводных сетей. Если после перезагрузки Windows не может подключиться к Wi-Fi, то придёться включить эту опцию обратно (команда указана ниже), подключиться к сети и снова перевести настройку в «enabled=no». Лучшего решения, к сожалению, до сих пор не найдено.
netsh wlan set autoconfig enabled=yes interface="Беспроводная сеть"
Попробуйте также очистить ARP кеш.
netsh interface ip delete arpcache ipconfig /flushdns
Результат должен быть таким:
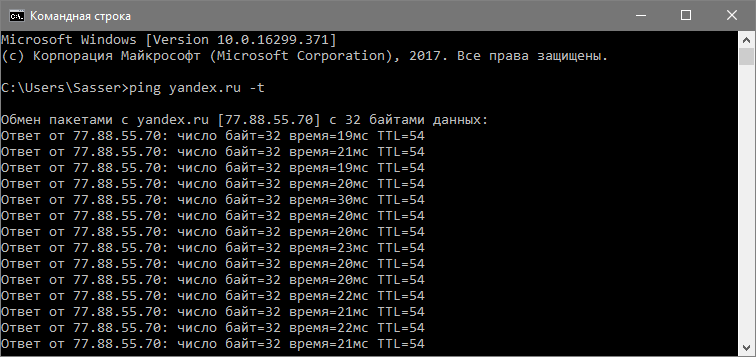
Другие причины нестабильного пинга
Рассмотрим ещё ряд причин нестабильного соединения.
-
Ошибки на стороне интернет-провайдера. Определяется путём отключения Wi-Fi и проверки пинга через прямое проводное соединение. Если скачки остались, значит стоит позвонить в техническую поддержку.
-
Некорректная работа беспроводной точки доступа (роутера). Обнаруживается с помощью проверки пинга с нескольких устрйоств, например, смартфонов. Для этого из «Google Playmarket» можно скачать и установить специальное приложение «Ping». Если результат также неудовлетворительный, значит следует обновить драйвера роутера или заменить его на новый.
-
Некорректная работа Wi-Fi адаптера — одна из самых частых причин. Дешёвые приёмники китайских производителей не могут предоставить надлежащее качество принимаемого сигнала как из-за технической, так и программной составляющей. Решается путём обновления драйверов до последней версии или заменой модуля на более качественный.
-
Проблема в программном обеспечении. Обнаружить сложно и устраняется методом научного тыка. Отключается всё, что хоть как-то может влиять на работу сети — антивирусы, сетевые экраны, сторонние утилиты.
Особое внимание уделяется наличию облачных сервисов, таких как «Google Drive» или «Yandex Disk».
Загрузите компьютер в безопасном режиме, где не будет сторонних программ или воспользуйтесь «LiveCD». Это поможет быстро определить, в программной или аппаратной части ошибка.
О других решениях пишите в комментариях, самое актуальное добавим в статью.
Большинство пользователей сообщают о высокой задержке после обновления Windows 10, которая вызывает проблемы во время игровых сессий. Отчеты пользователей показывают, что пинг-пинг является обычным явлением. Высокий пинг обычно влияет на соединение Wi-Fi, но также сообщается о соединении Ethernet. Во время высокого пинга возникает проблема потери пакетов, которая может быть проблемой при просмотре потокового онлайн-видео или игр. В этой статье мы обсудили решения по устранению резких скачков пинга в Windows 10/11. Прежде чем приступить к устранению этой проблемы, убедитесь, что у вас установлены последние версии драйверов системы и ОС Windows с помощью Центра обновления Windows.
Исправление 1 — Изменить реестр
1. Нажмите Windows + R и введите regedit, чтобы открыть редактор реестра.
2. Перед внесением изменений в реестр создайте резервную копию. Щелкните Файл -> Экспорт.
3. Выберите «Диапазон экспорта» как «Все» и установите желаемое имя файла. Выберите место и нажмите «Сохранить». Этот файл можно просто запустить, чтобы восстановить реестр в исходное состояние, если что-то пойдет не так.
4. Перейдите к клавише ниже:
HKEY_LOCAL_MACHINESOFTWAREMicrosoftWindowsNTCurrentVersionMultimediaSystemProfile
6. На правой панели двойной щелчок в NetworkThrottlingIndex DWORD.
7. Установите в поле Value Data значение FFFFFFFF и нажмите OK, чтобы сохранить изменения.
8. Теперь перейдите к ключу ниже:
HKEY_LOCAL_MACHINESYSTEMCurrentControlSetServicesTcpipParametersInterfaces
9. Выберите подраздел, который представляет ваше сетевое соединение. Обычно правильный подключ — это тот, который содержит больше всего информации, такой как ваш IP-адрес, шлюз и т. Д.
10. Щелкните правой кнопкой мыши в подразделе и выберите New -> DWORD (32-bit) Value.
11. Назовите DWORD TCPackFrequency. Двойной щелчок на нем и установите в поле Value Data значение 1.
12. Так же, как в шаге 10, создайте еще один DWORD и установите для него имя TCPNoDelay.
13. Дважды щелкните указанный выше DWORD и установите для параметра Value Data значение 1.
14. Перейдите к следующей клавише:
HKEY_LOCAL_MACHINESOFTWAREMicrosoftMSMQ
15. Создайте новый DWORD, как указано в шаге 10.
16. Задайте для него имя TCPNoDelay и установите для параметра Value Data значение 1.
17. Разверните ключ MSMQ и выберите Параметры.
18. Если ключ параметров недоступен, щелкните правой кнопкой мыши на ключе MSMQ и выберите New -> Key.
19. Введите «Параметры» в качестве имени.
20. В ключе Parameters создайте новый DWORD с именем TCPNoDelay.
21. Установите для параметра Значение для нового DWORD TCPNoDelay значение 1.
После внесения изменений в реестр проверьте, решена ли проблема с пингом.
Исправление 2 — Используйте netsh, чтобы отключить автонастройку.
1. Нажмите Windows + R, чтобы открыть «Выполнить». Введите cmd и нажмите Ctrl + Shift + Enter, чтобы открыть командную строку от имени администратора.
2. Введите эту команду и проверьте, включена ли автоконфигурация для вашего сетевого адаптера.
netsh wlan show settings
3. Запишите название вашего беспроводного соединения.
4. Введите команду ниже:
netsh wlan set autoconfig enabled=no interface=<Name of your Wireless Connection>
Проблема с высокими пингами теперь должна быть полностью решена. Теперь ваш компьютер не будет искать ближайшие сети Wi-Fi в фоновом режиме.
Если вы хотите подключиться к беспроводной сети, вам нужно будет открыть командную строку от имени администратора и выполнить следующую команду.
netsh wlan set autoconfig enabled=yes interface=<Name of your Wireless Connection>
Исправление 3 — Запустить средство устранения неполадок
1. Нажмите Windows + I, чтобы открыть Настройки. Перейти к обновлению и безопасности
2. С левой стороны выберите Устранение неполадок.
3. Щелкните Дополнительные средства устранения неполадок на правой панели.
4. Найдите сетевые адаптеры и нажмите кнопку «Запустить средство устранения неполадок».
5. По завершении устранения неполадок перезагрузите систему и посмотрите, решена ли проблема.
Исправление 4 — Обновление / удаление сетевого драйвера
1. Нажмите Windows + R и введите devmgmt.msc, чтобы открыть Диспетчер устройств.
2. Разверните Сетевые адаптеры.
3. Щелкните правой кнопкой мыши на сетевом адаптере и выберите Обновить драйвер.
4. Щелкните Автоматический поиск доступных драйверов.
5. Дождитесь завершения обновления и посмотрите, решит ли оно проблему.
Если после обновления проблема не исчезнет, попробуйте удалить и переустановить сетевой адаптер.
1. Выполните шаги 1 и 2, как указано выше.
2. Щелкните правой кнопкой мыши на сетевом адаптере и выберите Удалить устройство.
3. Щелкните Удалить, чтобы подтвердить процесс удаления.
4. Закройте Диспетчер устройств и перезапустите систему.
5. При запуске Windows обнаружит сетевой адаптер и переустановит его. Проверьте, решает ли это проблему.
Исправление 5 — Отключите энергоэффективный Ethernet
1. Нажмите Windows + R и введите devmgmt.msc, чтобы открыть Диспетчер устройств.
2. Разверните Сетевые адаптеры.
3. Щелкните правой кнопкой мыши на вашем адаптере и выберите Свойства.
4. Перейдите на вкладку «Управление питанием».
5. Снимите отметку поле рядом с параметром Разрешить компьютеру выключать это устройство для экономии энергии.
Проверьте, помогает ли это решить проблему с пингом.
1. Нажмите Windows + R, чтобы открыть «Выполнить».
2. Введите ms-settings: windowsupdate, чтобы открыть настройки Центра обновления Windows.
3. Щелкните Расширенные параметры на правой панели.
4. Выберите «Оптимизация доставки» (или «Выберите способ доставки обновлений в более ранних версиях Windows 10»).
5. Выключить параметр Разрешить загрузку с других ПК. Вы будете получать обновления и приложения прямо из Центра обновления Windows и из Магазина Microsoft с оптимизацией доставки; однако вы не сможете скачивать или выгружать на другие ПК.
В дополнение к этому вы также можете переключать лимитированные соединения, чтобы уменьшить задержку. Если ваше соединение настроено как лимитное, вы предотвратите нежелательные фоновые загрузки, поскольку оптимизация доставки не будет автоматически загружать или отправлять части обновлений или приложений на другие ПК в Интернете.
1. Откройте «Выполнить», одновременно нажав Windows + R.
2. Введите ms-settings: network-wifi, чтобы открыть настройки WiFi.
3. Щелкните «Управление известными сетями».
4. Выберите свою сеть Wi-Fi и нажмите кнопку «Свойства».
5. Найдите измеряемое соединение и включи это.
6. Проверьте, помогает ли это решить проблему с пингом.
7. Как только вы закончите, рекомендуется вернуться к безлимитному соединению.
Исправление 7 — Закройте приложения в диспетчере задач
1. Нажмите Ctrl + Shift + Esc, чтобы открыть диспетчер задач.
2. В списке процессов щелкните вкладку «Сеть», чтобы отсортировать процессы в зависимости от использования сети.
3. Найдите процессы, использующие сеть. Щелкните правой кнопкой мыши в процессе и выберите Завершить задачу.
4. Вы также можете перейти на вкладку «Автозагрузка». Щелкните правой кнопкой мыши о процессе и отключите запуск этих процессов с Windows.
Исправление 8 — изменение настроек адаптера беспроводной сети
1. Нажмите Windows + R, чтобы открыть «Выполнить».
2. Введите ncpa.cpl, чтобы открыть Центр управления сетями и общим доступом.
3. Щелкните правой кнопкой мыши на беспроводном подключении, которое имеет проблемы с задержкой, и выберите Свойства.
4. Щелкните кнопку «Настроить».
5. Перейдите на вкладку «Дополнительно» и измените следующие значения:
- Ширина канала 802.11n для соединений 2,4 ГГц: только 20 МГц
- Предпочтительный диапазон: 2,4 ГГц
- Агрессивность в роуминге: 1
- Беспроводной режим: 802.11b / g
6. Нажмите ОК, чтобы сохранить настройки.
Проверьте, решает ли это проблему. Некоторым пользователям удалось решить эту проблему, отключив функцию модерации прерывания для проводных подключений.
1. Выполните шаги с 1 по 5 выше, чтобы открыть окно конфигурации для выбранного сетевого адаптера для проводного подключения.
2. Найдите функцию модерации прерывания и отключите ее.
Проверьте еще раз, решена ли проблема с задержкой.
Исправление 9 — Отключить функцию отслеживания местоположения
Ваши приложения не смогут получить доступ к вашему местоположению после отключения функции определения местоположения, и, в свою очередь, проблемы с высоким пингом должны быть решены.
1. Откройте «Выполнить» (Windows + R). Введите ms-settings: privacy, чтобы открыть настройки конфиденциальности.
2. На левой панели нажмите «Местоположение» в разделе «Разрешения приложений».
3. Нажмите кнопку «Изменить» справа.
4. Установите для параметра Доступ к местоположению для этого устройства значение Выкл.
Исправление 10 — Отключить сторонние инструменты антивируса / брандмауэра.
Отключить антивирус
Иногда было замечено, что ваше антивирусное программное обеспечение может мешать вашему сетевому подключению и вызывать такие ошибки. Попробуйте отключить антивирус и проверьте, помогает ли он решить проблему. Если отключение не помогло, то нужно удалить антивирус.
1. Откройте «Выполнить» (Windows + R) и введите appwiz.cpl, чтобы открыть «Программы и компоненты».
2. Найдите свой антивирус в списке. Щелкните правой кнопкой мыши на нем и выберите Удалить.
3. Проверьте, решена ли проблема после удаления. Если проблема будет решена, вам нужно будет обновить антивирус или переключиться на другое решение безопасности.
Проверьте заблокированный порт с помощью командной строки
1. Нажмите Windows + R, чтобы открыть «Выполнить».
2. Введите cmd и нажмите Ctrl + Shift + Enter, чтобы запустить командную строку от имени администратора.
3. Введите следующую команду
netsh firewall show state
4. Это отобразит все заблокированные и активные порты, настроенные в брандмауэре.
Проверьте, не блокирует ли брандмауэр Windows программу
1. Откройте «Выполнить» (Windows + R). Введите control firewall.cpl, чтобы открыть брандмауэр Защитника Windows.
2. Выберите Разрешить приложение или функцию через брандмауэр Защитника Windows на левой панели.
3. В окне разрешенного приложения прокрутите все приложения.
4. Найдите приложение, которое хотите проверить, и проверьте, отмечено ли оно. Если не отмечен, приложение заблокировано брандмауэром.
5. Если ваша программа заблокирована, просто снимите отметку приложение и нажмите ОК.
Отключить брандмауэр Защитника Windows
1. Откройте «Выполнить» (Windows + R). Введите control firewall.cpl, чтобы открыть брандмауэр Защитника Windows.
2. Выберите параметр «Включить или отключить брандмауэр Защитника Windows».
3. В окне «Настройка параметров» щелкните кружок (ы) рядом с полем «Отключить брандмауэр Защитника Windows» для общедоступных сетей, частных сетей или и того, и другого.
Проверьте, решена ли проблема с высоким пингом.
Спасибо за чтение.
Мы надеемся, что эта статья помогла вам решить проблему скачков пинга в вашей системе. Прокомментируйте и дайте нам знать, какое исправление сработало для вас.