
Counter-Strike: Global Offensive

293 ratings

Как я боролся с VAR в CS:GO
Гайд будет полезен тем кто сталкивается со скачками var и fps
А шо собственно такое VAR?
Здравствуйте мои маленькие любители гайдов. Сегодня мы будем настраивать VAR.
Для начала давайте разберемся, что такое VAR и на сколько все печально. Я не буду расписывать стандартное определение VAR а приведу конкретный пример – Вы заняли позицию с AWP, при этом за Вами наблюдает тиммейт, как только Вы замечаете в прицеле противника, пытаетесь сделать выстрел но, еще до выстрела Вас убивают, Ваш тиммейт начинает улетать на Марс с криками что Ваша реакция сравнима с мангустом, Вы полные удивления не понимаете о чем он, ведь стреляли лишь завидев пиксель, но виной тут не Ваша реакция а скачки VAR (хотя вполне возможен и вариант что вы глобал комнатный ну да ладно не об этом речь), у Вашего тиммейта при наблюдении за Вами моделька противника появляется в прицеле чуть раньше так как параметр VAR тиммейта стабилен в отличие от Вашего, то есть проще говоря обработка ситуации появления противника в Вашем поле зрения жестоко тормозит, и подобное может происходить не только с AWP но и в любой другой ситуации. Думаю с этим разобрались. Как же узнать на сколько сильны просадки VAR на вашем ПК.
Заходим в каэсочку, нажимаем играть – тренировка с ботами, выбираем любую карту (кроме de_nuke по причине того что ресурсов вашего ПК она жрет как бодибилдер в межсезонье) и выбираем вариант без ботов, запускаем. После загрузки, открываем консоль и вводим net_graph 1, смотрим на VAR и FPS. Бегаем по карте как-будто за Вами бегут орки с вашего двора с просьбой дать им сигаретку (стреляем, дергаем мышью в различных направлениях, раскидываем smoke/molotov, в общем пытаемся создать как можно более ресурсно затратные для вашего ПК ситуации). Все время смотрим на значения VAR и FPS, если все “хорошо” то просадки FPS не будут свыше 20-30 а VAR не будет переступать значение выше 1.500. В таком случае можете закрывать этот гайд. Если же все плохо, а именно – просадки FPS и значение VAR превышают описанные ранее значения то приступаем к настройке.
Перед настройкой распишу параметры своего ПК, так как позже это может пригодиться.
Процессор: Intel Pentium G3460, 2 ядра, 3.50 GHz
Материнская плата: ASUS B85M-E
ОЗУ: 4 GB
Видеокарта: NVIDIA GeForce 9600 GSO 512
Монитор: ACER X193W
Игровые настройки
Для начала заходим в каэсочку, Настройки – Звук, находим параметр Улучшенная обработка 3D-звука, выключаем если включена.
2.
Переходим в Настройки игры, находим параметр Стиль мини-таблицы очков и выставляем значение Показывать число игроков.
3.
Теперь переходим в Изображение и тут ситуация очень неоднозначная, так как многие из параметров придется настраивать методом тыка из-за крайне индивидуального поведения игры на различном железе, единственные параметры которые настраиваются в независимости от железа это:
A) Многоядерная обработка, ставим Вкл если на Вашем процессоре более одного ядра и Выкл если одно ядро.
B) Вертикальная синхронизация – Выкл
C) Размытие движения – Выкл
На скриншотах ниже Вы можете увидеть мои настройки которые делают игру “адекватной”
конкретно
на моем железе.
FPS MAX
Одной из причин скачков VAR могут быть просадки FPS. Попробуйте найти среднее значение вашего FPS и залочить его на нем – в моем случае FPS может быть от 90 то 200, я заблокировал его на значении 120 что означает что выше 120 он не поднимается, конкретно для меня такой FPS вполне комфортный и что самое главное при таких параметрах VAR моментально успокаивается. Чтобы заблокировать FPS Вам надо открыть консоль и прописать туда команду fps_max “пробел” “максимально допустимое значение FPS”. То есть в итоге у Вас получится например fps_max 120.
Настройка панели NVIDIA
Как следует из названия, вариант только для владельцев NVIDIA, можно ли что-то подобное сделать на видеокартах других производителей я понятия не имею.
Начнем, Панель управления – Панель управления NVIDIA – Параметры 3D – Регулировка настроек изображения с просмотром – Пользовательские настройки с упором на – выбираем значение Производительность – нажимаем кнопку Применить в правом нижнем углу.
Далее в этом же окне слева выбираем Управление параметрами 3D.
Выбираем Программные настройки – в окне выбора программы для настройки выбираем CS:GO. Выставляем значения как на скриншотах ниже, НО, если конкретно такой тип настроек не подошел Вам это не означает что этот пункт стоит забывать, тут более чем может быть ситуация как и с настройками игры – пробуйте подбирать индивидуальные варианты
профиля
. Закончив с настройкой не забываем нажать кнопку Применить в правом нижнем углу.
Настройка Шиндоус
Далее пойдут настройки самой ОС которые так же могут помочь в оптимизации игры.
1.
Если вы обладатель многоядерного процессора то нажимаем комбинацию клавиш win + r, в открывшемся окне пишем команду msconfig и нажимаем OK.
Переходим на вкладку Загрузка – Дополнительные параметры – ставим число процессоров соответствующее количеству ядер Вашего процессора (в моем случае это число 2 так как у меня двухъядерный процессор), если изменение значения не доступно то просто поставьте рядом галочку. Нажимаем кнопку OK.
2.
Заходим в Панель управления – Электропитание – выбираем из предложенных нам планов электропитания Высокая производительность.
3.
Заходим куда? Нет не в хату а в Панель управления – Экран – Настройка параметров экрана – Дополнительные параметры – переходим на вкладку Монитор и выставляем Частоту обновления экрана на максимально поддерживаемую. В моем случае это 75 Гц. Не забываем нажать кнопку OK.
4.
Вариант лично в моем случае не дал никаких видимых различий но некоторым помогал так что пусть будет. Заходим в Панель управления – Персонализация – выбираете из предложенных тем оформления Базовые (упрощенный стиль).
Еще немного рандом настроек
Открываем настройки Steam – переходим во вкладку Интерфейс – ищем параметр Аппаратное декодирование видео, ставим галочку нажимаем ОК. Я вообще без понятия как это относится к CS но в нескольких источниках люди говорили что им это помогло.
2.
Дальше пойдут банальные но все же не бесполезные варианты.
Проверьте драйвера установленные на вашем ПК, иногда кривая версия драйверов даже для звуковой карты может убивать производительность. Так же стоит проверить нет ли у Вас конфликтующих драйверов – например на одном ПК одновременно могут стоять звуковые драйвера как от Realtek так и от NVIDIA что может повлечь за собой настоящий бой Конора с Макгрегором.
3.
Не стоит забывать о программах которые
висят
во время работы ПК, даже запущенный браузер или антивирус работающие в фоновом режиме могут прилично подъедать ресурсы вашего ПК, помимо этого обратите внимание на другие программы и процессы работающие в фоновом режиме.
Чистим стим от мусора.
Что из себя представляет ниже описанный способ? Кратко и проще говоря полную очистку КЭШа клиента. ВНИМАНИЕ – при использовании данного варианта у Вас слетят:
A) Настройки Steam до состояния “по умолчанию”.
B) Семейный доступ и авторизация через Steam Guard.
Скриншоты, сохранения и т.д. слетать не должны но на всякий случай лучше скопируйте их в отдельное место.
1. Выходим из клиента Steam.
Нажимаем клавиши win + r, в открывшемся окне вписываем команду steam://flushconfig и нажимаем кнопку OK.
2. В появившемся окне так же нажимаем кнопку OK.
3. Перезагружаем ПК.
4. Заходим в Steam и проверяем целостность файлов игры. (Правой кнопкой мыши по CS:GO в библиотеке Steam – Свойства – Проверить целостность файлов игры)
P.S. Если при запуске игр, они начнут выдавать ошибку, решение проблемы описано ниже.
1. Правой кнопкой мыши по иконке Steam в трее – Настройки – Загрузки – Библиотеки – Нажимаем на кнопку ПАПКИ БИБЛИОТЕКИ STEAM.
2. В открывшемся окне нажимаем кнопку ДОБАВИТЬ ПАПКУ и выбираем ту в которую вы устанавливали игры из Steam. Для примера на скриншоте есть адрес папки в которой у меня установлен Steam клиент и соответственно игры.
На этом мои полномочия всё.
Я постарался собрать все известные мне варианты решения проблем с VAR, увы причин такой проблемы и ее решений слишком много и они слишком индивидуальны. Пишите известные Вам способы которых вы не увидели здесь, с радостью буду добавлять. Если кому-то помогло мое руководство буду только рад,
Originally posted by el1337:
а если нееет, то пoxyй.
Разбираемся в особенностях кс.
Если вы играете в CS:GO, то наверняка видели нетграф (или хотя бы слышали про него). Как правило, игроки обращают внимание только на две ключевые характеристики нетграфа: FPS и пинг. Но все показатели в нетграфе добавлены не просто так. О включении net_graph и кратком обзоре всех данных в нем мы писали здесь:
Все про net_graph в CS:GO. Что значит и как его включить
Сейчас же поговорим про характеристику var в кс го более детально.
Var –характеристика, показывающая стандартное отклонение фреймтайма сервера (где fps сервера = 1.0 / фреймтайм) за последние 50 кадров, записанных сервером. Если фреймрейт (частота кадров) сервера ниже 20 agc, то var будет желтого цвета. Если частота смены кадров сервера ниже 10 кадров в секунду, то var будет красного цвета.
Другими словами, это число показывает насколько плавно вам играется в CS:GO в данный момент. Чем больше число вар, тем хуже – при Var больше единицы становятся заметны лаги и пролаги игры, кс может не регистрировать ваши выстрелы, и с увеличением этого числа все будет становиться только хуже.

Как снизить var в кс
Если var скачет или просто держится на слишком высоком уровне, комфортно поиграть не получится. Попытаться снизить его можно следующими способами:
- Консольными командами (речь о них пойдет чуть ниже)
- Снизьте нагрузку на ПК: стоит проверить, не загружается какое-то обновление Windows или лаунчера
- Проверьте, не запустил ли антивирус проверку файлов системы
- Убедитесь, что ваши драйвера на видеокарту актуальной и стабильной версии. CS:GO достаточно часто обновляется, и если забить на обновление драйверов, то рано или поздно можно столкнуться с проблемами в производительности
Консольные команды, которые могут помочь снизить вар в CS:GO
Ограничьте максимальный fps в игре. Если вы привыкли к какому-то уровню fps, например 60, то стоит его закрепить. Если фпс скачет в пределах, например, 60-70 фпс, то на это тратятся лишние ресурсы и лучше воспользоваться следующей командой:
fps_max 60
Число 60 можно поменять на свое, в зависимости от производительности вашего ПК. Как включить консоль в CS:GO мы объясняли тут.
Очистите звуковой кэш такой командой:
snd_rebuildaudiocahe
После ее использования кс подвиснет на несколько секунд, но быстро отвиснет, а производительность немного улучшится.
Кроме консольных команд есть и параметры запуска. Попробуйте ввести в свои параметры такую строчку:
-novid -console -nojoy -high -freq 60 -tickrate 128 -dxlevel 81 -noaafonts -heapsize 1572864
Как открыть параметры запуска CS:GO мы объясняли здесь.
После выполнения всех указанных действий ваш VAR в кс го должен стать более стабильным, перестать скакать и уйти из красной зоны. Знаете какие-то другие фишки по снижению вара? Делитесь в комментариях!
Как убрать тряску рук в CS:GO
Как накрутить убийства StatTrak в CS:GO
Содержание
Что такое Var в CS:GO и на что он влияет? Как снизить VAR? ЗПрактические советы по снижению VAR
Если вы часто пользуйтесь консолью в CS GO, то наверняка слышали о команде net_graph, при помощи которой можно отслеживать количество Fps, значение Ping, Loss и не только. Среди этих параметров есть и другой не менее важный — Var, о которым сегодня мы и поговорим.
Что такое Var в CS:GO и на что он влияет?
Что же такое Var в CS GO и что от него зависит? Как правило, показатель показывает разницу между частотой кадров вашего монитора и сервера. Если параметр скачет, это сильно повлияет на плавность изображение, производительность и отклик ваших действий в игре.

Как снизить VAR?
Индикатор не должен превышать значения 1.5-1.7. Если у вас этот показатель выше нормы, значит самое время заняться оптимизацией вашей игры и снизить Var в КС. Делается это при помощи очистки кэша, через настройки вашей видеокарты и с помощью консольных команд. Дополнительно можно провести полную чистку вашего ПК, закрыть сторонние приложения, пройти проверку на вирусы и обновить драйвера.
Выполнив вышеперечисленные действия, вы не только улучшите и повысите производительность шутера, но и понизите показатель Var.
Практические советы по снижению VAR
Если подводить какой-то итог вышесказанному, то, проще говоря, вам необходимо воспользоваться теми инструментами, которые повышают производительность игры и нагружают ее процесс. Помимо этого придется разобраться и в системной составляющей, пройдя проверку целостности кэша. Вам также тщательно нужно следить за открытыми параллельно приложениями. Например, браузер или работающий антивирус могут повлиять на процесс игры.
Очистка кэша
Один из основных способов повышения показателя Вар — очистка кэша КС ГО. Если вы постоянно меняли настройки шутеры, ставили сторонние конфиги и никогда не занимались чисткой не нужных файлов, вам необходимо почистить шутер:
- Закрываем процесс Steam;
- Зажимаем комбинацию: Win+R;
- Далее вводим в появившимся окне: steam://flushconfig;
- Ждем и выполняем перезапуск компьютера;
- Запускаем КС и проверяем.

Дополнительно можно прописать консольную команду: fps_max 60. Она ограничит количество кадров в секунду, но сделает игру стабильнее.
Понижение Var через настройки
С помощью игровых настроек также можно попытаться повысить показатель Вар. В данном случае, нам необходимо найти параметр вертикальной синхронизации.
Вертикальная синхронизация — это синхронизация кадров между максимальных допустимым значением монитора и видеокартой.
Включенный показатель повышает плавность картинки, однако на слабом ПК снижает производительность. В нашем случае, мы рекомендуем отключить этот параметр и понаблюдать за игрой. Кроме того, вы можете попробовать поставить двойную или тройную буферизации, после чего также провести несколько тестов.

Однако это ещё не вся настройка. Далее нам необходимо зайти в CS GO, кликнуть по игре правой кнопкой мыши и открыть свойства. После перейти в локальные файлы и проверить целостность игры.

В конце настоятельно рекомендуем прописать приведённые ниже команды в параметрах запуска. Для этого достаточно перепрыгнуть с вкладки “локальные файлы” на раздел “общие”.
- -novid -console -high -freq 60 -tickrate 128 -noaafonts
Как и прежде, заходим в игру и проверяем нужный показатель.
Закрытие сторонних приложений
Не менее важную роль играют другие процессы, открытые параллельно с игрой. Чтобы увидеть список запущенных процессов, выполните комбинацию клавиш Ctrl+Shift+ESC. Здесь нам нужен раздел “процессы” а также показатель загруженности ЦП в процентах.

Обратите внимание на загруженность ЦП и неизвестные программы, которые нагружают компьютер. Будьте осторожны, ведь случайно можно снять системный процесс, поэтому проверяйте расположение файлов и их издателей.
Чистка компьютера
Чистота вашего ПК напрямую связана с производительностью не только в играх, но в других приложениях. Это очень важный критерий беспрепятственной работы за компьютером и повышенного параметра Var.
Необходимо постоянно прочищать систему, удаляя ненужные файлы и игры, пользоваться сторонними утилитами и прогонять ПК на вирусы. Частота внутри корпуса тоже несет огромное значение, — компьютер необходимо чистить от пыли хотя бы раз в полгода
Самый простой способ почистить файловый хлам компьютера — через установку и удаления программ в панели управления. А для физической очистки понадобиться сжатый воздух.
Настройка панели NVIDIA
Если вы обладатель видеокарты от NVIDIA, решением может послужить настройка этой самой карты. Это оптимизирует процесс CS:GO под вашу CPU и улучшит общую производительность.
- ПКП по рабочему столу и выбираем “Панель управления NVIDIA“;
- Далее “Параметры 3D“;
- Пункт: “Регулировка настроек изображения с просмотром“;
Необходимо выставить значение “Пользовательские настройки с упором на Производительность“. Сохраняем;
Дополнительное изменение настроек
Сверх того, можно еще раз перейти в настройки игры. Вертикальную синхронизацию мы ранее выставили, теперь ищем параметр
“Многоядерная обработка“. Тут. если ваш компьютер имеет только одно ядро, выставляем значение: “Нет“.
Вдобавок можно понизить общее качество графики или сменить разрешение экрана и его формат. И, напоследок, удаление КС ГО.
В некоторых случаях, внутри самой игры могут произойти системные сбои из-за файлов и исправить эту проблему уже будет практически невозможно, не обладая специальными навыками. На этот случай банальное удаление игры и в дальнейшем её переустановка изменит ситуацию.
Наверное, каждый игрок сталкивался со скачками VAR во время игры. Это не просто раздражает, но и мешает самому геймплею. И вот в момент очередного скачка Var вы разыгрывали ситуацию один в один. Но, застыв на месте, проиграли важный раунд. Согласитесь, очень обидно. Но в этом материале мы расскажем, как снизить VAR в CS:GO.
Что такое Var в CS:GO и на что он влияет?

VAR является разницей между сервером и монитором вашего компьютера. Можно упростить и сказать, что VAR – это плавность игры. Данный параметр определяет перепады вашего FPS.
Относительно высокий VAR влияет на плавность движения камерой во время игры. Приведем пример: Вы выцеливаете противника, но, заметив его, не успеваете выстрелить, поскольку уже оказались мертвы. Доля секунды, прибавленная высоким VAR, оказывается роковой.
Можно с уверенностью сказать, что скачки этого параметра прямо влияют на игровой процесс. Сначала вы терпите периодические заторможенности игры, умираете и проигрываете раунды. Далее вы начинаете нервничать и откровенно “гореть”. Из-за этого у вас падает боевой дух и вы окончательно проигрываете катку.
Скажем только, что во время игрового процесса ваш VAR не должен превышать отметки 1.5.
Как снизить VAR?
Причин, по которым скачет VAR, может быть множество. Первое, что вам необходимо сделать, так это проверить ваш компьютер. Быть может, проблема кроется в сильной нагрузке на систему. Избавьтесь от высокозатратных (с точки зрения оперативной памяти, видеокарты и процессора) процессов. Даже запущенный браузер нехило сказывается на скорости системы. Не говоря уже о работающем антивирусе.
Возможно, ваш Windows подготавливает систему к обновлению. В таком случае следует перезагрузить компьютер и дождаться обновления операционной системы.
Нагружать систему могут и вирусы. Очень часто наличие вредоносного ПО сильно сказывается на работе процессов. Также рекомендуется проверить наличие обновлений драйверов. Установка последних обновлений поможет оптимизировать работу игры.
Практические советы по снижению VAR
Итак, когда мы разобрались с теорией и системой, мы можем перейти к снижению VAR непосредственно в самой CS:GO.
Существует несколько способов, которые в совокупности помогут решить проблему. Мы не отрицаем, что причина перепадов показателя может таиться в конкретном параметре. Однако, установить его практически невозможно. Все что можно сделать, так это путем проб и ошибок решить проблему.
Обнуляем кэш загрузки
Игра постоянно загружает новые файлы. Со временем загруженные файлы замедляют работу компьютера, а значит и самой игры.
- Первым делом следует полностью выйти из Steam.
- Нажимает сочетание клавиш “win+r“.
- Прописываем следующий путь “steam://flushconfig“.
- Теперь полностью перезагружаем компьютер.
- Заходим в Counter-Strike: Global Offensive.
- Открываем консоль разработчика.
- Прописываем следующую команду “fps_max 60“.
Последняя команда в 90% случаев помогает избавиться от проблем с VAR. Ограничение в FPS позволяет игре держать параметры в определенном пороге. Благодаря этому иные параметры не прыгают во время игры.
Чистим кэш звука

Звук, как бы странно не звучало, также влияет на показатель VAR. Крайне необходимо прописать в консоли команду “snd_rebuildaudiocahe“. Прописав ее, на некоторое время игра подвиснет. Не стоит нервничать и перезапускать игру. Дождитесь, пока система примет изменения. Сразу после этого повторяем трюк с командой “fps_max 60“.
Далее заходим в Настройки и переходи во вкладку Звук. Здесь мы убираем параметр “Улучшенная обработка 3D-звука“. После этого переходим в Настройки игры, где убираем параметр “Стиль мини-таблицы очков“. В данном случае мы устанавливаем значение “Показывать число игроков“.
Дополнительное изменение настроек
Стоит дополнить к выше сказанному и иные настройки, которые относятся к графике.
- Включаем параметр “Многоядерная обработка“. Обратите внимание: Если ваш компьютер имеет только одно ядро, выставляем значение “Нет“.
- Выключаем “Вертикальную синхронизацию“.
- Отключаем “Размытие движения“.
- В параметрах запуска прописываем следующие команды: -novid -console -nojoy -high -freq 60 -tickrate 128 -dxlevel 81 -noaafonts -heapsize 1572864.
Можно прибегнуть к самому коварному методу – удалению игры. Все-таки существует вероятность того, что в момент установки Counter-Strike: Global Offensive ряд файлов неправильно встал в систему. Изменить что-то вручную крайне сложно. Для этого нужно быть программным гением. Но если у вас есть лишние пару часов, а все остальные способы не помогают, возможно, это единственный выход.
Настройка панели NVIDIA

Более сложный вариант устранения проблемы для продвинутых пользователей, ну а также для владельцев видеокарт NVIDIA.
- Щелкаем правой кнопкой мышки на рабочем столе.
- Выбираем пункт “Панель управления NVIDIA“.
- Открываем окно “Параметры 3D“.
- Открываем пункт “Регулировка настроек изображения с просмотром“.
- Выставляем значение “Пользовательские настройки с упором на Производительность“.
- Принимаем изменения нажатием на кнопку “Применить“.
- Переходим во вкладку “Управление параметрами 3D“.
- Выбираем пункт “Выбираем Программные настройки“.
- В окне выбора программы выбираем игру Counter-Strike: Global Offensive.
- Затем выставляйте настройки, которые указаны на скриншотах ниже.


Скажем также, что при запуске игры запускайте режим повышенной производительности. Иными словами. если у вас предусмотрен разгон процессора, смело пользуйтесь этим. Надеемся, что вы, прочитав наш материал, смогли снизить VAR в CS:GO.
Если у вас нереально высокий вар из-за новых обновлений, а FPS ниже некуда, это может сильно мешать комфортному геймплею. В свою очередь, это негативно влияет на вашу игру. Если в этих словах, вы узнали свою проблему, мы с радостью попытаемся помочь.
Содержание
- Причины высокого Var
- Рабочие методы как понизить Var в КС ГО
- Проверяем «Диспетчер задач»
- Очищаем кэш внутри Стим
- Проверяем целостность кэша игры
- Настраиваем КС ГО изнутри
- Настраиваем КС ГО с помощью карты из Мастерской
- Проверка диска на работоспособность
В этой статье, мы расскажем о многих способах, которые действительно помогут пофиксить нестабильный var в КС ГО. Но перед этим, давайте немного разберемся, что же такое var на самом деле.
ЧИТАЙТЕ ТАКЖЕ: Ошибка подключение к сети кс го
Вы наверняка видели в своем net_graph два значения var, то что во вверху правее значение fps, и есть виновником фризов и лагов. Простыми словами, данное значение означает задержку между вашим монитором и сервером. Чем Var выше, тем картинка менее плавная, все дело в пресловутой задержке, которую мы будем понижать.
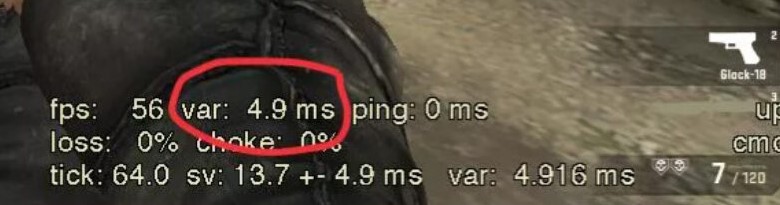
Причины высокого VAR
Самой первой причиной, может быть ваше железо. КС процессорозависимая игра, ей требуются большие мощности на одно ядро. Вполне современные ЦП могут выдавать не слишком большой ФПС.
На своем личном примере, могу сказать, что хороший процессор реально поможет понизить вар, даже в паре с не самой мощной видеокартой
Скриншот из далекого 2016 года, тогда КС был очень лоялен к старым компьютерам, athlon 64 x2 пытался как мог, но var стремительно прыгал в высь.
Бюджетней Ryzen3500x показывает, что для обычной игре его вполне достаточно.
Данное сравнение вполне можно назвать субъективным, но после апгрейда вам не нужно будет задавать вопрос по типу как понизить вак в КС ГО.
ЧИТАЙТЕ ТАКЖЕ: Включаем ВХ в кс го
Если же у вас до определенного момента с показателями вар было все хорошо, но случилось что-то не ладное и он полез в верх. Скорее всего дело в одной из этих проблем:
- Новое обновление КС ГО понизило ФПС, вследствие чего поднялся и ВАР;
- Какое-то приложение загружает ваш ЦП;
- Плохо оптимизирован компьютер для КС ГО: настройки видеокарты, ОС и другие важные аспекты.
Если правильно настроить ваш компьютер, заметный результат гарантирован, даже не на слишком мощном ПК.
Рабочие методы как понизить Var в КС ГО
Только эффективные и рабочие способы, а самое главное проверенные опитом, ниже в нашей подборке.
Проверяем «Диспетчер задач»
Первым делом, при увеличении Var нужно проверить, что нагружает ваш процессор. Сделать это довольно просто, а именно комбинацией клавиш:
- Прожмите Ctrl+Shift+Esc. Их нужно нажать все вместе и одновременно;
- Перед вами откроется «Диспетчер задач»
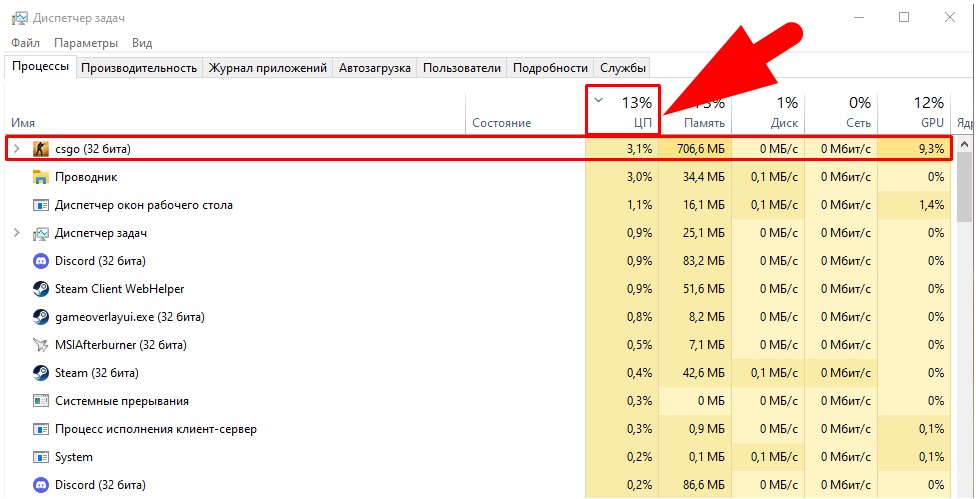
Обратите внимание на то, что загружает ваш проц, на первом месте должна быть КС. Если, это странная подозрительная программа, или ненужное фоновое приложение, можете смело его закрывать. Выберете на фоновый процесс, нажмите правую кнопку, после чего используйте пункт «Снять задачу»: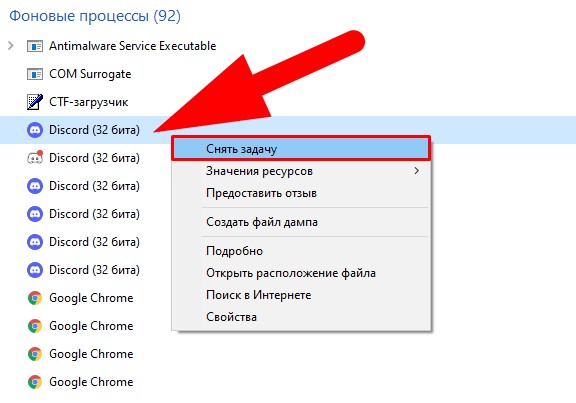
ЧИТАЙТЕ ТАКЖЕ: Все звания и ранки в кс го
В эру майнинга, на компьютерах часто попадаются манеры нагружающие как ЦП, так и видеокарту. Будьте внимательны, иногда он специально перестанет работать при открытии Диспетчера задач. Более подробною информацию об удалении майнера можно найти ниже в видео:
Очищаем кэш внутри Стим
В теории данная процедура должна помощь нормализовать работоспособность приложений библиотеки Стим.
Как очистить кеш КС ГО ниже по пунктам:
- Первым делом нужно выйти из Steam. Для надежности закройте фоновые процессы тоже;
- Прожмите комбинацию клавиш Win+R;
- В открытом окне введите steam://flushconfig и нажмите «Ok»
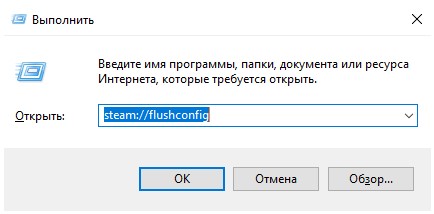
- После чего вылезет предупреждение о том, что это действие очистит кэш загрузки. Смело нажимаем «Ok»;
- Перезапустите компьютер;
- Заново войдите на ваш аккаунт;
- Откройте КС ГО и введите в консоли команду fps_max 60. Это залочит ваш фпс, что позволит системе уменьшить задержки (Var);
- Проверьте результат, помогло ли данное действие понизить ваш Вар.
Настраиваем КС ГО с помощью карты из Мастерской
Больше всего на FPS и Var влияет ваши настройки внутри CS:GO. C новыми обновлениями от Valve, параметры запуска КС ГО для фпс не имеют смысла. Но есть альтернатива в виде карты из мастерской которая даст гораздо больший эффект.
МОЖЕТ БЫТЬ ПОЛЕЗНО: Замутить всех
Карта для ФПС называется «FPS Benchmark». Достаточно просто перейти по ссылке и подписаться, нажав на соответствующую кнопку:
Проверяем целостность кэша игры
Все действия происходят в клиенте Стим, по этому первым делом переходим к нему:
Возможно проблема заключалась именно в недостающих файлах, в некоторых случаях, это помогает понизить var в КС ГО.
Указываем максимальное количество ядер
При переустановке или баге Windows, иногда происходит сбой конфигурации вашей системы. ОС попросту отключила или не видит пару ядер вашего ЦП. Проверить данный вариант проблем высокого Вар довольно просто, все делается через команду «Выполнить»:
Например, у вас шестиядерный процессор и 6 потоков, логичным будет видеть цифру 6 в данном значении. Поэтому, если все складывается, можете снять галочку, компьютер будет использовать все ядра и проблема не в этом. В обратном случае, обновите драйвера или вашу ОС.
Будьте осторожны с данным значениями, неправильно выставленный параметр, будет перезапускать вашу систему постоянно, тесть ПК попадет в цикличную загрузку.
ЧИТАЙТЕ ТАКЖЕ: Ошибка подключение к сети кс го
Проверка диска на работоспособность
Если у вас КС ГО установлена на старом жёстком диске, это может сильно фризить и тормозить игру, вы будете видеть резкие скачки Вар, но не понимать в чем дело. Чтобы убедиться в его работоспособности вашего накопителя, существуют различные приложения и даже стандартные инструменты Windows:
Даже если система не нашла ошибок, это не означает, что он при годен для игр. Его скорость может быть очень низкой из-за износа, по этому пробуйте отсканировать диск специальными преложенными по тиму «Crystal Disk Info». Диагностику HDD на сектора, cоветуем проверить приложением «Victoria HDD»:
ПОЛЕЗНЫЕ СТАТЬИ: Как узнать стоимость инвентаря, где взять ссылку для трейда






















