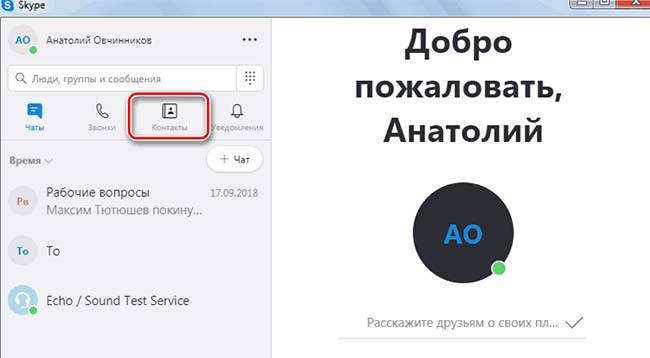Содержание
- Как посмотреть контакты в Skype и сохранить список контактов
- Использование SkypeContactsView для просмотра, сохранения и переноса контактов
- Как посмотреть логин в скайпе, количество контактов, общих друзей
- Как посмотреть логин в скайпе и узнать, сколько контактов в скайп
- Как в скайпе посмотреть адрес контакта
- Как посмотреть контакты в Skype и сохранить список контактов
- Использование SkypeContactsView для просмотра, сохранения и переноса контактов
- Как посмотреть логин в Скайпе
- Пошаговая инструкция
- Как узнать свой ник в скайпе
- На компьютере
- На телефоне
- Как посмотреть логин контакта
- На компьютере
- На телефоне
- Видео: как узнать свой и друга логин в скайпе
- Данные человека в skype, количество контактов, общих друзей — достаем всю инфомацию
- Как посмотреть, сколько контактов в скайпе, узнать свой логин
- Как посмотреть общие контакты с друзьями
- Как посмотреть логин друга, узнать его ник, адрес
- Как посмотреть друзей у друга
- Как узнать свой или чужой логин в скайпе
- Если забыл логин в скайпе
- Как узнать чужой логин
- Как посмотреть логин, если вы авторизованы в программе
- Смотрим логин скайпа через Windows
Как посмотреть контакты в Skype и сохранить список контактов

Зачем это может понадобиться? Например, не так давно у меня по какой-то причине был заблокирован Skype, долгая переписка со службой поддержки не помогла и пришлось заводить новый аккаунт, а также искать способ, как восстановить контакты и перенести их. Сделать это легко, так как хранятся они не только на сервере, но и на локальном компьютере.
Как я уже сказал, есть простая программа, которая позволяет просмотреть контакты скайп, не заходя в него. Программа не требует установки, кроме этого вы можете при желании добавить русский язык интерфейса, для этого нужно будет скачать файл русского языка с официального сайта и скопировать его в папку с программой.
Сразу после запуска, вы увидите полный список контактов аккаунта Skype, который является основным для текущего пользователя Windows (надеюсь, понятно объяснил).
В списке контактов вы можете увидеть (вид настраивается правым кликом по заголовку столбца):
- Имя в скайп, полное имя, имя в контактах (которое пользователь может задать сам)
- Пол, день рождения, последняя активность в скайп
- Номера телефонов
- Страна, город, адрес почты
Естественно, видна лишь та информация, которую контакт сам о себе раскрыл, то есть если номер телефона скрыт или не указан, вы его не увидите.
Если зайти в «Настройки» — «Дополнительные настройки», то можно выбрать другой аккаунт Skype и посмотреть список контактов для него.
Ну и последняя функция — это экспорт или сохранение списка контактов. Для этого, выделите все те контакты, которые нужно сохранить (можно нажать клавиши Ctrl + A для выбора сразу всех), выберите в меню «Файл» — «Сохранить выбранные элементы» и сохраните файл в одном из поддерживаемых форматов: txt, csv, страница HTML с таблицей контактов, или xml.
Рекомендую иметь программу в виду, вполне может пригодиться, причем сфера применения может быть даже несколько шире, чем я описал.
Источник
Как посмотреть логин в скайпе, количество контактов, общих друзей
Что и говорить, новый скайп приносит много сюрпризов. Сегодня наша тема затрагивает определение количества контактов в этом мессенджере, как у себя, так и у других собеседников, и где их можно посмотреть. К сожалению, многие ранее доступные функции в новой версии исчезли. Проблемы возникли и с опцией, которую мы хотим обсудить. Давайте разберемся в статье, как посмотреть общие контакты в скайп, можно ли узнать информацию о ваших собеседниках или нет.
Как посмотреть логин в скайпе и узнать, сколько контактов в скайп
В версиях skype до 7 можно было посмотреть количество контактов в своем списке. Однако в новом релизе эта функция отсутствует. Чтобы узнать количество респондентов, нужно пересчитать их вручную. Сделать это не просто, потому что допустимое число контактов в телефонной книге не ограничивается.
В предыдущих версиях достаточно было нажать на свою учетную запись. Число контактов высвечивалось в «Полном профиле пользователя».
Узнать свой ник в скайп намного проще:
- в версии для пк, как и в vk, имя написано рядом с аватаром;
- в мобильной версии нужно нажать на аватар. После отправки запроса, ник появится под вашим изображением в открывшемся окне.
Увидеть логин можно в своем профиле в «Настройках».
Источник
Как в скайпе посмотреть адрес контакта
Как посмотреть контакты в Skype и сохранить список контактов

Зачем это может понадобиться? Например, не так давно у меня по какой-то причине был заблокирован Skype, долгая переписка со службой поддержки не помогла и пришлось заводить новый аккаунт, а также искать способ, как восстановить контакты и перенести их. Сделать это легко, так как хранятся они не только на сервере, но и на локальном компьютере.
Как я уже сказал, есть простая программа, которая позволяет просмотреть контакты скайп, не заходя в него. Программа не требует установки, кроме этого вы можете при желании добавить русский язык интерфейса, для этого нужно будет скачать файл русского языка с официального сайта и скопировать его в папку с программой.
Сразу после запуска, вы увидите полный список контактов аккаунта Skype, который является основным для текущего пользователя Windows (надеюсь, понятно объяснил).
В списке контактов вы можете увидеть (вид настраивается правым кликом по заголовку столбца):
- Имя в скайп, полное имя, имя в контактах (которое пользователь может задать сам)
- Пол, день рождения, последняя активность в скайп
- Номера телефонов
- Страна, город, адрес почты
Естественно, видна лишь та информация, которую контакт сам о себе раскрыл, то есть если номер телефона скрыт или не указан, вы его не увидите.
Если зайти в «Настройки» — «Дополнительные настройки», то можно выбрать другой аккаунт Skype и посмотреть список контактов для него.
Ну и последняя функция — это экспорт или сохранение списка контактов. Для этого, выделите все те контакты, которые нужно сохранить (можно нажать клавиши Ctrl + A для выбора сразу всех), выберите в меню «Файл» — «Сохранить выбранные элементы» и сохраните файл в одном из поддерживаемых форматов: txt, csv, страница HTML с таблицей контактов, или xml.
Рекомендую иметь программу в виду, вполне может пригодиться, причем сфера применения может быть даже несколько шире, чем я описал.
Скачать SkypeContactsView можно с официальной страницы http://www.nirsoft.net/utils/skype_contacts_view.html (там же, внизу есть и русский языковой пакет).
А вдруг и это будет интересно:
Почему бы не подписаться?
Рассылка новых, иногда интересных и полезных, материалов сайта remontka.pro. Никакой рекламы и бесплатная компьютерная помощь подписчикам от автора. Другие способы подписки (ВК, Одноклассники, Телеграм, Facebook, Twitter, Youtube, Яндекс.Дзен)
05.02.2015 в 16:27
Вот спасибо! У меня тоже подобная ситуация — в скайп не зайти. сделала новый, скачала прогру, которую вы рекомендовали. Теперь, видимо, вручную надо по одному вносить старые контакты и просить добавить меня — как с начала? а нельзя ли весь список воткнуть, например, в папку нового скайпа, как считаете?
06.02.2015 в 11:07
Хм, идея хорошая, я бы попробовал, хоть и думаю, что не сработает 🙂
05.04.2016 в 11:03
Много встречаю людей которые задаются вопросом: в Skype видно что идёт звонок, но нет звука и не могут подключиться. Один собеседник слышит другого, а тот его нет.
Пожалуйста, напишите по таким проблемам статью инструкцию как это исправить.
18.12.2015 в 11:05
Спасибо за обзор и инструкцию. Скачала программу, русификация по инструкции оказалась проще, чем на официальном сайте. Я так поняла, что программа «видит» все контакты, даже которые удалены. Не могу понять, что значит ID. Нумерация не сквозная, но активные контакты имеют ID до 1000, а свыше 1000 те, которых уже и в помине нет.
Как посмотреть логин в Скайпе
Пошаговая инструкция
Часто бываю ситуации когда нужно срочно отправить свой логин от скайпа, а вы его забыл или вы хотите просто его скопировать чтобы не печать, поэтому в это инструкции мы покажем как за несколько кликов узнать свой логин в скайпе на компьютере и телефоне.
Не стоит путать логин и имя и скайпе. Имя и фамилию видят все ваши друзья в списке контактов. Имя можно поменять, когда захотите, при этом логин не изменится.
Изменить логин в Скайпе сложнее, нужно приложить немного усилий, так как именно его вы указываете при входе в свой аккаунт.
Как узнать свой ник в скайпе
В первую очередь мы покажем, как узнать свой ник от скайпа. Рассмотрим два варианта ПК версию скайпа и мобильную версию.
На компьютере
Запустите скайп. Вверху напротив своей аватарки есть «три точки», на них нужно кликнуть один раз, откроется дополнительно меню, найдите пункт «Настройки» и кликните на него.
У вас должно появится дополнительное окно с настройки аккаунта. Вверху будет строка «Логин Скайпа» можете его скопировать и отправить другу.
На телефоне
Теперь рассмотрим, как просмотреть ник на мобильном телефоне, тут все достаточно просто.
Запустите скайп, затем тапните на свой аватар, чтобы открыть настройки своего профиля.
Вот он, ваш логин. Вы можете его скопировать и отправить другу которое еще нет в списке ваших контактов. Да, все вот так просто )
Как посмотреть логин контакта
Тут мы покажем вам, как узнать логин вашего друга в скайпе. Рассмотрим два варианта — это ПК и мобильную версию мессенджера.
На компьютере
Откройте скайп и найдите контакт логин которого вы хотите узнать. Затем кликниет на него, после того как появится чат с пользователем вам нужно кликнуть на его «Имя и Фамилию»
Появится дополнительное окно с информацией пользователя, вам нужно скроллить вниз.
Вот он логин скайпа вашего друга. Как правила ого копирую и отправляют если нужно поделится контактом с другим пользователем.
На телефоне
Тут мы покажем, как узнать логин вашего друга от скайпа на телефоне. Это не сложно и займет несколько минут.
Зайдите в скайп и выберите чат с другом.
Затем тапните на ФИО друга, чтобы открыть его профиль.
Теперь осталось немного проскроллить вниз и найти пункт «Логин Скайпа»
На этом все, мы надеемся теперь у вас не осталось вопроса, и вы точно знаете, как найти свой или друга логин в скайпе. Если вам помогла наша инструкция нажмите «Спасибо» или напишите комментарий – это нас мотивирует )
Видео: как узнать свой и друга логин в скайпе
Данные человека в skype, количество контактов, общих друзей — достаем всю инфомацию
Приветствую, уважаемые читатели нашего портала! Что и говорить, новый скайп приносит много сюрпризов. Сегодня наша тема затрагивает определение количества контактов в этом мессенджере, как у себя, так и у других собеседников. К сожалению, многие ранее доступные функции в новой версии исчезли. Проблемы возникли и с опцией, которую мы хотим обсудить.
Как посмотреть, сколько контактов в скайпе, узнать свой логин
В версиях skype до 7 можно было посмотреть количество контактов в своем списке. Однако в новом релизе эта функция отсутствует. Чтобы узнать количество респондентов, нужно пересчитать их вручную.
Узнать свой ник в мессенджере намного проще:
- в версии для пк он написан рядом с аватаром;
- в мобильной версии нужно нажать на аватар. После отправки запроса, ник появится под вашим изображением в открывшемся окне.
Увидеть логин можно в своем профиле в «Настройках».
Как посмотреть общие контакты с друзьями
В обновленном мессенджере невозможно посмотреть общие контакты с другим собеседником через профиль пользователя. С точки зрения представителей Microsoft, предоставление такой информации является нарушением закона о личных данных.
Однако существует одна лазейка. Стоит вам набрать в строке поиска интересующего вас человека, даже если он включен в ваш контактный список, вы обнаружите количество общих контактов.
В более ранних версиях достаточно было кликнуть левой клавишей мыши на учетку друга, выбрать в меню «Посмотреть личные данные». Информация становилась доступной. Недоступной она была только в том случае, если пользователь выбирал функцию «скрыть личную информацию».
Как посмотреть логин друга, узнать его ник, адрес
Несколько проще с общей информацией о собеседниках.
Для просмотра его профиля:
- нажмите правой клавишей мыши на соответствующий аккаунт;
- выберите опцию «Просмотреть профиль»;
- в подразделе «Профиль» открывшегося меню виден аватар, ник, время, когда пользователь был активен, дата рождения, файлы, фотографии, которыми вы обменивались. Если при регистрации указывался номер телефона, он также доступен для просмотра.
Адрес электронной почты в профиле респондента не указан. Можно попытаться угадать его по нику, но это неблагодарная задача. Проще спросить напрямую. Зато можно увидеть местоположение человека. Но, конечно, не весь адрес, а только страну, город, который он указал при регистрации.
Как посмотреть друзей у друга
Как уже говорилось выше, в обновленном мессенджере посмотреть друзей друга невозможно. С одной стороны, это очень неудобно – так проще найти нужного человека. С другой, вы можете быть уверены в том, что ваши личные данные не попадут к посторонним, рекламодателям.
Современная политика skype — обеспечение защиты персональной информации. Поэтому большая часть информация о пользователях – скрыта. Невозможно быстро узнать количество своих контактов, контактов ваших респондентов, а также имена их друзей.
Как узнать свой или чужой логин в скайпе
Однажды попросил человека скинуть мне логин в скайпе, чтобы добавить его в контакты к себе, на что получил ответ – «Я не знаю своего логина». Как добавить контакт в скайпе. Изучив данный вопрос более детально, я понял, что проблема данная возникает не только у этого человека, много людей интересуется, как посмотреть свой логин в скайпе. Поэтому мне в голову и пришла идея написать статью о том, как данная проблема решается, ведь действительно регистрировать аккаунт в Skype за человека мог кто-то другой. А программа устроена таким образом, что этого логина так сразу и не заметишь. Также распространенная ситуация, когда человек мог просто забыть логин. Вот пожалуй с нее мы и начнем.
Не нужно путать логин с Именем и Фамилией либо ником. Это разные вещи. Имя вы можете поменять в Skype, а логин выдается или придумывается вами один раз и все.
Если забыл логин в скайпе
Если он нужен, чтобы войти в Skype, то знайте, что в свой аккаунт можно войти, введя электронную почту или номер телефона, на который была зарегистрирована программа. Если вы не знаете помимо логина еще и пароль, то советую прочитать статью «Забыл пароль в скайпе, как восстановить».
Если не знаете и своей электронной почты, на которую был зарегистрирован скайп, то единственным выходом из ситуации остается попросить кого-нибудь, кто находится у вас в контактах, чтобы он посмотрел ваш логин. Как это делается, читайте в следующем пункте нашей статьи.
Как узнать чужой логин
Находим у себя в контактах человека, про которого хотим узнать нужную нам информацию и кликаем по контакту правой кнопкой мыши. Из выпавшего списка выбираем пункт «Посмотреть личные данные»:
У нас выскакивает окошко, в котором содержится информация о контакте. Ищем строчку Skype именно напротив него и написан логин человека.
Как видите, нет ничего сложного.
Как посмотреть логин, если вы авторизованы в программе
Если вы сейчас находитесь в программе и авторизованы в ней, то узнать то, что нас интересует, не составит никакого труда. Буквально пару кликов и вы у цели.
Кликаем на свою миниатюрку в левом верхнем углу и у нас открывается информация о вашей учетной записи. В самом верху идет ваше имя или ник, а сразу под ним – логин. Обратите внимание на скриншот:
Смотрим логин скайпа через Windows
Сейчас я вам покажу еще одну фишку, где в операционной системе Windows находится логин скайпа. Дело в том, что после установки и настройки скайпа у нас на жестком диске создается папка, которая называется точно так же, как и логин вашего скайпа.
Осталось только найти место, где такие папки хранятся. Для этого воспользуемся командой «Выполнить». Нажимаем на сочетание клавиш Win +R. У нас выскакивает окошко, в котором мы пишем команду %APPDATA%Skype и жмем «ОК».
В итоге у нас открывается папка на жестком диске, в которой хранится информация о данной программе, в том числе и папочка, которая называется точно так же, как и ваш логин.
Все бы в этом способе было хорошо, но операционную систему вы могли переустановить и установить скайп заново, в этом случае программа новая и никаких сведений о логине там нет. Ну и еще один нюанс – компьютер попросту может быть не ваш. Рабочий или зашли к другу.
В остальных случаях данный способ рабочий. А на этом все. Дорогие друзья, если знаете еще способы, то не стесняйтесь – пишите в комментариях.
Источник
Вернуться к результатам поиска
- В верхней части окна в Skype выберите
Люди, группы, сообщения.
Примечание: для мобильных пользователей коснитесь экрана.
Поиск.
- В Поиск поле , введите Имя, Имя Skype, Отправить по электронной почтеИли номер телефона человека, с которым вы хотите пообщаться.
Примечание: для пользователей Skype для Android 4.0.4–5.1 или Skype Лайт выберите Коснитесь для поиска в каталоге Skype.
- Выберите своего друга в результатах поиска, и вы перейдете в окно беседы.
- Введите сообщение и выберите
Отправить. Они будут автоматически добавлены в список контактов, однако вы сможете отправить им не более 10 сообщений, а изображения будут размыты, пока они не примут ваш запрос.
Хотите поделиться своим профилем Skype с друзьями из Skype на мобильных устройствах?
Skype позволяет легко поделиться QR-кодом профиля, который можно отправить мобильным контактам с помощью выбранного вами приложения. Выберите свой изображение профиля, коснитесь QR-код рядом с именем Skype нажмите кнопку Приглашение выберите способ предоставления общего доступа к нему друзьям и семье.
У вас есть друг, которого нет в Skype?
Нет проблем, Skype позволяет легко пригласить кого-либо в чат. Выберите свой изображение профиляВыбрать Профиль Skype, а затем выберите Поделиться профилем.
Сохранить номер телефона в качестве контакта?
Откройте панель dialpad, введите номер телефона, который вы хотите сохранить, а затем выберите Сохранить номер телефона. В Окно “Новый контакт”, введите Имя и фамилия, а затем выберите Сохранить.
машинный перевод
ВНИМАНИЕ! Эта статья переведена с помощью средств машинного (автоматического) перевода, а не человеком. Дополнительные сведения см в следующей статье. В Skype машинный перевод используется для предоставления статей службы поддержки и справки на дополнительных языках. При этом автоматически переведенные статьи могут содержать ошибки, а также синтаксические и грамматические неточности, аналогичные тем, которые допускают носители других языков. Skype не несет ответственности за неточности, ошибки и ущерб, вызванные некачественным переводом или его использованием клиентами.
См. исходный текст на английском языке: FA34807
Дополнительные ресурсы
Перейти к содержанию
Все о расположении и хранении контактов скайпа на компьютере — подробный анализ
На чтение 2 мин Просмотров 6.8к. Опубликовано 29.10.2018 Обновлено 12.02.2022
Поговорим сегодня о контактах в скайпе, где они находятся, как их сохранить. Это может быть важным в тех случаях, когда пользователь не совсем четко ориентируется в skype, когда он заблокирован, а информацию о собеседниках получить необходимо. Вы узнаете про профиль скайпа — где хранится на пк, где все контакты и прочее.
План статьи:
- Где находятся контакты в программе скайп
- Где они хранятся на компьютере
- Выводы
- Видеообзор
Где находятся контакты в программе скайп
Прежде чем совершить звонок или написать кому-то сообщение в skype, необходимо найти нужного человека в списке контактов.
В версии skype старше 7 для пк все контакты находятся на левой панели. Чтобы список раскрылся, нужно нажать на слово «Контакты». Раскроется общий список со всеми вашими респондентами. Для поиска нужно нажать на лупу, ввести имя. Поиск по номеру телефона не работает.
В браузере контакты также расположены в левой панели, но для обозначения их используется специальная иконка.
В мобильных версиях список собеседников открывается сразу при запуске skype.
Если по какой-то причине skype заблокирован, а информацию вам необходимо срочно получить, можно воспользоваться программой SkypeContactsView. Она также позволит их скопировать, экспортировать в другой файл, поделиться.
Где они хранятся на компьютере
Александр Бойдаков
Компьютерный эксперт, стаж работы более 23 лет. Директор, менеджер, копирайтер и просто хороший человек.
Содержание
- Восстановление контактов в Skype 8 и выше
- Способ 1: Восстановление скрытых контактов
- Способ 2: Восстановление удаленных контактов
- Восстановление контактов в Skype 7 и ниже
- Способ 1: Восстановление скрытых контактных данных
- Способ 2: Перемещение папки Скайпа
- Способ 3: Резервное копирование
- Вопросы и ответы
Контакты являются очень удобным инструментом для быстрой связи с другими пользователями в программе Skype. Хранятся они не на компьютере, как, например, сообщения из чата, а на сервере Skype. Таким образом, пользователь, даже зайдя с чужого компьютера в свой аккаунт, будет иметь доступ к контактам. К сожалению, бывают ситуации, когда по той или иной причине они исчезают. Давайте разберемся, что делать, если пользователь нечаянно удалил контакты, или они пропали по какой-либо другой причине. Рассмотрим основные способы восстановления.
Восстановление контактов в Skype 8 и выше
Сразу нужно отметить, контакты могут пропасть по той причине, что они были просто скрыты или же полностью удалены. Далее мы рассмотрим порядок действий для обоих этих случаев. Начнем изучение алгоритма действий на примере Skype 8.
Способ 1: Восстановление скрытых контактов
Довольно часто возникают ситуации, когда контакты не исчезли, а просто были скрыты настройками и специальными фильтрами. Например, таким образом, можно спрятать контакты тех пользователей, которые в настоящее время не в сети, или попросту не предоставили свои контактные данные. Для их отображения в Skype 8 достаточно выполнить простую манипуляцию.
- Просто кликаем правой кнопкой мыши (ПКМ) по поисковому полю в левой части окна программы.
- После этого откроется список всех контактов, в том числе и скрытых, разбитых по категориям.
- Если все равно мы не можем найти искомый элемент, то в этом случае щелкаем по наименованию нужной категории:
- люди;
- сообщения;
- группы.
- Отобразятся только объекты из выбранной категории и теперь легче будет производить поиск скрытых элементов.
- Если и теперь мы опять ничего не обнаруживаем, но помним имя искомого собеседника, то просто вводим его в поисковое поле или хотя бы вписываем начальные буквы. После этого в перечне контактов останется только тот элемент, который начинается с указанных символов, даже если он скрытый.
- Чтобы перевести найденный элемент из скрытых в группу обычных собеседников, нужно просто кликнуть по нему ПКМ.
- Теперь данный контакт перестанет быть скрытым и вернется в общий список собеседников.
Ещё один вариант действий по отображению скрытых контактных данных предполагает следующий алгоритм.
- Переходим из раздела «Чаты» в раздел «Контакты».
- Откроется список всех контактных данных, включая скрытые, расположенных в алфавитном порядке. Чтобы вернуть скрытый контакт в перечень чатов, щелкаем по нему ПКМ.
- После этого данный элемент будет возвращен в список чатов.
Способ 2: Восстановление удаленных контактов
Даже если контакты были не просто скрыты, а полностью удалены, то все равно существует возможность их восстановления. Но, конечно, 100%-й гарантии успеха при этом никто дать не может. Для восстановления необходимо сбросить настройки десктопной версии Скайп, чтобы данные о собеседниках заново «подтянулись» с сервера. В этом случае для Skype 8 нужно придерживаться алгоритма действий, подробно описанного ниже.
- Прежде всего, если Скайп в настоящее время запущен, необходимо из него выйти. Для этого щелкаем левой кнопкой мыши (ЛКМ) по значку Skype в области уведомлений. В отобразившемся списке выбираем вариант «Выйти из Скайпа».
- После того как выход совершен, набираем на клавиатуре Win+R. В открывшееся окошко «Выполнить» вводим такой адрес:
%appdata%MicrosoftПосле ввода щелкаем «OK».
- Откроется директория «Microsoft» в «Проводнике». Ищем в ней папку «Skype for Desktop». Щелкаем по ней ЛКМ и выбираем из перечня пункт «Переименовать».
- После этого переименовываем папку в любой удобный вариант, например «Skype for Desktop old».
- Теперь настройки будут сброшены. Запускаем Скайп заново. Автоматически будет сформирован новый профиль в папке «Skype for Desktop». И если десктопная версия программы до этого после удаления контактов не успела синхронизироваться с сервером, то в этом случае при формировании профиля будут подгружены и те контактные данные, которые вы желаете восстановить. Если восстанавливаемые элементы отображаются нормально, проверяем наличие всей другой важной информации. Если что-то отсутствует, то есть возможность перетащить соответствующие объекты из старой папки профиля «Skype for Desktop old» в новую «Skype for Desktop».
Если же после включения Скайпа удаленные контакты не отобразились, то в этом случае уже ничего не поделаешь. Они были удалены безвозвратно. Тогда опять выходим из Скайпа, удаляем новую папку «Skype for Desktop» и обратно переименовываем старый каталог профиля, присвоив ему первоначальное название. Таким образом, мы хоть и не вернем удаленные контактные данные, но восстановим прежние настройки.
Восстановление контактов в Skype 7 и ниже
В Скайп 7 имеется возможность не только отобразить скрытые контакты или восстановить удаленные, но и перестраховать себя, предварительно создав их резервную копию. Дальше мы поговорим обо всех этих ситуациях более подробно.
Способ 1: Восстановление скрытых контактных данных
Как и в более новых версиях программы, в Skype 7 контакты могут быть попросту скрыты.
- Для того, чтобы исключить возможность этого, открываем раздел меню «Контакты», и переходим в пункт «Списки». Если установлен не параметр «Все», а какой-либо другой, то устанавливаем параметр «Все», чтобы показать полный перечень контактов.
- Также, в этом же разделе меню, переходим в подраздел «Спрятать тех кто». Если напротив какого-то пункта установлена галочка, то снимаем её.
- Если после этих манипуляций нужные контакты не появились, то они, действительно, удалены, а не просто спрятаны.
Способ 2: Перемещение папки Скайпа
Если вы удостоверились, что контакты все-таки пропали, тогда попытаемся их вернуть. Это мы сделаем с помощью переименования или перемещения папки с данными Skype в другое место на жестком диске. Дело в том, что после того, как мы переместим данную папку, программа начнет запрашивать данные с сервера, и возможно подтянет ваши контакты, если они все ещё хранятся на сервере. Но, папку нужно именно переместить или переименовать, а не удалить, так как в ней хранится ваша переписка, и другие ценные сведения.
- Прежде всего, полностью завершаем работу программы. Чтобы найти папку Skype, вызываем окно «Выполнить», нажав кнопки на клавиатуре Win+R. Вводим запрос «%appdata%». Жмем на кнопку «OK».
- Открывается директория, где хранятся данные многих приложений. Ищем папку «Skype». Переименовываем её на любое другое название, или перемещаем в другое место жесткого диска.
- Запускаем Скайп. Если контакты появились, то перемещаем важные данные из переименованной (перемещенной) папки Skype во вновь сформировавшуюся. Если же изменений нет, то просто удаляем новую директорию Skype, а переименованной/перемещенной папке либо возвращаем прежнее название, либо перемещаем её на первоначальное место расположения.
Если этот способ не помог, то вы ещё можете обратиться в службу поддержки Skype. Возможно, у них получится извлечь ваши контакты из своих баз.
Способ 3: Резервное копирование
Конечно, большинство пользователей начинают искать ответ, как восстановить удаленные контакты, когда они уже пропали, и приходится решать проблему выше описанными способами. Но, существует возможность себя подстраховать от риска потери контактов, выполнив резервное копирование. В этом случае, даже если контакты исчезнут, то вы сможете без проблем восстановить их из резервной копии.
- Для того, чтобы сделать резервную копию контактов, открываем пункт меню Скайпа под названием «Контакты». Далее переходим в подраздел «Дополнительно», где выбираем пункт «Сделать резервную копию списка контактов…».
- После этого, открывается окно, в котором вам нужно будет определить, в каком месте жесткого диска компьютера будет храниться резервная копия контактов в формате vcf. По умолчанию она носит название вашего профиля. После выбора места, жмем на кнопку «Сохранить».
- Итак, резервная копия контактов сохранена. Теперь даже, если по какой-либо причине контакты будут удалены из Скайпа, вы всегда сможете восстановить их. Чтобы сделать это, опять заходим в раздел меню «Контакты», и в подраздел «Дополнительно». Но на этот раз, выбираем пункт «Восстановить список контактов из резервного файла…».
- Открывается окно, в котором вы должны указать сохраненный ранее резервный файл в формате vcf. После того, как файл выделен, жмем на кнопку «Открыть».
- Вслед за этим действием, контакты из резервной копии добавляются в ваш аккаунт Скайп.
Единственное, что важно запомнить, так это то, что если вы хотите, чтобы резервная копия контактов всегда была актуальной, то её следует обновлять после каждого нового контакта, добавленного в ваш профиль Skype.
Как видим, намного проще перестраховаться, и создать резервную копию контактов, чем потом, в случае их исчезновения из аккаунта, искать всевозможные способы восстановления. Тем более, что ни один из способов, кроме восстановления из резервной копии, не может дать полной гарантии возврата потерянных данных. Даже связь со службой поддержки Skype, не может гарантировать это.
Download Article
Download Article
You might use Skype just for personal use, or you might also use it for business. Either way, if you were to lose one, many, or all your contacts, you’re not going to be happy about it. Luckily there are ways to recover your contacts, so that you can get back to using Skype as you normally would.
2018-01-22: Old information. Could not find any of the folders with current skype version (8.13)
-
1
Check to make sure the data from your old account still exists on your computer. Even if you’re unable to get into the Skype account with all of your old contacts, you may still have the data for that account on your computer. If you do, you can actually get a program to read the database tables and help you find the account names of your old friends.
-
2
Search for the Skype location. This works for Skype for Windows Desktop or Skype on Mac OSX. Search Windows for: %appdata%. If you’re on OSX, the default path will be: ~/Library/Preferences/Skype/
Advertisement
-
3
Search through the folders available and find Skype. In the Skype folder, you should see folders named after all the accounts that have ever logged into Skype on your computer.
-
4
Double-click the account that you want to harvest contacts from. There will be a folder for each account that has signed into Skype. Find your account folder and open it.
-
5
Find the “main.db” file. Once you’ve opened the account folder, find the file “main.db” (Main Database file) in the selected account folder. If you have this file, then this method will work for you. Keep note of where this file is OR copy and paste it where you can locate it easily. A good place would be your desktop.
- If you don’t have the Main.DB file because it has been deleted after formatting your hard drive for example, then this method won’t work unfortunately.
- Check every computer that you’ve used to log into Skype if you don’t have it on your computer. Find it and email it to yourself, so that you can access the file on your computer.
-
6
Download and install SQLite. SQLite is free software that will read the database for you and allow you to see all of your old accounts information including contacts.
- Download the program from sqlitebrowser.org. You will have several options going down the right side of different versions of the application, be sure to choose the right one (Windows 32-bit/64-bit or Mac Standard).
- When you click the “Download” button, your download will begin immediately. After it is done, run the file and follow the wizard until the installation is complete.
-
7
Launch the program. Once SQLite has been installed, double-click its icon on the desktop or in your Programs menu list to open it.
-
8
Load the database with SQLite. You’re going to open the “main.db” file using SQLite. Once you’ve opened the software, you will see the “Open Database” button. Click it and find the “main.db” file.
- Once you’ve opened it, you can see all the information contained within the database file clearly.
-
9
Browse through the database tables. There should be about 20 tables or so. Find the table called “Contacts” and right-click it, then select “Browse Table.” The next window you will see contains all your contact information. Under “skypename,” you will find all of the user accounts from your friends list.
-
10
Launch Skype messenger and log in. By now you’ve probably set up a new Skype account. Log into Skype using this new account.
-
11
Start adding contacts to your new Skype. You can now begin using the “skypenames” contained in the database table to refill your contact list. Right under your name at the top left of your Skype window is a search field (it’s represented by a magnifying glass). Simply type in the usernames here and add all of your contacts back.
- One important tip: Make sure that when you add people back, you use the comment window to say who you are and explain the situation. Tell them that you’ve changed accounts and ask them to kindly accept you to their contact list.
Advertisement
-
1
Make sure you’re logging into the correct account. This might seem self-explanatory, but double-check that you’re actually on the right account first.
-
2
Use the Skype directory to add people back if possible. Depending on how many Skype contacts you have, you might be able to search for their names and find them all.
- Once logged in, at the top left of the window under your name, you’ll find a search bar.
- Search for their username or their full name if you have that information. Then start adding your contacts back this way.
-
3
Contact Skype support and get your contact list returned to you. If all else fails, you can contact Skype support and ask them to give you a contact list file. They save this information for up to 90 days for you.
- Go to Skype support: support.skype.com/support_selection
- Log in using your credentials. Once logged in, choose the topic: “Account and Password” and then choose the related problem: “Contact List.”
- Follow the wizard and wait to speak to a Skype tech support agent. When you’ve a tech support on the line, explain the problem to them and they should be able to give you a contact list file.
-
4
Apply the contact list file to your account. You can take the file that you’ve received from Skype support and add it to your account. This is called a “backup” of your contact list. It is highly recommended that you create a backup list often through Skype. Especially anytime you add several new contacts.
- Open Skype and go to “Contacts.” Go to “Advanced” and then to “Restore Contacts from File.”
- From the file explorer that appears, select the file the tech support gave you, and you’re done.
Advertisement
Ask a Question
200 characters left
Include your email address to get a message when this question is answered.
Submit
Advertisement
Thanks for submitting a tip for review!
About This Article
Thanks to all authors for creating a page that has been read 89,475 times.




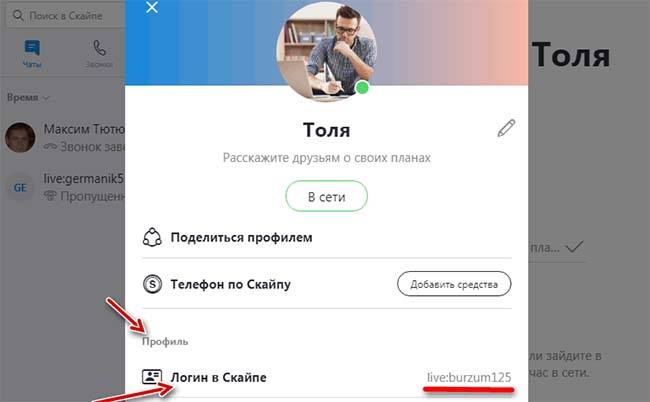










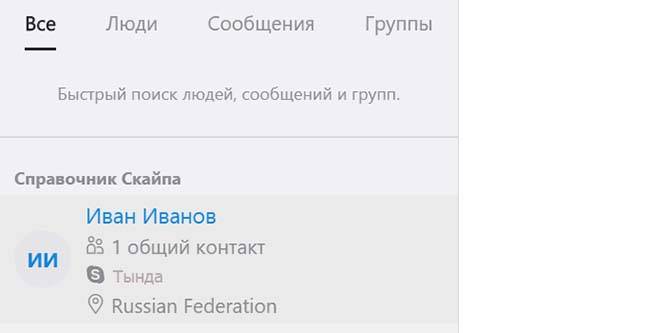
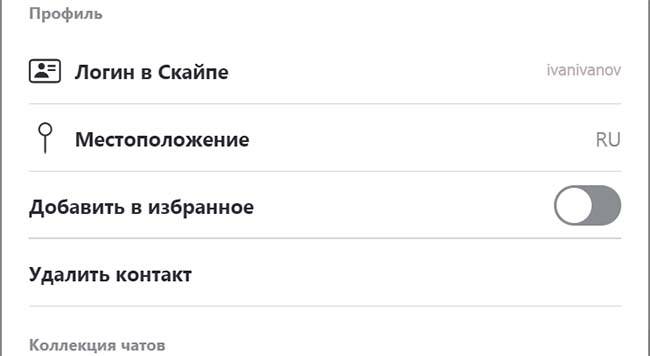

 Люди, группы, сообщения.
Люди, группы, сообщения.
 Отправить. Они будут автоматически добавлены в список контактов, однако вы сможете отправить им не более 10 сообщений, а изображения будут размыты, пока они не примут ваш запрос.
Отправить. Они будут автоматически добавлены в список контактов, однако вы сможете отправить им не более 10 сообщений, а изображения будут размыты, пока они не примут ваш запрос.