![]()
Load Game CTD Fix
Автор: Utopium
Версия: 1.0
Перевод: русский
Описание:
Если вы играете в Skyrim с большим количеством модов, многие как и я, вероятно испытывают регулярные сбои при загрузке сохраненной игры из главного меню. Изначально, единственным способом обойти это надежным способом, являлся трюк с консольной командой “сос qasmoke”, когда вы перемещаетесь в qasmoke ячейку, а затем вручную загружали сохранение из меню. Некоторые игроки также полагались на загрузку сохранения игры находясь в безопасном районе и выполнения второй загрузки оттуда. Этот фикс вносит некоторые изменения в “Главное меню” игры, чтобы при нажатии на кнопку “Продолжить” или “Загрузить” сохраненную игру, предотвращался вылет при загрузке сохранения игры, без каких либо сложностей. Я автоматизировал этот процесс в предыдущем моде “Continue Game No Crash”, который я опубликовал некоторое время назад, но он как оказалось был не идеальным, так как он использует .esp файл (и скрипты), который занимал бессмысленное место в порядке загрузки модов, начальная двойная загрузка занимала больше времени и многие люди воспринимали его как вредный мод, который “якобы” вшивал в сохранение неверные данные и что в итоге не могли даже играть. В итоге я принял решение изменить полностью мод, исправить различные проблемы. С учетом новых знаний о проблемах, я решил опубликовать этот фикс как новый мод, а не просто создать обновление для старой версии мода “Continue Game No Crash” по причинам, которые я объясню ниже.
Первое объяснение проблемы, которую вы можете пропустить, если Вы не имеете опыта программирования. Многие люди воспринимали крах игры при нагрузке как ошибку типа FootIK и как проблему с памятью, когда Скайрим пытался загрузить слишком много данных одновременно. Другие люди думали, что это было из-за плохих данных в сохранении, которые не давали игре загрузиться. Проблема связана с большим количеством данных для загрузки, но вылет игры вызван многопоточностью и не потому что не хватает памяти или из-за плохого сохранения данных. По сути, программисты в Bethesda забыли прописать “мьютекс” для защиты критически важных данных, которые позволяли одному ядру процессора получать доступ к данным, которые еще не закончили загрузку другим процессором. В итоге для сильно модифицированной игры уходит больше времени на загрузку данных. Методы двойной нагрузки люди использовали чтобы обойти вылет при загрузке вызванной тем фактом, что между шагами было меньше данных, что уменьшало шансы вылета и обработка данных происходила немного быстрее с базовыми активами, которые загружались первыми, а затем прогружалось все остальное, с базовых активов, которые уже кэшированы в памяти. Исправление, которое делает этот плагин заключается в том, чтобы предотвращать эти вылеты и ограничить использование игрой Skyrim только одного ядра процессора при загрузке. После того, как игра завершит загрузку сохранения, этот плагин позволит Skyrim использовать все ядра процессора в вашей системе. Вы можете испытывать более медленное время загрузки в результате ограничения на одно ядро ЦП во время загрузки сохранения игры, но оно обычно быстрее, чем двойная загрузка из предыдущей версии мода “Continue Game No Crash”, и после завершения загрузки игры, все ядра процессора будут снова доступны для использования, чтобы не повлиять на производительность геймплея.
Причины по которым мне пришлось изменить мод на новый вариант:
* Мод “Continue Game No Crash” возможно не был лучшим, поскольку люди искали такие вещи, как «load ctd fix» и т.д. Я назвал его «Continue Game No Crash» изначально, потому что первая версия мода работала только с загрузкой самой последней игры, например, кнопка “Продолжить” в главном меню.
* Некоторые считают, что мой предыдущий мод “Continue Game No Crash” – это вредный мод, похожий на Stable uGridsToLoad и что он вводил другие проблемы в сохранения игры.
* В новом варианте мода нет скриптов, нет .esp файла, только один файл .dll
Примечание:
– Этот мод не гарантирует работу на 100% у всех игроков, в попытке обойти ошибки, которые существуют в Скайриме. Если этот мод и способ не сработает для вас, то возможно виноваты какие-то моды, и очень трудно сделать так, чтобы мод работал для каждого компьютера и игры, с любыми возможными комбинациями модов.
Совместимые моды:
– Совместим с любым модом.
– Совместим с Enderal.
Требования:
Skyrim 1.9.32.0.8
SKSE 1.07.03 и выше
При обновлении с варианта мода “Continue Game No Crash” на новый вариант “Load Game CTD Fix”:
1. Если у вас установлен предыдущий вариант мода с названием “Continue Game No Crash” и хотите перейти на новый вариант “Load Game CTD Fix”, то обязательно удалите все файлы
– Удалите файл startmenu.swf по пути Data/Interface если таковой имеется и если у вас есть мод в котором есть файл startmenu.swf, то переустановите его.
– Удалите файл ContinueGameNoCrash.esp из папки Data в игре.
– Удалите скрипт ContinueGameNoCrash.pex по пути Data/scripts/
– Удалите файл ContinueGameNoCrash.dll по пути Data/SKSE/Plugins/
2. Установите новый вариант мода “Load Game CTD Fix”.
Установка:(можно вручную или через NMM / MO менеджеры)
Поместить папку SKSE из архива в папку Data в игре.
Содержание
- Способ 1: Перманентный запуск от имени администратора
- Способ 2: Установка последних обновлений Windows
- Способ 3: Отключение установленных модов
- Способ 4: Проверка целостности файлов в Steam
- Способ 5: Завершение ненужных и конфликтных задач
- Способ 6: Обновление драйверов графического адаптера
- Способ 7: Инсталляция недостающих дополнительных компонентов
- Способ 8: Проверка целостности системных файлов
- Вопросы и ответы

Skyrim — довольно старая, но до сих пор популярная игра, которую запускают даже обладатели последней версии операционной системы Windows. Однако проблемы с загрузкой обходят стороной далеко не всех пользователей, поэтому приходится искать причину возникновения трудности и ее решения. Существует ряд факторов, которые влияют на подобное поведение приложения, поэтому следует учитывать их все, по порядку выполняя доступные методы, начав с самого простого и эффективного.
Способ 1: Перманентный запуск от имени администратора
Разработчики Скайрим на своем официальном сайте рекомендуют в случае возникновения проблем со стартом игры настроить перманентный запуск от имени администратора, чтобы исключить конфликты с уровнем доступа. Реализовывается действие через свойства самого исполняемого файла (не ярлыка) и выглядит так:
- Откройте корень директории приложения, отыщите EXE-файл, отвечающий за запуск, и щелкните по нему правой кнопкой мыши.
- В появившемся окне укажите пункт «Свойства».
- Переместитесь на вкладку «Совместимость».
- Отметьте маркером пункт «Запускать эту программу от имени администратора» и примените все изменения.




После этого закройте окно свойств и переходите к повторному запуску приложения. При желании можно даже перезагрузить компьютер, если вы не уверены в том, что все внесенные настройки вступят в силу сразу же. Если исправить неприятность не удалось, оставьте установленный параметр в текущем положении и переходите далее.
Часто причиной конфликтов с различными сторонними программами является отсутствие последних обновлений операционной системы, что может коснуться и Skyrim. Поэтому пользователю требуется поддерживать актуальное состояние Виндовс. Если вы давно не производили проверку апдейтов, советуем сделать это сейчас, ведь на выполнение данной операции уйдет всего несколько минут.
- Откройте «Пуск» и перейдите в меню «Параметры».
- Здесь выберите категорию под названием «Обновление и безопасность».
- Щелкните по кнопке «Проверить наличие обновлений» и дождитесь окончания этого процесса.



Если какие-то обновления будут найдены, сразу же установите их и перезагрузите компьютер для завершения данной операции. Развернутую информацию по инсталляции апдейтов и решению неполадок, связанных с этим, читайте в других инструкциях на нашем сайте, кликнув по расположившимся далее заголовкам.
Подробнее:
Установка обновлений Windows 10
Устанавливаем обновления для Windows 10 вручную
Устранение проблем с установкой обновлений в Windows 10
Способ 3: Отключение установленных модов
Сейчас Skyrim обрел новую популярность из-за наличия огромного количества самых разнообразных модификаций, предназначенных для расширения игрового процесса и улучшения графической составляющей. Однако иногда такие изменения влекут за собой появление различных ошибок, в том числе и с запуском самой игры. В случае наличия установленных модов предлагаем на время отключить их или вовсе удалить директорию с ними из корня каталога, чтобы проверить, как приложение будет функционировать без таких нововведений. Если проблема решится, придется по очереди проверять каждый мод, чтобы найти проблемный и избавиться от него.


Способ 4: Проверка целостности файлов в Steam
Как уже можно было понять из заголовка, эта рекомендация подойдет только тем пользователям, кто приобрел лицензионную версию рассматриваемой игры на торговой площадке Steam. Его суть заключается в проверке и восстановлении целостности файлов приложения при помощи специальной функции. Мы советуем осуществить этот метод, если предыдущие не помогли.
- Запустите игровой клиент и переместитесь на вкладку «Библиотека».
- Здесь отыщите Skyrim, кликните по строке правой кнопкой мыши и в появившемся контекстном меню выберите «Свойства».
- В развернувшемся меню зайдите на вкладку «Локальные файлы».
- Там щелкните по кнопке «Проверить целостность файлов игры» и дожидайтесь окончания этой процедуры.




В конце вы получите уведомление о том, что во время сканирования поврежденные файлы были восстановлены или ошибок найти не удалось. Отталкивайтесь от полученного результата, чтобы решить, стоит ли переходить к следующим вариантам решения неполадки с запуском игры или эта проблема уже была исправлена путем отладки целостности компонентов.
Способ 5: Завершение ненужных и конфликтных задач
Во время функционирования операционной системы в активном режиме находится множество приложений, которые могут работать даже фоном. Некоторые из них оказывают пагубное влияние на другие программы, мешая их корректному запуску, что может случиться и со Скайрим. В этой ситуации мы советуем отключить ненужные задачи, просмотрев весь список, чтобы исключить причину или решить саму проблему.
- Щелкните ПКМ по свободному месту на панели задач и в контекстном меню выберите «Диспетчер задач».
- Просмотрите список всех работающих приложений и найдите те, в функционировании которых сейчас нет необходимости.
- Вызовите контекстное меню путем нажатия ПКМ по строке с задачей и задействуйте пункт «Снять задачу».



Произведите это же действие с остальными программами, которые вам не нужны. Только после этого переходите к повторному запуску Skyrim для проверки того, была ли исправлена трудность с запуском приложения.
Способ 6: Обновление драйверов графического адаптера
Драйверы видеокарты выполняют основную роль в игре, поэтому отсутствие актуальных файлов или установка нестабильной версии может привести к вылетам и нестабильному поведению Skyrim. Обычно программное обеспечение графического адаптера обновляется самостоятельно, но если этого не происходит, существующая версия попросту устаревает и пользователю приходится вручную инсталлировать новые файлы. Если вы используете неактуальную версию драйверов, настоятельно рекомендуем установить последние апдейты так, как это показано в другой инструкции на нашем сайте далее.

Подробнее: Способы обновления драйверов видеокарты на Windows 10
Способ 7: Инсталляция недостающих дополнительных компонентов
Предпоследний совет заключается в установке дополнительных библиотек операционной системы, которые необходимы для корректного запуска большинства программ. Мы расположили этот вариант именно на данном месте, поскольку при инсталляции Скайрим практически всегда производится их автоматическое обновление. Однако если этого не случилось, придется выполнять все действия самостоятельно. Все необходимые ссылки и инструкции по загрузке таких библиотек вы найдете ниже.

Скачать Microsoft Visual C++ / Скачать Microsoft .NET Framework
Подробнее: Как обновить .NET Framework
Отдельно отметим DirectX, поскольку этот компонент уже предустановлен в Windows 10. Если с ним возникнут какие-то проблемы, поможет только переустановка или ручное добавление недостающих файлов. Прибегать к такому решению следует только в тех ситуациях, когда ничего из перечисленного выше не принесло результата. Детально об этом читайте в другом материале на нашем сайте.
Подробнее: Переустановка и добавление недостающих компонентов DirectX в Windows 10
Способ 8: Проверка целостности системных файлов
В завершение хотим поговорить о методе, который подразумевает проверку целостности системных файлов. Он находится на этом месте, поскольку редко оказывается эффективным в случае проблем с запуском приложения Skyrim. Однако стоит уделить внимание данному варианту тогда, когда предыдущие не принесли никакого эффекта. Сначала запускается проверка через встроенную утилиту SFC, а если она завершается с ошибкой, в ход вступает DISM, что позволяет наладить корректное функционирование предыдущей, позволяя запустить ту заново. В другой нашей статье расписан принцип взаимодействия с двумя этими средствами, поэтому советуем прочитать и реализовать его, если возникла такая необходимость.

Подробнее: Использование и восстановление проверки целостности системных файлов в Windows 10
Переустановка Skyrim — последняя сегодняшняя рекомендация. Это может помочь в тех случаях, когда во время инсталляции некоторые файлы повредились или по каким-то причинам были добавлены некорректно. Особое внимание на это следует обратить пользователям нелицензионных версий. Ознакомьтесь с отзывами на сайте, где распространяется репак, чтобы понять, не столкнулись ли другие юзеры с подобными неполадками.
От использования магии из воздуха до получения золота с помощью заклинания трансмутации, Скайрим вне времени, и это мягко сказано. Тем не менее, пользователи столкнулись со своей долей ошибок в игре, таких как проблема Skyrim SE не запускается. Подобные экземпляры могут серьезно ухудшить игровой процесс, так что вам определенно не стоит этого делать.
Мы собрали подробное руководство, которое поможет вам вернуться к игре и убийствам в Скайриме. Тщательное выполнение перечисленных исправлений гарантирует, что в аду не будет ни малейшего шанса на то, что игра не будет исправлена. Тогда без дальнейших задержек давайте сразу приступим к исправлениям.
Ключевые моменты
- Из-за этой проблемы Skyrim SE отказывается запускаться в течение многих игроков, что может сильно раздражать.
- Чтобы решить эту проблему, сначала попробуйте перезагрузить компьютер полностью, так как многие приложения, работающие в фоновом режиме, могут снижать производительность или использовать оперативную память без необходимости.
- После повторной загрузки компьютера проверьте наличие Обновления Windows, которые могли не выполняться. Если они есть, вам следует быстро загрузить их, а затем попытаться запустить Skyrim SE.
- Если проблема не устранена, попробуйте запустить Skyrim SE в офлайн-режиме. путем отключения от Интернета. Многим игрокам удалось решить проблему таким образом.
- Следующее, что вы должны попробовать, это запустить Skyrim SE в режиме совместимости. Хотя это не работает для многих игроков, оно все же стоит сделать попытку, так как это требует практически никаких усилий.
- Если у вас есть какие-либо моды , загруженные для Skyrim SE, вы должны попытаться удалить их, а затем попробуй запустить игру. Это связано с тем, что некоторые моды могут вызывать сбои в игре и часто приводят к сбоям , а иногда даже вызывают эту проблему, когда игра не запускается.
- Очень редко Windows «Службы сенсорной клавиатуры и панели рукописного ввода» могут привести к тому, что Skyrim SE не запустится. Вот почему вы должны отключите эту службу с помощью приложения служб Windows.
- Некоторые системные процессы, происходящие вокруг Skyrim SE, могут быть причиной того, что игра не запускается.
- Это можно исправить, заблокировав подключение правил для входящего и исходящего трафика некоторых важных игровых файлов в Windows брандмауэр и защита сети настройки.
- Если вы используете steam для Skyrim SE, возможно, что поврежден или отсутствует файл игры не позволяет запустить Skyrim SE. Вы можете подтвердить это и исправить любые недействительные файлы с помощью опции «Проверить целостность файлов игры…».
- Если вам все еще не удалось запустить Skyrim SE после попытки все упомянутые исправления, то вам следует попытаться переустановить игру целиком. При этом все настройки будут установлены по умолчанию, и вы сможете начать все сначала.
- Если Skyrim SE по-прежнему не запускается даже после переустановки игры, вы можете попробовать другой метод переустановки. Для этого перейдите в папку Steam Skyrim SE и переименуйте ее, добавив 2 случайные буквы после исходного имени.
- После этого вы можете переустановить игру еще раз и запустить ее, чтобы проверить, устранена ли проблема.
Содержание
- Перезагрузите компьютер и проверьте наличие обновлений
- Играть в автономном режиме
- Запустите игру в режиме совместимости
- Удалите загруженные моды
- Как удалить моды Skyrim SE
- Отключить службы сенсорной клавиатуры и панели рукописного ввода
- Указание правил для входящего и исходящего трафика в брандмауэре Windows
- Как указать правила для входящих подключений в брандмауэре Windows
- Как задать исходящие правила< /h3>
Указание исходящих правил аналогично всему, что мы сделали выше. Поэтому у вас не возникнет проблем с пониманием того, что здесь делать. Вы должны быть на шаге 3 предыдущего руководства, где вы только что открыли окно Брандмауэр Защитника Windows в режиме повышенной безопасности. Если вы не знаете, как это сделать, просто обратитесь к руководству выше.
Следующие шаги будут взяты отсюда.
1. Нажмите “Правила для исходящего трафика.” чтобы правильно направить то, что вы хотите изменить. Затем вы можете выбрать “Новое правило” чтобы открыть другое окно и начать остальную часть процесса.
2. Следующий экран позволит вам выбрать, какой тип правила вы хотите создать. Все, что вам нужно сделать, это выбрать “Программа” и выберите “Далее” чтобы продолжить процесс.
3. Как и раньше, теперь вам нужно выбрать один из двух основных файлов игры Skyrim SE. Вы можете выбрать один здесь, но имейте в виду, что позже вам придется вернуться и за вторым.
4. Таким образом, следующим шагом является выбор пути к программе любого из вышеупомянутых приложений. Нажмите “Просмотр” найдите файл Skyrim и выберите его. Нажмите “Далее” когда вы закончите, чтобы продолжить.
5. На следующем экране вам нужно будет выбрать “Заблокировать соединение,” точно так же, как вы делали раньше, и это должно помочь. Нажмите “Далее” когда вы закончите, перейдите к следующему шагу сейчас.
6. Теперь вам нужно убедиться, что установленное правило применяется к домену, Pприватному и общедоступному. профили. Установите флажок рядом с каждой записью и нажмите “Далее” , чтобы продолжить.
7. Последним шагом будет название правила, которое вы создали для игры. Введите здесь любое имя по вашему выбору и нажмите “Готово” для указания исходящего правила.
8. Теперь вам нужно повторить шаги, указанные выше, и заблокировать соединение для пропущенного файла Skyrim SE. Опять же, это повторяется во всех разделах “Inbound и Outbound” сценарий правил. Это может занять много времени, но совершенно безболезненно. Перейдите к последнему шагу с игровым файлом, дайте ему другое уникальное имя и нажмите “Готово“. На этом пока все.
Похлопайте себя по спине за то, что зашли так далеко! Вы успешно научились указывать правила входящего и исходящего трафика для Skyrim SE. Сделайте глубокий вдох и снова запустите игру, чтобы убедиться, что она теперь работает нормально. Прежде чем делать это, убедитесь, что вы перезагрузили свой компьютер.
Проверьте файлы целостности игрыЕсли вы играете в игру на Пар, есть еще одно возможное решение проблемы. Вы можете использовать встроенный инструмент известной платформы, чтобы проверить отсутствие или повреждение какого-либо важного файла игры. Это позволит легко решить проблему и вернуться к игре. Это определенно стоит попробовать, тем более что утилита может восстанавливать игры самостоятельно.
Поэтому следующие шаги проиллюстрируют, как вы можете использовать проверку целостности  ;игровых файлов с помощью клиента Steam для настольных ПК.
Откройте Steam Launcher на ПК с Windows 10, чтобы начать. Вы можете использовать Панель задач, если приложение закреплено там, или использовать меню «Пуск» Windows, чтобы найти его более эффективно.2. Теперь вам нужно нажать на область Библиотека, чтобы получить доступ к вашему набору игр. В основном нам нужно получить доступ к свойствам Skyrim SE прямо сейчас, и это также можно сделать через боковую панель на главном экране Steam. Щелкните правой кнопкой мыши название заголовка, чтобы открыть дополнительные параметры. Нажмите “Свойства” чтобы перейти к следующему шагу.
<р>3. Открыв окно Свойства для Skyrim SE, просто нажмите “Локальные Файлы..” Это изменит для вас содержимое экрана и даст возможность проверить целостность файлов игры. Нажмите на соответствующую область, как указано на изображении ниже, чтобы начать процесс. Вероятно, пройдет некоторое время, прежде чем процедура завершится, так что ждите спокойно, но надейтесь на лучшее.
На этом все, что касается проверки целостности игровых файлов в Steam. Когда процесс завершится, попробуйте снова запустить Skyrim SE, чтобы проверить, решена ли проблема. Если игра по-прежнему не запускается, похоже, у вас остался один вариант. Продолжайте читать, чтобы узнать, какое решение мы приготовили для вас.
Переустановите игруНи одно из вышеупомянутых решений не помогло вам? К сожалению, единственное исправление, которое у вас осталось сейчас, это переустановить игру после удаления и попробовать запустить ее снова. Известно, что этот метод работает универсально для нескольких игр для ПК, и проблема Skyrim SE не запускается также иногда требует удаления.
Вы можете перейти в настольный клиент Steam или в Windows “Установка и удаление программ.” раздел для удаления игры. Это зависит от того, как игра установлена на вашем ПК. Один пользователь упомянул, что ему пришлось трижды переустанавливать игру, прежде чем проблема была устранена. Мы искренне надеемся, что с вами не повторится то же самое, но мы рекомендуем проявить терпение в этом отношении.
Также стоит удалить файлы игры, находящиеся в папке Skyrim SE, прежде чем удалять игру из клиента Steam. Это гарантирует, что поврежденные файлы больше не вернутся, и вы, наконец, сможете начать заново со Skyrim.
Переустановить Сначала переименуйте папку с игройЕсли вы выполнили приличную переустановку Skyrim Special Edition, но она по-прежнему не устранила проблему, есть еще один трюк, который можно попробовать здесь, который находится в продолжении этого раздела. Точная причина, по которой работает это исправление, более или менее неизвестна, но его все же стоит попробовать, так как оно сработало для многих людей.
Вам необходимо выполнить это исправление  ;перед удалением игры. Для начала перейдите в папку с файлами игры. Обычно он находится в “SteamLibrary” папку на Локальный диск (C:), но точный адрес может отличаться в зависимости от того, где вы сами сохранили игру.
Переименуйте папку, как только вы доберетесь до места назначения файла. Вам не нужно вытягивать что-то уникальное здесь. Просто добавьте одну или две буквы перед исходным именем, и это тоже будет учитываться.
Удалите игру из клиента Steam для ПКкак только вы завершите предыдущий шаг. Сразу после этого приступайте к повторной установке игры. Переименуйте папку обратно, как только игра завершит установку. Попробуйте запустить игру сейчас, чтобы узнать, была ли устранена проблема Skyrim SE не запускалась.
Другие руководства по Skyrim: Best Skyrim Light Ранговые доспехи и рецепты Skyrim Alchemy.
ОбзорThe Elder Scrolls V: Skyrim Special Edition — чрезвычайно приятный шедевр, который, не колеблясь, предлагает игрокам потрясающие впечатления. В игре есть чем заняться, а также куча модов, с которыми можно повозиться. Вы определенно смотрите на одну из лучших игр, когда-либо созданных здесь, поэтому неудивительно, что производитель решил выпустить ее обновленную версию.
Нам бы понравилось чтобы узнать, исправили ли вы проблему с помощью любого из перечисленных решений. Прокомментируйте ниже и сообщите нам и другим.
По теме: 8 способов исправить сбой ПК в Destiny 2.
Часто задаваемые вопросыКак узнать, почему игра не запускается?
Очевидно, что ваш Skyrim SE не запускается. Всякий раз, когда вы пытаетесь играть в игру, она сразу же вылетает. Кроме того, вы можете видеть значок Skyrim SE, но на экране не будет всплывающего окна.
Почему Skyrim аварийно завершает работу при запуске?
Skyrim может аварийно завершать работу при запуске по многим причинам, в том числе из-за неуказанного брандмауэра Windows. правила, неисправные моды, поврежденные игровые файлы и грядущие обновления Windows.
Что означает CTD в Skyrim?
CTD – это аббревиатура, обозначающая Crash to Desktop. Это когда игра постоянно вылетает. Однако вы можете решить эту проблему несколькими способами.
Была ли эта статья полезной? Да ✔️ Нет ✖
Спасибо! Поделитесь с нами своими отзывами. ⚡
Как мы можем улучшить этот пост? Пожалуйста помогите нам. ✍
Отправить
- Проверьте файлы целостности игры
- Переустановите игру
- Переустановить Сначала переименуйте папку с игрой
- Обзор
- Часто задаваемые вопросы
Перезагрузите компьютер и проверьте наличие обновлений
Мы знаем, что это немного предварительное дело, но то, что необходимо, необходимо. Вы можете получить большую выгоду, перезагрузив свой компьютер, а плюсы приходят не только в Skyrim SE. Помимо других преимуществ, вы можете получить повышение производительности при правильном перезапуске. Поэтому дайте своему ПК немного передышки, позволив ему обновиться.
Если ваш компьютер продолжает работать слишком долго, его шансы доставить вам проблемы возрастают как на дрожжах. Это связано с тем, что вы никогда не узнаете, какой компонент сильно потребляет вашу оперативную память, если вы не проверяете Диспетчер задач время от времени.
Поэтому перейдите к в меню «Пуск» Windows нажмите кнопку “Питание” кнопку и выберите “Перезагрузить” Это должно быстро заставить ваш компьютер перезагрузиться. Вы также можете нажать и удерживать специальную кнопку “Power” клавишу на клавиатуре для принудительного выключения, но мы не рекомендуем этого делать.
Следующим шагом будет проверка наличия обновлений Windows после повторной загрузки ПК. Это может решить половину проблем, с которыми вы сталкиваетесь на своем ПК, не говоря уже о том, что Skyrim SE не запускается. Делать это так же легко. Вы просто заходите в область настроек, выбрав “Обновление и безопасность” как только вы окажетесь там.
![Skyrim SE не удалось запустить: 8 способов исправить это [2023]](https://votguide.ru/wp-content/uploads/2023/01/dbccc7be13ff8a4660f506a77c09335c.jpg)
Затем вы сосредоточите свое внимание на самой верхней части открывающейся страницы. Здесь будет отображаться ваш статус обновления. Если в конвейере есть какие-либо предстоящие обновления, вы увидите аналогичное уведомление. Если система говорит вам об этом, это не всегда означает, что вы в курсе последних событий. Всегда стоит нажать на кнопку “Проверить наличие обновлений” знать наверняка. Сделайте это, как показано на следующем изображении, чтобы перепроверить. Skyrim SE не запустится: 8 способов исправить это [2023]» />
Обновите свою систему, если система предложит вам это сделать. Перейдите к другим исправлениям, если нечего обновлять и перезагрузка ПК не помогла Skyrim SE не запускает проблему.
Играть в автономном режиме
Как видно из названия раздела, многие игроки смогли избавиться от незапуска Skyrim SE, просто запустив игру в автономном режиме. Мы признаем, что это скорее временное решение., но это поможет вам быстрее вернуться в игру. Поэтому, если вы хотите мгновенно запустить свою копию Skyrim SE, не углубляясь в другие сложные исправления, это решение для вас.
Вы можете легко отключить Интернет от своего устройства, нажав на “доступ в Интернет” значок в области уведомлений. Сделав это, нажмите «Отключить». рядом с любым соединением, которое вы используете для завершения процесса.

Пришло время запустить игру, как обычно, после отключения Интернета на вашем устройстве. Запустите панель запуска Skyrim и нажмите “Играть”
![Skyrim SE не удалось запустить: 8 способов исправить это [2023]](https://votguide.ru/wp-content/uploads/2023/01/34c7ec8387d352da541ca72562cf73a2.jpg)
Подождите несколько секунд, чтобы увидеть, не запустится ли игра снова или просто не запустится. Вы можете легко подключиться к Интернету, если игра запускается нормально, поэтому не беспокойтесь о том, что после этого вы не сможете транслировать. Как мы уже говорили ранее, если вы либо не хотите искать временное исправление, подобное этому, либо игра по-прежнему не работает, продолжайте читать, чтобы узнать больше. качественные решения.
- Проверьте все местоположения Черной книги в Скайриме, используя взаимосвязанное руководство.
Запустите игру в режиме совместимости
Все еще не удалось заставить Skyrim работать на ПК с Windows 10? Пришло время попробовать еще одно исправление, чтобы все заработало. Некоторые пользователи нашли изящный способ заставить Skyrim SE снова запускаться, и это практически не требует усилий с вашей стороны.
Оказывается, если вы играете в игру в предоставленном режиме совместимости, заголовок не зависнет и не вылетит. Понятно, что это не сработает для всех игроков, но, зная, что это сработало для некоторых, вам лучше попробовать, просто чтобы быть уверенным.
Начните с этого шага, открыв лаунчер Steam и щелкнув правой кнопкой мыши файл “The Elder Scrolls V: Skyrim Special Edition” игра, чтобы показать больше вариантов. Нажмите “Свойства” Далее, чтобы перейти к следующему шагу.
![Skyrim SE не удалось запустить: 8 способов исправить это [2023]](https://votguide.ru/wp-content/uploads/2023/01/d29b8f694b413e9a0d0fbfe01832b7e2.jpg)
Когда вы откроете свойства игры, вы заметите несколько разных настроек. Ваша задача — щелкнуть значок “Локальные файлы” и выберите “Просмотреть локальные файлы.” Это приведет вас непосредственно ко всем файлам игры, связанным с этой игрой.
Теперь, когда вы находитесь в “Проводнике Windows” следующим шагом будет поиск двух разных файлов: SkyrimSE.exe и SkyrimSELauncher.exe. Вы будете открывать свойства каждого файла один за другим и изменять его режим совместимости. Поэтому для начала щелкните правой кнопкой мыши любой из двух и выберите “Свойства” чтобы перейти к следующему шагу.
![Skyrim SE не удалось запустить: 8 способов исправить это [2023]](https://votguide.ru/wp-content/uploads/2023/01/faabe39362cc150b38e462e7c3184fd1.jpg)
Оказавшись там, нажмите на значок “Совместимость” вкладку в верхней части окна, чтобы перейти к следующему разделу. Вы должны увидеть раздел под названием “Режим совместимости.” Установите флажок рядом с ним, чтобы разблокировать его параметры ниже, и выберите “Windows 7. ” из выпадающего меню. Завершите, нажав “OK” рядом с рендерингом игры в режиме совместимости.
- Также стоит отметить, что на этом этапе вам следует попробовать запустить игру от имени администратора. Это предоставит все привилегии Skyrim Special Edition и больше не будет препятствовать его бесперебойной работе. Поэтому установите флажок рядом с вышеупомянутой функцией, а затем нажмите «ОК». двигаться вперед.
![Skyrim SE не удалось запустить: 8 способов исправить это [2023]](https://votguide.ru/wp-content/uploads/2023/01/8f9a7592aa079e5ef8e50d12559f971e.jpg)
Повторите точно такой же процесс, как описано выше, с другим файлом, который остался. Обязательно нажмите “Запустить эту программу от имени администратора” для достижения наилучших результатов.
Если повезет, теперь вы сможете решить проблему Skyrim SE не запускает и начнете играть. вроде нормально опять. Запустите игруеще раз узнать. Если вы по-прежнему испытываете постоянные сбои, продолжайте читать, чтобы узнать о других решениях.
Удалите загруженные моды
Комьюнити компьютерных игр известно во всем мире. мир для создания игровых модов. Они прокладывают путь к расширенному опыту и открывают больше способов играть в одну и ту же игру. Иногда эти моды предназначены исключительно для эстетики, а в других случаях они могут исправить множество ошибок и проблем. Skyrim Special Издание не привыкать к модам. На самом деле, он может похвастаться одной из самых привлекательных коллекций модификаций, которые когда-либо появлялись в игре.
Тем не менее, не все моды меняют правила игры. Некоторые из них могут оказаться и гейм-брейкерами. В частности, для Skyrim можно выделить неофициальный патч высокого разрешения для модов Nexus.печально известен крахом игры неоднократно. Если он установлен на вашем компьютере, сначала избавьтесь от него, а затем попробуйте запустить игру.
Если это решило проблему для вас, то вам повезло. Вам больше не нужно выполнять остальные шаги, необходимые для решения проблемы Skyrim SE не запускается. Тем не менее, для тех, кто этого не сделал, мы должны исключить возможность любого неисправного мода, кроме вышеупомянутого мода High Resolution Patch, из-за которого он не работает. запуск.
То же самое касается людей, которые говорят, что нажатие SKSE не запустит Skyrim SE. SKSE — это аббревиатура от Skyrim Script Extender. Это мод, который можно загрузить с Nexus Mods и использовать для запуска игры с дополнительными функциями. Читайте дальше, пока мы говорим о процессе удаления модов.
Как удалить моды Skyrim SE
Мы будем максимально использовать узкоспециализированный инструмент под названием TES5Edit. Ирония в том, что это приложение само по себе является модом и может быть загружено с Nexus Mods. TES5Edit предназначен для выявления сломанных модов, которые не вызывают проблем с игрой и не позволяют ей работать должным образом.
Как только он обнаружит что-то подозрительное с модом, он предупредит вас. с сообщением об ошибке. Таким образом, вы сможете легко удалить этот мод с помощью Диспетчера модов Nexus.программу на своем компьютере и продолжайте играть в Skyrim SE , как прежде.
Чтобы начать, нажмите на эту прямую ссылку, чтобы перейти прямо к официальному TES5Edit страница мода. Здесь вы можете установить инструмент, выбрав “Загрузить” кнопка.
![Skyrim SE не удалось запустить: 8 способов исправить это [2023]](https://votguide.ru/wp-content/uploads/2023/01/6b3eb7cd37ff75b57f8bc041b3ddd0d1.jpg)
Сначала вам потребуется создать учетную запись в Nexus Mods, чтобы загружать какие-либо моды, вот и все. Это займет всего минуту, поэтому я предлагаю покончить с этим как можно скорее. Начните загрузку, нажав “Медленная загрузка” поскольку это то, что доступно для не-премиум-аккаунтов. Вы всегда можете приобрести платную учетную запись Nexus Mods , чтобы получить дополнительные возможности и множество других преимуществ.
Еще одним требованием для использования мода TES5Edit является 7-Zip. Эта утилита предварительно загружена на большинство ПК с Windows 10, поэтому ее использование не должно быть проблемой. Подождите, пока мод завершит загрузку, и как только это произойдет, перейдите в свой Проводник Windows. Щелкните папку правой кнопкой мыши, наведите указатель мыши на 7-Zip и выберите Извлечь все, чтобы продолжить.
![Skyrim SE не удалось запустить: 8 способов исправить это [2023]](https://votguide.ru/wp-content/uploads/2023/01/e9f02b0d62fe1793c4e80f2f3042a9f4.jpg)
Так вы получите мод TES5Edit в извлеченном виде, и все его файлы теперь будут доступны. Поэтому следующим шагом будет выбор “TES5Edit 4.0.4” папку после того, как вы нажмете на основную папку мода. После этого вы сможете получить доступ ко всем файлам, связанным с этим модом, когда папкаоткрывается. Нажмите на значок “TES5Edit” приложение, чтобы запустить его и приступить к диагностике проблемы с Skyrim.
![Skyrim SE выиграл: 8 способов исправить это [2023]](https://votguide.ru/wp-content/uploads/2023%20/01/68a74c34225324cfe2229bc3669e6fff.jpg)
Пришло время запустить этот мод. Как только вы нажмете на нее, инструмент запустится и начнет получать доступ к уже загруженным файлам Приложение Nexus Mod Manager . Он начнет сканирование, как только это произойдет, так что ждите, пока инструмент сделает свое дело.
![Skyrim SE не удалось запустить: 8 способов исправить это [2023]](https://votguide.ru/wp-content/uploads/2023/01/0f26fff7cec6609b0bb5d6a4c38e9815.jpg)
Мод будет сканировать все существующие моды в системе на наличие Skyrim Special SE.. Как только он обнаружит ошибку, он запустит подсказку. Затем вы можете просмотреть ярко выраженный журнал сообщений, чтобы определить, что именно вызывает проблему. Как только вы узнаете название мода-нарушителя спокойствия, зайдите прямо в приложение Nexus Mods Manager и запустите его.
Вы должны быть ищите этот мод в разделе “Плагины” раздел интерфейса. Прокрутите вниз, пока не найдете виновника, и нажмите на поле рядом с ним, как только вы это сделаете. Это отметит мод и позволит вам впоследствии удалить его.
![Skyrim SE не вышел: 8 способов исправить это [2023]](https://votguide.ru/wp-content/uploads/2023/01/7fd32c67c2a2970ce110b43875640b91.jpg)
Нажмите на “Моды” раздел после того, как вы выбрали здесь то, что вам нужно. Это перенесет вас в другую область, где удаление мода станет совершенно безболезненным. Просто нажмите на “Удалить плагин” в левой колонке, чтобы избавить вашу систему от любого мода, который вызывал головную боль Skyrim SE не запускается.
![Skyrim SE не удалось запустить: 8 способов исправить это [2023]](https://votguide.ru/wp-content/uploads/2023/01/0ba12ae3e3ce06be13da05a26581f326.jpg)
Вот и все с вашей стороны. Вы успешно использовали высокоэффективный инструмент для исправления вашей копии игры, и пришло время посмотреть, принесло ли какое-либо из последних плоды. Если Mod Organizer 2 не запускает Skyrim SE, значит, у вас есть множество установленных модов, с которыми нужно поработать, выполнив описанный выше процесс.
Запустите Skyrim SE еще раз и проверьте, работает ли игра сейчас. Скорее всего, вы исправили исправление., но в том маловероятном случае, если вы этого не сделали, продолжайте читать, чтобы узнать больше о лучших решениях.
Отключить службы сенсорной клавиатуры и панели рукописного ввода
Есть еще одно исправление, которое решило проблему Skyrim SE не запускается. То, как это работает, еще не совсем установлено, но пока это решает нашу проблему, мы должны попробовать. Оказывается, “службы сенсорной клавиатуры и панели рукописного ввода” запись в области Службы в Windows препятствует правильному запуску Skyrim.
Это может быть связано с ошибками оптимизации, так как эта служба предназначены для ноутбуков с сенсорным экраном и других устройств, которые вы подключаете к своему ПК. Игра по какой-то причине не поддерживает сенсорную клавиатуру и панель рукописного ввода, поэтому лучше не настаивать на этом и просто отключить сервис.чтобы вернуться к игре. Следующие шаги будут взяты отсюда.
- Введите “Службы” в строке поиска Windows, чтобы начать. Нажмите на приложение, как только оно появится на экране, чтобы двигаться дальше.
![Skyrim SE не вышел: 8 способов исправить это [2023]](https://votguide.ru/wp-content/uploads/2023/01/f7adca6630b5f8a05ad1f468ab6df447.jpg)
2. Теперь вы увидите другое окно.запуск на экране. Здесь вы можете проверить все службы, работающие на вашем ПК с Windows 10. Обратите внимание, что эта программа отличается от диспетчера задач, который в первую очередь фокусируется на всех фоновых процессах, в том числе на переднем плане. Прокрутите вниз, пока не найдете “Службы сенсорной клавиатуры и панели рукописного ввода.” Щелкните его правой кнопкой мыши, чтобы открыть дополнительные параметры, а затем выберите “Свойства” чтобы продолжить.
![Skyrim SE не удалось запустить: 8 способов исправить это [2023]](https://votguide.ru/wp-content/uploads/2023/01/779d525b1faa6cc3a6eea7a919fc18ea.jpg)
<р>3. Нажав на “Pсвойства” откроет для вас другое окно. Здесь вы сможете отключить эту услугу навсегда. Нажмите на область рядом с “Тип запуска” и это должно дать в общей сложности три варианта на выбор. Один из них будет “Отключить..” Нажмите на нее, чтобы попрощаться со службой. После этого выберите “OK” и теперь вы должны быть золотыми.
![Skyrim SE не запустится : 8 способов исправить это [2023]](https://votguide.ru/wp-content/uploads/2023/01/a59a73a9c802f877ce18675e6ee8f9cd.jpg)
Вы успешно отключили проблемную службу, из-за которой Skyrim SE не запускается проблема. Вам лучше попробовать снова запустите игру, чтобы проверить, решил ли этот шаг проблему. Это сработало для множества игроков по всему миру, поэтому мы надеемся, что вы тоже станете одним из них.
В дополнение к этому, удалить или отключите любое цифровое устройство, которое вы подключили к компьютеру. Это может быть любой планшет для рисования, который может усугубить проблему. Если у вас изначально не было ни одного из этих устройств, или отключение Сенсорная клавиатура и панель рукописного ввода также не работали, у нас есть множество других решений для вас.
Указание правил для входящего и исходящего трафика в брандмауэре Windows
Есть еще одно потенциальное исправление, которое сотворило чудеса для нескольких игроков Skyrim SE не запускается хлопот. Это то, что не имеет прямого отношения к игре, а скорее к системным процессам, окружающим игру, и к тому, как они могут помешать ее запуску. На самом деле вам нужно заблокировать соединение для Входящих и Исходящих правил основных файлов игры Skyrim.
С помощью магии это сулит шансы разрешить этот постоянный крах игры.. Это определенно стоит попробовать, так как это не сложно сделать и, очевидно, может решить нашу проблему.
Как указать правила для входящих подключений в брандмауэре Windows
Следующие шаги будут взяты отсюда.
- Откройте панель поиска Windows и введите “Брандмауэр Windows и защита сети..” Впоследствии вы должны увидеть, как приложение появляется на вашем экране. Нажмите “Открыть” чтобы перейти к следующему шагу.
![Skyrim SE Won’t Launch: 8 способов исправить это [2023]](https://votguide.ru/wp-content/uploads/2023/01/efe59a6033a26b51cbbee4fc12ce3b20.jpg)
2. Окно откроется, как только вы нажмете “Открыть.” Это будет все, что касается Безопасности Windows. Теперь вам нужно нажать “Дополнительные настройки.” в области ниже, чтобы перейти к следующему шагу.
3. Нажав Дополнительные настройки выше, вы откроете еще одно окно. Здесь вы получите доступ к “Брандмауэру Защитника Windows с дополнительными настройками.” Здесь будет перечислено множество различных процессов, поэтому это может быть немного сложно. Не волнуйтесь, так как мы будем иллюстрировать каждый шаг на этом пути. Нажмите “Правила для входящих подключений.” расположен в левой колонке, чтобы начать. После этого нажмите “Новое правило” справа, чтобы перейти к следующему шагу.
4. При этом откроется другое окно, но на этот раз оно будет относительно менее сложным. Вам просто нужно сделать серию кликов, и все будет готово. Нажмите “Программа” и выберите “Далее” чтобы перейти к следующему шагу.
5. Теперь вам нужно выбрать путьпрограммы, чтобы продолжить. Здесь нужно понимать, что нужно делать. Помните, что “Запустите игру в режиме совместимости” раздел? Мы упомянули два конкретных файла Skyrim, которые нужно было пометить. Здесь вам придется сделать то же самое. Первый файл, который относится к данной ситуации, называется SkyrimSE.exe , а второй называется SkyrimSELauncher. Для правил для исходящего трафика, нам придется охватить оба этих файла, но все по одному. Взгляните на фотографию ниже, чтобы освежить память.
![Skyrim SE не вышла на рынок: 8 способов это исправить [2023]](https://votguide.ru/wp-content/uploads/2023/01/ccd6be3a9461bcbbd5214a5e54aef7f5.jpg)
6. Таким образом, следующим шагом является выбор пути к программе любого из вышеупомянутых приложений. Вы также доберетесь до другого, но не на этом шаге, поскольку процесс размещает приложения одно за другим. Поэтому нажмите “Обзор” найдите первый файл Skyrim и выберите его. Нажмите “Далее” когда вы закончите, чтобы перейти к следующему шагу.
7. Затем вас спросят, что делать с файлом, который был выбран только что. Мы собираемся проверить переключатель рядом с “Блокировать соединение.” и этого должно быть достаточно, чтобы продвинуть нас дальше в руководстве. Нажмите “Далее” когда вы закончите узнавать, что вас ждет впереди.
8. Ваша следующая задача — выяснить, к каким экземплярам будет применяться выбранное правило. Вы заблокировали подключение приложения на шаге выше. Чтобы добиться желаемых результатов, установите все три флажка: Домен, Pчастный и Общедоступный. и нажмите “Далее” , чтобы двигаться вперед.
9. Последний шаг перед подтверждением нового входящего правила — дать ему имя. Вам просто нужно ввести в поле что-нибудь, что вы можете распознать как Skyrim. Мы будем использовать базовый “Skyrim File 1” имя здесь в этом случае. Вы можете использовать то, что кажется вам лучше. Нажмите “Готово” после этого укажите правило для входящего трафика.
10. С этого момента это будет довольно утомительно, но стоит приложить дополнительные усилия, если это решит регулярный сбой Skyrim SE для вас. Теперь вам нужно просто вернуться к шагу 3 руководства и следовать ему до шага 6. Здесь вам нужно выбрать путь к файлу, для которого вы хотите указать входящее правило. Выберите другой Skyrim файл игры, который был пропущен изначально, и довести его до конца. В разделе именования присвойте ему другое прозвище, чтобы вы знали, что к чему, и нажмите “Готово” для завершения.
Это все, что нужно для указания входящих правил для Skyrim SE. Теперь вам также нужно заполнить раздел исходящих правил, чтобы игра снова заработала.
Как задать исходящие правила< /h3>
Указание исходящих правил аналогично всему, что мы сделали выше. Поэтому у вас не возникнет проблем с пониманием того, что здесь делать. Вы должны быть на шаге 3 предыдущего руководства, где вы только что открыли окно Брандмауэр Защитника Windows в режиме повышенной безопасности. Если вы не знаете, как это сделать, просто обратитесь к руководству выше.
Следующие шаги будут взяты отсюда.
1. Нажмите “Правила для исходящего трафика.” чтобы правильно направить то, что вы хотите изменить. Затем вы можете выбрать “Новое правило” чтобы открыть другое окно и начать остальную часть процесса.
2. Следующий экран позволит вам выбрать, какой тип правила вы хотите создать. Все, что вам нужно сделать, это выбрать “Программа” и выберите “Далее” чтобы продолжить процесс.
3. Как и раньше, теперь вам нужно выбрать один из двух основных файлов игры Skyrim SE. Вы можете выбрать один здесь, но имейте в виду, что позже вам придется вернуться и за вторым.
![Skyrim SE не удалось запустить: 8 способов исправить это [2023]](https://votguide.ru/wp-content/uploads/2023/01/a56c9b74917c85493df3bad9ef42157f.jpg)
4. Таким образом, следующим шагом является выбор пути к программе любого из вышеупомянутых приложений. Нажмите “Просмотр” найдите файл Skyrim и выберите его. Нажмите “Далее” когда вы закончите, чтобы продолжить.
5. На следующем экране вам нужно будет выбрать “Заблокировать соединение,” точно так же, как вы делали раньше, и это должно помочь. Нажмите “Далее” когда вы закончите, перейдите к следующему шагу сейчас.
6. Теперь вам нужно убедиться, что установленное правило применяется к домену, Pприватному и общедоступному. профили. Установите флажок рядом с каждой записью и нажмите “Далее” , чтобы продолжить.
7. Последним шагом будет название правила, которое вы создали для игры. Введите здесь любое имя по вашему выбору и нажмите “Готово” для указания исходящего правила.
8. Теперь вам нужно повторить шаги, указанные выше, и заблокировать соединение для пропущенного файла Skyrim SE. Опять же, это повторяется во всех разделах “Inbound и Outbound” сценарий правил. Это может занять много времени, но совершенно безболезненно. Перейдите к последнему шагу с игровым файлом, дайте ему другое уникальное имя и нажмите “Готово“. На этом пока все.
Похлопайте себя по спине за то, что зашли так далеко! Вы успешно научились указывать правила входящего и исходящего трафика для Skyrim SE. Сделайте глубокий вдох и снова запустите игру, чтобы убедиться, что она теперь работает нормально. Прежде чем делать это, убедитесь, что вы перезагрузили свой компьютер.
Проверьте файлы целостности игры
Если вы играете в игру на Пар, есть еще одно возможное решение проблемы. Вы можете использовать встроенный инструмент известной платформы, чтобы проверить отсутствие или повреждение какого-либо важного файла игры. Это позволит легко решить проблему и вернуться к игре. Это определенно стоит попробовать, тем более что утилита может восстанавливать игры самостоятельно.
Поэтому следующие шаги проиллюстрируют, как вы можете использовать проверку целостности  ;игровых файлов с помощью клиента Steam для настольных ПК.
- Откройте Steam Launcher на ПК с Windows 10, чтобы начать. Вы можете использовать Панель задач, если приложение закреплено там, или использовать меню «Пуск» Windows, чтобы найти его более эффективно.
![Skyrim SE не удалось запустить: 8 способов исправить это [2023]](https://votguide.ru/wp-content/uploads/2023/01/c26072f0141d329e9f54cdee7e98f0e3.jpg)
2. Теперь вам нужно нажать на область Библиотека, чтобы получить доступ к вашему набору игр. В основном нам нужно получить доступ к свойствам Skyrim SE прямо сейчас, и это также можно сделать через боковую панель на главном экране Steam. Щелкните правой кнопкой мыши название заголовка, чтобы открыть дополнительные параметры. Нажмите “Свойства” чтобы перейти к следующему шагу.
![Skyrim SE не удалось запустить: 8 способов исправить это [2023]](https://votguide.ru/wp-content/uploads/2023/01/e02d315831487b7c09855f045bd67435.jpg)
<р>3. Открыв окно Свойства для Skyrim SE, просто нажмите “Локальные Файлы..” Это изменит для вас содержимое экрана и даст возможность проверить целостность файлов игры. Нажмите на соответствующую область, как указано на изображении ниже, чтобы начать процесс. Вероятно, пройдет некоторое время, прежде чем процедура завершится, так что ждите спокойно, но надейтесь на лучшее.
На этом все, что касается проверки целостности игровых файлов в Steam. Когда процесс завершится, попробуйте снова запустить Skyrim SE, чтобы проверить, решена ли проблема. Если игра по-прежнему не запускается, похоже, у вас остался один вариант. Продолжайте читать, чтобы узнать, какое решение мы приготовили для вас.
Переустановите игру
Ни одно из вышеупомянутых решений не помогло вам? К сожалению, единственное исправление, которое у вас осталось сейчас, это переустановить игру после удаления и попробовать запустить ее снова. Известно, что этот метод работает универсально для нескольких игр для ПК, и проблема Skyrim SE не запускается также иногда требует удаления.
Вы можете перейти в настольный клиент Steam или в Windows “Установка и удаление программ.” раздел для удаления игры. Это зависит от того, как игра установлена на вашем ПК. Один пользователь упомянул, что ему пришлось трижды переустанавливать игру, прежде чем проблема была устранена. Мы искренне надеемся, что с вами не повторится то же самое, но мы рекомендуем проявить терпение в этом отношении.
Также стоит удалить файлы игры, находящиеся в папке Skyrim SE, прежде чем удалять игру из клиента Steam. Это гарантирует, что поврежденные файлы больше не вернутся, и вы, наконец, сможете начать заново со Skyrim.
Переустановить Сначала переименуйте папку с игрой
Если вы выполнили приличную переустановку Skyrim Special Edition, но она по-прежнему не устранила проблему, есть еще один трюк, который можно попробовать здесь, который находится в продолжении этого раздела. Точная причина, по которой работает это исправление, более или менее неизвестна, но его все же стоит попробовать, так как оно сработало для многих людей.
Вам необходимо выполнить это исправление  ;перед удалением игры. Для начала перейдите в папку с файлами игры. Обычно он находится в “SteamLibrary” папку на Локальный диск (C:), но точный адрес может отличаться в зависимости от того, где вы сами сохранили игру.
Переименуйте папку, как только вы доберетесь до места назначения файла. Вам не нужно вытягивать что-то уникальное здесь. Просто добавьте одну или две буквы перед исходным именем, и это тоже будет учитываться.
![Skyrim SE не удалось запустить: 8 способов исправить это [2023]](https://votguide.ru/wp-content/uploads/2023/01/e7a4219e4e9e2e2306fc235717d26d1b.jpg)
Удалите игру из клиента Steam для ПКкак только вы завершите предыдущий шаг. Сразу после этого приступайте к повторной установке игры. Переименуйте папку обратно, как только игра завершит установку. Попробуйте запустить игру сейчас, чтобы узнать, была ли устранена проблема Skyrim SE не запускалась.
- Другие руководства по Skyrim: Best Skyrim Light Ранговые доспехи и рецепты Skyrim Alchemy.
Обзор
The Elder Scrolls V: Skyrim Special Edition — чрезвычайно приятный шедевр, который, не колеблясь, предлагает игрокам потрясающие впечатления. В игре есть чем заняться, а также куча модов, с которыми можно повозиться. Вы определенно смотрите на одну из лучших игр, когда-либо созданных здесь, поэтому неудивительно, что производитель решил выпустить ее обновленную версию.
Нам бы понравилось чтобы узнать, исправили ли вы проблему с помощью любого из перечисленных решений. Прокомментируйте ниже и сообщите нам и другим.
- По теме: 8 способов исправить сбой ПК в Destiny 2.
Часто задаваемые вопросы
Как узнать, почему игра не запускается?
Очевидно, что ваш Skyrim SE не запускается. Всякий раз, когда вы пытаетесь играть в игру, она сразу же вылетает. Кроме того, вы можете видеть значок Skyrim SE, но на экране не будет всплывающего окна.
Почему Skyrim аварийно завершает работу при запуске?
Skyrim может аварийно завершать работу при запуске по многим причинам, в том числе из-за неуказанного брандмауэра Windows. правила, неисправные моды, поврежденные игровые файлы и грядущие обновления Windows.
Что означает CTD в Skyrim?
CTD – это аббревиатура, обозначающая Crash to Desktop. Это когда игра постоянно вылетает. Однако вы можете решить эту проблему несколькими способами.
Была ли эта статья полезной? Да ✔️ Нет ✖
Спасибо! Поделитесь с нами своими отзывами. ⚡
Как мы можем улучшить этот пост? Пожалуйста помогите нам. ✍
Отправить

«The Elder Scrolls V: Skyrim» – легендарная игра в жанре role-play. Несмотря на то, что проект был выпущен в 2011 году и, как кажется, все проблемы разработчики уже решили путем обновлений, у некоторых геймеров все равно возникают проблемы. В частности, не запускается «Скайрим» на операционной системе Windows 10. Для устранения ошибки необходимо изучить все возможные причины, из-за которых появились неполадки, а также рассмотреть рекомендации опытных игроков.
Возможные причины проблемы
Прежде чем рассматривать причины возникновения проблем со «Скайрим» (в том числе «Special Edition»), нужно отметить, что ошибка при запуске свойственна любым другим играм на Виндовс 10. Чаще всего сложности бывают связаны с совместимостью, однако «The Elder Scrolls V: Skyrim» – это не такой старый проект, чтобы со стопроцентной уверенностью назвать главной причиной неполадок версию ОС.

Здесь мы имеем дело с другими проблемами, из-за которых приложение постоянно вылетает:
- ошибочная блокировка файла запуска со стороны антивируса;
- неправильный путь установки игры;
- недостаточное количество пользовательских прав;
- отсутствие последних обновлений, как «Скайрим», так и ОС;
- некорректная установка модов и дополнений для игры;
- повреждение игровых файлов;
- устаревшие драйверы видеокарты или процессора.
Список возможных причин довольно широкий, и рядовому пользователю будет сложно установить точного виновника возникновения проблемы. Тем не менее, это не повод отказываться от решительных мер по устранению неполадок. Напротив, нужно как можно внимательнее изучить инструкцию и выполнить каждый шаг из представленного алгоритма.

Как решить проблемы с запуском «Skyrim» на Windows 10
Скорость устранения неполадок напрямую зависит от того, как именно пользователь будет решать проблему. Он может наугад обратиться к одной из инструкций или сразу же перейти к радикальным мерам. Но в таком случае человек скорее потеряет свободное время, чем исправит ошибку. Поэтому нужно действовать по инструкции, начав решение с рассмотрения наиболее вероятных причин возникновения сложностей с запуском.

Отключение антивируса
Антивирусные программы вроде Kaspersky Internet Security или Avast призваны защищать компьютер. В большинстве случаев они хорошо справляются со своими задачами, но порой и такие продуманные утилиты допускают ошибки. В частности, приложение может неправильно распознать вредоносный файл. Особенно, если на компьютере установлена пиратская версия «Skyrim».
Даже если проблема с запуском возникла не сразу, рекомендуется отключить антивирус. Обращайтесь к этой мере в качестве временного решения проблемы. Чтобы программа перестала ошибочно блокировать игру, нужно добавить «Скайрим» в список исключений.
Важно. Отключение стороннего антивируса не всегда исправляет ошибку, поскольку на Windows 10 есть встроенный защитник (доступен в разделе «Обновление и безопасность», расположенном в «Параметрах»). Его тоже следует деактивировать.
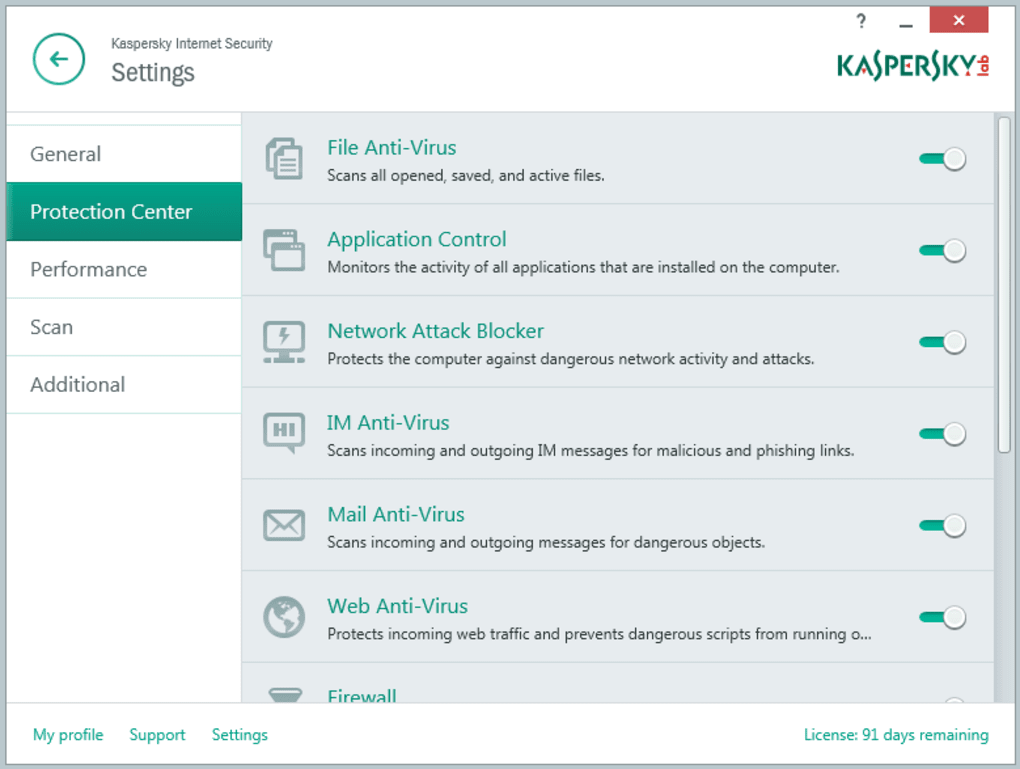
Проверка наличия кириллицы в пути
Подавляющее большинство пользователей не обращает внимания на то, в какую директорию устанавливается та или иная игра. Человек, решивший сыграть в «The Elder Scrolls V: Skyrim» сразу после установки, наверняка, столкнется с ошибкой при запуске, если в пути программы будет хотя бы один кириллический символ.
Дело в том, что файлы «Скайрим» перестают работать корректно, если путь установки состоит не из букв латинского алфавита. Поэтому геймеру нужно в обязательном порядке проверить директорию, где сохранена игра. Сделать это можно при помощи поисковой строки Проводника. Если окажется, что в пути присутствуют кириллические символы – переустановите программу в корректную директорию, изменив данные в меню установки.
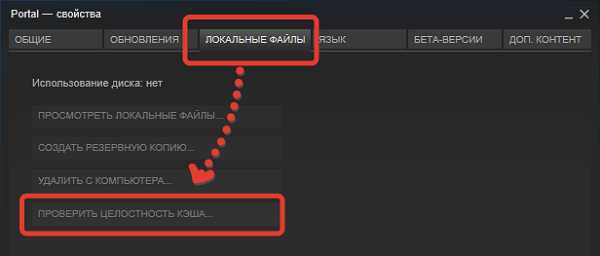
Чистая загрузка
Если человек давно пользуется компьютером, то на его устройстве, скорее всего, установлено множество программ. Многие из них запускаются автоматически после включения ПК. Несмотря на определенную долю удобства, это негативным образом сказывается на работе других приложений, включая игру «Скайрим».
Чтобы избежать проблем с запуском, рекомендуется выполнять чистую загрузку Windows 10 при включении компьютера:
- Через меню «Пуск» откройте «Панель управления».
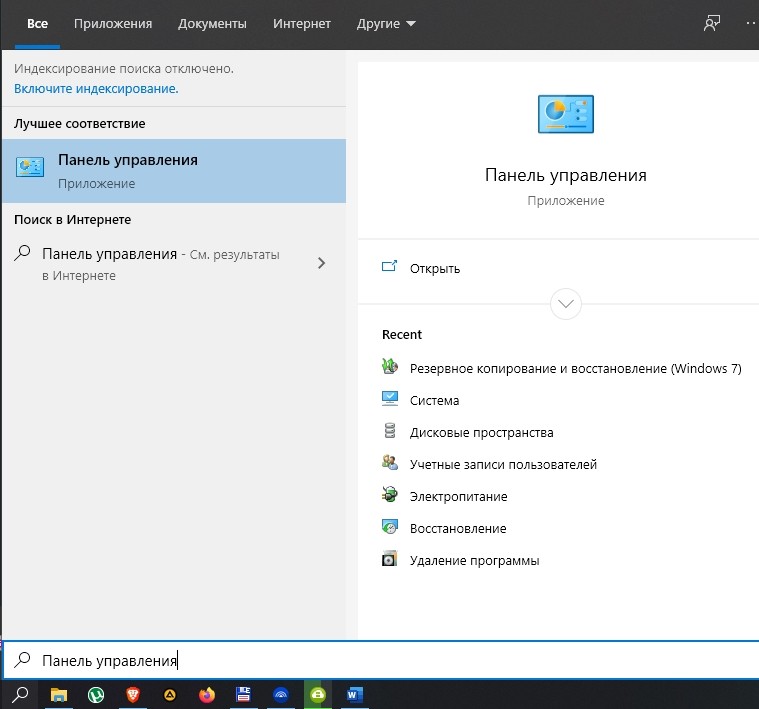
- Перейдите в раздел «Администрирование».
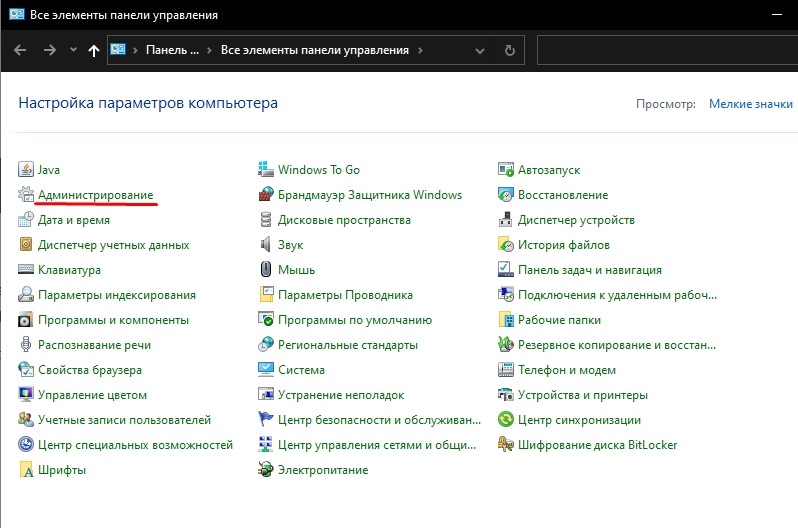
- Запустите утилиту «Конфигурация системы».
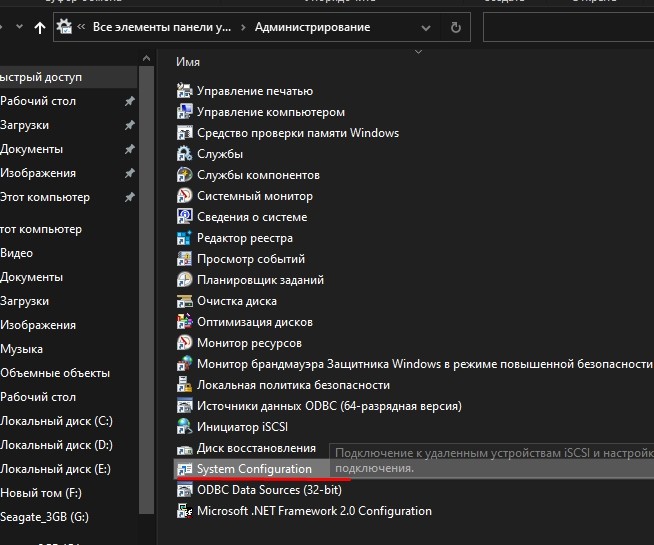
- Откройте вкладку «Автозагрузка» и удалите все приложения из списка.
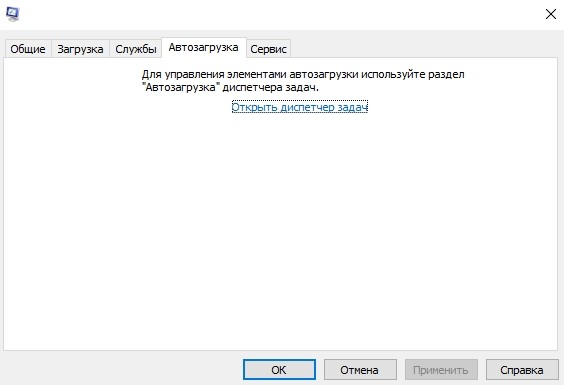
- Вернитесь во вкладку «Общие».
- Отметьте пункт «Выборочный запуск» и снимите галочку с «Загружать элементы автозагрузки».
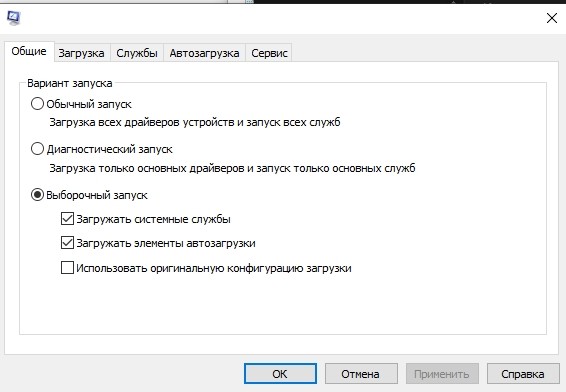
- Сохраните изменения.
Теперь после каждого включения компьютера сторонние приложения не будут запускаться в автоматическом режиме. Чтобы понять, помогло ли изменение настроек решить проблему, перезагрузите ПК и попытайтесь вновь открыть игру.
Постоянный запуск от имени Администратора
Windows 10 позволяет создавать разные профили пользователей. Один из них в обязательном порядке обладает правами Администратора. Порой именно этих прав не хватает для запуска отдельных программ.
Чтобы корректно открыть «Скайрим», перейдите в главный профиль ОС. Если на Windows 10 используется только одна учетная запись, для запуска игры щелкните ПКМ по ее ярлыку, а затем выберите «Запуск от имени администратора». Повторяйте операцию всякий раз, как захотите сыграть в «The Elder Scrolls V: Skyrim».
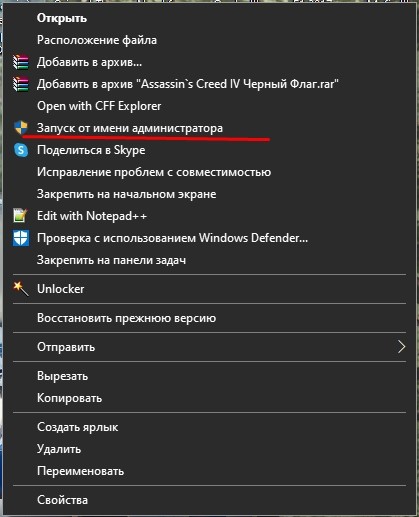
На заметку. Если вы играете в «Скайрим» через игровой магазин Steam, то запускать с правами Администратора нужно именно клиент, а не саму игру.
Установка последних обновлений ОС
Также некорректная работа игры бывает связана с отсутствием обновлений системы. Чтобы установить апдейт, обратитесь к инструкции:
- Откройте «Параметры» через меню «Пуск».

- Перейдите в раздел «Обновление и безопасность».

- Нажмите кнопку «Проверить наличие обновлений».

- Установите все доступные апдейты.
После установки обновлений необходимо перезагрузить компьютер. Не исключено, что это позволит решить проблему с открытием игры.
Отключение установленных модов
Пытаясь усовершенствовать игру, некоторые геймеры устанавливают дополнения для «Skyrim». К сожалению, подобная операция не всегда заканчивается успехом, и моды становятся причиной появления ошибки при запуске. Поэтому откройте директорию игры, а затем удалите содержимое папки «mods».

Проверка целостности файлов в Steam
Под влиянием вредоносного ПО и других факторов повреждаются файлы игры. Проверить их целостность можно через Steam:
- Запустите клиент.
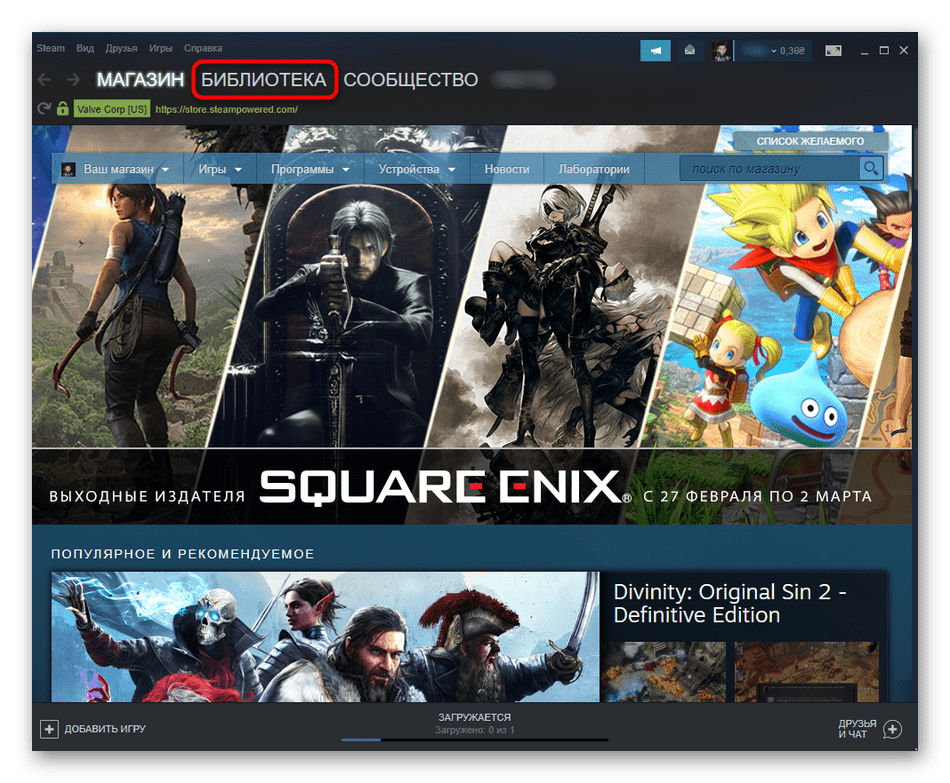
- Откройте «Библиотеку».
- Щелкните ПКМ по «Скайриму», а затем выберите «Свойства».

- Перейдите в раздел «Локальные файлы».

- Нажмите кнопку «Проверить целостность файлов игры».

Далее начнется сканирование «Skyrim» на предмет наличия ошибок. Если таковые будут найдены – Steam восстановит поврежденные файлы.
Завершение ненужных и конфликтных задач
Взаимодействие пользователя с компьютером не заканчивается игрой в «Скайрим». Параллельно с проектом студии Bethesda Game Studios на ПК бывают запущены другие процессы. Они нередко вступают в конфликт с игрой, поэтому для комфортного гейминга рекомендуется завершить все остальные задачи:
- Откройте «Диспетчер задач» через меню «Пуск».

- Перейдите во вкладку «Процессы».
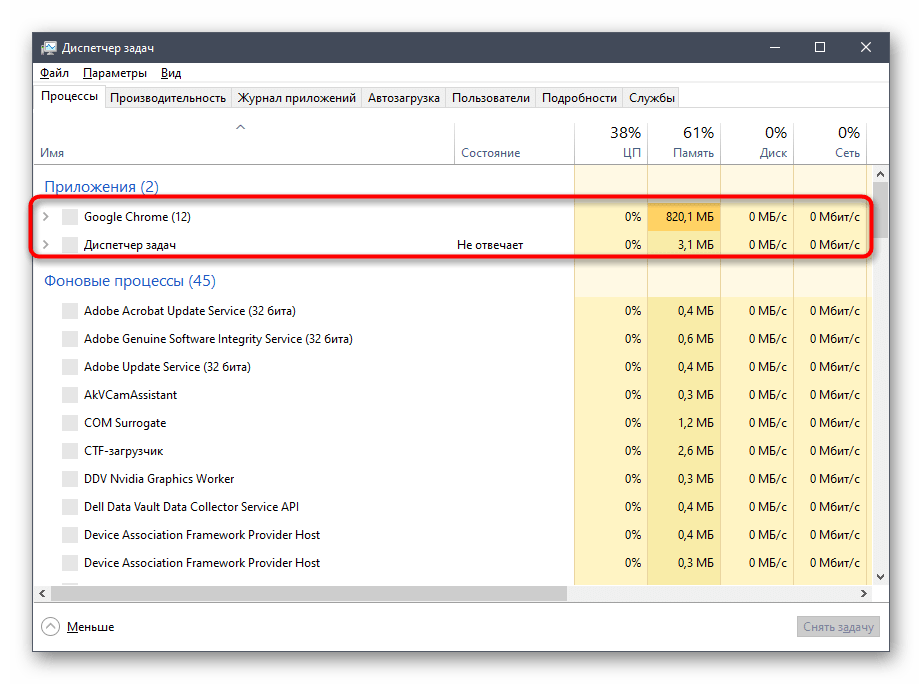
- Щелкните ПКМ по одному из процессов.
- Нажмите кнопку «Снять задачу».
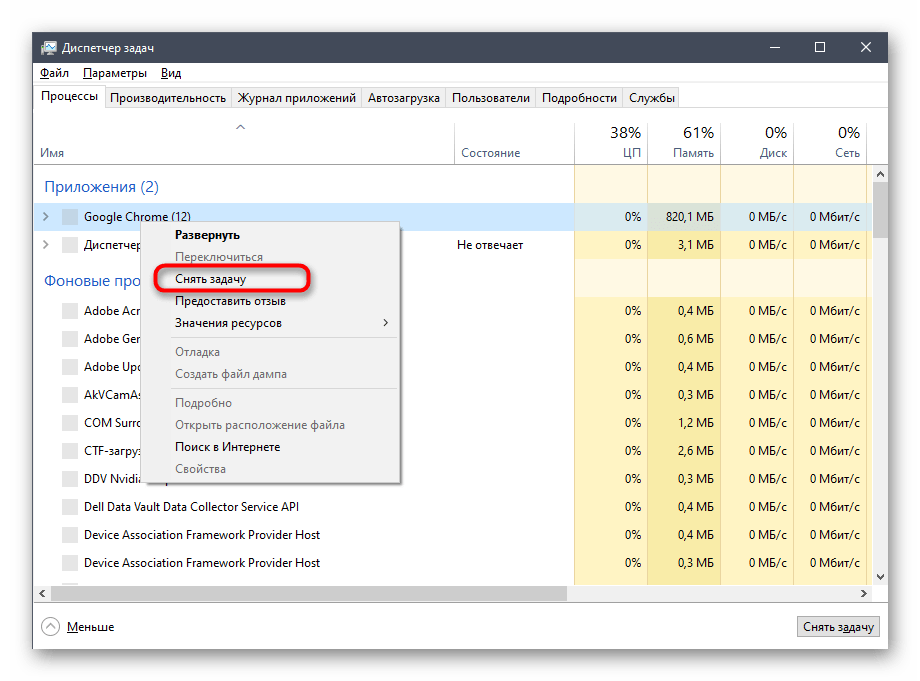
- Повторите операцию с оставшимися процессами.
Теперь все ресурсы компьютера будут направлены на «Скайрим» и, скорее всего, игра запустится без ошибки на главном экране.
Обновление драйверов
Даже когда компьютер соответствует системным требованиям игры, она может не запуститься из-за отсутствия актуальных драйверов для отдельных компонентов. Поэтому сделайте следующее:
- Используя меню «Пуск», запустите «Диспетчер устройств».
- Раскройте вкладки.
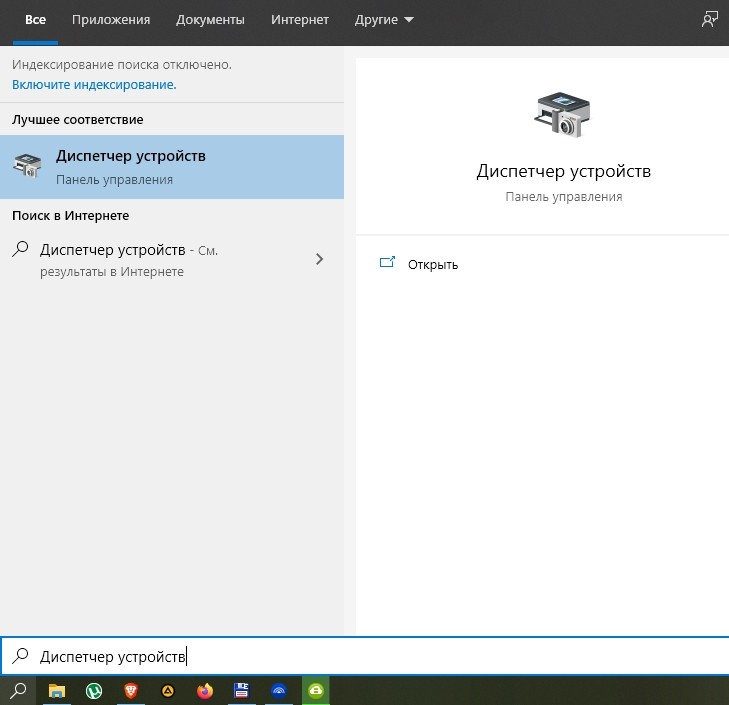
- Щелкните ПКМ по элементу, возле которого высвечивается желтая иконка с восклицательным знаком.
- Нажмите кнопку «Обновить драйвер».
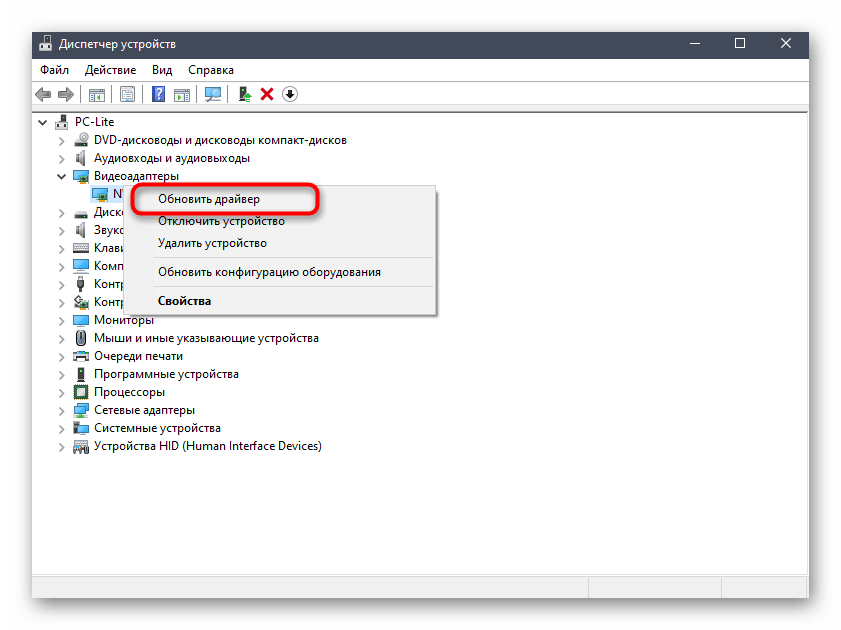
Важно. Если апдейты недоступны, попробуйте сначала удалить драйвер для видеокарты или процессора через «Свойства», а затем загрузите дистрибутив для установки с официального сайта разработчика.
ПК, на котором установлены все необходимые обновления, намного стабильнее работает, как при решении базовых задач, так и в играх.
Установка недостающих дополнительных компонентов
Также важно проверить наличие всех компонентов Windows 10, необходимых для запуска «Skyrim». В данном случае речь идет о пакетах .NET Framework, Visual C++ и DirectX. Недостающее ПО можно скачать через сайт Microsoft.
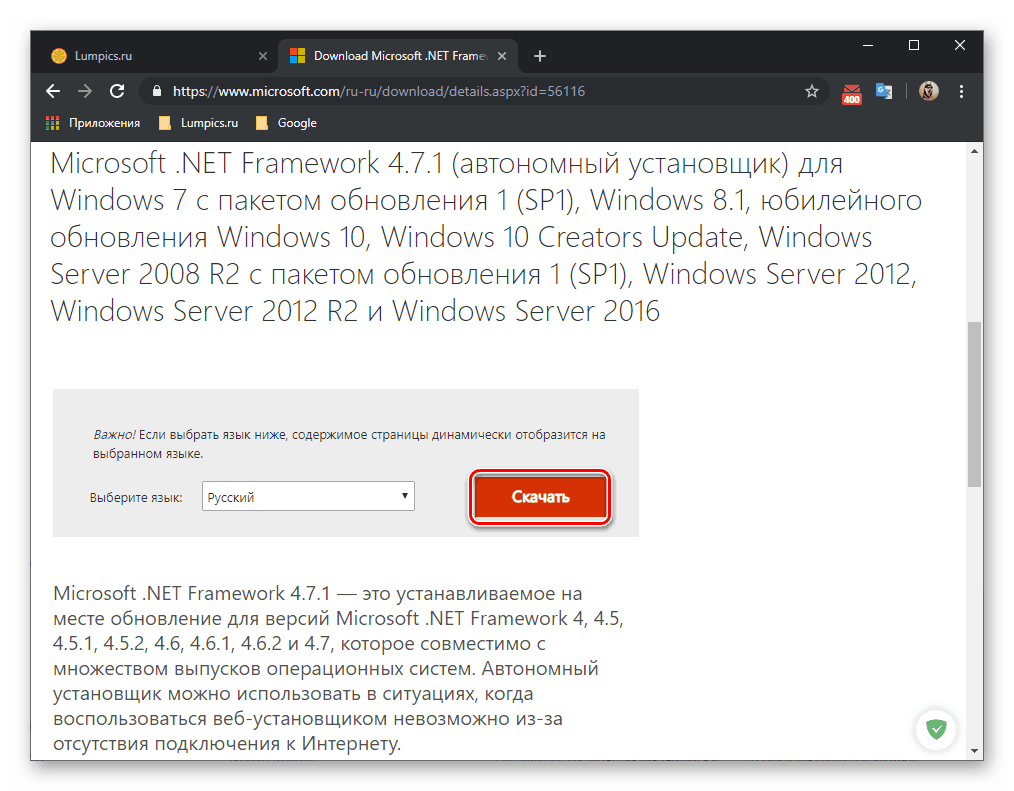
Проверка системных файлов
Наконец, выполните тест Windows 10 на наличие поврежденных файлов системы:
- Запустите «Командную строку» через меню «Пуск».
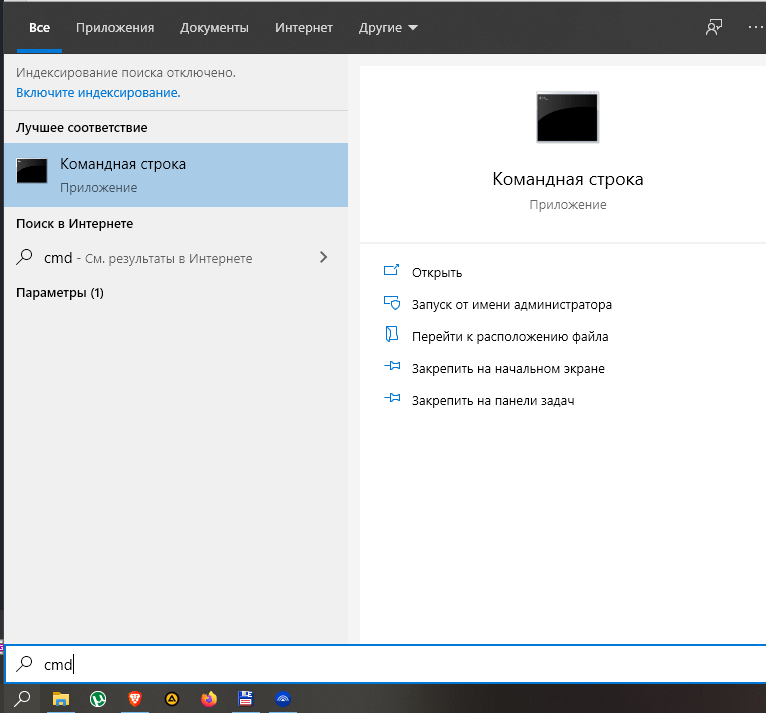
- Введите запрос «sfc /scannow».
- Нажмите клавишу «Enter».
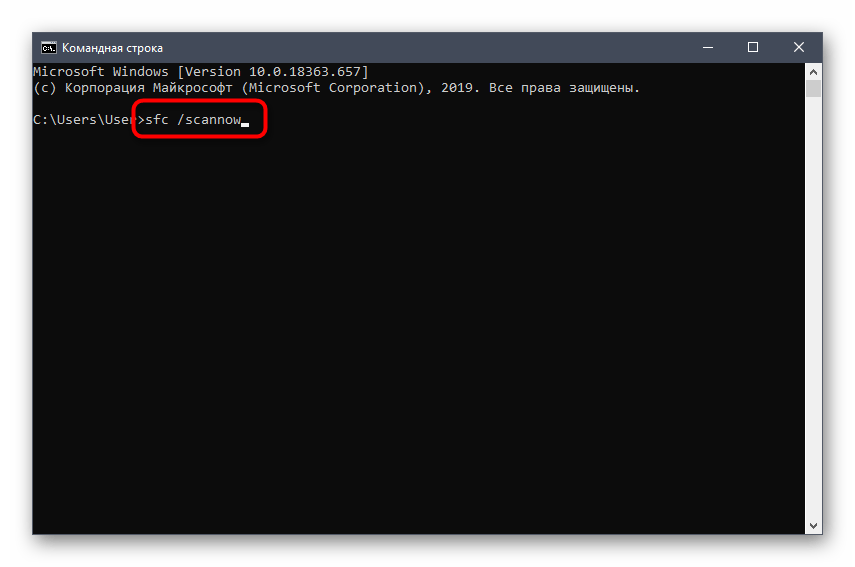
Далее начнется проверка системных компонентов, после чего Windows в автоматическом режиме восстановит все поврежденные файлы.

«The Elder Scrolls V: Skyrim» – легендарная игра в жанре role-play. Несмотря на то, что проект был выпущен в 2011 году и, как кажется, все проблемы разработчики уже решили путем обновлений, у некоторых геймеров все равно возникают проблемы. В частности, не запускается «Скайрим» на операционной системе Windows 10. Для устранения ошибки необходимо изучить все возможные причины, из-за которых появились неполадки, а также рассмотреть рекомендации опытных игроков.
Возможные причины проблемы
Прежде чем рассматривать причины возникновения проблем со «Скайрим» (в том числе «Special Edition»), нужно отметить, что ошибка при запуске свойственна любым другим играм на Виндовс 10. Чаще всего сложности бывают связаны с совместимостью, однако «The Elder Scrolls V: Skyrim» – это не такой старый проект, чтобы со стопроцентной уверенностью назвать главной причиной неполадок версию ОС.

Здесь мы имеем дело с другими проблемами, из-за которых приложение постоянно вылетает:
- ошибочная блокировка файла запуска со стороны антивируса;
- неправильный путь установки игры;
- недостаточное количество пользовательских прав;
- отсутствие последних обновлений, как «Скайрим», так и ОС;
- некорректная установка модов и дополнений для игры;
- повреждение игровых файлов;
- устаревшие драйверы видеокарты или процессора.
Список возможных причин довольно широкий, и рядовому пользователю будет сложно установить точного виновника возникновения проблемы. Тем не менее, это не повод отказываться от решительных мер по устранению неполадок. Напротив, нужно как можно внимательнее изучить инструкцию и выполнить каждый шаг из представленного алгоритма.

Как решить проблемы с запуском «Skyrim» на Windows 10
Скорость устранения неполадок напрямую зависит от того, как именно пользователь будет решать проблему. Он может наугад обратиться к одной из инструкций или сразу же перейти к радикальным мерам. Но в таком случае человек скорее потеряет свободное время, чем исправит ошибку. Поэтому нужно действовать по инструкции, начав решение с рассмотрения наиболее вероятных причин возникновения сложностей с запуском.

Отключение антивируса
Антивирусные программы вроде Kaspersky Internet Security или Avast призваны защищать компьютер. В большинстве случаев они хорошо справляются со своими задачами, но порой и такие продуманные утилиты допускают ошибки. В частности, приложение может неправильно распознать вредоносный файл. Особенно, если на компьютере установлена пиратская версия «Skyrim».
Даже если проблема с запуском возникла не сразу, рекомендуется отключить антивирус. Обращайтесь к этой мере в качестве временного решения проблемы. Чтобы программа перестала ошибочно блокировать игру, нужно добавить «Скайрим» в список исключений.
Важно. Отключение стороннего антивируса не всегда исправляет ошибку, поскольку на Windows 10 есть встроенный защитник (доступен в разделе «Обновление и безопасность», расположенном в «Параметрах»). Его тоже следует деактивировать.
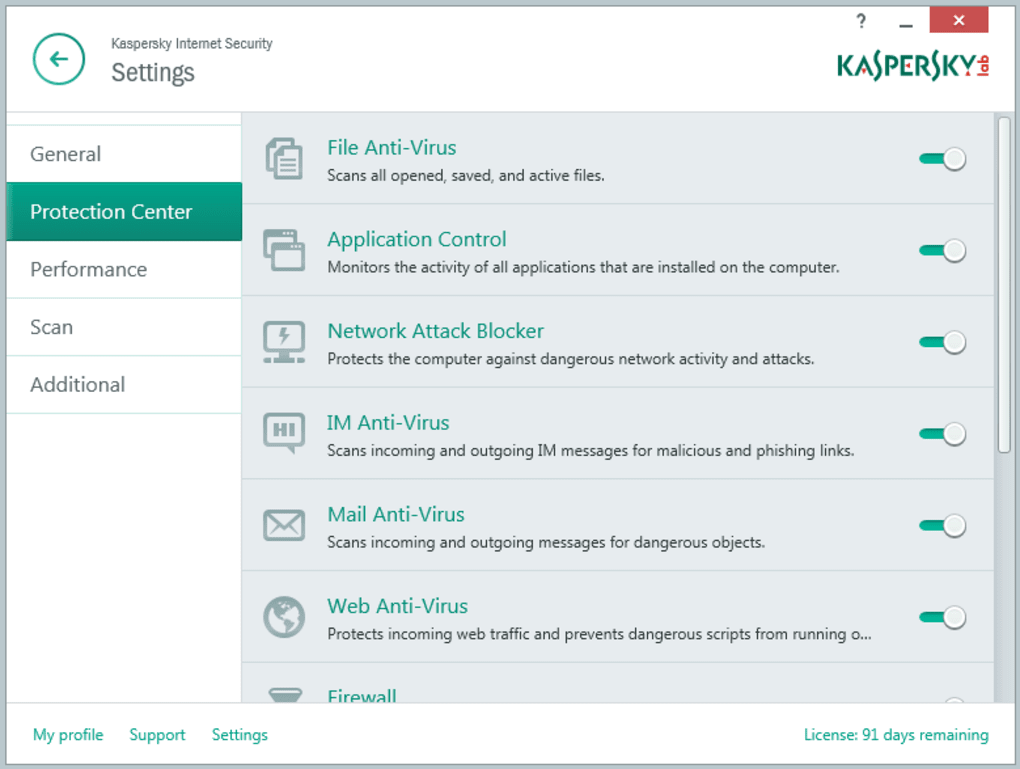
Проверка наличия кириллицы в пути
Подавляющее большинство пользователей не обращает внимания на то, в какую директорию устанавливается та или иная игра. Человек, решивший сыграть в «The Elder Scrolls V: Skyrim» сразу после установки, наверняка, столкнется с ошибкой при запуске, если в пути программы будет хотя бы один кириллический символ.
Дело в том, что файлы «Скайрим» перестают работать корректно, если путь установки состоит не из букв латинского алфавита. Поэтому геймеру нужно в обязательном порядке проверить директорию, где сохранена игра. Сделать это можно при помощи поисковой строки Проводника. Если окажется, что в пути присутствуют кириллические символы – переустановите программу в корректную директорию, изменив данные в меню установки.
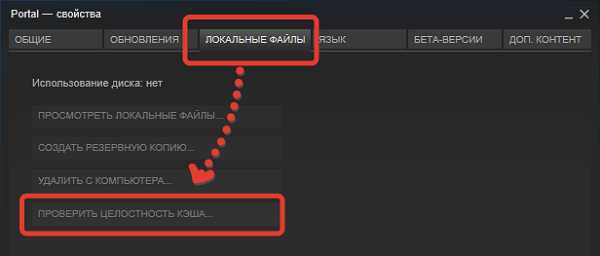
Чистая загрузка
Если человек давно пользуется компьютером, то на его устройстве, скорее всего, установлено множество программ. Многие из них запускаются автоматически после включения ПК. Несмотря на определенную долю удобства, это негативным образом сказывается на работе других приложений, включая игру «Скайрим».
Чтобы избежать проблем с запуском, рекомендуется выполнять чистую загрузку Windows 10 при включении компьютера:
- Через меню «Пуск» откройте «Панель управления».
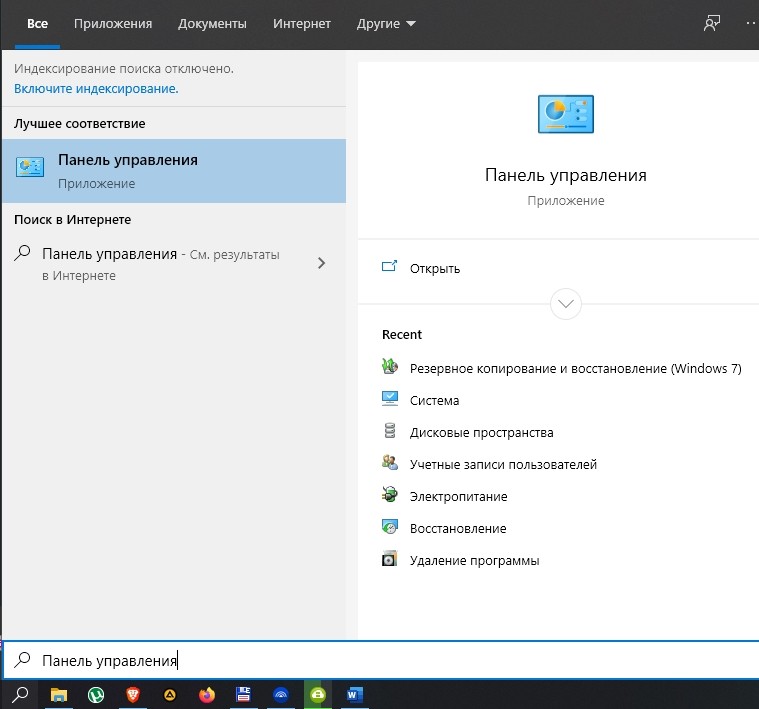
- Перейдите в раздел «Администрирование».
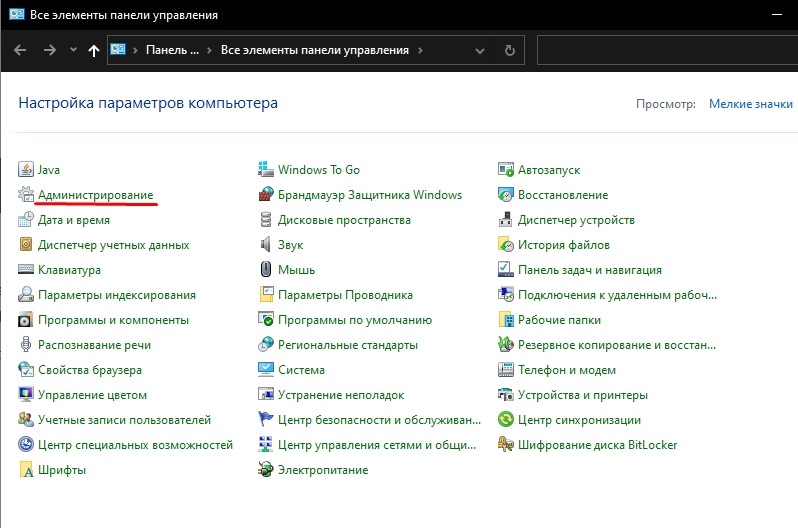
- Запустите утилиту «Конфигурация системы».
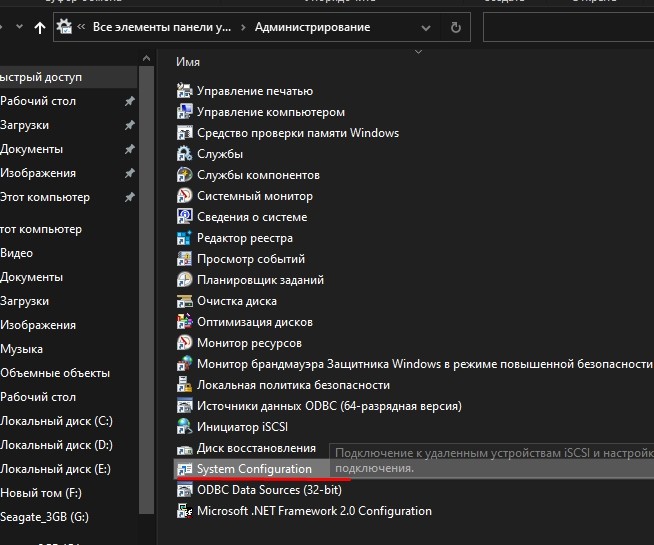
- Откройте вкладку «Автозагрузка» и удалите все приложения из списка.
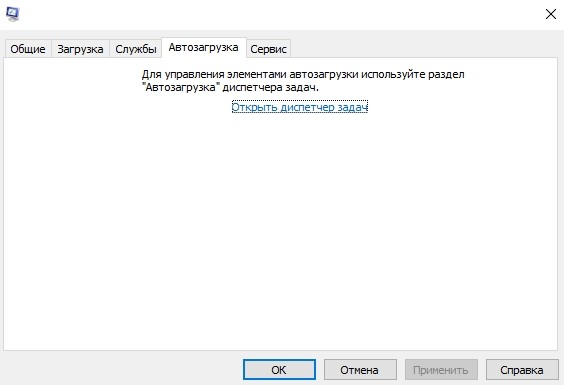
- Вернитесь во вкладку «Общие».
- Отметьте пункт «Выборочный запуск» и снимите галочку с «Загружать элементы автозагрузки».
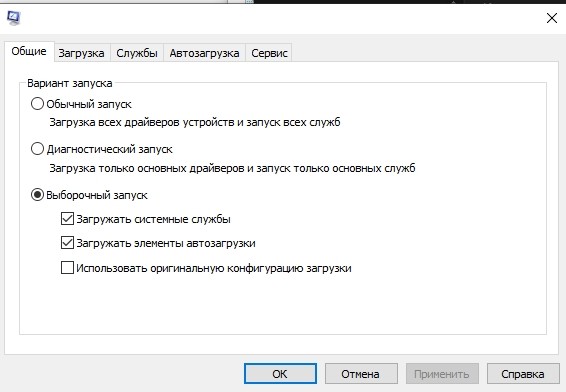
- Сохраните изменения.
Теперь после каждого включения компьютера сторонние приложения не будут запускаться в автоматическом режиме. Чтобы понять, помогло ли изменение настроек решить проблему, перезагрузите ПК и попытайтесь вновь открыть игру.
Постоянный запуск от имени Администратора
Windows 10 позволяет создавать разные профили пользователей. Один из них в обязательном порядке обладает правами Администратора. Порой именно этих прав не хватает для запуска отдельных программ.
Чтобы корректно открыть «Скайрим», перейдите в главный профиль ОС. Если на Windows 10 используется только одна учетная запись, для запуска игры щелкните ПКМ по ее ярлыку, а затем выберите «Запуск от имени администратора». Повторяйте операцию всякий раз, как захотите сыграть в «The Elder Scrolls V: Skyrim».
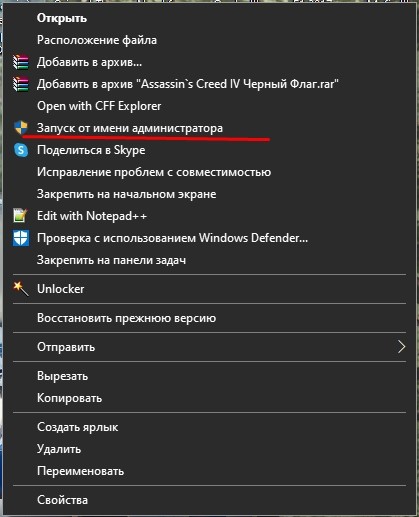
На заметку. Если вы играете в «Скайрим» через игровой магазин Steam, то запускать с правами Администратора нужно именно клиент, а не саму игру.
Установка последних обновлений ОС
Также некорректная работа игры бывает связана с отсутствием обновлений системы. Чтобы установить апдейт, обратитесь к инструкции:
- Откройте «Параметры» через меню «Пуск».

- Перейдите в раздел «Обновление и безопасность».

- Нажмите кнопку «Проверить наличие обновлений».

- Установите все доступные апдейты.
После установки обновлений необходимо перезагрузить компьютер. Не исключено, что это позволит решить проблему с открытием игры.
Отключение установленных модов
Пытаясь усовершенствовать игру, некоторые геймеры устанавливают дополнения для «Skyrim». К сожалению, подобная операция не всегда заканчивается успехом, и моды становятся причиной появления ошибки при запуске. Поэтому откройте директорию игры, а затем удалите содержимое папки «mods».

Проверка целостности файлов в Steam
Под влиянием вредоносного ПО и других факторов повреждаются файлы игры. Проверить их целостность можно через Steam:
- Запустите клиент.
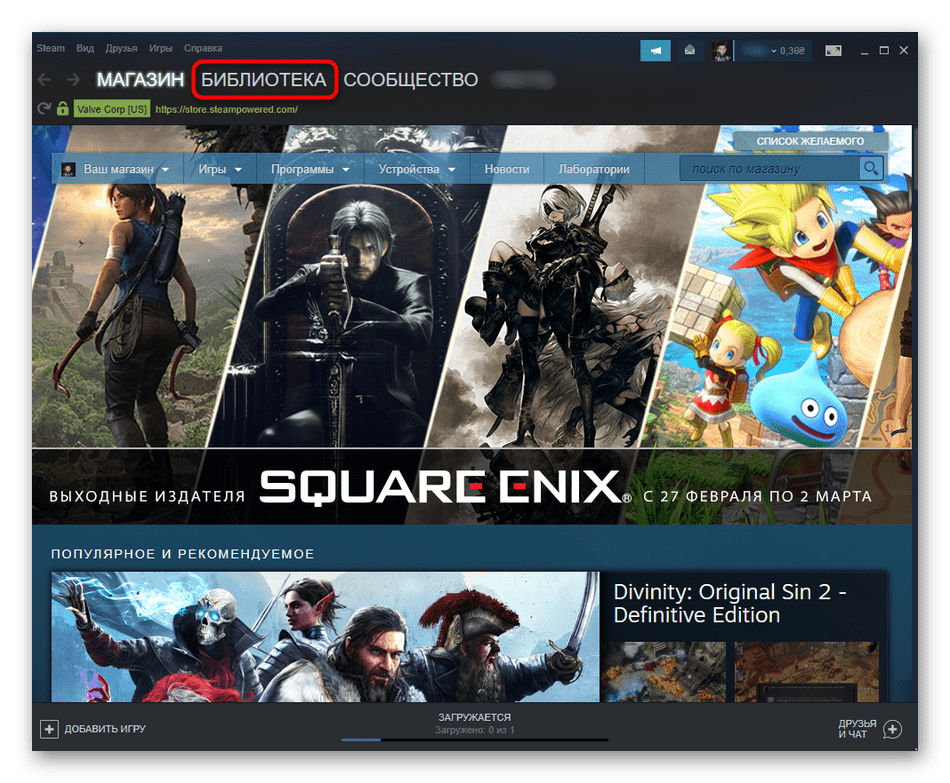
- Откройте «Библиотеку».
- Щелкните ПКМ по «Скайриму», а затем выберите «Свойства».

- Перейдите в раздел «Локальные файлы».

- Нажмите кнопку «Проверить целостность файлов игры».

Далее начнется сканирование «Skyrim» на предмет наличия ошибок. Если таковые будут найдены – Steam восстановит поврежденные файлы.
Завершение ненужных и конфликтных задач
Взаимодействие пользователя с компьютером не заканчивается игрой в «Скайрим». Параллельно с проектом студии Bethesda Game Studios на ПК бывают запущены другие процессы. Они нередко вступают в конфликт с игрой, поэтому для комфортного гейминга рекомендуется завершить все остальные задачи:
- Откройте «Диспетчер задач» через меню «Пуск».

- Перейдите во вкладку «Процессы».
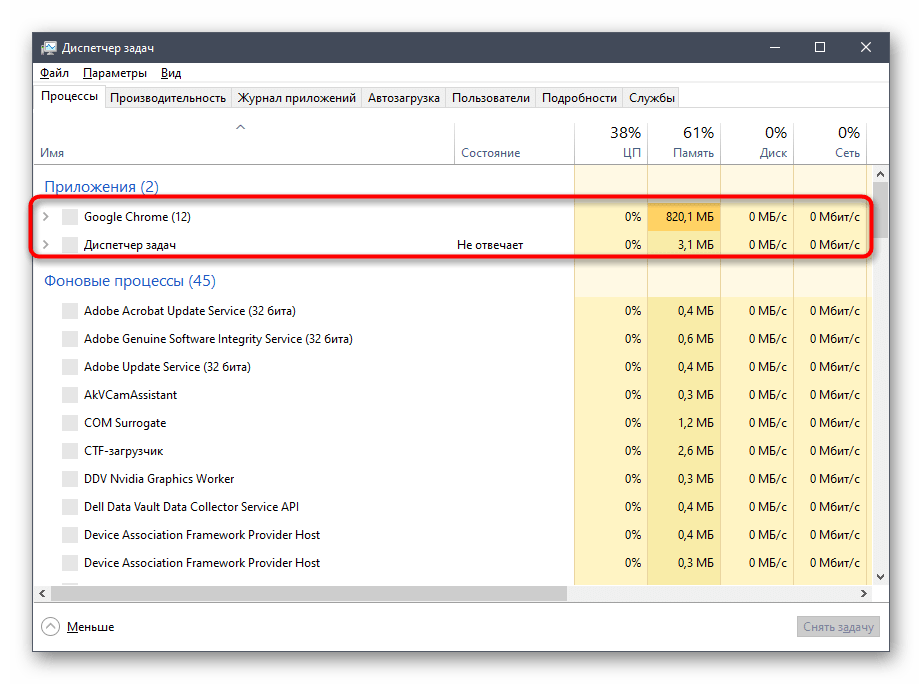
- Щелкните ПКМ по одному из процессов.
- Нажмите кнопку «Снять задачу».
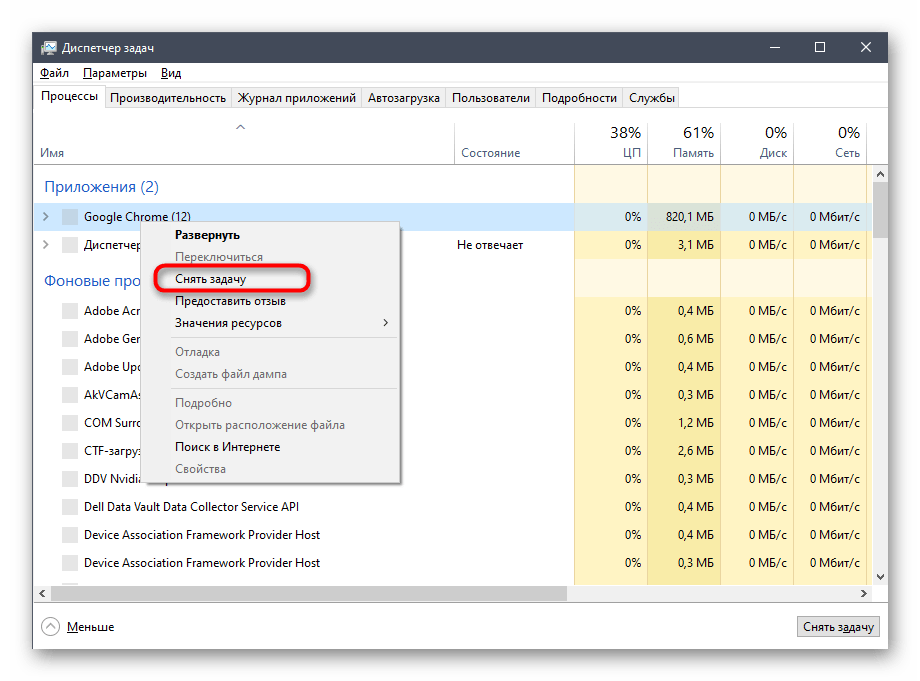
- Повторите операцию с оставшимися процессами.
Теперь все ресурсы компьютера будут направлены на «Скайрим» и, скорее всего, игра запустится без ошибки на главном экране.
Обновление драйверов
Даже когда компьютер соответствует системным требованиям игры, она может не запуститься из-за отсутствия актуальных драйверов для отдельных компонентов. Поэтому сделайте следующее:
- Используя меню «Пуск», запустите «Диспетчер устройств».
- Раскройте вкладки.
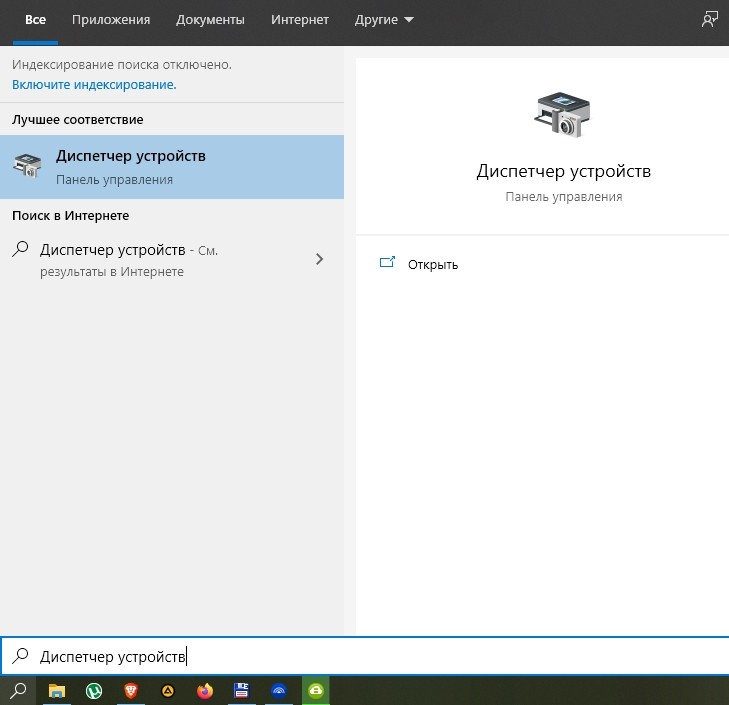
- Щелкните ПКМ по элементу, возле которого высвечивается желтая иконка с восклицательным знаком.
- Нажмите кнопку «Обновить драйвер».
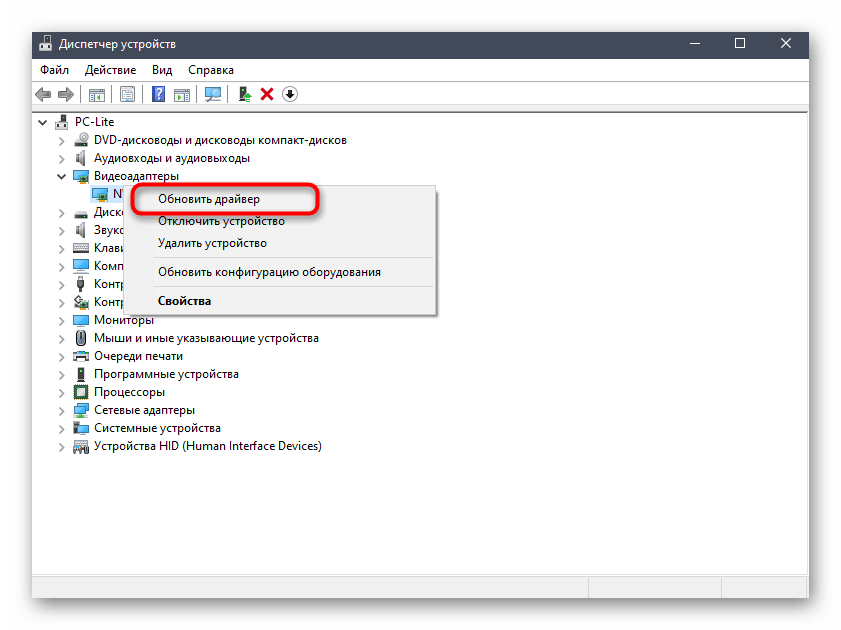
Важно. Если апдейты недоступны, попробуйте сначала удалить драйвер для видеокарты или процессора через «Свойства», а затем загрузите дистрибутив для установки с официального сайта разработчика.
ПК, на котором установлены все необходимые обновления, намного стабильнее работает, как при решении базовых задач, так и в играх.
Установка недостающих дополнительных компонентов
Также важно проверить наличие всех компонентов Windows 10, необходимых для запуска «Skyrim». В данном случае речь идет о пакетах .NET Framework, Visual C++ и DirectX. Недостающее ПО можно скачать через сайт Microsoft.
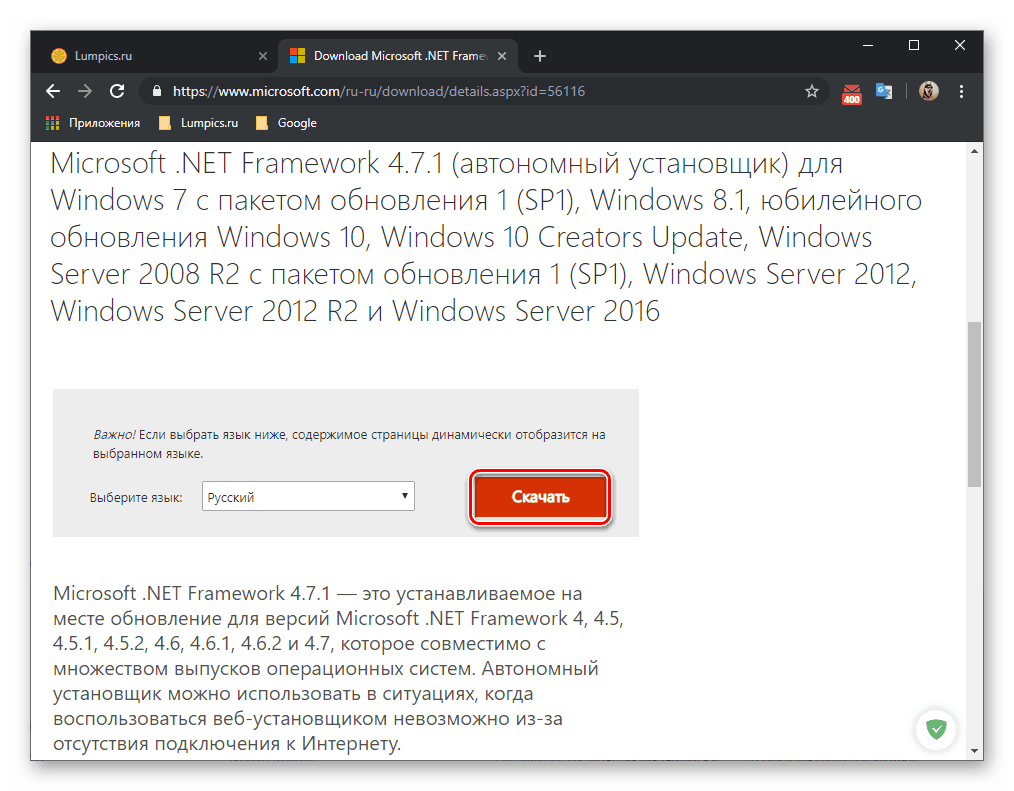
Проверка системных файлов
Наконец, выполните тест Windows 10 на наличие поврежденных файлов системы:
- Запустите «Командную строку» через меню «Пуск».
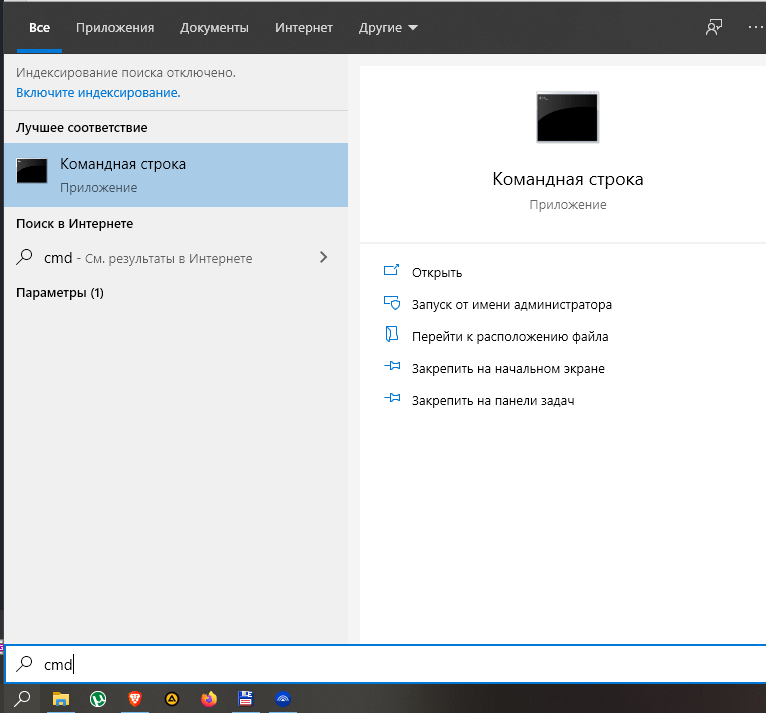
- Введите запрос «sfc /scannow».
- Нажмите клавишу «Enter».
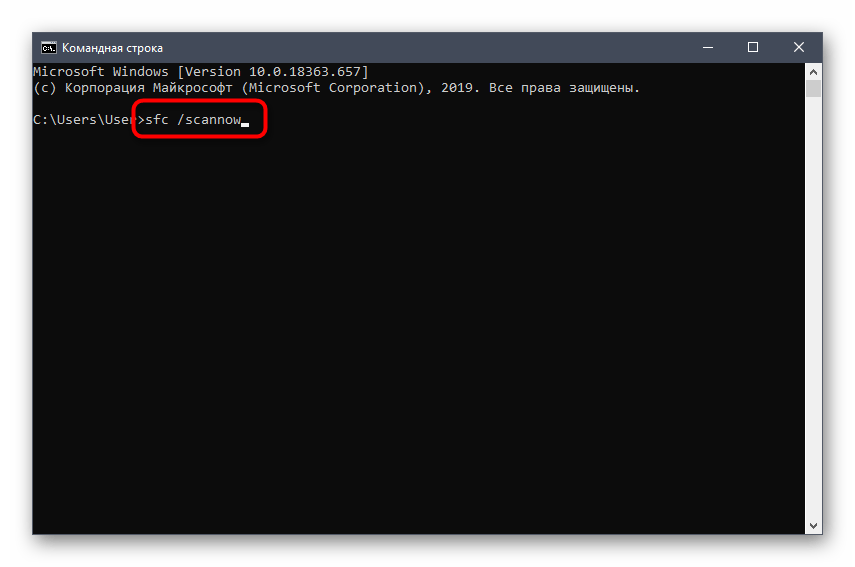
Далее начнется проверка системных компонентов, после чего Windows в автоматическом режиме восстановит все поврежденные файлы.
Isdone.dll и unarc.dll — эта ошибка является довольно распространенным явлением среди пользователей Windows 7 и Windows 8 (8.1). Заметьте, мы привели два разных названия, но написали в единственном числе. Все дело в том, что это не отдельные друг от друга явления — это одна и та же ошибка. Она может возникнуть при попытке распаковать архив, загруженный из интернета, или при установке игр с программой установки Innosetup.
Чтобы решить проблему, самое первое, что нужно попробовать — это отключить антивирус и попробовать повторить процесс заново. Если это сработало, то идите к нижней части страницы, оставьте комментарий и поделитесь этой статьей с друзьями с помощью кнопок социальных сетей.
Если отключение антивируса не помогло, то возможно причиной ошибки может стать путь к файлу, если в нем имеются не латинские символы. Проще говоря, если имя папки на русском, к примеру C:Игры то вы должны переименовать его, чтобы путь выглядел C:Games например. Если путь к файлу очень длинный и много нелатинских символов, то просто переместите файл в другое место, например в корневой каталог диска C.
Как исправить ошибку unarc.dll ошибка 11
Внимание: В интернете вам могут предложить скачать isdone.dll и unarc.dll и установить их в системную папку, или же вы можете найти программы, якобы исправляющие эти ошибки, которые на самом деле не будут работать. Как специалист в области IT, я настоятельно рекомендую вам не загружать никаких файлов, уж тем более в интернете нет никаких реальных примеров чтобы это кому-то помогло. Но я дам вам несколько полезных советов, которые реально могут исправить эти ошибки.
Сообщения об ошибках с isdone.dll и unarc.dll:

- Произошла ошибка при распаковке: Архив поврежден! Unarc.dll вернул код ошибки — 1, 6, 7, 12 (наиболее частые коды ошибок) ERROR: archive data corrupted (decompressiob files)
- Произошла ошибка при распаковке: Архив поврежден!
- Ошибка Isdone.dll
- Unarc.dll вернул код ошибки: 7
- Unarc.dll вернул код ошибки: 6
- Unarc.dll вернул код ошибки: 12
- Unarc.dll вернул код ошибки: 1
- ERROR: archive data corrupted (decompressiob files)
Способы временного и постоянного отключения популярных антивирусов
Ошибка может возникнуть во время установки Resident Evil, Crysis Warhead, Day One, Assassin’s creed и других игр.
Попробуйте на другом компьютере
Эти шаги могут показаться странными, но они действительно могут помочь решить проблему:
- Переместите файл на другой компьютер. Используйте для этого USB флешку или локальную сеть.
- Если файл работает, значит что-то не так с первым компьютером. Причин может быть несколько, но основные — это проблемы с системой или памятью.
- Если ошибка возникает и на втором компьютере, то теперь попробуйте загрузить тот же файл, но напрямую из того же источника в интернете. И попробуйте распаковать или установить. Проще говоря, если перенесенный файл с первого компьютера выдает такую же ошибку, то теперь попробуйте тот же файл скачать с интернета (с того же источника где вы ранее скачали) и попробуйте распаковать или установить.
Если в результате файл работает без проблем на втором компьютере, то вы должны серьезно рассмотреть проблемы с памятью (ОЗУ) первого компьютера, так как это очень вероятная причина ошибки. Чаще всего ошибки с Unarc.dll и Isdone.dll возникают из-за проблем с оборудованием, а не самими операционными системами Windows 7, 8 (8.1).
Решение ошибки ISDone.dll при установки игр 100%
Если ни один из вышеприведенных способов не сработал, то можно попробовать скачать файл с другого источника. Или использовать программу Универсальный распаковщик (Universal Extractor) — бесплатная программа, которую легко можно найти в интернете. С помощью этой программы иногда удается распаковать инсталляционные пакеты (архивы), которые кажутся поврежденными.
Оперативная память

Если вы пришли к выводу, что причиной ошибки Unarc.dll и Isdone.dll является оперативная память вашего компьютера, то единственное что могу посоветовать — это вытаскивать модули памяти по одному (не делайте этого, если не знаете как) и пробовать запустить распаковку (!после каждого удаления модуля памяти). Времени это займет немало конечно, но если хотите решить проблему, то нужно пробовать. Если файл заработает после удаления определенного модуля памяти, то поздравляю, вы нашли проблему.
Источник: composs.ru
Unarc.dll вернул код ошибки -1,6,7,11,12 при установлении игры как исправить?
При установке какой-либо программы (обычно это игровой репак) пользователь может столкнуться с ошибкой её распаковки и соответствующим сообщением «Unarc.dll вернул код ошибки», после которого следует номер самой ошибки (наиболее часто — 1,6,7,11,12). Повторная установка проблемного репака также заканчивается ничем, вынуждая пользователя искать в сети инструменты для решения указанной проблемы. В данном материале я постараюсь помочь таким пользователям и расскажу, что делать при появлении надписи «Unarc.dll вернул код ошибки: 1,6,7,11,12» при установке игры, каковы причины данной дисфункции, и что делать в данной ситуации.

Суть и причины дисфункции «Unarc.dll вернул код ошибки»
Как уже упоминалось выше, ошибка Unarc.dll с кодами возникает при установке на компьютер какого-либо игрового репака (наиболее часто скачанного с торрентов и пиратских сайтов). Как следует из текста самой ошибки, она связана с использованием динамической библиотеки Unarc.dll, предназначенной для распаковки различных архиWow.

Соответственно, уже упомянутый текст «Unarc.dll вернул код ошибки» возникает в условиях, когда корректно распаковать эти самые архивы не представляется возможным (контрольная сумма архива, представленная в параметре CRC, не совпадает с фактической). Это связано как с повреждением самого архива, так и с использованием довольно неординарных методов упаковки с применением новейших архиваторов. В таком случае обычные или устаревшие архиваторы не справляются с распаковкой проблемного архива, выдавая сообщение об ошибке «Unarc.dll вернул код ошибки» -1,6,7,11,12.
Причины ошибки «Unarc.dll вернул код ошибки» также могут быть следующими:
- В пути установке игры на жёстком диске использованы кириллические символы;
- Антивирус заблокировал установку каких-либо из компонентов репака;
- В повреждении архива виноваты вирусные программы;
- Небольшой файл подкачки;
- Проблемы в работе планок оперативной памяти.
После того, как мы определились с причинами Unarc.dll вернул код ошибки, я перечислю инструменты, которые помогут исправить Unarc.dll на наших ПК.

Как избавиться от Unarc.dll вернул код ошибки -1,6,7,11,12 при установке игры
Итак, если вы столкнулись с проблемой Unarc.dll вернул код ошибки, тогда рекомендую выполнить следующее:
- Запускайте инсталлятор от имени администратора (кликните правой клавишей мыши на требуемый файл и выберите «Запуск от имени администратора»);
- Если вы скачивали игру с торрент-трекера, то попробуйте пересчитать хеш скачанной программы (находясь в торрент-клиенте кликните правой клавишей мыши на проблемной программе и выберите «Пересчитать хеш»);




- Нужно проверить на работоспособность планки своей оперативной памяти. Для этого рекомендую использовать соответствующие программы (уровня MemTest). Также можете изъять ваши планки памяти из компьютера, и, включая их по одной, (и меняя) уяснить, какая из них работает нестабильно (или вообще неработоспособна).
Заключение
При возникновении проблемы Unarc.dll вернул код ошибки -1,6,7,11,12 при инсталляции игры, следует, прежде всего, обновить свой архиватор, установив самую свежую его версию (я бы рекомендовал присмотреться к упомянутому выше 7-ZIP). Наиболее же эффективным решением в подобных ситуациях является использование альтернативного репака от другого автора – часто проблема с ошибкой Unarc.dll фиксировалась только в одной конкретном репаке данной игры.
Источник: lifehacki.ru
Как исправить ошибку ISDone.dll при установке игры?
Установку игры в Windows 10 может прервать сообщение с кодом ошибки ISDone.dll. Проблема указывает на недостаток памяти для обработки приложения и отсутствие или повреждение библиотек DLL. В основном это происходит с компьютерными играми из-за отсутствия достаточного свободного места в памяти. Помимо проблем с памятью, ошибка может возникнуть из-за повреждения системных файлов, неполадок жесткого диска, блокировки антивирусом и прочее.

Способы исправления ошибки
Прежде чем приступить к решениям проверьте, наличие достаточного места на диске, а также выполните очистку компьютера, например, программой Privazer. Кроме того, проверьте, соответствует ли конфигурация компьютера рекомендованным требованиям игры. Узнать их можно с помощью запроса в интернете. Если компьютер соответствует указанным требованиям, но продолжаете сталкиваться с ошибкой ISDone.dll, попробуйте установить игру в безопасном режиме.
Как известно, игры состоят из большого количества файлов, кроме того, создают конфликты с предустановленными драйверами и сторонним программным обеспечением. Поскольку сторонние приложения и службы не загружаются в безопасном режиме, для нее будет доступно больше ресурсов памяти, и никакой процесс не будет вмешиваться в ее установку.
Разверните меню Пуск, кликните на кнопку питания. Удерживая Shift, щелкните на кнопку перезагрузки.

В окне выбора действий перейдите по пути: Поиск и устранение неисправностей – Дополнительные параметры –Параметры загрузки, затем нажмите F4 для входа в безопасный режим.

Попробуйте установить игру, которая прерывалась кодом ошибки ISDone.dll. Если игра установилась без ошибки, после перезагрузки компьютера можете запускать ее в обычном режиме.
Установка размера файла подкачки вручную
Если при установке игры ОЗУ полностью заполняется, то часть данных система сбрасывает в файл подкачки (pagefile.sys), расположенный на жестком диске. Поэтому нужно увеличить его объем, чтобы память покрывала требования игры.
Откройте Свойства системы командой sysdm.cpl , запущенной из окна «Выполнить» (Win + R).

Перейдите на вкладку Дополнительно, щелкните на кнопку «Параметры» блока «Быстродействие».

Откройте пункт меню Дополнительно, в блоке «Виртуальная память» щелкните на кнопку «Изменить».

Снимите флажок с поля «Автоматически выбирать объем файла подкачки». Затем установите флажок на поле «Указать размер». Пропишите 100 для исходного размера (МБ) и 3000 для максимального. Если игра требует больше, то можно увеличить максимальное значение. Щелкните на «ОК» для сохранения изменений.

Перезагрузите ПК и запустите установку игры. Если продолжаете наблюдать сообщение, что ISDone.dll возвращает код ошибки при распаковке игры, перейдите к следующему способу.
Проверка оперативной памяти на наличие ошибок
Если по-прежнему не удается установить игру из-за ошибки ISDone.dll, то, попробуйте протестировать память на наличие ошибок. Можно воспользоваться встроенным средством диагностики ОЗУ.
Откройте средство проверки памяти командой mdsched , запущенной из окна «Выполнить» (Win + R).

Запустите первый вариант «Выполнить перезагрузку и проверку».

После перезагрузки сразу начнется сканирование, дождитесь его завершения.

При обнаружении ошибок отключите компьютер от электросети, снимите крышку системного блока и извлеките ОЗУ. Удалите пыль с планок, аккуратно протрите контакты ластиком. Установите одну планку (при наличии нескольких) и опять запустите проверку памяти. Таким образом, можно найти неисправную планку и заменить ее.
При отсутствии неполадок проверьте, прерывается ли установка игры ошибкой ISDone.dll.
Проверка целостности системы
Поврежденные системные файлы также могут препятстWowать установке приложений и игр. Для их выявления запустите проверку системы встроенной утилитой SFC.
Разверните контекстное меню сочетанием клавиш Win + X или правым кликом мыши на кнопку Пуск. Выберите пункт Командная строка (администратор).
В консоли запустите команду:

После завершения попробуйте установить игру. Если не удалось исправить ошибку ISDone.dll, возможно, команда SFC не смогла исправить некоторые поврежденные файлы. Для их восстановления воспользуйтесь утилитой DISM, которой требуется подключение к интернету, чтобы заменить поврежденные файлы рабочими копиями из серверов Майкрософт.
Откройте командную строку с правами администратора и наберите команду:
DISM / Online / Cleanup-Image / RestoreHealth

После завершения сканирования, опять запустите команду SFC и дождитесь завершения. После перезагрузки компьютера посмотрите, удалось ли исправить ошибку ISDone.dll.
Перерегистрация библиотек
Исправить ошибку можно путем перерегистрации библиотек isDone.dll и unArc.dll. Выполните следующие шаги:
Разверните контекстное меню Пуск совместным нажатием на Win + X, выберите пункт Командная строка (администратор).
В консоли по очереди выполните следующие команды, подтверждая запуск каждой на Enter:
regsvr32 isdone.dll
regsvr32 unarc.dll

После завершения перезагрузите ПК.
Замена файлов библиотек
Попробуйте решить проблему путем замены текущих библиотек ISDone.dll и unArc.dll копиями, загруженными из внешних источников. Найдите их по запросу в интернете. Например, можно загрузить с dllme com.
Файлы библиотек будут загружены в архиве, поэтому их нужно извлечь в отдельную папку. Затем скопируйте в папку System32, где хранятся текущие файлы, путем их замены.
После новые файлы DLL нужно зарегистрировать c помощью командной строки командами, указанными в предыдущем способе.
Проверка жесткого диска
Ошибки жесткого диска также могут вызвать проблему. Для проверки выполните следующие шаги:
Наберите в строке системного поиска команду cmd и под найденным результатом выберите запуск от имени администратора.

В консоли запустите команду:

Дождитесь завершения сканирования, перезагрузите компьютер.
Отключение антивирусных программ и брандмауэра
Иногда антивирус может препятстWowать установке игр и приложений, поэтому его нужно временно отключить. Для этого кликните на значок в системном трее и выберите соответствующий пункт. После успешной установки игры, не забудьте его включить.
Если продолжаете сталкиваться с ошибкой isdone.dll, оставьте пока его отключенным и временно выключите защиту брандмауэра.
Откройте окно Брандмауэра Windows 10 командой firewall.cpl , запущенной из окна Выполнить (Win + R).
В левом меню кликните на вкладку «Включение и отключение Брандмауэра»

Отметьте флажками поля отключения брандмауэра Windows в блоках настроек общедоступной и частной сети, затем щелкните на «ОК» для записи изменений.

Если удалось исправить ошибку ISDone.dll, включите обратно антивирус и Брандмауэр.
Источник: instcomputer.ru

The Elder Scrolls V: Skyrim Special Edition

Not enough ratings

Решение проблем при запуске игры
Решение для тех у кого вылетает при запуске The Elder Scrolls V: Skyrim Special Edition (локация: Россия).
Проблема
После установки The Elder Scrolls V: Skyrim Special Edition вылетает при запуске (локация: Россия).
Решение
Установить VPN подключение, например, через сервер в Нидерландах, запустить игру.
Решение 2
Решение №2: Заблокировать доступ к интернету для Skyrim.
Н-р для Windows 10:
– жмем меню пуск, начинаем вводить на клавиатуре “монитор брандмауэра
– поиск покажет лучшее соответствие, кликаем мышью
– в открывшемся окне, в столбце слева, кликаем по надписи “правила для исходящего подключения”, затем находим в правой части этого же окна “создать правило” и жмем по нему.
– в открывшемся окне мастера создания правила, отмечаем “для программы” и жмем далее
– указываем путь программы пользуясь кнопкой “обзор” (у меня путь к скайриму C:Program Files (x86)SteamsteamappscommonSkyrim Special EditionSkyrimSE.exe), жмем далее
– выбираем пункт “Блокировать подключение” и жмем далее
– выбираем все профили и жмем далее
– придумываем имя, жмем готово
На этом всё, скайрим должен запуститься. При необходимости, можно создать правило и для входящих подключений.
Примечание
Windows 10 pro 64-bit, полет нормальный. Без режима совместимости с windows 7, без запуска от имени администратора, без правки реестра и прочих танцев с бубнами.







