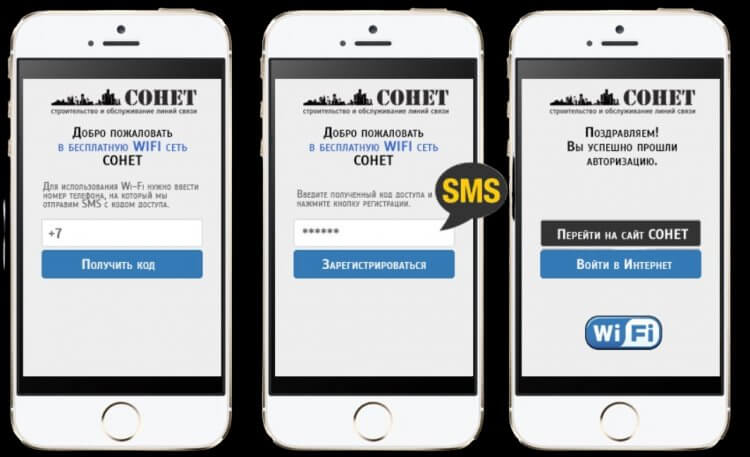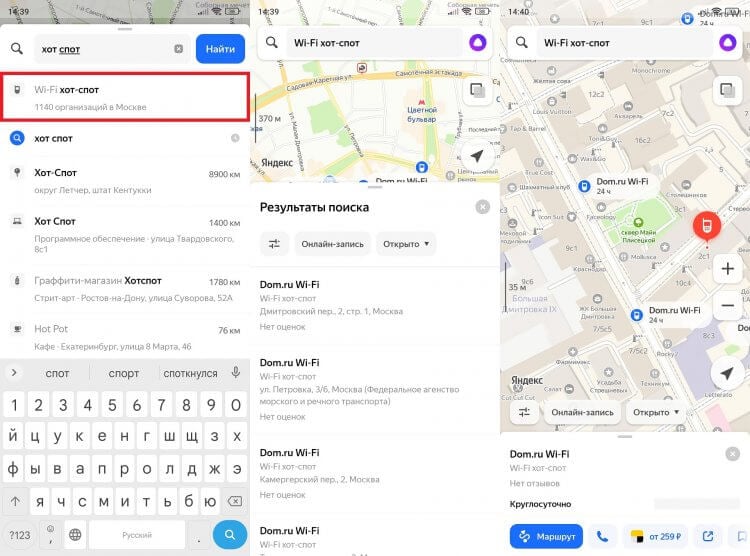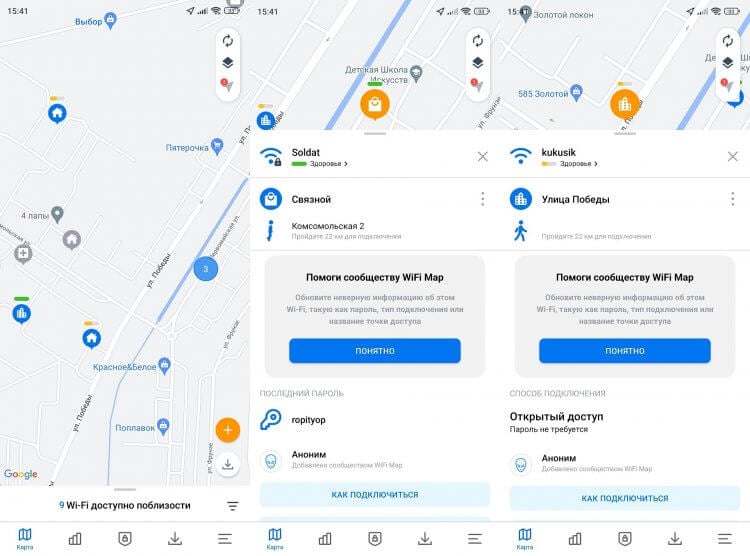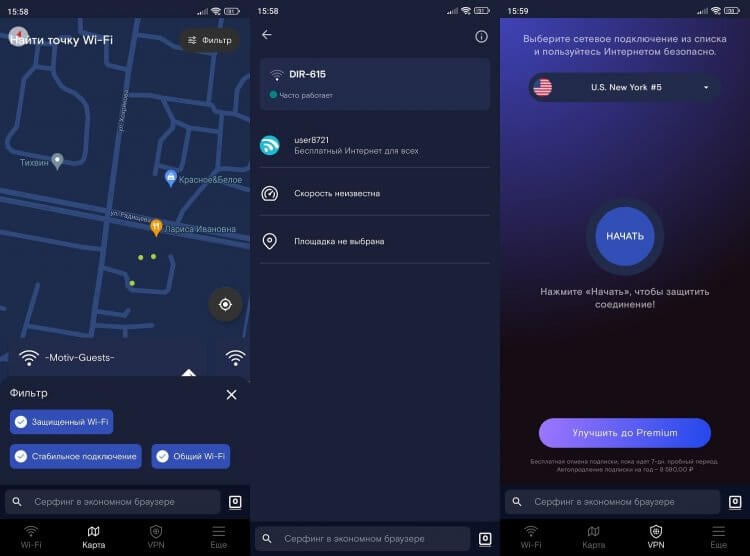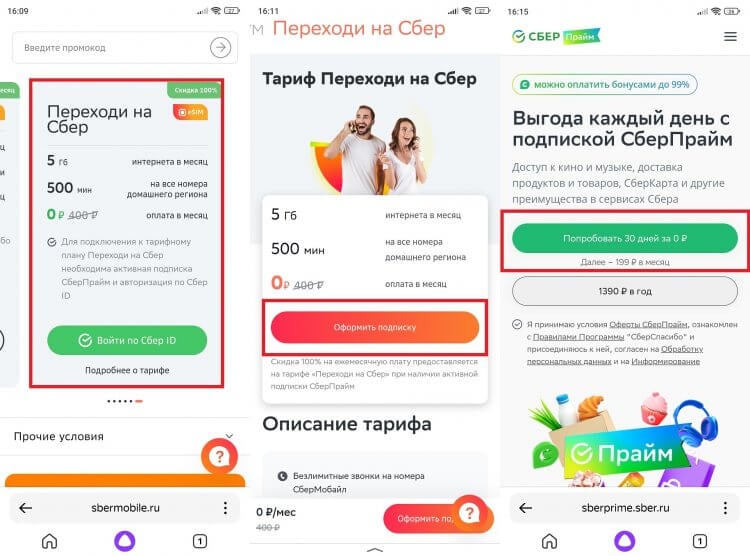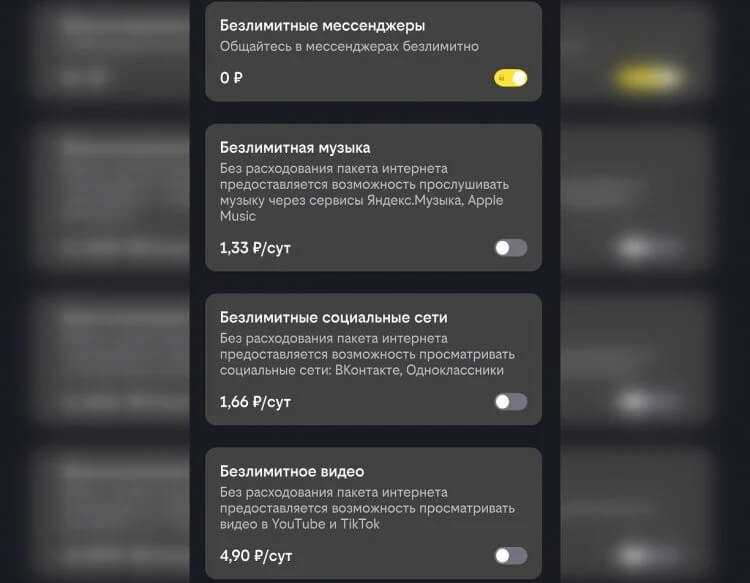Как известно, все в этом мире стоит денег. В том числе услуги доступа к интернету. Вне зависимости от того, пользуемся мы исключительно Wi-Fi или 4G, нам необходимо вносить абонентскую плату. В противном случае подключение к сети будет ограничено. Но что делать, если в кармане пусто или просто хочется лишний раз сэкономить? Существует ли бесплатный интернет? Конечно, существует! Вы можете бесплатно подключиться к интернету как по Wi-Fi, так и через мобильную сеть 4G или 3G. Мы расскажем, что для этого понадобится, а также заострим внимание на важных нюансах, без которых никак не обойтись.
Можно ли пользоваться интернетом на телефоне, не заплатив ни копейки?
Содержание
- 1 Как подключить бесплатный Wi-Fi
- 2 Как найти бесплатный интернет
- 2.1 Бесплатный Wi-Fi на Яндекс Картах
- 2.2 Бесплатный интернет через WiFi Map
- 2.3 Точки доступа Wi-Fi через Instabridge
- 3 Бывает ли бесплатный мобильный интернет
Как подключить бесплатный Wi-Fi
При нахождении дома вы наверняка пользуетесь Wi-Fi. Для этого вы покупаете или берете в аренду оборудование (роутер), оформляете услуги доступа к сети у провайдера, а затем подключаете к маршрутизатору свой смартфон или любое другое устройство. Ваша сеть является частной, поэтому для подключения к ней необходимо вводить пароль. В то же время существуют общедоступные сети Wi-Fi, которыми можно воспользоваться совершенно бесплатно.
⚡ Подпишись на Androidinsider в Дзене, где мы публикуем эксклюзивные материалы
Доступ к общественному Wi-Fi предоставляется во многих местах массового скопления людей: метро, парках, ресторанах и торговых центрах. Чтобы подключиться к бесплатному интернету, достаточно выбрать общедоступную сеть в настройках Wi-Fi. Кроме того, может потребоваться авторизация, когда вы попытаетесь открыть браузер. Нужно ввести номер телефона и одноразовый код, который придет в ответном сообщении. И, конечно же, не забывайте об опасности общедоступных сетей.
Общедоступные сети нередко просят авторизоваться по номеру телефону
Помимо использования слишком простого шифрования бесплатный Wi-Fi имеет еще несколько недостатков. Во-первых, вы будете вынуждены находиться в непосредственной близости от маршрутизатора. Во-вторых, общедоступные сети всегда загружены, а потому скорость подключения зачастую оставляет желать лучшего. Но главный минус заключается в необходимости поиска ближайших точек доступа.
Как найти бесплатный интернет
Общедоступный Wi-Fi есть далеко не везде. Согласитесь, лично посещать каждое заведение в поисках интернета — та еще затея. К счастью, есть специальные приложения, которые подскажут вам, где располагаются бесплатные точки доступа Wi-Fi. Давайте немного поговорим о них.
Читайте также: Лучшие программы для взлома Wi-Fi сетей
Бесплатный Wi-Fi на Яндекс Картах
В тексте о крутых функциях Яндекс Карт я рассказывал о возможности найти при помощи этого приложения бесплатные точки доступа Wi-Fi. Нужно всего лишь вбить в поиск запрос «Wi-Fi хот-спот», и результат не заставить себя ждать.
Расположение точек доступа бесплатного Wi-Fi можно узнать через карты Яндекса
Скачать Яндекс Карты
Увы, база данных Яндекс Карт очень скромная. Она включает в себя точки доступа бесплатного интернета, расположенные в общественных пространствах муниципального подчинения. То есть понять, в каком из ближайших кафе есть Wi-Fi, не получится. Но Яндекс Карты — это только одно приложения, а есть масса других вариантов.
❗ Поделись своим мнением или задай вопрос в нашем телеграм-чате
Бесплатный интернет через WiFi Map
WiFi Map — пожалуй, лучшее приложение в своем роде. С его помощью вы сможете найти бесплатный интернет даже в маленьком городе, ведь добавлением точек доступа Wi-Fi на карту занимаются сами пользователи. Кто-то добавит общественную сеть, а кто-то поделится паролем от своей. Словом, через WiFi Map вы всегда найдете, к кому подключиться.
В этом приложении можно найти общедоступные сети, а также точки доступа с открытым паролем
Скачать WiFi Map
Также приложение подскажет, сколько раз и когда люди подключались к той или иной сети, размещенной на карте. А еще в специальной вкладке WiFi Map есть бесплатный VPN на Android. Круто же!
🔥 Загляни в телеграм-канал Сундук Али-Бабы, где мы собрали лучшие товары с АлиЭкспресс
Точки доступа Wi-Fi через Instabridge
Похожее приложение с огромной базой данной, состоящей из более чем 10 миллионов бесплатных сетей Wi-Fi по всему миру. Instabridge сообщит, на каком расстоянии от вас находится ближайшая точка доступа, а также подскажет пароль, если сеть является частной.
В этом приложении одна из самых больших открытых баз Wi-Fi в мире
Скачать Instabridge
Внутри приложения есть несколько дополнительных инструментов от легкого браузера для Android до бесплатного VPN, позволяющего обезопасить подключение к общественной сети. Но, в отличие от WiFi Map, здесь очень много встроенной рекламы.
Бывает ли бесплатный мобильный интернет
Будем честны, общественный Wi-Fi — штука, о существовании которой знают миллионы людей, а потому в ней нет ничего удивительного. А как насчет бесплатного мобильного интернета? Конечно, ни один оператор сотовой связи не заинтересован в предоставлении услуг свободного доступа к сетям 4G. Но это не касается новых компаний, завлекающих новых клиентов самыми разными акциями.
⚡ Подпишись на Androidinsider в Пульс Mail.ru, чтобы получать новости из мира Андроид первым
Например, виртуальный оператор СберМобайл предлагает подключить бесплатный тариф «Переходи на Сбер». В состав ТП входит 5 Гб трафика ежемесячно, безлимит в сервисах Сбера, а также 500 минут на звонки в домашнем регионе. Единственное условие — наличие активной подписки СберПрайм. Ее можно подключить бесплатно на 3 месяца, а затем — дождаться окончания промо-периода и оформить его снова. PROFIT.
На СберМобайл можно перейти со своим номером
СберПрайм бесплатно на 3 месяца
Условно бесплатным интернетом можно назвать наличие дополнительных услуг у операторов сотовой связи в рамках действующих тарифов с абонентской платой. Так, почти у каждой компании есть опция «Безлимитные мессенджеры», благодаря которой перестает учитываться трафик при общении в WhatsApp и других подобных приложениях. Не бесплатно, но тоже неплохо.
А у других операторов сотовой связи есть услуги, помогающие сэкономить мобильный трафик
Если вы пользуетесь тарифом с маленьким пакетом гигабайтов, то обязательно узнайте, как сэкономить трафик интернета. Об этом я рассказывал в отдельном материале, который тоже будет весьма полезен.
Как найти интернет-провайдера
Человек, привыкший к глобальной сети, не захочет расставаться с ней и после переезда в другой город. Чтобы снова почувствовать себя как дома, необходимо найти интернет-провайдера на новом месте.

Инструкция
Если вы не переехали в другой город навсегда, а прибыли в него с целью отдыха или командировки, искать проводного провайдера нет смысла. Все необходимое для работы в интернете у вас уже есть – это мобильный телефон, а провайдером послужит оператор сотовой связи. Необходимость приобретения новой SIM-карты возникает в том случае, если вместе с городом вы сменили и регион, а тем более, если командировка заграничная (в роуминге безлимитный тариф не действует, стоимость передачи данных очень высока, а оплата осуществляется в кредит). Перед выбором оператора ознакомьтесь с их предложениями и подключитесь к тому из них, который предлагает наиболее дешевый безлимитный доступ. Перед тем как возвращаться домой, обязательно расторгните контракт, чтобы средства перестали сниматься со счета. Для подключения телефона к компьютеру используйте кабель или WiFi. Обязательно правильно настройте точку доступа (APN). При работе с компьютера настраивать ее необходимо также в компьютере.
Другой вариант доступа в интернет для отдыхающего или командированного – использование публичных точек доступа по протоколу WiFi. Внимательно ознакомьтесь с местным законодательством – возможно, оно запрещает подключаться к бесплатным точкам доступа, расположенных в кафе и ресторанах, находясь при этом на улице или в смежных помещениях. Заведения сети McDonald’s выгодно отличаются от других: из них обычно не выгоняют тех посетителей, которые ничего не приобретают. Ни в коем случае не подключайтесь к точкам, которые публичными не являются, а открытыми оказались по причине рассеянности владельцев. А в гостиницах нередко услуги WiFi предоставляются за плату, но значительно меньшую, чем за мобильный доступ в роуминге.
Переехав в другой город навсегда, присмотритесь к предложениям проводных провайдеров. Узнать о том, какие организации предоставляют услуги доступа в интернет в городе, в который вы собираетесь. Почитать отзывы о них можно заранее, еще до переезда. Оказавшись же в месте назначения, внимательно осмотрите объявления, расклеенные на входных дверях подъездов, на дверцах лифтов и внутри них. Если вы увидели рекламу того или иного провайдера в своем подъезде, значит, этот подъезд к нему уже подключен. Осталось только сравнить тарифы конкурирующих компаний, выбрать из них наиболее подходящий для вас, позвонить и подключиться.
ADSL-провайдеры, в отличие от своих конкурентов, осуществляющих подключение через Ethernet, расклейкой объявлений в подъездах занимаются редко. Они обслуживают не отдельные дома, а весь город. Свою рекламу они размещают в газетах, транспорте, на радио, телевидении и рекламных щитах. Позвонив в службу поддержки такой организации, первым делом сообщите свой новый номер городского телефона. Консультант произведет проверку возможности подключения, после чего сообщит вам результат. При положительном решении смело вызывайте мастера на дом и заключайте договор на обслуживание.
Видео по теме
Обратите внимание
Старайтесь пользоваться только безлимитными тарифными планами.
Войти на сайт
или
Забыли пароль?
Еще не зарегистрированы?
This site is protected by reCAPTCHA and the Google Privacy Policy and Terms of Service apply.
Привет! Нету интернета? Ну ничего страшного, есть отличный повод сходить на улицу и подышать свежим воздухом. Совсем невтерпеж и нужно срочно что-то решать? Специально для тебя Ботан и портал Wi-Fi гид подготовили эту статью по решению проблемы, когда с интернетом полная беда. Поехали!
Остались сомнения и вопросы? Наша дружная команда увеличит их в разы в комментариях к этой статье! Пишем, не стесняемся.
Если вы хотели скачать песню «Нету интернету», то тут такой «нету». Мы занимаемся нормальным интернетом и Wi-Fi, и для нас подобные песни являются кощунством.
Содержание
- Шаг 1 – Перезагружаемся
- Шаг 2 – Звонок провайдеру
- Как на других устройствах – глобальная проблема
- Локальная проблема
- Задать вопрос автору статьи
Шаг 1 – Перезагружаемся
Особенно актуально, если что-то случилось внезапно:
Перезагружаем роутер. Перезагружаем ваш компьютер, ноутбук, телефон, планшет или телевизор.
Обычно интернет сразу же появляется, случай годится для решения большинства проблем с интернетом.
Шаг 2 – Звонок провайдеру
Тоже актуально, когда интернет пропал ни с того ни с сего. Не стесняйтесь, просто позвоните им. Как максимум – сразу же скажут, что проблема возникла на их стороне, или же просто закончились деньги на счету. Как минимум – подскажут, где найти проблему, ведь они со своей стороны все это видят.
Если и этот способ не помог, а интернет все равно не запускается, переходим к глубокой диагностике. Половина из предложенного ниже может не пригодится, но именно где-то там спрятана причина вашей поломки. Для начала нужно определиться, где вообще нужно искать.
Как на других устройствах – глобальная проблема
А как дела вообще на других устройствах, подключенных к вашей сети? Есть там интернет или нет? Я говорю не только про ноутбук, но и все телефоны дома, да даже телевизор. Если интернета на них нет, то дело где-то на участке от роутера до провайдера.
С провайдером мы уже выше выяснили, если у них проблем нет, значит остается участок только от подъезда до роутера. И здесь есть несколько вариантов:
- Проблемы с проводом провайдера. И это не только его поломка или перегиб. В моей практике были случаи, когда дети спотыкались о роутер, а потом в панике сами вставляли провода в произвольном порядке. Внешне-то все нормально, но сразу и не выяснишь, ведь не сознаются. А ведь провод провайдера должен быть заведен строго в свой порт WAN – проверьте это. Также попробуйте пошевелить его – может рассохся контакт. В общем на всякий случай еще раз проверяем провод провайдера.
- Проблемы с роутером. Здесь половина случаев решается сбросом роутера и его настройкой. Все модели различаются между собой, поэтому ищите свою модель роутеру в поиске на нашем сайте и переходите к настройкам. А вдруг поможет?
Если же проблема наблюдается только на отдельном компьютере или телефоне, значит беда зарыта в сетевых настройках. Об этом весь следующий раздел.
Локальная проблема
Дошедшие до этого раздела уже понимают, что проблема зарыта где-то на отдельном устройстве и решать ее нужно именно здесь. По каждому пункту при желании можно написать отдельную статью, но вот как бы искал ошибку я:
- Пробуем поменять браузер – был Хром, качаем Оперу или Яндекс и наоборот. На телефонах тоже эта проблема легко решается. Причина может быть как в настройках браузера, так и в наличии каких-то скрытых прокси серверов. Смена браузера обычно все решает.
- Сразу с потолка – никакие прокси или VPN не включены? А то нередко они блокируют работу, а по итогу интернет и не грузится. Если ничего не качали для обхода блокировок Роскомнадзора, то идем спокойно к следующему пункту. Еще здесь же можно отключить временно антивирус, может это он блокирует все соединения.
- Пробуем подключение по Wi-Fi и проводу (если есть возможность) – иногда все заводится отлично при смене подключения, это обычно говорит о нарушения в сетевых настройках.
- Диагностика неполадок. В Windows есть классное средство автоматической диагностики. Для выяснения причин проблемы можно попробовать воспользоваться и ей. Иногда очень неплохо помогает. Запускается щелчком правой кнопкой мыши по сетевому соединению в трее возле часов и дальшейшему выбору пункта «Диагностика неполадок»:
- Сетевые настройки. Самый важный пункт в локальной диагностике. Решает проблему и с выдачей IP, и с правкой DNS сервера. Идем в Центр управления сетями и общим доступом (на «десятке» Параметры сети и интернет), далее в настройки параметров адаптеров, а оттуда через Свойства производим настройку как на рисунке:
Как дополнение, автоматические настройки должны подхватить через DHCP верный IP и шлюз, но если не пойдет и уверены, что проблема где-то здесь, можно и настроить вручную. DNS здесь ставлю от Гугла – работают как часы.
Вот и все, что нужно знать для самостоятельно диагностики внезапно исчезнувшего интернета. Так что смотрим внимательнее и ищем то самое ПОЧЕМУ. Некоторые пункты специально не стал раскрывать подробно, т.к. многие моменты уже расписаны во всех деталях на нашем сайте, так что при возникшем вопросе смело пишите в комментарии, и вам накидают возможных вариантов. С уважением, портал о Wi-Fi WiFiGid и его автор Ботан.
Существуют несколько способов подключения к интернету, кроме кабельной системы города. Рассмотрим их.
DSL-подключение через телефонную линию
Сегодня этот способ, известный большинству, все еще актуален. Для него необходимо всего одно устройство — DSL-модем, к которому подключается с одной стороны телефонный провод, а с другой — компьютер и телефон. При этом пользование интернетом не мешает одновременно разговаривать по телефону. Так что если у вас есть только телефон и поблизости не проходит оптическая линия, то вы можете обеспечить себя доступом на скорости до 15 Мбит/с по умеренной цене (не дороже тарифов на кабельный Интернет).
Спутниковый интернет
Основное преимущество этого вида подключения в том, что поймать сигнал спутника можно в любой глуши.
Если вам очень нужно приличное интернет-соединение там, где нет даже сигнала сотовых операторов, то вам поможет двусторонний спутниковый интернет. Для него необходимы только комплект оборудования и электричество, и он не зависит ни от наличия телефонной линии, ни от вышек связи в округе. Он обладает надёжным соединением, и его можно развести на несколько компьютеров, т.к. скорость соединения довольно высока — около 10 Мбит/с.
Однако спутниковая связь имеет существенные ограничения, которые не позволяют пользоваться сетью в режиме реального времени, ведь задержка ответа составляет от 650 мс до 1500 мс. Цена оборудования начинается от 9 т.р., то есть это самый дорогостоящий вариант получения личного доступа к интернету в глуши.
Многие имеют телевизионные спутниковые тарелки диаметром 55 см, и это тоже можно использовать для организации спутникового интернета. На практике это выглядит так. У вас уже есть какой-либо способ подключения к сети Интернет (мобильный модем, сотовый телефон с GPRS или Dial-Up по телефонной линии) и спутниковое ТВ, но вас не устраивает скорость скачивания фильмов или больших объемов музыки. С помощью специальной DVB-карты для компьютера и спутниковой тарелки от телевизора вы можете скачивать информацию со спутника на скорости до 5 Мбит/с, а отправлять запросы — по низкоскоростной наземной линии.
Однако задержка сигнала при этом способе подключения будет все той же — 650−1500 мс, а потребность обеспечить наземное соединение для отправки запросов уменьшает привлекательность этого вида подключения.
3G сеть, мобильный модем
Самый распространенный тип подключения на селе. Операторы сотовой связи редко где не поставили вышек, а если у вас есть вышка сотовой связи в пределах 25 км, то с помощью внешней антенны можно легко установить соединение. Этот тип подключения обладает средней надежностью ввиду разницы в мощностях оборудования вышки и её загруженности.
К примеру, вечером скорость скачивания с 2−4 Мбит/с может упасть до 256 кбит/с для 3G. Так называемое «4G» (пишу в кавычках, потому что настоящее 4G дает 100 Мбит/с, а то, что сегодня операторы называют 4G-технологией, является переходом от 3G к 4G) может дать скорость 10−15 Мбит/с, но для этого может потребоваться прямая видимость вышки и модем последнего поколения. Впрочем, в салонах сотовых операторов сейчас как раз и продаются мобильные модемы «4G».
Итак, чтобы подключиться к сети 3G/”4G”, вам потребуется мобильный модем, сим-карта для мобильного модема от оператора, чей сигнал лучше ловится в вашей местности, и, при отсутствии прямой видимости или при расстоянии до вышки более 3 км, еще и внешняя антенна, усиливающая сигнал. Кстати, в качестве антенны может использоваться обычная телевизионная спутниковая тарелка, у которой вместо конвертора в держатель установлен мобильный модем, в этом случае потребуется хорошо экранированный USB-удлинитель. Стоимость имеющихся в продаже направленных 3G-антенн находится в пределах 1−3 т.р. для антенн, имеющих коэффициент усиления 12−21 Дб, соответственно.
В отсутствие прямой видимости вышки предлагаю проверенный метод настройки антенны на ближайшую вышку сотовой связи.
Для начала нужен простой сотовый телефон. На экране телефона обычно присутствует название населенного пункта, в котором находится вышка. Далее нужно найти на карте от Гугл или Яндекс свой дом и эту вышку и соединить их линией (с помощью «линейки» — измерителя расстояния по прямой). Теперь находим ориентир на карте, через который проходит линия, и поворачиваем антенну (предполагается, что она уже установлена на стене дома или на мачте) на этот ориентир. Обычно этого бывает достаточно, чтобы уловить стабильный сигнал. А в сложных случаях может помочь дополнительное поднятие антенны, но не забываем про громоотвод, если поднимаем выше окрестных столбов линии электропередач.
RadioEthernet (WiMax)
Современные технологии беспроводного доступа уже позволяют пробрасывать по открытой местности линии связи протяженностью до 15 км. Сразу оговорюсь, что этот способ можно использовать для одного клиента — потому что цена оборудования высока (от 20 т.р.) и запас пропускной способности (около 70 Мбит/с) достаточен для небольшого села. А также необходим человек, готовый разобраться в принципе действия этого способа и договориться с провайдером.
Эти технологии еще малодоступны простым обывателям, ввиду необходимости размещения оборудования на вышках и заключения специальных договоров с провайдерами, поэтому расписывать подробности будет излишним. Но время не стоит на месте, и вероятно, вскоре появятся возможности пользоваться интернетом в глубинке с помощью WiMax. Кстати, именно WiMax является тем, что в будущем станет полноправно называться 4G-технологией.
Что в итоге? Если вы прочитали статью по диагонали и не хотите загружать голову многообразием современных технологий, то берите мобильный модем от оператора из «большой тройки» (Билайн, Мегафон или МТС) и внешнюю антенну. И да будет интернет!
На чтение 13 мин Просмотров 8.2к.
Максим aka WisH
Высшее образование по специальности “Информационные системы”. Опыт работы системным администратором – 5 лет.
Задать вопрос
Многие сервисы сейчас зависят от интернета. К нему подключены телефоны, телевизоры и планшеты. В том случае, когда сеть отключается, это может повредить работе и отдыху. Сегодня поговорим подробнее о том, что делать, если нет подключения к интернету.
Причин для этого может быть несколько, так что рассмотрим самые вероятные, а также способы их устранения. Чаще всего, причины бывают в неплотных контактах или из-за сбоев на линии провайдера, если же проблема в вашем оборудовании, то придется разбираться дольше.
Содержание
- Как узнать, есть ли соединение с интернетом
- Попробуйте сделать следующее
- Техническое отсутствие подключения
- Авария у провайдера
- Активность сетевой карты в BIOS
- Повреждение сетевого кабеля
- Коннектор в правильный разъем
- Перезагрузка роутера
- Программное отсутствие соединения
- Оплата интернет-тарифа
- Вирусы
- Настройки брандмауэра
- Обновление драйверов
- Прошивка роутера
- Включение сетевого подключения
- Сброс настроек IP
- Проверка прокси-сервера
- Ручная установка параметров TCP/IPv4
- Если ничего не помогло
Как узнать, есть ли соединение с интернетом
Сначала проверьте соединение с интернетом, чтобы точно установить, что интернета нет. Также это один из способов определения места возникновения проблемы. Нажмите на компьютере по кнопке пуск и напишите в строке поиска «cmd», кликните по найденной программе. Перед вами откроется командная строка.
Здесь наберите ping 8.8.8.8 и нажмите Enter, также наберите ping 77.88.8.8 и снова кликните по нему. Если все пишет также, как на картинке, то связь есть и проблема в браузере или приложениях. Сам компьютер отправляет данные в интернет и получает данные через него.
Если же отсутствует соединение, то ответа вы не получите, о чем и будет написано после завершения команды. В этом случае введите ping ip адрес.вашего.домашнего.роутера, если до него сигнал доходит, то стоит начинать искать причину в нем.
В случае, когда даже роутер не пингуется, нужно проверить кабель между компьютером и роутером, причиной сбоев часто бывает неплотный контакт с портами ethernet или повреждение кабеля. Если провода в порядке, то причину стоит искать на самом компьютере или ноутбуке.
Попробуйте сделать следующее
В случае, когда все нормально пингуется, а интернета нет, стоит думать на антивирус или браузер. У хрома и яндекса есть проблема с таким сбоем.
Обычно проблема связана с теми же причинами, что и остальные сбои, но есть и отличия. Зайдите в яндекс или хром и отключите там все расширения, а лучше удалить их. Конфликт расширений часто вызывает сбои в работе программы. Щелкните по ярлыку хрома правой кнопкой мыши, выберите «Свойства» и удалите весь текст после слов «…chrome.exe».
Если не помогло, то там же выставьте запуск от имени администратора. Отключите VPN, антивирус, файрвол и прокси. Если подключение к сети не восстановилось, то стоит пробежать по остальным пунктам инструкции.
Техническое отсутствие подключения
Перебитый провод выявить просто, а устранение займет большое количество времени, особенно если дело произошло в квартире. Если его сломали где-то в подъезде, то провайдер заменить бесплатно, а вот если дело произошло в квартире, то придется заниматься этим самостоятельно.
Посмотрите на значок подключения в правом нижнем углу. Если у значка компьютера стоит красный крестик, то устройство не получает никакого сигнала, проблема в кабеле. Если желтый восклицательный знак, то дело в настройках. Обозначения не менялись давно, так что подходят и к Windows 7, и Windows 10, а также для поздних версий.
В случае, когда компьютер подключен к маршрутизатору и горит значок с красным крестом, то это значит, что вышел из строя именно этот кабель между устройствами. Если это не он, то воткните прямо в компьютер кабель от провайдера и проверьте, что он его видит.
Авария у провайдера
Обычно, звонок провайдеру – это последнее, что рекомендуется делать, когда нет остальных вариантов. Здесь это стоит проверить первым делом, в случае обрыва связи или монтажа оборудования, проблемы с подключением могут пропадать и появляться по независящим от вас причинам. Вы же будете в этот момент перенастраивать все устройства и менять настройки, хотя стоило подождать несколько минут.
Если у вас не записан номер технической поддержки в вашем регионе, то воспользуйтесь телефоном, чтобы найти его и наберите номер. Скорее всего вас попросят перезагрузить компьютер и роутер, даже если проблема на их стороне, так что сделайте это заранее.
Активность сетевой карты в BIOS
Раз уж все равно придется перезагружать компьютер, то после запуска зайдите в BIOS/UEFI. Обычно это делается нажатие клавиши Del или F2 сразу после начала загрузки. БИОСов много и у каждого своя инструкция по подключению.
В общем виде она определяется так:
- Зайдите в БИОС;
- Зайдите в Advanced/Integrated Peripherals, найдите там пункт Onboard Lan/Onboard Lan Device и убедитесь, что она выставлена в состояние Enabled.
Если данный подход не помог, то придется искать инструкцию под конкретно свой тип БИОСа.
Для более новых версий последовательность действий следующая:
- Перейдите в раздел Advanced (Дополнительно).
- Найдите здесь OnBoard Devices Configuration и потом перейдите к Lan Controller или сетевой адаптер.
- Убедитесь, что он находится во включенном состоянии.
Повреждение сетевого кабеля
Если подключиться не удается, то проблема может быть в кабеле. Если компьютер показывает красный крест, то с этого пункта и стоило начинать, но он может быть поврежден частично, и компьютером будет определяться, как нормальный, но все данные передать не сможет.
Решением проблемы станет покупка нового кабеля. Они есть разной длины и продаются в компьютерных магазинах. Купите такой, чтобы он свободно дотягивался до роутера, нигде резко не загибался и не был в натянутом состоянии. Подключите новый кабель и проверьте, не исправилась ли ситуация.
Коннектор в правильный разъем
Проверьте, что все коннекторы вставлены в правильные разъемы. Провод от провайдера втыкается в отдельно стоящий порт WAN, а провод от компьютера в LAN.
Если у вас какой-то неформатный роутер, вроде микротика, в котором назначать можно любой порт для интернета, то вам лучше знать, куда втыкать кабель от провайдера. Переткните кабель из текущего разъема в соседний, если все уже установлено правильно. Проверьте, что провод вставлен в Ethernet разъем на компьютере и плотно туда входит.
Перезагрузка роутера
Перезагрузку потребуют при звонке в техподдержку, так что сразу проведите её. Возможны ошибки при длительной работе маршрутизатора. На некоторых маршрутизаторах есть кнопка перезагрузки. Остальные выключается путем доставания провода из розетки.
После выключения подождите коло минуты и воткните провод обратно в розетку. Проверьте подключение к интернету.
Программное отсутствие соединения
Если вы все проверили, но интернет не работает, то дело в каких-то программах или настройках на компьютере и роутере. Остается поэтапная проверка всех параметров, которые сбивают настройку интернета или блокируют доступ к нему.
Оплата интернет-тарифа
Проверьте свой личный кабинет. Бывают изменения тарифных планов, перенос даты списания, двойное списание и многое другое. Стоит точно убедиться в том, что у вас на счету есть деньги, договор активен, а доступ к услугам предоставляется.
Вся информация находится в личном кабинете вашего провайдера, не поленитесь зайти туда.
Вирусы
Если вы пользуетесь бесплатным антивирусом, да еще и редко его обновляете, то вредоносные программы вполне могут проникнуть на ваше устройство. Дальше все зависит от того, кто именно и с какой целью попал к вам на устройство. В некоторых случаях вы вообще не заметите работы вируса, а в некоторых будут вылезать ошибки или заблокируется интернет.
Скачайте Dr.Web CureIt! с официального сайта. Щелкните по скачанной программе правой кнопкой мыши и выберите «Запуск от имени администратора». После запуска программы нажмите «Начать проверку» и выберите все диски и папки. Остается ждать окончания проверки. Удалите все найденные вирусы и перезагрузите компьютер.
Настройки брандмауэра
Отключите антивирус и встроенный брандмауэр, снова попытайтесь выйти в интернет. Если какое-то из правил блокировало соединение, то появится доступ в сеть. Дальнейшие действия зависят только от того, что установлено на вашем устройстве. Антивирусы со встроенным фаерволом настраиваются одним образом, а встроенный брандмауэр другим.
Проще его будет отключить. Перейдите в «Панель управления», потом в «Система и безопасность», здесь откройте «Брандмауэр Windows». Если не отключать его полностью, то вам придется настраивать его для правильного взаимодействия со всеми компонентами.
Также вы можете по одному отключать правила безопасности и смотреть, заработает интернет или нет. Когда найдете блокирующее правило, то просто удалите его.
Обновление драйверов
Проблема может быть и в устаревших драйверах и их неправильном взаимодействии с остальными компонентами системы. Раз у вас нет возможности подключится к интернету, то остается длинный путь загрузки драйверов через официальный сайт. Если вы как-то можете выйти в сеть через другое подключение, то рекомендую воспользоваться программой DriverPack Solution, он установит все обновления. Только не забудьте снять галочки с дополнительных программ.
Посмотрите на чеке, коробке или в диспетчере устройств название и производителя своей материнской платы. Если у вас дополнительная вставная сетевая карта, то узнайте и её название и модель. Дальше остается зайти на официальный сайт, ввести там в поиск название своей модели и скачать последнюю версию драйверов. Устанавливаете их, перезагружайте устройство и проверяйте связь.
Прошивка роутера
Сюда же относится и новая настройка. При большом количестве накопленных ошибок маршрутизатор перестанет справляться со своими обязанностями. Прошивка устранит эти проблемы. Инструкция сильно различается для каждой модели и производителя, так что смотрите их в отельных разделах.
Общий алгоритм выглядит так: заходите на сайт производителя, вводите модель устройства, скачивайте последний файл прошивки, распаковываете, заходите на роутер, переходите в системный раздел и указываете путь до файла с прошивкой.
Обычно настройки не сбрасываются, так что проверить их придется. Если у вас подключение по MAC-адресу, то проверьте, что указан правильный адрес, а не адрес маршрутизатора.
Также временно задайте постоянный IP адрес для компьютера. Роутер работает в качестве DHCP-сервера, но могут происходить сбои. Также полностью пробегитесь по инструкции от своего провайдера и сверьте, что все данные введены правильно.
Включение сетевого подключения
Перейдите по пути «Панель управления», из списка выберите «Сеть и Интернет», на открывшейся странице щелкните по «Центр управления сетями и общим доступом», здесь найдите и кликните на «Изменение параметров адаптера». Так вы попадете в раздел сетевых подключений.
Здесь отображаются имеющиеся подключения к интернету, реальные и виртуальные. Найдите здесь то, что создавалось вами для подключения к интернету или маршрутизатору и убедитесь, что оно активно. Если оно серого цвета, то кликните на него правой кнопкой мыши и щелкните по строке «Включить».
Сброс настроек IP
После выполнения этого пункта придется заново настраивать подключения, зато все сетевые ошибки на компьютере будут устранены. Щелкните по пуску и введите в строку поиска «cmd», должна найтись программа «Командная строка», щелкните по названию ПКМ и кликните в выпавшем меню «Запуск от имени администратора».
В консоли введите поочередно следующие команды:
- netsh winsock reset
- netsh int ip reset c:resetlog.txt
- ipconfig /flushdns
Действует для всех операционных систем. Проведите настройки заново и подключитесь к интернету.
Проверка прокси-сервера
Если вы пользуетесь прокси, то должны были отключить его еще в самом начале работы. Если вы этого не сделали, то проверьте его работоспособность. Попробуйте подключиться к нему через другие устройства. Также есть некоторые сайты, которые предоставляют услугу по проверке прокси, можете воспользоваться их услугами. Лучше его совсем отключить до решения проблемы.
На Windows 7:
- «Пуск» и перейдите в «Панель управления».
- Зайдите в «Свойства браузера».
- Теперь перейдите на вкладку «Интернет» здесь нажмите на «Подключения» и кликните по кнопке «Настройка сети».
- Перейдите к «Прокси-сервер» снимите галку «Использовать прокси-сервер для локальных подключений».
На win 10 все просто: «Пуск», переходим в «Параметры», далее идём в раздел «Сеть и Интернет», открываем вкладку «Прокси». Проверьте, что здесь все отключено.
Ручная установка параметров TCP/IPv4
Если у вас сетевое подключение осуществляется через статический адрес, то нужно проверить, что на компьютере или роутере он выставлен правильно. Перейдите по пути «Панель управления», из списка выберите «Сеть и Интернет», на открывшейся странице щелкните по «Центр управления сетями и общим доступом», здесь найдите и кликните на «Изменение параметров адаптера».
Щелкните по нужному подключению правой кнопкой мыши и выберите «свойства». Снимите галочку с IPv6 и дважды щелкните по IPv4.
Откроется окно с настройками. В верхнюю строку вводите адрес компьютера, если у вас статическое подключение, то он должен быть в договоре от провайдера. Рекомендуется для компьютера задать какой-то один конкретный адрес, чтобы на роутере можно было выдать ему все допуски и разрешения для соединения с сетью.
Если ничего не помогло
Если никакие из пунктов не подошли, то звоните в техническую поддержку провайдера и пробуйте все, что они вам порекомендуют. Это не быстрый процесс и большую часть пунктов вы уже проделали. Рекомендуется попробовать выйти с компьютера в интернет в другом месте, а также попробовать подключить другой маршрутизатор. Это поможет вычислить место проблемы, так её будет проще найти.
При глубоком повреждении файлов системы от вирусов, восстановительная терапия не поможет. Здесь остается переустанавливать систему, это сейчас не сложно. Попробуйте восстановить её системными способами, а если не получится, то занимайтесь переустановкой.
Проблема с ошибкой «Нет интернета» возникает часто. В большинстве случаев проблема в вылетевшем или слегка выехавшем из гнезда кабеле. Кто-то запнулся за него, передвинул роутер, робот пылесос захватил провод и дернул – все это вызывает проблемы. Вторая по распространенности проблема – это установка какого-то фаерволла или антивируса в параноидальном режиме. Остальные варианты не так распространены, но учитывать их при поиске проблемы стоит.