Что делать, если при попытке сделать скриншот вы получаете сообщение типа «Не удалось сохранить скриншот. Возможно, накопители заняты»?
С такой проблемой я столкнулся только однажды, хотя в моих руках побывало больше полусотни смартфонов. Но судя по популярности предыдущей заметки (Решаем проблему «Не удалось сохранить скриншот»), подобная ошибка встречается у многих.
Я решил собрать дюжину советов, которые могут помочь вам в решении этой проблемы.
1. Перезагрузите телефон. Вряд ли это поможет, но чудеса случаются (шутка).
2. Проверьте, есть ли место на том диске, куда сохраняются скриншоты. Они могут записываться в память телефона (ПЗУ) или на карту памяти. В настройках можно посмотреть, какой диск используется для умолчания (на него и записываются скриншоты). Можно попробовать поменять диск для записи по умолчанию.
На днях я объединил память телефона и память карты памяти на одном девайсе. После вытащил карту памяти и попытался сделать скриншот. Не вышло — нет свободного места для сохранения. Оказалось, нужно было отключить объединение памяти, так как microSD-карта уже удалена из устройства.
3. Обновите все системные приложения (сервисы Google). Перезагрузите. Тоже вряд ли поможет.
4. Если в телефоне нет карты памяти, попробуйте ее поставить, в настройках сделать ее диском по умолчанию. Сохранится ли скриншот?
5. Попробуйте сделать фотографию и посмотреть, сохранится ли она. У некоторых после этого начинает работать сохранение скринов.
6. Запустите ES Проводник (либо любой другой аналогичный менеджер файлов) и проверьте, есть ли папка Screenshots внутри папки Pictures. Проверить нужно во всех доступных дисках (ПЗУ и microSD). Если нет, нужно создать папку Screenshots.
7. Зайдите в систему через ES Проводник и попробуйте удалить папку Screenshots. Сделайте скриншот. Она должна восстановиться автоматически. Если нет, создайте ее заново.
Совет от читателя itblog21.ru:
Добавлю от себя, исходя из личного опыта на примере MIUI 8. Папка Screenshots присутствует в системе и находится в DICM. Ошибка возникает при попытке создать скриншот в приложениях, защищенных собственными средствами. Поясняю на примере Telegram. Допустим, стоит блокировка ПИН на систему, и вы включили защиту пином (или граф-ключом) в самой программе Telegram. В этом случае вылетает ошибка. Решается отключением данной защиты в самой программе.
8. Попробуйте проделать советы 6 и 7 с папкой Pictures (именно в ней находится папка со скриншотами).
9. В некоторых оболочках папка Screenshots хранится внутри папки DCIM. Попробуйте пункты 6-8 с этой папкой. Будьте внимательны, не удалите фотографии и видео, которые обычно сохраняются в папку DCIM,
10. Если вы используете галерею QuickPic, проверьте, не скрыта ли папка со скриншотами в этой галерее.
11. Сбросьте настройки телефона на заводские. А лучше перепрошейте смартфон. Но к этим способам мы рекомендуем прибегать лишь в крайнем случае.
12. Посмотрите, не отключено ли хранилище мультимедиа в диспетчере задач.
 Доброго времени!
Доброго времени!
Не так давно пришлось “повозиться” с одним смартфоном, который упорно не хотел сохранять скрины и фото (Xiaomi Redmi, точную модель не скажу. Подобное также встречал ранее на Lenovo и Huawei/Honor — поэтому смог разрешить всё быстро… 👌).
Что интересно: сам “щелчок” при создании скрина/фото происходит, но он не сохраняется ни на внутреннюю память, ни на SD-карту.
Если у вас на смартфоне происходит что-то подобное — возможно вам пригодится мой скромный опыт решения этой проблемы. 👌
И так…
👉 В тему!
Если у вас осталось мало памяти на телефоне —попробуйте подключить облачный Яндекс-диск, и все фото- и видео-файлы будут автоматически загружаться на него!
*
Что делать, если телефон не позволяет сохранять скриншоты/фото
👉 ШАГ 1
Вынимаем из телефона SD-карту (если она есть) и перезагружаем его. Не сочтите за банальность, но этот шаг важен (нередко из-за сбойной SD-карты происходит внутренняя ошибка системы, блокирующая ряд функций).

Перезагрузка смартфона (для этого зажмите кнопку включения на 2-5 сек.)
*
👉 ШАГ 2
Далее проверяем:
- место сохранения по умолчанию (оно должно быть установлено на внутреннюю память);
- и есть ли место на внутренней памяти (хотя бы 2-3 ГБ). Если места недостаточно — 👉 проведите чистку и удалите мало-используемые приложения, видеоматериалы, графику и т.д.

Место на внутренней памяти еще есть!
*
👉 ШАГ 3
Заходим в Play Market и обновляем все приложения (и сервисы Google). Тоже самое относится и к обновлению ПО (настройки Android – раздел “Система”). 👇

Обновление – Play Market

Система – обновление ПО – настройки Android
*
👉 ШАГ 4
Если после вышеприведенных мер ничего не изменилось – посоветовал бы телефон подключить к ПК/ноутбуку через USB.

Подключаем телефон к компьютеру с помощью USB кабеля
Далее разрешить работу с файлами, нажав на соответствующее меню на телефоне (оно, обычно, появляется автоматически при подключении телефона к компьютеру).

Передача файлов – разрешение
После нужно зайти в папку Pictures (она должна быть во внутренней памяти!).

Открываем папку Pictures во внутренней памяти телефона
В ней нужно переименовать папку Screenshots (именно в нее по умолчанию должны сохраняться скриншоты). Если у вас в памяти телефона ранее не хранились никакие скрины – то ее можно просто удалить!

Переименовать!
Тоже самое относится и к папке DCIM (в ней хранятся фото). Лучше, ее просто переименовать.

Каталог DCIM также переименовываем!
После, отключите телефон от ПК, перезагрузите его и попробуйте создать новый скрин/фото. Взамен каталогов, которые мы переименовали, появятся новые (куда и будут сохраняться скриншоты). 👌
Прим.: в моих случаях именно такая простая операция переименования и помогла.
*
👉 ШАГ 5
Если у вас на телефоне, вдобавок к невозможности сохранения скриншотов, стали появляться рекламные баннеры, всплывающие окна, система часто подвисает и пр. — возможно вы “поймали” вирус (рекламное ПО). В ряде случаев, оно и явл. причиной всевозможных ошибок и проблем.
Тема очистки телефона от “подобной” заразы – достаточно обширна (а в некоторых случаях это сделать и невозможно — т.е. для решения придется прибегать к полному сбросу устройства). Ссылки на то, как всё это сделать, привожу ниже. 👇
👉 В помощь!
1) Как удалить вирус с телефона Андроид — инструкция
2) Как сбросить настройки Андроид до заводских [Hard Reset] (т.е. удалить все данные с телефона, планшета)
*
Если вы решили вопрос как-то иначе — сообщите в комментариях (заранее благодарю!).
Удачи!
👋


Полезный софт:
-

- Видео-Монтаж
Отличное ПО для создания своих первых видеороликов (все действия идут по шагам!).
Видео сделает даже новичок!
-

- Ускоритель компьютера
Программа для очистки Windows от “мусора” (удаляет временные файлы, ускоряет систему, оптимизирует реестр).
Все знают, что такое скриншоты и зачем они нужны. Это снимки экрана смартфона или другого устройства, которые призваны показать, что в данный момент происходит на экране. Как правило, их делают не для себя, а для кого-то другого. Например, скриншоты – неотъемлемая часть всех наших инструкций, потому что это сильно повышает их информативность. Куда лучше сдобрить словесное объяснение ещё и изображением того, куда именно нужно нажать. Другое дело, что иногда телефон просто не даёт сделать скриншот. Разберёмся, почему.

Не получается сделать скриншот? На это есть несколько причин
Как обновить Play Market на Android
На самом деле причин тому, почему не создаются скриншоты, может быть много – от ошибок самого пользователя до технических ограничений, установленных производителями или разработчиками ПО. В этой статье мы постараемся вспомнить о самых распространённых ошибках и ограничениях, которые не позволяют вам сделать снимок рабочего стола, и найдём пути их решения.
«Не удалось сохранить скриншот. Возможно, накопители заняты» — как исправить
В операционной системе Android присутствует функция создания скриншотов. Делаются они посредством одновременного зажатия на несколько долей секунд клавиш «выключение» + «уменьшение громкости». Почти всегда эта манипуляция срабатывает и снимок экрана сохраняется. Однако некоторые пользователи при определенных обстоятельствах могут увидеть следующее сообщение при попытке сделать скриншот: «Не удалось сохранить скриншот. Возможно, накопители заняты» – как исправить эту проблему попробуем разобраться ниже.
для всех версий Android . и выше
Сделать скриншот на телефоне с предустановленным Андроидом достаточно легко. Морально устаревшие версии данной ОС предлагают несколько классических методов, нашедших практическое применение и в самых современных модификациях Android.
Большинство смартфонов способы делать скриншот при сигнале от внешних механических кнопок.
- Необходимо подготовить экран гаджета к работе – отключить виджеты, убрать нежелательные ярлычки приложений.
- Разовое нажатие комбинации кнопки «Power» и «качельки» понижения громкости приведет к созданию скрина. Удерживать клавиши рекомендуется 1-2 секунды.
- Успешное создание снимка будет сопровождаться звуковым сигналом (щелчок затвора), вспышкой экрана.
Представленная методика позволяет сделать скриншот на смартфоне с Андроид следующих брендов:
- ZTE;
- Nexus;
- Xperia;
- Huawei;
- Fly;
- Motorola.
Топовые производители (Самсунг) внедряют другие комбинации клавиш. Ранние модели «распознают» нажатие кнопок «Home» и «Назад». Последняя клавиша обычно представлена в виде мультитач.
Причины ошибки «Не удалось сохранить скриншот» в Android
Первая причина, по которой Андроид может пожаловаться на занятость накопителей при попытке создания скриншота, может заключаться в том, что они банально в действительности заполнены под завязку. То есть во внутренней памяти смартфона/планшета и на карте памяти отсутствует место для сохранения картинки.
Вторая причина не такая очевидная. Сообщение о занятости накопителей Android может выдать и тогда, когда в файловой системе отсутствует папка, предусмотренная системой для сохранения соответствующих файлов. Да, обычно, она создает директорию Screenshots автоматически, если она отсутствует, но может что-то пойти не так. Как исправить сообщение «Не удалось сохранить скриншот. Возможно, накопители заняты» далее.
На Андроиде 6 и 7 версий
С появлением Android 6 разработчики смартфонов внедрили массу инновационных решений. Теперь пользователи могут использовать функцию управления жестами, фотографировать экран нажатием одной кнопки. Рассмотрим подробно способы, доступные владельцам смартфонов 6 и 7 версий.
Комбинации кнопок
Скриншот данным методом делается по следующему алгоритму:
- Подготовить дисплей, отключить лишние элементы.
- Одновременно зажать комбинацию «Питание» и «Снижение громкости».
- На некоторых телефонах настроено другое сочетание – «Домой» + «Возврат». Отдельные девайсы от Samsung реагируют на «Home» + «Power».
- Скриншот сохранится после вспышки экрана, сопровождаемого аудиосигналом.
Жесты
Инновационный способ, поддерживаемый множеством современных устройств – скриншот ладонью. Зародилась эта традиция во времена громкой популярности семейства Galaxy. В настоящий момент представленная опция функционирует на многих андроид-устройствах.
- По умолчанию инструмент «скрин ладонью» отключен. Требуется открыть настройки смартфона, включить функцию, задав определенный жест. Необходимый параметр обычно располагается в меню «Управление ладонью» и «Снимок экрана».
- Подготовить экран: открыть требуемое изображение или страницу веб-браузера.
- Повторить ранее заданное движение, чтобы сделать скриншот экрана на гаджете с Android.
Программный ассистент
Новые модификации смартфонов оснащаются встроенными «помощниками», способными запечатлеть текущее состояние дисплея. Чтобы воспользоваться ими, нужно:
- Нажать на кнопку «Home», удерживать ее 7 секунд.
- Дождаться, пока приложение «Now on Tap» выведет приветствие.
- Открывшийся интерфейс «помощника» оснащен функцией «Поделиться». Кликнуть данную опцию.
- Программное обеспечение гаджета самостоятельно создаст скриншот, после чего выведется предложение отправить файл через встроенные интерфейсы или соцсети. Сделать картинку для личного пользования можно, загрузив ее в любой из доступных сервисов Google (Диск, фото).
Прочие возможности
Все современные девайсы наделяются кнопкой «Быстрый скриншот», расположенной в меню верхней панели. Способ можно воспользоваться следующим образом:
- Вывести требуемое изображение.
- Движением пальца сверху вниз открыть панель уведомлений.
- Выбрать требуемую опцию.

Смартфоны или планшеты, наделенные сенсорным пером, располагают отдельным меню, в котором совмещены часто используемые функции. Типичные представители такого модельного ряда – Samsung Galaxy.

Как исправить ошибку с созданием скриншота на Андроид
Устранить проблему с сохранением скриншота на Android довольно просто. В первую очередь потребуется проверить, имеется ли достаточное количество места на носителе, на который происходит сохранение скриншотов. Это можно сделать в любом файловом менеджере (в том числе и стандартном). Если накопитель заполнен под завязку, то понадобится удалить какие-нибудь файлы, чтобы освободить место. Для этого можно проверить систему на мусор приложением CCleaner или удалить кэш приложений («Настройки» – «Приложения» – «Очистить кэш»). Также можно удалить пару ненужных файлов или программ.

Если на накопителе достаточно свободного места (для создания скриншота его требуется немного), то, вероятно, проблема заключается в отсутствующей папке. В таком случае, чтобы устранить проблему с тем, чтобы сделать скриншот потребуется выполнить следующий ряд действий:
- Зайти в файловый менеджер;
- Найти папку Pictures и открыть ее;
- Проверить, есть ли в ней директория Screenshots;
- Если папка Screenshots отсутствует, то потребуется ее создать;
- Перезагрузить устройство.
После выполнения всех этих манипуляций должно заработать создание снимков экрана штатными средствами системы. Если Андроид по-прежнему сообщает об ошибке «Не удалось сохранить скриншот. Возможно, накопители заняты», тогда попробуйте, например, сделать любую фотографию. Если она сохранится, то проблема не с памятью и можно с облегчением выдохнуть. Дело в том, что флеш-память телефона (и, в особенности, карты памяти) иногда ломаются, из-за чего система и не может на нее записать новые файлы.
Следующий шаг – это зайти в Google Play Market и загрузить из него любое понравившееся приложение для создания скриншотов. Ознакомьтесь с инструкцией, описывающей, как пользоваться программой, и делайте снимки экрана при помощи нее. Это самый простой и гарантированно рабочий способ, позволяющий создавать скриншоты, когда соответствующая стандартная функция Android не работает.
Что делать, если телефон не позволяет сохранять скриншоты/фото
( 2 оценки, среднее 4.5 из 5 )
Что делать, если не удалось сохранить скриншот экрана на компьютере или мобильном устройстве? Для решения проблемы нужно проверить наличие свободной памяти на устройстве, перезагрузить операционную систему или переустановить скриншотер.
Содержание
- Что делать, если не сохраняется скриншот на компьютере или смартфоне
- Проблема 1: черный экран при сохранении скрина в видеоигре на компьютере
- Проблема 2: ошибка загрузки скриншота на сервер
- Проблема 3: ошибка сохранения скрина на мобильном устройстве
Что делать, если не сохраняется скриншот на компьютере или смартфоне
Если во время захвата рабочего стола или окна приложения появляется окно с сообщением об ошибке или скриншот не получается, нужно выполнить ряд проверок. Некоторые приложения блокируют создание снимков для защиты персональных данных, в этом случае исправить проблему не получится.
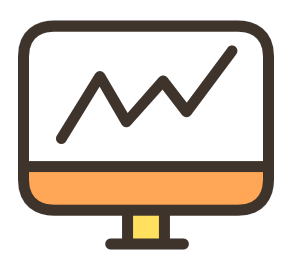
Проблема 1: черный экран при сохранении скрина в видеоигре на компьютере
Снимок экрана компьютера можно получить на рабочем столе, в браузере, видеоплеере и большинстве приложений. При сохранении скрина во время видеоигры могут возникать следующие проблемы:
- частичное отсутствие изображения;
- получение смазанного рисунка;
- черный экран вместо полноценного снимка.
Стандартное приложение «Ножницы», а также кнопка скриншота PrintScreen не могут захватить экран в видеоиграх. Для этого придется установить дополнительный скриншотер, например Joxi.
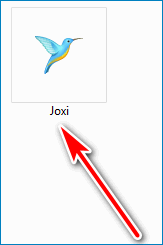
Приложение на русском языке можно скачать:
Скачать Joxi для Windows
Для работы нужно создать личный аккаунт, указав электронную почту и пароль.
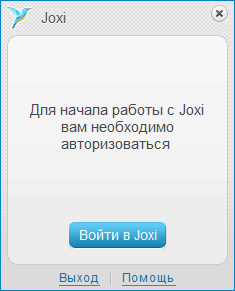
Снимок экрана создается с помощью горячих клавиш. Скриншотер Joxi работает в большинстве современных игр и не требует сложной настройки.
Важно. Комбинацию горячих клавиш можно изменить в любое время в настройках приложения. Для загрузки снимка в облачное хранилище требуется стабильное соединение с сетью. Joxi автоматически запускается при включении компьютера и сразу готов к работе.
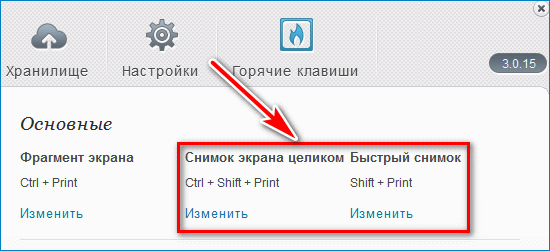
Проблема 2: ошибка загрузки скриншота на сервер
Если установленный скриншотер может сделать снимок, но при отправке в облако возникает ошибка, то причиной может стать неустойчивый сигнал с сетью или повреждение приложения.
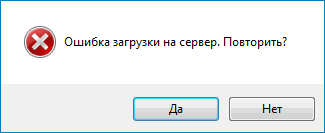
Для проверки скорости интернета:
- Откройте браузер.
- В окно поиска вбейте: «Проверка скорости интернета».
- Нажмите на любую из предложенных ссылок.
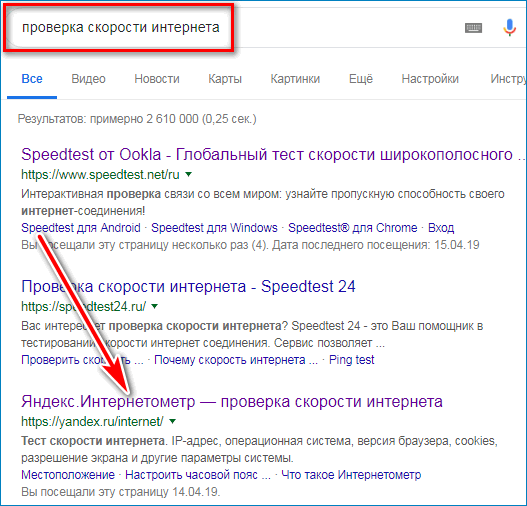
- Для старта проверки кликните по клавише «Начать» или «Измерить».
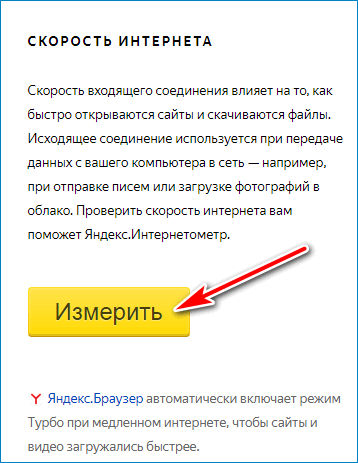
- Портал сделает измерение и отобразит текущую скорость интернета.
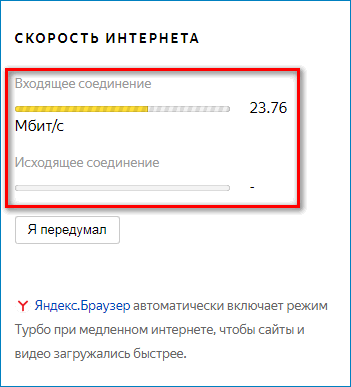
Важно. Для стабильной работы приложений, которым требуется выход в сеть, скорость соединения должна быть не мене трех Мегабит в секунду. При обнаружении проблем с подключением обратитесь к поставщику связи.
Если с соединением все в порядке, а скриншотер выдает ошибку или не может сделать снимок, то перезагрузите компьютер. Сбой может возникать в случае повреждения файлов во время обновления. Вернуть работоспособность можно путем удаления старой версии скришотера и установки новой.
Скачать бесплатное приложение LightShot со встроенной панелью для быстрого редактирования скрина и возможностью размещения снимка на сервере можно по клавише ниже:
Скачать Lightshot для Windows
Проблема 3: ошибка сохранения скрина на мобильном устройстве
Если не удалось сохранить запись экрана на смартфоне или планшете, нужно проверить наличие свободной памяти на жестком диске. Мобильные устройства автоматически используют внутреннюю память для скриншотов и не переключаются на флеш-карту.
Как проверить остаток памяти на смартфоне Android:
- Снимите блокировку дисплея и найдите иконку с настройками и тапните по ней.
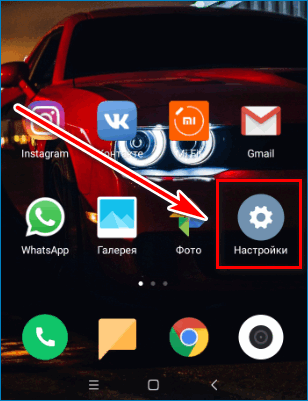
- Перейдите в «Хранилище».
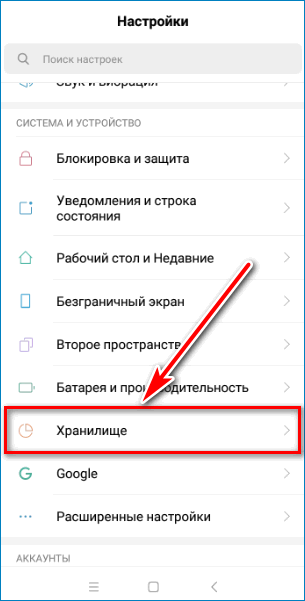
- Дождитесь окончания подсчета памяти.
- Ознакомьтесь с данными и очистите память путем удаления приложений или ненужных снимков.
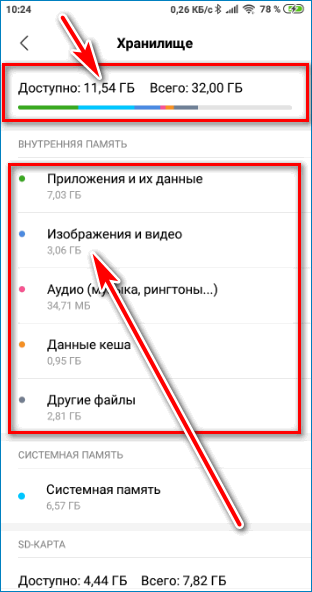
Важно. После очистки памяти сохранение скриншотов станет доступным автоматически без перезагрузки устройства или дополнительных настроек.
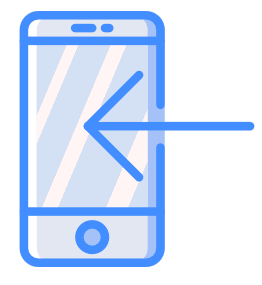
Если на устройстве достаточно свободного места, а снимок не делается или сохраняется с черным фоном, то в приложении используется защита пользовательских данных. Это значит, что у смартфона нет разрешения на получение скриншота, с помощью штатных средств или дополнительных скриншотеров. Запрет используется в некоторых банковских приложениях и в электронных кошельках. Обойти данную защиту не получится.

Мы используем наши Android-устройства не только для общения с людьми, но и для множества других целей. Вы используете его, чтобы играть в игры, смотреть фильмы, снимать фотографии и видео и, возможно, все остальное. Помимо всего этого, создание или снятие скриншотов стало обычным делом для всех.
Заметили ли вы что-то или что-то, что может показаться вам забавным, красивым или интересным, создание снимка экрана – это первое, что делают все. Однако бывают случаи, когда по какой-то причине вы не можете сделать снимок экрана, и это может быть очень раздражающим. Исправление ошибки «Невозможно сделать снимок экрана из-за политики безопасности».
Если вы когда-либо пытались сделать снимок экрана во время потоковой передачи Netflix на своем Android, вы просто получите уведомление о том, что снимок экрана не может быть записан. То же самое можно сказать и о создании снимков экрана заблокированного профиля в Facebook, независимо от того, используете ли вы приложение или браузер на своем телефоне для просмотра страниц Facebook. Однако для некоторых других приложений невозможно сделать снимок экрана, и это может просто сбить вас с толку. Если вам надоело, что вы не можете делать снимки экрана в определенных приложениях и на веб-сайтах в своем веб-браузере, это руководство для вас.
Исправить Невозможно сделать снимок экрана из-за политики безопасности
По разным причинам безопасности некоторые приложения и веб-сайты не позволяют пользователям делать снимки экрана. К счастью, есть несколько способов сделать снимки экрана, несмотря ни на что.
Включить скриншоты в режиме инкогнито Chrome
Пока вы используете Google Chrome для обычного просмотра, вы можете легко делать скриншоты без каких-либо трудностей. Однако, когда дело доходит до просмотра веб-страниц в Google Chrome в режиме инкогнито, вам просто не позволяют делать снимки экрана. Есть способ включить скриншоты в Google Chrome. Следуй этим шагам.
- Откройте браузер Google Chrome на своем устройстве Android.
- В адресной строке вверху просто введите chrome: // flags.
- Откроется страница экспериментов, где вы можете включить или отключить определенные функции в Google Chrome.
- В поле поиска просто введите снимок экрана в режиме инкогнито.
- Когда вы найдете флаг, просто нажмите на поле по умолчанию. Откроется список.

- Выберите Включено из списка. Вам будет предложено перезапустить браузер. Перезапустите его.
- Теперь войдите в режим инкогнито в Google Chrome и сделайте снимок экрана.
- Теперь вы можете сразу делать снимки экрана без каких-либо сообщений об ошибках.
Включить скриншоты в режиме инкогнито Firefox
Если на вашем устройстве Android установлен веб-браузер Mozilla Firefox и вы не можете делать снимки экрана в режиме инкогнито, вы можете выполнить следующие действия.
- Перво-наперво убедитесь, что на вашем устройстве Android установлена последняя версия Firefox.
- Запустите браузер Firefox на вашем устройстве и нажмите на трехточечное меню в правом верхнем или правом нижнем углу. (В зависимости от того, как вы настроили свой браузер)
- В меню нажмите « Настройки». Вы попадете на страницу настроек браузера.

- Прокрутите и выберите опцию Приватный просмотр.

- После этого вы увидите переключатель «Разрешить снимки экрана» в переключателе «Приватный просмотр». Нажмите, чтобы включить.

- И именно так вы можете делать снимки экрана в режиме инкогнито, не получая сообщения Не могу сделать снимок экрана из-за сообщения политики безопасности.
Администраторы устройств и политики
Теперь, если вы используете устройство Android, предоставленное вашей организацией, высока вероятность того, что на вашем устройстве будет включено множество политик безопасности, которые могут быть отключены или включены администратором организации. В таких случаях у вас нет никакой возможности отключить его или даже попытаться сделать снимки экрана. Итак, чтобы делать снимки экрана на устройстве, вам, возможно, придется поговорить с вашей организацией и посмотреть, позволят ли они вам делать снимки экрана или нет.
Делайте снимки экрана с помощью Google Assistant
Прежде чем мы начнем с этого, вам необходимо знать, что если у вас отключены скриншоты в режиме инкогнито в ваших браузерах, даже помощник не сможет делать скриншоты вообще. Вы можете использовать Google Assistant, чтобы делать скриншоты заблокированных профилей на Facebook. Вот как это сделать.
- Если на вашем устройстве нет приложения Google Assistant, загрузите его и убедитесь, что оно обновлено, если оно у вас уже есть.
- Теперь войдите в систему и настройте Google Assistant, если вы устанавливаете его впервые.
- Когда все будет готово, вызовите помощника и проведите по нему вверх, чтобы открыть весь экран помощника.
- Нажмите на изображение своего профиля в правом верхнем углу.
- Теперь, когда вы находитесь на странице настроек, прокрутите вниз, пока не найдете параметр « Общие». Нажмите на него.

- Просто нажмите на переключатель « Использовать содержимое экрана» и включите переключатель «Использовать снимок экрана».

- Теперь вы можете просто провести снизу экрана или сказать «ОК, Google», чтобы вызвать помощника.
- Просто перейдите в приложение, в котором вы хотите сделать снимок экрана. Вызовите Google Assistant и просто введите или скажите «Окей, Google, сделайте снимок экрана».
- Ассистент сразу сделает снимок экрана. В более старых версиях Android у вас будет возможность поделиться им где угодно, тогда как в более новых версиях Android у вас будет возможность сохранить его в своей галерее.
- Вы также можете вызвать Ассистента, нажав кнопку питания. Для некоторых устройств необходимо включить их в приложении «Настройки».
Вот как вы можете делать снимки экрана в приложениях, когда появляется сообщение «Невозможно сделать снимок экрана из-за политики безопасности». Обратите внимание, что эти методы не будут работать постоянно для каждого приложения. В некоторых приложениях он отключен по соображениям безопасности. Кроме того, будьте ответственны, снимая скриншоты вещей, которые вам делать не положено. Небольшие ошибки могут привести к неприятностям, и единственный человек, ответственный за это, будете вы.
