Вход
Быстрая регистрация
Если вы у нас впервые:
О проекте
FAQ
ГЛАВНАЯ
ВОПРОСЫ
ТЭГИ
СООБЩЕСТВО
НАГРАДЫ
ЗАДАТЬ ВОПРОС
|
0
Andreyua 5 лет назад
Куда wot сохраняет скриншоты игры? Где найти скрины word of tanks? тэги: word of tanks, world of tanks, папка, скриншот категория: компьютеры и интернет ответить комментировать
в избранное
бонус 1 ответ: старые выше новые выше по рейтингу 0 Smiledimasik 5 лет назад На самом деле все очень просто, так как вам всего на всего необходимо зайти в папку с игрой где она установлена и там будет папка, которая называется “screenshots”, в которой и находятся ваши скрины с игры World of Tanks комментировать
в избранное
ссылка
отблагодарить Знаете ответ? |
Смотрите также: Почему игра World of warships сильно тормозит? World of Warships зависает? Что означают непонятные слова в онлайн игре World of Tanks(см.)? Игра World of Tanks, кто из вас в нее играет? Познакомимся? Как скачать World of tanks? Инвайт коды для wot 2018 сентябрь (World of tanks) – где взять? Конкурс World of tanks Главное украшение ангара – как принять участие? Как получить стикеры World of tanks вконтакте бесплатно в 2017 г? Как объединить аккаунт world of warplanes и world of tanks? Как получить стикеры/подарки World of Warcraft вконтакте бесплатно? World of Warplanes сильно тормозит почему? World of Warplanes зависает? |
|
Есть интересный вопрос? Задайте его нашему сообществу, у нас наверняка найдется ответ! |
Делитесь опытом и знаниями, зарабатывайте награды и репутацию, заводите новых интересных друзей! |
Задавайте интересные вопросы, давайте качественные ответы и зарабатывайте деньги. Подробнее.. |
Статистика проекта за месяц
Новых пользователей: 4366
Создано вопросов: 16389
Написано ответов: 37978
Начислено баллов репутации: 904034
ВОПРОСЫ
Свежие
С бонусами
Без ответов
Задать вопрос
Пульс проекта
СООБЩЕСТВО
Авторы
Награды
Тэги
Наши модераторы
Сейчас online
НАШ ПРОЕКТ
О проекте
Правила
Как заработать?
Партнерская программа
РЕСУРСЫ
Наш блог
Обратная связь
FAQ
Помогите нам стать лучше
Telegram-канал
World of Tanks
Центр поддержки
Все статьи
Как сделать скриншот?
Способ 1. С помощью клавиши PrtScr
Способ 2. С помощью экранной клавиатуры
Если на клавиатуре нет клавиши PrtScr (Print Screen), воспользуйтесь экранной клавиатурой:
- Запустите экранную клавиатуру. Нажмите «Пуск», начните вводить в поле поиска Экранная клавиатура или On-Screen Keyboard и, когда программа отобразится в списке результатов, запустите её. Иконка программы выглядит так:
Если клавиатура занимает слишком много места на экране и мешает вам создать скриншот, уменьшите её размер. Наведите курсор на уголок окна и, когда появится двунаправленная стрелка, нажмите на неё и потяните к центру клавиатуры.
- После этого нажмите PrtScr на экранной клавиатуре, чтобы создать скриншот:
- Запустите программу Paint — нажмите «Пуск» и найдите Paint с помощью кнопки поиска.
- Когда Paint запустится, нажмите комбинацию клавиш Ctrl + V. Снимок экрана появится в окне программы. Сохраните файл в любое удобное место.
- Найдите сохранённый файл и прикрепите его к заявке.
Способ 3. С помощью инструмента «Ножницы»
В операционной системе Windows 7, 8 или 10, вы можете сделать скриншот с помощью инструмента «Ножницы». Подробнее об использовании этого инструмента читайте здесь.
Похожие статьи
Содержание
- – Как узнать, где хранятся мои скриншоты?
- – Как делать скриншоты в World of Tanks?
- – Почему я не могу найти свои скриншоты?
- – Почему мои скриншоты не сохраняются?
- – Что случилось с моими скриншотами?
- – Почему я не вижу свои скриншоты iPhone?
- – Почему мои скриншоты не попадают в папку со скриншотами?
- – Где я могу найти свои скриншоты в Windows 10?
Каждый раз, когда вы делаете снимок экрана в World of Tanks, снимок экрана сохраняется в папке под названием «Снимки экрана» в папке с игрой World of Tanks.
Как узнать, где хранятся мои скриншоты?
Однако, если вы сделали снимок экрана, нажав клавиши Windows + PrtScn:
- Откройте проводник. …
- Открыв проводник, нажмите «Этот компьютер» на левой боковой панели, а затем «Картинки».
- В «Изображения» найдите папку «Скриншоты». Откройте его, и все скриншоты будут там.
Скриншоты документов и открытых окон
- Нажмите кнопку Print Screen [PrtScn], чтобы сохранить копию того, что отображается на экране, в буфер обмена.
- Откройте Paint (кнопка «Пуск»> «Программы»> «Стандартные»> «Paint») и выберите «Правка»> «Вставить», чтобы вставить содержимое буфера обмена.
- Перейдите в Файл> Сохранить как …
Почему я не могу найти свои скриншоты?
Похоже, вы не хотели видеть эту папку. Android обычно помещает скриншоты в отдельную папку. Сделай это: В приложении “Фото” откройте главное меню слева и выберите “Папки устройства”..
Почему мои скриншоты не сохраняются?
Если вы просто нажмете кнопку экрана «Печать», он попадет в буфер обмена. Если вы держите вниз нажмите клавишу Windows и нажмите клавишу экрана печати, он перейдет в Проводник Изображения Скриншоты. Если это ответ на ваш вопрос – отметьте это так. Тогда другие могут его найти.
Что случилось с моими скриншотами?
Восстановить удаленные скриншоты на Android
В некоторых случаях вся папка скриншотов пропадает с телефона. Если это случилось с вами, вы можете: Установите приложение файлового менеджера на свое устройство Android и найдите скриншоты в каталоге / Pictures / Screenshots в памяти телефона и на SD-карте. если у тебя есть.
Почему я не вижу свои скриншоты iPhone?
Проверьте приложение “Фото”. Часто функция снимков экрана работает, но снимки экрана сохраняются там, где вы еще не смотрели. Откройте приложение «Фотографии» и перейдите на вкладку «Альбомы», затем выберите «Недавние», чтобы просмотреть свои недавние фотографии, или выберите «Снимки экрана», чтобы просмотреть снимки экрана. Перезагрузите iPhone.
Почему мои скриншоты не попадают в папку со скриншотами?
Исправление для меня: щелкните правой кнопкой мыши файл снимков экрана> свойства> вкладка «Безопасность»> «Изменить» (для изменения разрешений)> выберите «Домашние пользователи»> установите флажок «Запись».
Где я могу найти свои скриншоты в Windows 10?
Нажмите клавишу Windows + Print Screen. Теперь иди в библиотеку изображений на своем компьютере, запустив Проводник (клавиша Windows + e) и на левой панели щелкните Изображения. Откройте здесь папку «Снимки экрана», чтобы найти здесь сохраненный снимок экрана под названием Снимок экрана (НОМЕР).
Интересные материалы:
Как удалить заблокированную папку в Windows 10?
Как удалить значки из панели задач в Windows 10?
Как удалить значок щита в Windows 7?
Как удалить звук из видео в Windows?
Как удалить звук из Windows Movie Maker 2012?
Как указать путь к файлу в Windows?
Как улучшить внешний вид моей веб-камеры в Windows 10?
Как уменьшить фоновое использование данных в Windows 10?
Как уменьшить использование Интернета в Windows 10?
Как уменьшить масштаб экрана в Windows 10?
Любой игрок любит запечатлять свои достижения или курьёзные моменты в той или иной игре. Особенно это популярно в игре World of Tanks, где геймеры делают сотни тысяч скриншотов своих достижений, забавных игровых моментов и просто своих танков. Довольно популярная функция в итоге обзавелась огромной армией фанатов, большинство из которых так и не поняли, как сделать скриншот в World of Tanks. Ведь во многих играх имеется встроенная программа, позволяющая в отдельную папку сохранять скриншоты, а здесь этого нет. Не стоит паниковать, так как решение этой проблемы не такое глобальное и вполне простое. Ознакомьтесь с последующей информацией, и вы будете уметь использовать несколько способов для сохранения наиболее запоминающихся моментов в игре World of Tanks. Для интереса можете воспользоваться каждым способом и выбрать наиболее подходящий и удобный.
Итак, в игре World of Tanks? Прежде чем ответить на этот вопрос, стоит разузнать, что это такое и для чего это нужно. Скриншот – это картинка, которая делается моментально и отображает изображение, которое на данный момент находится на экране монитора. В общем, скриншот – это файл, созданный при помощи функции снятия автоматической копии картинки с монитора. Звучит довольно сложно, но довольно просто в понимании и создании. Скриншот можно делать при помощи самых разных функций, программ и способов. Мы отметим наиболее удобные и популярные из всех существующих. Но для начала стоит разобраться, для чего именно нужны скриншоты. Порой люди просто делают огромные коллекции простеньких картинок и даже не догадываются, что у этого процесса имеются даже направления.
Для чего они нужны?
Как сделать скриншот в World of Tanks? Ответить на этот вопрос довольно просто. Гораздо сложнее понять, для чего именно нужен этот скриншот. Откроем маленький секрет: не стоит искать смысла в этом деле, так как предназначений у этого файла может быть очень много. К примеру, в игре создалась курьезная, смешная и – делайте скриншот, чтобы потом посмеяться вместе со своими друзьями. Вы достигли небывалых высот – делайте снимок экрана и создавайте коллекцию своих достижений. Нужно быстро запомнить информацию – делайте скриншот, и данные всегда будут под рукой. Назначений может быть много: развлекательные, практичные, информационные, даже для работы эта функция может пригодиться. В нашем случае скриншоты создаются для создания коллекций смешных ситуаций, собственных танков и достижений.
Скриншоты с помощью Windows
Как сделать скриншот в World of Tanks? Сначала обратимся к наиболее популярному способу, который реализуется с помощью самой системы Windows. На клавиатуре существует кнопка с наименованием Print Screen. С помощью нее можно заносить изображение на экране в буфер памяти. А если сочетать эту функцию вместе с программой Paint, то вы с легкостью можете создавать скриншоты игры. Но стоит учитывать, что буфер памяти может сохранять одну копию, поэтому не стоит много раз нажимать на кнопку и пытаться сохранить целую цепочку картинок. Для этого случая существует специальная и удобная программа под названием Fraps. А наш способ отлично подойдет, чтобы ответить на вопрос о том, как делать скриншот в World of Tanks.
Скриншоты с помощью Fraps
Fraps – уникальная программа для записи видео и создания скриншотов, ориентированная на игровую аудиторию. Приложение создает самые качественные видеозаписи и скриншоты на фоне всех остальных утилит, поэтому им лучше воспользоваться в первую очередь. Программа имеет интуитивно понятный интерфейс, так что вы сможете быстро разобраться в ее функционале. Она позволяет устанавливать таймер создания скриншотов (то есть временной период, по истечении которого автоматически создается скриншот). Она имеет специальную функцию, которая позволяет назначать клавишу для ручного создания фотографии, и обладает еще массой дополнительных и удобных элементов для этого дела. И когда возникнет вопрос о том, как сделать скриншот в World of Tanks, можно смело запускать Fraps.
Другое ПО для скриншотов
Также стоит отметить, что для снятия скриншотов имеются и еще довольно интересные и популярные программы, такие как LighShot, Screen Capture, Joxi, Screenshot Marker. Каждая из них имеет свои уникальные настройки, функции, конвертеры и много других элементов для комфортного использования. Можно опробовать каждую программу и выбрать наиболее подходящую. У Fraps имеется один негативный момент – приложение поглощает много ресурсов, и это порой понижает FPS, что пагубно может отразиться на игровом процессе, особенно в разгар жесткого танкового сражения. Поэтому, если у вас не мощный компьютер, то лучше выбрать программу из данного списка.
Вопрос о том, в World of Tanks как сделать скриншот, – это далеко не единственная проблема, возникающая у игроков в процессе знакомства с проектом. Но данная статья подробно раскрыла все существующие способы ее решения. Опробовав каждый и выбрав для себя один из вариантов, вы навсегда забудете об этой проблеме и легко сможете разобраться с другими.
Скриншот
или скрин
(англ. screenshot
– снимок экрана) – изображение, полученное с экрана монитора путём нажатия на клавиатуре клавиш PrtScr (для всего экрана) или сочетания клавиш Alt+PrtScr (для текущего окна). В буфере обмена операционной системы сохраняется снимок экрана. Затем полученный снимок может быть вставлен в графический редактор, обработан и сохранён. Для браузеров предусмотрены дополнительные подключаемые модули, с помощью которых можно получать и сохранять скриншоты без участия графического редактора. Также существуют специальные программы для создания, обработки и сохранения скриншотов.
Windows
Создание скриншота при помощи графического редактора
- Нажмите Alt+PrtScr – картинка окна активной программы (например, если вы находитесь в игре – то браузера или SAFP) попадает в буфер обмена;
- Запустите любой графический редактор. Например, Paint
. Нажмите «Правка
» → «Вставить
» (Ctrl+V); - Вставилась сделанная ранее картинка окна;
- Нажмите «Файл
» → «Сохранить как
»; - Выберите тип файла: png или jpg;
- Нажмите «Сохранить
».
Создание скриншота при помощи инструмента «Ножницы»
В Windows 7 и выше существует встроенная альтернатива классическому методу создания скриншотов, описанному выше. Называется она «Ножницы
». Это предустановленный в системе инструмент, который можно найти в меню «Пуск
» → «Все программы
» → «Стандартные
». «Ножницы
» позволяют выделять нужную область экрана и сохранять её в виде графического файла. Чтобы быстро вызывать этот инструмент, вы можете задать для его вызова горячую клавишу или поместить ярлык на удобное место (например, на Рабочий стол или панель задач).
Снятие скриншотов
- Запустите «Ножницы
»; - Запустите программу, скриншот которой надо сделать;
- Нажмите на «Создать
».
С помощью меню справа вы можете выбрать режим создания скриншота – полный экран, окно или выделенная область; - Сделайте и сохраните скриншот.
Windows 8 и 10: простейшее создание скриншотов
Если ваша операционная система – Windows 8 и выше, вы можете делать скриншоты с помощью комбинации клавиш Win+PrtScr. Полноэкранный скриншот автоматически сохранится в папку «Изображения» (ярлык к ней обычно находится в меню «Пуск» или «Компьютере»). Для этого способа не нужны никакие сторонние инструменты.
Создание скриншота при помощи FastStone Capture
После скачивания и установки Joxi пропишет себя в автозапуск и каждый раз после старта системы будет ожидать действий пользователя. Значок Joxi можно найти в трее. В настройках программы можно указать папку для локального сохранения и качество изображения (если выбрать «высокое», то скриншоты будут сохраняться в формате.png, иначе – в.jpg), изменить горячие клавиши. Рядом можно найти историю загруженных файлов и при необходимости удалить ненужные скриншоты с сервера.
Снятие скриншотов
- Ctrl+PrtScr – выделить область экрана. Перед загрузкой можно будет отредактировать скриншот во встроенном редакторе. Для загрузки получившегося изображения нужно нажать Ctrl+Enter или кликнуть по зелёной кнопке с галочкой справа от панели инструментов.
- Ctrl+Shift+PrtScr – сделать снимок всего экрана. Здесь также перед загрузкой появится панель инструментов.
- Shift+PrtScr – сразу же загружает снимок всего экрана на сервер, пропуская этап редактирования. Полезно, когда не хочется тратить время на лишний клик по кнопке загрузки.
Создание скриншотов при помощи Screenpic
Ещё один скриншотер с возможностью загрузки изображений на хостинг, занимающий всего 8 Мб на вашем диске. В отличие от Joxi, не требует регистрации и загружает скриншоты на популярный хостинг Imgur в анонимном или авторизованном режиме без каких-либо ограничений. Скачать Screenpic можно по ссылке .
Программа обладает простым минималистичным интерфейсом. Среди возможностей:
- автозапуск вместе с Windows;
- сохранение локальных копий скриншотов;
- история загрузок;
- возможность загружать уже сохранённые на диск файлы;
- возможность изменить горячие клавиши.
Снятие скриншотов
Делать скриншоты удобнее, используя следующие горячие клавиши (по умолчанию):
- PrtScr – выделить область экрана. Перед загрузкой можно будет отредактировать скриншот во встроенном редакторе. Для загрузки получившегося изображения нужно нажать Ctrl+Enter или кликнуть по кнопке «Загрузить
». - Ctrl+PrtScr – сделать снимок всего экрана. Здесь также перед загрузкой появится панель инструментов.
- Alt+PrtScr – загрузить скриншот открытого окна.
Создание скриншотов при помощи DS screenshot tool
DS screenshot tool – ещё одна бесплатная программа, не требует установки, может делать скриншот всего окна или выделенной области, загружать изображение на хостинг tnkscr.net. После скачивания программы переместите её в отдельную папку и в настройках отметьте пункт «Автозапуск». Скриншоты будут сохраняться в папку с названием screenshots
, которую программа создаст в той же папке, где находится сама. Немаловажное достоинство программы – лог ссылок на загруженные скриншоты с указанием даты, который доступен при правом клике на иконку программы в трее → «Логи
» → «Лог действий
».
Снятие скриншотов
- Запустите DS screenshot tool
; - Запустите программу, скриншот которой нужно сделать;
- Выберите один из методов создания скриншотов:
- Нажмите на клавиатуре комбинацию клавиш Win+`, затем выделите нужную вам область, нажмите на кнопку «Залить
» и через несколько секунд вы получите ссылку на уже загруженный скриншот. Кроме того, файл также будет сохранён на компьютере; - Нажмите на клавиатуре комбинацию клавиш Alt+`. Снимок всего экрана будет сохранён на компьютере.
- Нажмите на клавиатуре комбинацию клавиш Win+`, затем выделите нужную вам область, нажмите на кнопку «Залить
Снимок экрана в Apple/Мacintosh OS
Создание скриншота средствами самой системы
Для того чтобы сделать скриншот, никаких специальных программ не нужно. Достаточно лишь знать несколько клавиатурных сочетаний. Посмотреть их можно в настройках вашего компьютера, а именно в System Preferences
→ Keyboard & Mouse
→ Keyboard Shortcuts
:
- Command+Shift+3: весь экран в файл на рабочем столе.
- Command+Shift+4: выделенная область в файл.
- Command+Shift+4+Space: окно программы в файл.
Для сохранения в буфер обмена нужно дополнительно удерживать Ctrl.
Создание скриншота при помощи Mac OS X Grab
Чтобы не запоминать горячие клавиши, можно использовать стандартную утилиту Mac OS X Grab
. Найти её можно через Spotlight (поиск в вашем компьютере), написав там «grab», либо в папке с системными утилитами.
Программа Grab предельно проста и при этом обладает неплохим функционалом.
Есть четыре режима «съёмки», для каждого из которых предусмотрены горячие клавиши:
- Selection
– Shift+Command+A – снимок выделенной области; - Window
– Shift+Command+W – снимок окна, можно выбрать любое из открытых в данный момент окон; - Screen
– Command+Z – снимок всего экрана; - Timed Screen
– Shift+Command+Z – снимок всего экрана по таймеру. После нажатия кнопки запуска таймера пойдёт отчёт времени – 10 секунд. За это время можно подготовить экран к съёмке.
После того как скриншот сделан, в Grab появится окошко с получившимся изображением, теперь его можно сохранить в нужное вам место.
Стоит также отметить, что Grab может работать сразу с несколькими скриншотами. То есть можно «нащёлкать» сразу несколько снимков экрана, а затем сравнить их и выбрать лучший. Grab также умеет копировать свои снимки в буфер обмена по нажатию Command+C.
Создание скриншота при помощи виджета Screenshot Plus
Умеет делать следующие типы скриншотов:
- всего экрана;
- всего экрана с задержкой;
- окна программы (причём обрежет весь задний фон, в том числе и под скруглёнными углами вверху окна);
- виджета;
- области экрана.
После того как вы сделаете снимок, Screenshot Plus
покажет вам его и спросит, что с ним сделать: удалить, повторить попытку, сохранить на рабочий стол или в указанное в настройках место.
Как сделать скриншот World of Tanks? Вы все еще не знаете? Тогда эта статья для Вас уважаемые танкисты и танкистки. Ведь ситуации бывают разные. Кто то хочет похвастаться перед друзьями, а кто то просто доказать свою невиновность в службу поддержки пользователей WoT или же наоборот, обвинить кого то 😉
Начнем с того, что же такое скриншот
(ScreenShot)? А это ни что иное, как снимок экрана (screen-экран, shot-кадр). Для чего это нужно я описал выше, а что уж с этим делать решать только Вам.
Итак, как сделать скриншот World of Tanks
… Для начала ищем кнопку «print screen».
…и находится она сверху от стрелочек…
Жмем ее, не зависимо где Вы находитесь или в ангаре, или в бою…не важно… и видим следующее сообщение:
Бывают случаи, что по каким то причинам нужно сделать скриншот не в бою или ангаре, а например, на странице логина или еще раньше при запуске лаунчера. И тут начинаются проблемы… Ведь клиент не видит того что Вы жмете кнопку «print screen» пока не запущен. Но и тут все элементарно и просто.
После нажатия «print screen», снимок экрана копируется в так называемый «буфер обмена», т.е. в оперативную память вашего ПК и чтобы его от туда вытащить необходимо запустить любой графический редактор, будь то Paint, Paint.NET или Photoshop. Лично я свое предпочтение отдал Paint.NET. Где скачать эту программу, думаю разберетесь сами.
Запустив редактор открываем вкладку «Правка» и ищем там «Вставить как новое изображение» или просто «Вставить».
Если вы до сих пор делаете
снимки экрана монитора или ноутбука на телефон
или фотоаппарат, то эта статья именно для вас. В статье речь пойдёт о том,
как же всё-таки делают скриншоты экрана в игре World of Tanks
, и при этом не понадобится никаких дополнительных программ. После прочтения вы научитесь делать снимки экрана прямо в бою, в реплеях и даже в ангаре!
Некоторые школьники считают, что в игре установлена специальная функция позволяющая делать фотографии экрана, на самом деле это не совсем так.
Сейчас пошагово будет описано, как делать фотки экрана танков:
1. Кнопка для снимков экрана называется Print Screen
, чаще используется сокращение Prt Scr
. Так же на этой кнопке имеется ещё и надпись SysRq
. Данная кнопка на разных клавиатурах находится по-разному. Но её примерное месторасположение справа сверху, между основной клавиатурой и цифренной.
На фотографии ниже вы можете видеть расположение этой кнопки на клавиатуре Defender
. Кнопка Print Screen
обведена красным цветом. После того как вы обнаружите эту кнопку у себя на клавиатуре можно приступать к следующему пункту.
2. Как же запечатлеть какой-то момент в игре ВорлОфТанкс
?
Ответ простой: нужно нажать кнопку Print Screen
на вашей клавиатуре.
Снизу приведён пример такого скриншота. Его предоставили мне участники . Хочу заметить, что на скриншоте можно видеть результат боя. Судя по всему, взвод папок вытянул его
. Да ещё и на 2
уровне наказал 4
, нанеся не мало урона. Приятно когда есть такие игроки, которые на любой даже самой плохой технике могут затащить бой. Но сейчас не об этом.
3. Теперь остаётся самый сложный вопрос для многих игроков, куда же сохраняются сделанные вам снимки экрана из World of Tanks
?
Скриншоты сохраняется в папку Screenshots
, расположенную по пути: диск, на который установлена игра …World of TanksScreenshots
.
В папке Screenshots
будут находиться снимки сделанные вами в игре Мир Танков при помощи кнопки Prt Scr
.
Как сделать скриншот World of Tanks? Вы все еще не знаете? Тогда эта статья для Вас уважаемые танкисты и танкистки. Ведь ситуации бывают разные. Кто то хочет похвастаться перед друзьями, а кто то просто доказать свою невиновность в службу поддержки пользователей WoT или же наоборот, обвинить кого то 😉
А все предельно просто! Читаем далее…
Начнем с того, что же такое скриншот
(ScreenShot)? А это ни что иное, как снимок экрана (screen-экран, shot-кадр). Для чего это нужно я описал выше, а что уж с этим делать решать только Вам.
Итак, … Для начала ищем кнопку «print screen». Выглядит она примерно так:
…и находится она сверху от стрелочек…
Жмем ее, не зависимо где Вы находитесь или в ангаре, или в бою…не важно… и видим следующее сообщение:
Бывают случаи, что по каким то причинам нужно сделать скриншот не в бою или ангаре, а например, на странице логина или еще раньше при запуске лаунчера. И тут начинаются проблемы… Ведь клиент не видит того что Вы жмете кнопку «print screen» пока не запущен. Но и тут все элементарно и просто.
После нажатия «print screen», снимок экрана копируется в так называемый «буфер обмена», т.е. в оперативную память вашего ПК и чтобы его от туда вытащить необходимо запустить любой графический редактор, будь то Paint, Paint.NET или Photoshop. Лично я свое предпочтение отдал Paint.NET. Где скачать эту программу , думаю разберетесь сами.
Запустив редактор открываем вкладку «Правка» и ищем там «Вставить как новое изображение» или просто «Вставить».
В игре часто случаются ситуации, когда необходимо быстро сделать скриншот экрана WOT или другой игры про танки. Это может быть какой-либо баг, нарушение правил игроками или просто момент, который хочется запомнить. Существует несколько простых и быстрых способов, как сделать скриншот в «ворлд оф танк».
Как сделать скриншот в WOT прямо в игре
Клиент позволяет делать снимки экрана без дополнительных программ.
- Нажмите на клавиатуре кнопку «PrtSc» или «Print Screen»
- Готово! Изображение записано на жесткий диск.
Но где скриншоты wot? Куда сохраняются? А сохраняются они в специальную папку screenshots, которая находится в папке с клиентом по адресу C:GamesWorld_of_Tanksscreenshots. Добраться до нее очень легко: кликните правой кнопкой мыши по ярлыку WOT и в контекстном меню выберите пункт «Расположение элемента».
Как сделать скрин в «Ворлд оф Танк» на Windows 10
В принципе, на этом гайд можно закончить, но не тут-то было. Некоторым игрокам неудобно хранить скрины в папке с клиентом, поскольку потом их можно случайно удалить вместе с игрой. Быстро сделать скриншот в WOT и сохранить в другую папку можно следующим способом.
- Нажмите сочетание клавиш Win + PrtSc (или «Print Screen»). «Win» или «Пуск» – это кнопка с логотипом Windows на клавиатуре, которая обычно находится между клавишами Alt и Ctrl. Попробуйте сделать это прямо сейчас ? .
- Готово! Скриншот автоматически сохранен в папку «Снимки экрана» текущего пользователя Windows. Она доступна по адресу «Этот компьютер > Изображения > Снимки экрана».
Путь к этой папке на Windows 10 выглядит так: C:Usersимя_пользователяPicturesScreenshots .
К сожалению, функция быстрого скриншота есть только в Windows 10. Если у вас XP, 7 или 8, то для сохранения в другую директорию скриншот придется вставлять из буфера обмена в графический редактор (например, стандартный Paint) и уже оттуда сохранять, куда нужно. Само собой, это неэффективно. Но решение есть.
- Скачайте и установите программу Lightshot с сайта prnt.sc. Это самый лучшей скриншотер в сети, который весит всего пару мегабайт.
Он умеет как сохранять снимок экрана на диск целиком, так и сразу же обрезать его до нужных размеров. Можно даже настроить мгновенную загрузку изображения на сервер. Ссылка на него будет автоматически добавлена в буфер обмена. Давайте сделаем это.
- Запустите Lightshot
- Кликните правой кнопкой мыши по иконке программы в трее и выберите пункт «Настройки».
- Во вкладке «Основные» установите флажок напротив опций «Автоматически копировать ссылку после загрузки на сервер» и «Автоматически закрывать окно загрузки на сервер». Остальное можете оставить, как на картинке.
- Во вкладке «Горячие клавиши» задайте следующие настройки: «Основная горячая клавиша» — PrntSc (или Print Screen), «Быстрое сохранение всего экрана» — Shift + PrntSc, «Быстрая загрузка всего экрана на сервер» — Ctrl + PrntSc.
- Теперь вы сможете прямо во время игры в 1 клик делать скриншот любым способом, который вам захочется. Снимки будут сохраняться все в ту же директорию: C:Usersимя_пользователяPicturesScreenshots или загружаться прямиком на сервер prnt.sc.
Теперь вы знаете все о том, как сделать скриншот «ворлд оф танк». Если у вас возникли проблемы или вопросы, смело пишите в комментариях. Побед!
Поиграл во многие танковые игры и теперь делюсь опытом. Провел много времени в сражениях WOT и War Thunder. Одно время играл в Crossout, но потом аккаунт взломали. Присматриваюсь к новой Enlisted в поисках вечернего фана.

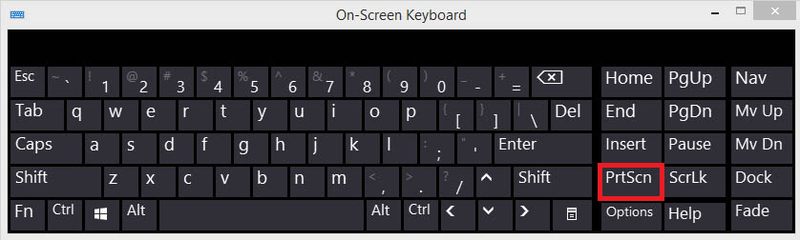

















 Он умеет как сохранять снимок экрана на диск целиком, так и сразу же обрезать его до нужных размеров. Можно даже настроить мгновенную загрузку изображения на сервер. Ссылка на него будет автоматически добавлена в буфер обмена. Давайте сделаем это.
Он умеет как сохранять снимок экрана на диск целиком, так и сразу же обрезать его до нужных размеров. Можно даже настроить мгновенную загрузку изображения на сервер. Ссылка на него будет автоматически добавлена в буфер обмена. Давайте сделаем это.


