|
В любой папке есть кнопка наверху – Сервис. Во всплывшем меню нажимаете “Свойства папки”, далее вкладку “Вид”. Находите строчку “Скрытые папки и файлы” – показать. Таким образом, вы увидите все папки, в том числе и скрытые. Если вы не помните, где она находится, то советую воспользоваться поиском по названию. система выбрала этот ответ лучшим
Свойтва папок можно изменить и через панель управления. Там выбираете “Параметры папок”и в открывшемся окне выбрать “Вид”. Далее переставить галочку на “Показывать скрытые и системные файлы и папки” и “ок”. Все невидимое станет видно.
Сергейкас42 9 лет назад Можно попробовать через поисковик(если знаешь название папки):ПУСК>>НАЙТИ ПРОГРАММЫ И ФАЙЛЫ. |

Здравствуйте, друзья. Я не знаю, почему вы интересуетесь тем, как найти скрытый файл в Windows, но задаёте этот вопрос мне в последнее время вы довольно часто. Подозреваете свою вторую половинку в сокрытии чего-то запретного на общем ноутбуке? Или просто кто-то случайно сам скрыл важный файл через свойства, а теперь не знает, как его найти. С чем связан вопрос – неважно. Пришло время на него ответить.
Десятка
Документы, имеющие атрибут «скрытый» (задаётся посредством постановки галочки на соответствующем пункте в свойствах), никуда не исчезают, они также остаются в родной директории, но становятся невидимыми. Чтобы найти скрытый файл в любой системе, его придётся отобразить в папке, то есть вернуть ему видимость, а как это осуществить сейчас расскажу. Во всех версиях Windows суть процесса одинакова – требуется обратиться к параметрам директории и разрешить ей отображать то, что видно только ей и скрыто от глаз пользователя. Суть одинакова, а последовательность действий и названия разделов, к которым требуется обратиться, слегка разнятся. Поэтому расскажу, как на компьютере найти скрытый файл для каждой версии ОС отдельно, а начну с Windows 10 (аналогично редакции 8.1).
Способ № 1 (простой):
- Заглянув в «Пуск» или щёлкнув ярлык на рабочем столе, открываем содержимое директории «Этот компьютер».
- Сверху открывшегося окошка можем наблюдать главное меню, включающее в себя «Файл», «Компьютер» и «Вид», выбираем последний пункт – «Вид».

- Среди команд раздела, отобразившихся также сверху окошка, находятся настройки папки, среди которых имеется пункт «Скрытые элементы» — находим его и отмечаем галкой.

- Теперь всё скрытое, что есть на ПК станет видимым, но лицезреть каждый документ можно только в его родной папке.
- Если ищем что-то конкретное, то воспользуемся поиском ОС, а если наугад, то придётся просмотреть каждую папку вручную.
Способ № 2 (мудрёный):
- В той же директории «Этот компьютер» в разделе «Вид» раскрываем содержимое пункта «Параметры» и выбираем верхнюю команду, начинающуюся со слова «Изменить…».

- В раскрывшемся мастере настроек параметров переходим во вкладку «Вид».
- Прокручиваем бегунок в самый низ перечня настроек и отмечаем точкой нужный нам пункт, начинающийся со слов «Показывать скрытые…».

Семёрка
С «десяткой» разобрались, далее расскажу о том, как найти скрытый файл на Windows 7:
- Раскрываем директорию «Компьютер» (ярлык или «Пуск»).
- Традиционно сверху в окошке имеется строка главного меню, а среди её элементов есть команда «Упорядочить» (первая слева).
- Раскрываем её содержимое и переходим к менеджеру параметров папок, выбрав соответствующий пункт в списке.

- Последующие шаги идентичны тем, что описаны во втором способе для «десятки» – переходим в «Вид», скролим в самый низ, даём разрешение на показ скрытого.
XP
Друзья, знаю, что среди вас есть много приверженцев старой версии винды, которым не по душе «семёрки» и «десятки», а потому расскажу ещё и о том, как найти скрытый файл на компьютере с Windows XP. Для этого также нужно обратиться к мастеру параметров, делается это следующим образом:
- Через «Пуск» переходим в «Панель управления».
- Запускаем менеджер настроек параметров посредством двойного клика по пункту «Свойства папки».

- Дальше всё стандартно – во вкладке «Вид» среди перечня команд, пользуясь прокруткой, находим словосочетание про показ скрытого и отмечаем его точкой.
- В завершение обязательно нажмём кнопку «Применить…».
Универсальный метод
Мало кто знает, что есть ещё и универсальные методы, которые подойдут для любой операционки. Я говорю о файловых менеджерах, которые позволяют управлять также и скрытыми документами, таких как Total Commander. Вот на его примере и разберём:
- Скачиваем и устанавливаем программу, если её нет на ПК.
- Запускаем и обращаемся к меню, расположенному сверху.
- Через пункт «Конфигурация» переходим в «Настройки».
- Появится новое окошко, с левой стороны которого есть список вкладок, выбираем среди них «Содержимое панелей».
- Отметим галкой единственный пункт «Показывать…» в разделе «Отображение файлов».

Обратите внимание, что рядом с этим пунктом в скобочках стоит предупреждение «только для опытных». Это важно, так как если случайно повредить или удалить хотя бы один системный элемент, то в итоге можно получить совсем нефункционирующую или ужасно тормозящую машину.

Друзья, напоследок давайте обсудим, как отличить обычную папку от системной. Очень просто – она бледнее по цвету или прозрачнее. В общем, разница видна с первого взгляда. На этом всё. Желаю вам найти то, что вы ищете. До новых встреч.
Читайте также:

Операционная система Windows поддерживает так называемое сокрытие папок и файлов. Сделано это по нескольким причинам. Во-первых, таким способом производитель операционной системы скрывает важные системные файлы, которые пользователь может ненароком удалить. А во-вторых, с помощью данной функции сам пользователь может скрывать необходимые ему файлы от посторонних глаз. В общем, функция очень удобная и весьма востребованная.
Предположим, что вы пользуетесь ПК своего родственника, который, к примеру, спрятал от вас фотографии, а вам бы очень хотелось на них посмотреть. И вы точно знаете, что они есть на компьютере, но, пересмотрев все папки, не смогли найти фотографии. Вполне возможно, что они находятся в одной из скрытых папок. Давайте попробуем найти ее.
Вариант номер 1
С помощью первого способа мы сможем открыть скрытые для просмотра файлы и папки. Сделать это несложно, для этого вам понадобится буквально минута времени. Я покажу пример на Windows 7.
Ищем ярлык «Компьютер» на рабочем столе или в меню «Пуск» и нажимаем на него. Перед вами откроется окно. В его левой верхней части есть пункт меню под названием «Упорядочить». Нажмите на него, после чего выберите пункт «Параметры папок и поиска». Кликните на последний.

Теперь вы увидите перед собой новое окно, которое называется «Параметры папок».

Переключаемся на вкладку «Вид», после чего скроллим в самый низ меню. Здесь вы увидите подраздел «Скрытые файлы и папки». Поставьте галку рядом с пунктом «Показывать скрытые файлы, папки и диски». Обязательно нажмите «Применить» или ОК, что бы сохранить изменения.

После данной процедуры все скрытые файлы и папки станут видимыми. Как их отличить? Они будут слегка менее яркими, чем остальные файлы.

Вариант номер 2
Можно воспользоваться чуть более простым способом. Для этого вам понадобится файловый менеджер, например, всем известный Total Commander. Запустите приложение. В верхней его части вы увидите меню. Выберите пункт «Конфигурация» — «Настройка». Появится окно с настройками программы. Здесь выберите вкладку «Содержимое панелей» и поставьте галку рядом с «Показывать скрытые/системные файлы», затем нажмите ОК.

Теперь вы можете перемещаться по дискам с помощью Total Commander и находить скрытые материалы.
К слову, существует вариант открытия скрытых папок и файлов с помощью реестра, однако я считаю, что в этом способе нет необходимости для рядового пользователя. К тому же при работе с реестром несложно наломать таких дров, что после его изменения система вовсе может не запуститься.
Осуществляем поиск
Итак, теперь все папки и файлы являются открытыми, а это значит, что можно приступать к поиску. Это достаточно проблематично по той одной причине, что никто не может сказать, где вести поиск. Хорошо, если на диске всего несколько папок и одна из них окажется той самой, нужной вам. А вот если файлов великое множество, тогда придется пересмотреть все некогда скрытые руками (помните, что такие папки и файлы выделяются своим менее ярким оттенком).
Если вы ищите, скажем, фотографии, то можно попробовать воспользоваться поиском по диску. Для этого наберите в строке поиска .jpg (в данном случае это формат файла) и нажмите клавишу Enter.

Система покажет все файлы с таким расширением, что имеются на диске. Их может быть очень много, но среди них, вполне возможно, будут именно те фото, что вы ищите. Успехов в поиске.
Содержание
- Скрытый текст в Word
- Использование скрытого текста в Word
- Как скрыть текст в Ворде
- Как найти скрытый текст в документе
- Как отобразить скрытый текст
- Печать скрытого текста
- Как найти скрытый текст в ворде?
- Видео
- Как найти скрытый текст в ворде?
- Видео
- Как открыть недавно закрытый документ word
- Способ 1: Автовосстановление документа в Word
- Способ 2: Восстановление из папки с автосохранением.
- Способ 3: Восстановление из скрытого резерва.
- Способ 4: Восстановление из исходного файла.
- Вот так я сама себе ответила на вопрос и надеюсь, что и Вам будет полезна эта статья!
- 1- Если Вы хотите удалить последние открытые документы в Word и Excel
- 2- Отключить в настройках Office вывод списка открытых документов
Скрытый текст в Word
Скрытый текст — это особый формат текста. Он невидим на мониторе при обычном режиме просмотра документа, не выводится на печать. При отображении скрытого текста, он выделяется пунктирным подчеркиванием.
Использование скрытого текста в Word
Скрытый текст — это способ маскировки частей текста, имеющих служебный или характер, которые затрудняют чтение документа или нарушают его структуру.
В сочетании с ограничением редактирования текста, автор документа может предоставить с помощью скрытого текста права его просмотра только для определенных пользователей.
В отличие от маскировки текста с помощью цвета шрифта, использование функции скрытия текста, не оставляет пустое место в документе.
Как правило, данную опцию удобно использовать при печати документа. В этом случае печатный вариант не содержит скрытый текст, а при работе с документом, любой из пользователей, может отключить эту функцию при редактировании.
Как скрыть текст в Ворде
Функция скрытия текста расположена в группе «Шрифты» как расширенная опция форматирования.
Вставить скрытый текст можно следующим образом:
- выделить отрывок текста для применения данной функции;
- для редакции Word 2003 открыть в меню «Формат» раздел «Шрифт», во всех остальных: Главная → раскрыть расширенную настройку инструментов «Шрифт» (стрелочка в самом низу справа);
- в новом окне установить галку напротив строки «скрытый» в разделе «Видоизменение»;
- подтвердить действие кнопкой «ОК».
![]()
Примечание: вызов окна «Шрифт» может быть осуществлен одновременным нажатием «Ctrl» + «D» на клавиатуре (вне зависимости от установок языка), либо вызовом контекстного меню, нажатием правой клавиши мыши и выбором пункта «Шрифт» после выделения отрывка текста.
Этими действиями мы сделали фрагмент текста скрытым, но если включена кнопка «Отобразить все знаки», он продолжит отображаться в документе.
Чтобы убрать скрытый текст из документа (не удалить, а убрать, тобишь скрыть), нужно деактивировать кнопку «Отобразить все знаки».
Как найти скрытый текст в документе
Узнать существует ли в документе скрытый текст (без отображения его на мониторе), можно несколькими способами.
1. Увидеть скрытый текст можно выделив текст документа и открыть окно «Шрифт» одним из способов, указанным в предыдущем разделе статьи. Если напротив строки «скрытый» стоит галочка серого цвета, значит, документ имеет скрытый текст.
2. Для поиска в документе скрытого текста в Word предназначена функция «Инспектор документов». Находится она в меню «Файл», в разделе «Подготовить» для редакции Word 2007 года, для всех остальных: Файл → Сведения.
![]()
Данная функция предусмотрена для удаления персональных данных и тех объектов форматирования, которые нежелательны к просмотру другими пользователями перед размещением документа в общем доступе или пересылкой.
Для того, чтобы воспользоваться функциями «Инспектора документов» необходимо:
- выбрать эту функцию или нажать на «Поиск проблем»;
- нажать «Да» в информационном окне для сохранения документа;
- поставить галки напротив «скрытый текст» и «невидимое содержимое»;
- нажать «Проверить».
![]()
После выполнения анализа, откроется окно, где будет отражен результат проверки. Строка с восклицательным знаком и фразой «Найден скрытый текст», означает, что он присутствует в документе. Если нет необходимости удалять скрытый текст, надо закрыть окно, кнопкой «Закрыть».
После этого скрытый текст будет отображен.
Как отобразить скрытый текст
Отображение скрытого текста выполняется при использовании кнопки на панели инструментов, либо через меню.
Кнопка «Непечатаемые знаки» отражает все невидимые знаки, в том числе, скрытый текст. При нажатии на нее, скрытый текст будет отражен на экране монитора и выделен подчеркиванием точками. Этот способ быстрый, но не всегда удобен, так как кроме скрытого текста будут отображены все знаки форматирования текста (табуляция, абзацы и т.д.).
Алгоритм отображения скрытого текста через меню:
- раскрыть окно «Параметры Word», пройдя по цепочке Файл → Параметры Word;
- выбрать «Экран» в списке слева;
- в окне справа в блоке «Всегда показывать…», поставить галку слева строки «скрытый текст»;
- подтвердить свое намерение кнопкой ОК.
Печать скрытого текста
Стандартные настройки печати, не отображают скрытые отрывки текста или объекты документа.
Печать скрытого текста будет возможна после изменения настроек печати:
Для версии 2003 года: Файл → Параметры страницы → Параметры печати → в блоке настроек «Печатать» отметить галкой строку «скрытый текст» → ОК.
В остальных редакциях Word: Файл → Параметры → Экран → в блоке настроек «Параметры печати» отметить галкой «Печатать скрытый текст» → ОК.
Источник
Как найти скрытый текст в ворде?
Действительно в программе ворд при желании можно выделить текст белым цветом и в итоге вы его не будете видеть на экране. Давайте разберемся, каким образом его можно при необходимости отобразить на экране.
Первый шаг. Перед нами фрагмент текста, в котором некоторые слова скрыты, в одном месте мы видим, где не хватает слова. Но в тексте еще есть одна строчка со скрытым текстом и её место положение мы не знаем, а нужно в итоге его отобразить.

Второй шаг. Чтобы найти скрытый текст в программе ворд, необходимо его сначала выделить. Так как точное место положения всего текста не известно, то можно использовать горячие клавиши, которые выделять текст полностью. Для этого на клавиатуре нажмите на сочетание клавиш «Ctrl+A».
Дальше мы переводим взгляд на верхнюю панель настроек, где в закладке «Главная», есть блок «Шрифт». В нем есть раздел, которые посвящен изменению цвета текста и фона. Необходимо нажать на стрелочку рядом с иконкой в виде буквы «А». В результате на экране появится палитра цветов и нужно выбрать черный цвет.


Видео
Источник
Как найти скрытый текст в ворде?
Действительно в программе ворд при желании можно выделить текст белым цветом и в итоге вы его не будете видеть на экране. Давайте разберемся, каким образом его можно при необходимости отобразить на экране.
Первый шаг. Перед нами фрагмент текста, в котором некоторые слова скрыты, в одном месте мы видим, где не хватает слова. Но в тексте еще есть одна строчка со скрытым текстом и её место положение мы не знаем, а нужно в итоге его отобразить.

Второй шаг. Чтобы найти скрытый текст в программе ворд, необходимо его сначала выделить. Так как точное место положения всего текста не известно, то можно использовать горячие клавиши, которые выделять текст полностью. Для этого на клавиатуре нажмите на сочетание клавиш «Ctrl+A».
Дальше мы переводим взгляд на верхнюю панель настроек, где в закладке «Главная», есть блок «Шрифт». В нем есть раздел, которые посвящен изменению цвета текста и фона. Необходимо нажать на стрелочку рядом с иконкой в виде буквы «А». В результате на экране появится палитра цветов и нужно выбрать черный цвет.


Видео
Источник
Как открыть недавно закрытый документ word
Существуют разные способы восстановления утерянных Вордовских файлов. В этой статье рассмотрим несколько вариантов возвращения исчезнувших документов без применения сторонних программ.
Причины потери Word-документов могут быть разными: система зависла, внезапно отключилось электропитание, забыли сохранить документ при выходе из программы, и прочие. Все они неприятны и даже болезненны. Однако не стоит расстраиваться, потому что вернуть исчезнувшие файлы можно.
Способ 1: Автовосстановление документа в Word
При системном сбое, после которого Виндовс принудительно перезагрузилась, программа сама предложит восстановить несохраненные документы. Однако после аварийного завершения функция автоматического восстановления файлов сработает только при первом запуске Ворда.
- Дважды кликаем на иконку Ворда и открываем новый пустой документ;
- Слева в окне отобразится перечень документов, которые были открыты, когда произошел перебой в работе компьютера. Под каждым из них указаны дата и время их последней корректировки. Выберите тот документ, который вам нужен, кликните по нему, и текст появится на экране.
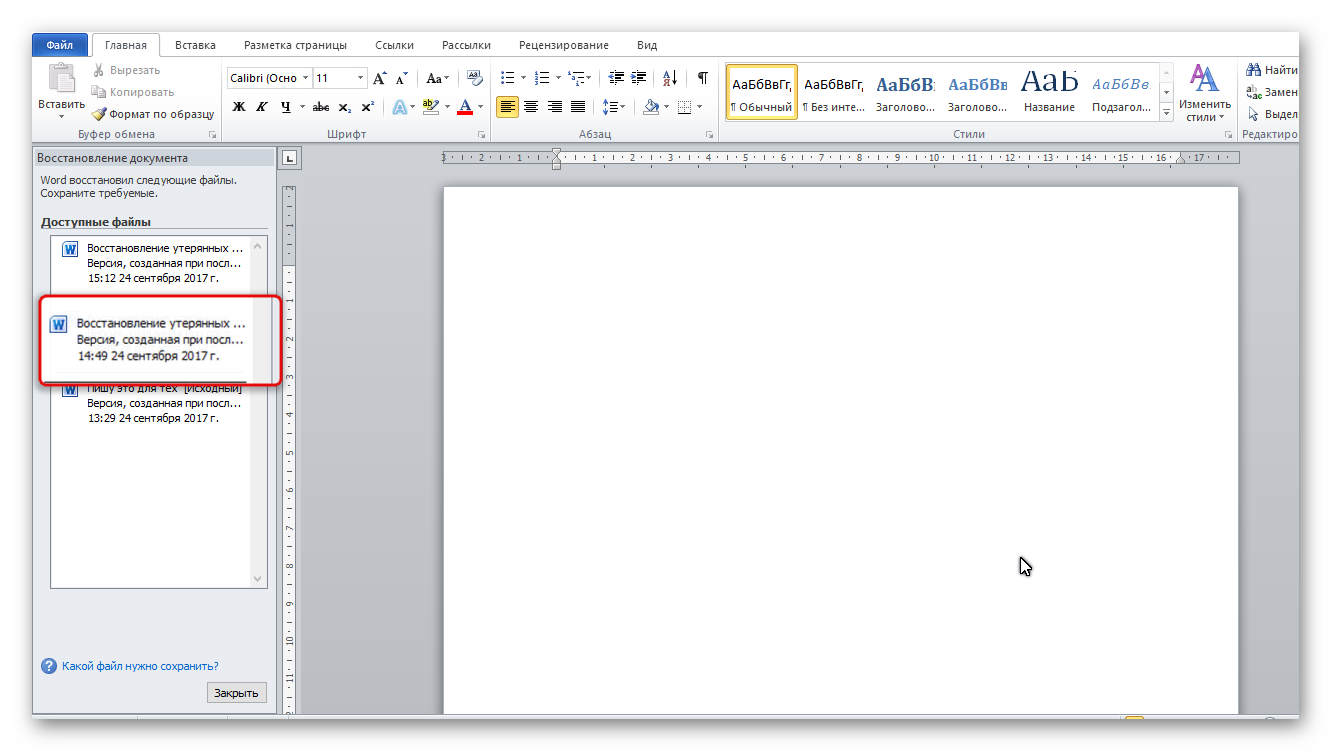
Когда вы закроете вкладку со списком, копии документов будут перемещены в корзину. Но предварительно система попросит вас подтвердить их удаление. Будьте внимательны, так как этот список открывается только при первом входе в текстовый редактор Word после сбоя.
Способ 2: Восстановление из папки с автосохранением.
Если вы случайно закрыли список, речь о котором шла в предыдущем способе, но документ не выбрали и, следовательно, так и не реанимировали, то тогда подойдет данный способ.
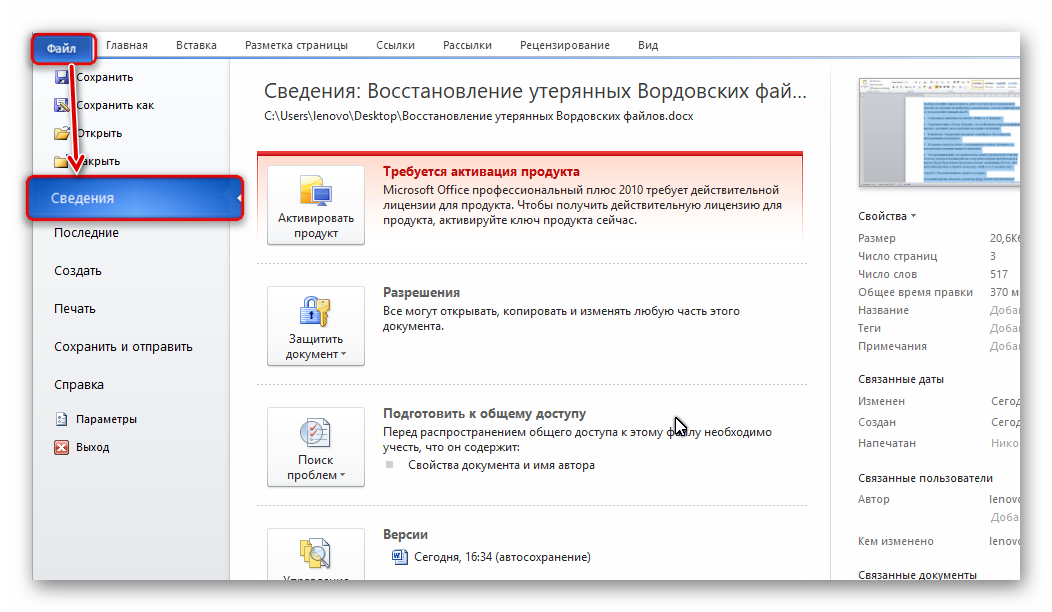
Способ 3: Восстановление из скрытого резерва.
Последние версии текстового редактора Ворд делают автоматическое сохранение всех версий документов с периодичностью в 10 минут. Для этих нужд имеется скрытая папка, для перехода в которую нужно сделать несколько несложных действий:
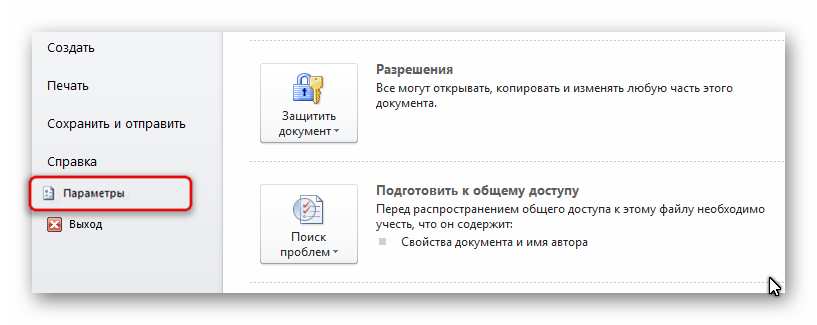
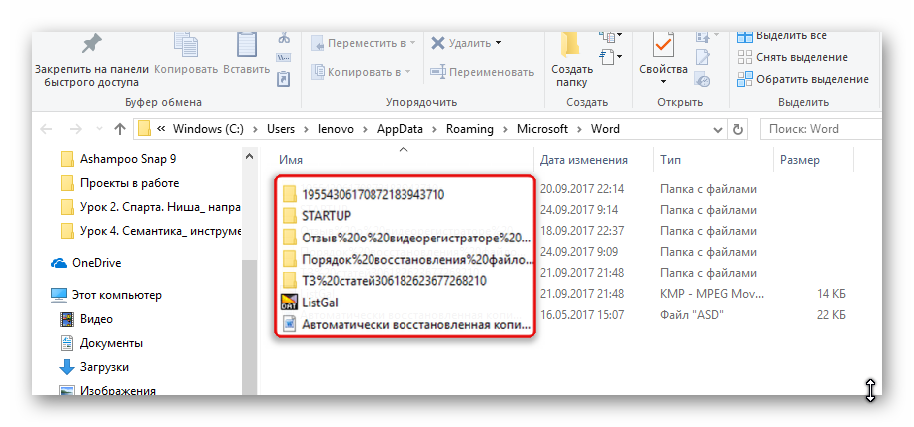
Способ 4: Восстановление из исходного файла.
Несохраненный документ также мог остаться в исходном Ворд-файле системы, который находится в два шага:
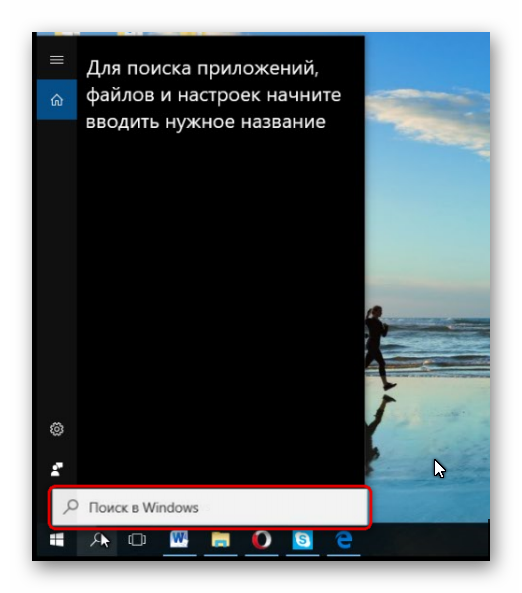
Все вышеописанные методы разные, но каждый из них призван помочь найти документ Ворд, который необходимо восстановить. Хотя бы один из них обязательно решит вашу проблему.
Приветствую Вас, мои дорогие читатели сайт ! Вы себе не представляете, что я недавно испытала! Ну, понятное дело, что сюда я заглядывала не очень часто. Причина банальна, основная работа затянула и времени вообще не хватает даже иногда нормально поспать. Вот такие это «горячие» месяцы сентябрь-октябрь для школы. Начало года, отчеты, бумаги и саааамое, наверное, ужасное – это ПЛАНЫ!
Представьте себе ситуацию, я отвела пять уроков, кроме этого выполнила массу работы по спискам класса, сдала 4 отчета, сделала еще какую-то работу и домой уже пришла примерно часиков в 7 вечера.
А еще готовить планы на следующий день, уроки начинаются в 8.00! И вот дописываю последний план в 23.00, голова уже не очень соображает. План уже весь готов и осталось просто сохранить и вывести его на принтер. И что я делаю? Вы, наверное, помните, что я уже пользуюсь программой Word 2010. Он меня спрашивает, сохранить ли файл или нет? И вместо того, чтобы нажать кнопку «Сохранить», я нажимаю кнопку «Отменить»!
Медленно до меня доходит, что я сделала что-то не то… Примерно минут за 10 до этого, я пересохранила данный документ, но после, я ни разу не нажимала на заветную кнопочку дискетки в левом верхнем углу. Надеясь на чудо, я открываю файл и вижу перед собой самый начальный документ…
Уже без всяких эмоций я начинаю соображать, что все – таки можно восстановить же этот файл, ну не хочу я все заново печатать! Я иду с запросом в наш любимый интернет и, О БОЖЕ! Какое счастье, что я установила для себя Word 2010! Я нашла и восстановила файл! Хотите узнать действия? Их можно воспроизводить и для Word 2007!
Итак, рассказываю Вам по этапам, . Если у Вас установлен Word 2010, то выполняете всего пару действий ФАЙЛ – ПОСЛЕДНИЕ – ВОССТАНОВИТЬ СОХРАНЕННЫЕ ДАННЫЕ. Последняя надпись находится в правом нижнем углу экрана. Скрин рисунка не буду делать, Вы легко и сами найдете эту надпись. Откроется окно, в котором Вы и увидите данный как восстановить несохраненный файл.
Если же у Вас стоит Word 2007, то придется сделать следующее.
1.Идете в МОИ ДОКУМЕНТЫ, ищите меню СЕРВИС – СВОЙСТВО ПАПКИ. В открывшемся окне выбираете вкладку ВИД и снимаете галочку напротив надписи СКРЫВАТЬ ЗАЩИЩЕННЫЕ СИСТЕМНЫЕ ФАЙЛЫ (рекомендуется) и ставите галочку напротив надписи ПОКАЗЫВАТЬ СКРЫТЫЕ ФАЙЛЫ И ПАПКИ. После этого нажимаете ОК.
2. Теперь идете в локальный диск С и выбираете там папку C:Documents and SettingsUserLocal SettingsApplication DataMicrosoftOfficeUnsavedFiles. По этому адресу Вы сможете найти Ваши временный файлы, которые были не сохранены.
Один момент, если у Вас в Параметрах автосохранения стоит более 10 минут, то навряд ли Вы сможете выудить сохраненный файл. Советую Вам поставить автосохранение через 5-10 минут.
Для этого выполните следующие действия в программе Word 2010:
ФАЙЛ-ПАРАМЕТРЫ-СОХРАНЕНИЕ-АВТОСОХРАНЕНИЕ КАЖДЫЕ 10 минут.
Вот так я сама себе ответила на вопрос и надеюсь, что и Вам будет полезна эта статья!
Теперь и Вы знаете, в Worde. Думаю, что такой паники, как у меня Вы не получите.
А если есть желание изучить Word 2010 от А до Я, то советую посмотреть Вам курс.
С уважением, Светлана Бухтоярова!
Вы работали в Microsoft Word. Перезагрузите компьютер и откройте Microsoft Word. Программа должна прислать вам запрос обо всех несохраненных данных в ее формате. Откройте эти файлы и найдите наиболее полную версию того документа, над которым вы работали до сбоя. Она будет помечена, в скобках, как «Восстановленный». Сохраните данные в другой документ , как только вы найдете то, что вам нужно.
Если запрос не появился, нажимайте на вкладку «Сервис» в окне MS Word, а затем «Параметры». На вкладке «Сохранение» должен находиться параметр «Расположение файлов» в нем должен быть указан путь к расположению все несохраненных файлов, которые были неожиданно закрыты из-за сбоя оборудования или программного обеспечения. В Word 2007 вы ищите этот путь через кнопку Microsoft Office и пункт Параметры Word. Путь отмечен во вкладке «Сохранение».
Если вы не ставили галочку в окошке «Автосохранение каждые n минут» , во-первых, срочно исправьте это упущение, во-вторых попробуйте восстановить файл в принудительном порядке. Вызовите панель открытия файлов, выберите ваш утерянный документ и, щелкнув на стрелочке в нижнем правом углу кнопки «Открыть», выберите «Открыть и восстановить».
В случае, если и это не помогло, придется попробовать найти и восстановить файл вручную. Для этого вернитесь на Рабочий стол,нажмите кнопку Пуск и найдите пункт Поиск. В поиске выберите параметр «Часть имени файла или имя файла целиком» и введите *.ASD . Задайте областью поиска « Мой компьютер» и нажмите «Найти». Если компьютер найдет ваш файл, который будет иметь имя «название утерянного документа.asd» вернитесь в Word. Войдите в открытие документов и в списке «Тип файлов» выберите значение «Все файлы (*.*)». Среди списка документов найдите ваш файл с расширением. asd и откройте его. Перезагрузите компьютер, запустите Word и, если в левой части экрана будет отражен ваш документ, немедленно сохраните его.
Возможно, и это не поможет. Тогда следует попробовать найти файл среди временных, с расширением tmp. Для этого придется снова обратиться к поиску по компьютеру , но в параметрах файла задать *.TMP и шевронах рядом с пунктом «Когда производились последние изменения?» указать даты. Если документ найден , вернитесь в Word. Вызовите панель открытия файлов, выберите ваш утерянный документ и, щелкнув на стрелочке в нижнем правом углу кнопки «Открыть» снова выберите «Открыть и восстановить».
Даже, если и в этом случае документ не был обнаружен , надежда есть — некоторые временные файлы компьютер сохраняет , начиная их имена с тильды (
). В «Поиске» измените «Часть имени файла или имя файла целиком» с *.TMP на
*.*. И оставив те же даты в параметрах изменения, запустите новый поиск. С найденным документом следует поступить так же, как в предыдущем случае.
Вы работали в какой-то другой программе для создания документов.
Откройте Word Pad через меню «Аксессуары» на меню «Пуск». Нажмите «Файл» , а затем кнопку «Открыть». Введите имя утерянного файла. Когда программа предложит вам преобразовать файл, выберите «нет». В меню выберите команду «Сохранить», чтобы сохранить восстановленный файл с помощью WordPad и нажмите «OK».
Перед тем как приступить к работе в Microsoft Word, проверьте включена ли функция «Автоматического сохранения». Выберите удобное вам время, через которое будут сохраняться документы и папку, в который программа будет их сохранять. От сбоев не застрахован никто – позаботьтесь о своей работе заранее.
- Поддержка Майкрософт
- как восстановить несохраненный документ word
- Восстановление после сохранения и закрытия документа Excel
Нередко при работе в Microsoft Office пользователи по каким-то причинам забывают или не успевают сохранить файл , над которым они только что работали, и информация теряется при закрытии несохраненного документа. Если вы не сохранили файл и закрыли программу, это не значит, что вся ваша работа оказалась утерянной – несохраненный в Microsoft Office файл можно восстановить .
В Power Point программа предложит вам восстановить несохраненные презентации . Откроется новое окно, в котором вы увидите автоматически сохраненные черновики. Выберите подходящий файл и откройте его, а затем выберите в меню опцию «Сохранить как».
Кроме того, восстановить файл можно, выбрав в меню «Файл» опцию «Сведения», а затем «Управление версиями». В открывшемся окне кликните на кнопку восстановления несохраненных документов.
- как восстановить презентацию
В программе Microsoft Word часто создаются важные документы – учебные, рабочие и другие файлы, потеря которых может серьезно навредить деятельности пользователя. Тем не менее, иногда несохраненные документы теряются после неожиданного отключения электричества, сбоя в компьютерной системе, ошибки программы и других событий – и в этом случае документ приходится восстанавливать. В Microsoft Word есть несколько простых способов восстановления документов.

Если вы работаете с текстовым файлом, который хранится на съемном устройстве, подключите автоматическое создание локальной копии документа, который находится в удаленном режиме и сохраняется, соответственно, также в удаленном режиме. Для этого откройте главное меню Word и откройте пункт «Параметры Word».
Выберите вкладку «Дополнительно» и найдите раздел «Сохранить». Около строки «Копировать удаленные файлы на этот компьютер и обновлять их при сохранении» поставьте галочку.
Если же ваш файл располагается на жестком диске, а не в сети или на съемном носителе, вы можете настроить программу, чтобы она сохраняла резервные копии в автоматическом режиме. Если вы случайно отключите компьютер или в программе произойдет сбой, запустится автоматическое восстановление документа из резервной копии.
Для настройки автоматического сохранения откройте главное меню Word и затем откройте раздел «Параметры Word». Как и в вышеописанном случае, найдите во вкладке «Дополнительно» раздел «Сохранить» и возле строки «Всегда создавать резервную копию» поставьте галочку, если она там до сих пор не стоит.
Для того чтобы открыть резервную копию, если она не открылась автоматически, выберите раздел «Файл» -> «Открыть», а затем в окне «Тип файлов» установите значение «Все файлы». В той папке, где находится ваш документ, находятся и его резервные копии, которые сохраняются в формате wbk. Настройте отображение папки в виде таблицы и выберите нужный файл среди типа «Сохраненная копия Word».
В случае повреждения файла, когда открыть его обычным способом невозможно, воспользуйтесь функцией восстановления – запустите программу и в меню «Файл» выберите опцию «Открыть», а затем в проводнике кликните на нужный документ. Справа от кнопки открыть нажмите на стрелочку и выберите подкатегорию «Открыть и восстановить». Нажмите Enter.
Также вы можете открыть поврежденный файл другой программой – например, в формате HTML или txt. В этом случае будет потеряно все форматирование , но сам текст будет сохранен.
Некоторые файлы, которые мы не сохраняли вручную на компьютере, доступны для открытия с жесткого диска. В большинстве случаев такое случается при их создании определенными программами, предусматривающими периодическое создание резервных копий.

Если вы открывали какой-либо загруженный из интернета файл для просмотра и теперь, не сохранив его, не можете найти его заново, проверьте папку Temp, которая находится в следующей директории: C:/Documents and Settings/Username/Local Settings/Temp. В ней содержатся все временные файлы , которые вы использовали в процессе работы с браузером в течение определенного периода времени, установленного вами в настройках обозревателя. Лучше всего установите в настройках ручной режим очистки данных папок, чтобы в дальнейшем не терять информацию.
Если вы не сохранили документ в Microsoft Office, воспользуйтесь функцией восстановления ранее редактируемых файлов. Это делается благодаря тому, что системой предусмотрено периодическое автосохранение документов. Откройте программы MS Office, которой выполнялось редактирование, после чего выберите пункт восстановления несохраненных документов (или книг в Excel).
Для просмотра несохраненных редактированных в других программах различных файлов проверьте меню используемого программного обеспечения на наличие функции восстановления несохраненных данных. Также проверьте папки временного хранения данных, которые могут находиться в меню Application Data на вашем локальном диске, предварительно включив видимость скрытых элементов системы в меню «Свойства папки» в панели управления компьютером.
В случае если вы не можете найти резервных копий редактируемых несохраненных данных, произведите поиск по локальному диску вашего компьютера по названию файла, при этом включив расширенные параметры для сканирования системных папок и скрытых элементов системы. Не забудьте указать примерную дату создания вашего файла. Также укажите имя, которое присваивается новым файлам в используемой вами программе по умолчанию.
Периодически выполняйте сохранение редактируемых файлов и пользуйтесь источником бесперебойного питания.
Восстановление закрытых без сохранения документ ов Word может быть выполнено несколькими способами. Все они используют встроенные механизмы системы и не требуют привлечения дополнительного программного обеспечения.
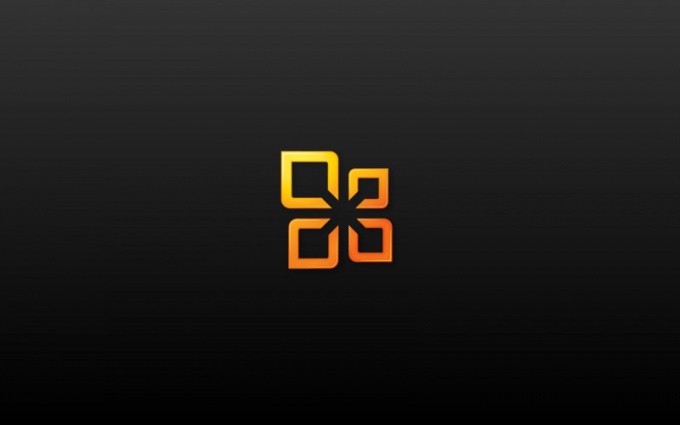
- — Microsoft Word 2003 или 2007
Попытайтесь найти оригинал документа. Для этого вызовите главное системное меню, нажав кнопку «Пуск», и активируйте утилиту помощника по поиску, нажав кнопку «Использовать помощника». Укажите пункт «Все файлы и папки» в открывшемся диалоговом окне и напечатайте имя документа подлежащего восстановлению в соответствующем поле. Выберите опцию «Мой компьютер» в каталоге «Где искать» и подтвердите выполнение выбранного действия, нажав кнопку «Найти».
Введите в строку «Часть имени файла или имя файла целиком» расширение.doc, характерное для документов Word, и снова нажмите кнопку «Найти», если не помните имя файла.
В моей памяти навсегда отпечатались две плачевные истории, когда я промахивался по кнопке «Сохранить» в самый ответственный момент. Однажды меня просто заговорили, а во второй раз я настолько торопился, что заканчивал работу стоя за компьютером уже в одетом состоянии. Отвлекающие факторы и превышение разумной скорости тогда стоили немалых нервов.
Наверняка и вашей жизни случались похожие офисные катастрофы, после которых хотелось дать волю чувствам и показать глупой машине, кто в доме хозяин. Точь-в-точь как в старом популярном видеоролике.
Но вы сдерживали себя, понимая, что в следующий раз вместо ставшего родным Mac вы получите импортозамещающий «Эльбрус ». Как обезопасить себя от состояния аффекта и не стать посмешищем санкционной жертвой? Достаточно знать, что Word, вопреки вашему желанию, всё-таки сохраняет про запас то, от чего вы решили отказаться (было это осознанно или ошибочно).
Откройте главное окно текстового редактора и перейдите к первому разделу «Сведения». Щёлкните по иконке «Управление документом», где вы и найдёте заветную функцию.
Кликните по опции «Восстановить несохранённые документы», после чего перед вами откроется служебная папка Word с несколькими файлами, о существовании которых вы уже успели позабыть.
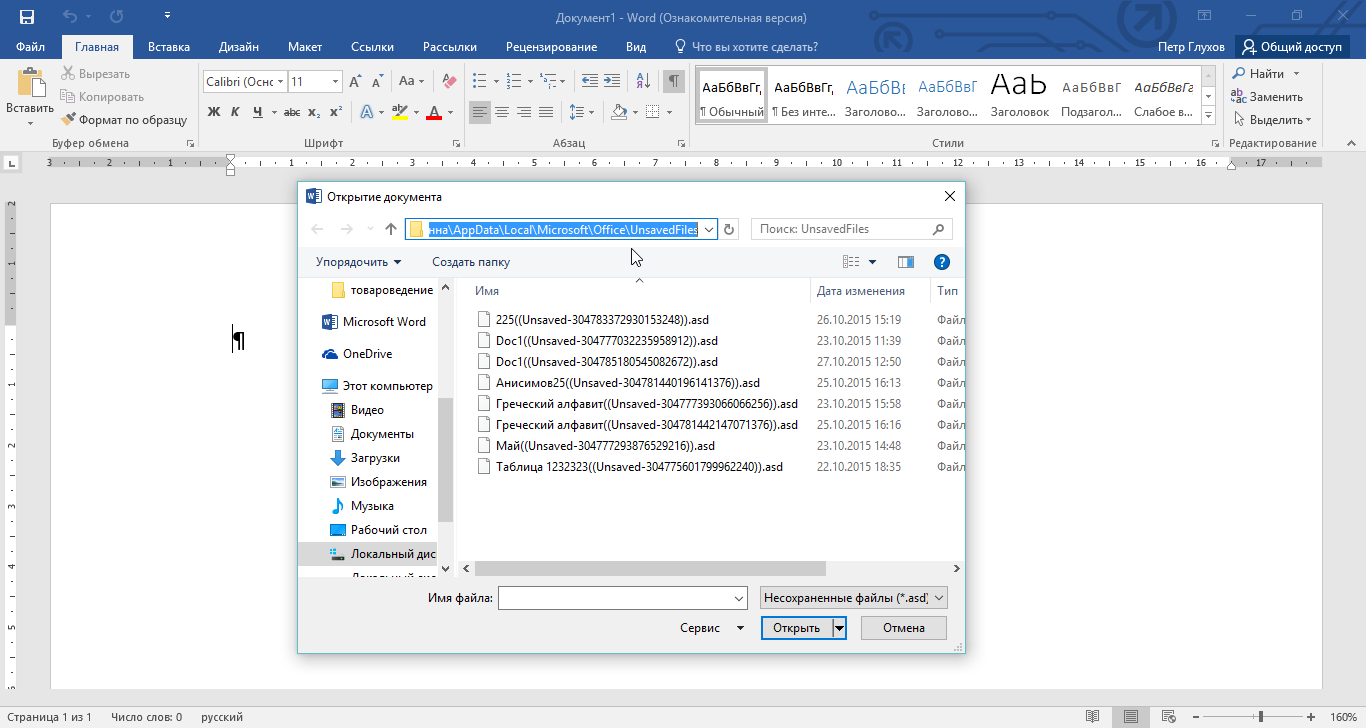
Надеюсь, что вам повезёт и вы вернёте из небытия весь документ, а на худой конец — его бо́льшую часть. Но важно понимать, что удача улыбнётся вам лишь в том случае, если в настройках самой программы стоит галочка «Сохранять последнюю автосохранённую версию при закрытии без сохранения». Ширина улыбки напрямую зависит от интервала автосохранения.
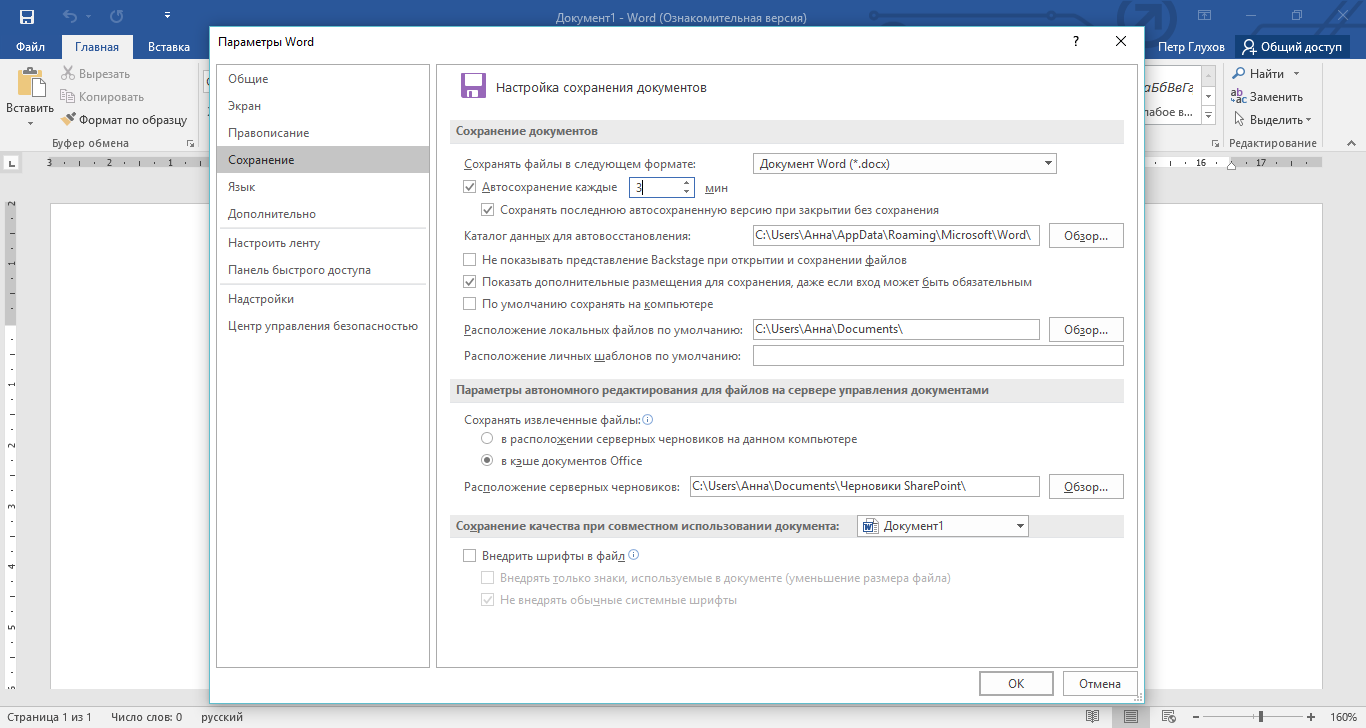
Если не ошибаюсь, спасительная функция включена по умолчанию. А вот интервал выставлен не самый оптимальный. Рекомендую уменьшить его до 2–3 минут.
Разверните меню «Файл» верхней сервисной панели окна приложения и воспользуйтесь кнопкой «Последние файлы» . Выберите команду «Восстановить несохраненные документы» и укажите нужный файл в открывшемся диалоговом окне. Нажмите ссылку «Сохранить как» в верхней сервисной панели окна программы для сохранения восстановленного документа.
Используйте альтернативный метод восстановления несохраненного документа Word. Для этого раскройте меню «Файл» верхней сервисной панели окна Word и укажите пункт «Сведения» . Воспользуйтесь командой «Управление версиями» и выберите ссылку «Восстановить несохраненные документы». Укажите нужный файл в открывшемся диалоговом окне и сохраните восстановленный документ.
Обратите внимание на то, что если файл был закрыт без сохранения, приложение Word все равно создает его временную копию. При невозможности использовать вышеописанные алгоритмы действий эти временные копии остаются доступными пользователю. Для этого вернитесь в главное меню «Пуск» и еще раз перейдите в пункт «Все программы» . Раскройте ссылку «Стандартные» и запустите приложение «Проводник Windows».
Многие сталкиваются с ситуацией когда при открытие Word или Exel появляется список последних открытых документов, а если я не хочу что бы кто то видел этот список, то сразу встает как убрать список последних документов или как удалить список последних документов. На этот случай я Вам покажу два варианта:
1- Если Вы хотите удалить последние открытые документы в Word и Excel
Вот путь где они лежат C:Documents and SettingsВаша учетаApplication DataMicrosoftOfficeПоследние файлы просто удаляете тут все и забываете о проблеме до следующего открытия документов, но если Вам это в напряг, то существует и второй способ который выключит ведение самого журнала открытых документов.
2- Отключить в настройках Office вывод списка открытых документов
Тут все на много проще, для этого сделайте все по инструкции:
- Откройте приложение где хотите отключить отображение последних документов (Word или Exel )
- Нажмите на кнопку Office(верхний левый угол круглая большая кнопка с изображением флаг Office)
- В открывшемся списке кликните правой кнопкой мыши в любом месте, что бы вылетело дополнительно меню и выберите «Настройка панели быстрого доступа»
- Перейдите на вкладку Дополнительно и найдите там группу Экран .
- И чуть ниже этого пункта будет параметр кол-во отображаемых документов, по умолчанию их там должно быть 17, а ВЫ ставьте столько сколько Вам нужно допустим 0.
Источник
Содержание
- Как вернуть скрытую папку
- Как найти невидимые элементы
- Как скрыть/посмотреть папки в Total Commander
- Видео — Как скрыть или посмотреть скрытую папку или файл?
- Восстанавливаем скрытые элементы на флешке
- Как сделать элементы невидимыми
- Как скрыть документ стандартными средствами в Windows 7
- Как отобразить скрытые папки в Виндовс 8
- Как «Командная строка» помогает скрыть или восстановить папки
- Как скрыть элементы на рабочем столе
- Видео — Как увидеть скрытые файлы и папки в Windows 10
- Как показать скрытые файлы в Windows 10
- Как отобразить скрытую папку в Windows 10
- Как сделать папку видимой в Windows 10
- Как скрыть файлы и папку Windows 10
- Другие способы
- Программы для скрытых папок и файлов
- Выводы
- Как найти скрытые папки в Windows 10
- Причина исчезновения папок и файлов
- Как включить отображение невидимых данных средствами Windows 10
- Используем программу Namad.NET для отображения скрытых данных
- Видео по теме
- Как просмотреть все скрытые файлы и папки в Windows 10
- Как включить просмотр скрытых файлов в Windows 10
Как вернуть скрытую папку
Иногда мы скрываем файлы на компьютере, чтобы засекретить информацию, и нам требуется вернуть их. Существует как лёгкие, так и сложные способы увидеть скрытые папки. Всё, что нужно – элементарные знания, связанные с компьютером.

Как найти невидимые элементы
Чтобы найти невидимую папку, самый простой вариант – выделить область, где она находится, и увидеть её в виде прозрачного прямоугольника.
Также можно сделать следующее:
Шаг 1. Открыть меню «Пуск», напечатать «Параметры папки», кликнуть по найденному результату.
На заметку! Данный способ подходит, как для Виндовс 7, так и для Виндовс 8, 10.

Шаг 2. Выбрать «Вид».

Шаг 3. Установить птичку возле пункта «Показывать скрытые файлы…», кликнуть «Применить», затем «ОК».


В Виндовс ХP и Виндовс 7 немного иные манипуляции:




Как скрыть/посмотреть папки в Total Commander
Менеджер Total Commander создан для выполнения разных операций с файлами на компьютере. Просмотреть скрытые папки в Total Commander самой распространённой версии можно следующим образом:
Шаг 1. Откройте «Конфигурацию» менеджера файлов, затем раздел «Настройки».

Шаг 2. Щелкните «Содержимое панелей». Установите птичку на «Показывать скрытые/системные файлы». Дабы вновь спрятать документы, достаточно убрать этот флажок.

На заметку! При отсутствии русской версии Total Commander, путь к режиму показа невидимых файлов таков: «Configuration», потом «Options», далее «Display» и «Show hidden».
Видео — Как скрыть или посмотреть скрытую папку или файл?
Восстанавливаем скрытые элементы на флешке
Порой на флешке теряются папки, изображения, музыка, документы и другие файлы. Причина часто кроется в вирусе, который выборочно ставит атрибут «скрытый» чему сам считает нужным.
Чтобы восстановить невидимые папки на цифровом носителе, придётся поменять их атрибут. Для этого обычно используются специальные программы. Например, USB Hidden Recovery. После того, как установили её на компьютер, сделайте следующее:
Шаг 1. Откройте пункт меню «Список объектов». Предварительно подключите флешку к компьютеру.

Шаг 2. Программа покажет системные и скрытые папки. Выберите нужную папку и нажмите «Восстановить».

Похожим образом работают программы:
Если даже после того, как восстановили папки, нет необходимых элементов, значит, они удалены. Восстановить их можно попробовать программой Piriform Recuva или подобными.
Как сделать элементы невидимыми
Когда пытаетесь папку в Windows сделать невидимой  , может выбить дополнительное диалоговое окно, в котором спрашивают, применить команду к главной папке или же ко всему содержимому. Такое возникает, если в папке имеются подпапки. Выбираете нужный вариант и подтверждаете.
, может выбить дополнительное диалоговое окно, в котором спрашивают, применить команду к главной папке или же ко всему содержимому. Такое возникает, если в папке имеются подпапки. Выбираете нужный вариант и подтверждаете.

Если папка не исчезает, значит, следует настроить режим отображения скрытых документов. Для этого:


На заметку! Таким образом можно сделать невидимой папку в Windows 10 или в других версиях операционной системы.
Как скрыть документ стандартными средствами в Windows 7
Существуют стандартные встроенные средства Виндовс, благодаря которым можно скрыть или вернуть скрытые элементы. Если важно скрыть папку стандартными средствами Windows 7, сделайте следующее:
Шаг 1. Войдите в «Панель управления» через меню «Пуск».

Шаг 2. Откройте «Параметры папок».

Шаг 3. Нажмите «Вид».

Шаг 4. Найдите директорию «Скрытые файлы и папки» и поставьте флажок напротив «Не показывать скрытые файлы…». Подтвердите действие кнопками «Применить» и «ОК».

На заметку! Когда нужно вернуть скрытую папку в Виндовс 7, следует провести те же манипуляции, только в последнем пункте снять галочки.
Как отобразить скрытые папки в Виндовс 8
Сделать видимыми скрытые папки в Виндовс 8 можно в три шага:
Шаг 1. Открыть «Проводник».

Шаг 2. В верхней строке найти пункт меню «Вид».

Шаг 3. Поставить галочку напротив «Скрытые элементы».




Папка станет видимой, даже если у неё включен атрибут «Скрытый». Единственное, что может помешать при этом — наличие вирусов на компьютере.
Как «Командная строка» помогает скрыть или восстановить папки
Вышеперечисленные варианты не будут уместны, если Вам необходимо действительно скрыть информацию. Чтобы папку нельзя было увидеть и найти никому, кроме Вас, важно сделать её системной. Отличным решение является скрыть папку с помощью командной строки. Делается это так:
Шаг 1. На рабочем столе нажимаете комбинацию клавиш «Win+R».

Шаг 2. Запускаете команду «cmd», прямо вписывая в поле «Открыть» это слово и нажимаете «ОК».

Шаг 3. В первой строке появившегося окна (где мигает курсор) впишите команду с названием диска, где находятся нужные файлы: «cd /d i:», «i» — буква диска. Подтвердите данную команду, нажав «Enter».


На заметку! Чтобы восстановить документы на нужном диске, укажите все те же команды, но меняя знак минус «-» на плюс «+».
Как скрыть элементы на рабочем столе
Создать невидимую папку на рабочем столе можно в несколько шагов:
Шаг 1. Поставив курсор на рабочий стол, нажать правую кнопку мышки и выбрать пункт меню «Создать», затем «Новая папка».

Шаг 2. Выделить папку правым кликом мышки, затем в меню левой кнопкой мышки кликнуть по пункту «Переименовать».

Шаг 3. Нажать клавишу «Alt», другой рукой ввести цифры 2 5 5, кликните «Enter». Это удалит название папки, но оставит значок элемента.


Шаг 4. Выделить элемент ещё раз правым кликом мышки. В меню найти пункт «Свойства».

Шаг 5. Найдите раздел «Атрибуты». Поставьте птичку возле фразы «Скрытый». Подтвердите действие, кнопками «Применить», затем «ОК».

Документ тут же словно исчезнет. Таким образом, вы сделали невидимую папку без названия.

Видео — Как увидеть скрытые файлы и папки в Windows 10
Понравилась статья?
Сохраните, чтобы не потерять!
Источник
Как показать скрытые файлы в Windows 10

В Windows папки необходимы для хранения файлов. Также в них хранится важная системная информация, которая для большинства компьютерных пользователей не представляет никакой значимости. Но эти файлы лучше всего спрятать, поскольку удалив или изменив их, можно нарушить работу ОС. Такие файлы по умолчанию скрыты.
При желании пользователя скрыть можно любую личную информацию. Функционал Windows 10 позволяет делать невидимыми, а также отображать данные. Поэтому многих пользователей интересует, как открыть скрытые папки в Windows 10. В этой статье расскажем о возможных способах.
Как отобразить скрытую папку в Windows 10
Важные системные файлы скрыты, сделано это с целью безопасности. Они не отображаются в проводнике, чтобы пользователь случайно не удалил их. В некоторых случаях возникает потребность отобразить все невидимые для глаз файлы.
Как сделать невидимые файлы видимыми — полезно знать и тем пользователям, которые хотят скрыть конфиденциальную информацию. Очевидно, что в будущем эти данные нужно будет вновь отобразить.
Можно не переходить в «Панель управления», а отобразить файлы прямо в проводнике. Для этого открываем проводник, жмем вкладку «Вид» > «Параметры».
Откроется окно параметров, в котором следует выбрать раздел «Вид». В списке «Дополнительные параметры» находим в самом низу опцию «Показывать скрытые файлы, папки и диски». Отмечаем чекбокс.

Остается нажать две кнопки – «Применить» и «Ок».
Теперь вся ранее скрытая информация (текстовые документы, фотографии, музыкальные композиции, видео, системные файлы) станет видимой. Соблюдайте осторожность и случайно не удалите важное содержимое.
Как сделать папку видимой в Windows 10
Включать и отключать видимость папок и их содержимого с появлением Windows 10 стало еще проще, чем в предыдущих версиях системы. Дальше рассмотрим, как отобразить скрытые папки в Windows 10. Сделать это можно как привычным способом (через параметры проводника), так и новым, актуальным только для «десятки».
Открываем проводник и жмем комбинацию клавиш Ctrl+F1. Это приведет к открытию ленты в развернутом виде. Переходим во вкладку «Вид» и отмечаем чекбокс «Скрытые элементы».
Если все сделано правильно, на системном диске отобразится вся скрытая информация, включая файлы и папки. Теперь вы знаете, как включить скрытые папки в Windows 10. В этом нет ничего сложного.
Как скрыть файлы и папку Windows 10
Разобравшись с тем, как отобразить невидимое, поговорим о процессе самостоятельного скрытия лишних для глаз файлов и папок. Для этого нужно нажать правой кнопки мыши на выбранной папке, перейти в раздел «Общие» и установить отметку напротив опции «Скрытый».

Теперь этот каталог не будет отображаться. Чтобы сделать папку видимой, вновь нажимаем по ней ПКМ и вместо «Скрытый» устанавливаем «Только для чтения». Не забудьте нажать «Применить» и «Ок». Это один из самых простых способов как скрыть папку в Windows 10.
Если стоит задача скрыть сразу несколько объектов, то уже здесь лучше использовать проводник. Отмечаем несколько папок, дальше переходим во вкладку «Вид» и выбираем «Скрыть выбранные элементы».
Другие способы
Иногда возникают потребности открыть скрытую папку, отредактировать находящиеся в ней файлы, удалить или выполнить другие действия. Способ с проводником удобен, и в принципе он подходит для всех категорий компьютерных пользователей. Но опытные компьютерщики часто пользуются другой методикой – через конкретный путь к папке.
Если ввести в строку точный адрес к папке, все содержимое станет доступным — даже несмотря на то, что папка скрытая. Адрес выглядит примерно так: С:Program FilesUninstalInformation. Вбиваем адрес и нажимаем на клавиатуре Enter. Папка UninstalInformation невидимая, но её содержимое доступно к редактированию, поэтому вполне можно использовать такой способ.
Программы для скрытых папок и файлов
Сегодня в сети легко найти программы, при помощи которых можно выполнять все перечисленные выше действия в разы быстрей. Ведь программа освобождает от необходимости запускать проводник и разбираться в его настройках. Такие утилиты необходимы, чтобы держать все на своих местах, ведь еще они позволяют распределять скрытые файлы и папки.
Из достойных файловых менеджеров стоит отметить:
Выводы
Мы рассмотрели все самые интересные и эффективные способы, как посмотреть скрытые папки на Windows 10. В заключении скажем, что есть еще один метод – при помощи командой строки. Вводим attrib +s +h «C:путь до папки», после чего будет создан объект, которые нельзя отобразить штатными методами.
Источник
Как найти скрытые папки в Windows 10
Иногда случается так, что данные с компьютера (будь то папки или файлы) куда-то исчезают. Некоторые думают, что это постарались их дети, другие полагают, что информация была удалена вирусами. Однако причиной исчезновения файлов и папок не всегда является их удаление с жёсткого диска или, например, флеш-накопителей.
Они могут быть просто спрятаны. И не обязательно перемещены в другое место на диске, а в буквальном смысле скрыты от глаз пользователя.
Рассмотрим, как это происходит.
Причина исчезновения папок и файлов
Сразу стоит сказать, что любая операционная система (включая Windows 10, конечно) предлагает ряд возможностей для управления данными, хранящимися на носителе. Это в первую очередь, всем известные функции создания файлов и папок, их копирование, перемещение и удаление. Но многие, пока ещё не опытные пользователи ПК не знают, что система Windows (от самой первой версии до 10) способна также изменять определённые параметры файлов и папок, называемые атрибутами.
На данный момент ОС Windows 10 может назначать объектам до 7 атрибутов. Перечислять и описывать каждый не будем, а рассмотрим только один из них — «Скрытый». Как можно догадаться, именно этот атрибут делает данные невидимыми для пользователя. На самом же деле, этот параметр даёт команду определённой программе не показывать файл или папку в общем списке с другими файлами и папками, не имеющими атрибут «Скрытый». В конечном итоге, заходя в ту или иную директорию, пользователь не сможет увидеть скрытые подобным образом данные. Рассмотрим всё на примере.
Скрыть папку или файл достаточно просто. Давайте, сделаем это:

Как видите, сделать каталог невидимым может любой пользователь компьютера. Однако это не значит, что на вашем ПК данные пропали по вине чьих-либо действий. Устанавливать атрибут «Скрытый» на папку или файл также может любая программа, даже без ведома пользователя. Если и вы никак не можете понять, куда делись ваши данные с винчестера, то скорее всего, этому виной вирусы.
Подобные вредоносные программы, изменяющие атрибуты файлов и папок, достаточно широко распространены по всей глобальной сети. И бывает так, что даже в случае их полного удаления с компьютера не удаётся восстановить повреждённые вирусом данные.
К счастью, отобразить невидимые файлы и папки не так уж сложно. Сделать это можно стандартными средствами Windows 10. Открыть скрытые данные помогут и различные программы. Рассмотрим, как это сделать.
Как включить отображение невидимых данных средствами Windows 10
Чтобы включить показ скрытых файлов и папок в Windows 10, необходимо проделать следующее:
К сожалению, если речь идет о воздействии вирусов, даже описанные действия иногда могут не помочь. Многие вирусные программы способны блокировать любые действия пользователя по настройке Windows 10, из-за чего не только невозможно открыть скрытые данные, но и произвести множество других действий с файлами и каталогами. Если у вас сложилась подобная ситуация, переходите к следующей части.
Используем программу Namad.NET для отображения скрытых данных
Nomad.NET — это бесплатная программа, являющаяся файловым менеджером (как и стандартный «Проводник Windows»). Если по каким-то причинам у вас не получается найти скрытые данные на компьютере, рекомендуем воспользоваться данным приложением. Всё, что нужно сделать — это:
Теперь программа покажет все скрытые данные на вашем ПК, вам просто потребуется зайти в нужный каталог.
Видео по теме
Источник
Как просмотреть все скрытые файлы и папки в Windows 10

По умолчанию Windows 10 скрывает множество файлов и папок от просмотра. Прежде всего, он скрывает элементы, которые вы установили как скрытые, а также элементы, которые были скрыты другими учетными записями пользователей, приложениями, которые вы используете, и самой Windows 10. Во-вторых, операционная система также скрывает от просмотра файлы и папки, которые имеют решающее значение для ее работы, так что пользователи не могут удалять их или изменять их так, чтобы это приводило к сбоям в работе. Если вы хотите просмотреть все файлы и папки, которые скрыты в Windows 10, прочитайте это руководство и узнайте, как
ПРИМЕЧАНИЕ. В Windows 10 есть две категории скрытых файлов. Чтобы просмотреть их оба, прочитайте все разделы этого руководства, а не только первый. В конце мы также приводим примеры различий между настройками, которые вы можете изменить.
Как включить просмотр скрытых файлов в Windows 10
Откройте проводник, затем нажмите или коснитесь вкладки «Вид», а затем в разделе «Показать/скрыть» установите флажок «Скрытые элементы».

В окне « Свойства папки» щелкните или нажмите вкладку «Вид». В списке «Дополнительные параметры» снимите флажок «Скрыть файлы защищенной операционной системы (рекомендуется)».

Вас предупреждают, что вы решили отображать защищенные файлы операционной системы (файлы с пометкой System и Hidden) в проводнике. Чтобы продолжить изменение, нажмите или коснитесь Да.

Затем в окне «Свойства папки» нажмите или нажмите «ОК», чтобы сохранить настройки. Отныне Windows 10 и File Explorer сделают видимыми все файлы операционной системы, которые раньше были скрыты от просмотра.
В чем разница между просмотром скрытых файлов и файлов защищенной операционной системы?
По умолчанию Windows 10 не показывает никаких скрытых файлов. Поэтому на вашем рабочем столе будут только те файлы и ярлыки, которые вы или ваши приложения добавили в него.


ВАЖНО. По умолчанию защищенные файлы операционной системы скрыты от Windows, поскольку они имеют решающее значение для работы операционной системы. Вы не должны удалять их или редактировать их содержание, если вы не знаете, что делаете.

Когда вы проверяете первую настройку из этого руководства (Скрытые элементы), вы начинаете видеть несколько новых папок, таких как AppData, где все ваши приложения Windows хранят данные и настройки для вашей учетной записи пользователя.

Когда вы снимите флажок со второго параметра в этом руководстве — «Скрыть защищенные файлы операционной системы (рекомендуется)» — теперь вы увидите намного больше папок и файлов, таких как «Локальные настройки», «Отправить», «Пуск» и т.д. Все эти дополнительные папки используются Windows для взаимодействия с вашей учетной записью пользователя и запоминания ваших настроек.

Вы включили отображение всех скрытых файлов и папок?
Чтобы просмотреть все, что скрыто на вашем ПК или устройстве с Windows 10, вам нужно пройти обе настройки, описанные в этом руководстве. Однако мы не советуем отображать защищенные операционной системой файлы и папки, потому что большинство пользователей не знают, как ими управлять, и в итоге они могут испортить свои компьютеры и устройства Windows 10. Прежде чем закрыть это руководство, расскажите нам, какие из двух изменений настроек вы выполнили и почему. Комментарий ниже и давайте обсудим.
Источник
