Как перевернуть экран на стационарном компьютере или ноутбуке
Проверенные способы для Windows, macOS и Linux.

Все современные мониторы и дисплеи ноутбуков оснащены широкоформатным экранами, которые удобны в большинстве сценариев. Но не всегда.
Например, писать код, тестировать сайты или читать комиксы гораздо удобнее, когда интерфейс компьютера развёрнут в портретном режиме. Такая функция есть во всех современных ОС, и включить её довольно легко.
Как перевернуть экран на компьютере с Windows
С помощью горячих клавиш
Самый простой способ изменить ориентацию дисплея — воспользоваться специальными шорткатами. Для вращения экрана используются сочетания Control + Alt и одной из клавиш‑стрелок. Запомните их:
- Поворот вправо: Control + Alt + →
- Поворот влево: Control + Alt + ←
- Поворот на 180°: Control + Alt + ↓
- Возврат к обычному режиму: Control + Alt + ↑
Эти горячие клавиши обычно всегда работают на ноутбуках, но иногда не действуют в обычных настольных компьютерах. Если не помогает, воспользуйтесь вторым способом — он гарантированно сработает.
С помощью системных настроек
В системных настройках дисплея можно изменить не только разрешение и размер шрифта, но и множество других параметров, включая ориентацию экрана.
Для этого перейдите в меню «Параметры» → «Дисплей» или сделайте правый клик на рабочем столе и выберите «Разрешение экрана» или «Параметры экрана». Далее в открывшемся окне найдите опцию «Ориентация экрана» и установите вариант «Книжная», «Альбомная», «Книжная (перевёрнутая)» или «Альбомная (перевёрнутая)».
После выбора система попросит подтвердить действие в течение 15 секунд. Так что, если ошибётесь, просто подождите, и настройки вернутся к прежним.
Как перевернуть экран на компьютере с macOS
На Apple‑компьютерах также много изменяемых параметров дисплея, включая поворот. Откройте системные настройки и перейдите в раздел «Мониторы». Из выпадающего меню «Поворот» выберите необходимый угол: 90° — для вращения влево, 270° — для поворота вправо или 180° — чтобы перевернуть изображение вверх ногами. Подтвердите изменения в течение 15 секунд, или ориентация экрана восстановится.
Как перевернуть экран на компьютере с Linux
С помощью системных настроек
Функция поворота экрана доступна во всех популярных Linux‑дистрибутивах. Её можно найти, открыв меню «Параметры» → «Монитор» («Экран»). Для смены ориентации нажмите на иконку с нужным вариантом расположения экрана в разделе «Поворот» и подтвердите изменения.
Через терминал
Если предыдущий способ по какой‑то причине не работает или вам больше нравится использовать консоль — просто скопируйте и вставьте в «Терминал» одну из следующих команд.
- Поворот влево:
xrandr -o left - Поворот вправо:
xrandr -o right - Поворот на 180°:
xrandr -o inverted - Возврат к обычному положению:
xrandr -o normal
Читайте также 🧐
- Как настроить автосохранение в популярных офисных пакетах
- Как настроить экран блокировки iPhone и iPad
- Как настроить роутер без помощи специалиста
- Как удалить Avast с компьютера полностью
- Как настроить таймер выключения компьютера
Что-то случайно не то нажал, в итоге изображение на экране монитора перевернулось. Подскажите, как вернуть всё обратно?
КомпьютерыКомпьютерная техникаГорячие клавиши
Анонимный вопрос
1 мая 2019 · 98,8 K
- Ctrl + Alt + стрелочка вверх – возвращение изображения в стандартное положение.
- Ctrl + Alt + стрелочка вниз – переворачивание экрана вверх ногами.
- Ctrl + Alt + стрелочка влево – повернуть экран на ноутбуке на 90 градусов влево.
- Ctrl + Alt + стрелочка вправо – перевернуть изображение на мониторе на 90 градусов вправо.
33,7 K
Спасибо гигантское. Не знала что перевернулся а как исправить не знаю спасибо гигантское за подсказку🙂🌈🏳️🌈
Комментировать ответ…Комментировать…
Изменение ориентации экрана, особенно неожиданное, может доставить пользователю массу неприятностей, и это при том, что восстановить нормальное положение изображения технически не представляет особой сложности. Но как вообще может такое статься, чтобы изображение на экране повернулось на 90, 180 или 270 градусов? Обычно это происходит в результате случайного нажатия «горячих» клавиш, например, Ctrl + Alt + Стрелка.
Комбинацию может нажать ребенок или животное, а иногда и сам владелец ПК по собственной неосторожности. Впрочем, нельзя исключать и другие варианты – изменение системных настроек или настроек стороннего ПО для управлением конфигурацией дисплея. Но что бы не стало причиной изменения ориентации экрана, последний всегда можно вернуть в нормальное положение, за исключением разве что тех случаев, когда проблема была вызвана аппаратными неисправностями.
Изменение ориентации экрана с помощью клавиатурных комбинаций является самым простым способом, однако сработает он или нет, зависит от того, какая видеокарта и драйвера установлены на компьютере. Нажмите на клавиатуре Ctrl + Alt + Стрелка вниз (вверх/влево/вправо) и посмотрите, изменится ли ориентация. Если да – отлично, если нет – переходите к следующему способу.
Повернуть изображение на экране можно в разделе «Система» → «Дисплей» или «Экран» приложения «Параметры». В выпадающем списке «Ориентация дисплея» вам нужно выбрать «Альбомная».
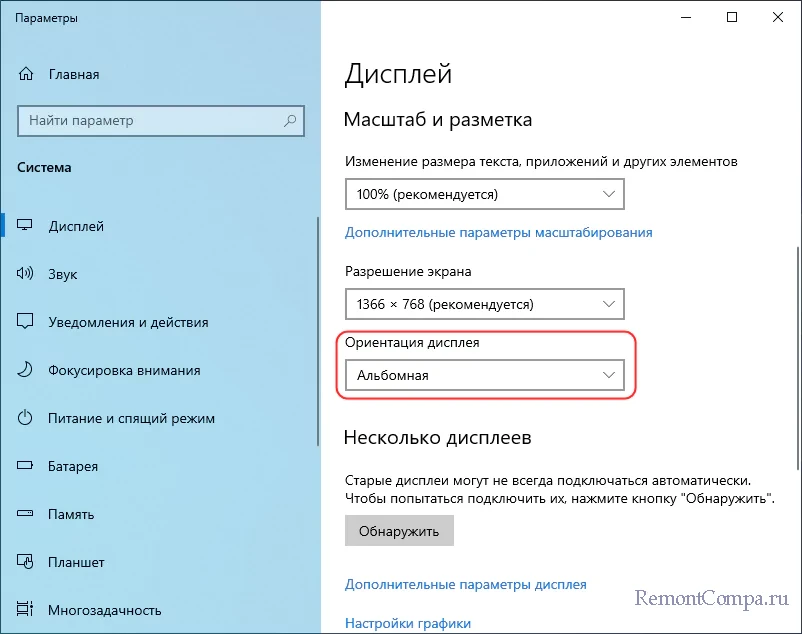
Понятно, что сделать это будет непросто из-за потери привычного управления мышью на повернутом или перевернутом экране, возможно, для выбора нужных опция вам будет удобнее использовать клавиши-стрелки. Кстати, открыть настройки экрана в Windows 8.1, 10 и 11 можно командой dpiscaling, выполненной в окошке Win + R. Это упростит задачу и сэкономит время.
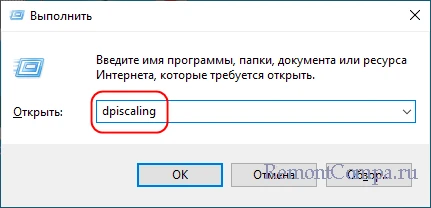
Изменять ориентацию экрана можно также из панели управления графикой Intel HD, NVidia и AMD Catalyst либо соотвествующей опции, доступных из контекстного меню рабочего стола. Кликните по рабочему столу ПКМ и выберите в меню «Параметры графики» → «Поворот» → «Поворот в нормальный вид».
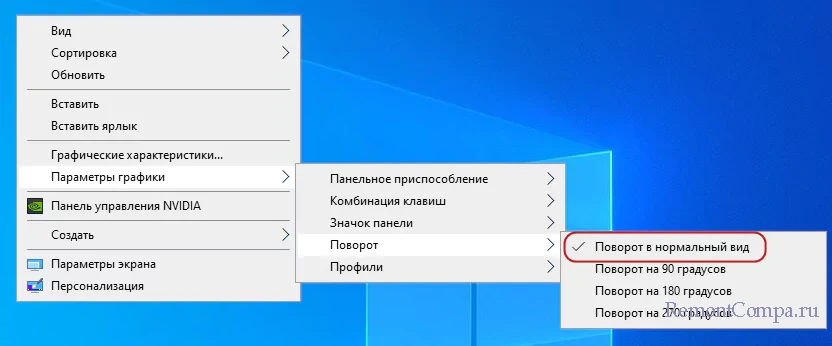
В зависимости от видеокарты, настройки изменения ориентации в панели управления графикой находятся:
● Панель Intel HD. «Графические характеристики» → «Расширенный режим» → «Основные настройки» → «Поворот» → «Поворот в нормальный вид».
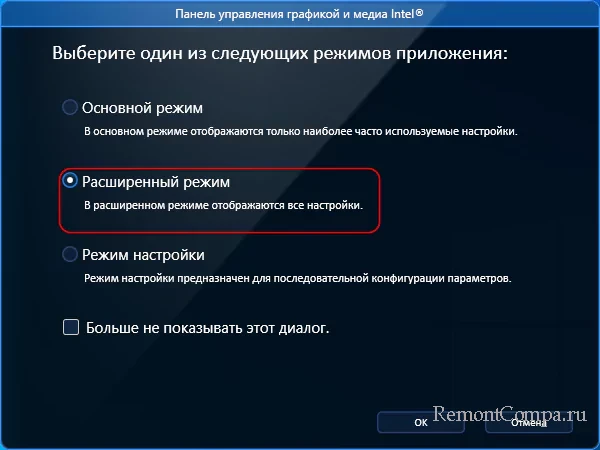
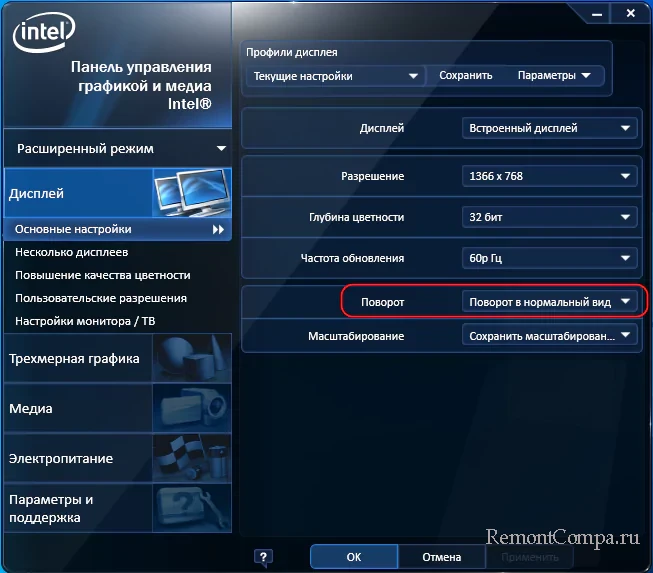
● Панель NVIDIA. «Дисплей» → «Поворот дисплея» → «Альбомная».
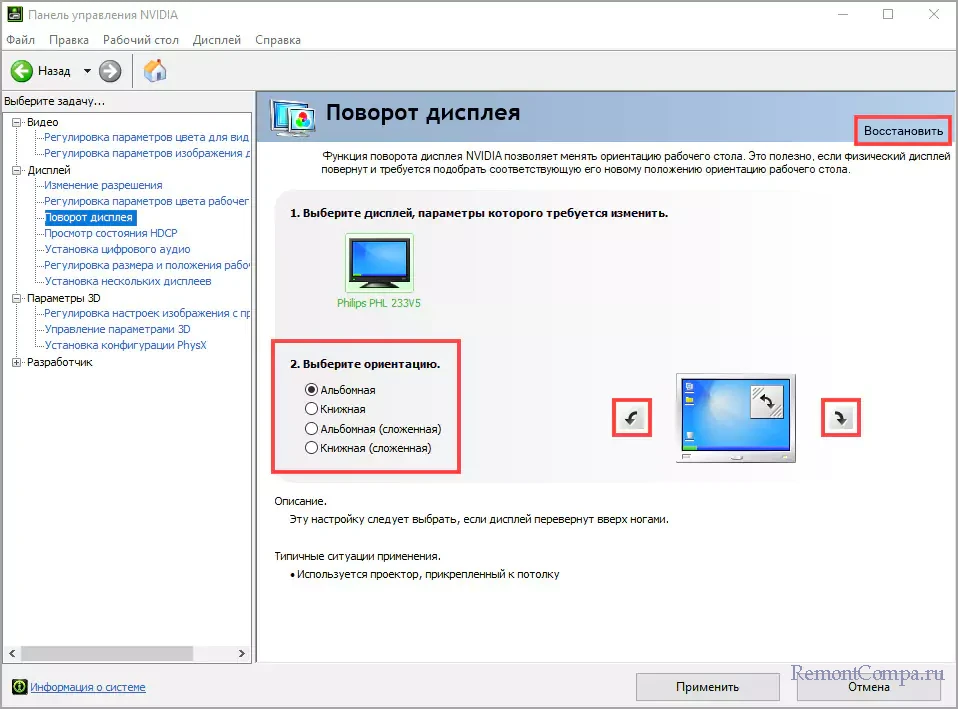
● AMD Catalyst. «Общие задачи дисплея» → «Повернуть рабочий стол» → «Альбомная» или «Управление рабочим столом» → «Свойства рабочего стола» → «Альбомная».
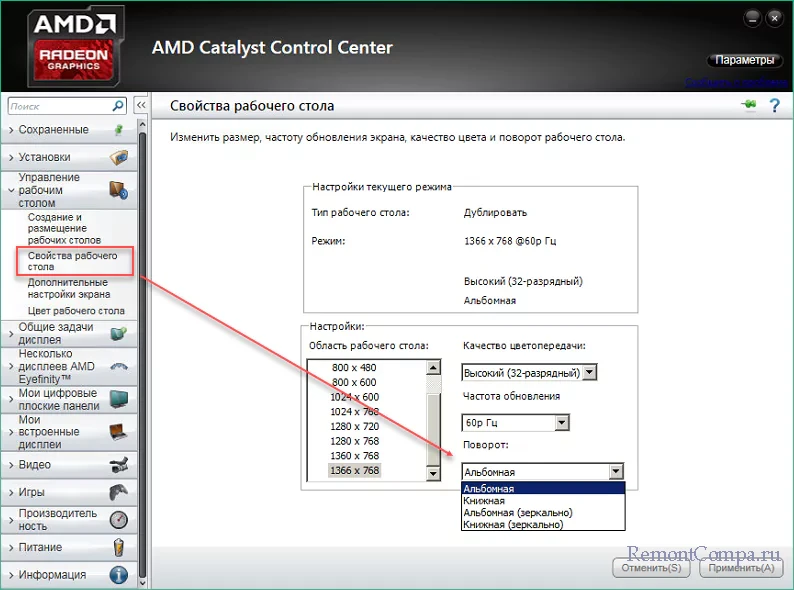
Обращаем внимание, что указанных настроек в вашем конкретном случае может и не быть. Их присутствие в настройках зависит от поколения видеокарты, а также от наличия установленных актуальных драйверов.
Если предложенные выше способы не помогли, попробуйте для начала переключиться на встроенную видеокарту. Сделать это можно в соответствующем разделе BIOS/UEFI. В старых моделях настройка может находиться в разделе Config и называться Graphics Device, в UEFI она может иметь название «Параметры графики» и располагаться в разделе дополнительных параметров «Конфигурация системного агента».
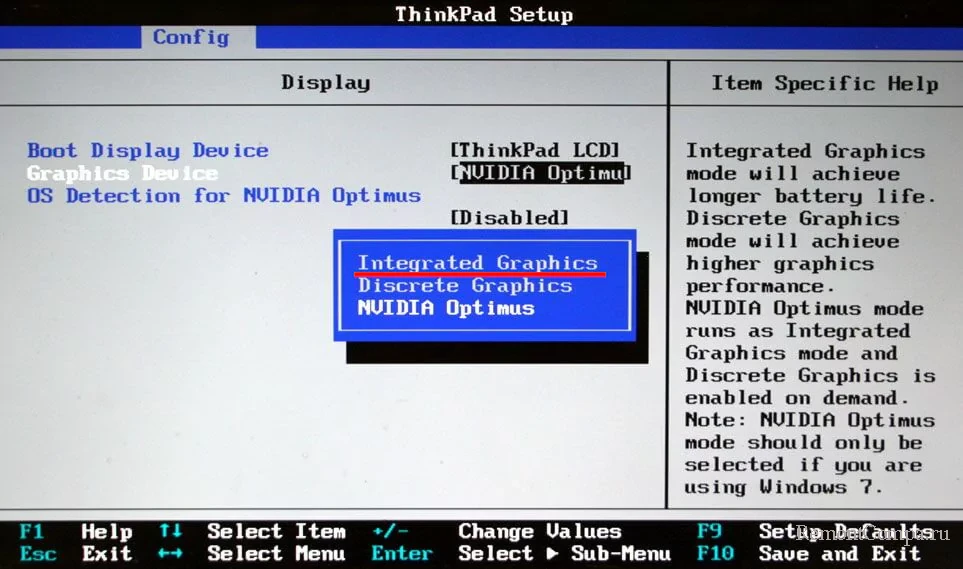
Если поворот с включенной интегрированной графикой работает, значит проблема, скорее всего, с дискретной видеокартой – обновите/переустановите ее драйвера.
И еще один момент. Если проблема возникла на планшете или ноутбуке-трансформере с поддержкой автоповорота экрана, проверьте состояние службы датчиков в оснастке управления службами services.msc. Выставьте тип запуска службы «Вручную» или «Автоматически» и запустите, если остановлена. Также зайдите в Диспетчер устройств, разверните пункт «Датчики» и убедитесь, что отвечающее за определение ориентации в пространстве устройство работает корректно и на него установлены драйвера.
Одна из самых часто встречающихся проблем пользователей ноутбуков, бывает и у стационарных компьютеров, это переворот экрана.
Случайно перевернулся экран и показывает все к верх тормашками или набок, а причину никто понять не может.
Некоторые впадают в панику, вирус, поломка, сколько стоит ремонт!
Все как правило до банальности просто.
Если у вас стоят драйвера под вашу видеокарту и все настроено должным образом то вам поможет то же действие с помощью которого перевернулся ваш экран.
Скорее всего вы просто случайно нажали одно из сочетаний клавиш которое переворачивает экран.
Решение проблемы.
Горячие клавиши для переворота изображения на мониторе
[su_note note_color=”#f1f1f1″ text_color=”#000000″ radius=”8″]Все ниже описанные действия верны по отношению к нормальному положению экрана.
Ctrl + Alt+ Стрелка вправо перевернет экран на 90 градусов вправо,
Ctrl + Alt+ Стрелка влево перевернет экран на 90 градусов влево,
Ctrl + Alt+ Стрелка вниз перевернет экран на 180 градусов.
Ctrl + Alt+ Стрелка вверх — придает нормальное положение изображению.[/su_note]
Если вы хотите все вернуть как было вам подойдет последний пункт:
Необходимо нажать одновременно три клавиши Ctrl + Alt+ стрелка вверх.
Если этот способ не работает.
Вам необходимо открыть меню параметров экрана и установить значение по умолчанию.
На рабочем столе нажмите правой кнопкой мышки и выберите, в открывшемся меню, пункт
параметры экрана, затем в открывшемся окне выбираем Дисплей и во вкладке Ориентация необходимо поставить Альбомная.

В зависимости от версии операционной системы windows ваши действия могут немного отличатся. Будьте внимательны и у вас все получится.
Для более продвинутых пользователей.
Скачиваем новые драйвера для вашей видеокарты и удалив старые ставим новые.
Тем самым решаем проблему с экраном и обновляется драйвер вашей видеокарты на более актуальный.
Всем Удачи!.
23 октября 2018
Работая на персональном компьютере (ноутбуке), пользователи иногда обнаруживают, что дисплей неожиданно изменил собственную ориентацию.
Содержание статьи:
1. Контекстное меню, чтобы перевернуть экран Windows 10
2. «Горячие» клавиши для поворота экрана
3. Предотвращение случайного поворота по нажатию кнопок
Неприятность с перевернутым экраном зачастую возникает вследствие нажатия на клавиши Ctrl, Alt и стрелок. Но переживать из-за нее не следует. Ведь поворот экрана в его исходное состояние не требует выполнения сложных действий. Ниже рассматриваются способы решения подобной задачи в Windows 10.
Контекстное меню, чтобы перевернуть экран Windows 10
Первый метод предлагает использовать контекстное меню. Так называется меню, которое появляется, когда пользователь нажимает на ПКМ (правую кнопку мыши).

Рис. 1. Нажимаем на ПКМ (правая кнопка мыши) на свободном месте Рабочего стола. Кликаем «Параметры экрана».
Надо расположить курсор мыши на свободном участке рабочего стола, который не занят ярлыками и значками (цифра 1 на рис. 1). Затем нажать на правую клавишу мышки (ПКМ).
В возникшем меню кликнуть по пункту «Параметры экрана» (2 на рис. 1). Появится окно «Параметры» (рис. 2):

Рис. 2. Установка правильной ориентации дисплея.
В окне настроек «Дисплей» (1 на рис. 2) следует обнаружить раздел «Ориентация дисплея» (2 на рис. 2).
Здесь имеется выпадающий тип списка. Там пользователю необходимо выбрать подходящий вариант: «Книжная», либо «Альбомная».
«Горячие» клавиши для поворота экрана
Менять ориентацию дисплея разрешается без применения контекстного меню. Для этого достаточно нажимать сочетания клавиш на клавиатуре компьютера вместе со стрелками, которые управляют курсором.
Внимание! Комбинации кнопок, приведенные ниже, срабатывают исключительно на встроенном типе графических процессоров от корпорации Intel. Если на компьютере стоит видеокарта, изготовленная компанией Amd или Nvidia, тогда нажатие упомянутых клавиш не даст желаемого результата.

Рис. 3. «Горячие» клавиши, чтобы перевернуть экран: Ctrl, Alt и стрелки.
Пользователю могут быть доступны следующие горячие клавиши:
- Ctrl + Alt + стрелка вниз — поворот изображения на сто восемьдесят градусов.
- Ctrl + Alt + стрела вправо — поворачивание на девяносто градусов в правую сторону.
- Ctrl + Alt + стрела влево — поворачивание на девяносто градусов в левую сторону.
Порядок нажатия на клавиши следующий. Сначала нажать и удерживать в этом состоянии клавишу Ctrl. Не отпуская Ctrl, следует также нажать Alt. Наконец, когда клавишиа Ctrl и Alt утоплены, можно нажать на стрелку.
Предотвращение случайного поворота по нажатию кнопок
Если компьютер оборудован встроенной видеокартой Intel и требуется исключить случайное срабатывание сочетаний кнопок, необходимо выполнить действия, описанные ниже.

Рис. 4. Поиск панели управления на своем компьютере.
Сначала следует нажать на значок с лупой (цифра 1 на рис. 4).
Далее в строку поиска необходимо ввести: Панель управления (2 на рис. 4). Затем остается кликнуть на «Панель управления» (3 на рис. 4).
Откроется окно «Настройка параметров компьютера» (рис. 5).

Рис. 5. Открываем «Настройки графики Intel».
В списке поддерживаемых инструментов надо кликнуть «Настройки графики Intel» (рис. 5).

Рис. 6 (Кликните для увеличения). В окне «Настройки графики Intel» открываем вкладку «Дисплей».
В окне открывшейся программы «Панель управления HD-графикой Intel» нужно щелкнуть пункт под названием «Дисплей» (рис. 6). В разделе «Управление клавишами быстрого вызова» поставить галку «Выключить».
Если графический адаптер не поддерживает поворот дисплея стрелками и утилитой контроля, пользователю остается только применять контекстное меню экрана.
Когда рассмотренные выше методы полностью не работают, рекомендуется переустановить драйверы или просто перезагрузить свою вычислительную машину.
Видео-формат статьи
Дополнительные материалы:
1. Как подключить второй монитор в Windows 10
2. Цветовые фильтры для экрана в Windows 10
3. Комбинации клавиш Windows 10 с использованием клавиши с логотипом Windows
4. История файлов в Windows 10 для резервного копирования данных
5. Как всегда открывать видео удобным плеером в Windows 10
Получайте новые статьи по компьютерной грамотности на ваш почтовый ящик:
Необходимо подтвердить подписку в своей почте. Спасибо!
