Для работы сервисов, использующих данные о местоположении, нужно включить геолокацию в настройках телефона. Сделав это, вы сможете, например, находить рестораны поблизости, а также получать подсказки для регулярных маршрутов и более точные местные результаты.
Важно!
- Некоторые действия, описанные в этой статье, можно выполнить только на устройствах с Android 12 или более поздней версии. Подробнее о том, как узнать версию Android…
- Чтобы выполнить некоторые действия, описанные в этой статье, потребуется коснуться экрана.
Какие настройки геолокации есть на устройстве
Важно! Если отключить геолокацию, у приложений и сервисов не будет доступа к информации о местоположении телефона. Реклама и местные результаты по-прежнему смогут подбираться для вас с учетом IP-адреса.
У Google есть несколько сервисов, использующих данные о местоположении, в том числе:
- Определение местоположения на устройстве Android (или геолокация Google). Позволяет точнее определять геоданные телефона. Узнайте, как включить эту функцию.
- Геолокация в экстренных ситуациях (ELS) на устройстве Android. Подробные сведения о том, как ее настроить, вы найдете в статье Справочного центра.
- Оповещения о землетрясениях на устройстве Android. Эта функция позволяет узнавать о землетрясениях поблизости. Прочитайте, как настроить ее на телефоне.
- Определение часового пояса по местоположению на устройстве Android. О настройке часовых поясов на основе геоданных рассказывается в статье Справочного центра.
- История местоположений в аккаунте Google. Позволяет вам проверять и изменять список мест, где вы побывали с телефоном. Узнайте, как включить эту функцию.
- Передача геоданных через Google Карты. Позволяет вам показывать другим пользователям, где находится ваш телефон. Подробные сведения о том, как поделиться своим текущим местоположением, вы найдете в этой статье.
- Информация о местоположении в Поиске. Благодаря этим сведениям вы можете получать более полезные результаты, когда ищете что-нибудь в Google. Узнайте больше о том, как управлять доступом сайтов и приложений к вашим геоданным.
- Поиск сетей Wi‑Fi и устройств Bluetooth. Позволяет приложениям получать более точную информацию о местоположении. Подробные сведения о том, как искать устройства Bluetooth и сети, можно найти в этой статье.
Совет. У некоторых приложений могут быть другие настройки. Подробнее о том, как изменить настройки геолокации для приложений….
Как включить или отключить геолокацию на телефоне
- Проведите по экрану сверху вниз.
- Нажмите на значок “Геолокация”
и удерживайте его.
При включенной геолокации
- Приложения, которым вы разрешили доступ к данным о местоположении, могут использовать эту информацию для подбора различных услуг и сведений, а также при показе рекламы. Подробнее…
- Если функция “Определение местоположения” (или “Геолокация Google”) включена, она может собирать сведения, которые нужны для улучшения работы сервисов, использующих данные о местоположении. Подробнее…
- В приложениях и браузерах при показе результатов поиска будет учитываться информация о местоположении телефона (для этого потребуется предоставить разрешение). Подробнее о том, как настроить доступ к геоданным для поиска в Google…
- Если вы потеряете телефон, то сможете узнать, где он находится. Подробнее о функции “Найти устройство”…
- Вы можете предоставлять информацию о своем местоположении другим пользователям. Подробнее о том, как делиться геоданными через Google Карты, сообщать о своем местоположении в экстренной ситуации и получать оповещения о землетрясениях поблизости…
- На телефоне можно включить определение часового пояса по местоположению. Подробнее…
- Если вы включите запись истории местоположений, в аккаунте начнут сохраняться данные о посещенных вами местах. Позже эту информацию можно будет посмотреть и удалить. Подробнее…
При отключенной геолокации
- Приложения не получают доступ к данным о вашем местоположении. Некоторые функции могут работать неправильно.
- Геолокация Google не будет собирать сведения, которые нужны для улучшения работы сервисов, использующих данные о местоположении.
- Результаты поиска и реклама могут подбираться для вас с учетом такой информации, как ваш IP-адрес. Подробнее о том, как настроить доступ к геоданным для поиска в Google…
- Если вы потеряете телефон, то не сможете узнать, где он находится. Подробнее о функции “Найти устройство”…
- Вы не можете делиться сведениями о местоположении через Google Карты. Тем не менее при возникновении чрезвычайной ситуации телефон сможет отправить их в экстренные службы. Подробнее о том, как делиться геоданными через Google Карты и сообщать о своем местоположении в экстренной ситуации…
- Функция “Геолокация в экстренных ситуациях” или оператор мобильной связи по-прежнему может автоматически передавать сведения о местоположении телефона во время вызова или отправки SMS на номер экстренной службы. Подробнее…
- Вы не получаете оповещения о землетрясениях поблизости. Подробнее…
- На телефоне невозможно настроить определение часового пояса по местоположению. Подробнее…
- Даже если вы включите запись истории местоположений, в аккаунте не будут сохраняться данные о посещенных вами местах. Подробнее…
Как сделать так, чтобы местоположение телефона определялось точнее
Как включить или отключить функцию определения местоположения
Если определение местоположения включено
Когда эта функция включена, для наиболее точного определения местоположения используются данные из различных источников. Вот их список:
- GPS;
- Wi-Fi;
- мобильные сети;
- датчики (например, акселерометр).
Чтобы повышать точность геолокации и улучшать сервисы, использующие данные о местоположении, Google может периодически собирать и обрабатывать анонимные геоданные пользователей.
Если определение местоположения отключено
Если геолокация Google отключена, телефон определяет местоположение с помощью датчиков (например, акселерометра) и GPS, при этом последний способ – менее быстрый и точный.
Если определение местоположения отключено, эта функция не использует и не собирает данные датчиков, GPS или сетей Wi-Fi.
На устройствах с Android 12 и выше доступ к точному местоположению можно настраивать для каждого приложения отдельно. Это не связано с функцией определения местоположения – настройкой геолокации на устройстве, которая позволяет телефону обращаться к различным источникам для получения наиболее точных геоданных. Даже когда эта функция включена, вы можете разрешить приложению доступ к данным только о приблизительном местоположении, а не к информации о точном. Если вы отключите геолокацию Google, приложения не смогут получать сведения о точном местоположении. Подробнее о том, как изменить доступ приложений к данным о местоположении…
Как настроить поиск сетей Wi‑Fi и устройств Bluetooth
Чтобы приложения точнее определяли местоположение, вы можете разрешить телефону искать точки доступа Wi-Fi и устройства Bluetooth поблизости.
Android 12 или более поздних версий
- Проведите по экрану сверху вниз.
- Нажмите на значок “Геолокация”
и удерживайте его.
- Выберите Геолокация.
- Включите или отключите параметры Поиск сетей Wi‑Fi и Поиск Bluetooth-устройств.
Android 11 или более ранних версий
- Проведите по экрану сверху вниз.
- Нажмите на значок “Геолокация”
и удерживайте его.
- Выберите Поиск сетей Wi-Fi и устройств Bluetooth.
- Включите или отключите параметры Поиск сетей Wi‑Fi и Поиск Bluetooth-устройств.
Как сообщить о своем местоположении в экстренной ситуации
Во время звонка или отправки сообщения на номер экстренной службы (например, 911 в США или 112 в Европе) вы можете передать данные о местоположении вашего телефона. Это поможет быстрее вас найти.
Если в вашей стране и мобильной сети доступна геолокация в экстренных ситуациях (ELS) и вы не отключали ее, телефон автоматически отправит ваши координаты. Если функция ELS отключена, есть вероятность, что ваш оператор мобильной связи сможет передать сведения о местоположении устройства во время звонка или отправки сообщения на номер экстренной службы.
Как включить или отключить геолокацию в экстренных ситуациях
Вы в любой момент можете включить или отключить эту функцию.
Как работает геолокация в экстренных ситуациях
ELS включается только тогда, когда вы звоните или отправляете сообщение на номер местной экстренной службы.
Во время таких вызовов эта функция может использовать геолокацию Google и другие источники информации, чтобы как можно точнее определять местоположение устройства. Если функция Wi-Fi отключена, ELS может ее включить.
Телефон отправляет геоданные уполномоченным экстренным службам исключительно для того, чтобы им было проще вас найти. Информация о местоположении передается службам напрямую.
После того как вы завершите вызов или отправите SMS на номер экстренной службы, телефон может передать Google статистические данные и другую информацию об использовании ELS. Эти сведения проходят деидентификацию и нужны для анализа работы функции. С их помощью нельзя определить вашу личность, и они не включают данные о местоположении, направленные уполномоченным экстренным службам.
Примечание. Отправка информации о вашем местоположении уполномоченным экстренным службам отличается от передачи таких сведений с помощью Google Карт. Подробнее о том, как делиться геоданными через Google Карты…
Что делать, если вы используете более раннюю версию Android
Как изменить настройки геолокации (Android 9.0)
Чтобы изменить настройки определения местоположения:
- Откройте настройки устройства.
- Выберите Защита и местоположение
Местоположение.
- Если вы пользуетесь рабочим профилем, нажмите Дополнительно.
Затем выполните одно из следующих действий:
Выберите режим определения местоположения (Android 4.4–8.1)
- Откройте приложение “Настройки” на телефоне.
- Выберите Защита и местоположение
Местоположение.
- Если пункта “Защита и местоположение” нет, выберите Местоположение.
- Нажмите Режим.
- Выберите один из вариантов:
- Высокая точность. Для определения местоположения устройства используются данные GPS, Wi-Fi, мобильных сетей и датчиков. При этом включается геолокация Google, которая повышает скорость и точность работы функции.
- По координатам сети. Местоположение определяется с помощью источников, которые экономно расходуют заряд батареи (таких как Wi-Fi и мобильные сети). При этом включается геолокация Google, которая повышает скорость и точность работы функции.
- По спутникам GPS. Для определения местоположения используются только данные датчиков и GPS (без геолокации Google), поэтому функция работает медленнее, чем в других режимах, а заряд батареи расходуется быстрее.
Настройте доступ к данным о местоположении (Android 4.1–4.3)
Чтобы выбрать, какие геоданные может использовать телефон, выполните следующие действия:
- Откройте приложение “Настройки”.
- В разделе “Личные данные” выберите Мое местоположение.
- Включите или выключите параметр Доступ к моим геоданным в верхней части экрана.
- Включив доступ к геоданным, установите один или оба параметра:
- По спутникам GPS. Местоположение определяется только по GPS-сигналу со спутников.
- По координатам сети. Местоположение определяется значительно быстрее благодаря геолокации Google. Функция будет работать, даже если вы не включили GPS.
- Если вы отключите доступ
Телефон не сможет определять ваше точное местоположение и передавать приложениям данные о нем.
- Включив доступ к геоданным, установите один или оба параметра:
Совет. Если планшетом пользуются несколько человек, каждый из них может выбрать свои настройки доступа к геоданным.
Эта информация оказалась полезной?
Как можно улучшить эту статью?
В каждом Android-смартфоне существует геолокация. Она определяет местоположение устройства, разрешает работать программам-агрегаторам, читать новости конкретных регионов и так далее. Функция задействуется исключительно по запросу потребляющего ее ресурсы софта. В другое время она пребывает в неактивном состоянии, потребляя минимум электричества. А ниже рассказывается о том, как включить и настроить геолокацию.
Включение геолокационных возможностей смартфона
Когда понадобится воспользоваться геолокацией, пользователь должен:
- Нажать пиктограмму шестеренки для отображения окна с настройками;
- Обнаружить в открывшемся окне пункт «Защита и местоположение»;
- Прокрутить следующую страницу до блока «Конфиденциальность»;
- Осуществить нажатие пункта, отвечающего за «Местоположение»;
- Выбрать из предложенных меню команд вариант «Включено».
Когда геолокация начнет действовать, Android покажет перечень программного обеспечения, которое подавало запрос на применение географических данных по системе глобального позиционирования.
Выдача разрешений на геолокацию для каждой отдельной программы
Чтобы сконфигурировать функцию для конкретных приложений, необходимо:
- Включить геолокацию, выполнив алгоритм предыдущей инструкции;
- Зайти в меню, управляющее деятельностью «Местоположения»;
- Открыть раздел, выдающий «Разрешения для приложений».
Передвигая соответствующие рычаги в положение «Работает» или «Не работает», можно запрещать либо разрешать конкретному софту доступ к геолокации.
Уточненное определение координат
Чтобы рассматриваемая функция точнее определила координаты смартфона, требуется:
- Активировать геолокационные возможности на мобильном аппарате;
- В регулирующем работу «Местоположения» окне нажать блок «Дополнительно»;
- Зайти в раздел «Геолокация Google» и перевести рычаг в активное состояние.
Когда функция «Определять местоположение точнее» начнет действовать, координаты смартфона или планшета будут вычисляться с участием точек доступа к Wireless Fidelity, вышек сотовой связи и датчиков самого аппарата.
Просмотр истории местоположений
Эта интересной функцией записываются все места, которые посещал хозяин гаджета, а сведения сохраняются в учетной записи Google. Чтобы ею воспользоваться, нужно:
- Задействовать геолокационные возможности смартфона;
- В разделе с опциями «Местоположения» нажать «Историю местоположений»;
- Периодически открывать страницу по адресу https://www.google.com/maps/timeline.
Она наглядно будет отображать все места, по которым гулял пользователь мобильника, снабжая их названиями и размещая на электронной карте Земли от Google.
Датчик GPS — незаменимый компонент любого смартфона. Он нужен для определения местоположения, чтобы мы имели возможность пользоваться навигатором, а приложения могли показывать нам, к примеру, актуальные сведения о погоде. Как правило, на этом знания обычного человека о геолокации исчерпываются. Однако функция имеет так много настроек, что о некоторых из них вы услышите впервые, после чего будете пользоваться ими всегда или, напротив, совсем откажетесь от GPS на смартфоне.

Полезные настройки GPS, о которых вы, возможно, слышите впервые
Содержание
- 1 Как включить геолокацию на телефоне
- 2 Доступ к местоположению
- 3 Почему геолокация показывает неправильное местоположение
- 4 Как посмотреть историю местоположений
- 5 Как изменить геолокацию
- 6 Как поделиться геолокацией
Как включить геолокацию на телефоне
В сегодняшнем материале я хочу представить общую информацию, чтобы вы знали все о геолокации телефона. И в первую очередь необходимо сказать о том, как включить местоположение на Андроид. Это можно сделать двумя способами:
- через шторку уведомлений (центр управления);
- через настройки телефона.
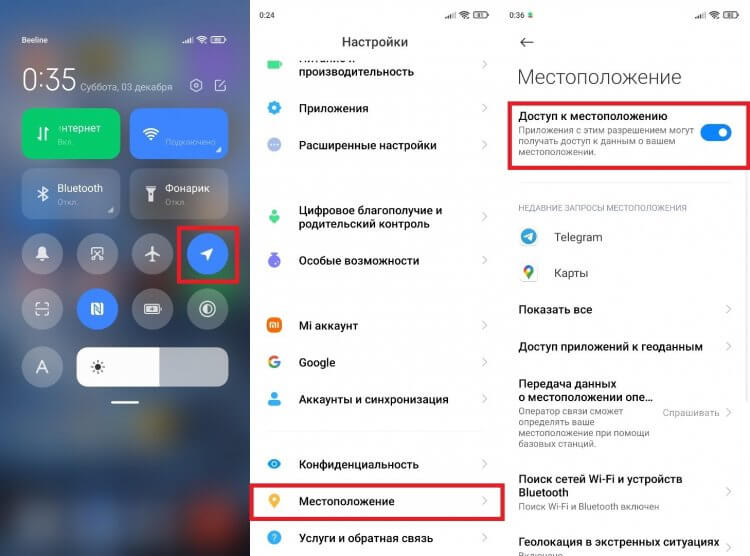
Геолокацией можно легко управлять через настройки смартфона или шторку уведомлений
Думаю, об этом и так все прекрасно знают. Но при эксплуатации смартфона многие из вас наверняка замечали, как геолокация включается сама. Виной тому разрешения, которые были выданы различным приложениям, установленным на мобильном устройстве.
⚡ Подпишись на Androidinsider в Дзене, где мы публикуем эксклюзивные материалы
Доступ к местоположению
Разрешениям Андроид был посвящен другой материал на нашем сайте. А в контексте разговора о геолокации стоит лишь напомнить, как разрешить доступ к местоположению отдельным приложениям:
- Откройте настройки телефона.
- Перейдите в раздел «Приложения», а затем — «Разрешения».
- Откройте вкладку «Местоположение».
- Выберете интересующую программу.
- Установите нужный параметр.
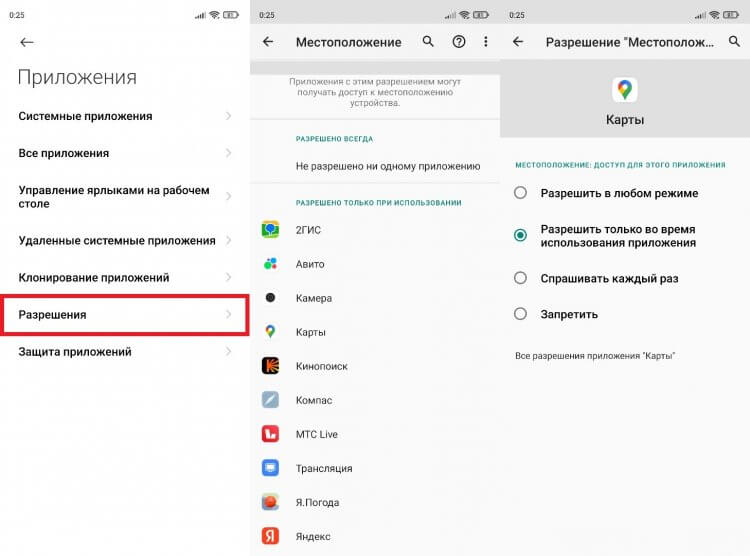
Можно полностью запретить доступ к геолокации, чтобы не переживать о слежке
Теперь вернемся к вопросу, почему включается геолокация. Это происходит тогда, когда вы устанавливаете значение «Разрешить в любом режиме» в настройках приложения. Программа сама активирует определение местоположения, если ей, например, требуется обновить сведения о погоде в виджете. Иногда есть смысл переключиться на режим «Только во время использования приложения», «Спрашивать каждый раз» или вообще «Запретить».
Читайте также: нужно ли включать геолокацию на телефоне
Почему геолокация показывает неправильное местоположение
Порой люди жалуются, что у них плохо работает GPS. Причиной тому может быть блокировка A-GPS в России, но она влияет лишь на скорость определения геолокации. Чтобы улучшить точность местоположения, рекомендую выполнить несколько простых действий:
- Откройте настройки устройства.
- Перейдите в раздел «Местоположение», после чего — «Поиск сетей Wi-Fi и устройств Bluetooth».
- Активируйте оба переключателя.
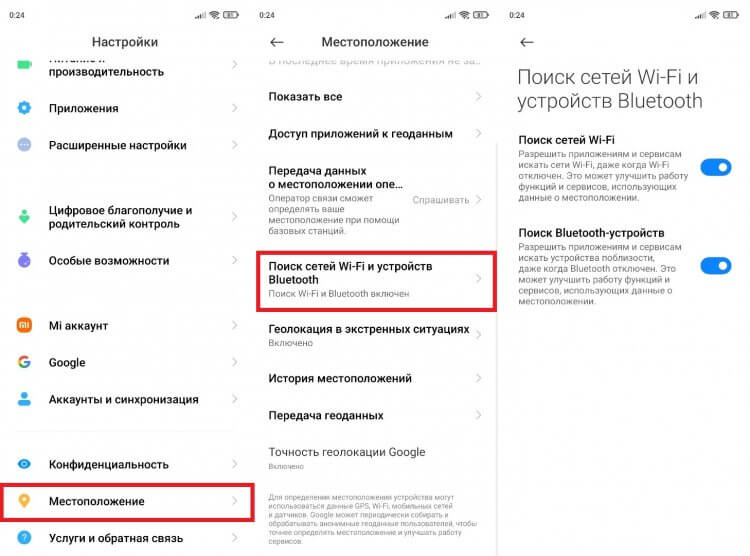
Точность определения геолокации можно улучшить, включив обнаружение по Bluetooth и Wi-Fi
Теперь при определении геолокации смартфон будет ориентироваться не только на данные спутников, но и на местоположение устройств поблизости. Если у вас все равно плохо работает GPS на Андроиде, прочитайте большой текст, посвященный этой теме.
❗ Поделись своим мнением или задай вопрос в нашем телеграм-чате
Как посмотреть историю местоположений
Если вы не запретите приложению Google Карты доступ к местоположению, то оно будет собирать сведения о ваших перемещениях. В целом, это довольно полезная функция, позволяющая вспомнить о своих поездках. Вот, как посмотреть историю перемещений:
- Запустите приложение Google Карты.
- Тапните по иконке учетной записи.
- Авторизуйтесь в своем Гугл-аккаунте, если не сделали это ранее.
- Перейдите в раздел «Хронология».
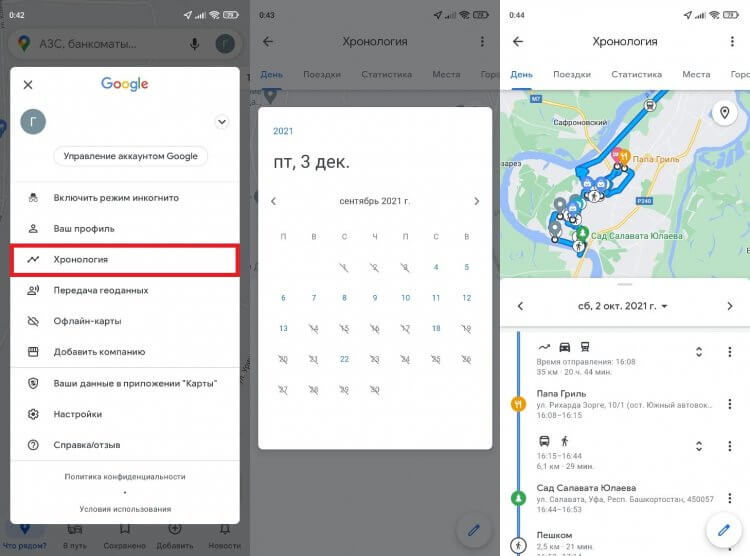
Отличная функция для тех, кто не помнит, как прошел мальчишник в Вегасе
Некоторым подобное внимание к деталям может показаться лишним, и таким людям наверняка захочется удалить историю местоположений. Для этого нужно посетить специальный раздел в настройках аккаунта Google и нажать кнопку «Отключить».
⚡ Подпишись на Androidinsider в Пульс Mail.ru, чтобы получать новости из мира Андроид первым
Как изменить геолокацию
Узнав о таких настройках GPS, можно впасть в панику, думая, будто за нами следят все, кому не лень. Спешу заверить, что Google из своей калифорнийской штаб-квартиры ничего вам не сделает и не станет передавать персональные данные товарищу майору. Но ради мнимой уверенности в безопасности вы можете обмануть геолокацию, о чем недавно рассказывал мой коллега Иван Герасимов. Я же предлагаю 3 бесплатных приложения, помогающих изменить местоположение:
- Fake GPS location;
- Fake GPS;
- Fake GPS Location Professional.
После установки понравившейся программы перейдите в раздел настроек «Для разработчиков». Если его нет — воспользуйтесь нашей инструкцией. Далее откройте вкладку «Приложение для фиктивных местоположений» и выберете только что установленную программу. Наконец, остается запустить приложение для подмены геолокации и выбрать нужную точку. Ну, хотя бы так можно побывать в Рейкьявике.
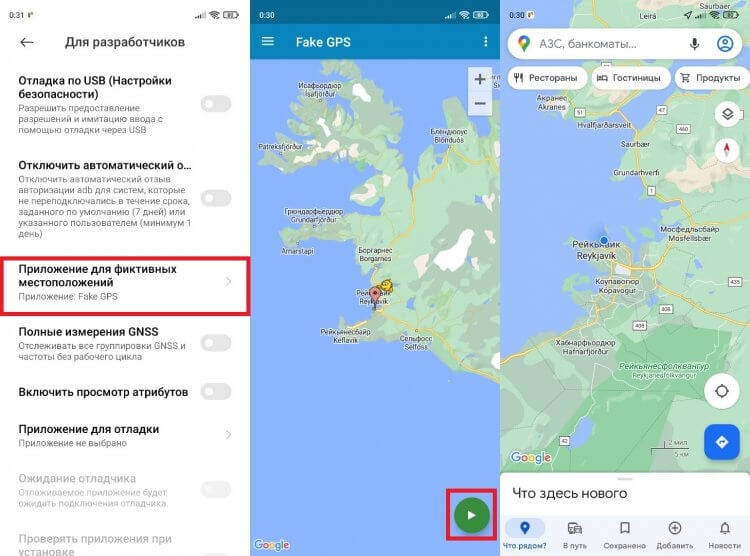
Геолокацию можно подделать, виртуально оказавшись в любой точке мира
Как поделиться геолокацией
Если вы не опасаетесь слежки по GPS и, напротив, сами хотите поделиться местоположением с кем-то из своих знакомых, сделайте следующее:
- Откройте чат в любом мессенджере.
- Нажмите кнопку прикрепления файла.
- Перейдите во вкладку «Геолокация».
- Нажмите кнопку «Отправить» и выберете промежуток времени, в течение которого ваше местоположение будет показываться собеседника.
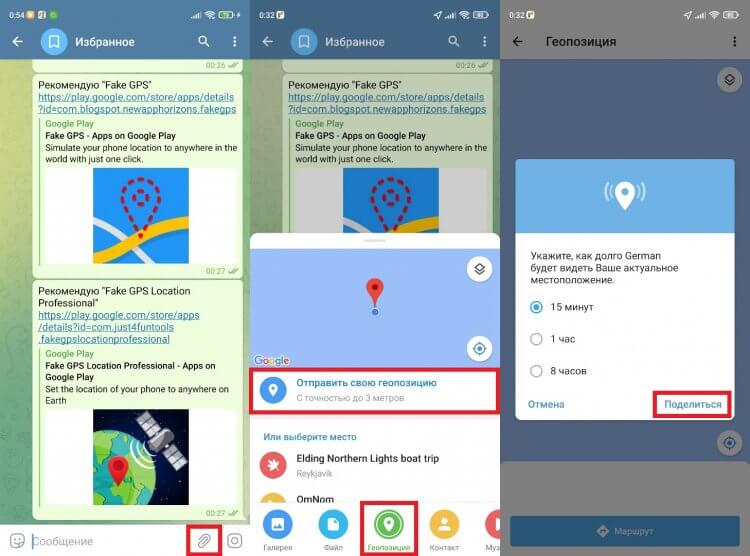
Передать свою геолокацию можно в любом мессенджере
🔥 Загляни в телеграм-канал Сундук Али-Бабы, где мы собрали лучшие товары с АлиЭкспресс
Можно пойти другим путем, запустив сначала Google Maps. Откройте контекстное меню, перейдите в раздел «Передача геоданных», нажмите кнопку «Поделиться» и укажите контактные данные адресата.
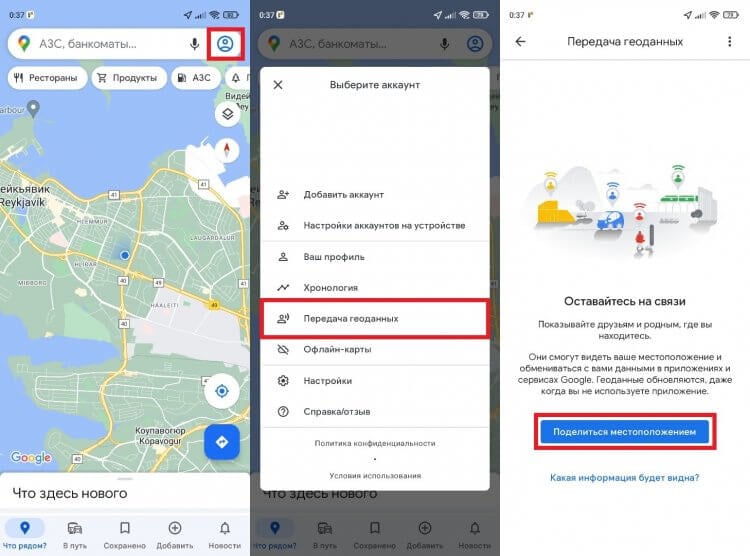
Если не нашли кнопку прикрепления файла в мессенджере, поделитесь геолокацией через Google Maps
Более подробную информацию об особенностях передачи геоданных читайте здесь. А я жду в комментариях ваше мнение о настройках GPS и о том, какими из них вы пользуетесь и почему.
Содержание
- Включение геолокации
- Панель быстрого доступа
- «Настройки» системы
- Настройка геолокации
- Геолокация Google
- История местоположений
- Отправка геоданных с помощью ELS
- Передача местоположения другим пользователям
- Вопросы и ответы

Включение геолокации
При включенной геолокации расположение объектов общественного питания, расписание транспорта, результаты поисковых запросов, реклама и другая информация будет показываться с учетом текущего местоположения. Благодаря этой функции можно сохранять посещаемые места, делиться ими с другими пользователями или передавать экстренным службам, а также найти смартфон в случае его утери. Включить функцию определения местоположения на устройстве с Android можно двумя способами:
Панель быстрого доступа
- Проводим пальцем по экрану сверху вниз, и находим значок «Локация». Для включения функции достаточно коснуться его.
- Если удерживать иконку, откроется экран с параметрами геолокации (работает на не всех версиях Android).


«Настройки» системы
- Ищем раздел «Биометрия и безопасность», «Безопасность и конфиденциальность» или похожий, а затем «Локация», «Геолокация», «Данные о местоположении» и др.
- Заходим туда и включаем функцию.


Для настройки геолокации и получения доступа ко всем ее возможностям необходима учетная запись Google. О том, как ее создать и как войти в аккаунт на устройстве с Android, подробно написано в отдельных статьях.
Подробнее:
Создание учетной записи Google на смартфоне с Android
Авторизация в Google на Android

Настройка геолокации
Чтобы устройство лучше определяло местоположение, можно разрешить ему сканировать сети Wi-Fi и устройства Bluetooth, расположенные поблизости. Для этого открываем раздел «Улучшение точности» и активируем доступные варианты.

В блоке «Недавние запросы местоположения» отображаются все приложения, которые в последнее время использовали геоданные. Чтобы посмотреть полный список, нажимаем «Все».

В любой момент можно запретить или разрешить какой-либо прикладной программе использовать геоданные.
- В настройках системы находим и открываем раздел «Приложения».
- Ищем «Разрешение приложений», «Права» или похожее. В данном случае тапаем иконку в виде трех точек и из контекстного меню выбираем нужный пункт.
- На следующем экране тапаем «Местоположение» и с помощью ползунков настраиваем разрешения.




Геолокация Google
Благодаря этой функции повышается точность определения местоположения за счет использования мобильной сети, сигнала Wi-Fi, GPS и датчиков устройства. Гугл собирает геоданные и анонимно использует их для улучшения работы связанных сервисов. Чтобы включить эту функцию, тапаем «Геолокация Google» и переводим ползунок вправо.

Если опция отключена, будет использоваться только датчик GPS, который является менее точным и самым медленным способом определения местоположения.
История местоположений
После включения этой функции будут сохраняться данные о всех местах, в которых вы бывали, даже если при этом не использовались сервисы Гугл. Причем храниться будет информация со всех устройств, привязанных к этому аккаунту. По умолчанию функция отключена, поэтому чтобы все работало, ее необходимо включить, а также выполнить вход в учетную запись и разрешить отправку геоданных. Для активации опции используем ползунок в разделе «История местоположений».

Посмотреть или удалить историю можно в специальном разделе приложения Google Maps.
- Открываем раздел «Хронология», так как там будут храниться все данные. Для этого нажимаем «Управление историей» и выбираем приложение «Карты».

Здесь можно посмотреть информацию о всех посещенных местах, городах и странах.
- Чтобы очистить историю, жмем иконку с тремя точками и выбираем «Настройки и конфиденциальность».
- Прокручиваем экран до блока «Настройки местоположения» и, если нужно удалить всю историю, тапаем соответствующий пункт и подтверждаем действие.
- Если нужно удалить только часть истории, выбираем пункт ниже, устанавливаем нужный период и тапаем «Продолжить».
- Можно настроить автоматическое удаление истории. Для этого жмем соответствующий пункт и выбираем один из двух вариантов очистки – через 3 или 18 месяцев.





О других способах просмотра истории с помощью браузера и приложения «Гугл Карты» написано в отдельной статье.
Подробнее: Просмотр истории местоположений на Google Картах

Отправка геоданных с помощью ELS
Функция предназначена для экстренных ситуаций, например, если вы заблудились. При наборе в службу спасения устройство автоматически, минуя сервисы Google, передаст местоположение спасательным службам. Чтобы включить функцию, тапаем «Определение местоположения с помощью ELS» и перемещаем ползунок вправо.

Передача местоположения другим пользователям
Функция «Показывать, где я» — это возможность показать выбранным людям, где вы были, где находитесь сейчас и как передвигались. Этим пользователям станут доступны ваше имя, фото и маршруты передвижения. Они будут получать сведения об устройстве (уровень заряда, статус GPS), а также видеть места, привязанные к аккаунту.

Воспользоваться опцией можно, даже если у пользователя нет аккаунта Google. В этом случае ему будет отправлена ссылка.
- Открываем приложение Гугл Карты, тапаем по иконке аккаунта и жмем «Передача геоданных».

Нажимаем «Поделиться местоположением».
- Чтобы назначить время, в течение которого пользователю будет доступно местоположение, открываем соответствующее меню и настраиваем период.
- Выбираем контакты, которым будем передавать геоданные, и тапаем «Показывать».

Также можно отправить ссылку в сообщении с помощью любого мессенджера.
- Теперь в разделе «Передача геоданных» внизу экрана будет прикреплена ссылка на геоданные. Жмем на эту область, если нужно скопировать ссылку или остановить передачу данных.
- Доступ к ссылке также появится в меню функции «Показывать, где я».

Чтобы закрыть к ней доступ, тапаем крестик справа.

Для управления ссылкой жмем на нее, вносим изменения и тапаем «Сохранить».





Как включить геолокацию на Android
Настройка Android
14.08.2017
Одной из основных функций современного смартфона является геолокация. С ее помощью можно использовать смартфон в качестве GPS навигатора, оставлять свои координаты на фотографиях, отправлять данные о своем местоположении, а также многое другое. В этой статье вы сможете узнать о том, как включить геолокацию на Android смартфоне, а также как ее правильно настроить.
Как включить местоположение на Android
В большинстве случаев, на Андроид смартфоне геолокация включена и работает. Но, если вы до этого отключали данную функцию, а теперь хотите снова ее включить, то вам нужно зайти в настройки Андроид смартфона и найти там раздел под названием «Местоположение» (в последних версиях этот раздел находится по адресу: Настройки — Защита и местоположение — Местоположение). Именно в этом разделе сосредоточены все настройки, которые касаются геолокации.
В разделе «Местоположение», в самом вверху экрана, вы найдете переключатель, с помощью которого можно включить геолокацию на Андроид.
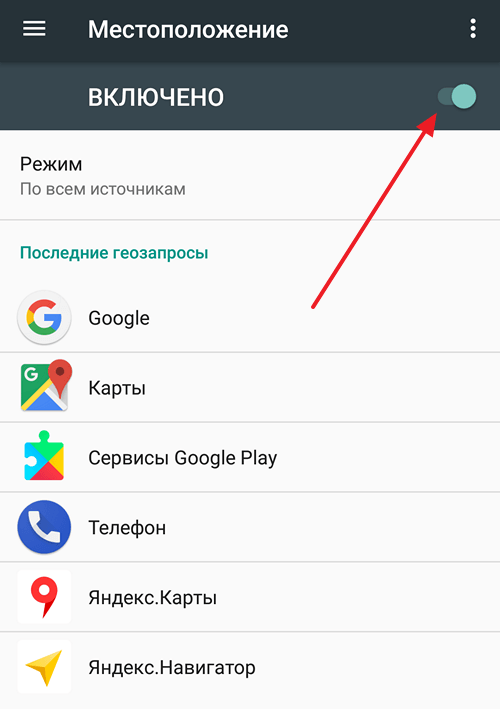
Чуть ниже будет находится раздел «Режим». В котором можно выбрать способ работы геолокации.
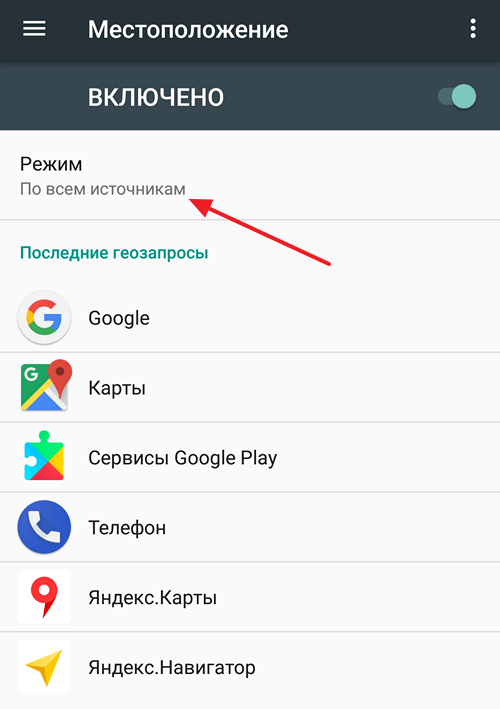
Как настроить геолокацию на Android
Если вы откроете раздел «Режим», то перед вами появится три возможных режима работы геолокации. Рассмотрим более подробно каждый из этих режимов.
- Режим «По всем источникам» (в старых версиях Андроид данный режим назывался «Высокая точность»). Самый точный режим работы геолокации. Если включить данный режим, то для определения вашего местоположения будет использоваться все доступная смартфону информация. Это данные с GPS спутников, данные от мобильного оператора, а также данные полученные благодаря беспроводным сетям Wi-Fi и Bluetooth.
- Режим «По координатам сети (в старых версиях – «Экономия заряда батареи»). В данном режиме используются данные только от мобильного оператора и беспроводных сетей (Wi-Fi и Bluetooth). В то время как GPS модуль не работает и не расходует заряд батареи. Включения данного режима работы геолокации позволяет экономить заряд батареи и продлевать время автономной работы устройства.
- По спутникам GPS (в старых версиях – «По датчикам устройства»). Режим работы геолокации в котором используются данные исключительно от GPS модуля. При этом информация от мобильного оператора и беспроводных сетей в расчет не берётся.
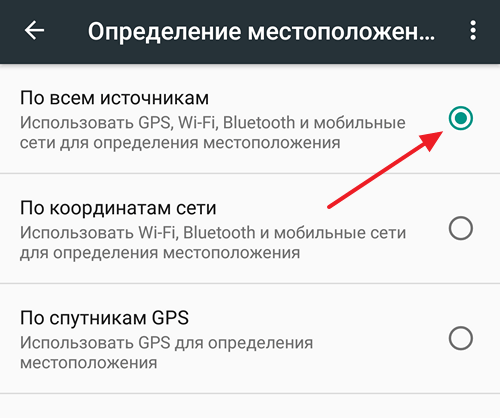
Если вернуться в раздел настроек «Местоположение» и пролистать настройки в самый конец, то тут там можно обнаружить еще пару интересных функций. Это «История местоположения» и «Передача геоданных».
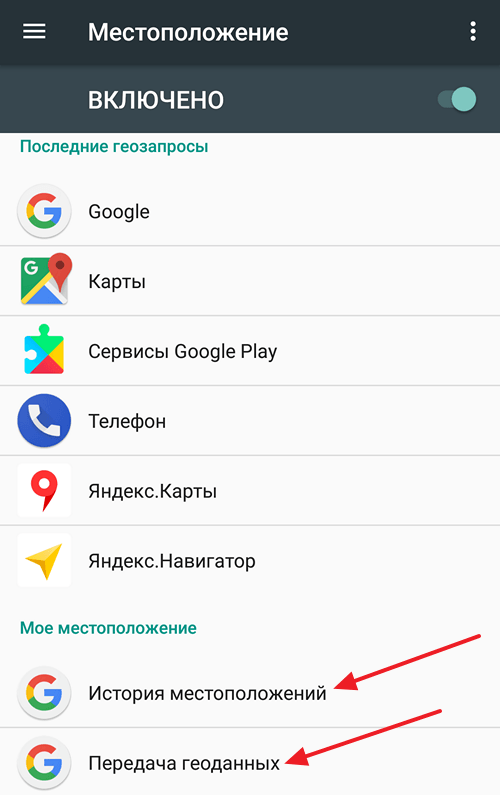
Если открыть раздел «История местоположений», то там можно будет включить или отключить запись истории ваших перемещений с Андроид смартфоном. Данная история хранится на серверах Google и ее можно посмотреть на сайте «Google Карты» в разделе «Хронология». Больше информации о данной функции вы можете получить в Google справке.
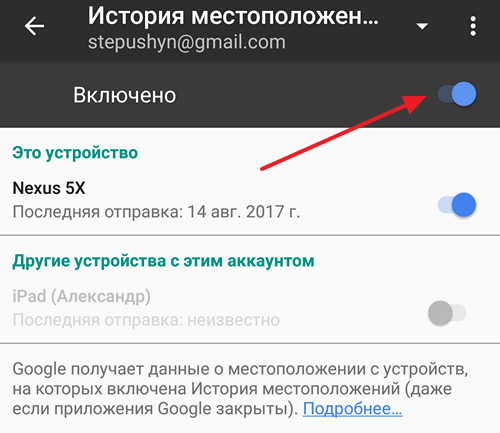
А в разделе «Передача геоданных» можно добавить Google пользователей, которым предоставляется доступ к данным о вашем местоположении. При наличии такого доступа за вашими перемещениями можно будет следить на сайте «Google Карты» в разделе «Показывать, где я». Более подробно об этой функции можно почитать в Google справке.
Также, у нас есть материал о том, как включить GPS на Айфоне.
Об авторе
Основатель проекта «Смартфонус» и автор более 2000 статей на тему ИТ для разных сайтов.
