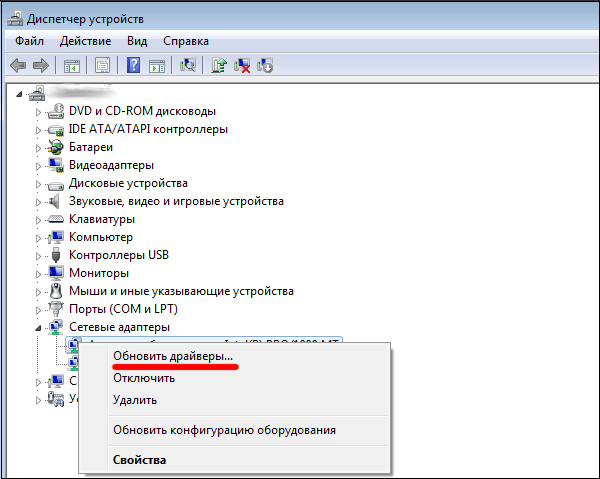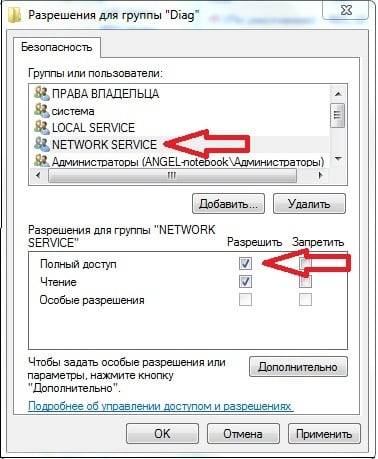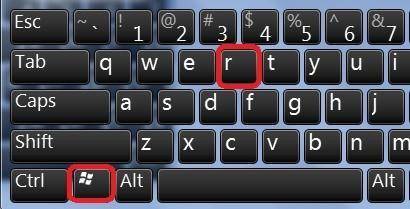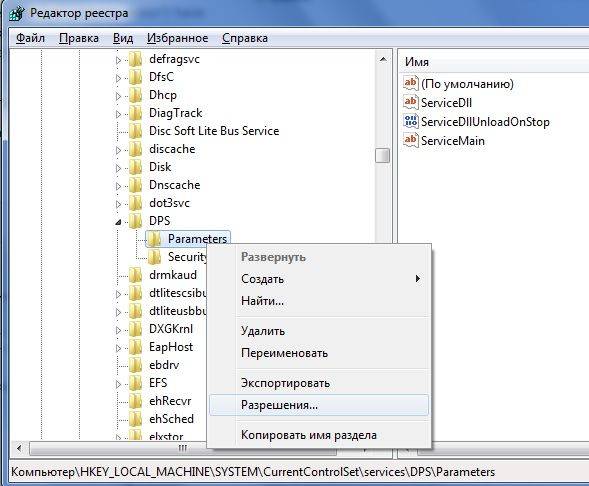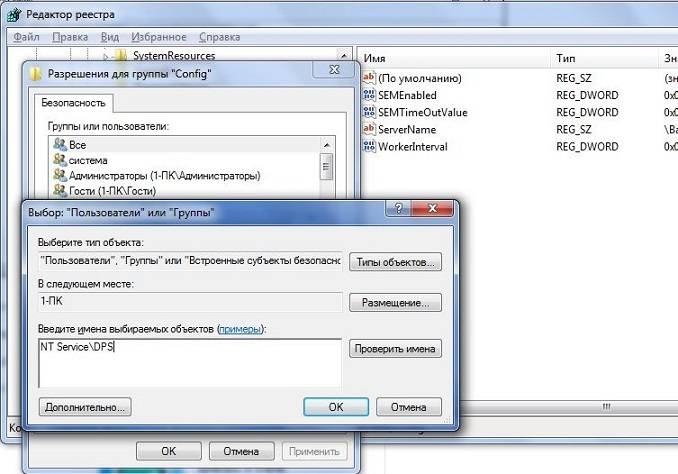Некоторые из пользователей могут столкнуться с неполадками сетевого подключения ПК. Пытаясь исправить данную проблему, они активируют средство устранение неполадок, которое выдаёт сообщение «Служба политики диагностики не запущена». В данном материале я расскажу, в чём суть данной дисфункции на Windows 7,8.1,10, каковы её детерминанты, и как исправить ошибку «Служба политики диагностики не запущена» на вашем ПК.
- Когда появляется ошибка?
- Как избавиться от «Служба политики диагностики не запущена»
- Видео инструкция
Англоязычный вариант ошибки «Служба политики диагностики не запущена»
Когда появляется ошибка?
Обычно данная проблема возникает, когда «Служба политики диагностики» (англ. «Diagnostic Policy Service»), пытается стартовать, встречается с рядом ошибок, а затем прекращает свою работу.
Наиболее часто это связано с установленной на компьютере неофициальной (взломанной) версией ОС Виндовс, не всегда работающей корректно.
При этом появление данного сообщения может указывать на наличие проблем с сетью, а также на отсутствие у пользователя ряда прав для изменения системных настроек.
Решаем проблему «Policy Service Is Not Running»
Как избавиться от «Служба политики диагностики не запущена»
Для исправления данной дисфункции рекомендую воспользоваться несколькими способами, которые я изложу ниже. В большинстве случаев, для восстановления стабильного функционала службы политики диагностики хватает первого способа, способного помочь избавиться от ошибки на вашем ПК.
Способ №1. Используем командную строку
Данный способ статистически признан наиболее эффективным в исправлении «Служба политики диагностики не запущена», помогая абсолютному большинству пользователей.
- Запустите командную строку от имени администратора, для чего нажмите на кнопку «Пуск», в строке поиска введите cmd, но на ввод не нажимайте.
- Сверху появится найденная программа cmd, наведите на неё курсор, и кликните правой клавишей мыши.
- В появившемся меню выберите «Запуск от имени администратора».
- В открывшейся командной строке последовательно введите ниже преведённые команды, не забывая нажимать на ввод после каждой из них:
net localgroup Администраторы /add networkservice
net localgroup администраторы /add localservice
Если у вас англоязычная версия Windows, тогда данные строчки должны выглядеть так:
net localgroup Administrators /add networkservice
net localgroup Administrators /add localservice
После успешного выполнения данных команд перезагрузите ваш ПК, проблема должна исчезнуть.
Способ №2. Проверьте статус службы «Служба политики диагностики»
- Нажмите на кнопку «Пуск», в строке поиска введите services.msc и нажмите ввод.
- В открывшемся списке служб найдите «Служба политики диагностики» и дважды кликните по ней для входа в её настройки.
- Убедитесь, что служба работает, при необходимости установите опцию «Тип запуска» на «Автоматически» и сохраните изменения.
Проверьте статус данной службы
Способ №3. Сбросьте сетевые настройки
Запустите командную строку от имени администратора (как это сделать написано выше), и последовательно введите в ней следующие команды, не забывая нажимать на ввод после каждой из них:
ipconfig /release
ipconfig /renew
ipconfig /flushdns
netsh int ip reset c:log1.txt
netsh winsock reset с:log2.txt
Перезагрузите ваш компьютер.
Способ №4. Обновите драйвера сетевой карты
- Перейдите в Диспетчер устройств (нажмите на кнопку «Пуск», в строке поиска введите devmgmt.msc и нажмите ввод).
- В перечне устройств дважды кликните на «Сетевые адаптеры», в открывшемся списке найдите вашу сетевую карту.
- Наведите на неё курсор, кликните правой клавишей мыши, и выберите «Обновить драйвер» (остановитесь на автоматическом поиске драйверов).
- Хорошим вариантом также может стать использование специальных автоматизированных программ для обновления драйверов (DriverPack Solution, Driver Booster и др.).
Обновите драйвер вашей сетевой карты
Способ №5. Внесите изменения в системный реестр
- Нажмите на кнопку «Пуск», в строке поиска введите regedit и нажмите ввод. В открывшемся редакторе реестра перейдите по ветке: HKEY_LOCAL_MACHINESYSTEMCurrentControlSetservicesVSS.
- Внутри VSS будет расположена папка Diag, наведите на неё курсор и кликните правой клавишей мыши.
- В появившемся меню выберите «Разрешения».
- В открывшемся окне разрешений для группы «Diag» кликните на «NETWORK SERVICE», а затем установите галочку на «Разрешить» в поле «Полный доступ».
- Затем нажмите на «Ок» для сохранения изменений.
Вносим модификации в реестр
Видео инструкция
Причиной появления рассматриваемого мной сообщения является нестабильная работы упомянутой службы, что, в свою очередь, может быть вызвано некорректной версией ОС Виндовс, или проблемами сетевого подключения компьютера. Чтобы решить проблему «Служба политики диагностики не запущена» рекомендую воспользоваться перечисленными мной способами (обратив особое внимание на первый из них), они помогут наладить стабильную работу вашего ПК.
Содержание
- 1 Когда появляется ошибка?
- 2 Как избавиться от «Служба политики диагностики не запущена»
- 3 Заключение
- 4 Что это за служба
- 5 Причины отключения
- 6 Варианты решения
- 7 Выводы
- 8 Служба политики диагностики не работает: работаем поэтапно
Некоторые из пользователей могут столкнуться с неполадками сетевого подключения ПК. Пытаясь исправить данную проблему, они активируют средство устранение неполадок, которое выдаёт сообщение «Служба политики диагностики не запущена». В данном материале я расскажу, в чём суть данной дисфункции на Windows 7,8.1,10, каковы её детерминанты, и как исправить ошибку «Служба политики диагностики не запущена» на вашем ПК.
Содержание
Англоязычный вариант ошибки «Служба политики диагностики не запущена»
Когда появляется ошибка?
Обычно данная проблема возникает, когда «Служба политики диагностики» (англ. «Diagnostic Policy Service»), пытается стартовать, встречается с рядом ошибок, а затем прекращает свою работу.
Наиболее часто это связано с установленной на компьютере неофициальной (взломанной) версией ОС Виндовс, не всегда работающей корректно.
При этом появление данного сообщения может указывать на наличие проблем с сетью, а также на отсутствие у пользователя ряда прав для изменения системных настроек.
Решаем проблему «Policy Service Is Not Running»
Как избавиться от «Служба политики диагностики не запущена»
Для исправления данной дисфункции рекомендую воспользоваться несколькими способами, которые я изложу ниже. В большинстве случаев, для восстановления стабильного функционала службы политики диагностики хватает первого способа, способного помочь избавиться от ошибки на вашем ПК.
Способ №1. Используем командную строку
Данный способ статистически признан наиболее эффективным в исправлении «Служба политики диагностики не запущена», помогая абсолютному большинству пользователей.
- Запустите командную строку от имени администратора, для чего нажмите на кнопку «Пуск», в строке поиска введите cmd, но на ввод не нажимайте.
- Сверху появится найденная программа cmd, наведите на неё курсор, и кликните правой клавишей мыши (полная инструкция).
- В появившемся меню выберите «Запуск от имени администратора».
- В открывшейся командной строке последовательно введите нижепреведённые команды, не забывая нажимать на ввод после каждой из них:
net localgroup Администраторы /add networkservice net localgroup администраторы /add localservice
Если у вас англоязычная версия Windows, тогда данные строчки должны выглядеть так:
net localgroup Administrators /add networkservice net localgroup Administrators /add localservice
После успешного выполнения данных команд перезагрузите ваш ПК, проблема должна исчезнуть.
Способ №2. Проверьте статус службы «Служба политики диагностики»
- Нажмите на кнопку «Пуск», в строке поиска введите services.msc и нажмите ввод.
- В открывшемся списке служб найдите «Служба политики диагностики» и дважды кликните по ней для входа в её настройки.
- Убедитесь, что служба работает, при необходимости установите опцию «Тип запуска» на «Автоматически» и сохраните изменения.
Проверьте статус данной службы
Способ №3. Сбросьте сетевые настройки
Запустите командную строку от имени администратора (как это сделать написано выше), и последовательно введите в ней следующие команды, не забывая нажимать на ввод после каждой из них:
ipconfig /release
ipconfig /renew
ipconfig /flushdns
netsh int ip reset c:log1.txt
netsh winsock reset с:log2.txt
Перезагрузите ваш компьютер.
Способ №4. Обновите драйвера сетевой карты
- Перейдите в Диспетчер устройств (нажмите на кнопку «Пуск», в строке поиска введите devmgmt.msc и нажмите ввод).
- В перечне устройств дважды кликните на «Сетевые адаптеры», в открывшемся списке найдите вашу сетевую карту.
- Наведите на неё курсор, кликните правой клавишей мыши, и выберите «Обновить драйвер» (остановитесь на автоматическом поиске драйверов).
- Хорошим вариантом также может стать использование специальных автоматизированных программ для обновления драйверов (DriverPack Solution, Driver Booster и др.).
Обновите драйвер вашей сетевой карты
Способ №5. Внесите изменения в системный реестр
- Нажмите на кнопку «Пуск», в строке поиска введите regedit и нажмите ввод. В открывшемся редакторе реестра перейдите по ветке: HKEY_LOCAL_MACHINESYSTEMCurrentControlSetservicesVSS.
- Внутри VSS будет расположена папка Diag, наведите на неё курсор и кликните правой клавишей мыши.
- В появившемся меню выберите «Разрешения».
- В открывшемся окне разрешений для группы «Diag» кликните на «NETWORK SERVICE», а затем установите галочку на «Разрешить» в поле «Полный доступ».
- Затем нажмите на «Ок» для сохранения изменений.
Вносим модификации в реестр
Заключение
Причиной появления рассматриваемого мной сообщения является нестабильная работы упомянутой службы, что, в свою очередь, может быть вызвано некорректной версией ОС Виндовс, или проблемами сетевого подключения компьютера. Чтобы решить проблему «Служба политики диагностики не запущена» рекомендую воспользоваться перечисленными мной способами (обратив особое внимание на первый из них), они помогут наладить стабильную работу вашего ПК.
Некоторые пользователи Windows могут сталкиваться с неисправностями сетевого соединения. Один из случаев их проявления — служба политики диагностики не запущена на Windows 7. Как запустить этот сервис — рассказано в этой статье.
Что это за служба
Служба политики диагностики позволяет находить проблемы, устранять неполадки, связанные с компонентами ОС. Сервис содержит в себе модули, диагностирующие ошибки различных областей: работа сети, периферийные устройства, архивирование данных и т.п.
Причины отключения
Главная задача службы — управление и диагностика сетевого соединения. Причины отключения сервиса:
- пиратская версия ОС;
- случайное выключение пользователем;
- сбой в системе.
Исправить эту проблему можно самостоятельно, без обращения к компьютерному мастеру.
Варианты решения
Рассмотрим способы устранения неисправности.
Обратите внимание! Действия описаны для Windows 7. В других версиях ОС может отличаться расположение или название элементов, но принцип работы тот же.
Включение службы
Иногда сервис случайно отключается пользователем или в результате сбоя в системе (в частности, при использовании пиратской ОС). Для его включения:
- Откройте программу «Выполнить» сочетанием клавиш Win + R → введите «services.msc» → «OK».
- Щелкните ПКМ по пункту «Служба политики диагностики» → «Свойства».
- В выпадающем списке поля «Тип запуска» выберите «Вручную» → «OK».
- Снова перейдите в «Свойства» → нажмите «Запустить».
- Перезагрузите компьютер.
После этого служба будет запускаться всегда при старте работы системы.
Изменение прав доступа
Сетевая группа NETWORK SERVICE может быть ограничена в правах на изменение сетевого раздела системы «Diag». Необходимо вручную разрешить полный доступ.
- Откройте программу «Выполнить» комбинацией клавиш Win + R → введите «regedit» → «OK».
- Перейдите в ветку «HKLM system CurrentControlSet Services VSS » → щелкните ПКМ по «Diag» → «Разрешения…».
- Разрешите полный доступ для NETWORK SERVICE, отметив соответствующий пункт → «OK».Обратите внимание! При включении полного доступа, пункт «Чтение» отмечается автоматически.
- Перезапустите ПК.
Сброс сетевых настроек
Иногда решить проблему помогает сброс настроек сетевого соединения.
- Перейдите в «Пуск» → «Все программы» → «Стандартные».
- Щелкните ПКМ по «Командная строка» → «Запуск от имени администратора».
- По очереди выполните команды:
ipconfig /releaseipconfig /renewipconfig /flushdnsnetsh int ip reset c:log1.txtnetsh winsock reset c:log2.txt
- Перезагрузите компьютер.
Выводы
Ситуация, когда служба политики диагностики не запущена, встречается при появлении проблем сетевого характера. Для ее решения необходимо вручную запустить сервис, проверить полноту прав доступа сетевой группы и, в крайнем случае, сбросить сетевые настройки.
15.02.2019
Служба политики диагностики не запускается в Windows 7/8/10.
Служба политики диагностики Windows отвечает за обнаружение проблем и поиск решений для компонентов системы. И в тот момент, когда вы пытаетесь запустить службу, система возвращает ошибку
Windows не смогла запустить службу политики диагностики
Однако наиболее частое проявление ошибки видится в другом, казалось бы, отвлечённом сообщении. При попытке доступа к некоторым параметрам с целью их изменить Windows возвращает сообщение типа
Доступ запрещён
Это происходит тогда, если процесс MpsSvc не получает необходимых для операции разрешений к определённому ключу реестра. То же сообщение появляется, когда учётная запись установщика TrustedInstaller точно также не имеет соответствующих разрешений для работы с параметрами реестра в некоторых его разделах. Чтобы решить проблему, обратитесь в том числе и к статье Как получить полный доступ к реестру.
Служба политики диагностики не работает: работаем поэтапно
Вызываем консоль команд от имени администратора и вводим поочерёдно следующие команды:
net localgroup Администраторы /add networkservice net localgroup Администраторы /add localservice
После сообщения об успешном выполнении команд, перезагрузите компьютер. Теперь попробуйте повторно соединиться с нужными ресурсами.
Для решения проблемы “Служба политики диагностики не запускается” отправляемся в реестр:
WIN + R
regedit.exe
Нам нужен параметр
HKEY_LOCAL_MACHINESYSTEMCurrentControlSetServicesDPSParameters
правой кнопкой мыши найдём его Разрешения:
В окне присвоения разрешений для групп выберем имя своей учётной записи. Ту, что начинается с Администраторы. Присвойте Полный доступ:
Если появилась новая ошибка Отказано в доступе, перейдите через кнопку Дополнительно в окно Дополнительные параметры безопасности для раздела и выберите вкладку Владелец. Там снова присвойте себе права через Применить. После применения изменений, отправляйтесь к ключу реестра
HKEY_LOCAL_MACHINESYSTEMCurrentControlSetControlWDIConfig
И снова перейдём к Разрешениям ключа. Однако теперь кнопкой Добавить мы добавим другую запись NT ServiceDPS:
И после Применить в окне Разрешений для группы найдём учётку DPS и присвоим теперь ей полный доступ:
Перезагружайтесь и проверяйте. Успехов.
РубрикаОшибки WindowsОшибки в сетевых пакетах в Windows.Индексирование Windows и SearchIndexing.exeИспользуемые источники:
- https://sdelaicomp.ru/obzori/sluzhba-politiki-diagnostiki-ne-zapushhena-na-windows-78-110-kak-zapustit.html
- https://geekon.media/kak-zapustit-sluzhbu-politiki-diagnostiki-windows/
- https://computer76.ru/2019/02/15/служба-политики-диагностики/
Windows 7 Home Premium Windows 7 Home Basic Windows 7 Enterprise Windows 7 Professional Windows 7 Starter Windows 7 Ultimate Windows Vista Home Basic Windows Vista Home Basic 64-bit Edition Windows Vista Ultimate 64-bit Edition Windows Vista Ultimate Windows Vista Starter Еще…Меньше
Симптомы
В Windows 7 или Windows Vista появляется следующее сообщение об ошибке.
Не удается запустить службу “Центр обеспечения безопасности”.
Причина
Эта проблема может возникать по следующим причинам.
-
Неправильно настроен запуск центра обеспечения безопасности.
-
Неправильно настроена учетная запись входа для центра обеспечения безопасности.
-
Вредоносное ПО мешает запуску службы или отключает ее после запуска.
Решение
Для решения этой проблемы воспользуйтесь одним из приведенных ниже способов в порядке их перечисления.
Способ 1. Проверьте конфигурацию Центра обеспечения безопасности
-
Нажмите сочетание клавиш Win + R на клавиатуре, введите services.msc, затем нажмите клавишу ВВОД.
-
Нажмите кнопку Да в ответ на запрос подтверждения.
-
Дважды щелкните пункт Центр обеспечения безопасности.
-
На вкладке Общие выберите Автоматически (отложенный запуск) из списка Тип запуска, нажмите кнопку Пуск, затем — кнопку OK.
-
Проверьте, запустился ли Центр обеспечения безопасности. Или запустите службы Удаленный вызов процедур (RPC) и Инструментарий управления Windows (WMI), выполнив указанные выше действия.
Способ 2. Запуск компьютера в безопасном режиме
-
Перезагрузите компьютер и нажмите клавишу F8 до появления эмблемы Windows.
Дополнительные сведения о запуске компьютера в безопасном режиме см. на следующем веб-сайте Майкрософт:
Запуск компьютера в безопасном режиме
-
Выполните описанные в способе 1 действия, чтобы запустить службу Центра обеспечения безопасности. Если служба запускается, выполните чистый запуск для устранения конфликта программных служб. Дополнительные сведения об этом см. в следующей статье базы знаний Майкрософт:
929135 Как найти и устранить проблему путем «чистого» запуска Windows Vista или Windows 7
Отправьте нам свои отзывы
Мы ценим ваши замечания. Сообщите, что вы думаете об этой статье, используя поле для комментариев внизу. Это позволит нам улучшить содержимое. Заранее спасибо!
Нужна дополнительная помощь?
Нужны дополнительные параметры?
Изучите преимущества подписки, просмотрите учебные курсы, узнайте, как защитить свое устройство и т. д.
В сообществах можно задавать вопросы и отвечать на них, отправлять отзывы и консультироваться с экспертами разных профилей.
Содержание
- Включение «Службы политики диагностики» в Windows 7
- Способ 1: «Службы»
- Способ 2: «Конфигурация системы»
- Решение неполадок при запуске «Службы политики диагностики»
- Вариант 1: Проверка состояния других служб
- Вариант 2: Выдача «Службе политики диагностики» прав на запуск
- Вариант 3: Добавление сетевых служб в группу безопасности
- Вариант 4: Выдача прав «NETWORK SERVICE» на создание записей в реестре
- Вариант 5: Добавление сетевых службам прав доступа через Свойства
- Вариант 6: Сброс настроек IP и DNS
- Вариант 7: Восстановление системы
- Вопросы и ответы
В ходе каких-либо событий на компьютерах пользователей оказывается отключена «Служба политики диагностики». Из-за этого не удается запустить встроенный инструмент, созданный для поиска и исправления системных ошибок. Далее мы рассмотрим, как можно включить эту службу и что делать, если ее не удается активировать обычным способом.
Чаще всего данная служба оказывается выключенной по двум причинам: из-за неумелой попытки оптимизации пользователем операционной системы и некачественной сборки. В результате первой причины юзеры, решившие ускорить работу ОС путем отключения служб, по незнанию выключили и эту. Ко второй причине относятся разнообразные пересобранные образы Windows 7, где их авторы-любители часто пытаются выключить все подряд, чтобы сделать систему максимально легкой даже для слабых машин. В редких случаях, поскольку она практически не зависит от работы остальных компонентов Виндовс, ее отключение происходит само. Так или иначе включить ее можно без особого труда даже при возникновении неполадок.
Способ 1: «Службы»
Логично, что если проблемным элементом у нас является служба, то и управлять ей необходимо через одноименный встроенный инструмент.
- Сочетанием клавиш Win + R вызовите окно «Выполнить», напишите там
services.mscи подтвердите ввод. - Найдите строчку «Служба политики диагностики» и щелкните по ней дважды ЛКМ.
- Если тип запуска «Остановлена», смените его на «Автоматически» и нажмите «Применить».
- После этого станет доступна кнопка «Запустить». Жмем на нее.
- Произойдет запуск службы.
- Теперь можно закрыть окно.
В идеале после этого сопутствующих проблем возникать не должно, а инструмент поиска и решения проблем должен работать корректно. Если это не так — обратитесь к разделу этой статьи, где мы рассказываем, как устранить неполадки.
Способ 2: «Конфигурация системы»
Другой способ включения подразумевает использование инструмент «Конфигурация системы». Здесь также можно управлять службами.
- Клавишами Win + R разверните окно «Выполнить», напишите там
msconfigи нажмите «ОК». - Переключитесь на вкладку «Службы», где найдите «Службу политики диагностики», поставьте рядом с ней галочку и нажмите «Применить».

Будет предложено перезагрузить ПК или отложить это действие на потом. В целом для запуска данной службы перезагрузка не требуется, но при появлении каких-то проблем лучше ее все же произвести. Если это не помогло, обращаемся к инструкциям ниже.

Решение неполадок при запуске «Службы политики диагностики»
Далеко не всегда у юзеров удается с первого раза запустить необходимый элемент, из-за чего приходится обращаться к дополнительным рекомендациям. Чаще всего пользователи сталкиваются с тем, что они по-прежнему получают окно с неисправностью, где в том числе написано «Ошибка 5: Отказано в доступе». Кроме этого, ошибка в доступе может возникать уже при попытке включить службу через способы, представленные выше. Разбираемся, как это пофиксить.
Вариант 1: Проверка состояния других служб
Помимо «Службы политики диагностики» в «Службах» или «Конфигурации компьютера» вам также необходимо проверить состояние других служб, которые косвенно могут влиять на рассматриваемую сегодня неисправность. К ним относятся:
- «Агент политики IPsec» — «Автоматически»;
- «Узел службы диагностики» — «Вручную»;
- «Узел системы диагностики» — «Вручную».
Если они носят статус «Отключена», произведите их активацию такими же действиями, как было показано в Способе 1 или 2, учитывая тот тип запуска, что в списке выше указан напротив названия службы. В завершение перезагрузите ОС.
Вариант 2: Выдача «Службе политики диагностики» прав на запуск
Вполне возможно, что служба не хочет запускаться просто по той причине, что ей не хватает на это прав. В этой ситуации нужно повысить приоритет для ее работы.
- Перейдите в свойства «Службы политики диагностики» в приложении «Службы» так, как это было показано в Способе 1.
- Переключитесь на вкладку «Вход в систему» и проверьте, какой выбран тип входа. Должен быть отмечен вариант «С учетной записью». Теперь необходимо указать, с какой именно, поэтому правее пишите «Локальная служба». Должно получиться, как на скриншоте ниже.
- Теперь в полях «Пароль» и «Подтверждение» сотрите точки и оставьте эти строчки пустыми. При этом если на учетной записи, через которую вы сейчас совершили вход, стоит пароль, введите его два раза в эти поля. Примените изменения на «ОК».

Перезагрузите компьютер. Кстати, кому-то помогает этот метод и без ввода пароля от учетной записи. Можете также попробовать и его.
Вариант 3: Добавление сетевых служб в группу безопасности
Смысл инструкции заключается в добавлении сетевых служб в группу «Администраторы». Благодаря этому можно избавиться от ошибок, отказывающих в доступе.
- Откройте «Командную строку», обязательно от имени администратора.
- Сперва, если служба опять оказалась не запущена, можете написать
sc start dpsи нажать Enter. - После этого введите команду
net localgroup Администраторы /add networkservice, подтвердив действие клавишей Enter. - Последней впишите
net localgroup Администраторы /add localservice— все операции должны пройти успешно.

Если выполнить запуск в «Командной строке» не от имени администратора, вы получите очередную «Ошибку 5».

После перезагрузки ПК пробуйте еще раз выполнить то действие, которое ранее выдавало вам ошибку «Службы политики запуска».
Вариант 4: Выдача прав «NETWORK SERVICE» на создание записей в реестре
Когда предыдущие варианты не возымели успеха или вы получаете другую ошибку, например, о том, что службу не удалось запустить, воспользуйтесь дальнейшими рекомендациями. Благодаря им вы сможете разрешить учетной записи «NETWORK SERVICE» делать записи в реестре, поскольку сейчас, по всей видимости, у нее нет на это полномочий.
- Клавишами Win + R и командой
regeditоткройте «Редактор реестра». - Перейдите по пути
HKEY_LOCAL_MACHINESYSTEMCurrentControlSetservicesVSS, где вы увидите вложенную папку «Diag». - Нажмите по «Diag» ПКМ и выберите «Разрешения».
- В открывшемся окне найдите блок «Группы или сервисы», там выделите учетную запись «NETWORK SERVICE» и в столбце «Разрешить» поставьте галочку напротив пункта «Полный доступ». Закройте окно на «ОК».

В редких случаях, когда указанная папка отсутствует, создайте ее самостоятельно, кликнув правой кнопкой по «VSS» и выбрав «Создать» > «Раздел». Назовите его «Diag» и продолжите выполнение дальнейших действий.

Перезагрузите компьютер и проверьте, возникает ли ошибка.
- Если при попытке изменить разрешение вы получили отказ, перейдите в другую ветку реестра —
HKEY_LOCAL_MACHINESYSTEMCurrentControlSetControlWDI— и выделите кликом мыши вложенную папку «Config». Нажмите по ней ПКМ и перейдите в «Разрешения». - Щелкните по «Добавить».
- Впишите имя «NT ServiceDPS», а затем нажмите «ОК».
- Запись «DPS» появится в списке. Выделите ее кликом мыши и активируйте параметр «Полный доступ» в столбце «Разрешить».
- Жмите «ОК» и снова переходите в манипуляциями с папкой «Diag».

В конце понадобится перезагрузка компьютера.
Вариант 5: Добавление сетевых службам прав доступа через Свойства
Этот вариант наполовину повторяет Вариант 3, но мы вынесли его отдельно, поскольку по отзывам некоторых юзеров помогают манипуляции, выполненные через оболочку ОС, а не через «Командную строку».
- Откройте «Мой компьютер», щелкните правой кнопкой по «Локальному диску (С:)» и выберите «Свойства».
- Переключитесь на вкладку «Безопасность».
- Под блоком «Группы или пользователи» нажмите «Изменить».
- В новом окне выберите «Добавить».
- Откроется еще одно окно, где в самом низу щелкните на «Дополнительно».
- Опять появится окно. Тут нажмите «Поиск».
- Из списка имен найдите «LOCAL SERVICE», выделите его кликом мыши и нажмите «ОК».
- Вы увидите, что «LOCAL SERVICE» добавилась в список. Можно закрывать окно на «ОК».
- Имя появилось в «Группы или пользователи». Дополнительно можете разрешить ему «Полный доступ», однако это не обязательно, поскольку обычно ошибка исправляется и без него.
- Проверьте, была ли устранена ошибка. Если нет, дополнительно добавьте «NETWORK SERVICE» точно таким же образом, как и «LOCAL SERVICE».
Выполните перезагрузку Windows.
Вариант 6: Сброс настроек IP и DNS
Этот метод мало кому помогает, поскольку он будет действенным только при проблеме одновременно со всеми сетевыми службами. Однако все же стоит его упомянуть.
- Запустите «Командную строку» от имени администратора.
- Напишите команду
ipconfig /releaseдля сброса IP от DHCP-сервера и нажмите Enter. - Следом за ней впишите
ipconfig /renewдля получения нового IP от DHCP и подтвердите ввод. На этом этапе на несколько секунд пропадет соединение с сетью. - Далее сбросьте кэш DNS командой
ipconfig /flushdns. - После этого сбросьте настройки пула протоколов TCP/IP с созданием LOG-файла в системной директории:
netsh int ip reset c:log1.txt. То же самое сделайте и для протокола Winsock:netsh winsock reset с:log2.txt.

По окончании всех манипуляций перезагрузите «семерку». Потом созданные логи можно будет удалить.
Вариант 7: Восстановление системы
Довольно маленький процент того, что ни одна из разобранных выше рекомендаций не помогла. Тем не менее этот шанс всегда существует, и поэтому обязательно стоит помнить о возможности отката системы к состоянию, когда проблем в работе ОС еще не наблюдалось. Он также может помочь и тем, кто просто не желает пробовать все методы исправления ошибки и готов вернуть состояние системы на несколько дней или месяцев назад. Однако, конечно, при условии, что на жестком диске есть точки восстановления. О том, как выполняется процедура отката, написано в Способе 1 статьи по ссылке ниже.
Подробнее: Восстановление системы в Windows 7
Из этой статьи вы узнали не только как включать «Службу политики диагностики», но и как восстанавливать ее в случае различных ошибок и сбоев, мешающих запустить процесс корректно.
Содержание
- Настраиваем локальную политику безопасности в Windows 7
- Варианты настройки политики безопасности
- Способ 1: Применение инструмента «Локальная политика безопасности»
- Способ 2: Использование инструмента «Редактор локальной групповой политики»
- Варианты запуска Локальной политики безопасности в Windows 7
- Запускаем меню Локальной политики безопасности в Windows 7
- Способ 1: Меню «Пуск»
- Способ 2: Утилита «Выполнить»
- Способ 3: «Панель управления»
- Способ 4: Консоль управления Microsoft
- Ошибка локальной политики безопасности
- Ошибка локальной политики безопасности
- Локальная политика безопасности
- Решение
- Почему не включается локальная политика безопасности windows 7
- Вопрос
- Ответы
- Все ответы
Настраиваем локальную политику безопасности в Windows 7
Политика безопасности представляет собой набор параметров для регулирования безопасности ПК, путем их применения к конкретному объекту или к группе объектов одного класса. Большинство пользователей редко производят изменения данных настроек, но бывают ситуации, когда это нужно сделать. Давайте разберемся, как выполнить данные действия на компьютерах с Виндовс 7.
Варианты настройки политики безопасности
Прежде всего, нужно отметить, что по умолчанию политика безопасности настроена оптимально для выполнения повседневных задач рядового юзера. Производить манипуляции в ней нужно только в случае возникновения необходимости решить конкретный вопрос, требующий корректировки данных параметров.
Изучаемые нами настройки безопасности регулируются с помощью GPO. В Виндовс 7 сделать это можно, используя инструменты «Локальная политика безопасности» либо «Редактор локальных групповых политик». Обязательным условием является вход в профиль системы с полномочиями администратора. Далее мы рассмотрим оба этих варианта действий.
Способ 1: Применение инструмента «Локальная политика безопасности»
Прежде всего, изучим, как решить поставленную задачу с помощью инструмента «Локальная политика безопасности».
Также оснастку можно запустить и через окно «Выполнить». Для этого наберите Win+R и введите следующую команду:
В директории «Назначение прав пользователя» определяются полномочия отдельных пользователей или групп юзеров. Например, можно указать, запрет или разрешение для отдельных лиц или категорий пользователей на выполнение конкретных задач; определить, кому разрешен локальный доступ к ПК, а кому только по сети и т.д.
В каталоге «Политика аудита» указываются события, предназначенные для записи в журнале безопасности.
В папке «Параметры безопасности» указываются разнообразные административные настройки, которые определяют поведение ОС при входе в неё как локально, так и через сеть, а также взаимодействие с различными устройствами. Без особой необходимости данные параметры изменять не стоит, так как большинство соответствующих задач можно решить через стандартную настройку учетных записей, родительский контроль и разрешения NTFS.
Если же необходимо произвести удаление элемента из выбранной политики, то выделите его и нажмите «Удалить».
Мы описали изменение настроек безопасности на примере действий в папке «Локальные политики», но по такой же аналогии можно производить действия и в других каталогах оснастки, например в директории «Политики учетных записей».
Способ 2: Использование инструмента «Редактор локальной групповой политики»
Настроить локальную политику можно также при помощи оснастки «Редактор локальной групповой политики». Правда, данный вариант доступен не во всех редакциях Windows 7, а только в Ultimate, Professional и Enterprise.
Настроить локальную политику в Виндовс 7 можно путем использования одной из двух системных оснасток. Порядок действий в них довольно схожий, отличие заключается в алгоритме доступа к открытию данных инструментов. Но изменять указанные настройки рекомендуем только тогда, когда вы полностью уверены, что это нужно сделать для выполнения определенной задачи. Если же таковой нет, эти параметры лучше не корректировать, так как они отрегулированы на оптимальный вариант повседневного использования.
Помимо этой статьи, на сайте еще 12348 инструкций.
Добавьте сайт Lumpics.ru в закладки (CTRL+D) и мы точно еще пригодимся вам.
Отблагодарите автора, поделитесь статьей в социальных сетях.
Источник
Варианты запуска Локальной политики безопасности в Windows 7
Обеспечение безопасности компьютера – очень важная процедура, которой пренебрегают многие пользователи. Конечно, некоторые устанавливают антивирусное программное обеспечение и включают Защитник Windows, однако этого не всегда достаточно. Локальные политики безопасности позволяют создать оптимальную конфигурацию для надежной защиты. Сегодня мы поговорим о том, как попасть в это меню настройки на ПК под управлением операционной системы Виндовс 7.
Запускаем меню Локальной политики безопасности в Windows 7
Microsoft предлагает своим юзерам четыре достаточно простых метода перехода в рассматриваемое меню. Действия в каждом из них немного отличаются, а сами способы будут полезны в определенных ситуациях. Давайте рассмотрим каждый из них, начиная с самого простого.
Способ 1: Меню «Пуск»
Каждый владелец Windows 7 знаком с разделом «Пуск». Через него осуществляется переход в различные директории, запуск стандартных и сторонних программ и открытие других объектов. Внизу находится строка поиска, которая позволяет отыскать утилиту, софт или файл по названию. Введите в поле «Локальная политика безопасности» и дождитесь отображения результатов. Кликните на результат, чтобы запустить окно политик.
Способ 2: Утилита «Выполнить»
Встроенная в операционную систему утилита «Выполнить» предназначена для запуска разных директорий и других системных инструментов посредством ввода соответствующей команды. Каждому объекту присваивается собственный код. Переход к нужному вам окну осуществляется так:
Способ 3: «Панель управления»
Основные элементы редактирования параметров ОС Виндовс 7 сгруппированы в «Панель управления». Оттуда вы можете с легкостью попасть и в меню «Локальная политика безопасности»:
Способ 4: Консоль управления Microsoft
Консоль управления предлагает пользователям расширенные функции управления компьютером и другими учетными записями с помощью встроенных в нее оснасток. Одной из них и является «Локальная политика безопасности», добавление которой в корень консоли производится следующим образом:
Ознакомиться детально с групповыми политиками Windows 7 вы можете в другом нашем материале по ссылке ниже. Там в развернутом виде рассказано о применении некоторых параметров.
Теперь осталось только выбрать правильную конфигурацию открывшейся оснастки. Каждый раздел редактируется под индивидуальные запросы пользователя. Разобраться с этим вам поможет отдельный наш материал.
На этом наша статья подошла к концу. Выше вы были ознакомлены с четырьмя вариантами перехода в главное окно оснастки «Локальная политика безопасности». Надеемся, все инструкции были понятны и у вас больше не осталось вопросов по этой теме.
Помимо этой статьи, на сайте еще 12348 инструкций.
Добавьте сайт Lumpics.ru в закладки (CTRL+D) и мы точно еще пригодимся вам.
Отблагодарите автора, поделитесь статьей в социальных сетях.
Источник
Ошибка локальной политики безопасности
Ошибка локальной политики безопасности
Всем привет, сегодня речь пойдет об одном «глюке» Windows, с которым пришлось недавно столкнуться. А именно с ошибкой «Не удалось открыть объект групповой политики на этом компьютере. Возможно, у вас недостаточно прав. Неопознанная ошибка»
Вначале, немного предыстории…
В одной из контор пользователи на сервере работают через удаленный доступ RDP, и все бы хорошо.
Но, буквально на днях звонят сотрудники и говорят, что не могут подключиться к серверу, выдается ошибка
«Вашему компьютеру не удается подключиться к удаленному компьютеру, так как срок действия вашего пароля истек или необходимо сменить пароль. Смените пароль или обратитесь за помощью к вашему администратору сети или в службу технической поддержки»
И тут дело в том, что если вы ничего не меняли в локальной политике безопасности, то по умолчанию срок действия пароля для пользователей составляет 42 дня, после чего пароль требуется сменить.
Проверить можно так (Панель управления Администрирование Локальная политика безопасности Параметры безопасности Политики учетных записей Политика паролей Максимальный срок действия пароля)
И решается данный вопрос путем изменения значения «42» на «0», после чего запросов на смену пароля не поступит.
Но. Есть одно огромное НО.
Я четко помню, что менял данную политику! Да и вообще, все пользователи работают на сервере больше полу года (т.е. больше 42 дней) и подобных проблем не возникало.
А самое веселое, что я и сам не мог подключиться к серверу через RDP, поэтому пришлось топать в контору, отбирать монитор, клаву и мышь у пользователя, т.к. сервер стоит без периферии.
ОК! При локальном входе пароль сменил, но в чем проблема.
Запускаю оснастку «Локальная политика безопасности» и получаю вот такой ответ
Ошибка групповой политики «Не удалось открыть объект групповой политики на этом компьютере. Возможно, у вас недостаточно прав. Неопознанная ошибка»
В англоязычной версии
Group Policy Error «Failed to open Group Policy Object on this computer. You might not have the appropriate rights. Unspecified error»
Причем, я вошел под учеткой администратора!
В итоге, решить вопрос получилось сбросом текущей настройки политики безопасности путем удаления (а лучше переименования) папки, в которой хранилась эта политика (Системный диск Windows System32 GroupPolicy – папка скрытая, так что нужно разрешить отображение скрытых файлов и папок Machine переименовываем в Machine.old)
При следующем запуске оснастки «Локальная политика безопасности» данная папка будет вновь создана с параметрами по умолчанию, и мы сможем подправить нужные нам настройки вновь.
ПОЧЕМУ ЭТО ПРОИЗОШЛО?
Точно сказать не могу, но (как и интернет сообщество) склоняюсь к все тем же обновлениям Windows, который были установлены незадолго до появления проблемы.
Причем с данной проблемой сталкивались не только в серверных операционных системах Windows Server, но и клиентских, как минимуму в Windows 10.
Поэтому, решил устроить опрос на тему «Отключаете ли вы автоматические обновления Windows» Прошу принять в нем голосование и по возможности в комментарии рассказать про свой опыт с «заплатками» от «мелкомягких»
Источник
Локальная политика безопасности
Пытался настроить локальную политику безопасности для программ.
По этой статье.
https://blog.windowsnt.lv/2011. p-russian/
Но ничего не получилось.
Вернее получилось только ограничить доступ к программам.
И программы перестали запутаться.
Хотя я прописываю к ним путь в разделе:
Конфигурация компьютера/конфигурация windows/Параметры безопасности/Политики ограниченного использования программ/Дополнительные правила
Некоторые программы перестали запускаться. Пришлось удалить политики которые я создал и установить всё по умолчанию.
NetBeans перестала запускаться например.
Подскажите пожалуйста, где найти толковое описание настройки локальную политики безопасности для программ.
Заранее благодарю.
Локальная политика безопасности
Доброго времени суток. В общем решил я «закрыть» доступ к IE на компьютере. Для этого полез в.
Отсутствует локальная политика безопасности
Доброго времени суток, описывать проблему думаю можно очень легко. В панели управлении /Панель.
Политика безопасности
Добрый вечер всем отзывчивым, кто знает как в виндовс 7 настроить политику так чтоб «группы».
Благодарю. Посмотрел. Там в вашей ссылке описание gpedit.msc, а не secpol.msc.
У меня такая проблема возникает.
Запускаю secpol.msc
Если я выставляю
Параметры безопасности/Политики использования программ/ Уровни безопасности.
Запрещено или Обычный пользователь, то при запуске программы я вижу сообщение:
Хотя я задал в дополнительных правилах путь к программе и поставил «обычный пользователь».
Не запускается программа с панели быстрого запуска, то есть с ярлыков на панели задач.
Запускается только из папки, где она установлена.
Как мне теперь открыть доступ пользователю к ярлыкам на панели задач?
Добавлено через 11 минут
Нашел решение!
нужно добавить путь
c:usersимя_юзераAppDataRoamingMicrosoftInternet ExplorerQuick LaunchUser PinnedTaskBar
И задать уровень безопасности для пути «Обычный пользователь».
Добавлено через 1 минуту
PS. Теперь в уровнях безопасности можно выставить «Запрещено».
Добавлено через 14 минут
Теперь другая проблема возникла.
Не запускаются программы с рабочего стола.
Где находится ссылка на рабочий стол Windows 7.
И как задать к нему путь и выставить уровень безопасности?
Решение
Maks, Все вроде настроил. Но после перезагрузки одна проблема сохранилась.
Программы перестали запускаться с панели задач.
То есть они запускаются из проводника. Но перестали запускаться с панели задач и рабочего стола.
Хотя я добавил путь к рабочему столу, путь к панели задач и путь к самой программе в локальных политиках.
Что делать не пойму.
То есть, я конечно могу удалить политики снова, всё будет запускаться.
Но это не вариант решения проблемы, программы должны запускаться только из указанных в политиках мест.
Для путей на диске это работает. Для панели быстрого запуска и для рабочего стола почему-то нет.
код ошибки: 865
Как исправить?
Добавлено через 2 минуты
PS. Система Windows 7. Да вот еще что, все работает есть я захожу, как локальный встроенных Администратор.
Если я захожу как созданный мной администратор, это перестает работать.
Maks, Да. Я сделал также. Некоторые программы, например браузеры работают и запускаются с панели задач,
тут все нормально. А некоторые программы не запускаются, например notepad++ не запускается из панели задач.
Причем на одном компьютере все нормально работает, а на другом никак не могу настроить. И не пойму в чем загвоздка.
Как локализовать проблему.
Нет, я не сносил пользователя, просто создал еще одного.
Все, разобрался. Некоторые программы требуют повышения привилегий.
И приходится прописывать путь и указывать «Неограниченный».
Например яндекс браузер, кстати mozilla firefox не требует повышения привилегий. Отсюда я делаю вывод, что firefox более безопасный браузер, чем яндекс браузер.
Тут еще такой противный момент возникает. Многие статьи по настройке локальной политики безопасности неполные.
По умолчанию в списках исключений стоят только два пути.
И программы, если заходить под пользователем, перестают запускаться с рабочего стола, с панели быстрого запуска.
Приходится прописывать пути к рабочему столу пользователя и панели быстрого запуска.
И вот еще что. Когда я захожу обычным пользователем, то возникал какой-то глюк с запуском от имени администратора.
Например:
нажимал правой кнопкой на компьютер/управление
запуск от имени администратора и пароль администратора не распознавался.
Приходилось переключать на пользователя администратор. То есть входить в систему от имени администратор, а не запускать программу от имени администратор.
Потом вроде всё исправилось. Скорее всего с раскладкой клавиатуры что-то было.
В самой пaнели выбора администратора переключение языка ввода горячими клавишами не работало.
Добавлено через 14 минут
PS. Пока все не настроил наблюдалось притормаживание компьютера.
Сейчас вроде лучше. Но такое ощущение, что программы стали запускаться медленнее.
Источник
Почему не включается локальная политика безопасности windows 7
Вопрос
Подскажите куда делись локальные политики? сервер Winodws server 2019 standart без GUI(рекомендуемая установка)
Ответы
емнип uadit на локальной машине настраивается через auditpol, а не mmc оснастку.
через тот же auditpol можно и текущие значения политики проверить
The opinion expressed by me is not an official position of Microsoft
Все ответы
чтобы открыть пользовательские настройки безопасности, нужно войти локально на сервер, а не подключаться удалённо. Однако, локально данная оснастка в Core недоступна, да и настроек так почти нет:
Как альтернатива, Вы можете настроить политики через доменные, если домен имеется:
Я тоже думал что просто раздам нужные политики через GPO но не работает, если конкретно то меня интересует аудит
Все прекрасно работает на аналогичном сервер только одно отличие тот сервер с GUI. Проверил через RSOP, политики применяются но вот именно «Конфигурация расширенной политики аудита» нет
Неужели в CORE версии данный функционал не поддерживается.
емнип uadit на локальной машине настраивается через auditpol, а не mmc оснастку.
через тот же auditpol можно и текущие значения политики проверить
The opinion expressed by me is not an official position of Microsoft
The opinion expressed by me is not an official position of Microsoft
Спасибо, удалось настроить аудит, но вопрос остается почему через GPO это нельзя сделать?! Проблем нет если сервер 1, а если их 50 🙂 powershell решит проблему, но это будет не штатное решение.
auditpol /set /subcategory:»Файловая система» /failure:enable /success:enable
при помощи auditpol вы можете проверить применяется ли политика, а если нет то при помощи rsop и gpresult искать причину. Вангую что политика либо применяется, а вы проверяете это не правильно, или политика не применяется в связи с простой ошибкой конфигурации (сервер в не той OU, настройки security filtering настроены не верно, сервер руссифицирован 😉 и значения с англоязычного сервера не применяются)
к слову, а зачем сервер руссифицирован? остальные сервера такие же?
The opinion expressed by me is not an official position of Microsoft
Источник