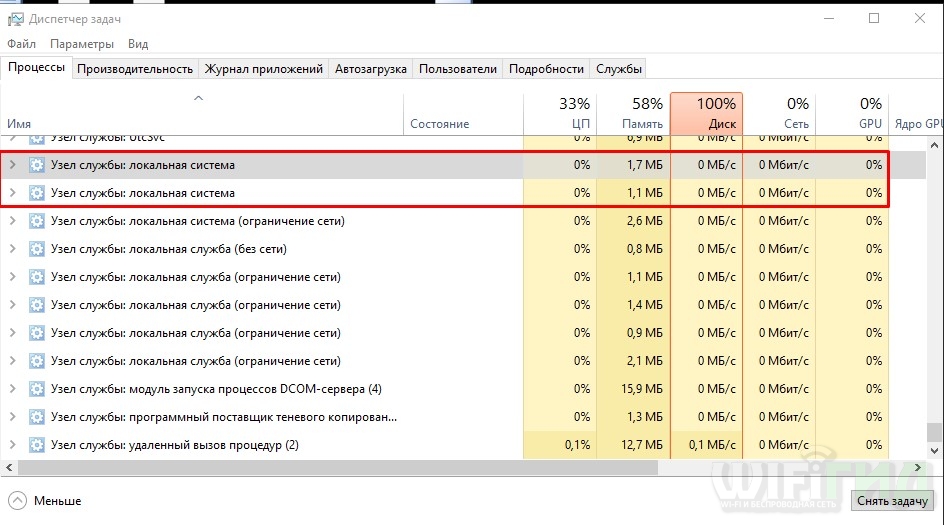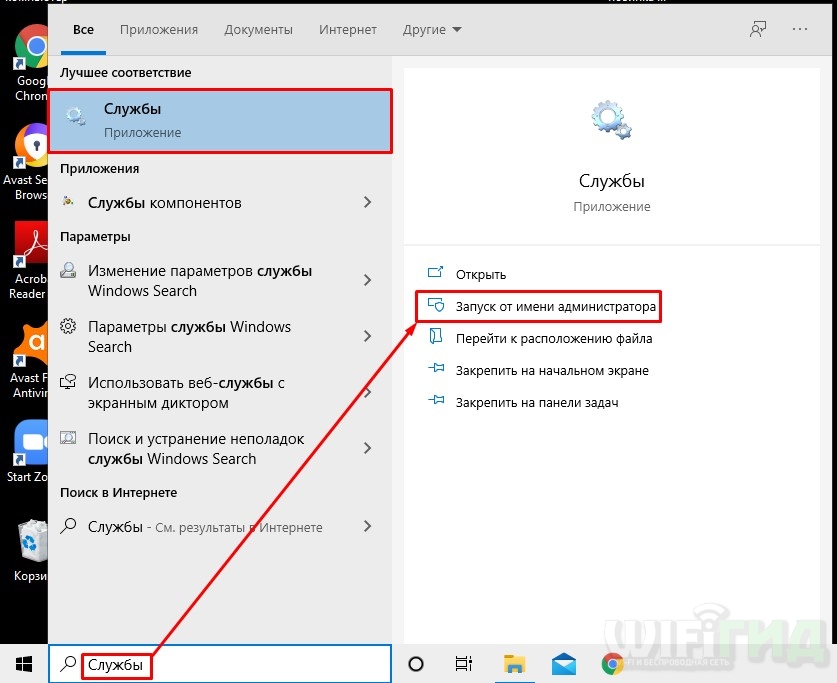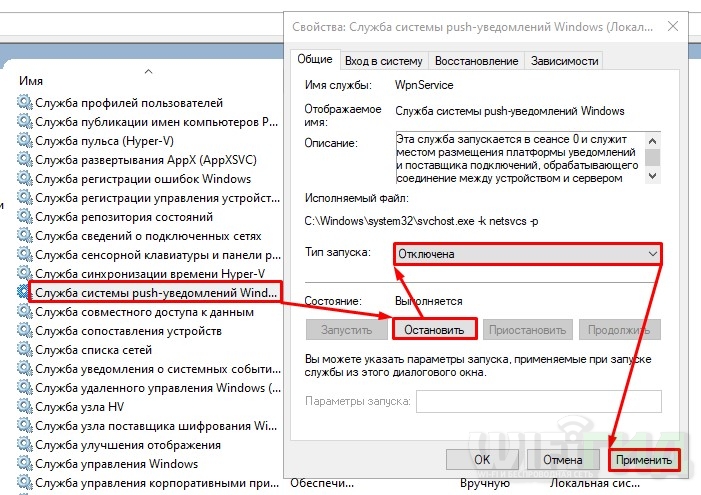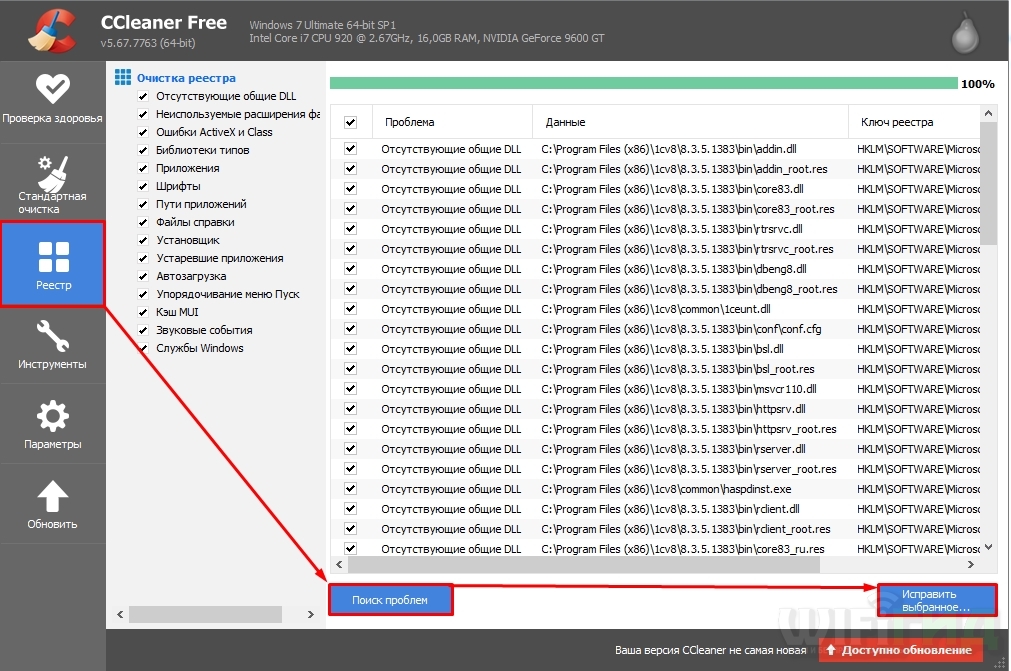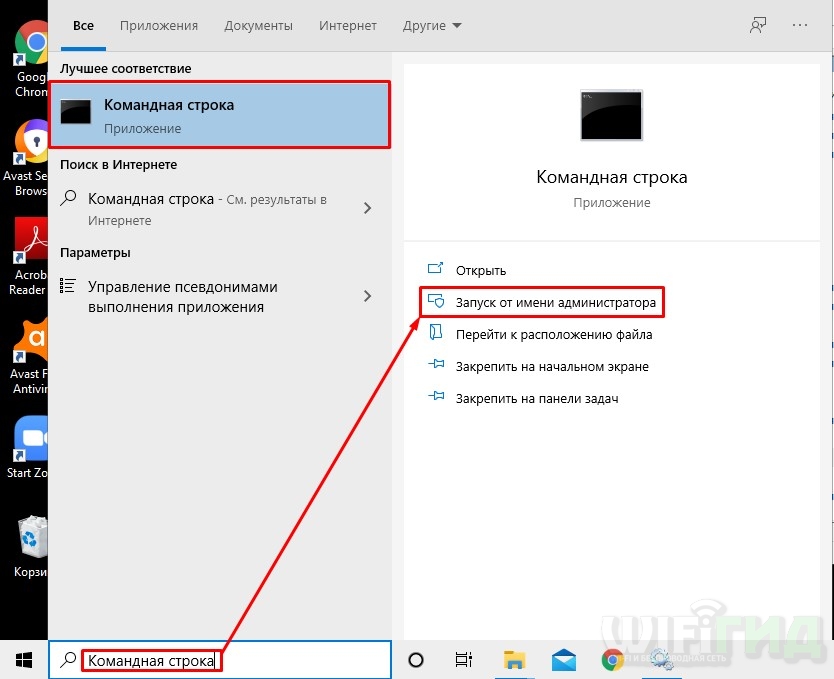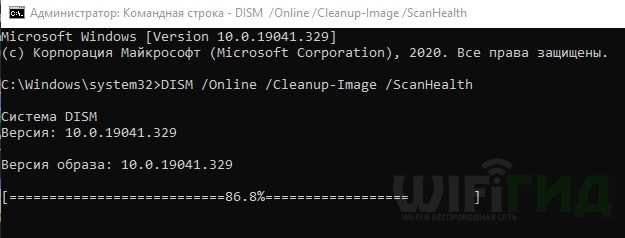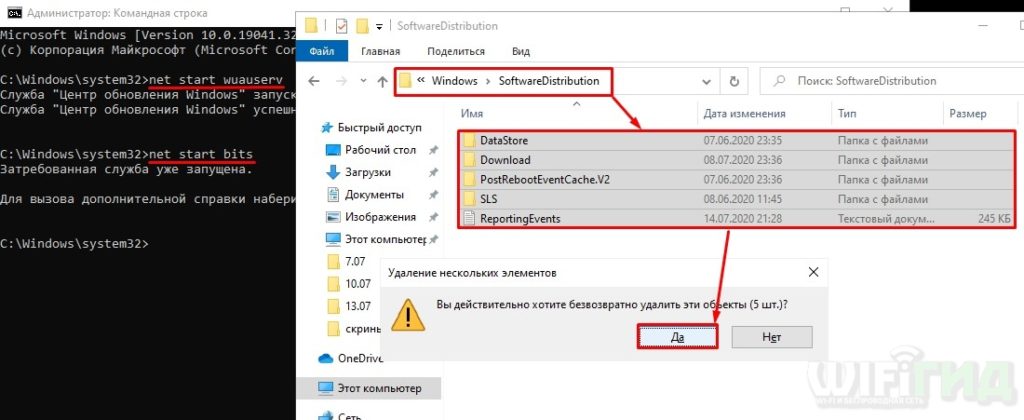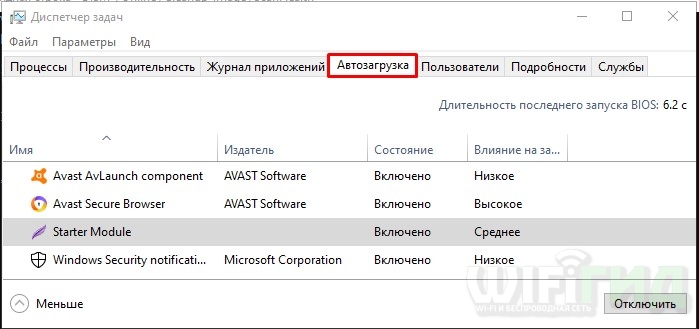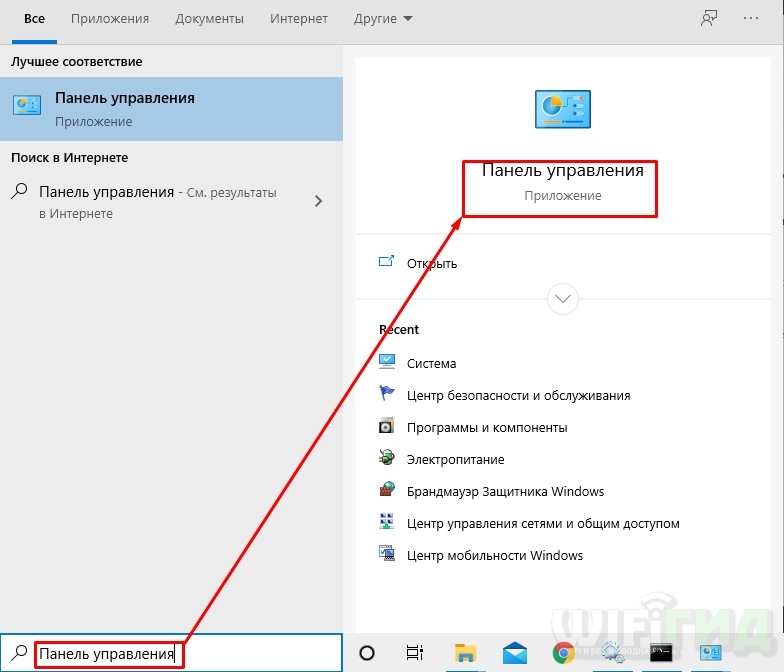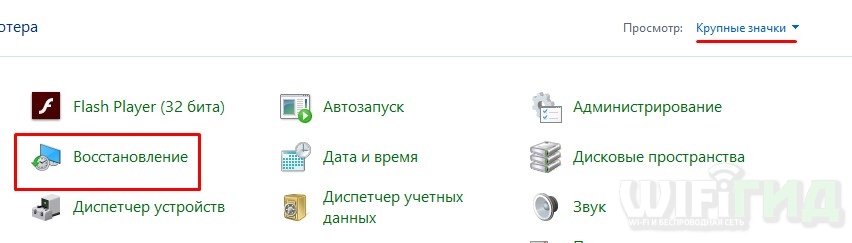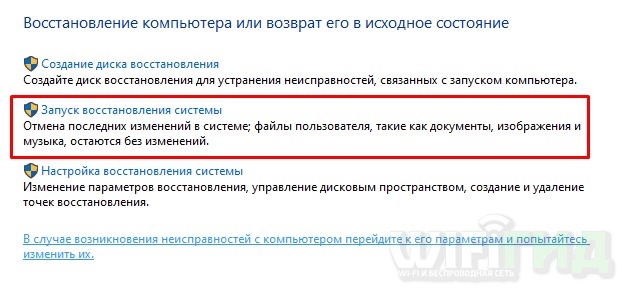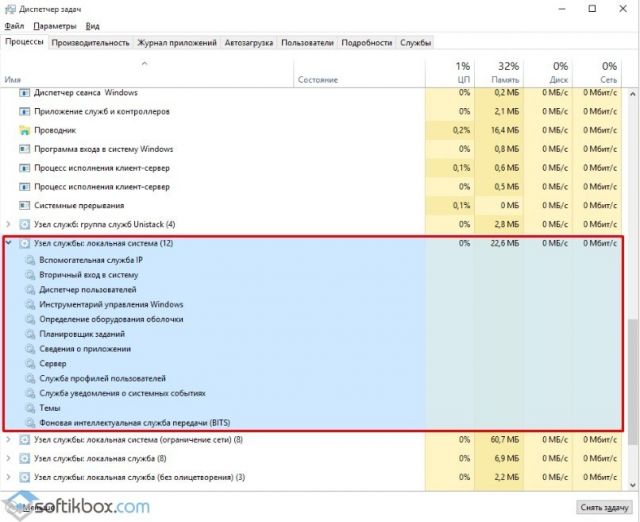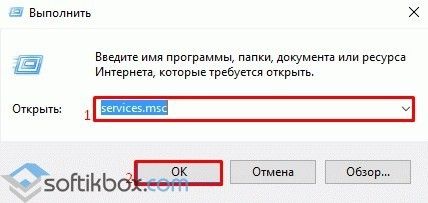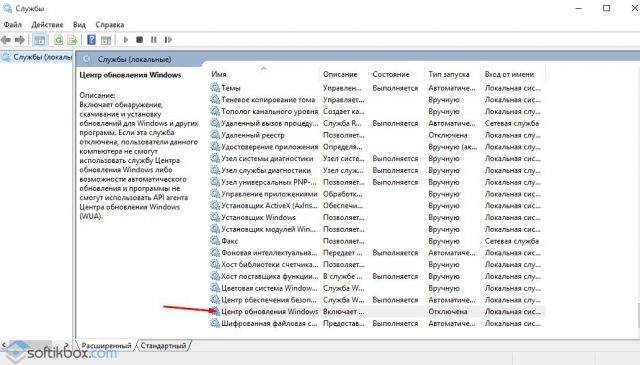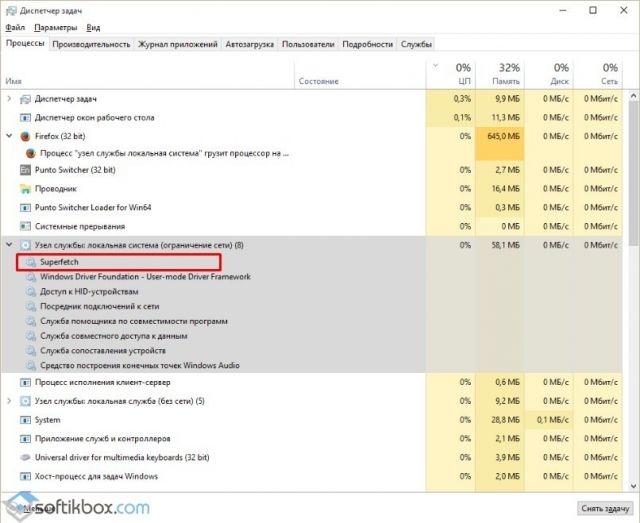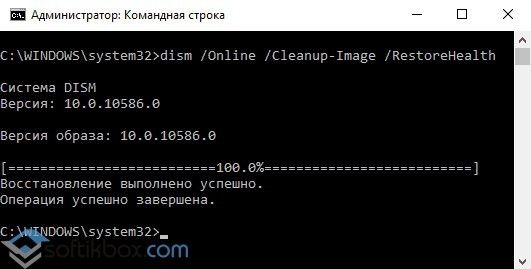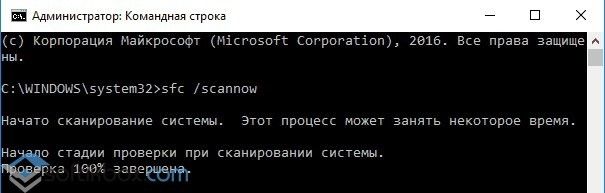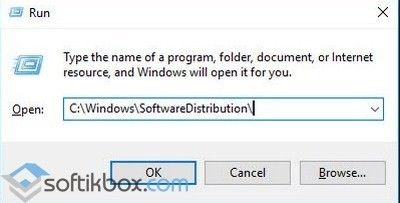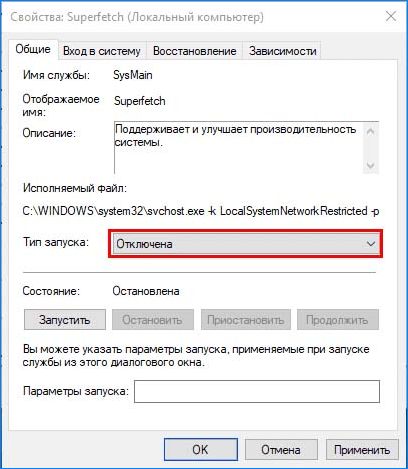Содержание
- Служба узла центр обновления windows грузит процессор windows 10 как исправить
- Что такое служба узла центр обновления Windows?
- Почему служба узла центр обновления Windows нагружает процессор?
- Как исправить нагрузку на процессор от службы узла центр обновления Windows?
- Вывод
- Служба узла центр обновления windows грузит процессор windows 10 как исправить
- Что такое служба узла центра обновления Windows?
- Почему служба узла центра обновления Windows может нагружать процессор?
- Как исправить проблему с нагруженным процессором, вызванным службой узла центра обновления Windows?
- Отключение автоматических обновлений
- Ограничение скорости загрузки и установки обновлений
- Остановка службы узла центра обновления Windows
- Использование командной строки
- Итог
- Служба узла центр обновления windows грузит процессор windows 10 как исправить
- Что такое служба узла центра обновления Windows?
- Как исправить проблему?
- Общий итог
Служба узла центр обновления windows грузит процессор windows 10 как исправить
Продукты Майкрософт, благодаря своей популярности, активно используются в различных сферах деятельности. Однако, даже самые совершенные продукты имеют свои недостатки. Один из них связан с процессором, а именно с высоким использованием ресурсов службой узла центр обновления операционной системы Windows 10.
Что такое служба узла центр обновления Windows?
SlSvc – это служба, которая отвечает за центр обновления Windows. Ее задача заключается в предоставлении информации о доступных обновлениях для Windows и других продуктов Microsoft, а также в их установке в системе. Эта служба работает в фоновом режиме и запускается при старте операционной системы. Периодически она комбинирует несколько задач в фоновом режиме, чтобы обрабатывать информацию об обновлениях и уведомлять о них пользователей.
Почему служба узла центр обновления Windows нагружает процессор?
Часто бывают случаи, когда служба узла центр обновления Windows использует все доступные ресурсы процессора. Это связано с тем, что она постоянно проверяет наличие доступных обновлений и уведомляет пользователя об этом, используя для этого не только процессор, но и дисковый накопитель. Кроме того, служба узла центр обновления Windows имеет высокий приоритет, что делает ее использование более приоритетным, чем другие сервисы и приложения.
Как исправить нагрузку на процессор от службы узла центр обновления Windows?
- Отключите службу узла центр обновления Windows. Для этого нужно зайти в «Меню пуск» и ввести «Службы». Затем нужно найти службу «Узел центра обновления Windows» и отключить ее. Однако, следует отметить, что в этом случае можно упустить важные обновления и новые функции.
- Измените настройки обновления. В меню «Параметры» нужно выбрать «Обновление и безопасность». Затем нужно выбрать «Расширеные опции» и изменить параметры обновления. Например, можно запросить уведомления о доступных обновлениях в разное время или отключить автоматические обновления.
- Очистите временные файлы и кэш. Лишние файлы и кэш могут замедлить процессор и привести к высокому потреблению ресурсов. Для очистки кэша нужно зайти в Пуск — настройки — приложения и функции — приложения. Затем нужно выровнять список по размеру и найти «Узел центра обновления Windows». Нажмите на него и выберите «Текущие файлы» и «Очистить».
Помните, что отключение службы узла центр обновления Windows может привести к упущенным важным обновлениям и возможным проблемам безопасности.
Вывод
Служба узла центр обновления Windows может значительно нагружать процессор и замедлить работу операционной системы. Однако, существует несколько способов решения этой проблемы, включая изменение настроек обновления и чистку временных файлов. Изменение или отключение службы узла центр обновления Windows может привести к пропущенным важным обновлениям и возможным проблемам безопасности, поэтому следует проявлять осторожность и балансировать между ускорением работы системы и ее надежностью.
Служба узла центр обновления windows грузит процессор windows 10 как исправить
Современные операционные системы сложны и требуют множества служб и процессов для обеспечения стабильной работы. Среди этих служб наиболее известной является служба центра обновления Windows. В Windows 10 эта служба, также известная как служба узла, может нагружать процессор и вызывать заметное замедление работы компьютера. В этой статье мы рассмотрим, как исправить эту проблему и ускорить работу Windows 10.
Что такое служба узла центра обновления Windows?
Служба узла центра обновления Windows отвечает за обновление операционной системы и других программ, установленных в системе. Эта служба ищет и скачивает обновления с серверов Microsoft, устанавливает их на компьютере и перезапускает систему или программу при необходимости.
Служба узла центра обновления Windows автоматически запускается при загрузке системы и работает в фоновом режиме. Когда служба обнаруживает, что доступны новые обновления, она загружает их и устанавливает на компьютере.
Почему служба узла центра обновления Windows может нагружать процессор?
В некоторых случаях служба узла центра обновления Windows может загружать процессор до 100%. Это происходит, когда служба пытается скачать и установить обновления, но это занимает слишком много ресурсов системы. Кроме того, служба может нагружать процессор при поиске обновлений, особенно если на компьютере установлено много программ.
Как исправить проблему с нагруженным процессором, вызванным службой узла центра обновления Windows?
Существует несколько способов решения проблемы с нагруженным процессором, вызванным службой узла центра обновления Windows.
Отключение автоматических обновлений
Самый простой способ избежать проблемы нагруженного процессора — отключить автоматические обновления. Для этого необходимо открыть Панель управления, выбрать «Обновление и безопасность» и отключить опцию «Автоматически получать обновления».
Ограничение скорости загрузки и установки обновлений
Другой способ решения проблемы нагруженного процессора — ограничить скорость загрузки и установки обновлений. Для этого необходимо открыть «Настройки» -> «Обновление и безопасность» и выбрать «Дополнительные параметры». Здесь можно изменить настройки скорости загрузки и установки обновлений.
Остановка службы узла центра обновления Windows
Если первые два способа не помогли, можно остановить службу узла центра обновления Windows. Для этого необходимо открыть службы (напишите «services.msc» в строке поиска меню «Пуск») и найти службу «Windows Update». Щелкните правой кнопкой мыши на этой службе и выберите «Остановить службу».
Важно помнить, что при остановке службы узла центра обновления Windows обновления для системы и программа не будут загружаться. Поэтому следует включить службу снова, когда работа на компьютере станет менее нагруженной или когда потребуется загрузка новых обновлений.
Использование командной строки
Наконец, если проблема с нагруженным процессором продолжается, можно использовать командную строку для очистки кэша обновлений. Для этого необходимо набрать команду «net stop wuauserv» и нажать Enter. После этого необходимо удалить кэш обновлений. Для этого нужно набрать команду «rmdir /s %windir%SoftwareDistributionDownload» и нажать Enter. Затем нужно запустить службу узла центра обновления Windows снова, набрав команду «net start wuauserv».
Итог
Служба узла центра обновления Windows может нагружать процессор и вызывать замедление работы компьютера. Чтобы исправить эту проблему, можно отключить автоматические обновления, ограничить скорость загрузки и установки обновлений, остановить службу узла центра обновления Windows или использовать командную строку для очистки кэша обновлений.
Будьте внимательны и следите за работой компьютера, чтобы он функционировал надежно и эффективно.
Служба узла центр обновления windows грузит процессор windows 10 как исправить
Windows 10 является одной из самых популярных операционных систем на сегодняшний день, но она не идеальна и может иметь проблемы. Одной из распространенных проблем является перегрузка процессора, вызванная службой узла центра обновления Windows.
Что такое служба узла центра обновления Windows?
Служба узла центра обновления Windows (Windows Update Medic Service) — это служба, отвечающая за обновления Windows и за их установку. Она запускает необходимые услуги и наблюдает за обновлениями, которые должны быть установлены.
Одной из функций службы узла центра обновления Windows является выполнение поиска обновлений и установка их на компьютер. К сожалению, иногда эта служба может работать слишком активно, что приводит к перегрузке процессора и производительности системы.
Как исправить проблему?
Если вы столкнулись с перегрузкой процессора, вызванной службой узла центра обновления Windows, есть несколько способов решить эту проблему.
- Отключите автоматические обновления. Первым способом может быть отключение автоматических обновлений Windows, чтобы предотвратить автоматическую установку обновлений, пока проблема не будет решена.
- Отключите службу узла центра обновления Windows. Если вы хотите остановить службу узла центра обновления Windows навсегда, используйте следующие инструкции:
1. Нажмите клавиши Win + R, чтобы открыть окно «Выполнить».
2. Введите службы. msc и нажмите клавишу Enter.
3. Перейдите к службе «Узел центрального обновления Windows» и нажмите правой кнопкой мыши на ее значок.
4. Выберите «Свойства» и измените тип запуска службы на «Отключено».
5. Нажмите «ОК» и закройте окно.
- Убедитесь, что ваши обновления установлены. Если в системе отсутствуют необходимые обновления, это может приводить к перегрузке процессора. Убедитесь, что в системе установлены все необходимые обновления, выполнив следующие действия:
1. Нажмите клавиши Win + I, чтобы открыть настройки.
2. Выберите «Обновления и безопасность».
3. Нажмите «Проверить наличие обновлений».
- Очистите папку Windows Update. Очистка папки Windows Update может помочь решить проблему перегрузки процессора. Следуйте инструкциям ниже, чтобы выполнить очистку папки Windows Update:
1. Нажмите клавиши Win + R, чтобы открыть окно «Выполнить».
2. Введите cmd и нажмите клавишу Ctrl + Shift + Enter.
3. Введите net stop wuauserv и нажмите клавишу Enter.
4. Введите del %windir%SoftwareDistributionDataStoreLogsedb.log и нажмите клавишу Enter.
5. Введите del %windir%SoftwareDistributionDataStoreLogs*.blf и нажмите клавишу Enter.
6. Введите net start wuauserv и нажмите клавишу Enter.
- Перезапустите компьютер. Если все вышеперечисленные действия не помогают, попробуйте перезагрузить компьютер. Это может помочь устранить любые проблемы, которые могут приводить к перегрузке процессора.
Общий итог
Перегрузка процессора из-за службы узла центра обновления Windows может быть решена с помощью нескольких методов, которые мы рассмотрели выше. Попробуйте каждый из них, чтобы определить, какой метод работает лучше всего в вашем случае. Обновление системы на Windows необходимо для ее безопасности и корректной работы, поэтому лучше не отключать автоматические обновления на длительный период времени.
На чтение 7 мин. Просмотров 1.8k. Опубликовано 02.08.2019
Некоторые сторонние приложения нередко загружают ваш процессор в фоновом режиме. Но что происходит, когда это нежелательное явление, по-видимому, вызвано не кем иным, как одним из важных процессов Windows 10?
Это то, что многие пользователи сообщали о проблеме: wuauserv (служба Windows Update) занимает до 60% процессорного времени. Даже в режиме ожидания, что нелепо!
Для этой цели мы привлекли некоторые решения, которые должны пригодиться и, надеемся, избавят вас от этого раздражения.
Если вы не можете самостоятельно справиться с постоянным чрезмерным использованием своего ЦП, обязательно ознакомьтесь с приведенными ниже инструкциями по устранению неполадок.
Содержание
- Шаги, чтобы исправить высокую загрузку процессора в wuaserv
- Решение 1. Дождитесь завершения процесса обновления
- Решение 2. Отключите сторонний антивирус
- Решение 3. Запустите средство устранения неполадок Центра обновления Windows
- Решение 4. Перезапустите службу Windows Update
- Решение 5. Отключите распространение обновлений P2P в локальной сети.
- Решение 6 – Удалить последние обновления
- Решение 7 – Сброс Windows 10 до заводских настроек
Шаги, чтобы исправить высокую загрузку процессора в wuaserv
- Дождитесь завершения процесса обновления
- Отключить сторонний антивирус
- Запустите средство устранения неполадок Центра обновления Windows
- Перезапустите службу Windows Update
- Отключить распространение обновлений P2P в локальной сети
- Удалить последние обновления
- Сброс Windows 10 до заводских настроек
Решение 1. Дождитесь завершения процесса обновления
Если вы немного загляните в службы диспетчера задач, вы определите «wuauserv» как службу Windows Update. Теперь этот сервис, как говорит само название, предназначен для запуска и поддержки процессов обновления.
Кроме того, если мы примем во внимание, что обновления в Windows 10 распространяются в обязательном порядке (в конечном итоге вы будете вынуждены их получать), вы увидите эту службу довольно много времени.
Очевидно, именно здесь начинаются проблемы для некоторых пользователей. А именно, эта служба будет активна в процессе поиска, загрузки и установки обновлений Windows.
А иногда некоторые обновления просто, так сказать, отказываются сотрудничать. Возможно, ваша пропускная способность низкая или серверы обновлений заняты. В любом случае, мы советуем вам подождать некоторое время и, если активность вашего ЦП все еще достигает предела, переходить к дополнительным шагам.
Решение 2. Отключите сторонний антивирус
Разница между Windows 10 и некоторыми сторонними решениями уже известна. Однако это не означает, что вам нужно отключить антивирус, если поведение Windows 10 принимает неправильный характер.
Просто отключите его для оставшейся части обновления. После того, как служба Центра обновления Windows обнаружит и загрузит все обновления, вы можете включить ее снова.
Если вы уже попробовали это, и вышеупомянутый процесс все еще перегружает ваш процессор, есть еще несколько вещей, которые вы можете сделать.
- ТАКЖЕ ЧИТАЙТЕ : вот лучшие антивирусные программы для Windows 10 по результатам тестов
Решение 3. Запустите средство устранения неполадок Центра обновления Windows
Существует множество способов устранения неполадок, которые вы можете использовать для решения проблем с обновлением в оболочке Windows. Для начала давайте воспользуемся встроенным средством устранения неполадок, которое при запуске будет сканировать возможные ошибки и устранять их соответствующим образом.
Следовательно, даже малейшая ошибка может превратить низко потребляющий сервис Windows в мутанта с процессором.
Если вы не знаете, как запустить специальное средство устранения неполадок Центра обновления Windows, выполните следующие действия:
- Нажмите клавишу Windows + I , чтобы открыть приложение Настройки .
-
Откройте Обновление и безопасность .
-
Нажмите Устранение неполадок под левой панелью и разверните Центр обновления Windows .
-
Затем нажмите « Запустить это средство устранения неполадок ».
- После завершения процедуры нажмите правой кнопкой мыши Панель задач и откройте Диспетчер задач .
- Ищите изменения в поведении службы wuauserv .
- ЧИТАЙТЕ ТАКЖЕ: проблемы с Svchost.exe (netsvcs) в Windows 10
Решение 4. Перезапустите службу Windows Update
Помимо обычного автоматизированного устранения неполадок с помощью встроенного средства устранения неполадок, иногда вам придется делать что-то вручную.
Как говорится: «Если хочешь, чтобы все было хорошо, делай это сам».
Это включает в себя некоторое вмешательство в командную строку, поэтому обязательно внимательно следуйте приведенным ниже инструкциям, и мы должны быть готовы к мгновению:
- В строке поиска Windows введите cmd .
-
Нажмите правой кнопкой мыши на Командную строку и выберите запуск от имени администратора.
-
В командной строке введите следующие команды и нажмите Enter после каждого:
-
- net stop wuauserv
- чистые стоповые биты
- net stop cryptsvc
- Ren% systemroot% SoftwareDistributionSoftwareDistribution.Бака
- Ren% systemroot% system32catroot2catroot2.bak
- net start wuauserv
- чистые стартовые биты
- net start cryptsvc
-
- Закройте командную строку и снова перейдите к диспетчеру задач, чтобы убедиться, что ненормальное потребление ресурсов службы Центра обновления Windows сокращено.
Решение 5. Отключите распространение обновлений P2P в локальной сети.
С появлением функции обновления Windows 10 пользователи могут обновлять несколько компьютеров под управлением Windows 10 в одной локальной сети с помощью дистрибутива обновления P2P.
На первый взгляд, это звучит замечательно, поскольку должно существенно ускорить процесс обновления.
Однако в этом подходе к обновлению есть некоторые недостатки, которые в конечном итоге могут привести к постоянному, бесконечному циклу обновления.
В этом случае служба Windows Update будет постоянно работать в фоновом режиме и загружать системные ресурсы.
Чтобы избежать возможных проблем с этой функцией, мы советуем отключить ее. Он хорошо спрятан, поэтому обязательно ознакомьтесь с инструкциями ниже о том, как его отключить.
- Нажмите клавишу Windows + I , чтобы вызвать приложение Настройки .
-
Откройте раздел Обновление и безопасность .
- Выберите Центр обновления Windows на левой панели.
-
Откройте Дополнительные параметры .
-
Прокрутите страницу вниз и откройте раздел Выбор способа доставки обновлений .
-
Выключите эту функцию и перезагрузите компьютер.
Если вы все еще сталкиваетесь с ненормальным, нервно перебивающим процессором, продолжайте с шагами ниже.
- ТАКЖЕ ЧИТАЙТЕ: CPUBalance решает проблемы с медленной реакцией ПК
Решение 6 – Удалить последние обновления
Кроме того, некоторые обновления могут вызывать сбои в процедуре обновления и, следовательно, препятствовать функции Центра обновления Windows:
- ищу новые обновления.
- загрузка уже поставленных в очередь обновлений.
Несмотря на то, что это редкое явление, оно все же может иметь место.
И поскольку у нас заканчиваются идеи о том, как решить эту проблему, это жизнеспособное решение – удалить последние обновления и перейти оттуда.
Чтобы устранить возможную остановку, вызванную недавно установленными обновлениями, выполните следующие действия:
- Нажмите «Пуск», а затем на значке в виде шестеренки, чтобы открыть Настройки .
- Выберите Обновление и безопасность .
- Выделите Центр обновления Windows на левой панели.
-
Нажмите Обновить историю .
-
Выберите Удалить обновления .
-
Щелкните правой кнопкой мыши по последнему обновлению и удалите его.
- Перезагрузите компьютер и найдите изменения.
Решение 7 – Сброс Windows 10 до заводских настроек
Последнее место в списке зарезервировано для болезненных, но иногда необходимых вариантов восстановления.
Точнее, функция «Сбросить этот ПК», которая позволяет вам восстановить заводские настройки ПК.
В такой сложной системной оболочке, как Windows, есть много вещей, которые могут пойти вам на юг. Особенно, если вы решили перейти на Windows 10, а не выполнять чистую переустановку.
Так что, возможно, лучший способ решить ваши проблемы – начать с нуля.
На предыдущих итерациях Windows функции восстановления системы были в некоторых отношениях слабее.
К счастью, в Windows 10 есть расширенная опция восстановления, которая позволяет вам восстановить системные значения по умолчанию, но сохранить ваши личные файлы.
Выполните следующие шаги для сброса Windows 10 и устранения проблем с перегрузкой ресурсов:
- Используйте клавишу Windows + I, чтобы открыть Настройки .
- Выберите раздел Обновление и безопасность .
-
Нажмите Восстановление на левой панели.
-
Под параметром strong Сбросить этот компьютер , нажмите Начало работы .
- Выберите Сохранить мои файлы .
- Нажмите Далее , а затем Сбросить .
- Процедура немного длинная, но она в конечном итоге восстановит ваш ПК до заводских значений.
С другой стороны, если чистая переустановка – это ваша чашка чая, обязательно ознакомьтесь с подробной пошаговой статьей о том, как выполнить чистую переустановку Windows 10.
Это должно сделать это.Если у вас есть вопросы относительно перечисленных решений или дополнительных решений, о которых вы знаете, не стесняйтесь сообщить нам в комментариях ниже.
Примечание редактора. Это сообщение было первоначально опубликовано в октябре 2017 года и с тех пор обновлено для обеспечения свежести и точности.
Содержание
- «Узел службы: локальная система» грузит процессор (ЦП) в Windows 10: как исправить
- Отключение служб
- Чистка и исправление ошибок реестра
- Чистка через командную строку
- Автозагрузка
- Восстановление системы
- Последние действия
- Узел службы локальная система грузит диск Windows 10
- Что такое узел службы локальная система
- Как отключить нагрузку узла службы локальной системы
- Проверить наличие обновлений
- Проверить целостность файлов
- Остановить выполняемые службы
- Решаем проблему, когда узел службы локальная система грузит диск с Windows 10
- Почему узел службы локальная система грузит диск с Windows 10?
- Способы исправления неполадки
«Узел службы: локальная система» грузит процессор (ЦП) в Windows 10: как исправить
Всем привет! Сегодня столкнулся с проблемой, когда процесс «Узел службы: локальная система» сильно грузит диск, процессор (ЦП) или сеть на Windows 10. В первую очередь советую просто перезагрузить комп или ноутбук – очень часто это помогает. Но в моем случае проблема все же вернулась вновь.
Если тормоза появились достаточно резко, то есть вероятность, что вы подхватили вирус – они могут не только грузить систему, но также воровать нужные им данные. Советую проверить весь комп антивирусной программой. Можно также воспользоваться разовыми утилитами: AVZ, Dr Web Cureit или Kaspersky Virus Removal Tool (скачиваем и запускаем сканирование). Если это не помогло, то значит проблема в системе.
Отключение служб
В Виндовс есть огромное количество служб, которые пользователь не использует. Также есть такие компоненты ОС, которыми можно пренебречь. В «Службы» можно попасть двумя способами. Первый – введите это название в поисковую строку и запустите от имени администратора. Второй – вызвать поле «Выполнить» через сочетание клавиш «Win» и «R» и далее нужно ввести команду:
Чтобы отключить компонент, нужно зайти в её свойства (двойным щелчком левой кнопкой мыши), далее установить «Тип запуска» как «Отключено». А теперь список ненужных служб:
- «Служба системы push-уведомлений Windows»
- «Служба «Superfetch».
- «SysMain».
- «Центр обновления Windows».
- «Служба ввода планшетного ПК».
- «Диспетчер печати» если нет принтера.
- «Смарт-карты» – если вы не знаете что это, то отключаем.
- «Служба лицензий клиента» – если вам не нужен магазин Microsoft.
- «Биометрическая служба Windows».
- «Служба географического положения».
- «Сетевая служба Xbox Live».
- «Сетевой вход в систему».
- «Вторичный вход в систему» если на компе у вас используется только один пользователь.
После этого перезапускаем машину и проверяем работу.
Чистка и исправление ошибок реестра
Для этого нам понадобится программа CCleaner – находим в интернете и скачиваем Free-версию. После запуска, закройте все работающие программы в системе. Далее переходим в раздел «Стандартной очистки», нажимаем «Анализ». Как только анализ закончится нажимаем по кнопке «Очистка».
Теперь переходим в «Реестр» и проделываем то же самое: «Поиск проблем» – «Исправить выбранное» – создавать резервную копию не нужно – в конце нажимаем «Исправить отмеченные».
Чистка через командную строку
Запускаем командную строку от имени администратора.
Теперь прописываем команду:
DISM /Online /Cleanup-Image /ScanHealth
Система проверит системное хранилище и выдаст результат. Если после проверки вы увидите надпись:
«Системное хранилище подлежит восстановлению»
То вам нужно прописать ещё одну команду:
DISM /Online /Cleanup-Image /RestoreHealth
Также давайте проверим системные файлы на целостность:
Перезагружаемся и проверяем работы ОС. Если это не поможет, то опять зайдите в консоль и пропишите две команды:
net start wuauserv
net start bits
После этого открываем проводник или «Компьютер» и проходим по пути:
C:WindowsSoftwareDistribution
Выделяем все и удаляем с компа с помощью клавиш «Shift+Del».
Автозагрузка
По мере работы системы автозапуск забивается огромным количеством хлама, который забивает память системы, а также тормозит комп. Зайдите опять в «Диспетчер задач» – кликните правой кнопкой по нижнему меню.
На вкладке «Автозагрузки» отключаем все кроме антивируса. Даже панели настроек для видеокарт AMD и NVIDIA не нужны – многие думают, что это драйвер видеокарты, но на самом деле это обычная панель, а драйвер загружается ещё до загрузки ОС.
ПРИМЕЧАНИЕ! Если какие-то элементы вернуться обратно в автозагрузку через какое-то время, то читаем эту статью.
Восстановление системы
Очень часто помогает обычная служба по восстановлению операционной системы – заходим в «Панель управления».
Далее выбираем «Восстановление».
Запускаем службу – далее на одном из этапов вам нужно выбрать самую раннюю точку восстановления. После перезагрузки ОС будет восстановлена на определенную дату.
Последние действия
Ещё раз проверьте систему, если идет загрузка диска на 100% – то смотрим эту инструкцию.
Если идет загрузка ЦП, диска или сети, то советую мою статью по ускорению системы с Windows 10 – там я описал основные методы, которые должны помочь. Также ваш компьютер или ноутбук будет работать быстрее.
Узел службы локальная система грузит диск Windows 10
Пользователи после запуска диспетчера задач обнаруживают непонятную нагрузку на диск, процессор и систему в целом. Зачастую непонятная нагрузка вызывается одной некорректно работающей службой. Больше всего нагрузка на диск или процессор заметна на слабых компьютерах, в которых действительно каждый ресурс на счету.
Теперь пришло время разобраться почему узел службы локальная система грузит диск или процессор компьютера под управлением Windows 10. Вся проблема заключается в том, что не можно определиться с отдельным решением для каждого пользователя. Так как способы подходящие одному пользователю, не всегда помогут другому.
Что такое узел службы локальная система
Процесс узла службы локальная система включает в себя работу различных служб, загружаемых компьютером вместе с запуском системы или определенного приложения. Чаще всего узел локальной службы дублируется в списке процессов, но при этом каждый из дублей содержит службы, которые не входят в остальные узлы.
На самом деле проблема заключается в одной службе работающей в фоновом режиме. Пользователю нужно по одной отключать все службы которые относятся к узлу службы локальной системы. В принципе можно открыть каждый узел службы локальная система, и посмотреть какие службы задействованы. Диспетчер задач позволяет мгновенно снять задачу и приостановить работу службы.
Как отключить нагрузку узла службы локальной системы
Перед отключением служб рекомендуем выполнить перезапуск компьютера. Если же нагрузка появляется после очередного включения переходите к следующим решениям проблемы. Дополнительно можете выключить антивирусное программное обеспечение, особенное если оно стороннее, и проверить наличие нагрузки.
А также можно очистить диск С от ненужных файлов в Windows 10. Больше всего интересуют старые версии операционной системы и ранее загруженные обновления.
Проверить наличие обновлений
В новых версиях операционной системы разработчики пытаются исправлять все существующие проблемы связанные с программным обеспечением. Рекомендуем не только проверить наличие обновлений, но и установить их если есть такая возможность. Бывает действительно не легко их установить, поэтому смотрите как до последней версии обновить Windows 10.
Проверить целостность файлов
Если же говорить об целостности системных файлов, то рекомендуется выполнять проверку и восстановление хотя бы раз в месяц. Поскольку после нескольких недель использования системы может нарушиться целостность. Особенно если пользователь выполняет установку непонятных приложений. Опытные пользователи могут выполнять проверку целостности системных файлов значительно реже.
Достаточно запустить командную строку от имени администратора, и выполнить команду: sfc /scannow. Убедитесь что командная строка запущена действительно от имени администратора, а то в выполнение команды восстановления не даст никаких результатов. После выполнения команды средство защиты системы выполнит проверку и при необходимости автоматически восстановить поврежденные файлы.
Остановить выполняемые службы
С остановкой служб нужно быть действительно осторожными. Так как остановка одной службы может потянуть завершение работы зависящих от неё служб. Ранее мы собрали несколько служб которые можно отключить, более подробно: как отключить ненужные службы в Windows 10.
Важно! Пользователю стоит разделять возможность остановки и отключения выполняемых служб. Обычная остановка службы позволяет системе после следующих включений при необходимости её запускать. Полное отключение запрещает использование службы до тех пор, пока пользователь не изменит тип запуска.
Пользователями было замечено несколько служб способствующих увеличению нагрузки на систему узлом службы локальной системы. О каждой с текущих служб мы вспоминали ранее. Сейчас же пользователю нужно зайти и по одной останавливать службы с ниже предложенного списка. Параллельно с остановкой наблюдайте за нагрузкой узла службы локальная система на диск или процессор.
- Центр обновления Windows — включает обнаружение, скачивание и установку обновлений для Windows и других программ. Из-за фоновой работы часто создает нагрузку на систему. В последних версиях операционной системы работа службы стала более мягкой, по отношению к ресурсам компьютера. Смотрите также: Как приостановить обновление Windows 10.
- SuperFetch (в последних версиях просто SysMain) — поддерживает и улучшает производительность системы. Не всегда работает корректно и способна вызывать нагрузку. Обладателям твердотельных накопителей (SSD дисков) рекомендуется вообще отключить SuperFetch в Windows 10.
Выполнить остановку служб можно как с помощью окна служб, в котором придется долго искать нужную службу, так и с помощью командной строки. Предпочитаю использовать командную строку для экономии собственного времени. Достаточно в окне командной строки по очереди выполнить следующие команды:
- net stop wuauserv
- net stop sysmain
Множество проблем загрузкой системы решаются отключением виноватых служб. Проблема заключается в том, что сразу сложно определить какая служба создает нагрузку, особенно если в диспетчере задач указывается узел службы. Но путём проб и ошибок найти виновника торжества получается. Дополнительно рекомендуем установить последние обновления системы, так как это чаще всего сразу же решает множество проблем.
Решаем проблему, когда узел службы локальная система грузит диск с Windows 10
Каждый раз, когда компьютер начинает тормозить, пользователь открывает Диспетчер задач и проверяет, какое приложение или процесс грузит систему. Часто таким процессом является узел службы локальная система. Он потребляет от 20 до 100% возможностей системы. В результате все приложения тормозят. Поэтому, если вы столкнулись с проблемой, когда узел службы локальная система грузит диск с Windows 10, предлагаем рассмотреть причины и методы её решения.
Почему узел службы локальная система грузит диск с Windows 10?
Если во время зависания ПК вы обнаружили, что узел службы локальная система грузит диск на 20% и выше, причиной тому быть стать следующие факторы:
- Поражение системы вирусами;
- Повреждение системных файлов;
- Работа антивирусной программы;
- Проблемы в работе Центра обновления Windows 10.
Зная причину возникновения неполадки, можно её исправить. Для этого стоит воспользоваться следующими способами.
Способы исправления неполадки
Процесс «Узел службы: локальная система» здоровой операционной системы Windows 10 выглядит следующим образом:
Если данный процесс нагружает систему, стоит воспользоваться следующими рекомендациями.
Способ №1
- Жмём «Пуск», «Панель управления», «Система и безопасность». Выбираем «Администрирование», а далее «Службы». Или же кликаем «Win+R» и вводим «services.msc».
- Откроется новое окно. Находим в списке «Центр обновления Windows». Отключаем данную службу.
Способ №2
- Открываем Диспетчер задач. Нажимаем на процессе «Узел службы: локальная система», чтобы развернулась ветка. Находим процесс «Superfetch» и останавливаем его.
Способ №3
- Если ПК грузит узел службы, стоит перезагрузить систему.
- Отключаем на время антивирус.
- Запускаем на ПК одну из следующий утилит для проверки Виндовс 10 на вирусы: Web CureIt!, Malware Anti-Malware, Trojan Remover.
- После очистки системы стоит вновь перезагрузить ПК.
Способ №4
Ограничение систем может быть вызвано повреждением файлов Windows. Поэтому, если в Диспетчере задач вы обнаружили процесс «Узел службы: локальная система», который нагружаем систему, стоит запустить проверку ПК на наличие системных повреждений.
- Жмём «Win+R» и вводим «cmd». Откроется консоль. Вводим команду «DISM.exe /Online /Cleanup-image /Restorehealth».
- После завершения данной операции вновь вводим «sfc/scannow».
- После проверок перезагружаем компьютер.
Способ №5
- Запускаем командную строку с правами Администратора. Вводим в консоль операцию для удаления повреждённых элементов обновления системы: «net stop wuauserv». После вводим ещё одну команду: «net stop bits».
- После выполнения операций в командной строке переходим в диск «C:WindowsSoftwareDistribution».
- В этой директории нужно удалить все папки.
- После удаления перезагружаем ПК.
- После загрузки системы вновь открываем командную строку с правами Администратора и вводим по очередности: «net start wuauserv», а далее «net start bits».
- Проверяем систему на работоспособность.
Если после выполнения всех вышеуказанных способов проблема не исчезла и, вы не знаете, что делать, стоит выполнить восстановление системы Windows 10.
О том, как ещё избавиться от проблемы, когда узел службы локальная система грузит диск смотрите в видео:
Содержание
- Процесс «Служба узла: Центр обновления Windows» постоянно грузит процессор на 30-40% при включении ПК в течении первых 25-30 минут
- Рекомендуемые сообщения
- Присоединяйтесь к обсуждению
- Похожий контент
- Почему «Узел службы локальная система» грузит диск, процессор и память: способы решения
- Отключение Superfetch
- Как устранить проблему утечки памяти в невыгружаемый пул
- Запуск средства проверки целостности системы
- Отключение процессов службы
- Выполнение чистой загрузки
- Процесс обновления Windows 10 вызывает высокую загрузку ЦП [FIX]
- Шаги, чтобы исправить высокую загрузку процессора в wuaserv
- Решение 1. Дождитесь завершения процесса обновления
- Решение 2. Отключите сторонний антивирус
- Решение 3. Запустите средство устранения неполадок Центра обновления Windows
- Решение 4. Перезапустите службу Windows Update
- Решение 5. Отключите распространение обновлений P2P в локальной сети.
- Решение 6 – Удалить последние обновления
- Решение 7 – Сброс Windows 10 до заводских настроек
Процесс «Служба узла: Центр обновления Windows» постоянно грузит процессор на 30-40% при включении ПК в течении первых 25-30 минут
Автор timson74,
29 декабря, 2020 в Компьютерная помощь
Рекомендуемые сообщения
Присоединяйтесь к обсуждению
Вы можете написать сейчас и зарегистрироваться позже. Если у вас есть аккаунт, авторизуйтесь, чтобы опубликовать от имени своего аккаунта.
Похожий контент
Здравствуйте.
Как бы из США не пришли вредоносные обновления. Каким образом полностью запретить системе обновляться?
Отключал в службах процесс центра обновлений, но обновления приходят, навязываются.
Система Windows 10 Домашняя, на сегодня версия 21H1.
Доброго времени суток!
Windows 10, не могу установить обновления в центре обновления
Нажимаю загрузить и установить. Всё скачивается, идет установка, потом компьютер перезагружается, на синем фоне идет обновление с сообщением «не выключайте компьютер», далее снова перезагрузка уже с сообщением «обновления установить не удалось» идет отмена и всё..
В центре обновлений обнаружена ошибка 0x8007007e
В интернете видела различные способы решения этой ошибки, но на абум всё подряд применять не стала, чтобы не сделать еще хуже.
И еще стало мало памяти на диске С, возможно из-за того, что я несколько раз пыталась обновиться и обновления там накопились. Возможно их удалить как-то нужно?
Буду благодарна за помощь специалиста!
Общий привет форумчанам,
Для ОС Win 7 постоянно приходят обновления. Чуть ли не ежедневно. А есть ли смысл устанавливать все обновления. Посмотрел установленные обновления на своем офисном ноуте, стоят какие то обновления для Framework, дл иностранных языков, включая иероглифические. См. скрин. А нужны ли они на обычном офисном ПК?
Заранее благодарю за советы.
Источник
Почему «Узел службы локальная система» грузит диск, процессор и память: способы решения
При просмотре фоновых программ в Диспетчере задач Windows 10 замечаем высокую активность процесса «Узел службы: локальная система», который грузит диск и процессор. По данным пользователей, нагрузка на ЦП достигает почти 90%, а использование дискового накопителя превышает иногда отметку 70 МБ/с.
Тем не менее, с узлом локальной системы не все так однозначно, поскольку это не одна служба. Под ней работает несколько различных служб Windows, любая из которых может вызвать высокую загрузку процессора или диска. Кроме того, потребление ресурсов системы этим процессом может значительно увеличится из-за утечки памяти в невыгружаемый пул.
Было установлено, что основной причиной чрезмерного использования ресурсов является служба Superfetch, которая направлена на повышение производительности системы. Но, если после ее остановки, высокая нагрузка остается, то она вызвана утечкой памяти в невыгружаемый пул. Есть два эффективных решения для устранения этой проблемы.
Отключение Superfetch
Для входа в системные службы выполните команду services.msc из командного интерпретатора (Win + R).
Найдите в списке Superfetch, щелкните на ней правой кнопкой мыши и выберите Свойства. Нажмите на кнопку «Остановить», затем переключите тип запуска на значение «Отключена». Сохраните изменения нажатием на «Применить».
После перезагрузки компьютера проверьте интенсивность использования ресурсов процессом «Узел службы: локальная система», грузит ли он диск и процессор.
Как устранить проблему утечки памяти в невыгружаемый пул
Если первое решение не сработало, выполните следующие шаги:
Откройте Редактор реестра командой regedit , запущенной из окна «Выполнить» (Win + R).
На левой панели перейдите в следующий раздел:
HKEY_LOCAL_MACHINE — SYSTEM — ControlSet001 — Services
Найдите и щелкните на раздел Ndu . С правой стороны окна дважды кликните на параметр Start. Измените его значение на 4. Это позволит очистить пул памяти. Щелкните на «ОК» и закройте Редактор реестра.
После перезагрузки ПК «Узел службы: локальная система (ограничение сети)» не должен грузить диск и ЦП.
Запуск средства проверки целостности системы
Иногда интенсивное использование ресурсов вызвано повреждением файлов узла службы локальной системы. Воспользуемся утилитами SFC и DISM для проверки целостности системы.
Наберите в окне системного поиска cmd и нажмите под найденным результатом на ссылку «Запуск от имени администратора».
В консоли запустите команду:
Если в результате сканирования отобразится сообщение, что Windows обнаружил поврежденные файлы, но не смог их исправить, выполните следующую команду:
Dism /Online /Cleanup-Image /RestoreHealth
После успешного завершения проверьте, снизилась ли интенсивность загрузки диска и процессора до свойственных значений. Если процесс по-прежнему грузит ресурсы перейдите к следующему шагу.
Отключение процессов службы
Для решения проблемы попробуйте завершить процессы, связанные с этой службой. После загрузите ожидающие обновления Windows.
Откройте Диспетчер задач совместным нажатием Ctrl + Shift + Del.
Перейдите на «Узел службы: локальная система», дважды щелкните на нем, чтобы отобразились работающие процессы. Это Центр обновления Windows и Update Orchestrator Service. Кликните на каждой и выберите «Остановить».
Когда отобразится запрос на подтверждение, установите флажок отказаться от несохраненных данных и завершить работу.
После этого нагрузка на процессор и диск, вызываемая узлом службы локальной системы должна снизится.
Выполнение чистой загрузки
Иногда стороннее приложение или служба могут вызвать чрезмерную нагрузку на диск. Поэтому их нужно отключить.
Откройте конфигурацию системы командой msconfig , запущенной из окна интерпретатора (Win + R).
Перейдите на вкладку «Службы», установите флажок «Не отображать службы Майкрософт» и нажмите на кнопку «Отключить все». Подтвердите изменения на «ОК».
Затем на вкладке «Автозагрузка» кликните на ссылку «Открыть Диспетчер задач».
Кликните на каждое приложение со значением «Включено» и выберите опцию «Отключить». После перезапустите компьютер.
Компьютер будет запущен в состоянии «чистой загрузки». Если процесс чрезмерно не грузит систему, включайте службы и приложения по одному, пока не найдете проблемные. После их либо переустановите, либо оставьте отключенными.
Источник
Процесс обновления Windows 10 вызывает высокую загрузку ЦП [FIX]
Некоторые сторонние приложения нередко загружают ваш процессор в фоновом режиме. Но что происходит, когда это нежелательное явление, по-видимому, вызвано не кем иным, как одним из важных процессов Windows 10?
Это то, что многие пользователи сообщали о проблеме: wuauserv (служба Windows Update) занимает до 60% процессорного времени. Даже в режиме ожидания, что нелепо!
Для этой цели мы привлекли некоторые решения, которые должны пригодиться и, надеемся, избавят вас от этого раздражения.
Если вы не можете самостоятельно справиться с постоянным чрезмерным использованием своего ЦП, обязательно ознакомьтесь с приведенными ниже инструкциями по устранению неполадок.
Шаги, чтобы исправить высокую загрузку процессора в wuaserv
- Дождитесь завершения процесса обновления
- Отключить сторонний антивирус
- Запустите средство устранения неполадок Центра обновления Windows
- Перезапустите службу Windows Update
- Отключить распространение обновлений P2P в локальной сети
- Удалить последние обновления
- Сброс Windows 10 до заводских настроек
Решение 1. Дождитесь завершения процесса обновления
Если вы немного загляните в службы диспетчера задач, вы определите «wuauserv» как службу Windows Update. Теперь этот сервис, как говорит само название, предназначен для запуска и поддержки процессов обновления.
Кроме того, если мы примем во внимание, что обновления в Windows 10 распространяются в обязательном порядке (в конечном итоге вы будете вынуждены их получать), вы увидите эту службу довольно много времени.
Очевидно, именно здесь начинаются проблемы для некоторых пользователей. А именно, эта служба будет активна в процессе поиска, загрузки и установки обновлений Windows.
А иногда некоторые обновления просто, так сказать, отказываются сотрудничать. Возможно, ваша пропускная способность низкая или серверы обновлений заняты. В любом случае, мы советуем вам подождать некоторое время и, если активность вашего ЦП все еще достигает предела, переходить к дополнительным шагам.
Решение 2. Отключите сторонний антивирус
Разница между Windows 10 и некоторыми сторонними решениями уже известна. Однако это не означает, что вам нужно отключить антивирус, если поведение Windows 10 принимает неправильный характер.
Просто отключите его для оставшейся части обновления. После того, как служба Центра обновления Windows обнаружит и загрузит все обновления, вы можете включить ее снова.
Если вы уже попробовали это, и вышеупомянутый процесс все еще перегружает ваш процессор, есть еще несколько вещей, которые вы можете сделать.
- ТАКЖЕ ЧИТАЙТЕ : вот лучшие антивирусные программы для Windows 10 по результатам тестов
Решение 3. Запустите средство устранения неполадок Центра обновления Windows
Существует множество способов устранения неполадок, которые вы можете использовать для решения проблем с обновлением в оболочке Windows. Для начала давайте воспользуемся встроенным средством устранения неполадок, которое при запуске будет сканировать возможные ошибки и устранять их соответствующим образом.
Следовательно, даже малейшая ошибка может превратить низко потребляющий сервис Windows в мутанта с процессором.
Если вы не знаете, как запустить специальное средство устранения неполадок Центра обновления Windows, выполните следующие действия:
- Нажмите клавишу Windows + I , чтобы открыть приложение Настройки .
- Откройте Обновление и безопасность .
- Нажмите Устранение неполадок под левой панелью и разверните Центр обновления Windows .
- Затем нажмите « Запустить это средство устранения неполадок ».
- После завершения процедуры нажмите правой кнопкой мыши Панель задач и откройте Диспетчер задач .
- Ищите изменения в поведении службы wuauserv .
- ЧИТАЙТЕ ТАКЖЕ: проблемы с Svchost.exe (netsvcs) в Windows 10
Решение 4. Перезапустите службу Windows Update
Помимо обычного автоматизированного устранения неполадок с помощью встроенного средства устранения неполадок, иногда вам придется делать что-то вручную.
Как говорится: «Если хочешь, чтобы все было хорошо, делай это сам».
Это включает в себя некоторое вмешательство в командную строку, поэтому обязательно внимательно следуйте приведенным ниже инструкциям, и мы должны быть готовы к мгновению:
- В строке поиска Windows введите cmd .
- Нажмите правой кнопкой мыши на Командную строку и выберите запуск от имени администратора.
- В командной строке введите следующие команды и нажмите Enter после каждого:
-
- net stop wuauserv
- чистые стоповые биты
- net stop cryptsvc
- Ren% systemroot% SoftwareDistributionSoftwareDistribution.Бака
- Ren% systemroot% system32catroot2catroot2.bak
- net start wuauserv
- чистые стартовые биты
- net start cryptsvc
-
- Закройте командную строку и снова перейдите к диспетчеру задач, чтобы убедиться, что ненормальное потребление ресурсов службы Центра обновления Windows сокращено.
Решение 5. Отключите распространение обновлений P2P в локальной сети.
С появлением функции обновления Windows 10 пользователи могут обновлять несколько компьютеров под управлением Windows 10 в одной локальной сети с помощью дистрибутива обновления P2P.
На первый взгляд, это звучит замечательно, поскольку должно существенно ускорить процесс обновления.
Однако в этом подходе к обновлению есть некоторые недостатки, которые в конечном итоге могут привести к постоянному, бесконечному циклу обновления.
В этом случае служба Windows Update будет постоянно работать в фоновом режиме и загружать системные ресурсы.
Чтобы избежать возможных проблем с этой функцией, мы советуем отключить ее. Он хорошо спрятан, поэтому обязательно ознакомьтесь с инструкциями ниже о том, как его отключить.
- Нажмите клавишу Windows + I , чтобы вызвать приложение Настройки .
- Откройте раздел Обновление и безопасность .
- Выберите Центр обновления Windows на левой панели.
- Откройте Дополнительные параметры .
- Прокрутите страницу вниз и откройте раздел Выбор способа доставки обновлений .
- Выключите эту функцию и перезагрузите компьютер.
Если вы все еще сталкиваетесь с ненормальным, нервно перебивающим процессором, продолжайте с шагами ниже.
- ТАКЖЕ ЧИТАЙТЕ: CPUBalance решает проблемы с медленной реакцией ПК
Решение 6 – Удалить последние обновления
Кроме того, некоторые обновления могут вызывать сбои в процедуре обновления и, следовательно, препятствовать функции Центра обновления Windows:
- ищу новые обновления.
- загрузка уже поставленных в очередь обновлений.
Несмотря на то, что это редкое явление, оно все же может иметь место.
И поскольку у нас заканчиваются идеи о том, как решить эту проблему, это жизнеспособное решение – удалить последние обновления и перейти оттуда.
Чтобы устранить возможную остановку, вызванную недавно установленными обновлениями, выполните следующие действия:
- Нажмите «Пуск», а затем на значке в виде шестеренки, чтобы открыть Настройки .
- Выберите Обновление и безопасность .
- Выделите Центр обновления Windows на левой панели.
- Нажмите Обновить историю .
- Выберите Удалить обновления .
- Щелкните правой кнопкой мыши по последнему обновлению и удалите его.
- Перезагрузите компьютер и найдите изменения.
Решение 7 – Сброс Windows 10 до заводских настроек
Последнее место в списке зарезервировано для болезненных, но иногда необходимых вариантов восстановления.
Точнее, функция «Сбросить этот ПК», которая позволяет вам восстановить заводские настройки ПК.
В такой сложной системной оболочке, как Windows, есть много вещей, которые могут пойти вам на юг. Особенно, если вы решили перейти на Windows 10, а не выполнять чистую переустановку.
Так что, возможно, лучший способ решить ваши проблемы – начать с нуля.
На предыдущих итерациях Windows функции восстановления системы были в некоторых отношениях слабее.
К счастью, в Windows 10 есть расширенная опция восстановления, которая позволяет вам восстановить системные значения по умолчанию, но сохранить ваши личные файлы.
Выполните следующие шаги для сброса Windows 10 и устранения проблем с перегрузкой ресурсов:
- Используйте клавишу Windows + I, чтобы открыть Настройки .
- Выберите раздел Обновление и безопасность .
- Нажмите Восстановление на левой панели.
- Под параметром strong Сбросить этот компьютер , нажмите Начало работы .
- Выберите Сохранить мои файлы .
- Нажмите Далее , а затем Сбросить .
- Процедура немного длинная, но она в конечном итоге восстановит ваш ПК до заводских значений.
С другой стороны, если чистая переустановка – это ваша чашка чая, обязательно ознакомьтесь с подробной пошаговой статьей о том, как выполнить чистую переустановку Windows 10.
Это должно сделать это.Если у вас есть вопросы относительно перечисленных решений или дополнительных решений, о которых вы знаете, не стесняйтесь сообщить нам в комментариях ниже.
Примечание редактора. Это сообщение было первоначально опубликовано в октябре 2017 года и с тех пор обновлено для обеспечения свежести и точности.
Источник
Кажется, что разговор о тех или иных ошибках Windows может стать бесконечным. На самом деле трудно отрицать тот факт, что вполне нормально сталкиваться с ошибками на своем компьютере, если своевременно не заботиться о его здоровье. На этот раз попробуем разобраться с проблеме, возникающей с процессом svchost в Windows.
♥ ПО ТЕМЕ: Папка «con» в Windows: почему нельзя создать директорию с таким названием?
Ниже перечислены основные группы причин, из-за которых svchost грузит процессор:
- Высокая загруженность сетевых структур операционной системы. Чаще всего это вариант нормы, который встречается, например, во время скачивания и установки обновлений Windows. Нередко виновником бывает программа, активно использующая сеть, вроде торрент-клиента или браузера.
- Некорректная работа какой-либо службы или драйвера устройства. Эта и предыдущая причины тянут более чем на 50 процентов случаев.
- Заражение компьютера вредоносным ПО. Тянет примерно на 15-20% случаев.
- Повреждение, замена, изменение системных файлов (служб, динамических библиотек, самого svchost.exe). Могут быть вызваны не только вирусами, но и пиратскими активаторами Виндовс, а также программами для «улучшения, ускорения и украшения» системы.
- Аппаратная неисправность устройств.
Далее разберем по порядку, как выявить виновника проблемы и что делать дальше.
Исследуем процессы и файлы
Основной инструмент, который будет помогать нам в диагностике и решении проблем с svchost, — это диспетчер задач Windows. В «десятке» после обновлений за 2021 год хост-процессы обозначены в нем как «Узел службы» или «Служба узла». Внутри каждого из них работает одна или несколько служб. Службы сгруппированы по уровням доступа к системным ресурсам.
В норме все хост-процессы создаются одним и тем же файлом — svchost.exe, который находится в папке WindowsSystem32. Дабы убедиться, что процесс, который грузит систему, запущен именно оттуда, вызовите его контекстное меню и кликните «Открыть расположение файла». Открылась папка System32? Значит, первый тест пройден успешно.
Все нормальные хост-процессы имеют общего родителя — процесс services.exe, запущенный одноименным файлом. К сожалению, системный диспетчер задач его не показывает. Чтобы это увидеть, можно воспользоваться улучшенной альтернативной диспетчера — бесплатной и не требующей установки утилитой Process Explorer.
Кроме того, нормальному файлу svchost.exe положено иметь цифровую подпись Microsoft. Чтобы ее проверить, откройте в системном диспетчере задач вкладку «Процессы», щелкните по подозрительной строке правой клавишей мышки и нажмите «Подробно».
Находясь во вкладке «Подробности», снова щелкните правой клавишей подозрительный svchost и выберите «Свойства».
Откройте вкладку цифровых подписей сервис-хоста. Если ее содержимое выглядит примерно как на скриншоте ниже, значит, всё в порядке.
Детальные сведения о файле, породившем хост-процесс, можно получить из содержимого вкладки «Подробно».
А если установить на компьютер простую бесплатную утилиту HasTab, «не отходя от кассы» можно получить контрольные суммы интересующего файла.
После чего проверить его MD5 на Virustotal.com (онлайн-сервис проверки файлов и других объектов множеством антивирусов). Если сервис покажет, что файл чист, значит, источник проблемы не в нем.
Отключение Центра обновления Windows
Известны случаи, когда из-за службы Центра Обновления Windows svchost.exe начинает сильно грузить память и процессор. Чтобы проверить, не является ли он источником проблемы, выполните следующие действия:
Откройте окно «Выполнить» комбинацией клавиш Win + R, наберите services.msc. Прокрутите экран в самый низ, дважды кликните на «Центр обновления Windows». Установите тип запуска в положение «Отключена», для сохранения изменений нажмите на кнопку «Применить».
После перезагрузки ПК проверьте в Диспетчере задач нагрузку на ОЗУ. Имейте в виду, отключение этой службы означает, что Центр обновления Windows не будет автоматически устанавливать ожидающие обновления.
Поэтому если убедитесь, что проблема не Центре обновлений, включите ее обратно.
Разбираемся со службами, драйверами и оборудованием
Нередко причиной высокой загруженности процессора сервис-хостом становятся службы. В последней редакции Windows 10 найти проблемную службу стало проще, так как в основной массе хост-процессов их по одной. В Windows 7 и XP на 1 сервис-хост обычно приходится группа служб, иногда по 8-12 штук.
Чтобы увидеть перечень служб — потенциальных виновников неполадки в Виндовс 10, сделайте следующее:
- Откройте в диспетчере задач на вкладке «Подробности» контекст подозрительного процесса svchost и нажмите «Перейти к службам».
- Всё, что работает в этом процессе, на вкладке «Службы» выделяется голубым цветом. Если выделена одна строка, скорее всего, вы нашли вероятного виновника. Если это, как в моем примере, служба wuauserv, можете спокойно выдохнуть: ваша операционная система просто качает обновления. И если компьютер не слишком производительный, svchost.exe в это время может нагружать процессор на 100 процентов. После обновления нагрузка придет в норму.
- Если голубым выделено несколько служб, найти проблемную поможет поочередная остановка. Для этого в контекстном меню одной из служб следует кликнуть по пункту «Остановить». Если нагрузка не уменьшится, запустите эту службу и остановите следующую.
Кстати, в Windows 10 останавливать и запускать службы можно прямо на вкладке «Процессы».
Внимание! Перед диагностикой вышеописанным методом сохраните все несохраненные документы, поскольку завершение работы критически важной системной службы может привести к зависанию, перезагрузке компьютера или синему экрану смерти (BSoD).
Если выявленная служба связана с драйвером устройства, например, звука (Windows Audio), Bluetooth (Bthserv), печати (Spooler) и т. д., причина может крыться не в ней, а в драйвере или неисправности самого устройства. Если драйвер был установлен незадолго до возникновения проблемы, откатите его к предыдущей версии. Если он давно не обновлялся — обновите либо переустановите. При подозрении на неполадку оборудования проверьте его отключением или заменой на заведомо исправное.
Причины сбоев процесса svchost
Нарушение работы Windows, в результате которого начинают появляться ресурсоемкие клоны хост-процесса (или один процесс, грузящий всю систему), необязательно вызвано заражением ПК троянами или вирусами. Одно приложение svchost. exe обеспечивает работу десятков и сотен компонентов и системных служб Windows, без которых немыслима работа операционной системы.
После обновлений системы в результате ошибочных действий пользователя или программ, неправильной установки нового софта или по другим причинам хост-процесс может выдавать характерный сбой, вызывая на себя все ресурсы системы. Работать на компьютере после этого становится невозможно, поскольку на все другие программы и действия у компьютера не хватает процессорных мощностей, а иногда и оперативной памяти.
Основные причины, вызывающие проблему:
- Перегрузка сети. Множество активных соединений порой генерируют вполне привычные программы — к примеру, большое количество одновременных загрузок и раздач через uTorrent.
- Ошибки драйверов. Сетевые, звуковые, видео и другие драйвера взаимодействуют с системными службами. Любые ошибки с драйверами могут вызвать сбой в одной из служб, приводящей к перегрузке процесса.
- Повреждение файлов Windows. Удаление лишних папок или файлов, нарушение работы самой хост службы или какой-либо динамической библиотеки DLL способно вызвать ошибку. Проблема может появляться после некорректной установки или удаления программ и их файлов, особенно если они были загружены из неофициальных источников.
- Деятельность вредоносного ПО. Заражение компьютера вирусами и троянами остается популярной причиной, по которой процесс svchost. exe грузит систему Windows 7. Если системные файлы оказываются безвозвратно повреждены вирусами, для устранения проблемы может потребоваться замена файла, откат системы или переустановка Windows.
- Проблемы с хост-сервисом и системными службами, а также обновления системы и сбои службы обновления. Эти причины не связаны с действиями пользователей или программ и, по сути, вызываются самой Windows.
- Кратковременные системные сбои. Процесс и 100% загрузки системы может появляться постоянно, даже если его принудительно завершать, а может возникать разово или периодически. Иногда системные сбои разовые, и проблема не повторяется.
- Другие причины: проблемы с работой тоннельного адаптера, слишком большое количество «мусора» на компьютере, перегружающего систему и процессы, сбои в работе компонента SuperFetch или просто слишком большое количество системных компонентов и служб, между которыми возникают конфликты и сбои.
Желательно знать, после каких действий начала появляться ошибка, — в этом случае поиск решения займет в несколько раз меньше времени. В противном случае требуется определить, какой системной службой или процессом перегружается компьютер.
А вдруг это вирус?
Видя высокую загрузку процессора одним из svchost, многие пользователи в первую очередь думают о заражении вирусами. Такое встречается, но не особенно часто. Хотя в последнее время развелось немало вредоносных программ-майнеров, один из признаков которых — высокая нагрузка на процессор иили видеочип, особенно во время простоя компьютера.
На признаки вирусного заражения указывает следующее:
- Файл svchost.exe, породивший процесс, не имеет цифровой подписи Microsoft и находится в каталоге, отличном от Windowssystem32.
- Родительский процесс сервис-хоста — не Services.exe, а что-то другое, например, тот же svchost.
- Проверка контрольной суммы svchost.exe на Virustotal показала плохой результат или сервис не смог определить по контрольной сумме, что это за файл.
- В Windows XP и «семерке»- наличие процесса svchost.exe, запущенного от имени пользователя (в этих ОС им могут управлять только учетные записи системы, lockal service и network service). Обратите внимание, что в Windows 8 (8.1) и 10 несколько процессов svchost.exe от имени пользователя стало нормальным явлением.
- Неизвестные библиотеки dll и службы, которые работают в контексте сервис-хоста. Посмотреть список загруженных в память процесса библиотек можно при помощи Process Explorer (кнопка открытия панели библиотек обведена в меню красной рамкой). На скриншоте показана нормальная картина — все dll-ки имеют подпись Microsoft.
Что делать, если вирусная версия подтвердилась? Чаще всего достаточно просканировать систему любым антивирусом со свежими базами — большинство из них успешно справляется с удалением майнеров и прочих зловредов, которые проявляют себя подобным образом. Главное — не удаляйте файл svchost.exe, даже если он заражен, иначе это серьезно нарушит работу Windows. Зараженный файл следует заменить на чистый, взяв его из дистрибутива или со «здоровой» системы той же версии и разрядности. Либо восстановить способом, который описан ниже.
Проверка ПК на вирусы и прочие вредоносные приложения как способ исправить ошибку
Всё течёт, всё меняется — не обходит прогресс стороной и антивирусные приложения. Это программный пакет Касперского (Антивирус + Антиспам), 360 Total Security, Dr. Web CureIt, NOD32, Panda, Avast, VirusTotal и т. д. Для начала запомните: компонент svchost располагается в следующих директориях Windows: WINDOWSsystem32, WINDOWSServicePackFilesi386, WINDOWSPrefetch и WINDOWSwinsxs
Если указаны «левые» каталоги в системной папке Windows — а также всевозможные комбинации имени файла svchost.exe, злонамеренно набранные злоумышленниками с опечатками, синтаксической ошибкой — антивирусы удалят такие записи, справедливо посчитав их вирусными. Список «левых» файлов svchost.exe может быть бесконечным — незатейливый и дешёвый способ обойти защиту Windows. Информация отправляется на серверы соответствующих антивирусных разработчиков.
Прочие рекомендации по борьбе с грузящим сервис-хостом
- Завершайте работу приложений, которые интенсивно используют сеть в фоновом режиме (торрент-клиенты).
- Если ваша операционная система давно не обновлялась, скачайте и установите все обновления. Они нужны не только для безопасности, но и для исправления различных ошибок в системе. Одна из таких ошибок в Windows 7 в свое время приводила к неудержимому клонированию виртуальных сетевых адаптеров Microsoft 6to4. Когда их накапливалось слишком много, svchost.exe так сильно нагружал процессор, что компьютеры превращались в «электронных черепах».
- Очищайте временные папки и прочий мусор. Проблему могут вызывать скопления недокачанных файлов, которые при подключении к Интернету начинают дружно докачиваться и забивают сеть.
- Активируйте в браузере запрет загрузки сайтов, использующих скрытый майнинг (в Опере это список «NoCoin» в настройках блокировки рекламы).
- Если причина — установка обновлений системы, а вам необходима высокая производительность компьютера, временно останавливайте или выгружайте службу wuauserv, но не забывайте потом запускать ее снова.
Другие статьи сайта
- Как включить диспетчер задач на Windows XP, 7, 8, 10
- Как открыть диспетчер устройств в Windows 10, 8, 7, XP
- Различные способы запустить командную строку от имени администратора в Windows
- Как установить Windows 7 вместо Windows 10 (2 способа)
Другие методы настройки системы
Этот раздел для тех, кому не помог ни один из приведенных нами вариантов. Мы не указали частных случаев по причине их редкости и большого объема действий в них (и количества текста в этой статье). Все, что мы можем ‒ это дать несколько общих советов по настройке и оптимизации системы, после чего вы наверняка избавитесь от проблемы с «svchost».
Некоторые приложения на компьютере пользователя могут быть «бракованными» и потреблять чересчур много ресурсов. Если это важная для работы программа ‒ переустановите ее, скачав дистрибутив с официального сайта разработчика.
Обновите свою систему. Не пренебрегайте Центром обновления Windows и запустите его на время установки новых файлов, после чего можете отключить службу обратно. Драйверы для составных устройств скачивайте только на официальных сайтах производителя. Мы настоятельно не советуем пользоваться различными «мультипаками» и программами для быстрого нахождения и установки драйверов. Да, так дольше и сложнее, но зато без реклам и вирусов.
Проведите чистку ОС, исправление реестра и дефрагментацию винчестера. Это не только поможет вам с «svchost», но и ускорит систему и освободит память на жестком диске. Попробуйте бесплатные версии CCleaner и Defraggler (https://www.ccleaner.com/ru-ru) ‒ они просты в управлении и хорошо справляются со своими задачами.
Обратите внимание на свой антивирус. Отключите его на время и посмотрите на результат. Если это помогло – меняйте старый антивирус на более зарекомендованное защитное ПО.