Привет друзья! В предыдущей статье с Вами узнали о лучшей программе по диагностике и ремонту жёстких дисков под названием Victoria. Также мы теперь знаем, что такое S.M.A.R.T. и о чём говорят его атрибуты, как за секунду определить состояние здоровья Вашего винчестера или твердотельного накопителя SSD. В этой статье мы переходим к самому главному, а именно процессу восстановления информации на жёстких дисках и избавления винчестера от сбойных секторов (бэд-блоков), но перед началом статьи я хочу предупредить Вас. Столкнувшись с неудовлетворительной работой жёсткого диска (скрипы, щёлкания, зависания операционной системы, невозможность скопировать важные данные) простые пользователи без соответствующего опыта сразу обращаются к таким серьёзным программам, как Victoria, MHDD, HDDScan и к сожалению, зачастую только ухудшают ситуацию. Почему? Я Вам отвечу.
Очень много того, что написано о Виктории в интернете, – написано непрофессионалами, а любителями. Профессионалы редко пишут статьи, они в этом отношении немного ленивые. Если Вы хотите узнать о программе Victoria всё, нужно много работать с этой программой самому и посещать специализированные форумы в интернете касающиеся расшифровки показателей S.M.A.R.T., восстановлению данных (создание посекторного образа больного винта с бэдами), и уже в последнюю очередь там обсуждают механизм работы программы Виктория. Именно такая последовательность в большинстве случаев правильная – сначала спасение данных (снятие посекторного образа с неисправного винчестера), затем лечение жёсткого диска.
- Запомните, самое главное правило при восстановлении информации с неисправного жёсткого диска, да и любого накопителя информации звучит так: винчестер в любой момент может “приказать долго жить”, поэтому число обращений к нему должно быть сведено к минимуму. А значит, перед работой с Victoria нужно обязательно делать образ “больного” жёсткого диска и восстанавливать информацию уже с образа, как только информация будет восстановлена, тогда можно проводить какие-то операции с жёстким диском, к примеру лечить его алгоритмами Advanced REMAP или Erase.
Поэтому в нашей сегодняшней статье много информации не только о программе Victoria, но и о программе DMDE, при помощи которой мы и будем создавать посекторный образ неисправного жёсткого диска, это тоже нужно сделать правильно, дабы пользовательские данные не пропали. Не спорю, многим читателям, читающим сейчас эти строки, информация на жёстком диске может быть и не нужна, они просто хотят подлечить свой винчестер от сбойных секторов (бэд-блоков) и запустить его обратно в эксплуатацию, дабы сэкономить деньги и не покупать новый жёсткий диск. В этом случае, они просто могут пропустить некоторые части статьи.
Друзья, если Вы читаете эти строки, значит у Вас какая-то проблема с жёстким диском. Когда мы задумываемся о том, что с нашим жёстким диском происходит что-то не то?
-
С жёсткого диска невозможно скопировать нужную информацию на другой накопитель, при копировании операционная система зависает и спасает только перезагрузка.
-
Windows может неожиданно зависнуть на любом этапе работы.
-
Невозможно переустановить операционную систему, в процессе установки происходит зависание на распаковке файлов Windows или установщик сообщает об ошибке “Невозможно продолжить установку…”, или Windows очень долго устанавливается, например несколько часов.
-
При включении компьютера сразу запускается утилита Chkdsk и проверяет разделы жёсткого диска на ошибки.
-
Жёсткий диск издаёт посторонние звуки (щелчки, скрип) и периодически не определяется в BIOS.
Итак, поехали, во-первых, в программе Виктория точно установим номера сбойных секторов (бэд-блоков), затем сделаем посекторную копию жёсткого диска и этим спасём пользовательские данные, а дальше произведём скрытие сбойных секторов бэд-блоков (рэмап) в программе Victoria. Также узнаем, как делать “Запись по всей поляне” (тест Erase), то есть при обнаружении сбойного сектора переписывать весь блок (256 секторов) жёсткого диска нулями.
Примечание: если вы не читали первую статью из нашей серии о программе Виктория, то вам будет не всё понятно, поэтому я рекомендую сначала прочитать начальную статью, затем переходить к этой. В данный момент вы читаете вторую статью, но есть ещё статьи:
Для примера возьмём реальный жёсткий диск, имеющий сбойные сектора. Друзья, минимальная единица информации на жёстком диске, это сектор, объём пользовательских данных составляет 512 байт, если информацию в секторе невозможно прочесть, значит сектор является нечитаемым или другими словами сбойным. Все зависания операционной системы происходят при чтении инфы с такого сектора. Данный винчестер WDC WD5000AAKS-00A7B2 (объём 500 ГБ) реально неисправен.

Операционная система на нём постоянно зависает и периодически при загрузке запускается проверка жёсткого диска на ошибки. Последней каплей для хозяина винчестера стало то, что не получалось скопировать важные данные на другой диск и даже переустановка операционной системы закончилась очередным зависанием на распаковке файлов Windows, замена установочного диска с операционкой ничего не дала, зависание повторилось на другом этапе установки. Вот тогда и встал вопрос о том, что делать с этим жёстким диском, ведь на одном из разделов находились важные данные и их нужно было скопировать.
Запускаем программу Victoria от имени администратора. Соглашаемся со всеми предупреждениями о работе в 64-битной системе.

Выбираем начальную вкладку Standard. Если у нас несколько жёстких дисков, в правой части окна выделяем левой мышью нужный жёсткий диск, в нашем случае WDC WD5000AAKS-00A7B2

и переходим на вкладку SMART,

жмем кнопку Get SMART, справа от кнопки засветится сообщение GOOD и откроется S.M.A.R.T. выбранного нами жёсткого диска.
S.M.A.R.T. этого винта оказался не самый хороший. Почему? Читайте нашу первую статью из цикла о программе Виктория. Здесь скажу лишь, что целых четыре атрибута S.M.A.R.T. горят красным, в том числе и самый важный параметр, атрибут
5 Reallocated Sector Count— (remap), обозначающий число переназначенных секторов это значит запасные сектора на резервных дорожках заканчиваются и скоро сбойные сектора переназначать будет нечем.

Переходите на вкладку Tests.
В правой части окна программы отметьте пункт Ignor и пункт read, затем нажмите Start. Запустится простой тест поверхности жёсткого диска без исправления ошибок. Этот тест не принесёт никаких плохих или хороших воздействий на Ваш винчестер, но когда тест закончится, мы узнаем в каком состоянии находится наш жёсткий диск.

Начинается сканирование поверхности жёсткого диска и через некоторое время обнаруживаются сбойные сектора. Через 40 минут Victoria выдаёт нам такой результат:
-
Очень много хороших секторов с хорошей задержкой чтения не более 5 ms – 3815267
-
Также имеются сектора с нехорошей задержкой чтения 200 ms
-
Секторов с неудовлетворительной задержкой чтения более 600 ms (кандидаты в бэд-блоки) нет совсем, но…
-
Что совсем плохо, присутствуют полноценные сбойные сектора (бэд-блоки), информацию из которых прочитать совсем не удалось – 13!

13 сбойных секторов (бэд-блоков), все они начинаются в области 6630400, а заканчиваются на 980000000, то есть рассыпаны по всему жёсткому диску. Номера бэд-блоков нужно записать. Друзья, вполне возможно все наши проблемы с жёстким диском могут быть из-за этих 13 бэдов и от них нужно избавиться, но сначала сделаем посекторный образ больного винта.
Жёсткий диск пострадавшего WDC WD5000AAKS-00A7B2 (объём 500 ГБ) был разделён на два раздела: диск D: с операционной системой объём 120 ГБ и диск E: с данными объём 345 ГБ.
Перед работой с программой Victoria обезопасим себя и сделаем полный образ раздела диск E: объём 345 ГБ и данные будем вытаскивать именно с образа. Образ сделаем в другой программе DMDE и расположим его на другом физическом диске SAMSUNG HD403LJ (объём 400 ГБ) я покажу Вам как это сделать.
Управление дисками моего компьютера

Важные данные находятся на Новом томе (E:) объём 347 ГБ жёсткого диска WDC WD5000AAKS (общий объём 500 ГБ), значит создавать будем образ раздела (E:). Посекторный образ раздела (E:) создадим на жёстком диске SAMSUNG HD403LJ (объём 400 ГБ), на нём всего один раздел без данных Новый том (F:). Третий физический диск в системе, это твердотельный накопитель SSD (объём 120 ГБ) диск (C:), на нём находится наша работающая операционная система Windows 8.1, в которой мы сейчас и находимся.
И скачиваем программу, жмём GUI для Windows.

DMDE скачивается в архиве, разархивируем его и запускаем файл dmde.exe.

Затем выбираем язык Русский.

Принимаем условия Лицензионного соглашения. В начальном окне программы нам нужно для создания образа выбрать или Физическое устройство (то есть полностью жёсткий диск) или раздел с данными.
Нужен нам только том (E:), поэтому отмечаем левой мышью наш жёсткий диск WDC WD5000AAKS, затем отмечаем пункт Логические диски

и раздел (E:), затем жмём ОК.

Меню. Создать образ/клон…

Место для записи, жмём Диск.

Новый том (F:) и ОК. Нужно чтобы раздел, на котором будет создан посекторный образ неисправного жёсткого диска (или раздела с нечитаемыми данными) был по объёму не меньше этого диска.

ОК.

На новом томе (F:) удалятся все данные, соглашаемся Да.

Начинается создание посекторной копии раздела (E:) больного жёсткого диска WDC WD5000AAKS на новом томе (F:) другого здорового жёсткого диска диска SAMSUNG HD403LJ, которое продолжается 6 часов (с особо “бэдастых” винтов образ снимается несколько суток) и наглухо зависает на 83 процентах, прождав пару часов я нажал на кнопку Прервать! Друзья, если прервать создание образа посекторного раздела под самый конец (всё-таки 83%) то нас ждёт два варианта, как говаривал Суворов – “либо грудь в крестах, либо голова в кустах”.


После прерывания операции заходим на Новый том (F:) и смотрим, есть ли на нём какие-либо данные и…они есть, всё основное, что нам было нужно программе DMDE удалось перенести на диск (F:), практически все данные читаются без ошибок. Значит случай у нас не сложный и бэды в основном софтовые.



Но в некоторых случаях не всё так будет радужно и при попытке войти на раздел с посекторной копией нас будет ждать вот эта ошибка: Нет доступа к F:. Файл или папка повреждены. Чтение невозможно.

Нет доступа к F:. Файловая система не распознана. Убедитесь, что все требуемые системные драйвера загружены и том не повреждён.

Но и в этом случае сдаваться мы не будем и поступим так.
Друзья, не всегда процесс создания посекторной копии заканчивается успешно даже по истечении нескольких часов, но если прекратить создание посекторной копии данные в ней могут оказаться нечитаемые.
Или в процессе создания посекторной копии появится вот такая ошибка “Запрос не был выполнен из-за ошибки ввода/вывода на устройстве” (смотрите скришнот ниже) обозначающая, что DMDE не смогла прочитать информацию в сбойном секторе (номер сектор указан в ошибке) в этом случае нажмите
“Повторить”, произойдёт повторная попытка считывания информации с данного сектора и она может закончится успехом. Если данная ошибка с этим же сектором появится опять, тогда нажмите
“Игнорировать” и создание посекторного образа продолжится, но информацию в этом секторе мы потеряем и в результате в посекторной копии не откроется один какой-либо файл. Если ошибка “Запрос не был выполнен из-за ошибки ввода/вывода на устройстве” будет появляться слишком часто, можно выбрать
“Игнорировать всё” и подобные ошибки будут пропущены, а можно нажать кнопку
“Параметры” и соответствующе настроить программу DMDE для такого тяжёлого случая. Нажмите в этом окне кнопку Параметры.

В параметрах нужно быть внимательным, так как настроить здесь можно много чего. Например заставить DMDE создавать посекторный образ с жёсткого диска не с начала, а с конца, для этого нужно отметить пункт
“Обратный ход”, иногда это приносит результат.
И опять нажмите “Параметры”.
В этом окне отметьте пункт “Не ждать, если устройство не готово – Всегда”. При выборе опции операция будет продолжена даже
в случае ошибки, связанной с отсутствием готовности устройства. Если не отметить эту опцию, то на некоторых “бэдастых” винчестерах будет выводиться предупреждение с ожидаемой реакцией пользователя, то есть на автомате создание образа происходить не будет.
Число повторов авто при ошибке CRC – 0
Число авто повторов, если сектор не найден – 0
Заполнять плохие секторы (hex)
Затем ОК и ОК, начинается создание посекторного образа.
Щёлкните левой мышью для увеличения изображения

Также работоспособным показал себя такой вариант настроек.
Пропускать ошибки ввода-вывода – Всегда
Не ждать, если устройство не готово – Всегда
Число повторов при ошибке CRC – 0
Число авто повторов, если сектор не найден – 0

Вообще я Вам посоветую изучить мануал к программе DMDE http://dmde.ru/manual.html или http://dmde.ru/docs/DMDE-manual-ru.pdf, так же можете дождаться нашей статьи о создании посекторного образа неисправного жёсткого диска различными программами, в ней мы рассмотрим даже создание загрузочной флешки с программой DMDE.
- Если DMDE Вам не поможет, тогда можно попробовать другие программы, например Acronis True Image. Конечно, существуют ещё способы, с помощью которых можно сделать посекторный образ сбойного винта, например загрузиться с какой-нибудь операционной системы, основанной на Linux, к примеру Ubuntu, но сам процесс описывать здесь не буду и лучше напишу отдельную статью. Также под Линуксом можно запустить утилиту safecopy..
- Что делать, если всё же посекторную копию жёсткого диска Вам сделать не удастся, выбирать Вам. Можете обратиться в хороший и зарекомендовавший себя сервис по восстановлению данных и посекторную копию с Вашего жёсткого диска снимут на специальном дорогостоящем оборудовании специалисты, например с помощью того же комплекса PC−3000. Если Вам не жалко Ваши данные, то можете рискнуть и запустить в программе Victoria алгоритмы, избавляющие поверхность Вашего жёсткого диска от сбойных секторов (бэд-блоков), как это сделать написано далее, жёсткий диск после этой операции может вернуться к жизни.
- Важно: Казанский (разработчик программы Виктория) обещает, что самый новаторский алгоритм скрытия бэд-блоков BB = Advanced REMAP НЕ деструктивен для данных, но в некоторых случаях для Ваших файлов это может быть деструктивно, так как даже самый продвинутый алгоритм Виктории Advanced REMAP скрытие дефектов (ремап), это по любому изменение трансляции винта, а значит потеря пользовательских данных (подробности далее. Хочу сказать, что иногда бывало и так, что вылечит Victoria жёсткий диск от бэдов и Вам даже удастся скопировать инфу с такого харда, но к сожалению не вся информация получается читаемая.
Итак, в нашем случае сделать посекторную копию больного жёсткого диска, а именно нового тома (E:) программе DMDE сделать удалось, правда в некоторых местах DMDE немного зависала, но всё закончилось успешно. Посекторная копия нового тома (E:) представляет из себя точную копию и расположена на томе (F:). Все имеющиеся данные успешно читаются и копируются.
Основная задача решена и пользовательские данные спасены, теперь приступаем к процедуре лечения жёсткого диска.
Друзья, давайте теперь представим, что у нас не получилось сделать посекторный образ жёсткого диска с бэд-блоками и мы ничего другого не придумали и решили избавить наш хард от бэдов в программе Victoria, в надежде на то, что после скрытия сбойных секторов нам удастся прочитать и скопировать информацию на жёстком диске.
Примечание: избавить винт от бэдов в работающей Windows трудно, тем более, если к примеру у Вас ноутбук с одним жёстким диском и на этом же жёстком диске установлена операционная система и Вы эту же операционную хотите излечить от бэд-блоков. В таких случаях создают загрузочную флешку с Викторией, загружают с неё ноутбук и избавляются от сбойных секторов. Предлагаю создать загрузочную флешку в следующей статье, а сейчас мы узнаем как это делается прямо в работающей операционной системе, я Вам всё продемонстрирую.
Remap
В главном окне Виктории отмечаем пункт Remap, обозначающий алгоритм переназначения бэд-блоков секторами с резервных дорожек в процессе сканирования. Тест в режиме чтения Read, то есть от начала к концу и жмём на кнопку Start.

Пока идёт сканирование поговорим вот о чём.
1. Что происходит при данном алгоритме Remap? Производится (несколько раз) попытка принудительной записи информации в сбойный сектор жёсткого диска, если попытка удачна, значит сектор становится здоровым и удаляется из списка бэд-блоков (ремап не происходит). Если попытка записи неудачна, значит больной сектор переназначается здоровым сектором со специально предназначенной для таких случаев резервной дорожки винчестера.
2. Remap это переназначение (замена) больного сектора, присвоение его номера LBA другому физически здоровому сектору из резервной дорожки. Информация из сектора (на момент переназначения) висит в ОЗУ винта, и как только сектор переназначен – записывается назад.
Remap в основном не деструктивен для информации, если Ваши данные и потеряются, то только в одном сбойном секторе, но согласитесь, данные в бэд-блоке и так были нечитаемы. Во втором случае данные будут просто перенесены на сектор с резервной дорожки.
Результат. Как я и говорил в работающей Windows трудно что-либо исправить и Victoria не может осуществить Ремап. Через 20 минут тот же самый результат, 13 бэд-блоков и нам с Вами придётся делать загрузочную флешку с Викторией и работать в ДОСе.


Как в программе Victoria сканировать определённую область на жёстком диске
Если Вам известны точные адреса сбойных секторов, вы можете задать в программе Victoria точные параметры сканирования. Например, мы знаем, что наши бэд-блоки начинаются с сектора 770 000 000, тогда в пункте Start LBA: здесь задать это число и программа Victoria именно с сектора 770 000 000 начнёт сканирование и исправление поверхности жёсткого диска, также, если задать нужное Вам число в пункте End LBA: то Victoria закончит сканирование на нужном Вам секторе.


Алгоритм Erase
Друзья, вы можете спросить меня, а что будет если применить тест Erase или ещё есть Write?
Erase при обнаружении нечитаемого сектора принудительно переписывает весь блок из 256 секторов нулями (осторожно, в некоторых случаях ваши данные на жёстком диске удалятся).
- Чаще всего попадаются софтовые (программные) бэды, которые убираются быстрее всего обнулением – алгоритмом Erase, да и при неудачной записи в сектор нулей вполне может произойти Remap, так как микропрограмма винчестера может посчитать такой сектор сбойным. Если Erase не поможет, тогда можно выбрать Remap, но как мы знаем, шансы, что Remap будет произведён в работающей Windows невелики.
- Софтовые (программные) бэды в некоторых случаях можно убрать даже простым форматированием средствами самой Windows. Всю разницу между существующими бэд-блоками: физическими и программными, читайте в нашей статье всё о бэд-блоках. В двух словах объясню, что физические бэды (физически разрушившийся сектор) восстановить невозможно (возможен только ремап, переназначение), а логические (программные, ошибки логики сектора) восстановить можно.
- Друзья, мы можем избавиться от бэд-блоков посекторно, но тогда наша статья будет ещё длиннее, это мы тоже сделаем в следующей статье.
Мне не хочется ставить эксперимент над нашим жёстким диском WDC WD5000AAKS, так как я планирую в следующей статье вылечить его от бэд-блоков в ДОС режиме с помощью загрузочной флешки с программой Виктория и всё таки вернуть хозяину вылеченный от бэдов жёсткий диск с неповреждёнными данными.
Я просто покажу Вам на другом винчестере как запустить этот тест в работающей Windows.
В главном окне Виктории выбираем наш жёсткий диск и идём на вкладку Tests отмечаем пункт Erase (осторожно, в некоторых случаях ваши данные на жёстком диске удалятся) – при обнаружении нечитаемого сектора принудительно переписывает весь блок из 256 секторов нулями, естественно информация при этом в целом блоке секторов полностью теряется, но если перезапись происходит, блок возвращается в работу (становится здоровым).
Тест в режиме чтения Read, то есть от начала к концу и жмём Start.

Часто при “обнулении” в работающей Windows будут выходить вот такие ошибки:
Block (номер сбойного сектора) try Erase 256 sectors. Переписать блок секторов не удалось.

Дата публикации 14.05.2021

Здравствуйте, уважаемый читатель, если Вы читаете эту статью, значит система BIOS определила Ваш жесткий диск как непригодный к дальнейшей нормальной эксплуатации и выдала сообщение «S.M.A.R.T. Status BAD. Backup and Replace», что переводится как: «Состояние SMART — плохое, сохраните данные и замените».
Проведем небольшой ликбез без заумных фраз:
BIOS (basic input/output system) — базовая система ввода-вывода. Это программка которая хранится в микросхеме материнской платы компьютера (ноутбука) и запускает его, «узнает» установленные устройства и налаживает взаимосвязь с ними и их работу.
Жесткий диск (HDD (Hard Disk Drive), винчестер, винт, хард) — устройство в компьютере (ноутбуке) предназначенное для хранения данных (фото, программ, игр и др.), своеобразная большая флешка.
S.M.A.R.T. (self-monitoring, analysis and reporting technology) — система (программа) самоанализа, самоконтроля и отчетности жесткого диска. Хранит данные о многих параметрах работы жесткого диска, а так же о возникновении каких-либо неисправностей. Своеобразный самописец (как на авиалайнерах). При достижении предела количества критических ошибок предупреждает о них пользователя, что в свою очередь может спасти важные данные от безвозвратной потери.
bad сектор (бэд сектор, бэд-блок) — нечитаемый (плохой, поврежденный) участок поверхности жесткого диска.
Что значит S.M.A.R.T. Status BAD. Backup and Replace
Всё просто, как и говорилось ранее, данная надпись сигнализирует об окончании физического ресурса работы вашего хранилища данных, то-есть о его неисправности. Быстрее покупайте новый винчестер и копируйте на него все важные данные. Как не прискорбно, Ваш жесткий диск доживает последние дни. Оговорюсь, что покупать б/у винчествер категорически не советую, хотя он может стоить более чем в два-три раза дешевле нового!!!
Причина возникновения надписи S.M.A.R.T. Status BAD. Backup and Replace
Основной причиной возникновения данной надписи является наличие бэд секторов (битых секторов), которое превышает максимально допустимое значение, предусмотренное производителем HDD (у разных брендов оно разное). До определенного момента жесткий диск встроенной утилитой пытается исправить ошибки (перенеся плохие блоки в «карантин»), но если их количество превышает допустимое значение, система S.M.A.R.T. предупреждает об этом пользователя, если она включена в BIOS компьютера (ноутбука).
Причины возникновения бэд-секторов на жестком диске могут быть:
Обычно возникают из-за первых пяти пунктов.
- удары
- толчки
- ощутимая вибрация
- неправильное выключение (на ходу с кнопки)
- перепады напряжения
- некачественный блок питания компьютера
- заводской брак
- физический износ внутренних частей жесткого диска (головки жесткого диска, проблемы с двигателем)
- другие причины.
Как убрать сообщение «Windows обнаружила неполадки жесткого диска»
Обычно если система самоконтроля жесткого диска SMART уже выдает сообщение о неудовлетворительном состоянии HDD при старте компьютера (ноутбука) после загрузки BIOS то система Windows так же оповещает пользователя о критическом состоянии жесткого диска: «Windows обнаружила неполадки жесткого диска».
Способ №1

Это уведомление можно ОТКЛЮЧИТЬ выбрав нижний вариант «Больше не задавать вопрос об этой проблеме (не рекомендуется)», но это никак не устранит проблему, а просто усыпит Вашу бдительность. Бывают случаи, когда такого варианта отключения предупреждения нет. Тогда переходим ко второму варианту.
Способ №2

Запускаем Планировщик заданий:
Пуск ⇒ Панель управления ⇒ Администрирование ⇒ Планировщик заданий или жмем сочетание клавиш Win+R и в командной строке набираем taskschd.msc и жмем ОК.

Переходим по дереву в левом окне: Библиотека планировщика заданий ⇒ Microsoft ⇒ Windows ⇒ Disk Diagnostic.

Видим две службы (DiskDiagnosticDataCollector и DiskDiagnosticResolver), отключаем их, нажав на соответствующую клавишу Отключить в окошке справа.
Как убрать S.M.A.R.T. Status BAD. Backup and Replace
Если Вы внимательно читали статью, то думаю уже поняли, что лечить жесткий диск с вышеуказанным диагнозом уже нет какого-либо смысла. А при попытке удалить bad-сектора программой Victoria 3.52 можете получить труп (без возможности скопировать данные) или еще большее количество бэдов на поверхности HDD. Как говорится всё нужно делать вовремя, то же самое и с лечением бэд секторов.
Единственное правильное решение, только покупка нового жесткого диска, сброс на него важных данных. Только после этого использовать его как хранилище легко восстанавливаемых данных, например игр, программ, фильмов. И будьте готовы к тому что в любую секунду он уйдет в мир иной.
Есть два варианта отключения сообщения BIOS «S.M.A.R.T. Status BAD. Backup and Replace»:
- Вариант №1: пропускать сообщение при каждой загрузке компьютера(ноутбука)
- Вариант №2: отключить оповещение системы самоконтроля SMART в BIOS (не рекомендуется)
Вариант №1: Пропускать сообщение при каждой загрузке компьютера(ноутбука):
Данный вариант более приемлем, поскольку если у Вас 2-3 жестких диска при возникновении ошибок на других дисках, Вы это сможете увидеть и предпринять соответствующие действия по резервному копированию важных данных.
Так как вариаций (версий) системы BIOS много, опишу сам принцип способа. Нужно или пропустить ошибку нажав F1 или опять же нажав эту клавишу войти в BIOS и выйти без каких либо сохранений. В моем случае система предлагает продолжить работу только входом в BIOS (Press F1 to Run SETUP (Нажмите F1 для входа в SETUP)). Жмем F1, попадаем в настройки базовой системы ввода-вывода. Теперь просто жмем клавишу Esc. (слева вверху клавиатуры:) ), выбираем Discard Changes & Exit (Выход без изменений). К сожалению, проделывать это нужно будет после каждой перезагрузки.


Вариант №2: отключить оповещение системы самоконтроля SMART в BIOS (не рекомендуется)
Настоятельно не рекомендую использовать этот способ, если уведомления S.M.A.R.T. статуса отключается сразу для всех устройств, как в моем случае. Но всё же опишу как это сделать. Заходим в BIOS нажав по требованию клавишу F1.

Переходим в Расширенный режим, для этого выбираем Advanced Mode (F7).

Выбираем вкладку Advanced и изменяем значение опции S.M.A.R.T. Status Check на Disabled. Затем нужно сохранить изменения, для этого жмем F10 или жмем клавишу Esc и выбираем Save Changes & Reset.

Но существуют версии BIOS, где отключить уведомление можно для конкретного устройства, как в следующем примере.

Жмем клавишу Delete и попадаем в настройки BIOS.

В разделе Main выбираем опцию IDE/SATA Configuration

Выбираем соответствующее устройство из списка, в данном случае SATA 1 Device : [Hard Disk].

Опцию S.M.A.R.T. ставим в состояние Disabled. Сохраняем настройки нажав F10 или нажимаем Esc, затем выбираем пункт Save and Exit.
После этого предупреждение «S.M.A.R.T. Status BAD. Backup and Replace» пропадет, но еще раз напомню, Ваш диск неисправен и нуждается в обязательной замене. Он теперь может исполнять роль только хранилища легко восстанавливаемых данных. Обязательна покупка нового жесткого диска для установки операционной системы и хранения важных данных.
Предыдущая
РемонтНе работает, глючит датчик приближения Lenovo A706
Следующая
РемонтКак разобрать Samsung R730 (R720 инструкция в картинках)
Помогла статья? Оцените её
![]() Загрузка…
Загрузка…
Что такое S.M.A.R.T.? Почему возникают SMART ошибки и о чем это говорит? Ниже мы детально расскажем про причины и методы устранения подобных проблем.

Содержание
- Что такое SMART и что он показывает?
- Ошибки S.M.A.R.T.
- Примеры ошибок SMART
- Ошибка «SMART failure predicted»
- Ошибка «S.M.A.R.T. status BAD»
- Ошибка «the smart hard disk check has detected»
- Как исправить SMART ошибку?
- Как отключить проверку SMART?
- Что делать если данные были утеряны?
Средство S.M.A.R.T., показывающее ошибки жесткого диска (HDD или SSD) является сигналом того, что с накопителем случились какие-то неполадки, влияющие на стабильность и работу компьютера.
Помимо этого, такая ошибка – серьезный повод задуматься о сохранности своих важных данных, поскольку из-за проблемного накопителя можно попросту лишиться всей информации, которую практически невозможно восстановить.
Что такое SMART и что он показывает?
«S.M.A.R.T.» расшифровывается как «self-monitoring, analysis and reporting technology», что в переводе означает «технология самодиагностики, анализа и отчетности».
Каждый жесткий диск, подключённый через интерфейс SATA или ATA, имеет встроенную систему S.M.A.R.T., которая позволяет выполнять следующие функции:
- Проводить анализ накопителя.
- Исправлять программные проблемы с HDD.
- Сканировать поверхность жесткого диска.
- Проводить программное исправление, очистку или замену поврежденных блоков.
- Выставлять оценки жизненноважным характеристикам диска.
- Вести отчётность о всех параметрах жесткого диска.
Система S.M.A.R.T. позволяет давать пользователю полную информацию о физическом состоянии жесткого диска методом выставления оценок, при помощи которых можно рассчитать примерное время выхода HDD из строя. С данной системой можно лично ознакомиться, воспользовавшись программой Victoria или другими аналогами.
С тем, как работать, проверять и исправлять ошибки жесткого диска в программе Victoria, Вы можете ознакомиться в статье «Как протестировать и исправить жесткий диск используя бесплатную программу Victoria».
Ошибки S.M.A.R.T.
Как правило, в нормально работающем накопителе система S.M.A.R.T. не выдает никаких ошибок даже при невысоких оценках. Это обусловлено тем, что появление ошибок является сигналом возможной скорой поломки диска.
Ошибки S.M.A.R.T. всегда свидетельствуют о какой-либо неисправности или о том, что некоторые элементы диска практически исчерпали свой ресурс. Если пользователю стали демонстрироваться подобные сообщения, следует задуматься о сохранности своих данных, поскольку теперь они могут исчезнуть в любой момент!
Примеры ошибок SMART
Ошибка «SMART failure predicted»

В данном случае S.M.A.R.T. оповещает пользователя о скором выходе диска из строя. Важно: если Вы увидели такое сообщение на своем компьютере, срочно скопируйте всю важную информацию и файлы на другой носитель, поскольку данный жесткий диск может прийти в негодность в любой момент!
Ошибка «S.M.A.R.T. status BAD»

Данная ошибка говорит о том, что некоторые параметры жесткого диска находятся в плохом состоянии (практически выработали свой ресурс). Как и в первом случае, следует сразу сделать бекап важных данных.
Ошибка «the smart hard disk check has detected»

Как и в двух предыдущих ошибках, система S.M.A.R.T. говорит о скорой поломке HDD.
Коды и названия ошибок могут различаться в разных жестких дисках, материнских платах или версиях BIOS, тем не менее, каждая из них является сигналом для того, чтобы сделать резервную копию своих файлов.
Как исправить SMART ошибку?
Ошибки S.M.A.R.T. свидетельствуют о скорой поломке жесткого диска, поэтому исправление ошибок, как правило, не приносит должного результата, и ошибка остается. Помимо критических ошибок, существуют еще и другие проблемы, которые могут вызывать сообщения такого рода. Одной из таких проблем является повышенная температура носителя.
Ее можно посмотреть в программе Victoria во вкладке SMART под пунктом 190 «Airflow temperature» для HDD. Или под пунктом 194 «Controller temperature» для SDD.

Если данный показатель будет завышен, следует принять меры по охлаждению системного блока:
- Проверить работоспособность кулеров.
- Очистить пыль.
- Поставить дополнительный кулер для лучшей вентиляции.
Другим способом исправления ошибок SMART является проверка накопителя на наличие ошибок.
Это можно сделать, зайдя в папку «Мой компьютер», кликнув правой клавишей мыши по диску или его разделу, выбрав пункт «Сервис» и запустив проверку.

Если ошибка не была исправлена в ходе проверки, следует прибегнуть к дефрагментации диска.
Чтобы это сделать, находясь в свойствах диска, следует нажать на кнопку «Оптимизировать», выбрать необходимый диск и нажать «Оптимизировать».

Если ошибка не пропадет после этого, скорее всего, диск просто исчерпал свой ресурс, и в скором времени он станет нечитаемым, а пользователю останется только приобрести новый HDD или SSD.
Как отключить проверку SMART?
Диск с ошибкой S.M.A.R.T. может выйти из строя в любой момент, но это не означает, что им нельзя продолжать пользоваться.
Стоит понимать, что использование такого диска не должно подразумевать в себе хранение на нем сколько-либо стоящей информации. Зная это, можно провести сброс smart настроек, которые помогут замаскировать надоедливые ошибки.
Для этого:
Шаг 1. Заходим в BIOS или UEFI (кнопка F2 или Delete во время загрузки), переходим в пункт «Advanced», выбираем строку «IDE Configuration» и нажимаем Enter. Для навигации следует использовать стрелочки на клавиатуре.

Шаг 2. На открывшемся экране следует найти свой диск и нажать Enter (жесткие диски подписаны «Hard Disc»).

Шаг 3. Опускаемся вниз списка и выбираем параметр SMART, нажимаем Enter и выбираем пункт «Disabled».

Шаг 4. Выходим из BIOS, применяя и сохраняя настройки.
Стоит отметить, на некоторых системах данная процедура может выполняться немного по-другому, но сам принцип отключения остается прежним.
После отключения SMART ошибки перестанут появляться, и система будет загружаться в штатном порядке до тех пор, пока HDD окончательно не выйдет из строя. В некоторых ситуациях ошибки могут показываться в самой ОС, тогда достаточно несколько раз отклонить их, после чего появится кнопка «Больше не показывать».
Что делать если данные были утеряны?
При случайном форматировании, удалении вирусами или утере любых важных данных следует быстро вернуть утерянную информацию самым эффективным методом.
Шаг 1. Установите и запустите программу RS Partition Recovery.
Шаг 2. Выберите носитель или раздел диска, с которого необходимо восстановить данные.

Шаг 3. Выберите тип анализа.

Быстрый анализ стоит использовать, если файлы были удалены недавно. Программа проведет анализ и отобразит данные доступные для восстановления.
Полный анализ позволяет найти утерянные данные после форматирования, перераспределения диска или повреждения файловой структуры (RAW).
Шаг 4. Просмотр и выбор файлов для восстановления.

Шаг 5. Добавление файлов для сохранения в “Список Восстановления” или выбор всего раздела для восстановления.


Стоит отметить, что в качестве места для записи восстановленного файла лучше всего выбрать другой диск или раздел чтобы избежать перезаписи файла.
Часто задаваемые вопросы
S.M.A.R.T (Self-Monitoring, Analysis and Reporting Technology) – это специальная технология, разработанная для дисков, подключённых через SATA интерфейс, которая позволяет проводить анализ накопителя, исправлять программные проблемы HDD дисков, сканировать поверхность накопителя и автоматически исправлять поврежденные блоки информации, следить за состоянием накопителя и многое другое.
Эта ошибка предупреждает пользователя о скорой поломке накопителя. Если вы увидели эту ошибку – НЕМЕДЛЕННО скопируйте важные данные на другой накопитель, в противном случае важная информация может быть безвозвратно утеряна.
Воспользуйтесь программой RS Partition Recovery. Программа проста в использовании и позволяет восстановить утерянные данные после случайного удаления, форматирования диска, повреждений файловой структуры накопителя и во многих других случаях.
Исправлять SMART ошибки не имеет смысла, так как обычно они сигнализируют о ближайшем выходе накопителя из строя. Конечно вы можете отключить SMART технологию, но это только уберет сообщение об ошибке. Проблема же останется. Поэтому вместо отключения SMART – лучше заняться переносом данных в безопасное место.
Чтобы отключить SMART технологию войдите в настройки BIOS, затем откройте пункт «Advanced» –> «IDE Configuration». Выберите нужный диск из списка и нажмите «Enter». После этого, возле пункта «SMART» установите значение «Disabled».
Жёсткие диски HDD, если они не подвергались механическим повреждениям, редко умирают внезапно. Обычно они заканчивают свою жизнь долго, их смерть длительная и даёт о себе знать жуткими тормозами в работе операционной системы и при оперировании данными. Предсмертная агония HDD может длиться годами, особенно, если жизнь диска хорошо зашла со старта – он попался без заводского брака и исправно прослужил уже лет эдак 7-8. Долгожительство HDD обеспечивается наличием в механизме устройства резервных областей для замены бэд-блоков – сбойных, т.е. пришедших в негодность секторов записи данных. Но эти резервные области не безграничны, во-первых. Во-вторых, HDD не всегда самостоятельно справляется с заменой бэд-блоков. Как восстановить HDD с бэд-блоками? Как продлить жизнь диску с критической массой секторов, являющимися кандидатами в бэд-блоки?
Содержание
- 1. Анализ S.M.A.R.T.
- 2. Тест поверхности жёсткого диска
- 3. Типы восстановления жёсткого диска HDD
- 4. Ремаппинг
- 5. Перезапись отдельных участков диска нулями
- 6. Перезапись всего диска нулями
- 7. Анализ S.M.A.R.T. по итогам восстановления диска
- Видео
1. Анализ S.M.A.R.T.
Чтобы вовремя выявить проблемы у жёсткого диска, необходимо периодически обращаться к программам для его диагностики. Самая простая такая – Crystal Diskinfo. Скачать её можно на сайте создателя: https://crystalmark.info/en/software/crystaldiskinfo/
Crystal Diskinfo отображает технические характеристики и данные системы самодиагностики S.M.A.R.T. носителей информации. И, что главное, программа в простом и доступном для обывателя формате сигнализирует о неполадках устройств. Показателям S.M.A.R.T. Crystal Diskinfo задаёт маркеры технического состояния дисков:
• Синий или зелёный (в зависимости от скина программы) с надписью «Хорошо»;
• Жёлтый с надписью «Тревога»;
• Красный с надписью «Плохое».
Если в окне программы видим маркер «Тревога» или «Плохое», и это связано непосредственно с секторами записи данных диска – самое время позаботиться о резервных копиях ценных файлов и заняться лечением HDD.
В нашем случае имеем жёлтый тревожный маркер, он обусловлен определённым числом бэд-блоков, переназначенных на резервные секторы. Это атрибут S.M.A.R.T. с ID 5.

Показатель текущего значения этого атрибута далёк от порогового, и это значит, что это только начало конца жизни HDD. И за то, чтобы эта жизнь была как можно длиннее, стоит побороться. А бороться мы будем с помощью программы для профессионального восстановления жёстких дисков Victoria. Она бесплатная, скачать её можно на сайте создателя (ссылка в самом конце веб-страницы):
http://hdd.by/victoria/
Запускаем Victoria. На первой её вкладке «Standard» справа вверху выбираем нужный диск, если он в системе не один.

Переключаемся на вкладку «SMART», нажимаем кнопку «Get SMART».

Victoria отображает расширенные характеристики S.M.A.R.T., и с её помощью мы сможем узнать, сколько конкретно секторов пришло в непригодность и было заменено на другие из числа резерва. Смотрим тот же атрибут с ID 5, отображающий информацию относительно переназначенных секторов – «Reallocated Sector Count». И видим те же относительные значения S.M.A.R.T., что и в программе Crystal Diskinfo. Но у Victoria есть дополнительная графа «Raw», где отображаются конкретные значения, и для этого атрибута это конкретное число переназначенных секторов. В нашем случае их 46, хорошо это или плохо? В следующей графе «Healt» зелёным индикатором программа сообщает нам, что такое число переназначенных секторов не является критическим. Будь в этой графе жёлтый индикатор, было бы хуже, а красный индикатор – ещё хуже. Красный индикатор здоровья атрибута переназначенных секторов будет говорить о том, что число секторов резерва скоро закончится или уже как факт закончилось.

Опустившись ниже в таблице S.M.A.R.T. увидим ещё один атрибут, касающийся переназначения секторов – с ID 196, он говорит о числе операций по переназначению секторов, проведённых жёстким диском. Число операций по переназначению секторов не всегда совпадает с числом их переназначенных в атрибуте с ID 5, поскольку за одну операцию диск может переназначить несколько бэд-блоков, а может их не переназначать, а восстанавливать. В нашем случае таких операций было произведено 47, тогда как переназначенных секторов значится 46, следовательно, HDD один сектор восстановил. И, опять же, как видим из соседней графы «Healt», Victoria задаёт значению этого атрибута зелёный индикатор здоровья, а это значит, что пока что всё относительно хорошо. Третий и четвёртый атрибуты S.M.A.R.T., касающиеся переназначения секторов, с ID 197 и 198 в нашем случае в идеальном состоянии.

Атрибут 197 «Current pending sector» отображает число секторов, которые ещё не переназначены, но в очень скором времени это с ними случится. Атрибут 198 «Offline scan UNC sectors» также отображает секторы, являющиеся кандидатами на переназначение, но с той лишь разницей, что они выявлены не Victoria, не другим подобным ПО, а самим HDD – механизмом самотестирования в его прошивке.
Вот эти четыре атрибута S.M.A.R.T. дают нам в общем представление о состоянии жёсткого диска в части наличия непригодных секторов для хранения данных. Детальную информацию мы получим по итогу тестирования поверхности жёсткого диска.
2. Тест поверхности жёсткого диска
Тест поверхности жёсткого диска, какой бы программой он ни выполнялся – это длительный процесс. Программе, проводящей его, необходимо протестировать каждый сектор жёсткого диска – отправить к нему запрос и дождаться отклика, чтобы определить его время отклика и отнести сектор к той или иной категории быстродействия. И чем больше объём HDD, тем, соответственно, дольше по времени будет длиться тестирование поверхности. В нашем случае тестировался терабайтный диск, и его полная проверка заняла более половины суток. Так что к этой операции необходимо подойти ответственно, выбрать оптимальное время бездействия компьютера, если тестироваться будет диск, на котором стоит Windows, позаботиться о подключении к электросети ноутбука и т.п.
Для запуска теста в первой вкладке Victoria «Standard» выбираем нужный диск, как мы это делали выше для анализа S.M.A.R.T. Далее переключаемся на вкладку программы «Tests», выставляем параметры теста «read» и «Ignore». Это параметры запуска тестирования без стирания данных и без применения каких-либо действий, направленных на восстановление диска. Пока что нам просто нужна детальная картина работоспособности и быстродействия секторов хранения данных. Запускаем сканирование кнопкой «Scan». Если нет возможности прямо сейчас провести полное сканирование поверхности HDD, но хочется узнать хотя бы приблизительно состояние секторов, можно кнопкой «Quick» запустить быстрое сканирование. Это будет не посекторное тестирование, а выборочное, оно не даст полной информации по бэд-блокам и секторам с длительным временем отклика, но покажет их наличие как факт.

После запуска сканирования его прогресс сможем отслеживать в графах с указанием протестированного объёма диска и процентного завершения операции. Внизу окна программы будем наблюдать оповещения об обнаруженных бэд-блоках и секторах с длительным временем отклика.

Когда тестирование поверхности диска будет завершено, можем приступать к анализу результатов. Результаты будут показаны в столбце цветных блоков. Каждый из этих цветных блоков – это категория с определённым временем отклика сектора, а значение справа – это число секторов жёсткого диска, отнесённых к той или иной категории быстродействия. Категории белого, светло- и тёмно-серого цвета – это сектора с хорошим временем отклика, соответственно, 25, 100 и 250 миллисекунд. Категория зелёного цвета – это сектора с удовлетворительным временем отклика 1 секунда. Категории оранжевого и красного цвета – сектора с неудовлетворительным временем отклика 3 секунды и более 3-х соответственно, это потенциальные кандидаты в бэд-блоки. Категория синего цвета – это бэд-блоки, сектора, отклик от которых при тестировании не получен. Последних в нашем случае нет, но имеется 25 красных секторов – кандидатов в «бэды». Плюс к этому, Victoria обнаружила большое количество секторов с плохим откликом от 1 до 3 секунд, они и являются причиной частых тормозов диска.

Делаем скриншот результатов теста, чтобы впоследствии можно было сравнить число секторов в определённых категориях. И далее определяемся с типом восстановления HDD.
3. Типы восстановления жёсткого диска HDD
Программное восстановление HDD – не чудо, обращающее вспять процессы разрушения материи, оно не способно воздействовать на физические свойства секторов диска. Но может продлить жизнь диску за счёт восстановления программных бэд-блоков. Бэд-блоки могут иметь физическую природу – когда сектора хранения данных разрушаются вследствие естественного износа или механических повреждений. А могут иметь логическую природу – это так называемые программные (или софтовые) «бэды», ошибки логики сектора, возникающие в результате сбоя записи данных. И вот такие программные бэд-блоки могут быть восстановлены путём многократных записи и чтения информации. Если у бэд-блока физическая природа, он может быть только переназначен на резервный сектор.
Как избавиться от бэд-блоков и медленных секторов? Есть разные типы восстановления HDD, применяемые Victoria и подобным ей софтом:
— Ремаппинг, он же ремап (Remap) – операция тестирования поверхности диска в режиме чтения, при которой данные остаются целыми и невредимыми, а устранение бэд-блоков происходит за счёт восстановления программных и переназначения на резервные физических;
— Перезапись отдельных участков нулями – операция с частичной потерей данных, когда при обнаружении отдельных сбойных секторов весь блок, состоящий из 256 секторов, перезаписывается нулями;
— Перезапись всего диска нулями – операция с полным стиранием данных на диске;
— Обрезка участков с интенсивными скоплениями бэд-блоков.
При перезаписи участков или всего диска нулями также может происходить переназначение сбойных секторов резервными. Только это будет не намеренно инициированный программой Victoria ремаппинг, а работа прошивки HDD, проводящей автоматически переназначение повреждённых секторов при их обнаружении. А Victoria лишь спровоцирует такое обнаружение.
Что касается способа с обрезкой участков бэд-блоков, то здесь Victoria по итогам обычного теста поверхности диска поможет лишь сориентироваться, на каких участках диска сконцентрированы скопления сбойных секторов. Процесс обрезки же проводится менеджерами дисков типа AOMEI Partition Assistant или Acronis Disk Director. При разметке диска проблемные участки просто оставляются в виде нераспределённого пространства.
Рассмотрим ниже в деталях три типа восстановления HDD.
4. Ремаппинг
В процессе ремаппинга Victoria при обнаружении бэд-блоков несколько раз попытается записать в них данные. Если у неё это получится, сектора будут восстановлены. Если нет, она произведёт операцию ремаппинга – переназначения сбойных секторов другими из числа резервной области диска. Эта операция не уничтожает наши данные. При записи тестовых данных, наши данные выгружаются в кэш HDD, а после восстановления сектора или переназначения его на резервный записываются вновь. Утеря информации происходит только в случае невозможности считывания её с бэд-блока.
Ремаппинг удобен тем, что не нужно заботиться о переносе данных с восстанавливаемого диска на другой или в облако, а потом обратно. Но эта операция, во-первых, решает вопрос только с бэд-блоками и не решает вопрос с секторами с большим временем отклика. Во-вторых, ремаппинг не даёт шанс на жизнь программным бэд-блокам, которые могут быть исправлены в рамках процедуры перезаписи нулями. В-третьих, проводимый программой Victoria ремаппинг обычно невозможен в среде работающей Windows и завершается ошибкой «try Remap… Error». Даже если мы оперируем не диск, на котором стоит система, а отдельный диск. Операцию необходимо проводить в среде WinPE с загрузочного носителя. Такими WinPE с программой Victoria на борту являются, например, AdminPE (сайт Adminpe.Ru) и LiveDisk Сергея Стрельца (сайт Sergeistrelec.Ru).
Загружаемся с любого из этих двух LiveDisk’ов, запускаем программу Victoria, в первой вкладке «Standart», как было показано выше, выбираем жёсткий диск. Переключаемся на вкладку «Tests». Ставим галочку теста «read», чуть ниже выбираем алгоритм ремаппинга – «Remap». И запускаем тест кнопкой «Scan».

Если ремаппинг и в среде WinPE завершается ошибкой, переключаемся на вкладку программы «Advanced» и отключаем загрузочную запись диска кнопкой «MBR Off». По завершении ремаппинга загрузочную запись включаем кнопкой «MBR On».

Ремаппинг – это та же операция полноценного тестирования поверхности диска в режиме чтения, потому она будет длиться тоже долго. И, как и при обычном тестировании, по итогам хода операции будем наблюдать её объёмный и процентный прогресс, а также распределение секторов по категориям времени отклика. Только с использованием алгоритма ремаппинга внизу окна программы будем видеть отчёты о фактах переназначения секторов или неудачных попытках сделать это.
5. Перезапись отдельных участков диска нулями
Перезапись отдельных участков нулями хороша тем, что предполагает большую вероятность восстановления программных бэд-блоков, чем при ремаппинге. Но это спорная в плане эффективности операция. Она, во-первых, не гарантирует сохранность всех подряд данных, ведь, в отличие от ремаппинга, даже при восстановлении секторов мы всё равно теряем хранящиеся в них данные. Во-вторых, как и ремаппинг, она не решает вопрос с секторами с медленным откликом за пределами перезаписываемых участков. Но проведение этой операции может быть оправдано в случаях, когда нет возможности временно перенести куда-то все данные с диска, но для отдельных файлов, представляющих ценность, созданы резервные копии.
Процедура перезаписи отдельных участков нулями тоже длится долго, ибо в основе её – обычное тестирование поверхности диска. И эта процедура также может завершиться неудачей перезаписи участка секторов нулями в среде работающей Windows. Как и в случае с ремаппингом, необходимо проводить работу с LiveDisk’а. И, возможно, также потребуется отключение загрузочной записи.
Для запуска операции в первой вкладке программы «Standart» выбираем нужный жёсткий диск. Переключаемся на вкладку «Tests». Ставим галочку теста «read», ниже выбираем алгоритм «Erase». Запускаем тест кнопкой «Scan».

Как и при обычном тестировании поверхности диска, по ходу проведения операции будем наблюдать её объёмный и процентный прогресс. И также будем видеть распределение секторов по категориям времени отклика. Внизу окна Victoria нам будут показаны факты перезаписи участков секторов.
***
Может случиться так, что программе Victoria не удастся осуществить ремаппинг и перезапись отдельных участков секторами даже при условии работы в среде WinPE и с отключённой загрузочной записью. При таком раскладе можно запустить программу в режиме DOS. Для этого загрузочная флешка с LiveDisk’ами AdminPE или Сергея Стрельца должна быть создана в режиме Legacy и запущена, соответственно, в режиме BIOS Legacy, т.е. с отключённым UEFI.

Либо же можно рискнуть и в среде Windows или WinPE на время этих операций удалить структуру диска (все его разделы), а потом попробовать восстановить разделы с помощью менеджеров диска. Но лучше всё же данные перенести куда-то на время и провести перезапись всего диска нулями.
6. Перезапись всего диска нулями
Перезапись всего диска нулями – это его затирание, удаление структуры разделов и стирание информации с последующей невозможностью восстановления специальным софтом. Эта операция имеет только один недостаток – возня с переносом данных с восстанавливаемого диска на другой и потом обратно. В остальном это более выигрышный тип восстановления диска, по сравнению с ремаппингом и перезаписью отдельных участков нулями. Процесс записи нулевых данных пройдёт в разы быстрее, чем тесты в режиме чтения. Но главное – эта операция решит вопрос не только с бэд-блоками, но также с секторами с медленным временем отклика. Её мы и выберем для нашего случая, ведь выше при тестировании поверхности диска у нас не обнаружилось «бэдов», но было отмечено множество секторов-кандидатов.
Стереть полностью HDD и перезаписать его нулями можно не только с помощью профильных программ-диагностов, как Victoria, но с использованием любого стороннего менеджера диска. Все программы этого типа предусматривают операцию полного стирания диска. Преимущество использования Victoria в этих целях заключается в попутном тестировании перезаписанных секторов, отображении категорий их быстродействия, а также в определении атрибутов S.M.A.R.T., к анализу которых мы по итогу восстановления диска вернёмся.
Приступим к операции. Первым делом необходимо убрать структуру HDD. Идём в управление дисками Windows и удаляем все имеющиеся на восстанавливаемом диске разделы.

Пространство диска должно быть чистым.

Если на диске есть неудаляемые системные разделы, либо используем менеджер диска, либо запускаем команду clean diskpart в командной строке.

Далее запускаем Victoria. В первой вкладке «Standart» указываем нужный жёсткий диск. Переключаемся на вкладку «Tests». Ставим галочку теста «write» и жмём кнопку «Scan».

Подтверждаем операцию кнопкой «Yes».

Ход операции, как и в предыдущих случаях, будем наблюдать в графах объёмного и процентного прогресса. По итогу можем анализировать категории отклика секторов: в нашем случае большая часть их теперь имеет минимальное время отклика, а секторов с задержкой 3 секунды и более не обнаружено.

Но у этой радужной картины есть своя цена.
7. Анализ S.M.A.R.T. по итогам восстановления диска
Если мы в программе Victoria снова запустим определение S.M.A.R.T., в графе атрибута с ID 5 «Reallocated Sector Count» увидим значительно выросшее число переназначенных секторов.

Вспомним, изначально их было 46, а теперь – 225. В процессе перезаписи диска нулями прошивка сделала переназначение секторов, которые изначально были кандидатами в бэд-блоки. Показатель здоровья атрибута формально ухудшился, но по факту теперь диск будет в меньшей степени тормозить.
Видео
VICTORIA 4.47 – ИНСТРУКЦИЯ по ПРОВЕРКЕ ДИСКА И ИСПРАВЛЕНИЮ БИТЫХ СЕКТОРОВСкачать

Тестирование и восстановление работы HDD, SSD и флешек. Оживи свои диски!Скачать

Восстановление диска (проблемных секторов) программой Victoria HDD/SSDСкачать

Ремонт HDD удаление BAD (битых) секторов (Remap и Обрезка жесткого диска)Скачать

Содержание
- Как проверить SMART жесткого диска с помощью программы Виктория
- Как вылечить жесткий диск программой Виктория версии 3.5?
- Может ли программа Виктория вылечить SMART?
Привет, друзья! Один хороший человек попросил посмотреть его жесткий диск. Диск емкостью 500 Гб, Seagate, выкидывать такой жалко. Система стала жутко тормозить.
Позже Windows перестала с него нормально загружаться, запуск долгий, автоматическое восстановление при загрузке результатов не давало. Появились равномерные стуки. Они хорошо ощущаются, если приложить ладонь (очень мощный инструмент для анализа всего и вся 🙂 🙂 🙂 ).
Проверять диск средствами Windows уже не стал — система не запускается. По возможности, друг попросил сохранить данные и спасти диск. Сегодня поделюсь опытом на эту тему. Сегодня Вы узнаете:
Обычно самую объективную информацию о состоянии можно получить и без тестирования поверхности — достаточно получить данные с системы S.M.A.R.T жесткого диска. По этим данным можно сразу сказать — есть ли смысл начинать исправлять ошибки поверхности или нет. А так же оценить общее состояние устройства, сколько оно может еще проработать.
Для того, чтобы протестировать диск, его было решено подключить к компьютеру через дополнительный шлейф в одно из гнезд на материнской плате. Перезагружаем компьютер и запустим программу Victoria 4.47 для Windows от имени Администратора, проанализируем S.M.A.R.T
 C 1995 года жесткие диски для компьютера выпускаются со встроенной системой самоконтроля состояния (S.M.A.R.T), Диск в своих микросхемах после первого включения накапливает информацию о количестве проработанных часов, накопленных ошибках, температурном режиме, скорости с которой вращается блин, количестве сбойных секторов, ошибках чтения /записи.
C 1995 года жесткие диски для компьютера выпускаются со встроенной системой самоконтроля состояния (S.M.A.R.T), Диск в своих микросхемах после первого включения накапливает информацию о количестве проработанных часов, накопленных ошибках, температурном режиме, скорости с которой вращается блин, количестве сбойных секторов, ошибках чтения /записи.
Современные жесткие диски даже оснащены собственным акселерометром — для накапливания информации об ударах, резких толчках. Эта информация представлена в виде небольшой таблицы, на которой мы видим в графическом представлении общее состояние нашего диска. Первое что нужно сделать при диагностике — это проверить S.M.A.R.T. Запустим программу:
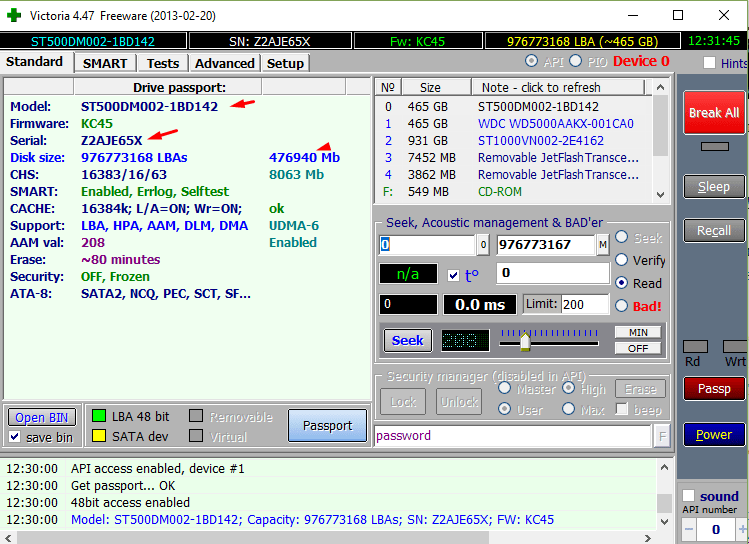
Для того, чтобы оценить общее состояние диска, нужно выбрать сначала нужный диск из списка слева (номер диска обычно на корпусе у меня нужный диск SN5VM3HMX9).Запустим программу и перейдем на вкладку SMART:
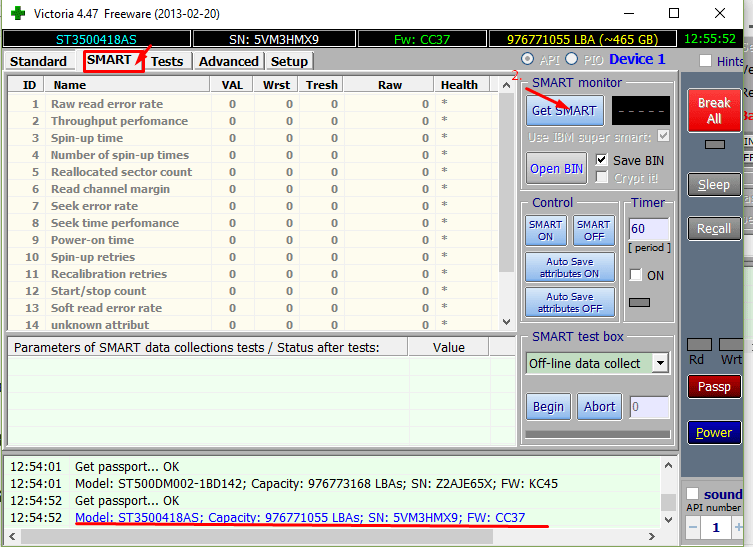
Чтобы получить данные жмем на кнопку GET SMART (получить смарт):
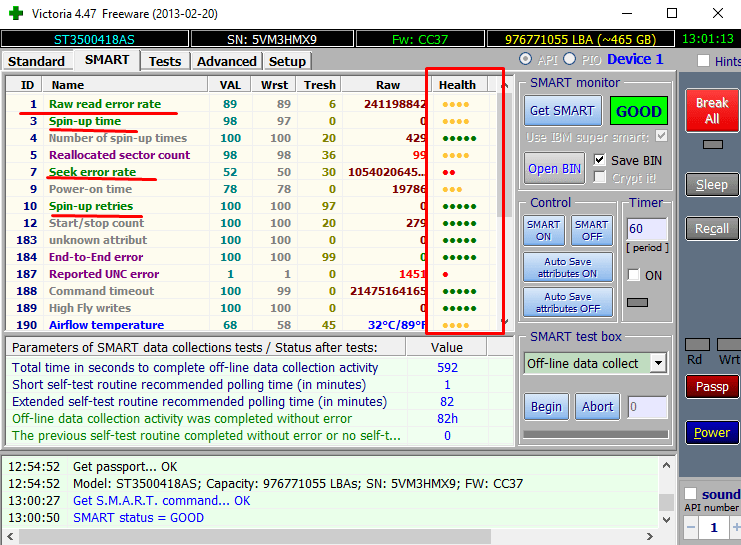
Обращаем внимание на столбец health (здоровье), на столбец Name (имя атрибута). По традиции разработчик программы обозначил имена жизненно-важных параметров диска зеленым шрифтом. Так же по псеводграфическим шкалам визуально оценивается и общее состояние в графе health. Зеленый цвет — хорошо, желтый плохо. Красный — очень плохо. Пролистываем ниже:
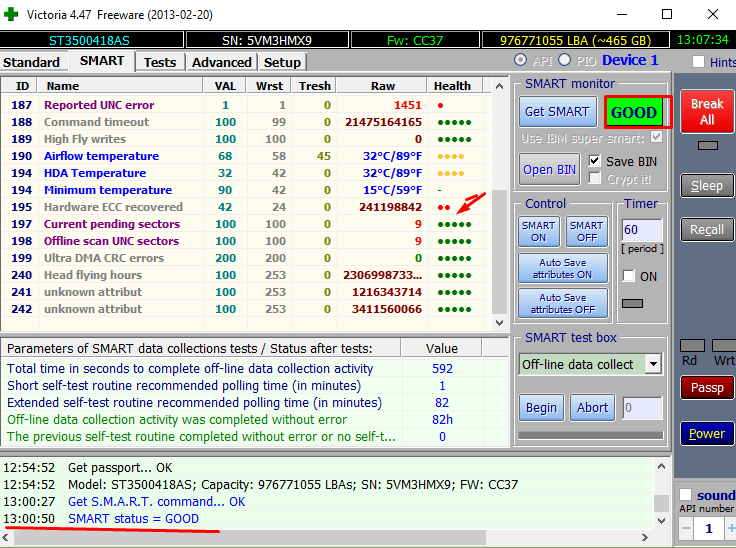
Программа выдала у этого диска хороший «смарт». Но это не так. Я бы сказал, что S.M.A.R.T программа вернула, и это уже хорошо, потому что в запущенных случаях он вообще может не считывается.
С этого диска СМАРТ считывался 23 секунды — это очень долго. Давайте разбираться, почему. Для начала нужно понять, что означают все эти характеристики, особенно выделенные зеленым цветом.
- Параметр ID1 RaW read error rate.Частота ошибок при чтении данных с диска, происхождение которых обусловлено аппаратной частью диска. Для всех дисков Seagate, Samsung это — число внутренних коррекций данных, проведенных до выдачи в интерфейс, следовательно, на пугающе огромные цифры можно реагировать спокойно.
- Параметр ID3 Spin Up Time. Время раскрутки пакета дисков из состояния покоя до рабочей скорости. Растет при износе механики (повышенное трение в подшипнике и т. п.), также может свидетельствовать о некачественном питании (например, просадке напряжения при старте диска).
- Параметр ID4 Start/Stop Count — Полное число циклов запуск-остановка шпинделя. У дисков некоторых производителей (например, Seagate) — счётчик включения режима энергосбережения. В поле raw value хранится общее количество запусков/остановок диска.
- Параметр ID 5 Reallocated Sectors Count — самый важный для нас параметр. Число операций переназначения секторов. Когда диск обнаруживает ошибку чтения/записи, он помечает сектор «переназначенным» и переносит данные в специально отведённую резервную область. Вот почему на современных жёстких дисках нельзя увидеть bad-блоки — все они спрятаны в переназначенных секторах. Этот процесс называют remapping, а переназначенный сектор — remap. Чем больше значение, тем хуже состояние поверхности дисков. Поле raw value содержит общее количество переназначенных секторов. Рост значения этого атрибута может свидетельствовать об ухудшении состояния поверхности блинов диска.
- Параметр ID 7 Seek Error Rate — Частота ошибок при позиционировании блока магнитных головок. Чем их больше, тем хуже состояние механики и/или поверхности жёсткого диска. Также на значение параметра может повлиять перегрев и внешние вибрации (например, от соседних дисков в корзине).
- Параметр ID 9 Power-On Hours (POH) .Число часов (минут, секунд — в зависимости от производителя), проведённых во включенном состоянии. В качестве порогового значения для него выбирается паспортное время наработки на отказ (MTBF — mean time between failure).
- Параметр ID 10 Pin—Up Retry Count . Число повторных попыток раскрутки дисков до рабочей скорости в случае, если первая попытка была неудачной. Если значение атрибута увеличивается, то велика вероятность неполадок с механической частью.
- Параметр ID 12 Device Power Cycle Count . Количество полных циклов включения-выключения диска.
- Параметр ID 184 End-to-End error . Данный атрибут — часть технологии HP SMART IV, это означает, что после передачи через кэш памяти буфера данных паритет данных между хостом и жестким диском не совпадают.
- Параметр ID 187 Reported UNC Errors. Ошибки, которые не могли быть восстановлены, используя методы устранения ошибки аппаратными средствами.
- Параметр ID 188 Command Timeout. Содержит количество операций, выполнение которых было отменено из–за превышения максимально допустимого времени ожидания отклика.Такие ошибки могут возникать из-за плохого качества кабелей, контактов, используемых переходников, удлинителей и т.д., несовместимости диска с конкретным контроллером SATA/РАТА на материнской плате и т.д. Из-за ошибок такого рода возможны BSOD в Windows.
Ненулевое значение атрибута говорит о потенциальной «болезни» диска. - Параметр ID 189 High Fly Writes. Содержит количество зафиксированных случаев записи при высоте «полета» головки выше рассчитанной, скорее всего, из-за внешних воздействий, например, вибрации. Для того, чтобы сказать, почему происходят такие случаи, нужно уметь анализировать логи S.M.A.R.T., которые содержат специфичную для каждого производителя информацию;
- Параметр ID 190 Температура воздуха внутри корпуса жёсткого диска. Для дисков Seagate рассчитывается по формуле (100 — HDA temperature). Для дисков Western Digital — (125 — HDA).
- Параметр ID 195 hardware ecc recovered. Содержит количество ошибок, которые были скорректированы аппаратными средствами ECC диска.
Обратил внимание, что после подключения этого диска к компьютеру система стала долго грузиться, и гораздо медленнее работать. Типичные симптомы для «битого жизнью» жесткого диска.
- Параметр
 здоровье уже «среднее», очень много ошибок, долго работал ;
здоровье уже «среднее», очень много ошибок, долго работал ; - Параметр
 здоровье «среднее» ошибок мало, механика не изношена;
здоровье «среднее» ошибок мало, механика не изношена; -
Параметр
 большое количество ошибок, здоровье, критическое. Магнитные головки уже возможно изношены, плохо работают;
большое количество ошибок, здоровье, критическое. Магнитные головки уже возможно изношены, плохо работают; -
Параметр
 так же на критическом уровне, много ошибок;
так же на критическом уровне, много ошибок; - Параметр
 на критическом уровне, много ошибок.
на критическом уровне, много ошибок.
Поверхность этого диска не содержит много битых секторов, но что-то вызвало сбои. Может быть умирает потихоньку механика магнитных головок. Попробуем пробежаться тестами и посмотрим, как измениться S.M.A.R.T. после тестирования Запускаем сканирование из под DOC, версию 3,5.
Как вылечить жесткий диск программой Виктория версии 3.5?
Мы уже говорили, что сегодня самый важный для нас параметр в S.M.A.R.T — это количество переназначенных секторов. Когда сектор становится битым (Bad blok) программа Victoria этот сектор на диске находит, вычисляет его координаты и помечает как сбойный.
Обращения к этом сектору больше не происходит — система его больше не видит. И тормозов нет. А в SMART записывается соответствующая информация. На этом принципе основана работа программы.
Но количество резервных адресов не бесконечно, поэтому в тот момент, когда они израсходованы полностью, диск вылечить уже будет нельзя — нужно будет успеть скопировать с него важную информацию, пока это возможно. В нашем случае количество секторов еще не израсходовано. После запуска программа выглядит так:
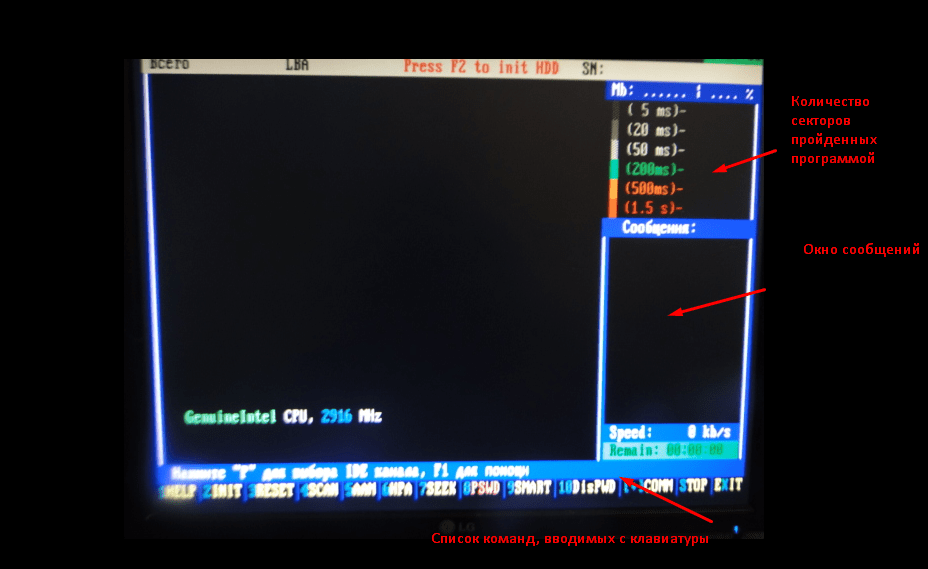
Сначала нужно выбрать диск, который мы будем проверять. Для этого на клавиатуре нажимаем клавишу P (английский алфавит):
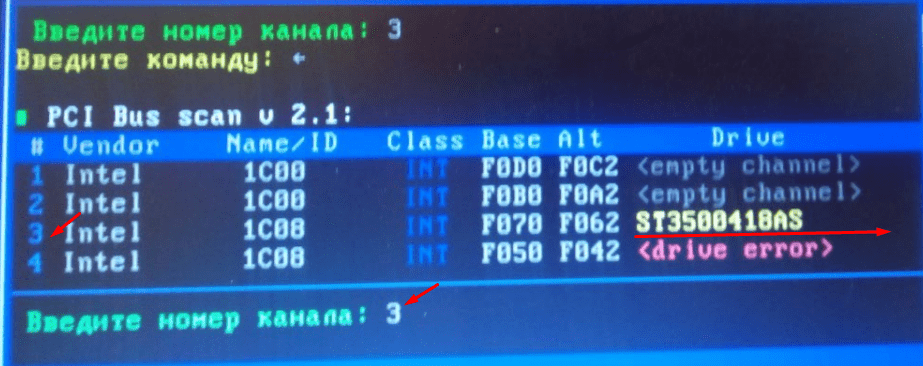
Наш диск висит на третьем канале, соответственно мы с клавиатуры вводим цифру «3» и нажимаем «Enter«. После этого программа поймет, какой диск Вы выбрали, и с ним можно будет работать. Внизу экрана есть список команд. Если нажать F9, мы вызовем тот же S.M.AR.T.:

Некоторые показатели отличаются от предыдущих, но атрибут ID7 выглядит так же. Графическое отображение здоровья так же отличается, но можно разобраться — где мало зеленых квадратов, там дела плохи. Идем дальше. Так как SMART этого диска сказал нам, что он не надежен, использовать его для установки Windows я уже не буду. И с этого диска я уже заранее скопировал нужную информацию, для того чтобы ее не потерять в процессе. Попытаемся вылечить диск, насколько это возможно. Нажимаем клавишу F4, вызовем окно настроек сканирования:
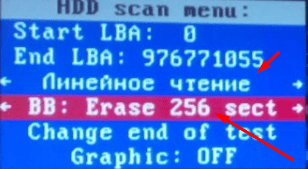
Третья строчка сверху -это режим сканирования. Линейное чтение — самое быстрое по времени. Сканирование происходит последовательно — начиная с первого сектора и заканчивается последним. Выбор режима осуществляется нажатием стрелок «вправо» и «влево» на клавиатуре. Четвертая строчка — это выбор метода лечения жесткого диска. В данном случае я выбрал стирание информации с поврежденных блоков сразу с 256 секторов. В эти сектора будут записаны нули и сектор перестанет быть сбойным.
Внимание! В программе все операции с бад -блоками, ведущими к потере данных, обозначаются в меню красным цветом. Данные этих секторов будут безвозвратно потеряны. Делать это нужно в случае, если данные с диска заранее скопированы и требуется оценить степень повреждения блоков. Будьте осторожны!!
Для запуска проверки нажимаем CTRL+ENTER:
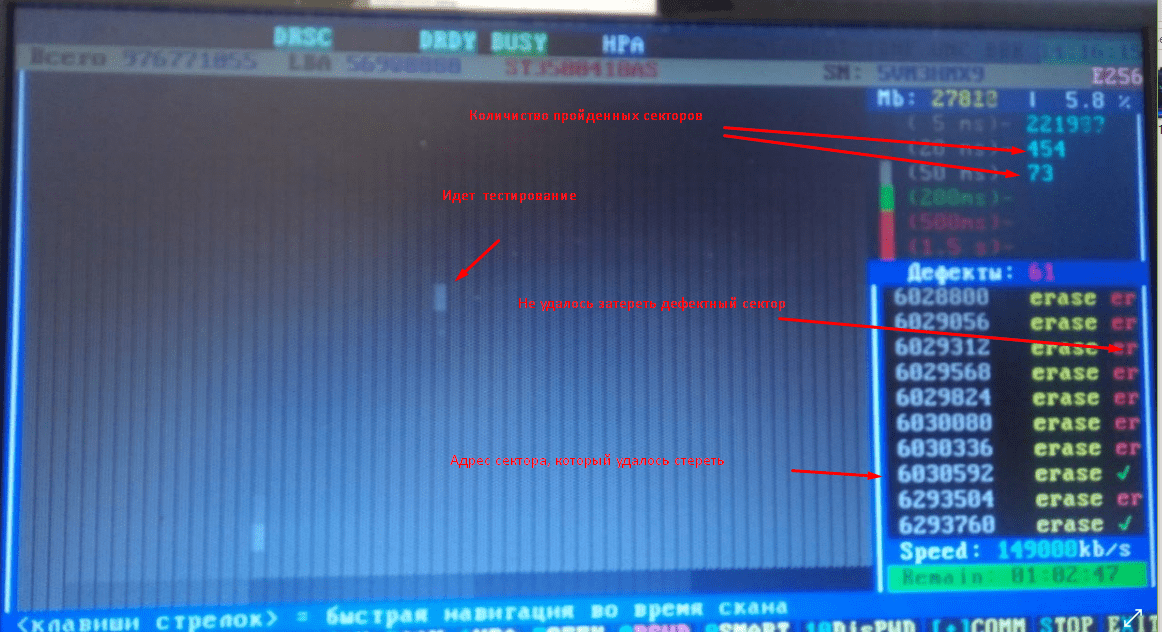
«Лечение» длилось около часа, большинство секторов не удалось стереть. Дефекты так и остались. Если есть время, можно попробовать стереть диск полностью, выбрав другой режим сканирования:
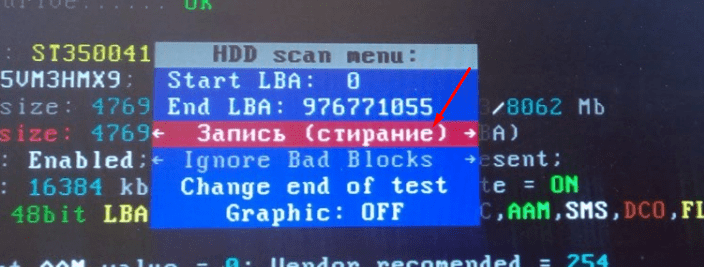
Этот режим аналогичен низкоуровневому форматированию. Вся информация будет уничтожена, сектора сбойные (какие удастся стереть будут так же стерты). Некоторые разновидности ошибок могут быть исправлены.
Правда, процесс может длиться долго. В некоторых случаях мне помогал этот режим восстановить работоспособность диска на некоторое время. Так сказать, последнее средство.
Если не зависнет в процессе, значит скорее всего диск может еще поработать.. Всякое бывало! 🙂 . В этот раз я не буду этого делать — слишком долго. Попробуем сделать ремап — то для чего предназначена эта программа. Нужно выбрать «Линейное чтение» и «Advanced Remap»
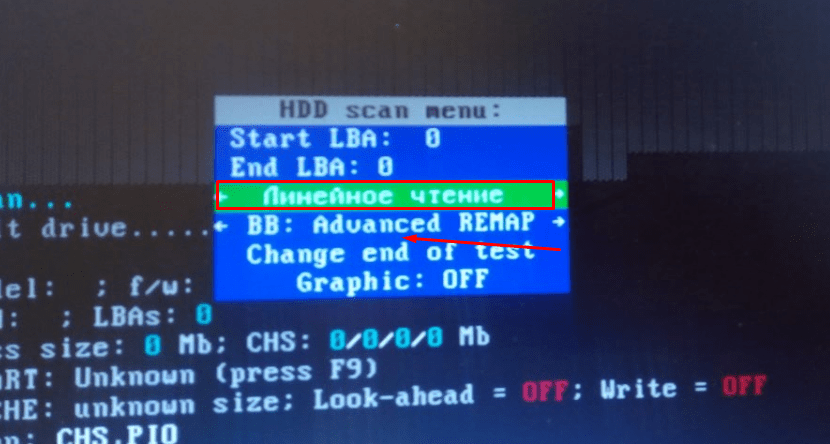
В программе два режима — классический и альтернативный (advanced) . Классический используется и в операционных системах, при сканировании поверхности. А мы воспользуемся «фирменным». Нажимаем Ctrl+Enter:
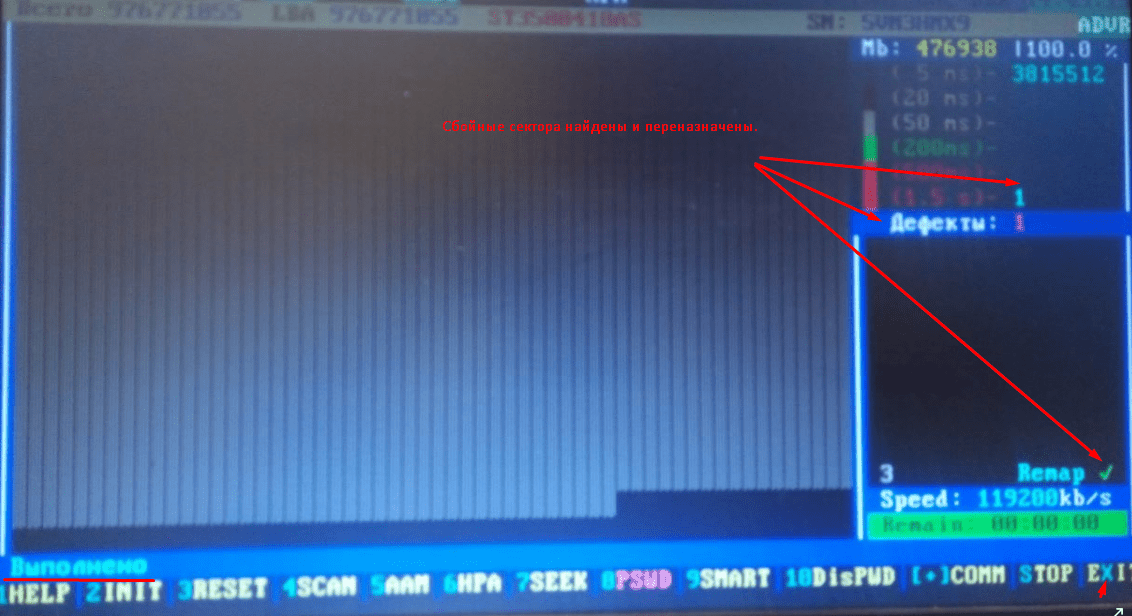
Весь процесс занял не более 15 минут. Впрочем, иногда проверку нужно запустить сразу повторно. Если сектора действительно переназначились, то дефектов больше программа не найдет. Всякое бывает! :-). Когда диск стерт, сканирование идет быстрее.
Дело сделано, я нажал «X» на клавиатуре, для выхода из программы. Затем подключил диск и загрузился через Windows. Нужно посмотреть, что изменилось в SMART.
Может ли программа Виктория вылечить SMART?
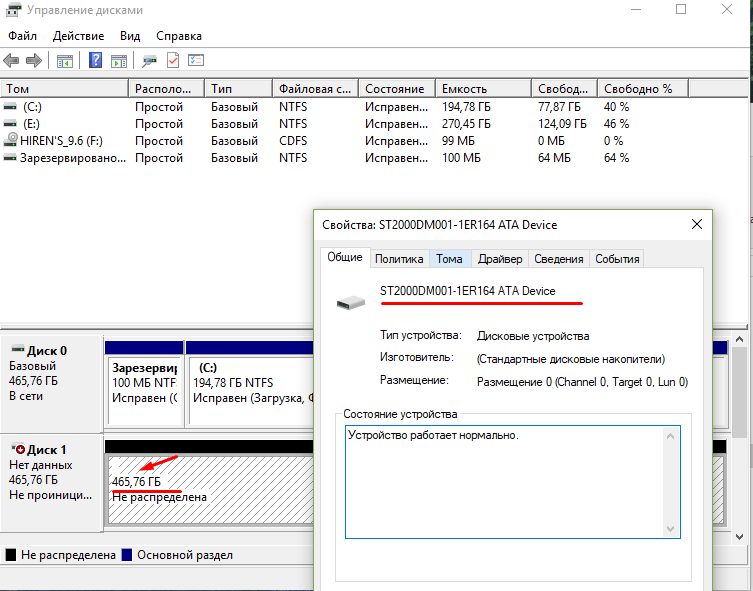
В этот раз загрузка компьютера прошла штатно, без зависаний. В диспетчере дисков наш диск выглядит как не проинициализированный и не отформатированный (как с магазина 🙂 ). Снова получим SMART нашего диска:
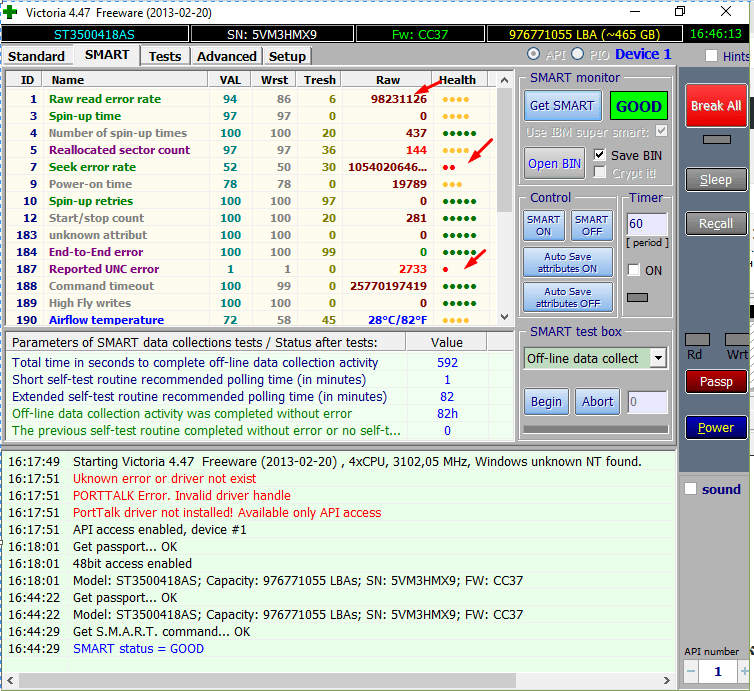
В этот раз SMART получил за 1 секунду. Есть разница, это хорошо. Проанализируем теперь наши жизненно важные атрибуты SMART:
- Параметр ID1 снизился с 241 миллиона до 98 миллионов попугаев. Это неплохо;
- Параметр ID5 повысился с 99 до 144. Это так и должно быть.Мы ведь переназначили сбойные сектора;
- Параметр ID7 не изменился, программа к сожалению не лечит магнитные головки. 😥 Остается периодически проверять данный атрибут, или ждать пока Windows сама не ругнется на плохой SMART;
- Параметр ID187 ухудшился, в процессе лечения накопились еще ошибки.
Врят-ли такой диск можно активно использовать в дальнейшем, например для установки Windows. Его можно использовать, ненадолго подключая, может быть для того, чтобы сохранить на нем чуточку данных. Хотя, кто знает…
Программа Виктория (как мы сегодня убедились) в некоторых случаях способна улучшить лишь некоторые атрибуты SMART, а другие — ухудшить. Но, не вылечить, потому что S.M.A.R.T. это не дефект, а средство контроля общего состояния винчестера.
Виктории не под силу обнулить счетчики. Да и не нужно этого. Но, можно восстановить работоспособность и спасти данные. Вот для чего бывает полезна эта хорошая и нужная программа. На сегодня все, пока!!

