Можно ли спасти смазанное фото — вы точно вводили эту фразу в поисковик, если хоть раз держали в руках камеру. Смазы и ошибки по фокусу — одна из самых часто возникающих проблем, особенно у начинающих фотографов. Беда в том, что такие ошибки сложно исправить, если снимок уже сделан. Однако современные технологии способны на многое и могут исправить смаз даже когда кажется, что это невозможно. О том, как спасти смазанную, нерезкую или расфокусированную фотографию, читайте в этом материале.
 Слева то, как снято, справа — после того, как над фотографией немного поколдовали ретушёры / Фото: Алиса Смирнова, Фотосклад.Эксперт
Слева то, как снято, справа — после того, как над фотографией немного поколдовали ретушёры / Фото: Алиса Смирнова, Фотосклад.Эксперт
О том, можно ли спасти смазанный или расфокусированный снимок, нет единого мнения. Ответ на вопрос, можно ли спасти фото, как слева на иллюстрации выше, зависит от целей, способа дальнейшего использования снимка и общего перфекционизма. Если вам нужна картинка на растяжку поперёк главного проспекта вашего города, то конечно, все эти методы недостаточно совершенны, они не позволят сделать сильно размазанную фотографию звеняще резкой и настолько качественной, что её можно использовать для печати баннера. Проще переснять снимок без брака.
Но если вам нужно фото в соцсети или семейный альбом, тогда можно попробовать спасти его, и никто, скорее всего, даже не поймёт, что изначально лицо ребёнка на снимке выше уходило в нерезкость.
Усиление резкости при помощи High Pass
Как спасти размазанное фото при помощи фильтра Smart Sparpen
Как спасти сильно расфокусированное фото при помощи плагина Topaz Sharpen
Усиление резкости при помощи High Pass
Этот метод подходит для снимков с лёгкой степенью нерезкости. Такие, например, получаются, когда вы снимаете на светосильный объектив, и во время съёмки модель слегка отодвинулась и выскочила из глубины резкости. Или наоборот, когда вы, например, отклонились назад и в результате модель выпала из резкости.
Так происходит потому что у светосильных объективов очень небольшая глубина резкости. На типичном светосильном полтиннике при съёмке поясного портрета она может составлять 5-7 сантиметров. В этом промежутке объект будет резким, дальше — уходить в размытие. И из этого отрезка очень легко вывалиться.
 Сильного брака нет, но лицо чуть-чуть подмыто / Фото: Алиса Смирнова, Фотосклад.Эксперт
Сильного брака нет, но лицо чуть-чуть подмыто / Фото: Алиса Смирнова, Фотосклад.Эксперт
Чтобы исправить эту ошибку, мы будем использовать один из стандартных фильтров Photoshop — High Pass/Цветовой контраст. Его большой плюс в том, что он есть абсолютно во всех версиях фотошопа, ничего дополнительно искать и скачивать не придётся. Ещё одно преимущество — он быстрый и нересурсоёмкий по сравнению с другими методами, о которых речь пойдёт ниже.
Посмотрим, как это работает. Открываем проблемный снимок в Photoshop, делаем копию слоя при помощи команды Ctrl+J. Это нужно для того, чтобы потом при необходимости можно было нарисовать маску слоя.
 Выбираем фильтр в меню Filter/Other/High Pass // Фильтр/Другое/Цветовой контраст / Иллюстрация: Алиса Смирнова, Фотосклад.Эксперт
Выбираем фильтр в меню Filter/Other/High Pass // Фильтр/Другое/Цветовой контраст / Иллюстрация: Алиса Смирнова, Фотосклад.Эксперт
Далее изображение окрасится в серый цвет. Это нормально. На этом этапе нужно задать фильтру нужное значение. Покрутите ползунок, пока детали, которые вы хотите сделать резче, не станут хорошо заметными. Это должно выглядеть примерно так:
 Детали должны читаться, цвета ещё должны быть неразличимы / Иллюстрация: Алиса Смирнова, Фотосклад.Эксперт
Детали должны читаться, цвета ещё должны быть неразличимы / Иллюстрация: Алиса Смирнова, Фотосклад.Эксперт
Применяем фильтр, меняем режим наложения слоя с Normal на Overlay/Перекрытие.
 Слой становится прозрачным, картинка — реще / Иллюстрация: Алиса Смирнова, Фотосклад.Эксперт
Слой становится прозрачным, картинка — реще / Иллюстрация: Алиса Смирнова, Фотосклад.Эксперт
Снимок стал резче, но есть побочный эффект: фильтр усилил резкость, но он усилил и шум. Это неизбежно.
 Слева — до применения фильтра, справа — после / Иллюстрация: Алиса Смирнова, Фотосклад.Эксперт
Слева — до применения фильтра, справа — после / Иллюстрация: Алиса Смирнова, Фотосклад.Эксперт
И тут есть два пути решения проблемы: использовать High Pass в комплекте с шумодавом или пользоваться другими, более умными способами поднятия резкости. Подробнее о том, как бороться с шумами, читайте в этом материале.
Далее можно наложить на слой маску и стереть часть ненужной резкости. Например, в случае с портретами есть смысл оставлять фильтр только на глазах и губах модели и стирать на коже. Это позволит избежать лишних шумов и ненужных деталей: High Pass усиливает резкость всего, в том числе пор и других несовершенств кожи. Подробнее о том, как работать с масками, читайте здесь.
Минусы усиления резкости при помощи High Pass:
- он помогает в простых случаях, где нет сильного смаза;
- он усиливает шумы.
Как спасти размазанное фото при помощи фильтра Smart Sharpen
Smart Sharpen/Умная резкость в целом очень похож на High Pass, но разница в том, что у Smart Sharpen больше тонких настроек. Если научиться с ним работать, можно получить примерно тот же результат по резкости, что и у High Pass, но без усиления шумов.
Чтобы применить Smart Sharpen, открываем снимок в Photoshop, делаем копию слоя и в меню Filter/Фильтр находим команду Sharpen/Smart Sharpen // Резкость/Умная резкость. Открывается такое окно:
 Здесь нас будут интересовать ползунки Amount/Количество, Radius/Радиус, Reduce Noise/Шумоподавление / Иллюстрация: Алиса Смирнова, Фотосклад.Эксперт
Здесь нас будут интересовать ползунки Amount/Количество, Radius/Радиус, Reduce Noise/Шумоподавление / Иллюстрация: Алиса Смирнова, Фотосклад.Эксперт
Самый важный параметр — радиус. Он позволяет разделить информацию на фото на те детали, которые нужно сделать более резкими, и шум, которому более резким становиться не нужно. Самый простой способ подобрать правильное значение — поставить ползунок Amount/Количество примерно на середину и крутить радиус, пока изображение не станет выглядеть хорошо.
После этого можно доработать изображение до идеала, меняя количество и увеличивая значение шумодава.
Также среди базовых настроек Smart Sharpen можно поменять тип расфокуса. В графе Remove можно выбрать тип смаза, с которым фильтр будет бороться. Среди вариантов есть Lens Blur, Gaussian Blur, Motion Blur. Чаще всего лучше всех работает Gaussian Blur, но можно попробовать разные режимы.
Сравним результат работы High Pass и Smart Sharpen:
 Слева Smart Sharpen, справа High Pass. У High Pass картинка получается более шумной Иллюстрация: Алиса Смирнова, Фотосклад.Эксперт
Слева Smart Sharpen, справа High Pass. У High Pass картинка получается более шумной Иллюстрация: Алиса Смирнова, Фотосклад.Эксперт
Как спасти сильно расфокусированное фото при помощи плагина Topaz Sharpen
Если проблемы с резкостью более сильные, чем на примерах выше, чтобы спасти такой снимок, потребуется уже дополнительный софт. Один из удобных инструментов — плагин от Topaz Sharpen. Этот плагин в отличие от встроенных фильтров Photoshop работает не на усилении краевого контраста, а использует нейросеть, чтобы восстановить часть утраченной из-за смаза информации. Посмотрим на него в действии.
Возьмём, к примеру, вот такой снимок с типичной для парных и групповых портретов на светосильные объективы проблемой: ближний человек в резкости, второй уже сильно из неё выскочил.
 Таких ошибок лучше не совершать, но если они уже сделаны, их можно исправить / Фото: Алиса Смирнова, Фотосклад.Эксперт
Таких ошибок лучше не совершать, но если они уже сделаны, их можно исправить / Фото: Алиса Смирнова, Фотосклад.Эксперт
Открываем фото в Photoshop, делаем копию слоя, запускаем Topaz. По умолчанию он прячется в меню фильтров.
 Запуск плагина ничем не отличается от запуска встроенного фильтра Photoshop / Фото: Алиса Смирнова, Фотосклад.Эксперт
Запуск плагина ничем не отличается от запуска встроенного фильтра Photoshop / Фото: Алиса Смирнова, Фотосклад.Эксперт
Плагин достаточно умный и рассчитан на среднего пользователя, который не готов тратить много времени на настройку миллиона ползунков. Интерфейс интуитивно понятный: три основных настройки и несколько второстепенных.
 У фильтра три основных режима: Motion Blur, Out of focus, Too soft / Иллюстрация: Алиса Смирнова, Фотосклад.Эксперт
У фильтра три основных режима: Motion Blur, Out of focus, Too soft / Иллюстрация: Алиса Смирнова, Фотосклад.Эксперт
Каждый из режимов подходит для своего тип смаза. Motion Blur — для смазанного движения (и моделей, и рук фотографа), Out of focus — для объектов, выскочивших из фокуса, Too soft — для фото без ошибки по резкости, но и без выраженной резкости. Too soft — неплохой вариант для снимков на недорогие объективы, в которых нет ошибки по фокусу, просто нет красивой звенящей резкости.
 Результат работы фильтра в разных режимах, слева направо: Out of focus, Too soft, Motion Blur / Иллюстрация: Алиса Смирнова, Фотосклад.Эксперт
Результат работы фильтра в разных режимах, слева направо: Out of focus, Too soft, Motion Blur / Иллюстрация: Алиса Смирнова, Фотосклад.Эксперт
Также есть три кнопки: Normal, Very Noisy (очень шумно) и Very Blurry (очень размыто), с помощью которых вы можете подсказать фильтру суть проблемы на фото. Но выбор типа нерезкости можно полностью доверить автоматике, она неплохо справляется:
 Чтобы включить автоопределение нужно сдвинуть ползунки Auto. Здесь автоматика решила, что проблема снимка — объект вне фокуса и он очень размытый. И она права / Иллюстрация: Алиса Смирнова, Фотосклад.Эксперт
Чтобы включить автоопределение нужно сдвинуть ползунки Auto. Здесь автоматика решила, что проблема снимка — объект вне фокуса и он очень размытый. И она права / Иллюстрация: Алиса Смирнова, Фотосклад.Эксперт
Результат работы фильтра может показаться несколько преувеличенным и гротескным: например, волосы выглядят откровенно рисованными. Отрегулировать степень его воздействия можно при помощью ползунка Remove blur.
Также в конкретно этом случае после применения фильтра стоит нарисовать маску слоя. Это необходимо, чтобы убрать действие фильтра с лица матери, которое изначально было в фокусе, и фона, которому и положено быть в расфокусе.
 Такой снимок уже вполне можно печатать для семейного альбома / Иллюстрация: Алиса Смирнова, Фотосклад.Эксперт
Такой снимок уже вполне можно печатать для семейного альбома / Иллюстрация: Алиса Смирнова, Фотосклад.Эксперт
При работе с Topaz Sharpen стоит помнить, что фильтр умный, но иногда полезно быть умнее. По замыслу создателей плагина, каждый режим подходит для конкретной проблемы. На деле для каждого снимка стоит подбирать режим работы фильтра без оглядки на название этого режима. Бывают случаи, когда объект явно и точно вывалился из фокуса, и по идее нужно использовать Out of focus, но почему-то лучший результат даёт Motion Blur. Не всегда так, но и так бывает.
У плагина есть ряд минусов:
- он не распространяется бесплатно. Его стоимость составляет порядка 75 долларов, но есть бесплатная триал-версия;
- работает на нейросетях, достаточно ресурсоёмкий и на маломощных компьютерах и ноутбуках может работать очень медленно.
Это самая большая его проблема. Например, для просчёта снимка размером 3000 по длинной стороне требуется 10-15 минут на компьютере со следующими параметрами:
- процессор Intel Core i3 4170 3.70 Гц;
- видеокарта GeForce GTX 1050, 2 Гб;
- 16 Гб оперативной памяти.
Это, конечно совсем не быстро и не удобно. На маломощных машинах плагин стоит использовать только в случае, если снимок очень важен и при этом запорот. Для обработки больших объёмов фотографий нужна более совершенная техника.
Чем мощнее ваш компьютер (или ноутбук), тем быстрее будет работать фильтр. Для быстрой и беспроблемной работы хорошо подойдут компьютеры с современным процессором. Желательно, чтобы в компьютере был хотя бы Core i5 от Intel или AMD Ryzen 5.
Для полноценной работы нейросетевых фильтров также нужна видеокарта с объёмом видеопамяти не менее 4 Гб. В качестве бюджетного решения подойдёт GTX 1650 или 1660. Хорошим решением верхне-среднего уровня будет GeForce RTX 3060Ti. А если бюджет неограничен, и вы хотите, чтобы компьютер был актуален ещё несколько лет, берите самую топовую на сегодняшний день GeForce RTX 4090.
Для тех, кто любит готовые решения, есть системный блок в сборке. А чтобы рассмотреть все детали на снимках пригодится качественный монитор.
Если же вы предпочитаете ноутбуки, стоит обратить внимание на следующие модели: MSI Pulse GL76, MSI Bravo 15 B5DD-415XRU, Apple MacBook Pro A2485.
Восстановление расфокусированных и смазанных изображений. Практика
Время на прочтение
10 мин
Количество просмотров 333K
Не так давно я опубликовал на хабре первую часть статьи по восстановлению расфокусированных и смазанных изображений, где описывалась теоретическая часть. Эта тема, судя по комментариям, вызвала немало интереса и я решил продолжить это направление и показать вам какие же проблемы появляются при практической реализации казалось бы простых формул.
В дополнение к этому я написал демонстрационную программу, в которой реализованы основные алгоритмы по устранению расфокусировки и смаза. Программа выложена на GitHub вместе с исходниками и дистрибутивами.
Ниже показан результат обработки реального размытого изображения (не с синтетическим размытием). Исходное изображение было получено камерой Canon 500D с объективом EF 85mm/1.8. Фокусировка была выставлена вручную, чтобы получить размытие. Как видно, текст совершенно не читается, лишь угадывается диалоговое окно Windows 7.
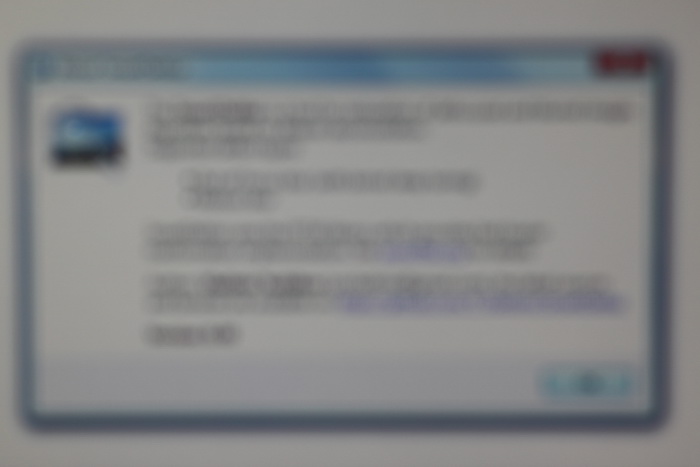
И вот результат обработки:
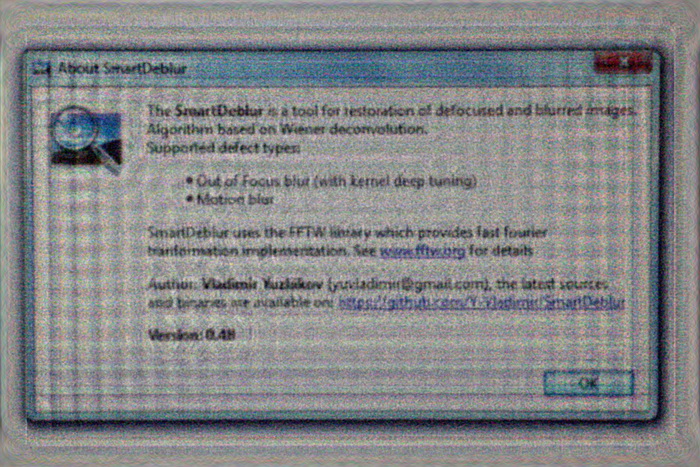
Практически весь текст читается достаточно хорошо, хотя и появились некоторые характерные искажения.
Под катом подробное описание проблем деконволюции, способов их решения, а также множество примеров и сравнений. Осторожно, много картинок!
Вспомним теорию
Подробное описание теории было в первой части, но все же напомню вкратце основные моменты. В процессе искажения из каждого пикселя исходного изображения получается некоторое пятно в случае расфокусировки и отрезок для случая обычного смаза. Все это друг на друга накладывается и в результате мы получаем искаженное изображение — это называется сверткой изображения или конволюцией. То, по какому закону размазывается один пиксель и называется функцией искажения. Другие синонимы – PSF (Point spread function, т.е. функция распределения точки), ядро искажающего оператора, kernel и другие.
Чтобы восстановить исходное изображение нам необходимо каким-то образом обратить свертку, при этом не забывая про шум. Но это не так-то просто – если действовать, что называется, «в лоб», то получится огромная система уравнений, которую решить за приемлемое время невозможно.
Но на помощь к нам приходит преобразование Фурье и теорема о свертке, которая гласит, что операция свертки в пространственной области эквивалентна обычному умножению в частотной области (причем умножение поэлементное, а не матричное). Соответственно, операция обратная свертке эквивалентна делению в частотной области. Поэтому процесс искажения можно переписать следующим образом:
 (1),
(1),
где все элементы — это фурье-образы соответствующих функций:
G(u,v) – результат искажения, т.е. то, что мы наблюдаем в результате (смазанное или расфокусированное изображение)
H(u,v) – искажающая функция, PSF
F(u,v) – исходное неискаженное изображение
N(u,v) – аддитивный шум
Итак, нам нужно восстановить максимальное приближение к исходному изображению F(u,v). Просто поделить правую и левую часть на H(u,v) не получится, т.к. при наличии даже совсем небольшого шума (а он всегда есть на реальных изображениях) слагаемое N(u,v)/H(u,v), будет доминировать, что приведет к тому, что исходное изображение будет целиком скрыто под шумом.
Чтобы решить эту проблему, были разработаны более устойчивые методы, одним из которых являтся фильтр Винера (Wiener). Он рассматривает изображение и шум как случайные процессы и находит такую оценку f’ для неискаженного изображения f, чтобы среднеквадратическое отклонение этих величин было минимальным:
 (2)
(2)
Функцией S здесь обозначаются энергетические спектры шума и исходного изображения соответственно – поскольку, эти величины редко бывают известны, то дробь Sn / Sf заменяют на некоторую константу K, которую можно приблизительно охарактеризовать как соотношение сигнал-шум.
Способы получения PSF
Итак, возьмем за отправную точки описанный фильтр Винера — вообще говоря, существует множество других подходов, но все они дают примерно одинаковые результаты. Так что все описанное ниже будет справедливо и для остальных методов деконволюции.
Основная задача — получить оценку функции распределения точки (PSF). Это можно сделать несколькими способами:
1. Моделирование. Очень непросто и трудоемко, т.к. современные объективы состоят из десятка, другого различных линз и оптических элементов, часть из которых имеет асферическую форму, каждый сорт стекла имеет свои уникальные характеристики преломления лучей с той или иной длиной волны. В итоге задача корректного расчета распространение света в такой сложнейшей оптической системе с учетом влияния диафрагмы, переотражений и т.п. становится практически невозможной. И решение ее, пожалуй, доступно только разработчикам современных объективов.
2. Непосредственное наблюдение. Вспомним, что PSF — это то, во что превращается каждая точка изображения. Т.е. если мы сформируем черный фон и одну белую точку на нем, а затем сфотографируем это с нужным значением расфокусировки, то мы получим непосредственно вид PSF. Кажется просто, но есть много нюансов и тонкостей.
3. Вычисление или косвенное наблюдение. Присмотримся к формуле (1) процесса искажение и подумаем, как можно получить H(u,v)? Решение приходит сразу — нужно иметь исходное F(u,v) и искаженное G(u,v) изображения. Тогда поделив фурье-образ искаженного изображения на фурье-образ исходного изображения мы получим искомую PSF.
Про боке
Перед тем как перейдем к деталям, расскажу немного теории расфокусировки применительно к оптике. Идеальный объектив имеет PSF в виде круга, соответственно каждая точка превращается в круг некоторого диаметра. Кстати, это для многих неожиданность, т.к. с первого взгляда кажется, что дефокус просто растушевывает все изображение. Это же объясняет и то, почему фотошоповское размытие Гаусса совсем не похоже на тот рисунок фона (его еще называют боке), который мы видим у объективов. На самом деле это два разных типа размытия — по Гауссу каждая точка превращается в нечеткое пятно (колокол Гаусса), а дефокус каждую точку превращает в круг. Соответственно и разные результаты.
Но идеальных объективов у нас нет и в реальности мы получаем то или иное отклонение от идеального круга. Именно это и формирует неповторимый рисунок боке каждого объектива, заставляя фотографов тратить кучу денег на объективы с красивым боке 🙂 Боке можно условно разделить на три типа:
— Нейтральное. Это максимальное приближение к кругу
— Мягкое. Когда края имеют меньшую яркость, чем центр
— Жесткое. Когда края имеют большую яркость, чем центр.
Рисунок ниже иллюстрирует это:
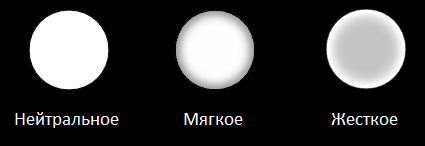
Более того, тип боке — мягкое или жесткое зависит еще и от того, передний это фокус или задний. Т.е. фотоаппарат сфокусирован перед объектом или же за ним. К примеру, если объектив имеет мягкий рисунок боке в переднем фокусе (когда, скажем, фокус на лице, а задний план размыт), то в заднем фокусе боке того же объектива будет жестким. И наоборот. Только нейтральное боке не меняется от вида фокуса.
Но и это еще не все — поскольку каждому объективу присущи те или иные геометрические искажения, то вид PSF зависит еще и от положения. В центре — близко к кругу, по краям — эллипсы и другие сплюснутые фигуры. Это хорошо видно на следующем фото — обратите внимание на правый нижний угол:

А теперь рассмотрим подробнее два последних метода получения PSF.
PSF — Непосредственное наблюдение
Как уже говорилось выше, необходимо сформировать черный фон и белую точку. Но просто напечатать на принтере одну точку недостаточно. Необходим намного большее отличие в яркости черного фона и белой точки, т.к. одна точка будет размываться по большому кругу — соответственно должна иметь большую яркость, чтобы быть видной после размытия.
Для этого я распечатал черный квадрат Малевича (да, тонера много ушло, но чего не сделаешь ради науки!), наложил с другой стороны фольгу, т.к. лист бумаги все же неплохо просвечивает и иголкой проколол маленькую дырочку. Затем соорудил нехитрую конструкцию из 200-ваттной лампы и сэндвича из черного листа и фольги. Выглядело это вот так:

Далее включил лампу, закрыл ее листом, выключил общий свет и сделал несколько фоток используя два объектива — китовый Canon EF 18-55 и портретник Canon EF 85mm/1.8. Из получившихся фоток я вырезал PSF и затем построил графики профилей.
Вот что получилось для китового объектива:
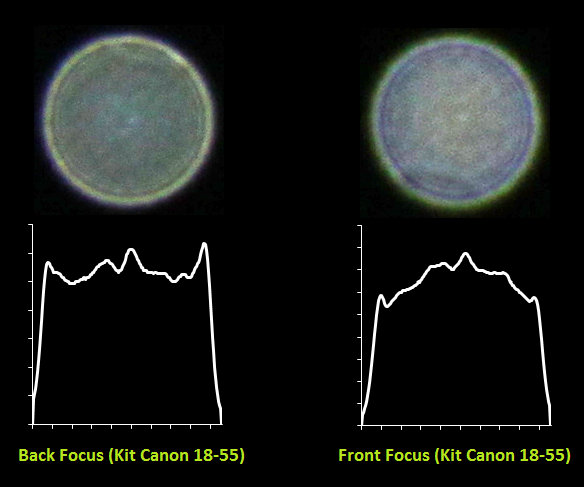
И для портретника Canon EF 85mm/1.8:
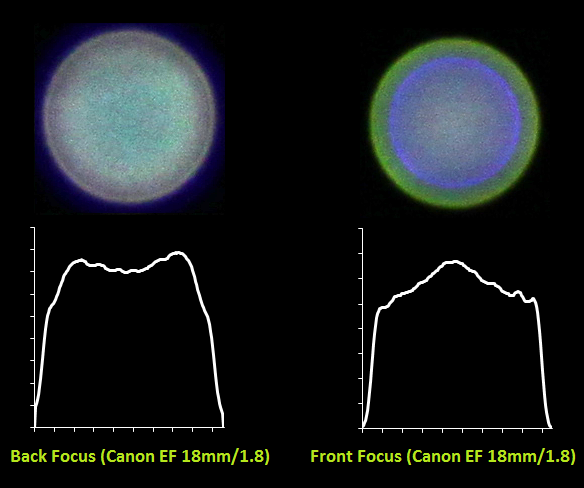
Хорошо видно как меняется характер боке с жествкого на мягкий для одного и того же объектива в случае переднего и заднего фокуса. Также видно, какую непростую форму имеет PSF — она весьма далека от идеального круга. Для портретника также видны большие хроматические аберрации из-за большой светосилы объектива и малой диафрагмы 1.8.
И вот еще пара снимков при диафрагме 14 — на нем видно, как поменялась форма с круга на правильный шестиугольник:

PSF — Вычисление или косвенное наблюдение
Следующий подход — косвенное наблюдение. Для этого, как писалось выше, нам нужно иметь исходное F(u,v) и искаженное G(u,v) изображения. Как их получить? Очень просто — необходимо поставить фотоаппарат на штатив и сделать один резкий и один размытый снимок одного и того изображения. Далее с помощью деления фурье-образа искаженного изображения на фурье-образ исходного изображения мы получим фурье-образ нашей искомой PSF. После чего применив обратное преобразование Фурье получим PSF в прямом виде.
Я сделал два снимка:


И в результате получил вот такую PSF:
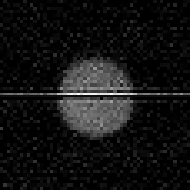
На горизонтальную линию не обращайте внимания, это артефакт после преобразования Фурье в матлабе. Результат, скажем так, средненький — очень много шумов и детали PSF видны не так хорошо. Тем не менее, метод имеет право на существование.
Описанные методы можно и нужно использовать для построения PSF при восстановлении размытых изображений. Т.к. от того, насколько эта функция приближена к реальной напрямую зависит качество восстановления исходного изображения. При несовпадении предполагаемой и реальной PSF будут наблюдаться многочисленные артефакты в виде «звона», ореолов и снижения четкости. В большинстве случаев предполагается форма PSF в виде круга, тем не менее для достижения максимальной степени восстановления рекомендуется поиграться с формой этой функции, попробовав несколько вариантов от распространенных объективов — как мы видели, форма PSF может варьироваться в значительной степени в зависимости от диафрагмы, объектива и прочих условий.
Краевые эффекты
Следующая проблема заключается в том, что если напрямую применить фильтр Винера, то на краях изображения будет своеобразный «звон». Его причина, если объяснять на пальцах, заключается в следующем — когда делается деконволюция для тех точек, которые расположены на краях, то при сборке не хватает пикселей, которые находятся за краями изображения и они принимаются либо равным нулю, либо берутся с противоположной стороны (зависит от реализации фильтра Винера и преобразования Фурье). Выглядит это так:

Одно из решений, чтобы избежать этого состоит предобработке краев изображения. Они размываются с помощью той же самой PSF. На практике это реализуется следующем образом — берется входное изображение F(x,y), размывается с помощью PSF и получается F'(x,y), затем итоговое входное изображение F”(x,y) формируется суммированием F(x,y) и F'(x,y) с использованием весовой функции, которая на краях принимает значение 1 (точка целиком берется из размытого F'(x,y)), а на расстоянии равном (или большем) радиусу PSF от края изображения принимает значение 0. Результат получается такой — звон на краях исчез:

Практическая реализация
Я сделал программу, демонстрирующую восстановление смазанных и расфокусированных изображений. Написана она на C++ с использованием Qt. В качестве реализации преобразования Фурье я выбрал библиотеку FFTW, как самую быструю из опен-соурсных реализаций. Называется моя программа SmartDeblur, скачать ее можно на странице github.com/Y-Vladimir/SmartDeblur, все исходники открыты под лицензией GPL v3.
Скриншот главного окна:
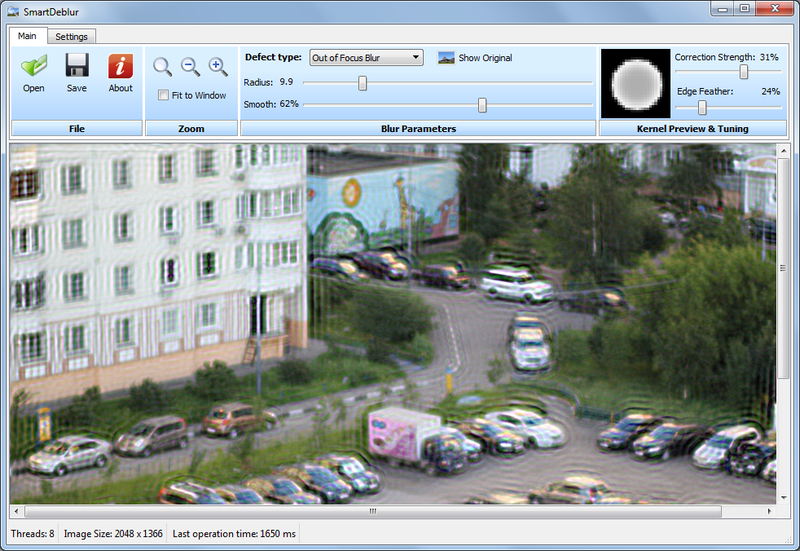
Основные функции:
— Высокая скорость. Обработка изображения размером 2048*1500 пикселей занимает около 300мс в режиме Preview (когда перемещаются ползунки настроек) и 1.5 секунды в чистовом режиме (когда отпустили ползунки настроек).
— Подбор параметров в Real-time режиме. Нет необходимости нажимать кнопки Preview, все делается автоматически, нужно лишь двигать ползунки настроек искажения
— Вся обработка идет для изображения в полном разрешении. Т.е. нет никакого маленького окошка предпросмотра и кнопок Apply.
— Поддержка восстановления смазанных и расфокусированных изображений
— Возможность подстройки вида PSF
Основной упор при разработке был сделан на скорость. В итоге она получилась такая, что превосходит коммерческие аналоги в десятки раз. Вся обработка сделана по-взрослому, в отдельном потоке. За 300 мс программа успевает сгенерить новую PSF, сделать 3 преобразования Фурье, сделать деконволюцию по Винеру и отобразить результат — и все это для изображения размером 2048*1500 пикселей. В чистовом режиме делается 12 преобразований Фурье (3 для каждого канала, плюс одно для каждого канала для подавления краевых эффектов) — это занимает около 1.5 секунд. Все времена указаны для процессора Core i7.
Пока в программе есть ряд багов и особенностей — скажем, при некоторых значениях настроек изображение покрывается рябью. Точно причину выяснить не удалось, но предположительно — особенности работы библиотеки FFTW.
Ну и в целом в процессе разработки пришлось обходить множество скрытых проблем как в FFTW (например не поддерживаются изображения с нечетным размером одной из сторон, типа 423*440.). Были проблемы и с Qt — выяснилось, что рендеринг линии со включенным Antialiasing работает не совсем точно. При некоторых значениях углов линия перескакивала на доли пикселя, что давало артефакты в виде сильной ряби. Для обхода этой проблемы добавил строчки:
// Workarround to have high accuracy, otherwise drawLine method has some micro-mistakes in the rendering
QPen pen = kernelPainter.pen();
pen.setWidthF(1.01);
kernelPainter.setPen(pen);
Сравнение
Осталось сравнить качество обработки с коммерческими аналогами.
Я выбрал 2 самые известные программы
1. Topaz InFocus — www.topazlabs.com/infocus
2. Focus Magic — www.focusmagic.com
Для чистоты эксперимента будем брать те рекламные изображения, которые приведены на официальных сайтах — так гарантируется, что параметры тех программ выбраны оптимальными (т.к. думаю, разработчики тщательно отбирали изображения и подбирали параметры перед публикацией в рекламе на сайте).
Итак, поехали — восстановление смаза:
Берем пример с сайта Topaz InFocus:
www.topazlabs.com/infocus/_images/licenseplate_compare.jpg

Обрабатываем с вот такими параметрами:
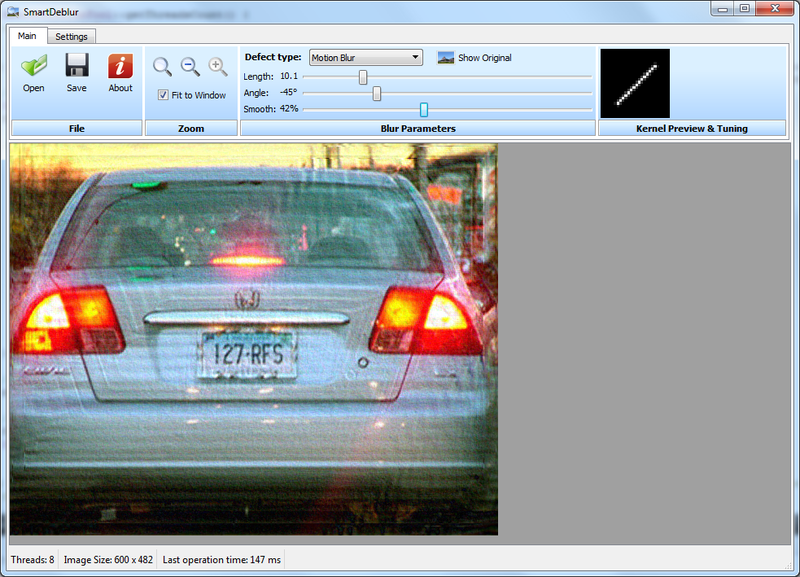
и получаем такой результат:

Результат с сайта Topaz InFocus:

Результат весьма схожий, это говорит о том, что в основе Topaz InFocus используется похожий алгоритм деконволюции плюс постобработка в виде заглаживания-удаления шумов и подчеркивания контуров.
Примеров сильно дефокусировки на сайте этой программы найти не удалось, да и она не предназначена для этого (максимальный радиус размытия составляет всего несколько пикселей).
Можно отметить еще один момент — угол наклона оказался ровно 45 градусов, а длина смаза 10 пикселей. Это наводит на мысль о том, что изображение смазано искусственно. В пользу этого факта говорит и то, что качество восстановления очень хорошее.
Пример номер два — восстановление дефокусировки. Для этого возьмем пример с сайта Focus Magic: www.focusmagic.com/focusing-examples.htm

Получили вот такой результат:
Тут уже не так очевидно, что лучше.
Заключение
На этом я хотел бы закончить эту статью. Хотя и много чего еще хотелось написать, но и так уже длинный текст получился. Буду очень признателен, если попробуете скачать SmartDeblur и потестировать на реальных изображениях — у меня, к сожалению, не так много расфокусированных и смазанных изображений, все поудалял.
И буду особо признателен, если пришлете мне (мыло есть в профиле) свой фидбек и примеры удачных/неудачных восстановлений. Ну и просьба сообщать о всех багах, замечаниях, предложениях — т.к. приложение еще пока местами сыроватое и немного нестабильное.
P.S. Исходники пока не очень чистые в плане стиля — там пока куча утечек памяти, еще не успел перевести на смарт-поинтеры, поэтому после нескольких изображений может перестать открывать файлы. Но в целом работает.
Ссылка на SmartDeblur: github.com/Y-Vladimir/SmartDeblur
UPD: Ссылка на продолжение
--
Vladimir Yuzhikov
Далеко не каждый смартфон поддерживает электронную или оптическую стабилизацию изображения, что снижает воздействие тряски в процессе съемки фото. Поэтому в статье мы рассмотрим наиболее эффективные инструменты, что помогут исправить размытое изображения.
Мобильный редактор — Snapseed
Изображения со слабым размытием легко исправляются в мобильных редакторах непосредственно на смартфоне. Для такой цели подойдут фото редакторы с функцией резкости. В качестве примера рассмотрим программу Snapseed.
Приложение разработано компанией Google, что распространяет утилиту без рекламы и встроенных платежей. Программа работает на устройствах с версией Android 4.4 и выше.
Инструкция:
1. Скачайте/запустите приложение.
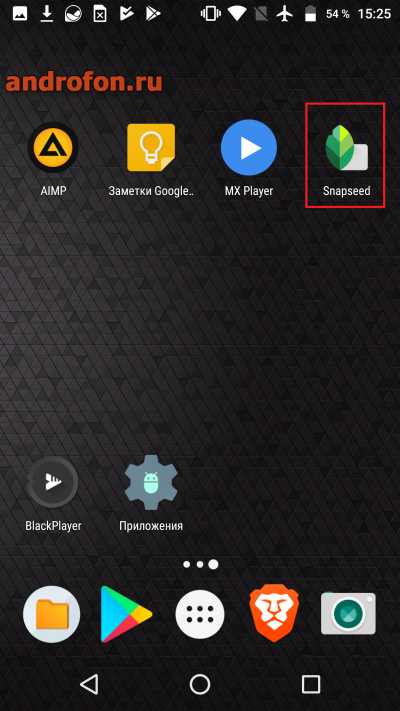
2. В окне программы нажмите на кнопку «ОТКРЫТЬ».
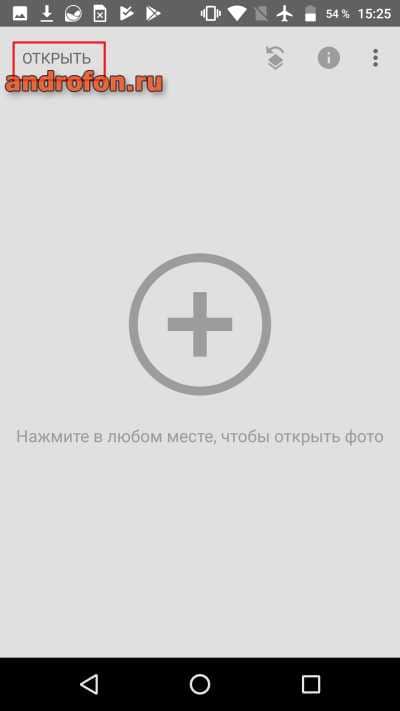
3. При первом запуске предоставьте доступ на чтение файлов.

4. Выберите снимок.
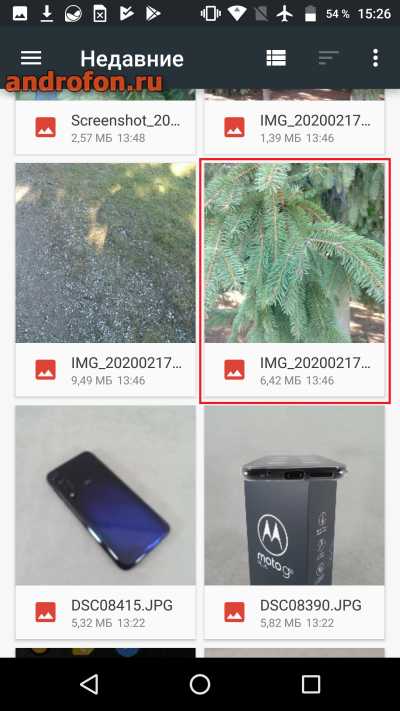
5. После загрузки фотографии нажмите на кнопку «ИНСТРУМЕНТ».
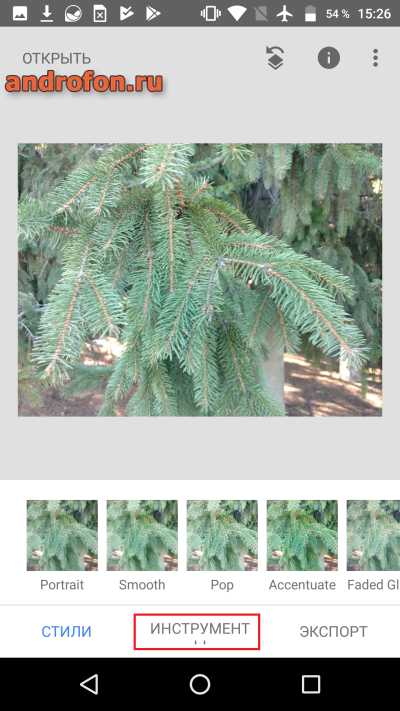
6. В развернутом списке выберите инструмент «Резкость».
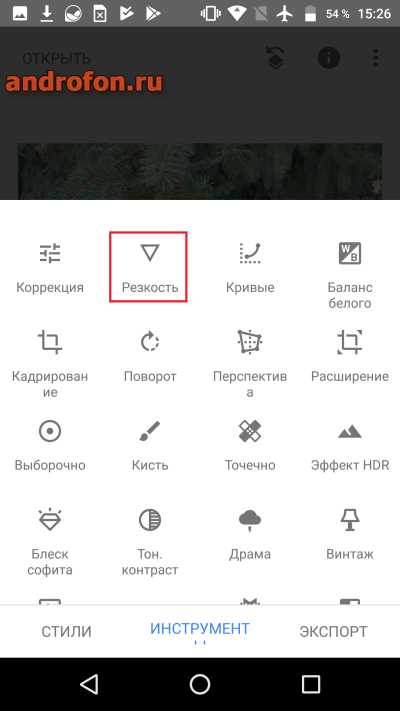
7. В нижней части экрана нажмите на кнопку регулировки.
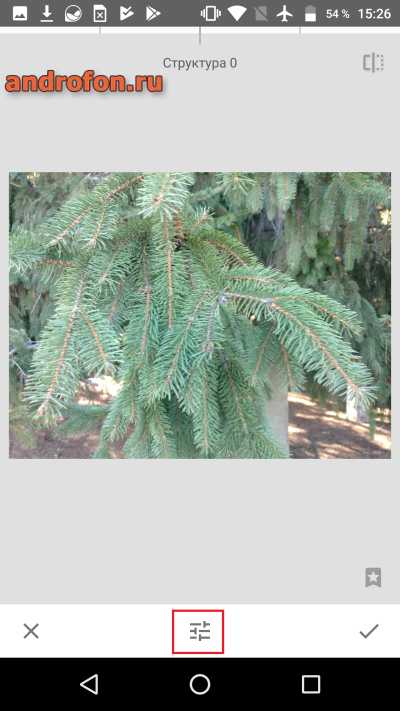
8. Выберите регулятор «Резкость».
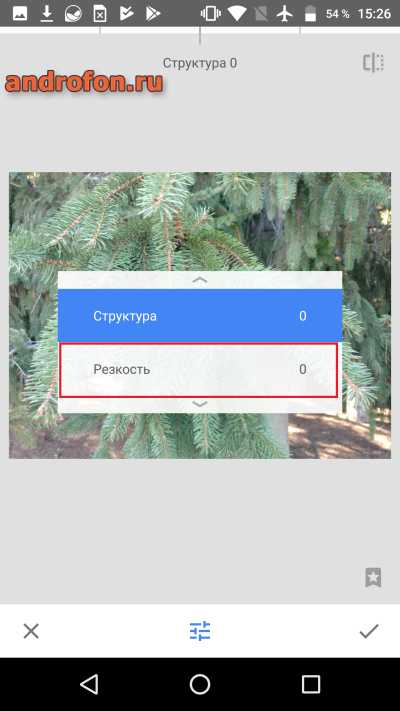
9. Пользуясь жестом «Щипок» увеличьте снимок при необходимости.

10. Чтобы прибавить или убавить резкость проведите пальцем от левой части экрана к правой части и наоборот. Для применения изменений нажмите на соответствующую кнопку справа.

11. Что бы сохранить снимок нажмите на кнопку «Экспорт».

12. На следующей странице выберите варианты сохранения фотографии.
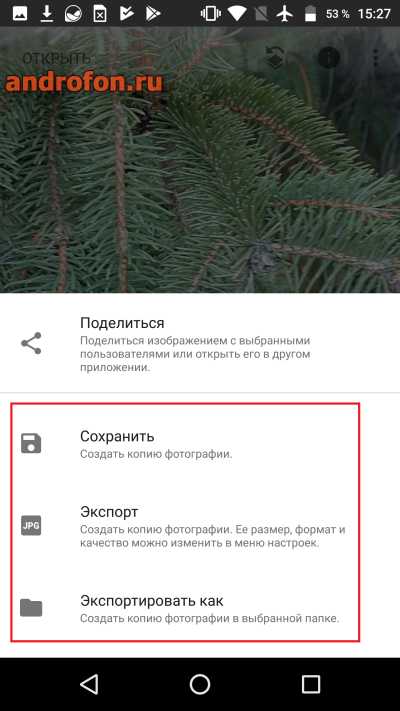

Настольный редактор — Photoshop
Исправление размытых фотографий с помощью настольных редакторов позволяет достичь лучших результатов. В качестве примера рассмотрим программу Photoshop CS5. Метод актуален и для более поздних версий.
Инструкция:
Загрузите изображение в редактор.
Сверху нажмите на категорию «Фильтр».
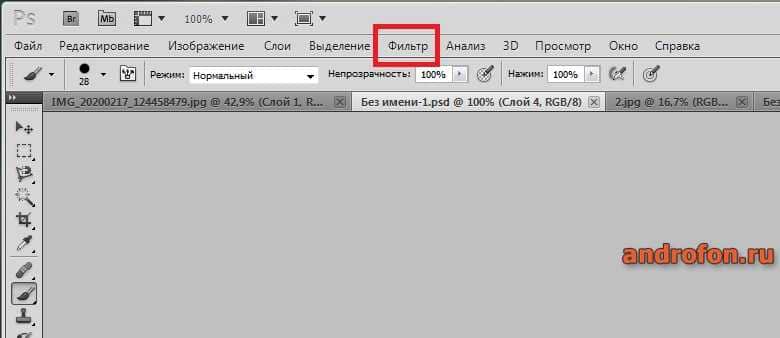
В появившемся списке «Усиление резкости».
Затем «Умная резкость».
Подберите наилучшие параметры, руководствуясь предварительным просмотром. Передвигайте регуляторы «Эффект», «Радиус» и т.д.
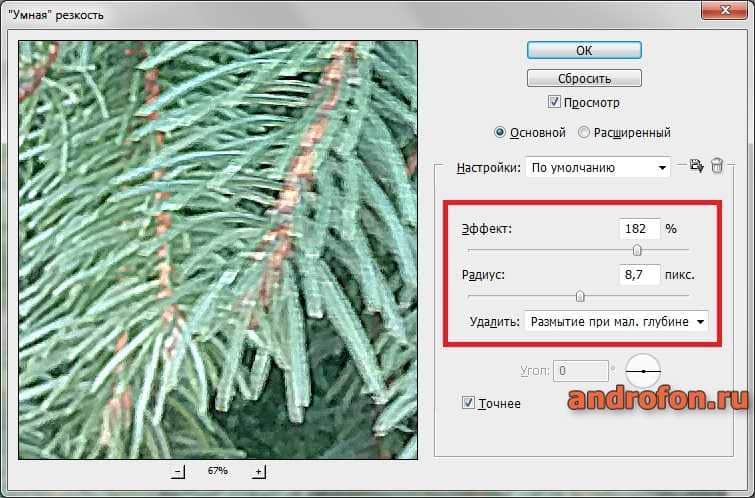
При подборке оптимальных параметров нажмите на кнопку «ОК». Затем сохраните отредактированное изображение.

Онлайн редактор – fotor
Официальная страница
Данный вариант стоит рассмотреть как альтернативу мобильному и настольному приложению. В качестве примера рассмотрим сервис fotor.
Инструкция:
На станице сервиса выберите «Редактировать фото».

Добавьте фотографию.
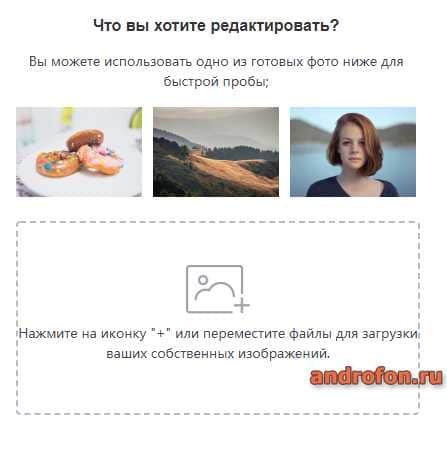
Нажмите на вкладку базовое регулирование.
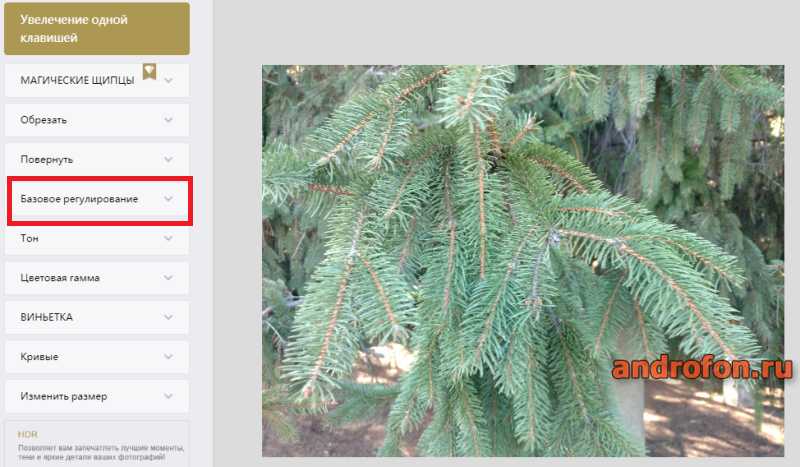
Перетяните ползунок «Четкость» вправо.
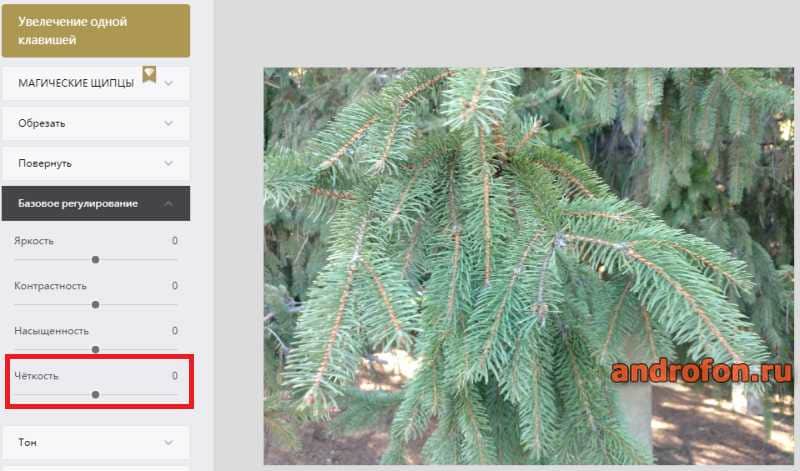
После выбора оптимального параметра, сверху нажмите на кнопку «Сохранить».
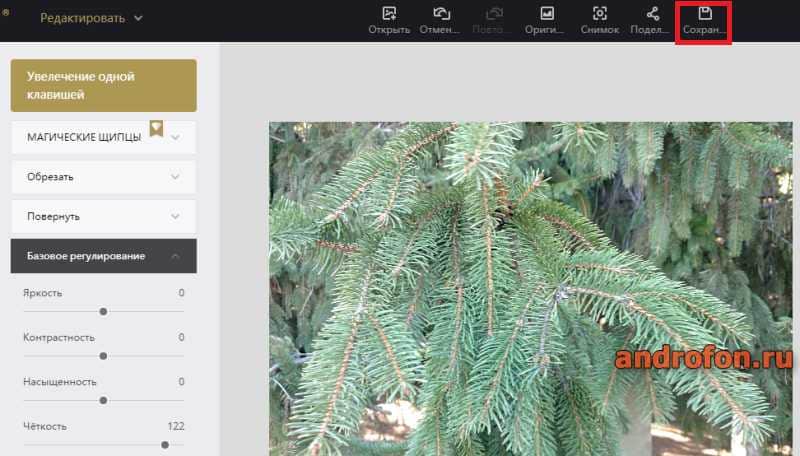
Далее укажите предпочтительные параметры перед сохранением. А затем нажмите на кнопку «Скачать».
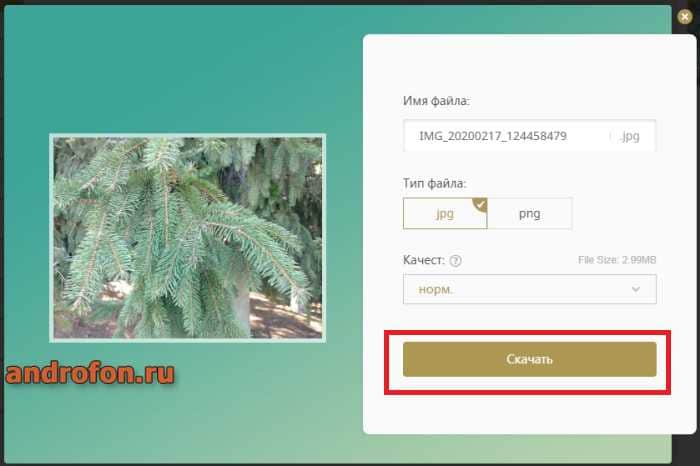
Вывод
В статье подробно описано, как исправить размытое изображение на андроиде. Большинство слабо размытых снимков исправляются непосредственно на смартфоне при помощи мобильных редакторов изображений. Так же в качестве альтернативы подойдет и онлайн редактор. Наилучшие результаты достигаются в настольных приложениях, где доступно исправление размытия всего снимка или только определенного участка. При этом сильно размытее снимки исправить не получится без потери качества и детализации.
А какие вы знаете способы исправления размытых фотографий? Делитесь опытом в комментариях под статьей.

Размытые кадры могут получиться даже у профессиональных фотографов. Это не зависит от того, на какую камеру вы делаете снимок. Среди причин появления блюра — неверный выбор параметров съемки, плохие погодные условия или обыкновенное дрожание рук. Устранить дефект можно на готовом снимке. Как это сделать и какие инструменты выбрать, читайте в статье.
Оглавление
- Как убрать размытость на фото на компьютере
- Как убрать размытость на фото на телефоне
- Как на фото убрать размытость при помощи онлайн сервиса
- Итоги
Как убрать размытость на фото на компьютере
Размытыми могут быть как отдельные участки, так и снимок целиком. Удобно, когда в арсенале есть несколько способов устранения блюра. Предлагаем познакомиться с самыми эффективными.
ФотоМАСТЕР
Хороший вариант для новичков и пользователей, которым важна быстрота. Софт разработан в РФ и доступен для скачивания на официальном сайте.
Есть три способа, как убрать блюр с фото в этом редакторе:
- В разделе «Улучшения» найдите параметр «Четкость». Двигайте бегунок вправо до тех пор, пока не получите желаемый результат.
- Перейдите во вкладку «Резкость» и настройте силу, порог и радиус.
- Если нужно отредактировать конкретную область, откройте раздел «Ретушь» и выберите инструмент «Корректор». Закрасьте фрагмент фото для обработки, после перейдите во вкладку «Резкость» и выставьте нужные настройки.

Paint.NET
Бесплатная программа, в которой можно повысить четкость всего изображения. Делается это просто: откройте фото, перейдите в меню «Эффекты» -> «Для фотографий» -> «Резкость». Появится новое окно. Выставьте в нем нужные параметры, нажмите «ОК» и сохраните результат.

GIMP
Аналог Фотошопа, который может показаться сложным новичкам. Как и другие программы выше, позволяет за пару кликов увеличить четкость снимка. Чтобы это сделать, откройте фотографию в программе и перейдите в меню «Фильтры» -> «Повысить резкость (Нерезкая маска)». Настройте параметры, ориентируясь на результат в окне просмотра.

8 советов, как избежать размытости на фото
Добиться идеальных условий съемки практически невозможно. Например, бывает недостаточно освещения или объекты движутся слишком быстро. Поэтому приходится корректировать резкость в фоторедакторе. Но можно избежать размытости фотографий еще во время съемки. Делимся советами, как это сделать.
1. Соблюдайте базовые правила
Чтобы фото получилось четким, не стоит спешить. Убедитесь, что в кадре желаемое изображение, и не убирайте камеру слишком резко. Также попробуйте найти надежную опору. Прислонитесь к мебели, стене или дереву в зависимости от места съемки.
2. Следите за фокусом
В режиме автофокуса следите за тем, чтобы точка фокусировки находилась на главном объекте. Если делаете портрет, акцентируйте внимание на глазах. А в случаях, когда фон имеет низкую контрастность, рекомендуем вообще отказаться от автофокуса. Например, если фотографируете городское здание, установите фокус вручную на одной из стен, тогда прохожие не будут смещать внимание камеры на себя.
3. Выбирайте оптимальную выдержку
Движущиеся объекты часто получаются размытыми. Причина в неверном времени выдержки. Если ваше устройство позволяет это регулировать, то устанавливайте длинную выдержку только для статичных объектов. А если хотите, например, сделать фото проезжающих авто, выбирайте короткую выдержку до нескольких долей секунды.
4. Используйте пульт или таймер
Любое воздействие на камеру может привести ее в движение. Это происходит и когда вы нажимаете на кнопку съемки. Чтобы не прикасаться к фотоаппарату, используйте пульт или установите таймер на спуск затвора. Если ваш фотоаппарат поддерживает wi-fi, управляйте съемкой со смартфона.
5. Делайте серию снимков
Серийная съемка — это способ остановить момент. Особенно актуально, когда вы снимаете объекты в движении. В серии тоже могут получиться размытые фото. Но вы сможете выбрать из большого количества кадры с высокой резкостью.
6. Установите фотоаппарат на штатив
Он удерживает камеру неподвижно в стабильном положении, а это залог четких снимков без блюра. Удобно использовать штатив, когда вы делаете композиционные фото или серию снимков из предыдущего совета.
7. Подсвечивайте объекты для съемки в темноте
Фото на закате часто получаются размытыми из-за проблем с фокусом. Избежать блюра в этом случае поможет регулировка освещения. Включите подсветку автофокуса. А если ее нет, используйте то, что есть под рукой. Обыкновенным фонарем можно подсветить лицо человека в кадре. После установки фокуса фонарь можно погасить.
8. Следите за чистотой объектива
Предыдущие советы окажутся неэффективными, если на стекле объектива будут загрязнения. Даже мелкие частички пыли могут привести к появлению блюра. Поэтому регулярно используйте средства для очищения оптики.
Как убрать размытость на фото на телефоне
Современные устройства позволяют не только сделать фото, но и полноценно отредактировать его. Изображение не нужно никуда переносить. Устанавливаете редактор и улучшаете ваши снимки. Рассказываем, как убрать блюр с фото при помощи мобильного приложения InShot — бесплатный редактор для Android и iOS.

Этап 1. Загрузить фото с устройства
Запустите приложение и выберите значок «Фото». Здесь можно начать обработку изображения. После клика по кнопке «Новый» вы попадете в библиотеку устройства. Выберите нужное фото и кликните по нему для подтверждения.
Этап 2. Перейти к регулировке резкости
На передвижной панели кнопок под выбранным фото найдите значок «Регулировка». Нажмите на него, а затем снова сдвиньте нижнюю панель вправо и нажмите на значок «Резкость». Теперь можно настроить этот параметр.
Этап 3. Настроить четкость изображения
Плавно сдвигайте точку регулировки вправо, усиливая резкость снимка. Наблюдайте, как повышается четкость изображения, остановитесь по достижении желаемого эффекта. Необязательно, что это будет максимальное значение. Для удобства настройки можно увеличить масштаб фотографии.

Как на фото убрать размытость при помощи онлайн-сервиса
Еще один вариант, как убрать блюр с фото — воспользоваться онлайн-сервисом. В этом случае не понадобится установка специального софта. Предлагаем два проверенных веб-сервиса по обработке изображений.
Fotor
Онлайн-редактор, который доступен для работы на ПК и мобильных устройствах. Во втором случае можно использовать браузер смартфона или скачать и установить приложение. Совместим с устройствами на базе Android и iOS.
Fotor предполагает 2 варианта устранения блюра: простую настройку резкости и повышение четкости снимка. Первый вариант находится во вкладке «Зернистость», а второй можно найти в «Основной регулировке». Допустимо применить один инструмент или совместить.

iPiccy
Бесплатный веб-редактор для детальной обработки снимков. Позволяет загружать файлы с ПК, сайтов или делать снимки на веб-камеру и сразу улучшать их.
После выбора пункта «Резкость» в меню iPiccy доступна настройка резкости, прозрачности и насыщенности. Для коррекции нужно перемещать бегунок и наблюдать за изменениями. Оценить эффект можно после нажатия кнопки сравнения рядом с основным меню.

Итоги
Теперь вы знаете, как можно убрать блюр с фото. Дефект встречается часто, но хорошо поддается коррекции. Для устранения размытости на смартфоне вы можете использовать приложения и некоторые онлайн-сервисы. Обработка происходит быстро, но есть ограничения. Например, нельзя проработать отдельную область, не затрагивая весь снимок.
Если требуется более высокая четкость снимков, вы можете использовать софт для ПК. Он позволяет обработать фото с любых носителей, а по легкости использования не уступает мобильным приложениям.
Фотография может получиться нечеткой по разным причинам: у фотографа дрожали руки, плохо падал свет, модель в кадре двигалась или возник дефект линзы. К счастью, современные фоторедакторы позволяют убрать все эти дефекты со снимка. В статье мы расскажем, как убрать размытие на фото в 8 разных программах и сервисах.
3 лучших способа удалить блюр
- 🏆 ФотоМАСТЕР — универсальный фоторедактор для ПК с большим количеством настроек для улучшения качества снимков.
- Snapseed — бесплатное мобильное приложение и неплохой вариант, когда нужно быстро обработать кадр «на ходу».
- IMGonline — онлайн-сервис для тех, кому не хочется скачивать новые программы ради обработки пары снимков.
Как убрать блюр с фото на ПК
Компьютерные программы лучше всего подходят для обработки фотоснимков. В них нет ограничения на количество фотографий и размер исходников, поэтому они помогут быстро и легко снять замыливание с картинки.
ФотоМАСТЕР
ФотоМАСТЕР — простой и понятный в использовании комплексный фоторедактор для ПК на Windows и с macOS. В нем есть опции как для ручного улучшения, так и для автоматического. Например, устранение шума, исправление искажений, пресеты для коррекции цвета. Большой набор функций позволяет отретушировать снимок, наложить интересные эффекты и улучшить резкость. Кроме того, здесь есть пакетная обработка, которая позволяет одновременно обрабатывать любое количество файлов, что значительно ускоряет процесс.
- Установите ФотоМАСТЕР
Скачайте инсталлятор и установите программу на компьютер. Затем зайдите в нее и добавьте фотографию, которую нужно отредактировать: перетащите ее в рабочее поле или нажмите на кнопку в центре.
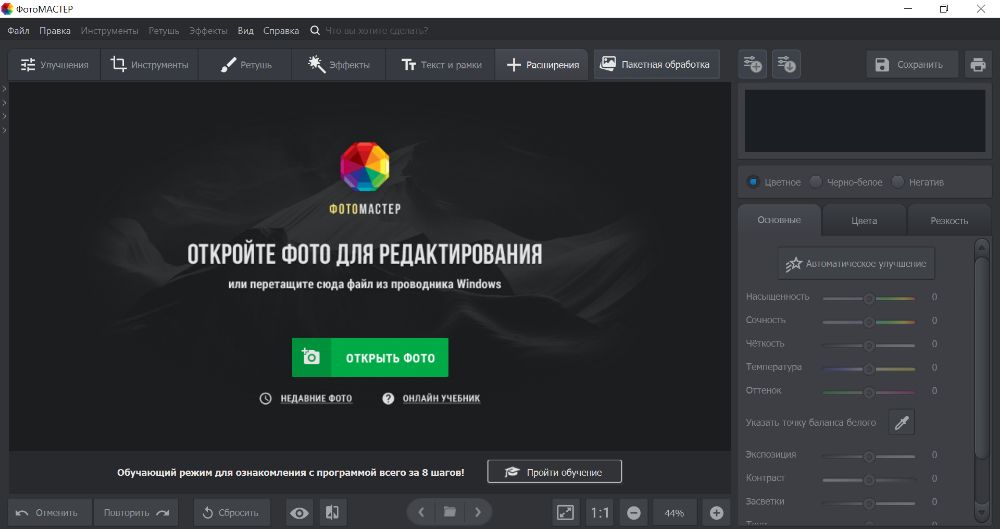
- Отрегулируйте параметры
Перейдите во вкладку «Резкость» на боковой панели. Найдите поле «Повышение резкости» и настройте бегунки.
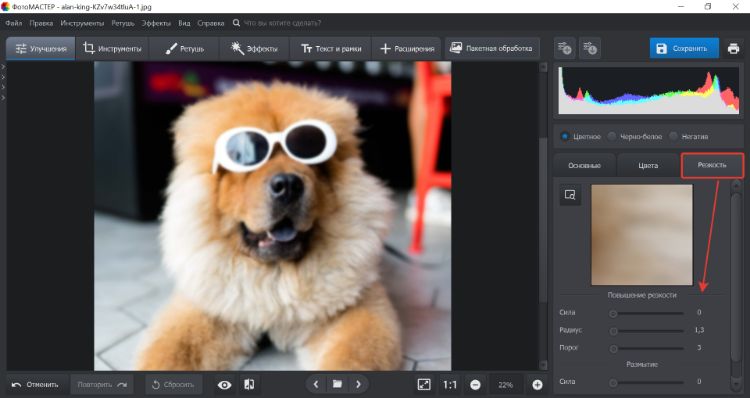
«Сила» повышает четкость в целом. «Радиус» отвечает за выразительность края. «Порог» сглаживает картинку, чтобы мелкие недостатки редактуры не были заметны. Точные значения зависят от общей смазанности.
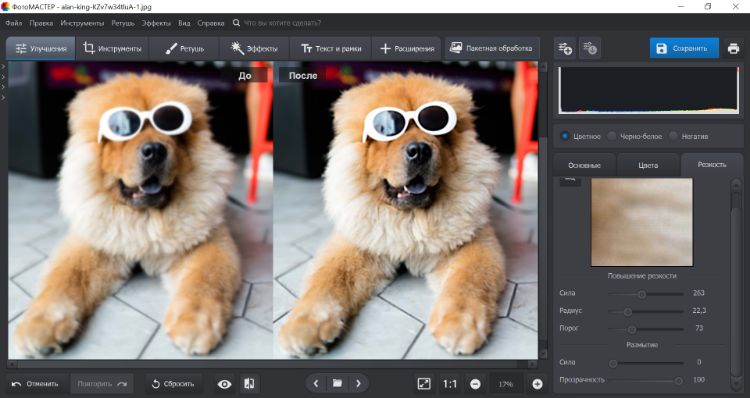
- Поправьте мелочи
Если остались зоны, которым нужно придать больше детализации, их можно отдельно отретушировать. Для этого зайдите в «Ретушь» → «Корректор».
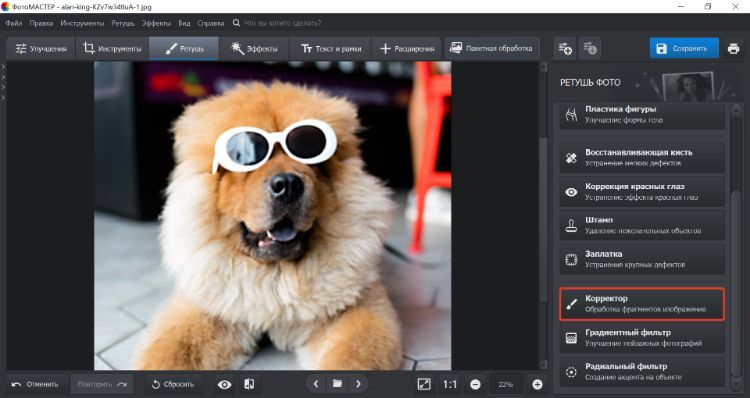
Курсором обведите область, которую нужно исправить. Затем отрегулируйте настройки — они такие же, как в прошлом шаге.
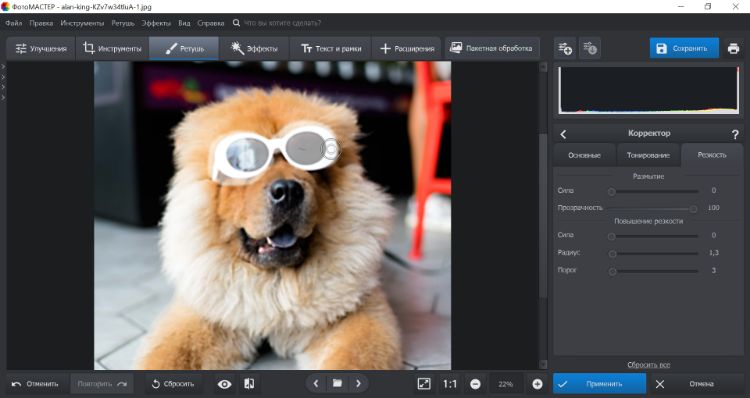
- Сохраните результат
Когда итог вас устроит, сохраните его, нажав на кнопку в правом верхнем углу.
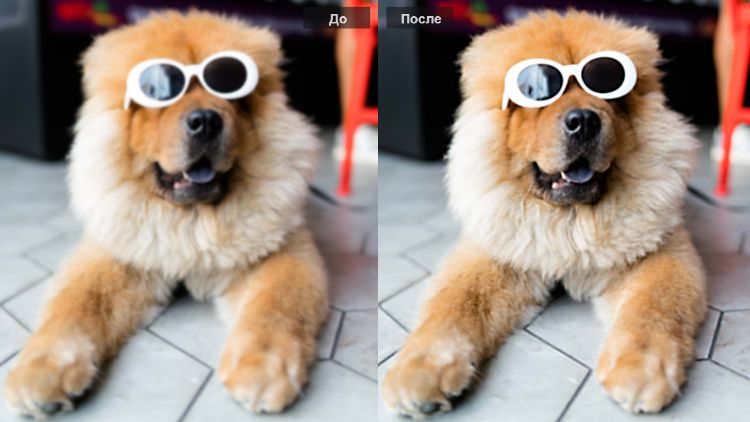
ФотоМАСТЕР — это самый быстрый и простой способ восстановить детализацию. Если краткой инструкции оказалось недостаточно — прочитайте подробную статью о том, как улучшить четкость фото. С ней вы точно во всем разберетесь.
SmartDeblur
SmartDeblur — специальная программа для Windows и macOS, чтобы разблюривать фотографии. Она поможет убрать сильное и не очень размытие и цензуру с помощью простых функций.
- Установите SmartDeblur и откройте изображение
Скачайте установщик с официального сайта и запустите его. Добавьте картинку с помощью кнопки «Открыть» или перетащите ее в рабочее поле.
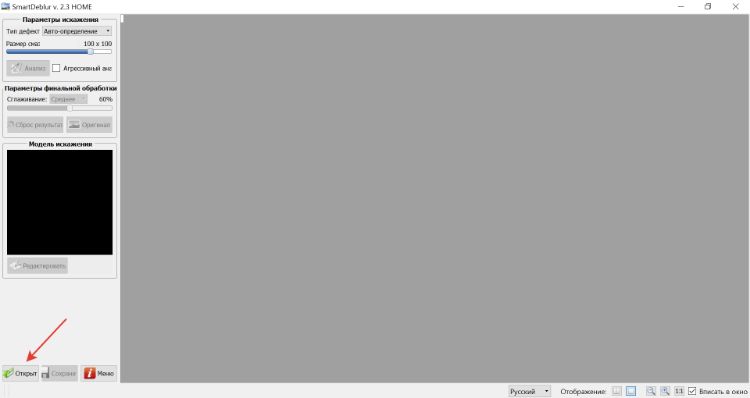
- Настройте фокусировку
Перед началом работы в панели выбрано «Авто-определение». Оно автоматически определяет проблему и устраняет ее. Но при работе с расплывчатыми фото лучше выбирать режим «Расфокусировка». Поменяйте его в верхнем левом углу.
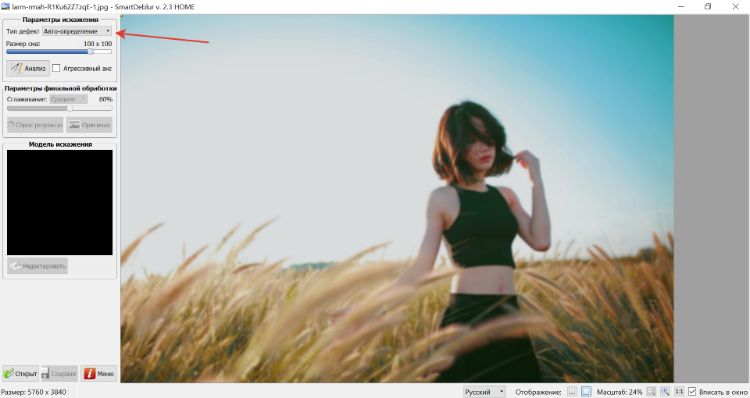
Затем в открывшейся панели увеличьте радиус. Там же можно изменить сглаживание и подавление шума.

На время обработки снимок становится черно-белым — цвет потом вернется.
- Сохраните итог
Чтобы сохранить все, кликните на кнопку в левом нижнем углу.
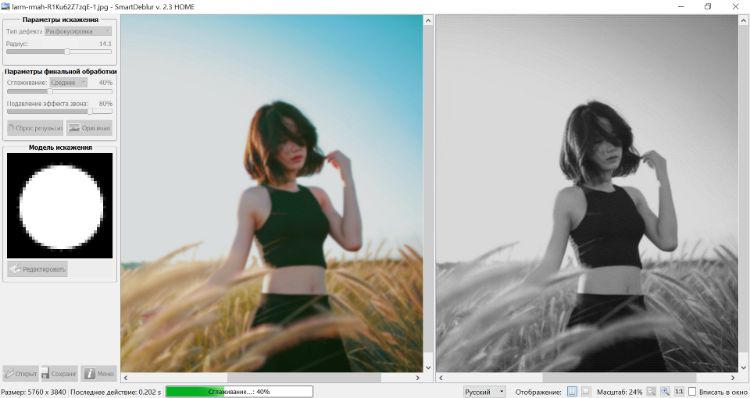
Главный недостаток SmartDeblur в том, что в пробной версии получившаяся фотография закрывается водяными знаками. Если вы постоянно работаете с размытыми снимками — есть смысл покупать полную версию, в остальных же случаях лучше выбрать другие программы.
Photoshop
Adobe Photoshop — сложный фоторедактор, рассчитанный в первую очередь на профессионалов. В нем множество инструментов и функций для любых целей, в том числе и для удаления заблюренности и сложного фотомонтажа.
- Установите программу
Зайдите в Photoshop и перетащите нужное изображение на рабочую панель или просто откройте его сочетанием клавиш Ctrl+O.
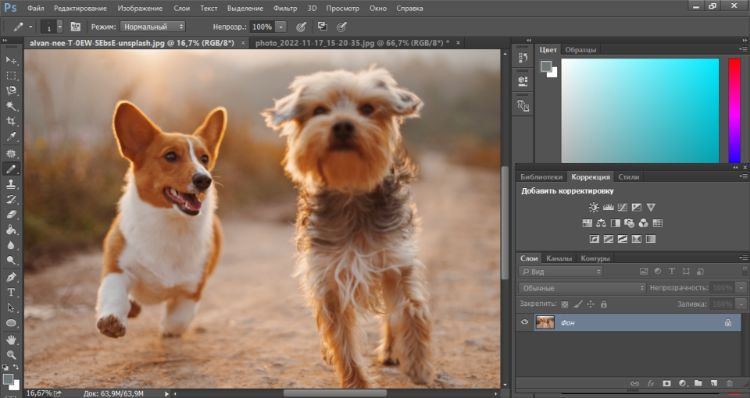
- Удалите размытость с деталей
Если, как в нашем случае, на снимке смазана только одна часть, сделать ее четче можно с помощью опции «Резкость». Найдите на панели «Размытие», кликните по нему правой кнопкой мыши и поменяйте на «Резкость».
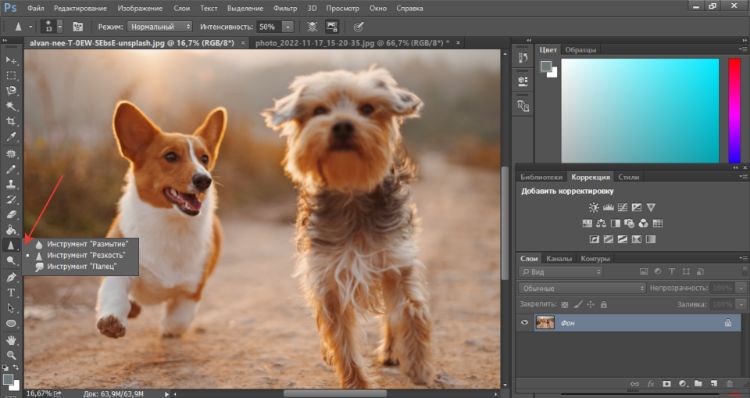
На верхней панели можно легко изменить размер и интенсивность кисти. Затем проведите ей по размытой части изображения.
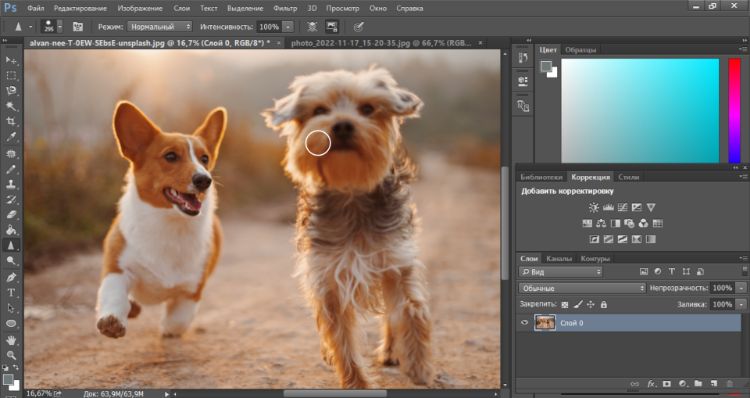
В некоторых местах придется провести кистью несколько раз. Главное — не переборщите, чтобы не появились лишние шумы.
- Уберите смазанность в целом
Чтобы удалить размытость со всей полностью картинки (в том числе с фона), воспользуйтесь фильтром. Зайдите на верхней панели в «Фильтр» → «Усиление резкости» → «”Умная” резкость…».
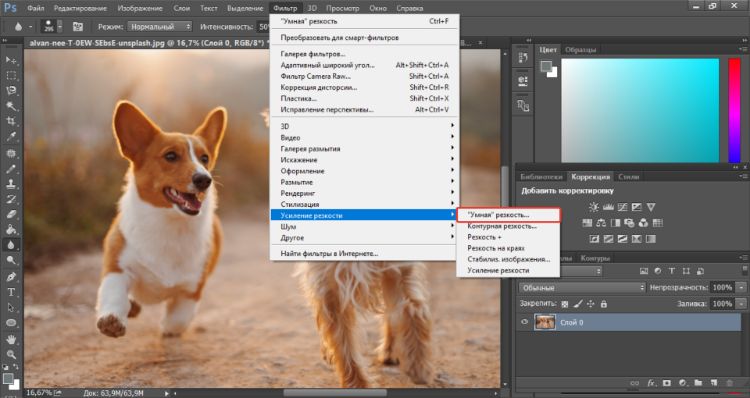
Откроется окно, в котором вы сможете поправить резкость на всей фотографии. Внизу можно выбрать причину размытия, чтобы лучше устранить его. Например, если кадр смазался из-за движения, выберите «Размытие в движении».
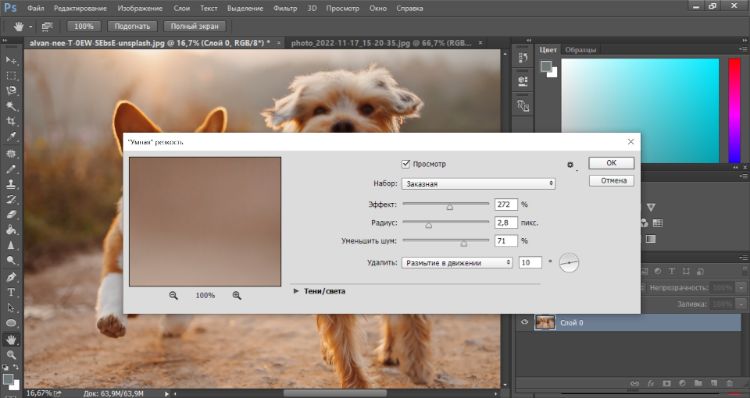
Регулируйте бегунки, пока не достигните желаемого результата.
- Зафиксируйте итог
Чтобы экспортировать итог на компьютер, нажмите «Файл» → «Сохранить как…», введите имя и установите нужный формат.
Как убрать размытость на фото на телефоне
Если под рукой нет компьютера — можно использовать приложения на айфон или андроид. Нужная функция есть в большинстве фоторедакторов. Расскажем, как разблюрить фото в двух наиболее популярных приложениях — Snapseed и Picsart.
Snapseed
Android | iOS
Snapseed — известный бесплатный фоторедактор. В нем есть множество полезных возможностей: изменение перспективы, точечное устранение недостатков и общие параметры резкости. Последняя опция нам и нужна.
- Откройте исходник в редакторе
Скачайте приложение на смартфон и запустите его. Затем нажмите на экран и загрузите снимок из галереи для редактирования.
- Отрегулируйте настройки
Перейдите на вкладку «Инструменты» внизу экрана. В списке тапните на «Резкость».
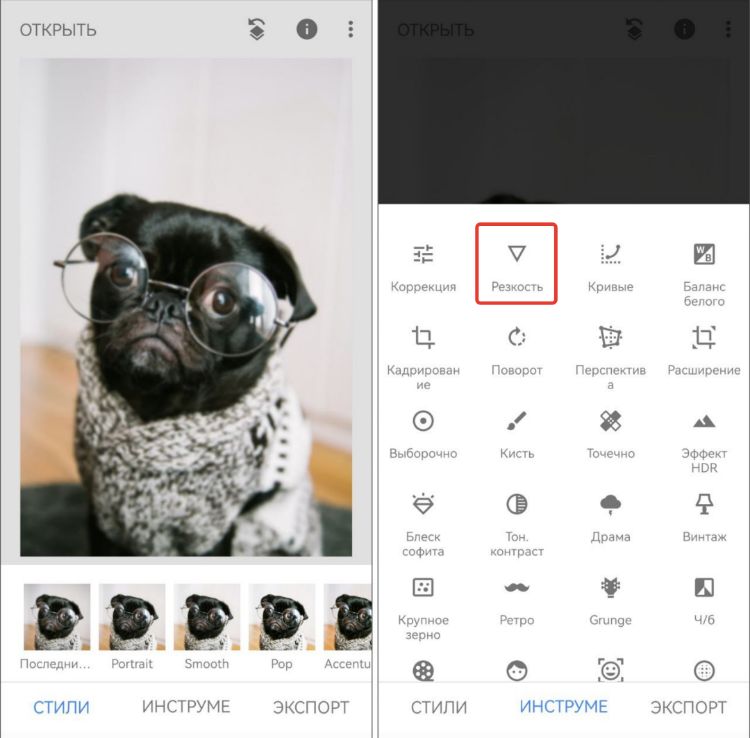
Нажмите значок с бегунками на нижней панели. Откроются параметры «Структура» и «Резкость». Чтобы их увеличить — проведите пальцем вправо, уменьшить — влево.
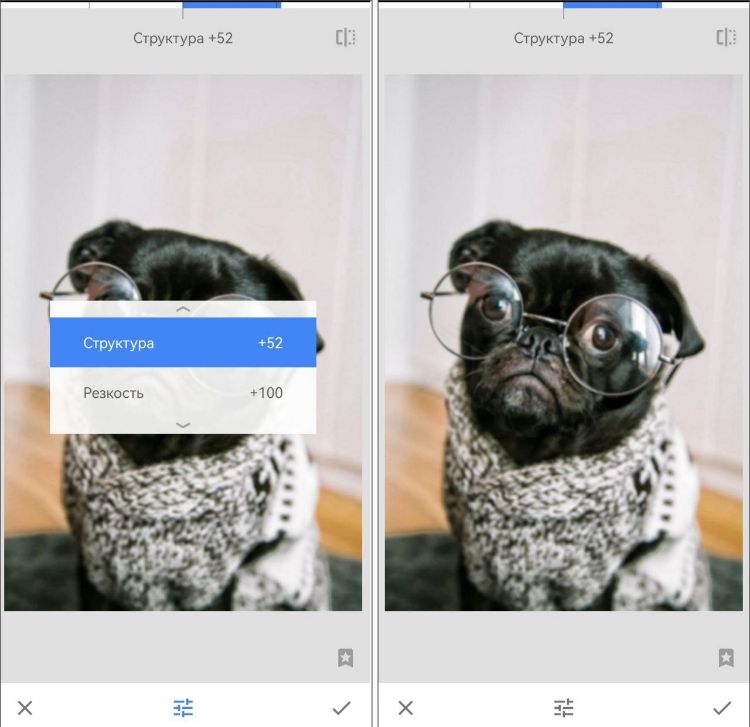
Отрегулируйте оба параметра. Когда результат вас устроит, нажмите на галочку.
- Сохраните результат
Чтобы сохранить итог, щелкните на «Экспорт».
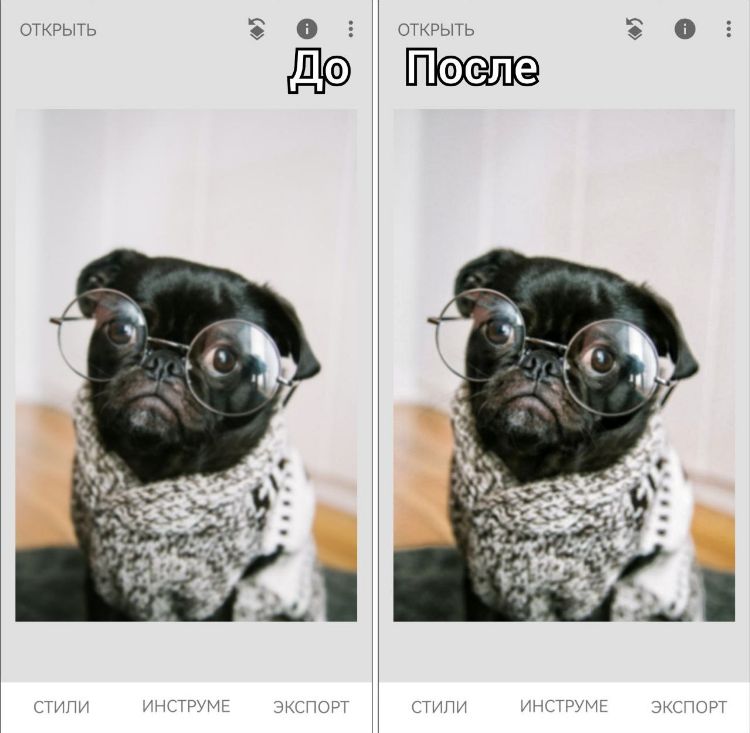
Это хороший способ, если нужно быстро отредактировать фотографию, не загружая ее на ПК.
Picsart
Android | iOS
Picsart — мобильный редактор, известный своими креативными фильтрами и эффектами. Но в нем есть и базовые функции, в том числе возможность изменить уровень детализации.
- Откройте исходник в редакторе
Установите приложение, зайдите в него и нажмите на «+», чтобы добавить файл.
- Отрегулируйте резкость
Найдите на нижней панели «Инструменты» —> «Настройки».
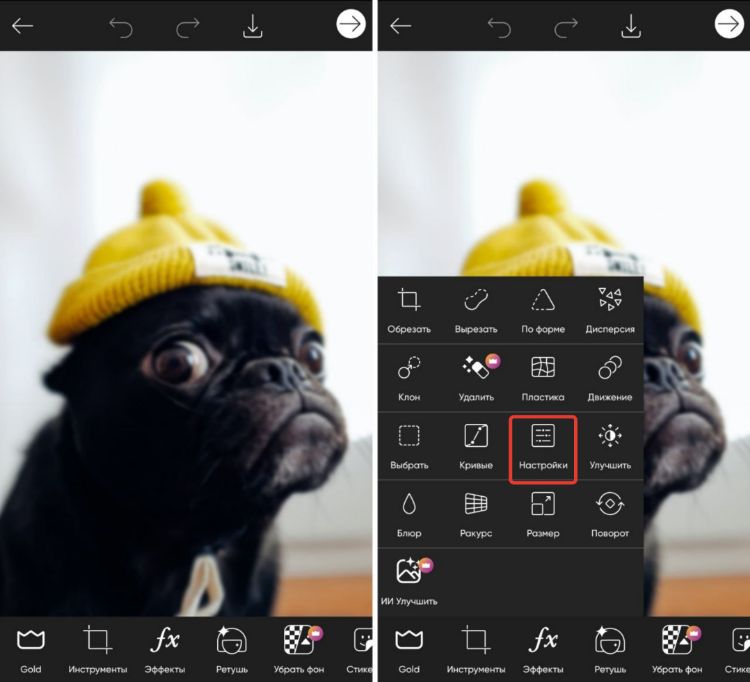
На панели найдите «Четкость». Переместите бегунок вправо, чтобы ее увеличить. Затем нажмите на галочку наверху.
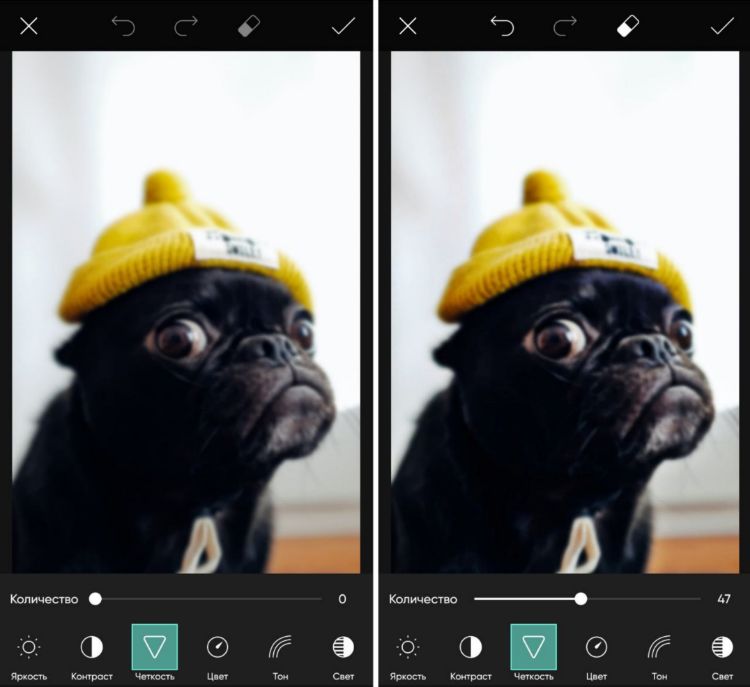
- Экспортируйте итог
Нажмите на выделенный значок наверху, чтобы быстро скачать получившуюся картинку в галерею. Если хотите изменить параметры сохранения или экспортировать напрямую в соцсети — нажмите «→».
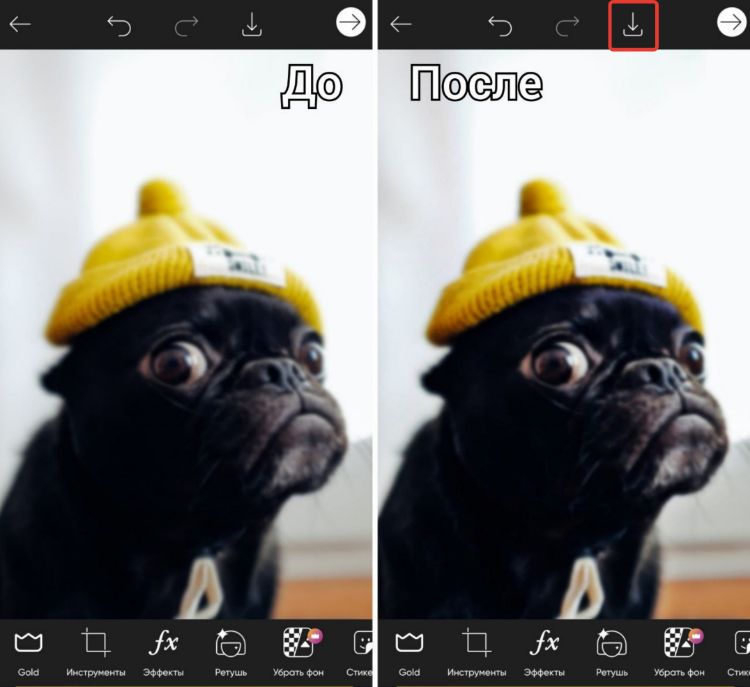
Недостаток фоторедакторов на телефоне в том, что настроек для изменения четкости в них мало. В Picsart регулируется всего один параметр, в Snapseed — два, а в рассмотренных ранее программах на ПК — три. Поэтому в компьютерных редакторах можно добиться лучшего и более качественного результата, чем в мобильных.
Как убрать размытие с фото онлайн
Если компьютер у вас под рукой, но скачивать новые программы вы не хотите, то в данном случае лучшая альтернатива — онлайн-обработка.
IMGonline
IMGonline — простой онлайн-сервис для обработки фотографий, предлагающий более 150 инструментов. Но на сайте есть ограничения: размер загружаемых файлов должен быть не больше 35-128 Мб в зависимости от эффекта. Этого достаточно для большинства изображений.
В сервисе есть два способа, как убрать блюр с фотографии. Рассмотрим оба.
- Откройте сайт
На верхней панели нажмите «Улучшить». На скриншоте мы выделили две опции: «Авто обогащение» и «Резкость, нарезная маска». Первая подходит для автоматического повышения четкости фото, вторая — для ручного.
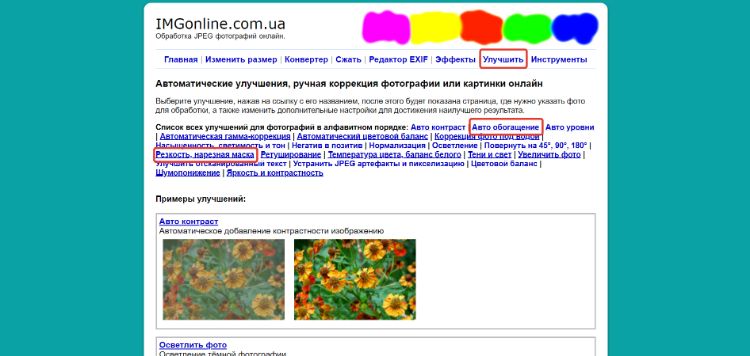
- Уберите размытость автоматически
Перейдите на первый инструмент — «Авто обогащение». Загрузите фотографию, нажав на кнопку «Выберите файл».
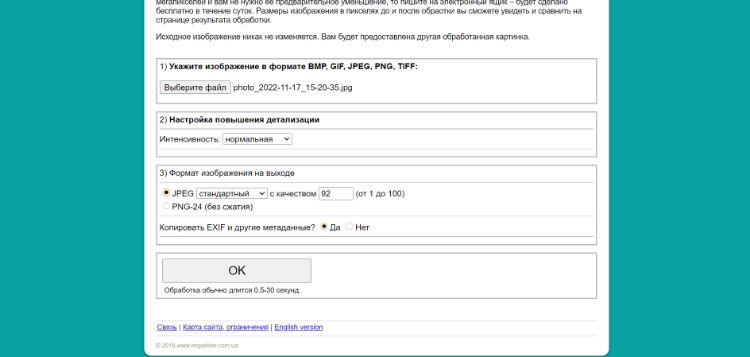
Поменяйте интенсивность детализации и формат на выходе или оставьте параметры по умолчанию. Затем кликните «ОК».
- Уберите размытость вручную
Если результат обогащения не устроил — отредактируйте вручную. Для этого зайдите в «Резкость, нарезная маска» и так же загрузите файл.
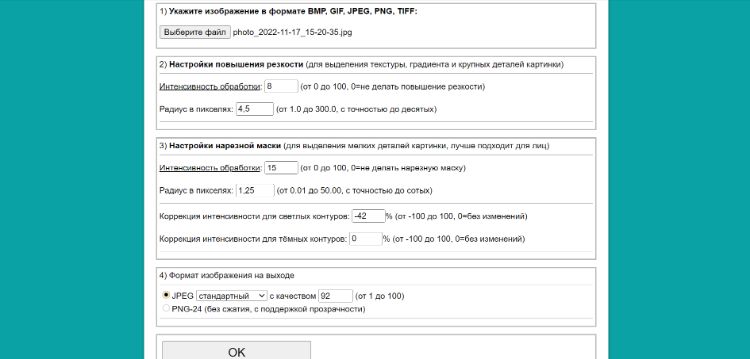
Здесь уже больше параметров: можно менять интенсивность, радиус и уровень коррекции. На сайте нет функции предпросмотра, поэтому поначалу придется регулировать наугад или использовать стандартные пресеты. Также выберите нужный формат и нажмите «ОК».
- Скачайте итог
Если редактура пройдет успешно, вы увидите подтверждение на экране. Затем вы можете открыть изображение для просмотра и скачать его на компьютер, кликнув на соответствующие ссылки. Результат хранится на сайте в течение 2 часов — нужно успеть скачать картинку за это время.
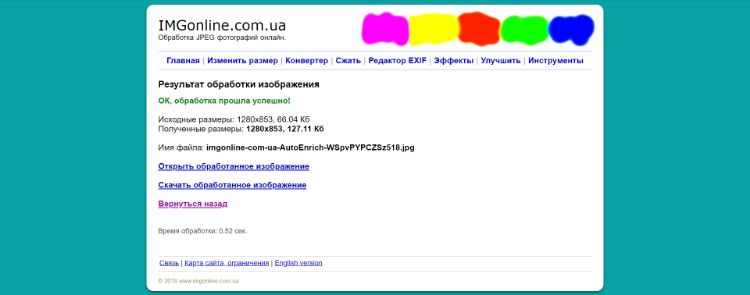
Единственный минус этого онлайн-сервиса — отсутствие предварительного просмотра при редактирования. Итог со стандартными значениями выглядит так:

Если постоянно пользоваться этим сайтом, со временем можно научиться подбирать подходящие настройки самостоятельно.
Как сделать фотографию четче с помощью нейросети
Еще один помощник в улучшении кадров — это искусственный интеллект. Современные нейросети способны на многое, в том числе и на автоматическое повышение качества, разрешения и детализации фото.
AI Image Upscaler
AI Image Upscaler — автоматизированный искусственный интеллект, который увеличивает размер фотоснимков без потери качества и четкости. Он доступен онлайн на фотохостинге icons8. В бесплатной версии можно обработать 3 файла размером не больше 5 Мб, и на результат накладывается водяной знак.
- Загрузите исходник
Откройте сайт и перетащите снимок, который нужно отредактировать, в рабочее поле или нажмите кнопку «Выбрать файл».
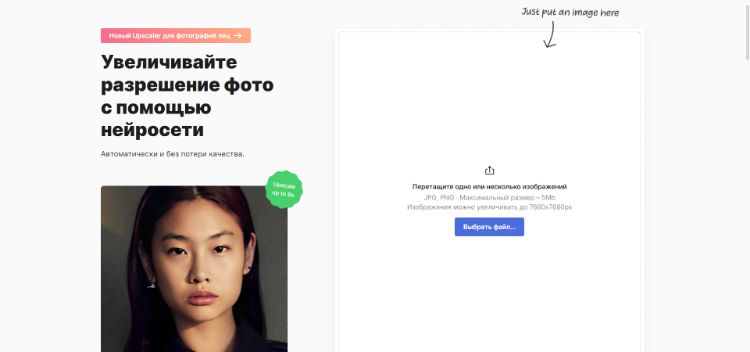
- Экспортируйте итог
Обработка начнется автоматически. После этого вы можете сравнить снимки. Заметнее всего разница на лицах:
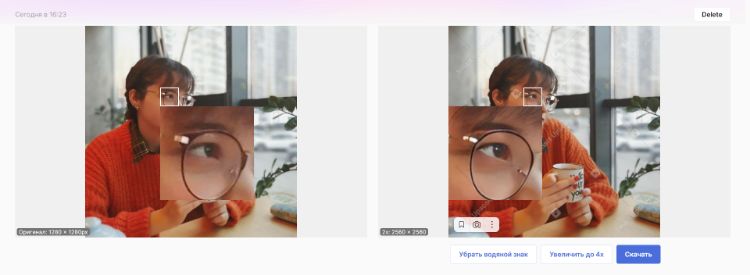
Затем выберите «Скачать», чтобы сохранить результат на компьютер. Image Upscaler — хороший инструмент, который пригодится, если снимок выглядит мутным из-за маленького размера. Он увеличит разрешение и подчеркнет детали.
Topaz Sharpen AI
Sharpen AI — нейросеть, автоматически повышающая четкость фото. В ней есть 10 пресетов для разных случаев, о которых мы расскажем ниже. У программы есть пробная версия, в которой доступны все функции, но на результат накладывается водяной знак.
- Установите Sharpen AI и откройте фото
Скачайте установщик с сайта Topaz Labs и запустите его. Затем откройте фотографию, перетащив ее в рабочее поле или нажав на кнопку «Browse Images…»
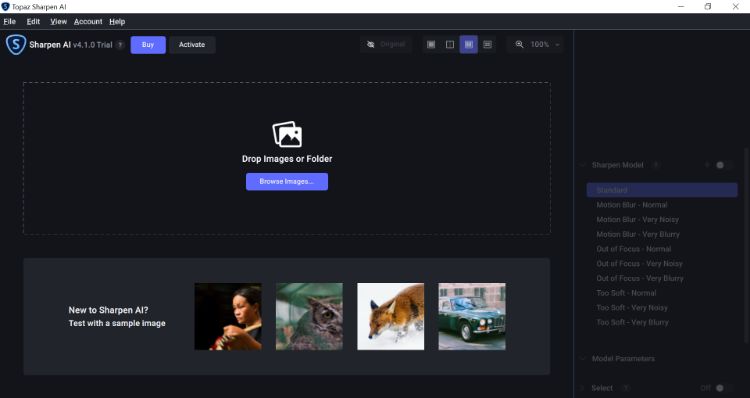
- Выберите режим резкости
Среди режимов справа есть «Motion Blur» — размытие в движении, «Out of Focus» — расфокус, «Too Soft» — слишком мягкое изображение. В каждой из категорий есть уточнения: «Normal» — обычный режим, «Very Noisy» — много шума, «Very Blurry» — высокая степень размытости. Выберите ту проблему, которая есть на фото, а если сомневаетесь, — нажмите на общую настройку «Standart».
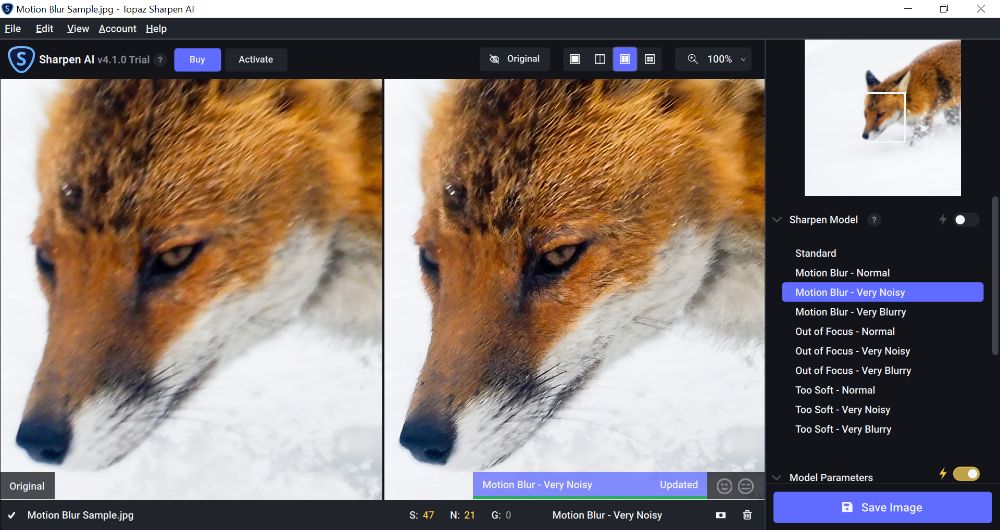
При необходимости можно отредактировать снимок вручную, перейдя в правой панели к пункту «Model Parameters».
- Сохраните итог
Кликните «Save Image» в правом нижнем углу.
Нейросеть хорошо справляется со своей работой, но доступна она только на английском языке, и чтобы приобрести лицензионную версию, потребуется карта зарубежного банка.
Итоги
Теперь вы знаете 8 способов, как убрать размытие на фото с помощью программ для ПК, приложений на смартфон и онлайн-сервисов. Подведем итог, какой вариант лучше выбрать.
- Если под рукой нет компьютера — используйте мобильные приложения. Они быстро обработают фото, но ограничены количеством настроек. В Snapseed можно точнее отрегулировать обработку, так что выбирать лучше его.
- Онлайн-сервисы подойдут, если нужно отредактировать несколько небольших файлов. Но скорость их работы зависит от скорости интернета, а в некоторых местах есть ограничения по количеству и размеру фотоснимков. Сервис IMGonline позволяет бесплатно обработать большинство картинок, но с настройками придется повозиться.
- Самый оптимальный вариант — ФотоМАСТЕР. Он может обрабатывать неограниченное количество фотографий одновременно, все функции интуитивно понятны, а попробовать редактор можно бесплатно — это простой и эффективный способ обработки размытых фото.
