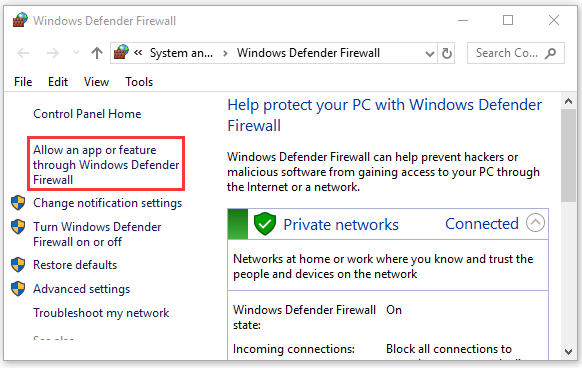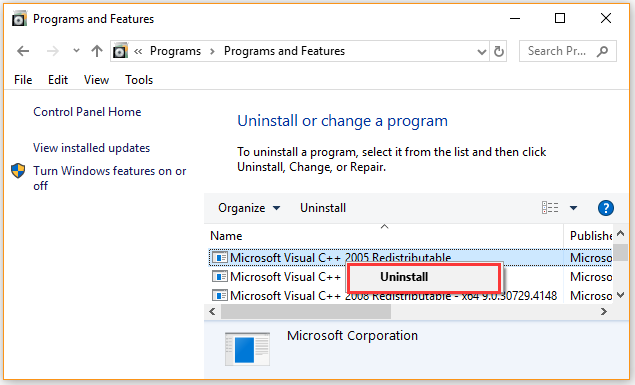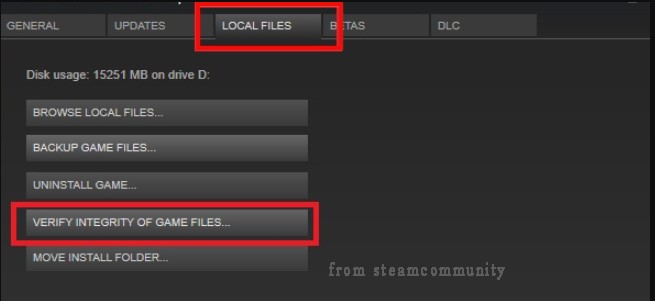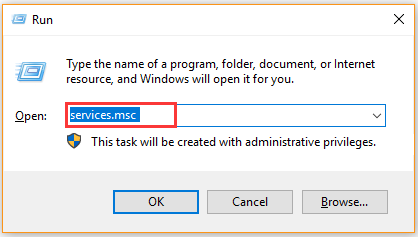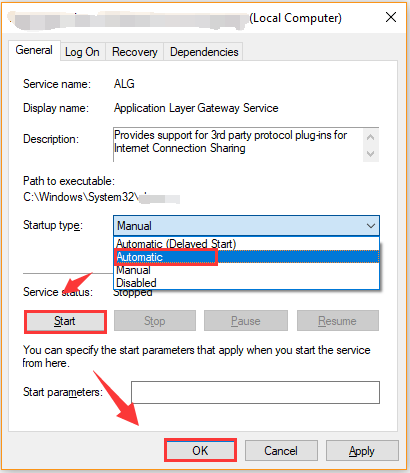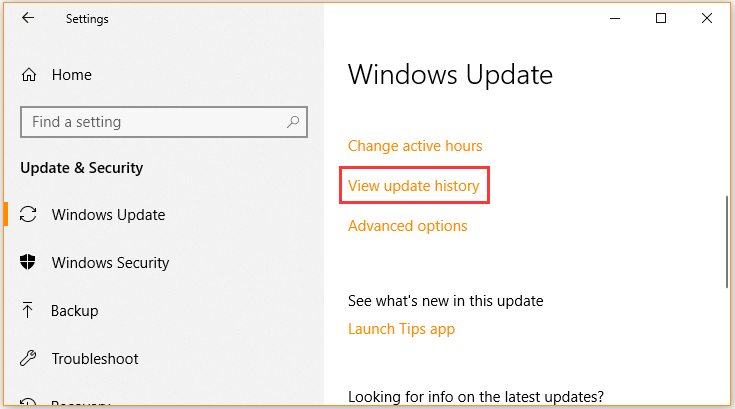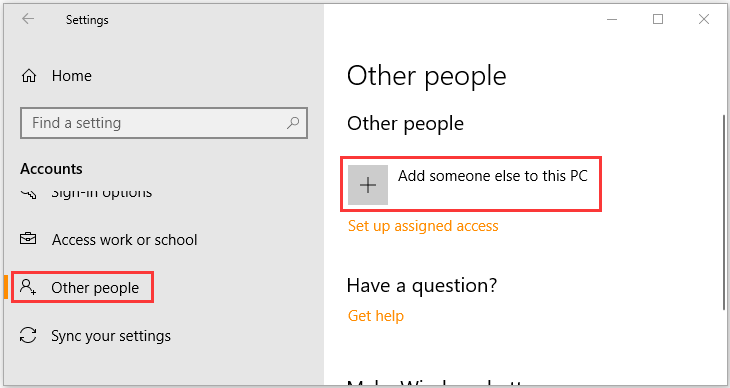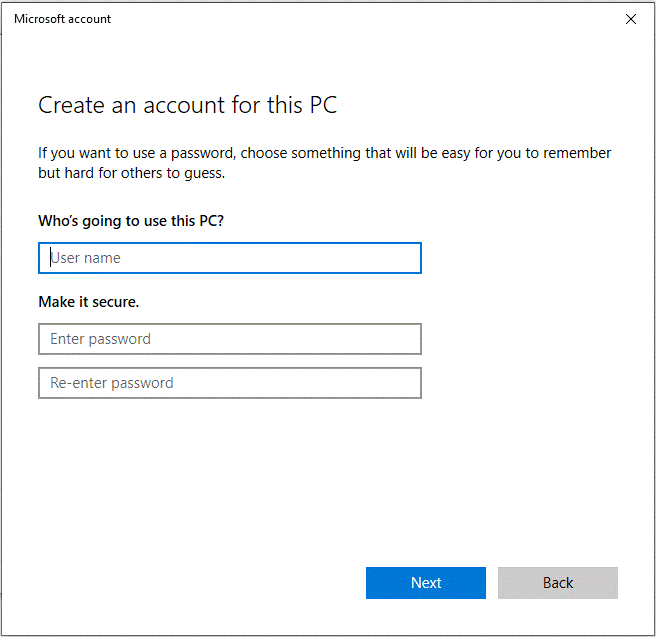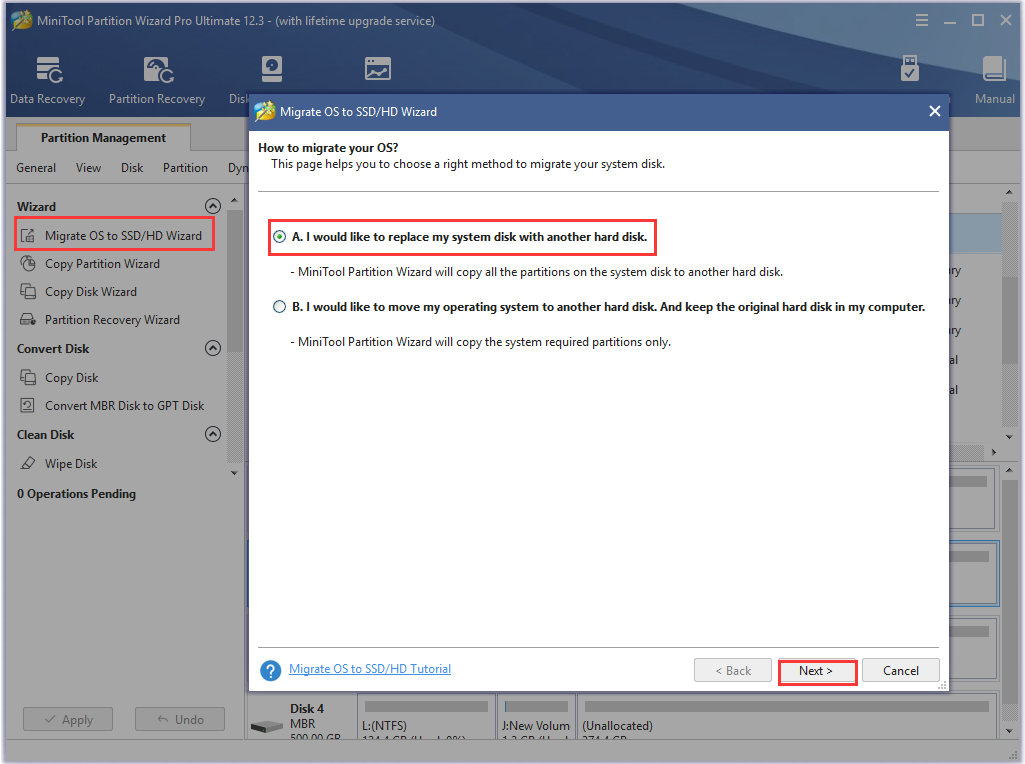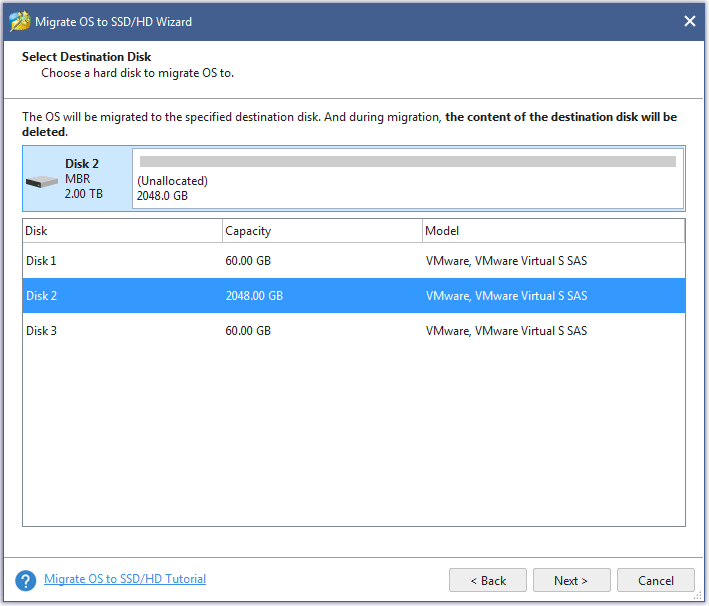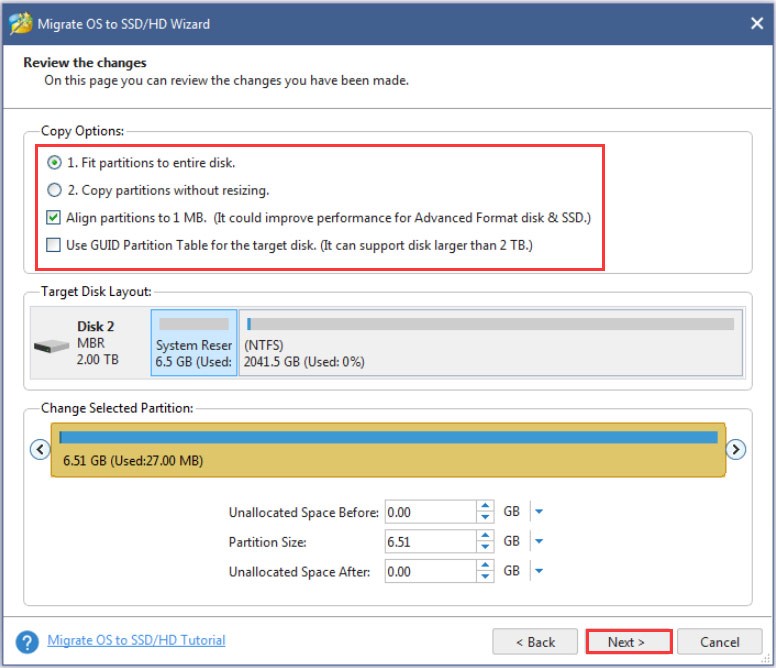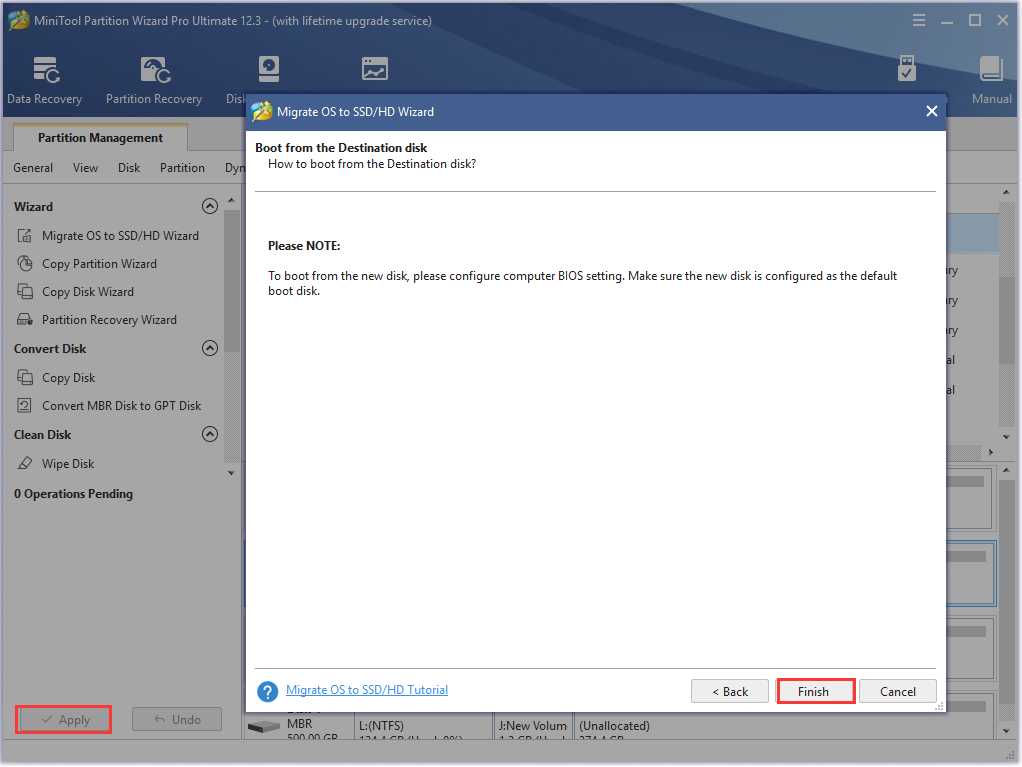31 Jul, 2019 @ 6:19pm
Crash Dialog need Help
Hai o/
My game keeps getting sudden crashes for 2 times since yesterday. Windows shows a “crash dialog” and i try to relog, restart my computer and then relog again but nothing works. Never happened to me before. Do you know whats causing it? I could use some help, thanks!
Crash Dialog below:
Bad name index 983044/246
Address = 0xe40fa388 (filename not found) [in C:WINDOWSSystem32KERNELBASE.dll]
Address = 0x3bc82dce (filename not found) [in D:GamingSteamsteamappscommonSMITEBinariesWin64Smite.exe]
Address = 0x3bc40245 (filename not found) [in D:GamingSteamsteamappscommonSMITEBinariesWin64Smite.exe]
Address = 0x3bc20942 (filename not found) [in D:GamingSteamsteamappscommonSMITEBinariesWin64Smite.exe]
Address = 0x3bc00565 (filename not found) [in D:GamingSteamsteamappscommonSMITEBinariesWin64Smite.exe]
Address = 0x3bc1a9c8 (filename not found) [in D:GamingSteamsteamappscommonSMITEBinariesWin64Smite.exe]
Address = 0x3bc62212 (filename not found) [in D:GamingSteamsteamappscommonSMITEBinariesWin64Smite.exe]
Address = 0x3bc61fdd (filename not found) [in D:GamingSteamsteamappscommonSMITEBinariesWin64Smite.exe]
Address = 0x3bf5020b (filename not found) [in D:GamingSteamsteamappscommonSMITEBinariesWin64Smite.exe]
Address = 0x3bc2e3f4 (filename not found) [in D:GamingSteamsteamappscommonSMITEBinariesWin64Smite.exe]
Address = 0x3bbd6da6 (filename not found) [in D:GamingSteamsteamappscommonSMITEBinariesWin64Smite.exe]
Address = 0x3bbe3e72 (filename not found) [in D:GamingSteamsteamappscommonSMITEBinariesWin64Smite.exe]
Address = 0x3bbde6e4 (filename not found) [in D:GamingSteamsteamappscommonSMITEBinariesWin64Smite.exe]
Address = 0x3bbd8da4 (filename not found) [in D:GamingSteamsteamappscommonSMITEBinariesWin64Smite.exe]
Address = 0x3ca0927a (filename not found) [in D:GamingSteamsteamappscommonSMITEBinariesWin64Smite.exe]
Address = 0x3ca65bf7 (filename not found) [in D:GamingSteamsteamappscommonSMITEBinariesWin64Smite.exe]
Address = 0x3ca65fb5 (filename not found) [in D:GamingSteamsteamappscommonSMITEBinariesWin64Smite.exe]
Address = 0x3c01c0a4 (filename not found) [in D:GamingSteamsteamappscommonSMITEBinariesWin64Smite.exe]
Address = 0x3c7c4520 (filename not found) [in D:GamingSteamsteamappscommonSMITEBinariesWin64Smite.exe]
Address = 0x3c027899 (filename not found) [in D:GamingSteamsteamappscommonSMITEBinariesWin64Smite.exe]
Address = 0x3c79a4b7 (filename not found) [in D:GamingSteamsteamappscommonSMITEBinariesWin64Smite.exe]
Address = 0x3c79435f (filename not found) [in D:GamingSteamsteamappscommonSMITEBinariesWin64Smite.exe]
Address = 0x3c7943da (filename not found) [in D:GamingSteamsteamappscommonSMITEBinariesWin64Smite.exe]
Address = 0x3c79cd30 (filename not found) [in D:GamingSteamsteamappscommonSMITEBinariesWin64Smite.exe]
Address = 0x3d756bc8 (filename not found) [in D:GamingSteamsteamappscommonSMITEBinariesWin64Smite.exe]
Address = 0xe5164034 (filename not found) [in C:WINDOWSSystem32KERNEL32.DLL]
Address = 0xe7363691 (filename not found) [in C:WINDOWSSYSTEM32ntdll.dll]
Address = 0xe7363691 (filename not found) [in C:WINDOWSSYSTEM32ntdll.dll]
Last edited by Polyterpe;
31 Jul, 2019 @ 6:19pm
Date Posted: 31 Jul, 2019 @ 6:19pm
Posts: 1
Smite Battleground of the Gods — бесплатная многопользовательская онлайн-игра с видом от третьего лица на боевой арене. разработано и опубликовано Hi-Rez Studios для Microsoft Windows, PlayStation 4, Nintendo Switch и Xbox. Один. После нового обновления некоторые неудачливые игроки сталкиваются с проблемой Smite Keep Crashing при запуске на своем ПК.
Содержание страницы
- Почему Smite вылетает?
-
Исправлено: Smite Battleground of the Gods продолжает падать при запуске на ПК
- 1. Проверьте системные требования
- 2. Отключить полноэкранные оптимизации
- 3. Запустите файл игры от имени администратора
- 4. Обновите графические драйверы
- 5. Обновить Windows
- 6. Проверить наличие необязательных обновлений
- 7. Переключиться на выделенный графический процессор
- 8. Завершить фоновые процессы
- 9. Выполнить очистку диска
- 10. Запустить дополнительный аргумент командной строки
- 11. Отключить брандмауэр Windows
- 12. Отключить антивирусную защиту
- 13. Установите высокую производительность в параметрах питания
- 14. Переустановите среду выполнения Microsoft Visual C++.
- 15. Выполните чистую загрузку
- 16. Попробуйте отключить оверлейные приложения
- 17. Восстановить файлы игры
- 18. Обновить Смайт
Почему Smite вылетает?
Высока вероятность того, что проблемы со сбоями могут возникнуть из-за нескольких возможных причин, таких как конфликты совместимости с ПК и игрой. Принимая во внимание, что время простоя сервера, поврежденные или отсутствующие файлы игры, устаревшая версия игры, устаревшая программа запуска игр, устаревший или отсутствующий графический драйвер и т. д. могут вызвать то же самое. С другой стороны, устаревшая Windows, проблемы, связанные с DirectX, оверлейные приложения, проблемы с данными на диске, фоновый процесс и т. д. являются одними из них.
Кроме того, проблемы с антивирусным программным обеспечением, блокировка брандмауэра Windows, проблемы с производительностью системы, Microsoft Проблемы с распространяемыми компонентами Visual C++, проблемы, связанные с запуском приложений, и т. д. могут вызвать сбой игры в Windows. ПК. Настоятельно рекомендуется полностью следовать этому руководству по устранению неполадок, если вы также некоторое время сталкиваетесь с той же проблемой. Многие затронутые геймеры на ПК сочли это руководство полезным и вручную устранили проблемы сбоев.
Исправлено: Smite Battleground of the Gods продолжает падать при запуске на ПК
К счастью, мы поделились с вами некоторыми обходными путями, которые должны вам помочь. Обязательно следуйте всем методам один за другим, пока проблема не будет устранена для вас. Иногда в большинстве случаев может пригодиться простой обходной путь. А теперь, не теряя времени, приступим к делу.
1. Проверьте системные требования
Прежде всего, вы должны проверить, достаточно ли совместимы системные требования игры с конфигурацией вашего ПК. Устаревшая сборка ПК или низкокачественное оборудование, очевидно, полностью вызовут проблему сбоя. Вы можете проверить системные требования ниже. Если в этом случае сборка вашего ПК достаточно совместима с игрой, вы можете перейти к следующему способу. В противном случае попробуйте обновить оборудование, чтобы иметь право играть.
Объявления
Минимальные требования:
- ОПЕРАЦИОННЫЕ СИСТЕМЫ: Windows 7 64-разрядная или новее
- Процессор: Core 2 Duo 2,4 ГГц или Athlon X2 2,7 ГГц
- Память: 4 ГБ ОЗУ
- Графика: Nvidia GeForce 8800 GT
- Хранилище: 30 ГБ свободного места
- Звуковая карта: звуковая карта, совместимая с DirectX
Рекомендуемые требования:
- ОПЕРАЦИОННЫЕ СИСТЕМЫ: Windows 8/10 64-разрядная версия (последний пакет обновлений)
- Процессор: Intel Core i5 или AMD Phenom II X3, 2,8 ГГц
- Память: 6 ГБ оперативной памяти
- Графика: Nvidia GeForce GTX 660 или ATI Radeon HD 7950
- Сеть: Широкополосное подключение к Интернету
- Хранилище: 30 ГБ свободного места
- Звуковая карта: звуковая карта, совместимая с DirectX
2. Отключить полноэкранные оптимизации
Похоже, что отключение опции полноэкранной оптимизации помогло некоторым пользователям. Для этого:
- Открой Готовить на пару лаунчер > Нажмите на Библиотека.
- Щелкните правой кнопкой мыши на Порази > Нажмите на Управлять.
- Выбирать Просмотр локальных файлов > Перейти к Порази место установки.
- Теперь щелкните правой кнопкой мыши Smite.исполняемый файл > Выбрать Характеристики.
- Нажми на Совместимость вкладка > Галочка Отключить полноэкранные оптимизации чтобы включить его.
- После этого нажмите на Подать заявление а потом ХОРОШО чтобы сохранить изменения.
3. Запустите файл игры от имени администратора
Также рекомендуется всегда запускать исполняемый файл игры с правами администратора на ПК с Windows, чтобы контроль учетных записей (UAC) мог правильно разрешить весь доступ. Иногда система может подумать, что вы пытаетесь запустить игру без авторизации. Это одноразовый процесс для каждой игры. Для этого обязательно выполните следующие действия:
Объявления
- Щелкните правой кнопкой мыши на Порази exe-файл ярлыка на вашем ПК.
- Теперь выберите Характеристики > Нажмите на Совместимость вкладка
- Обязательно нажмите на Запустите эту программу от имени администратора флажок, чтобы отметить его.
- Нажмите на Подать заявление и выберите ХОРОШО чтобы сохранить изменения.
- Теперь вы можете просто дважды щелкнуть исполняемый файл игры, чтобы запустить его.
После этого вы также можете выполнить те же действия для конкретной программы запуска игры (например, Steam и Epic Games Launcher), которая использовалась для запуска игры. Таким образом, вы также предоставляете тот же UAC доступ к средству запуска игр.
4. Обновите графические драйверы
Вам следует попробовать проверить наличие обновления графического драйвера на ПК с Windows и установить последнюю версию, чтобы убедиться, что на вашем конце не ожидается обновления. Устаревший или отсутствующий графический драйвер может вызвать проблемы с правильно работающими графическими программами. Для этого:
Объявления
- Щелкните правой кнопкой мыши на Стартовое меню открыть Меню быстрого доступа.
- Нажмите на Диспетчер устройств из списка, чтобы открыть интерфейс.
- Теперь вам нужно двойной щелчок на Видеоадаптеры чтобы расширить его.
- затем щелкните правой кнопкой мыши на имени выделенной видеокарты, которое вы используете для вызова контекстного меню.
- Далее нажмите на Обновить драйвер > Выберите Автоматический поиск драйверов.
- Система автоматически проверит наличие доступных обновлений.
- Если обновление доступно, оно автоматически загрузит и установит последнюю версию.
- После этого обязательно перезагрузите компьютер, чтобы изменения вступили в силу.
Если вы не можете найти какое-либо обновление, обязательно зайдите на официальный веб-сайт видеокарты и выполните поиск последнего обновления вручную. Если доступна новая версия, просто загрузите файл на свой компьютер и установите его. Какую бы графическую карту вы ни использовали, перейдите по ссылке ниже в соответствии с производителем.
- Графический процессор Nvidia
- AMD графический процессор
- Графический процессор Intel
5. Обновить Windows
Устаревшая сборка ОС Windows иногда может вызывать системные сбои, падение производительности, сбои приложений и многое другое. Последняя версия может включать дополнительные функции, исправления ошибок, улучшения, последние исправления безопасности и т. д. Для этого:
- Нажимать Окна + я ключи, чтобы открыть Параметры Windows меню.
- Нажмите на Центр обновления Windows с левой панели > Проверить наличие обновлений.
- Если доступно обновление, выберите Загрузить и установить.
- Дождитесь завершения процесса обновления.
- После этого обязательно перезагрузите компьютер, чтобы изменения вступили в силу.
- Затем запустите игру Smite и проверьте, беспокоит ли вас проблема сбоя.
6. Проверить наличие необязательных обновлений
Вам также следует проверить наличие необязательных обновлений, выполнив приведенные ниже действия, поскольку некоторые обновления драйверов устройств и исправления безопасности могут отображаться в отдельном разделе.
- Нажимать Окна + я ключи, чтобы открыть Параметры Windows меню.
- Нажмите на Центр обновления Windows на левой панели> Нажмите на Расширенные опции.
- Теперь прокрутите немного вниз и найдите Дополнительные опции раздел.
- Нажмите на Дополнительные обновления > Если доступно обновление, убедитесь, что оно выбрано.
- Нажмите на Скачать и установить > Повторно откройте систему после установки обновления.
7. Переключиться на выделенный графический процессор
Вы также должны убедиться, что используете выделенный графический процессор на компьютере с Windows вместо встроенной графики HD. Для этого:
Для графического процессора Nvidia:
- Щелкните правой кнопкой мыши на экране рабочего стола, чтобы открыть контекстное меню.
- Теперь нажмите на Панель управления Нвидиа чтобы открыть его.
- Направляйтесь к Настройки 3D > Выбрать Управление настройками 3D.
- Открой Настройки программы вкладку и выберите Порази из выпадающего меню.
- Далее выберите предпочтительный графический процессор для этой программыиз другого раскрывающегося меню.
- Наконец, ваш графический процессор Nvidia должен отображаться как Высокопроизводительный процессор Nvidia.
- Сохраните изменения и перезагрузите ПК.
Для графического процессора AMD:
- Щелкните правой кнопкой мыши на экране рабочего стола, чтобы открыть контекстное меню.
- Теперь откройте Настройки Радеона > Перейдите к Дополнительные настройки.
- Перейти к Настройки > Выбрать Сила > Выберите Настройки переключаемого графического приложения.
- Выбирать Порази из списка установленных приложений. [Если игры нет в списке, вы можете выбрать Добавить приложение и включите исполняемый файл игры]
- Наконец, выберите Высокая производительность от Настройки графики, опция > Перезагрузите компьютер.
8. Завершить фоновые процессы
Высока вероятность того, что ваша система каким-то образом станет тормозить или будет перегружена множеством ненужных фоновых задач. Эти задачи в основном потребляют системные ресурсы, такие как ЦП, память или пропускная способность интернета, что может серьезно повлиять на запуск игры. Если эти задачи (сторонние) вам не нужны, попробуйте полностью закрыть их, выполнив следующие действия.
- Нажимать Ctrl + Shift + Esc горячие клавиши на клавиатуре для открытия Диспетчер задач.
- Нажми на Процессы вкладка > Обязательно выберите задачу, которую хотите закрыть.
- Затем нажмите на Завершить задачу чтобы закрыть его.
- Как уже упоминалось, выполните те же действия для каждой задачи, которую вы хотите закрыть.
- После этого закройте окно диспетчера задач и перезагрузите компьютер.
9. Выполнить очистку диска
Время от времени вам следует запускать процесс очистки диска на вашем компьютере, чтобы удалить ненужные или ненужные файлы, которые также известны как временные файлы. Этот метод может улучшить производительность системы и значительно уменьшить сбои приложений. Для этого:
- Открой Стартовое меню нажав на значок Windows.
- Здесь вы можете искать Очистка диска и открыть его из результата.
- Теперь выберите свой С: Драйв. [По умолчанию ОС Windows устанавливается на диск C:] Если вы установили Windows на другой диск, выберите тот же.
- Затем выберите из списка все, что вы хотите удалить, например загруженные программные файлы, временные интернет-файлы, кэш шейдеров DirectX, отчеты об ошибках Windows, файлы оптимизации доставки, и более.
- После выбора обязательно нажмите на ХОРОШО.
- Теперь нажмите на Удалить файлы и дождитесь завершения процесса.
- Наконец, перезагрузите компьютер, чтобы применить изменения.
10. Запустить дополнительный аргумент командной строки
Вы также должны запустить аргумент командной строки в конкретной программе запуска игры, чтобы принудительно запустить игру Smite с требуемой версией DirectX. Высока вероятность того, что ваша система каким-то образом не может запустить конкретную игру с последней версией DirectX. Для этого:
Для Steam:
- Запустить Steam-клиент > Убедитесь, что вы вошли в учетную запись.
- Перейти к БИБЛИОТЕКА > На левой панели щелкните правой кнопкой мыши на Порази игра.
- Нажмите на Характеристики > Выбрать ГЕНЕРАЛЬНАЯ.
- Тип -дх12 под Параметры запуска.
- Теперь вернитесь в главное меню лаунчера и запустите игру.
- Если будет предложено, выберите вариант, и все готово.
Для программы запуска Epic Games:
- Открытым Программа запуска эпических игр > Перейти к Настройки в нижней левой части.
- Перейдите в конец страницы и нажмите кнопку Управление играми раздел.
- Ищи Порази и щелкните по нему.
- Теперь поставьте галочку Дополнительные аргументы командной строки флажок.
- Введите -дх12 в поле> Вернитесь назад и снова запустите игру.
11. Отключить брандмауэр Windows
Если в этом случае вы используете защиту брандмауэра Windows по умолчанию на своем ПК, вам следует временно отключить ее и снова проверить наличие проблемы. Сделать это:
- Нажми на Стартовое меню > Тип Брандмауэр.
- Выбирать Брандмауэр Защитника Windows из результатов поиска.
- Теперь нажмите на Включение или отключение брандмауэра Защитника Windows с левой панели.
- Выберите Отключить брандмауэр Защитника Windows (не рекомендуется) вариант для обоих Настройки частной и общедоступной сети.
- После выбора нажмите на ХОРОШО чтобы сохранить изменения.
- Наконец, перезагрузите компьютер.
12. Отключить антивирусную защиту
Вы также можете попробовать отключить Защитник Windows на своем ПК, чтобы убедиться, что антивирусное программное обеспечение не блокирует правильную работу файлов игры.
- Нажимать Окна + я клавиши быстрого доступа для открытия Параметры Windows меню.
- Нажмите на Обновление и безопасность > Нажмите на Безопасность Windows с левой панели.
- Теперь нажмите на Откройте Безопасность Windows кнопка.
- Перейти к Защита от вирусов и угроз > Нажмите на Управление настройками.
- Далее вам нужно будет просто выключить в Защита в реальном времени переключать.
- При появлении запроса нажмите Да идти дальше.
Если вы используете любую другую антивирусную программу на своем ПК, обязательно отключите ее.
13. Установите высокую производительность в параметрах питания
В основном система Windows настроена на режим сбалансированного энергопотребления по умолчанию, который обеспечивает одновременно производительность и энергопотребление. Но иногда этот режим может вызывать проблемы с производительностью на вашем ПК, когда речь идет о программах, требовательных к графике. Лучше установить режим питания «Высокая производительность», что может улучшить задачи. Однако в этом режиме потребляется больше энергии или заряда батареи, чем в обычном режиме. Сделать это:
- Нажми на Стартовое меню > Тип панель управления и искать его.
- Открытым Панель управления из результатов поиска.
- Теперь иди к Оборудование и звук > Выбрать Параметры питания.
- Нажмите на Высокая производительность чтобы выбрать его.
- После этого обязательно перезагрузите компьютер, чтобы изменения вступили в силу.
- Это может решить проблему сбоя Smite на вашем ПК.
14. Переустановите среду выполнения Microsoft Visual C++.
Если на вашем компьютере с Windows не установлена последняя или необходимая версия среды выполнения Microsoft Visual C++, вы можете столкнуться с несколькими проблемами. Для этого:
- нажмите Окна клавиша на клавиатуре, чтобы открыть Стартовое меню.
- Теперь введите приложения и функции искать.
- Открытым Приложения и функции из результатов поиска.
- Нажми на Microsoft визуальный С++ программа(ы) из списка индивидуально.
- Выберите каждую программу и нажмите на Удалить.
- Следуйте инструкциям на экране для завершения удаления.
- Далее посетите официальный сайт майкрософт и загрузите последнюю версию среды выполнения Microsoft Visual C++.
- После этого установите его на свой компьютер> Перезагрузите систему, чтобы изменить эффекты.
15. Выполните чистую загрузку
Согласно некоторым отчетам, несколько программ всегда работают в фоновом режиме с момента загрузки системы Windows. Таким образом, эти службы могут потреблять системные ресурсы и интернет-данные без вашего ведома. Лучше выполнить чистую загрузку и отключить ненужные автозагрузочные приложения, выполнив следующие действия.
- Нажимать Виндовс + Р клавиши быстрого доступа для открытия Бежать диалоговое окно.
- Теперь введите msconfig и ударил Войти открыть Конфигурация системы.
- Перейти к Услуги вкладка > Включить Скрыть все службы Microsoft флажок.
- Нажмите на Отключить все > Нажмите на Подать заявление а потом ХОРОШО чтобы сохранить изменения.
- Теперь идите в Запускать вкладка > Нажмите Откройте диспетчер задач.
- Нажми на Запускать вкладку из диспетчера задач.
- Не забудьте нажать на конкретную задачу, которая оказывает большее влияние на запуск.
- После выбора нажмите на Запрещать чтобы выключить его. [Выполните те же действия для каждой программы, которая оказывает более сильное влияние на запуск]
- Наконец, не забудьте перезагрузить компьютер, чтобы изменения вступили в силу.
16. Попробуйте отключить оверлейные приложения
Иногда пара приложений может поставляться с дополнительным оверлейным приложением, которое в основном очень помогает стримерам или геймерам. Тем не менее, эти оверлейные приложения могут в конечном итоге конфликтовать с файлами игры для обеспечения бесперебойной работы и могут вызывать несколько проблем, таких как падение FPS, проблемы с черным экраном, задержки, сбои и т. д. Вам следует попробовать отключить оверлейные приложения вручную, прежде чем снова запускать игру, чтобы перепроверить, устранена ли проблема сбоя или нет. Для этого:
Отключить оверлей Discord:
- Запустить Раздор приложение > Нажмите на значок передач внизу.
- Выбирать Наложение под Настройки приложения > Включить в Включить оверлей в игре.
- Нажми на Игры вкладка > Выбрать Порази.
- Окончательно, выключить в Включить оверлей в игре переключать.
- Обязательно перезагрузите компьютер, чтобы изменения вступили в силу.
Отключить игровую панель Xbox:
- Нажимать Окна + я ключи, чтобы открыть Параметры Windows.
- Нажмите на Игры > Перейти к Игровая панель > Выключить Записывайте игровые клипы, скриншоты и транслируйте с помощью игровой панели. вариант.
Отключите оверлей Nvidia GeForce Experience:
- Запустить Опыт Nvidia GeForce приложение > Перейти к Настройки.
- Нажми на Общий вкладка > Запрещать в Оверлей в игре вариант.
- Наконец, перезагрузите компьютер, чтобы изменения вступили в силу, и снова запустите игру.
Есть и другие приложения-оверлеи, которые могут вызвать у вас проблемы, такие как MSI Afterburner, Rivatuner, программное обеспечение RGB и т. д. Их тоже следует отключить.
17. Восстановить файлы игры
Поврежденные или отсутствующие игровые файлы на ПК могут в конечном итоге вызвать множество проблем с запуском или производительностью игры. Для этого:
Для Steam:
- Запустить Готовить на пару клиент > Нажмите Библиотека.
- Щелкните правой кнопкой мыши на Порази из списка установленных игр.
- Теперь нажмите на Характеристики > Перейти к Локальные файлы.
- Нажмите на Проверка целостности игровых файлов.
- Вам придется дождаться завершения процесса.
- После этого просто перезагрузите компьютер.
Для программы запуска Epic Games:
- Открой Программа запуска эпических игр > Нажмите на Библиотека.
- Нажми на значок с тремя точками из Порази.
- Нажмите на Проверять, и он начнет проверять файлы игры.
- Дождитесь завершения процесса и перезапустите лаунчер.
- Это должно решить проблему Smite Crashing на вашем ПК.
18. Обновить Смайт
Если ни один из методов вам не помог, проверьте наличие обновления игры Smite, потому что устаревшая версия игры может содержать ошибки или проблемы со стабильностью. Итак, если вы какое-то время не обновляли свою игру, выполните следующие действия, чтобы проверить наличие обновлений и установить последнее обновление.
Для Steam:
- Открой Готовить на пару клиент > Перейти Библиотека > Нажмите на Порази с левой панели.
- Он автоматически выполнит поиск доступного обновления. Если доступно обновление, обязательно нажмите на Обновлять.
- Подождите некоторое время, чтобы установить обновление. После этого закройте клиент Steam.
- Наконец, перезагрузите компьютер, чтобы изменения вступили в силу, и снова запустите игру.
Для программы запуска Epic Games:
- Открой Программа запуска эпических игр > Отправляйся в Библиотека.
- Теперь нажмите на значок три точки из Порази.
- Убедитесь, что Автоматическое обновление вариант включенный.
Вот так, ребята. Мы предполагаем, что это руководство было полезным для вас. Для дальнейших запросов, вы можете оставить комментарий ниже.
Avi9oS
Ученик
(186),
на голосовании
5 лет назад

Голосование за лучший ответ
Игорь Королев
Мудрец
(11775)
5 лет назад
В папке со смайтом, есть утилиты. Сейчас не дома, не помню как называются, но ты посмотри. Вроде debug называется, там будет кнопка проверить состояние или восстановить игру.

Вы нашли эту статью, потому что ваш Smite не запускается; мы предложим лучшее решение и покажем вам все, что вам нужно знать.
Smite становится популярной игрой в жанре MOBA, и если вы ее поклонник, вы должны знать, что у нее немало проблем.
Однако не о чем беспокоиться, потому что есть способ исправить все эти проблемы с Smite в Windows 10.
Пользователи сообщают, что Smite не запускается в Steam, поэтому давайте посмотрим, как решить эти проблемы навсегда.
Почему Smite вылетает?
Во время игры может быть несколько факторов, которые могут вызвать сбой. Из них наиболее распространенными виновниками являются:
- Проблемы совместимости с вашим компьютером. Для Smite требуется мощное оборудование, и это довольно требовательная игра. Поэтому подтвердите, что ваша машина способна справиться с игрой.
- Проблемы совместимости с вашим антивирусом. Иногда в работу игры вмешивается стороннее антивирусное программное обеспечение и Защитник Windows, что препятствует запуску игры.
- Время простоя сервера Smite. У вас будут общие проблемы с подключением, когда игровые серверы глобально отключены.
- Некоторые отсутствующие или неправильные файлы. Файлы игры могут иногда исчезать или повреждаться во время установки, что приводит к ошибкам и проблемам при запуске игры и препятствует ее открытию.
- Проблемы с драйвером видеокарты. Производители видеокарт часто обновляют свои драйверы, делая их совместимыми с новейшими играми Triple-A.
Проблемы с Smite имеют тенденцию повторяться, и иногда вы вообще не сможете играть в игру из-за этих проблем. Говоря о проблемах с Smite, вот некоторые другие распространенные проблемы, о которых сообщили пользователи:
- Smite не может подключиться к серверу. Эта проблема может возникать из-за вашего антивируса, и если у вас возникли проблемы, мы советуем вам отключить антивирус и проверить, помогает ли это.
- Smite не запускается, не открывается. Если Smite даже не запускается на вашем ПК, возможно, у вас нет необходимых DLL-файлов. Чтобы решить эту проблему, установите необходимые распространяемые компоненты Visual C++ и проверьте, решает ли это проблему.
- Сбой Smite — иногда могут возникать сбои Smite из-за определенных обновлений. Чтобы решить эту проблему, просто найдите и удалите эти обновления со своего ПК.
- Плохая или отсутствующая конфигурация Smite. Эта проблема может возникнуть, если ваша установка Smite повреждена. Однако вы можете решить эту проблему, просто переустановив Smite.
Это ни в коем случае не исчерпывающий список потенциальных триггеров сбоев в Smite, но в большинстве случаев они являются распространенными виновниками, и мы рассмотрим лучшие решения.
Могу ли я скачать Smite без Steam?
Да, вы можете. Игра доступна для загрузки в Steam, а также для Xbox, PS, Nintendo и в магазине Epic Games.
Как исправить Smite, если он не отвечает?
1. Разрешить приложение через брандмауэр
- Щелкните меню «Пуск», введите «Безопасность Windows», затем выберите приложение «Безопасность Windows».
- Щелкните Брандмауэр и защита сети.
- Выберите параметр Разрешить приложение через брандмауэр.
- Найдите и отметьте Smite в столбце «Имя», затем нажмите кнопку «ОК».
По словам пользователей, ваше антивирусное программное обеспечение является наиболее распространенной причиной проблем с Smite. Иногда ваш антивирус может мешать игре и мешать вам запустить ее.
Чтобы решить эту проблему, убедитесь, что игра добавлена в список исключений вашего антивируса и брандмауэра.
Если это не сработает, возможно, вам придется отключить определенные антивирусные функции и проверить, решает ли это проблему. Если это не сработает, ваш следующий шаг — полностью отключить антивирус.
В некоторых случаях вам может даже потребоваться удалить антивирус. Например, пользователи сообщали о проблемах с Avast.
Если вам удалось решить проблему, удалив антивирус, вы можете переключиться на другое антивирусное программное обеспечение.
На рынке есть много отличных антивирусных инструментов. Тем не менее, если вам нужно антивирусное решение, которое не будет мешать вашей игровой страсти, вам следует рассмотреть вариант, подходящий для этого опыта.
Независимо от того, какой антивирус вы выберете из нашего списка, он не будет мешать вашим играм и защитит от вредоносных программ и других угроз, которые могут присутствовать при игре в Smite.
2. Переустановите Smite и распространяемый пакет Microsoft Visual C++ 2010.
- Посетите веб- сайт загрузки распространяемого пакета Microsoft Visual C++ 2010.
- Нажмите на кнопку загрузки.
- Щелкните загруженный файл, чтобы запустить его.
- Установите Смайт снова.
По словам пользователей, иногда эта проблема может возникать из-за проблем с установкой Smite и Visual C++. Чтобы это исправить, попробуйте переустановить компоненты Smite и Visual C++.
Некоторые пользователи предлагают установить все версии, как x86, так и x64, распространяемого пакета Visual C++ с 2010 по 2013 год.
Иногда вам может даже не понадобиться загружать распространяемые файлы Visual C++. Большинство игр поставляются с необходимыми распространяемыми файлами, поэтому вы можете легко их установить.
Для этого перейдите в каталог установки Smite и перейдите к BinariesRedist. Теперь запустите установочные файлы из этого каталога, чтобы установить необходимые распространяемые компоненты.
Прежде чем начать, обязательно удалите Smite со своего ПК. Вы можете сделать это прямо из приложения «Настройки», но обычно лучше использовать программный инструмент для удаления.
Если вы не знакомы, программа удаления — это уникальное приложение, которое может удалить все файлы и записи реестра, связанные с проблемным приложением.
После тщательного удаления Smite с вашего ПК выполните описанные выше действия.
3. Убедитесь, что служба проверки подлинности и обновления Hi-Rez Studios запущена.
- Нажмите Windows клавишу + R ярлык, введите Services.msc и нажмите Enter или нажмите кнопку ОК.
- Появится список услуг. Например, найдите Hi-Rez Studios Authenticate and Update Service.
- Щелкните правой кнопкой мыши эту службу и выберите «Пуск».
- Попробуйте установить Smite еще раз.
Пользователи жалуются, что не могут установить Smite в Windows 10, и если у вас возникла эта проблема, вы можете попробовать включить службу аутентификации и обновления Hi-Rez Studios.
После запуска этой службы попробуйте снова установить игру и проверьте, устранена ли проблема.
4. Установите Smite через Steam
- Зайдите на сайт Steam и войдите в свою учетную запись.
- Найдите Smite и выберите опцию Smite.
- Нажмите «Играть в игру» или «Добавить в библиотеку». Если на вашем компьютере установлен Steam, вам будет предложено открыть его в Steam.
Если Smite вылетает при запуске, вы можете попробовать загрузить игру из Steam.
Пользователи подтвердили, что загрузка игры из Steam устранила эту проблему, поэтому, возможно, стоит попробовать это решение.
5. Проверить целостность файлов игры
- Запустите Steam и перейдите в библиотеку игр .
- Щелкните правой кнопкой мыши игру и выберите «Свойства».
- Нажмите «ЛОКАЛЬНЫЕ ФАЙЛЫ», затем выберите «Проверить целостность кеша игр».
6. Удалите обновления для Microsoft Visual C++ x64 и x86.
- Откройте приложение «Настройки» с помощью сочетания клавиш «Windows +» I.
- Теперь перейдите в раздел «Обновление и безопасность».
- Выберите Просмотреть историю обновлений.
- Выберите опцию Удалить обновления.
- Найдите проблемное обновление и дважды щелкните его, чтобы удалить.
Это решение применимо и к вашему случаю, так что смело удаляйте обновления для Microsoft Visual C++ x64 и x86.
Это довольно просто, и вы можете сделать это, выполнив описанные выше шаги. После удаления проблемных обновлений проверьте, решена ли проблема.
Если проблема больше не появляется, обязательно заблокируйте Windows от установки автоматических обновлений с помощью этого специального руководства, чтобы предотвратить ее повторное появление.
7. Создайте новую учетную запись пользователя
- Откройте приложение «Настройки» с помощью сочетания клавиш «Windows +» I.
- В приложении «Настройки» перейдите в раздел «Учетные записи».
- Выберите «Семья и другие люди» на левой панели, затем нажмите кнопку «Добавить кого-то еще на этот компьютер» на правой панели.
- Выберите У меня нет данных для входа этого человека.
- Теперь выберите Добавить пользователя без учетной записи Microsoft.
- Введите желаемое имя пользователя и нажмите «Далее».
Иногда проблемы со Smite могут быть вызваны вашей учетной записью пользователя, и несколько пользователей сообщили, что решили проблему, просто создав новую учетную запись пользователя.
Это довольно просто в Windows 10, и вы можете сделать это, выполнив описанную выше процедуру.
Как только вы создадите новую учетную запись, переключитесь на нее и проверьте, появляется ли проблема. Если нет, вам придется переместить свои файлы в последнюю версию и начать использовать ее вместо старой.
8. Запустите игру на одном мониторе
По словам пользователей, проблемы со Smite, такие как сбои, могут возникать, если вы используете настройку с двумя мониторами.
Иногда эту проблему могут вызывать несколько мониторов, и для ее устранения рекомендуется отключить второй монитор перед запуском Smite.
Это обходной путь, но, по мнению пользователей, он должен работать, поэтому попробуйте его.
9. Установите игру на SSD диск
Проблема может заключаться в вашем жестком диске, если у вас возникают проблемы с Smite, такие как зависание. Кроме того, HDD медленнее, чем SSD.
Если вы заметили повышенную активность жесткого диска при попытке запустить Smite, проблема может заключаться в вашем жестком диске.
По словам пользователей, им удалось решить эту проблему, просто установив свою игру на SSD-накопитель, поэтому, если у вас есть SSD-накопитель, обязательно попробуйте это решение.
Как починить Смайт?
- Запустите панель управления.
- Нажмите «Удалить программу».
- Нажмите на приложение Smite, выберите «Восстановить» и следуйте инструкциям.
Вот и все — подробное руководство по устранению проблем с запуском Smite. Если вы дочитали до этого места, мы верим, что теперь игра работает идеально.
Обратите внимание, что вы можете пропускать решения и применять только то, что кажется наиболее подходящим для вашего случая. Эти исправления также должны работать, если Smite не отвечает при запуске или не запускается через Steam.
Мы надеемся, что эти решения были вам полезны и что вам удалось решить все проблемы с Smite в Windows.
Related post
Recently, a great many people complain that their Smite keeps crashing on Windows PC. How to fix Smite crashing on startup? If you are also trying to fix it, then you come to the right place. This post of MiniTool will provide you with 10 solutions.
Smite is a quite popular third-person MOBA video game developed by Hi-Rez Studios. This game has been published for Microsoft Windows, PlayStation 4, Nintendo Switch, and Xbox One. However, many users vex that Smite keeps crashing after installing updates.
The Smite not launching issue can be caused by various factors including antivirus software, corrupt games files, problematic Microsoft Visual C++ Redistributable packages, and so forth. Fortunately, we explore many effective fixes after analyzing extensive user reports.
How to Fix Smite Not Launching
- Add the game to the exception lists of your firewall
- Reinstall Microsoft Visual C++ 2010 Redistributable package and Smite
- Verify integrity of game files
- Uninstall the EasyAntiCheat program
- Check if the Hi-Rez Studios Authenticate and Update service is running
- Move the msvcr100.dll or msvcp110.dll files to the SysWow64 folder
- Uninstall the updates for Microsoft Visual C++ x86
- Create a new user account
- Play the game with a single monitor
- Upgrade your HHD to SSD
Solution 1. Add the Game to the Exception Lists of Your Firewall
One of the most common reasons why Smite keeps crashing can be your antivirus software or Firewall. To fix the error, you can try adding the game to the exception lists of your Firewall or antivirus.
Step 1. Type firewall in the search box and then select the Windows Defender Firewall from the context menu.
Step 2. Click on Allow an app or feature through Windows Defender Firewall from the left pane.
Step 3. Select the checkbox for Smite from the list of installed programs and click OK.
Tip: For AVG, navigate to Home > Options > Advanced Settings > Exceptions > Add Exceptions > Browse and select smite.exe. If you are using Avast on your computer, read this post to add an exception to Avast.
Solution 2. Reinstall Microsoft Visual C++ 2010 Redistributable Package and Smite
If there are any problems with the Visual C++ Redistributable Package, the Smite failed to launch game error can happen. You can fix it by reinstalling the Visual C++ components and Smite.
Step 1. Type control in the search box and select Control Panel from the context menu.
Step 2. Change the View by to Category at the top right corner and click on Uninstall a Program.
Step 3. Right-click Microsoft Visual C++ Redistributable Package from the list of installed programs and select Uninstall it. Then follow the on-screen prompts to complete this process.
Step 4. Click here to download the Microsoft Visual C ++ 2010 Redistributable Package and install it on your computer.
Note: If you are using a 64-bit Windows version, make sure that you install both 32-bit and 64-bit versions of the Visual C ++ 2010 Redistributable Package. You can read this post to check your Windows version.
Step 5. If the Smite crashing on launch issue still persists after the above steps, you may have to reinstall this game. Some users reported that they fixed the issue by downloading the game from Steam. Here you may have a try!
Solution 3. Verify Integrity of the Game Files
Incomplete or corrupt game files are another reason why Smite keeps crashing. Here you can follow the steps below to verify the integrity of the game files.
Step 1. Right-click the Steam launcher and select Run as administrator.
Step 2. Navigate to the Library tab, and then right-click Smite from the list of games and select Properties.
Step 3. In the Properties window, navigate to the Local Files tab and click on the Verify Integrity of Game Files option.
Once the process complete, relaunch the game and see if the Smite freezing issue is fixed.
Solution 4 Uninstall the EasyAntiCheat Program
The EasyAntiCheat program is an essential component for Smite. Once the EAC file gets problematic, you may encounter the issue “Smite keeps crashing” on Windows PC. To fix it, you need to uninstall EAC from the Smite folder.
Step 1. Press Win + E keys to open the File Explorer, and then navigate to the following path:
C: Program Files SteamsteamappscommonSMITEBinariesEasyAntiCheat
Tip: This is the default path of the Smite folder. You should replace it with the actual path that you save in the Smite game.
Step 2. Right-click the EasyAntiCheat_Setup file and select Uninstall. After that, close everything and try running the game. If Smite keeps crashing or comes up with an error, you just have to install the EasyAntiCheat again.
Step 3. After you install the EasyAntiCheat, back to the Smite folder again and run the EasyAntiCheat_Setup program from here. Then right-click the Smite program and click on Repair/Install.
Tip: You can install the Anti Cheat program by either verifying the integrity of game files or reinstalling the game.
Solution 5. Check if the Hi-Rez Studios Authenticate and Update Service Is Running
You may encounter Smite crashing on startup if the Hi-Rez Studios Authenticate and Update service is disabled. Follow the steps below to check if the service is running.
Step 1. Press Win + R keys to open the Run dialog box, and then type services.msc in the box and hit Enter.
Step 2. Scroll down the list of services until you find the Hi-Rez Studios Authenticate and Update service. If it is not running, right-click the service and select Properties.
Step 3. Change the Startup type to Automatic, and then click on the Start button.
Step 4. Click on the OK button to save the change.
Now, you can restart your computer and see if the Smite failed to launch game issue still persists.
Solution 6. Move the msvcr100.dll or msvcp110.dll Files to SysWow64 Folder
Both msvcr100.dll and msvcp110.dll are Windows DLL files that are included in the Microsoft Visual C++ 2010 Redistributable Package or some application. Several users reported that they fixed the Smite crashing on startup issue by moving the files to the SysWow64 folder. Here’s how:
Step 1. Click here to download the 32-bit version of that DLL file and save it to your computer.
Step 2. Press Win + E keys to open the File Explorer, and then navigate to the C:WINDOWSSysWOW64Wow64 directory.
Step 3. Copy the DLL file and paste it to the SysWOW64 folder.
Now, you can reboot your computer and check if Smite keeps crashing.
Solution 7. Uninstall the Updates for Microsoft Visual C++ x86
Lots of users encounter the Smite not launching issue after installing the Microsoft Visual updates. To fix it, you need to uninstall the updates for Microsoft Visual C++ x86 updates.
Tip: You can undo these updates by performing a system restore.
Step 1. Press the Win + I key to open the Settings app and then go to the Update & Security section.
Step 2. Scroll down the right sidebar and click on View update history.
Step 3. Click on Uninstall updates, and then right-click the problematic update and select Uninstall.
Once you remove the updates, relaunch the game and see if the Smite freezing issue still happens.
Solution 8. Create a New User Account
If there are any issues with your user account, you may encounter Smite crashing on launch. Here you can fix it by creating a new user account.
Step 1. Press Win + I keys to open the Settings app and click on Accounts.
Step 2. Select the Other people option from the left pane and click on Add someone else to this PC from the right-side pane.
Step 3. Click on I don’t have this person’s sign-in information in the pop-up window.
Step 4. Click on Add a user without a Microsoft account. Then Windows will prompt you to create a new Microsoft account. Here you need to enter a user name and assign a password for the new account and click on Next.
Once you create a new account, you can switch to it and see if the issue still appears.
Solution 9. Play the Game with a Single Monitor
Many users encounter the “Smite failed to launch game” issue when using a dual monitor setup. In order to fix this problem, it’s recommended that you disable the second monitor and then reboot your computer.
Solution 10. Upgrade Your HDD to SSD
If the Smite freezing issue still persists after you have tried all the above methods, then you can consider upgrading your HDD to SSD. As you know, SSD boasts faster data transferring speed than HDD. If you install the game on SSD, you can avoid the crashing problem and enjoy a good game experience.
Here comes a question. How to upgrade HHD to SSD without reinstalling OS? MiniTool Partition Wizard is what you need. It is an all-in-one partition manager that boasts many powerful features like Convert MBR to GPT, move/resize partition, align partition, recover lost data, migrate OS to SSD/HD, copy disk, rebuild MBR, and so forth.
Tip: Since the free edition doesn’t support the OS migration feature, we recommend you install the Pro Ultimate edition. To learn more details, you can refer to this edition comparison.
Buy Now
Step 1. Install an SSD on your Windows PC and then launch MiniTool Partition Wizard to enter its main interface.
Step 2. Click on the Migrate OS to SSD/HD Wizard feature at the left pane and select a suitable method to migrate your system disk. Here we take Option A for example. After you select a migration method, click on Next to go on.
Step 3. Select the SSD that you just installed from the disk map and click on Next to continue.
Step 4. Review the changes you have made and click on Next to continue. Here we recommend you click on Align partitions to 1MB, which can improve the performance of SSD.
Step 5. Click on Finish in the pop-up window to confirm the changes. At last, you need to click on Apply to execute the pending operation.
After installing the recent update, the Smite keeps crashing each time I open this game. Fortunately, I fixed the issue with the help of this post. Are you also troubled by Smite crashing on startup? Perhaps you need these solutions. Click to Tweet
Bottom Line
How to fix the Smite crashing issue? I believe that you already have known the answer. This article introduces 10 effective troubleshooting methods to you. If you have any suggestions or ideas on this topic, you can leave them in the comment area. You can send us an e-mail via [email protected] if you have any questions about MiniTool Partition Wizard