Вопрос, куда сохраняются фотки из Снапчата, не выглядит таким уж бессмысленным, если принимать во внимание то, что, вообще-то, они удаляются с устройства получателя сразу после прочтения.
Куда сохраняются фото из Снапчата
Есть несколько способов сохранения фото в Snapchat:
- стандартная История в приложении;
- так называемые Воспоминания – сравнительно новый сервис от Snapchat;
- можно также просто сделать скриншот с экрана.

Что касается Истории, то данный сервис позволяет отправителю сохранить фото или видео на своем устройстве и дать доступ к просмотру остальным пользователям в любое время неограниченное количество раз в течение суток. Далее просмотр возможен, но лишь раз в течение 24 часов. За повторный просмотр же придется заплатить. Так что История – это и есть одно из тех мест, где хранится контент пользователя.
Можно, впрочем, перед отправкой просто сохранить картинку или ролик в Галерее устройства с тем, чтобы иметь возможность поделиться им, например, в соцсети.
Относительно новым сервисом являются Воспоминания. Отличие его от Истории в том, что фото и видео хранятся на серверах разработчиков. И каждый, у кого есть доступ к Воспоминаниям друга, может в любое время просматривать их. Снапы, отмеченные рамочкой, относятся к сделанным позднее 24 часов. Здесь можно раскладывать фото по категориям, а также назначать им ключевые слова для ускорения поиска.

Наконец, еще один из самых распространенных методов сохранения фото – это просто сделать скриншот с экрана смартфона. Но при этом автор снапа получит соответствующее уведомление. Это может понравиться далеко не каждому. А потому прежде, чем сохранить скриншот, стоит попросить разрешения у друга на это.

Snapchat и его возможности
В целом, Snapchat – это приложение, действительно заслуживающее внимания. Оно бесплатно для скачивания и использования и может быть запущено на таких мобильных операционных системах, как Android и iOS.
Отличительной особенностью Snapchat от других мессенджеров можно считать то, что сообщения удаляются сразу после прочтения их. Пока трудно сказать, каким образом отразится на развитии Snapchat возможность сохранять контент, например, при помощи Воспоминаний. Кто-то считает, что это разрушает сами принципы работы в Снапчате, а кто-то напротив – весьма приветствует данный шаг со стороны разработчиков.
Зная ответ на вопрос, Снапчат – куда сохраняются фотки – можно существенно расширить свои возможности по общению в этом приложении.
Snapchat «не позволяет» владельцам аккаунта сохранять полученные моментальные снимки или видео сюжеты. После просмотра снэпы удаляются из мобильного устройства получателя, а истории, которыми люди делятся в ленте Снэпчат, доступны для обзора всего 24 часа. Недовольные концепцией Snapchat и несогласные пользователи придумали способы, как обойти правила использования популярного мессенджера. Куда сохраняются фото из снапчата, и как их найти?
Содержание
- Папка «Темп» на мобильном устройстве
- Если используют сторонние приложения
- В чем сложность
- Если делают скриншот
- Что делать, если сохраненных снэпов нигде нет
Папка «Темп» на мобильном устройстве
Обычно временные файлы на мобильном устройстве хранятся в специально отведенном месте. Чтобы попасть туда, юзер Снэпчат:
Подключает смартфон к персональному компьютеру или лаптопу.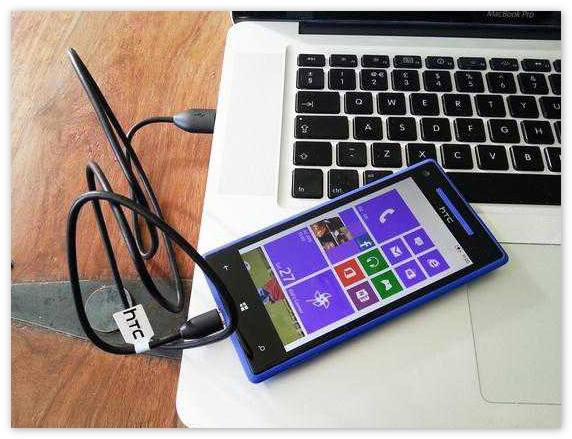
Ищет папку «Временные файлы».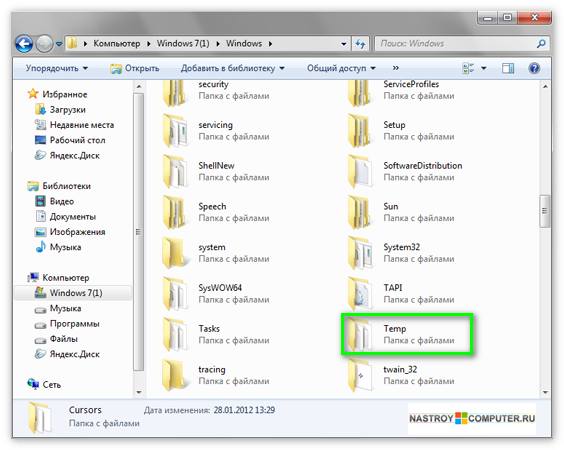
Если человеку сопуствует удача, просмотренные снэпы будут там. Однако, если пользователь регулярно «выбрасывает» мусор из мобильного устройства, и следит за тем, чтобы не перегружать гаджет, в папке он ничего не найдет.
Если используют сторонние приложения
Таких программ несколько. Самые популярные и надежные – Casper для Android и Phantom для iOS. Эти приложения «встраиваются» в Снэпчат и позволяют то, что app запрещает. С помощью сторонних программ, пользователь:
- Подключается к
- Сохраняет присланные сообщения, истории других пользователей.
- Пересылает полученные моментальные снимки, попутно редактируя контент.
Некоторые сторонние приложения сохраняют только непросмотренные снэпы.
Сохраненные юзером фотки отправляются в Галерею, Фотоальбом или ленту камеры, если в настройках мобильного устройства не указано другое место, где хранится подобная информация.
В чем сложность
Пользователь разрешает установку программ из разных источников в настройках мобильного устройства. Обладатели айфона устанавливают подобные программы только если аппарат взломан.
- Установка сторонних приложений небезопасна. В них могут быть вирусы, которые повредят смартфон и информацию.
- Снэпчат блокирует аккаунты людей, которые пользуются посторонними app, чтобы сохранить моментальные снимки.
Если делают скриншот
Все скриншоты помещаются там же, где обычно пользователь хранит фото и другие изображения. Если человек использует другу фотокамеру, чтобы сделать снимок Snapchat фотографии, изображение остается на карте памяти фотоаппарата.
Что делать, если сохраненных снэпов нигде нет
Дело скорее всего в мобильном устройстве или некорректной работе посторонних приложений. Не все версии программ, предназначенных для «угона» фоток Snapchat хороши. Обновляют их куда реже популярного мессенджера. Значит, и ошибок во время их работы возникает больше.
В таком случае пользователь:
- Перегружает мобильный аппарат.
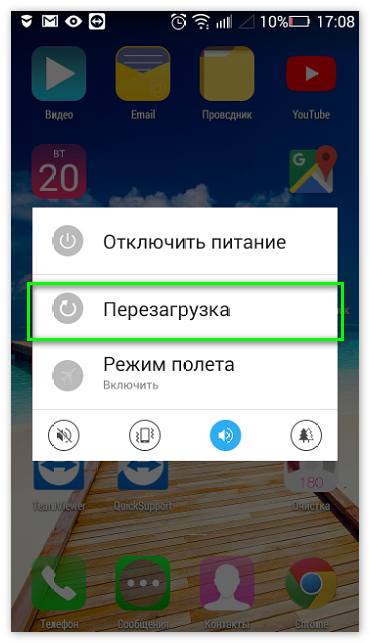
- Очищает память устройства.
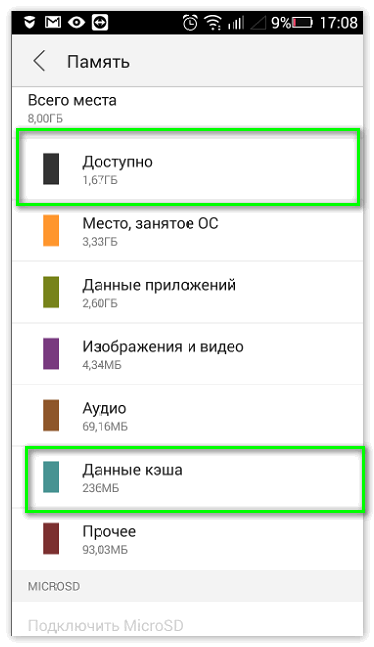
- Перезапускает Снэпчат.
- Запускает стороннее приложение, которое использует для сохранения моментальных фотографий.
- Пробует сохранить снэпы снова.
- Проверяет наличие сохраненных файлов в Галерее или Фотоальбоме.
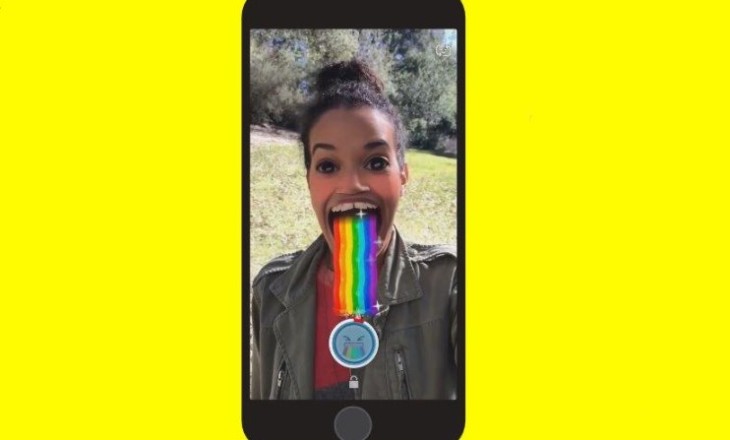
Другие
Как сохранить фото из Снапчата в галерею и посмотреть его?
Как сохранить фото из Снапчата в галерею смартфона или внутреннюю память? Вопрос несложный – пошагово опишем весь процесс создания снимка и загрузки данных на смартфон.
Как сохранить
Мы будем рассказывать о том, как найти сохраненные фото в Снапчате или галерее смартфона – инструкция предназначена исключительно для мобильных устройств, на официальном сайте такой опции нет.
- Откройте приложение – вы автоматически попадаете на главную страницу (снизу желтым подсвечена иконка камеры);
- Рядом с кнопкой затвора есть смайлик – справа. Нажмите, чтобы перейти к выбору линзы!

Отдельно остановимся на этом этапе – вы хотите узнать, как сохранить фото в Снэпчате, чтобы оставить на память в галерее классный снимок! Для украшения или добавления неожиданного эффекта обязательно воспользуйтесь масками.
Перед вами двадцать четыре линзы, которые можно переключать свайпом – если не хватило, нажимайте на лупу снизу справа, чтобы открыть огромный каталог доступных масок. Все эффекты рассортированы по категориям – вы обязательно подберете нужный вариант.
Закончили с выбором маски? Возвращаемся к процессу создания снимка – мы задались вопросом, как сохранить фото в Снапчате, но сначала нужно его подготовить! Обратите внимание на меню слева – на панели расположено несколько инструментов:
- Рамка со стрелками нужна для переключения с фронтальной камеры на основную (и наоборот);
- Молния позволяет включить/ отключить вспышку;
- Иконка кинопленки – переход в режим хроники;
- Иконка ноты нужна для добавления музыкальной композиции из встроенного каталога;
- Мультиснап – это возможность поместить до десяти снимков в одну публикацию;
- Таймер нужен для отсрочки срабатывания затвора;
- Сетка помогает кадрировать экран.

Совсем скоро вы узнаете, как сохранить фото в галерею из Снэпчата – выставили нужные настройки, выбрали маску и нажали на кнопку затвора посередине! Снимок готов. Что дальше?
Слева появляется другая панель инструментов (идем сверху вниз):
- Буква «Т» открывает меню добавления текста – печатайте, используя встроенную клавиатуру;
- Карандаш нужен, чтобы рисовать элементы самостоятельно;
- Стикер открывает коллекцию стикеров – можно налепить любое количество;
- Ножницы позволяют вырезать ненужный элемент;
- Кнопка скрепки нужна для добавления данных через URL;
- Музыкальная коллекция уже знакома – если вы не добавили песню на прошлом этапе, можете сделать это сейчас;
- Инструмент кадрирования помогает масштабировать снимок.

Теперь можно поговорить о том, как и куда Snapchat сохраняет фото на телефоне! Чтобы самостоятельно перенести снимок в галерею устройства, необходимо:
- На экране редактирования найти иконку сохранения снизу слева;

- Нажать на кнопку.
- Теперь можете проверять галерею на телефоне

Обратите внимание! Опция автоматической загрузки отсутствует – если вы не будете загружать снимок самостоятельно, система не перенесет данные в галерею смартфона.
Любые фотографии, сделанные в рамках приложения, также можно посмотреть во внутреннем хранилище – расскажем, как посмотреть сохраненные фото в Снапчате. Социальная сеть не делает резервных копий вашей фотопленки и не передает данные автоматически.
- Войдите в программу;
- Нажмите на иконку слева от затвора;
- Откроется раздел «Воспоминания», разделенный на несколько вкладок («Snap», «Истории», «Фотопленка» и «Личное»).

Вы узнали, где сохраняет фото в Snapchat! Все данные автоматически перемещаются в этот каталог.
Любой снап можно сохранить на устройство – откройте фотографию, нажмите на три точки наверху справа, выберите пункт меню «Экспорт». Вы сами знаете, куда Snapchat сохраняет фото – по умолчанию они отправляются в галерею смартфона. Откройте фотопленку и увидите одноименную папку социальной сети.
Вы узнали, как сохранить снимок и где посмотреть сохраненные фото в Снапчате – процесс несложный, любой контент можно перенести в галерею или просмотреть во внутреннем хранилище!
 iPhone
iPhoneЗнать, где находятся ваши сохраненные снимки в Snapchat, может быть удобно, если вы не можете найти их в галерее своего телефона или удалили их давным-давно. Snapchat хранит все ваши сохраненные снимки в своей галерее, поэтому, даже если они исчезнут из вашего телефона, вы всегда можете войти в свою учетную запись Snapchat, найти их там и повторно загрузить.

В этой статье мы рассмотрим процесс поиска сохраненных снимков в Snapchat. В качестве бонуса мы покажем вам, как просматривать сохраненные снимки из отдельного чата.
Как просмотреть сохраненные снимки в Snapchat на iPhone
Каждый раз, когда вы делаете снимок через Snapchat и сохраняете его в фотопленку, он автоматически сохраняется в ваших воспоминаниях Snapchat. Даже если вы удалите фотографию из своей галереи, она останется в Snapchat, пока вы не удалите ее оттуда. Вот как вы можете просматривать сохраненные снимки на своем iPhone.
- Запустите Snapchat.

- Нажмите на значок фотографии слева от кнопки камеры.

Ваши сохраненные снимки будут разделены на четыре категории: снимки, истории, фотопленка и «только мои глаза». Они также будут упорядочены по дате, так что вы сможете вернуться к первым сохраненным снимкам, которые вы когда-либо делали.
Обратите внимание, что обычные снимки и истории — это не одно и то же. Истории Snapchat такие же, как истории Instagram. Они будут в вашем профиле в течение 24 часов. Когда срок их действия истечет, только вы сможете просматривать их в папке «Воспоминания».
Если вы хотите просмотреть сохраненные снимки, которые вы отправили одному конкретному пользователю (или которые они отправили вам), вам нужно перейти в свой профиль дружбы в Snapchat. Следуйте инструкциям ниже, чтобы узнать, как это сделать.
- Откройте приложение Snapchat на iPhone.

- Нажмите на значок сообщения в нижнем меню.

- Найдите друга, которому вы отправили снимки, и коснитесь его битмоджи. Вы перейдете к своему профилю дружбы.

- Перейдите к “Сохранено в чате” в своем профиле.

- Выберите “Просмотреть все сохраненные” кнопка.

С этого момента вы сможете видеть все снимки, которые были сохранены в вашем чате, будь то фотографии или видео. Вы можете открыть любой сохраненный снимок и сохранить его в фотопленке. Вы также можете удалить их из чата.
Как просмотреть сохраненные снимки в Snapchat на устройстве Android
Если у вас есть устройство Android, вот как вы можете просматривать сохраненные снимки на Snapchat.
- Откройте Snapchat на устройстве Android.

- Нажмите на значок фотографии рядом с кнопкой камеры.

- Вернитесь на главный экран и перейдите к значку сообщения в нижнем меню.

- Перейти к определенному чату.
- Нажмите на битмоджи пользователя слева от его имени. Вы перейдете к своему профилю дружбы.

- Перейдите к “ Сохранено в чате”

- Выберите “Просмотреть все сохраненные. ”

Вот и все. Причина, по которой вам следует проверять отдельные профили дружбы, заключается в том, что вы можете найти там сохраненные снимки, которых нет в ваших воспоминаниях Snapchat. В конце концов, в папке «Воспоминания» вы найдете только те снимки, которые сделали и/или отправили кому-то. Если вы хотите увидеть снимки, отправленные кем-то другим, вы сможете найти их только в профилях друзей.
Также можно использовать Snapchat на ПК, но это немного сложнее. Это связано с тем, что Snapchat можно установить только на iPhone и Android-устройства. Единственный способ сделать это — использовать эмулятор Android. Самый популярный — BlueStacks.
Если вам удалось установить Snapchat на свой компьютер, вот что вам нужно сделать, чтобы просмотреть сохраненные снимки.
- Откройте Snapchat.

- Нажмите на фото значок в меню.

- Перейдите к сохраненным снимкам.

С этого момента вы можете загружать на свой компьютер и удалите их из Snapchat.
Как просмотреть сохраненные снимки в Snapchat на iPad
Как и в случае с настольным браузером, установить Snapchat на iPad сложнее. Однако это можно сделать. Все, что вам нужно сделать, это изменить фильтры загрузки в настройках App Store вашего iPad. Как только вы настроите фильтры на “Только для iPhone” вы сможете загрузить и использовать Snapchat на своем iPad.
Snapchat работает как увеличенная версия приложения для iPhone, так что остальная часть процесса практически такая же. Вот что вам нужно сделать, чтобы просмотреть сохраненные снимки.
- Запустите приложение на iPad.

- Перейдите к значку фотографии внизу экрана.

Здесь вы можете просматривать все свои сохраненные снимки и истории. Если вы хотите загрузить их, вот как это делается.
- Откройте снимок.

- Нажмите на три точки в правом верхнем углу.

- Выберите “Экспортировать снимок”

- Проведите пальцем по влево, пока не найдете “Загрузить”
Если вы хотите просмотреть сохраненные снимки, отправленные вам другими пользователями Snapchat, вам нужно будет перейти в свой профиль дружбы, и вы ’ Я найду их там.
Храните все свои снимки в одном месте
Благодаря творческим фильтрам и забавным инструментам обмена сообщениями Snapchat позволяет вам создавать отличные воспоминания для себя и своих друзей. Каждый раз, когда вы сохраняете снимок в галерее своего телефона, он автоматически сохраняется и в Snapchat. Кроме того, вы можете просматривать снимки других людей, которые вы сохранили в своих профилях друзей.
Вы когда-нибудь сохраняли снимки в Snapchat раньше? Можете ли вы все еще найти его в своих воспоминаниях Snapchat? Расскажите нам в разделе комментариев ниже.

На чтение 5 мин Просмотров 2.7к.
До того как освоить маски, обмен мгновенными сообщениями и наложение фильтров на видео, необходимо понять, как сохранить фото из снапчата в галерею. Snapchat – это популярный мессенджер с непривычным интерфейсом, который может поставить в тупик начинающего пользователя.

Содержание
- Сохранение фото и видео из Snapchat на телефон в галерею
- Использование сторонних приложений
- Айфон
- Андроид
- Обзор
Сохранение фото и видео из Snapchat на телефон в галерею
Когда пользователь делает снимок, он может экспортировать его в память смартфона. Опция сохранения доступна только для своих фото и видео. Экспортировать чужие медиафайлы невозможно.
Существует несколько способов, как сохранить фото и видео из Snapchat:
- Использовать функцию сохранения в приложении.
- Загрузить из «Воспоминаний».
- Сделать скриншот или записать экран. Третьим вариантом пользоваться не советую, т.к. другим пользователям приходит уведомление об этом.
Самый простой способ – это использование функции сохранения. Этот вариант подходит для случаев, когда только что сделанный снимок нужно экспортировать в фотопленку.
Для того чтобы сохранить свое фото и видео в фотопленку, нужно:
- Зайти в Snapchat, сделать снимок или снять видео.
- Нажать на иконку сохранения внизу слева.
- В диалоговом окне выбрать необходимое действие. Сохранить в «Воспоминания» значит, что объект не сохранится в галерею и будет доступен для просмотра только в приложении. Сохранить в «Воспоминания и фотопленку» значит, что объект будет доступен и в памяти телефона, и в «Воспоминаниях».
«Воспоминания» – это папка в Snapchat, где хранятся ранее снятые вами снэпы. Опция экономит память устройства, позволяет редактировать снимки и скачивать их.
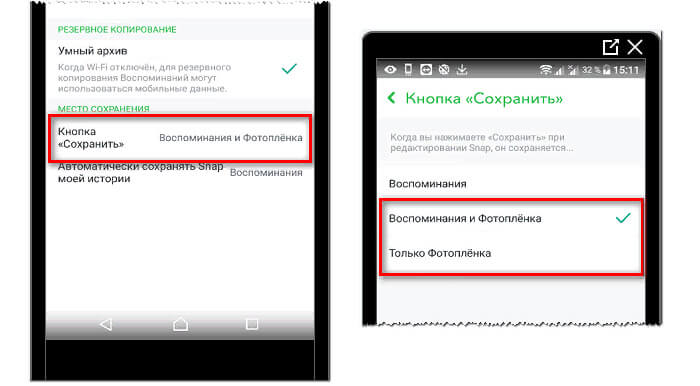
В случае если у вас уже есть снэпы в «Воспоминаниях», то чтобы их сохранить, вам нужно:
- Зайти в Snapchat, перейти в «Воспоминания».
- Выбрать необходимое фото или видео.
- В верхнем правом углу коснуться иконки многоточия – «Экспортировать snap» – «Скачать».
После этого snap появится в галерее.
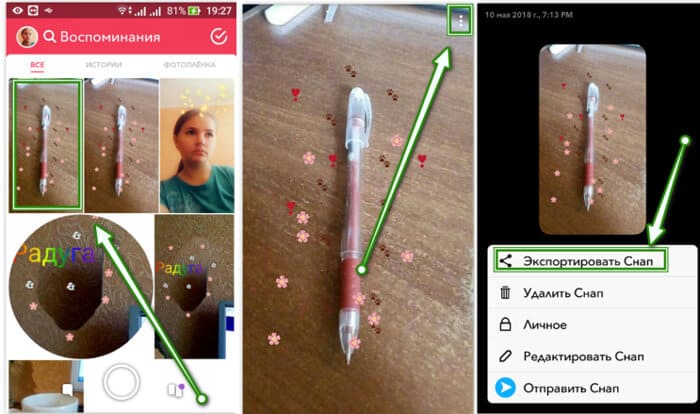
Использование сторонних приложений
Команда разработчиков Snapchat беспокоится о конфиденциальности своих пользователей. Поэтому сторонние приложения были запрещены. Если раньше программы, такие как Snapbox, Snapchat Story Saver были доступны для скачивания в App Store и Google Play Store, то сейчас их уже найти не получится.
Сохранять чужие медиафайлы возможно только с помощью скриншота или записи экрана.
О каждом сделанном скрине другому пользователю приходит уведомление. При этом неважно, был ли это снимок чужого снэпа или переписки.
Айфон
Функция скриншота и записи экрана на IOS доступна по умолчанию. На Айфонах X и новее скриншот делается одновременным нажатием кнопок блокировки и увеличения громкости. На Айфонах старее X – кнопками Home и блокировки.
Чтобы записать экран, нужно:
- Зайти в «Настройки» – «Пункт управления» – «Активировать функцию».
- Опустить шторку «Пункта управления» и запустить видеозапись.
- Дождаться обратного отсчета.
- Для остановки откройте «Пункт управления» и нажмите на красную кнопку записи либо коснитесь красной стройки вверху дисплея.
Ведущим приложением для редактирования скриншотов на IOS остается Screenshot Pro. Оно позволяет сортировать сделанные скриншоты, искать их с помощью ИИ, добавлять заметки к каждому снимку и сжимать их, чтобы освободить память на устройстве.
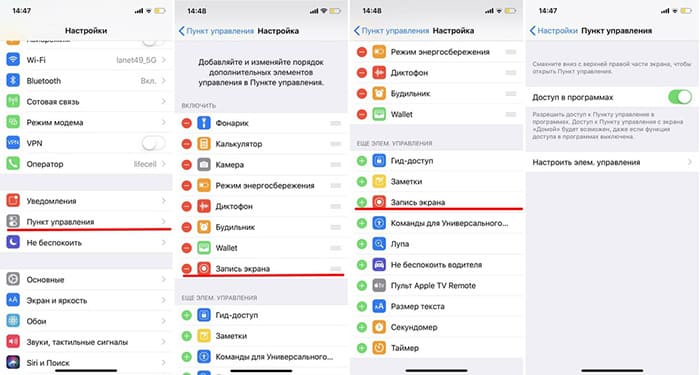
Андроид
На устройствах с операционной системой Андроид скриншоты делаются по-разному. Поэтому перед тем как сохранить фото из снапчата в галерею на Android, нужно узнать модель смартфона. В большинстве случаев снимок создается одновременным нажатием клавиш уменьшения громкости и питания.
Android-версия моложе 11 по умолчанию не располагает возможностью записывать экран. Поэтому потребуется установить любую программу для записывания в Google Play Store.
Самое популярное и надежное среди них – это AZ Screen Recorder.
Чтобы записать происходящее на дисплее, нужно:
- Открыть AZ Screen Recorder. На дисплее появится иконка. Она дает доступ к основным возможностям приложения.
- Нажать на «Записать» либо на «плавающей» кнопке, либо в панели управления.
- Дождаться обратного отсчета.
- Для остановки нажать на «Стоп» в панели управления.

Функция записи экрана появилась по умолчанию только с появлением Android 11. Для ее активации потребуется опустить верхнюю шторку и выбрать соответствующую опцию.
Если же такой функции вы не видите, то добавьте ее через меню быстрых настроек. Для начала записи нужно нажать на кнопку и выбрать источник звука.
После 3-секундного отсчета происходящее в дисплее будет записываться. Финальное видео будет сохранено в галерею устройства. Дисплей записывается до повторного касания клавиши.
Если у вас версия Android 10 и вы не хотите использовать стороннее ПО, то:
- Зайдите в «Настройки» – «О телефоне» – несколько раз нажмите на пункт с номером сборки.
- Продолжайте действие до тех пор, пока не увидите надпись «Теперь вы являетесь разработчиком».
- Вернитесь в «Настройки» и откройте «Параметры разработчика». Пункт будет отображен в нижней части списка настроек или в «Дополнительно».
- Перейдите в «Параметры разработчика» – Feature flags – Settings_screenrecord_long_press.
- Перетяните «флажок» напротив Settings_screenrecord_long_press.
Теперь вам доступна встроенная функция записи экрана. Чтобы начать запись, зажмите кнопки питания и скриншота. После появления всплывающего окна нажмите Start recording.
Андроид предупредит о том, что экран будет записываться. Нажмите «Начать сейчас». После нажатия кнопки «Стоп» файл будет сохранен в фотопленке в папке Captures.
