Cправка – Gmail
Войти
Справка Google
- Справочный центр
- Сообщество
- Gmail
- Политика конфиденциальности
- Условия предоставления услуг
- Отправить отзыв
Тема отзыва
Информация в текущем разделе Справочного центра
Общие впечатления о Справочном центре Google
- Справочный центр
- Сообщество
- Раньше не работали с интегрированным сервисом Gmail?
Gmail
Организуйте сообщения в чат-группах. Узнайте, как использовать цепочки.
Когда вы блокируете какого-нибудь отправителя в Gmail, все будущие письма от него отправляются в секцию со спамом. Вы не будете получать уведомления о письмах от них, и они не будут копиться в секции непрочитанных писем. Что делать, если вы вдруг передумаете и захотите разблокировать отправителя?

Ниже мы расскажем, как разблокировать отправителей в Gmail на компьютере или смартфоне. Можно разблокировать их по одному или всех сразу.
На компьютере или iPad
- Зайдите на сайт mail.google.com на своём компьютере или iPad. В мобильной версии сайта Gmail и приложении этот способ не работает.
- Нажмите значок настроек в виде шестерёнки в правом верхнем углу окна и выберите опцию «Все настройки».
- Вверху выберите вкладку «Фильтры и заблокированные адреса».
- В списке найдите нужного отправителя и рядом с ним нажмите «разблокировать». Можно отметить несколько адресов сразу и разблокировать все.

На iPhone или Android
На смартфоне всё не так просто. Вы даже не сможете открыть полную версию сайта в мобильном браузере. Поэтому придётся использовать приложение Gmail.
- Откройте приложение Gmail на своём смартфоне.
- Найдите письмо от заблокированного отправителя в секции со спамом (или старое письмо в списке всех входящих).
- Откройте письмо и нажмите кнопку «Разблокировать».
- Также можно нажать значок в виде трёх точек в правом верхнем углу и выбрать опцию «Разблокировать:[имя отправителя]».

Как разблокировать всех сразу
- Через компьютер или мобильный браузер откройте свой Аккаунт Google. Возможно, придётся авторизоваться.
- Слева выберите вкладку «Главная», а затем нажмите кнопку «Защитите свой аккаунт».

3. Выберите пункт «Настройки Gmail».
4. Нажмите кнопку «Разблокировать все».

Теперь вы знаете, как разблокировать одного или всех отправителей сразу в Gmail через компьютер или смартфон.
На компьютере сделать это будет проще и удобнее.
Gmail

Сообщение заблокировано
Ваше сообщение, отправленное на адрес xyz@gmail.com заблокировано. Технические подробности смотрите ниже.
Ниже идет ссылка на раздел справки Gmail «Что делать если письмо отклонено» с ошибкой «Такого аккаунта не существует».
Что делать:
- Если вы отправляете рассылку на множество адресов (другими словами делаете E-mail рассылку), то Gmail — не лучшее средство. Есть специализированные сервисы для E-mail-маркетинга и рассылок. Мой любимый — SendPulse. Еще есть GetResponse, Digital Contact и другие.
С него можно рассылать письма на тысячи адресов, делать рассылки цепочками, отслеживать детальную статистику и так далее. Очень мощный инструмент. - Если вы все-таки хотите делать рассылку с Gmail…
Разделите ваш список адресов на части по 10-15 E-mail’ов. Это должно помочь. - Не рассылайте спам. Если несколько человек отметят ваше письмо как спам, ящик Gmail может быть заблокирован. Рассылайте сообщения только по проверенной, лояльной базе клиентов, которые ожидают от вас письма.
- Проверьте правильность адресов, на которые рассылаются письма.

Обновлено: 18.05.2023

Введение
Заблокировано по соображениям безопасности

1. Удалить заблокированные файлы

2. Редактирование расширений заблокированных файлов


Весь процесс не требует дополнительных знаний и не занимает много времени, особенно если вы не отправляете большой объем файлов.




Заключение
Использование прогрессивных удаленных почтовых служб различных разработчиков, несомненно, уменьшает нагрузку на компьютерные устройства пользователей, снижает количество хранящихся на них данных, особенно на устройствах с малой емкостью запоминающих устройств, и предоставляет широкие возможности по доступу пользователя к своему электронному ящику из любого местоположения.
Однако собственные параметры безопасности почтовых сервисов могут ограничивать возможности пользователей в пересылке или мгновенном обмене важными данными.
Ниже приведены причины и способы решения типичных проблем, почему почта может не отсылаться из ePochta Mailer. Даже на ваш собственный почтовый адрес!
Подробнее о SMTP серверах и кодах их возможных ошибках вы можете прочитать тут.
Скопируйте текст из этого окна, когда обращаетесь в службу поддержки. Это значительно ускоряет процесс настройки вашего ePochta Mailer с нашей помощью.
Как избежать блокировки в Gmail?
Причины блокировки в Gmail

2) Упала репутация домена
4) Вы некорректно составили письмо
Gmail может заблокировать рассылку, если вы укажете недействительные ссылки или вставите текстовую информацию картинкой. Тема письма, которая не соотносится с содержанием рассылки, тоже вызовет подозрение провайдера.
5) Вы забыли пройти аутентификацию
Настройте SPF-запись и DKIM. Тогда почтовый провайдер убедится: рассылка идет от проверенного домена.
Не забудьте, что многие сервисы-рассыльщики формируют SPF и DKIM автоматически. Аутентификация не отнимет много времени, зато убережет вас от неизбежной блокировки.
6) Вы добавили рекламу в письмо о транзакции
Спам-фильтры Gmail
Спам-фильтр – это программное обеспечение, которое автоматически определяет вредоносный контент в письмах. Набор параметров, по которым провайдеры оценивают письмо, у каждого сервиса свой.
Что проверяют спам-фильтры Gmail?
Вложенные файлы
Прикрепить файл в массовую рассылку – все равно что пройтись по лезвию ножа. Большинство почтовиков не пропускают письма с файлами, потому что боты технически не могут проверить содержимое вложенных документов.
Gmail не запрещает использовать файлы, но предъявляет к ним жесткие требования.
Во-первых, убедитесь, что отправляете файл разрешенного формата. Нельзя прикреплять заархивированные файлы ZIP или TGZ, а также сжатые GZ или BZ2.
Это не все. Запрещены еще 38 форматов файлов. Их полный список:

Во-вторых, проверьте размер письма. Суммарный объем рассылки вместе с вложенными файлами не должен превышать 25 МБ.
Контент
Gmail проверяет тему письма, адрес отправителя, ссылки, текст, изображения и другие элементы рассылки. Убедитесь, что тема не противоречит содержанию рассылки и не вводит подписчика в заблуждение. Проверьте вес картинок, а также соотношение иллюстраций и текста. Не забудьте указать ссылку на отписку в футере.
Чек-лист: как обойти блокировку?
Рекомендуемые статьи
Бесплатный семинар 6 ноября. Санкт-Петербург. Время: 10.00 – 17.00. Принять участие Mailigen поделится своими знаниями…
Email провайдеры развивают возможности почты и совершенствуют ее защиту. Еще в 2012 году Gmail стал…
Ниже приведены причины и способы решения типичных проблем, почему почта может не отсылаться из ePochta Mailer. Даже на ваш собственный почтовый адрес!
Подробнее о SMTP серверах и кодах их возможных ошибках вы можете прочитать тут.
Скопируйте текст из этого окна, когда обращаетесь в службу поддержки. Это значительно ускоряет процесс настройки вашего ePochta Mailer с нашей помощью.

Введение
Заблокировано по соображениям безопасности
1. Удалить заблокированные файлы
2. Редактирование расширений заблокированных файлов
Весь процесс не требует дополнительных знаний и не занимает много времени, особенно если вы не отправляете большой объем файлов.
Заключение
Использование прогрессивных удаленных почтовых служб различных разработчиков, несомненно, уменьшает нагрузку на компьютерные устройства пользователей, снижает количество хранящихся на них данных, особенно на устройствах с малой емкостью запоминающих устройств, и предоставляет широкие возможности по доступу пользователя к своему электронному ящику из любого местоположения.
Однако собственные параметры безопасности почтовых сервисов могут ограничивать возможности пользователей в пересылке или мгновенном обмене важными данными.
Причины блокировки в Gmail

2) Упала репутация домена
4) Вы некорректно составили письмо
Gmail может заблокировать рассылку, если вы укажете недействительные ссылки или вставите текстовую информацию картинкой. Тема письма, которая не соотносится с содержанием рассылки, тоже вызовет подозрение провайдера.
5) Вы забыли пройти аутентификацию
Настройте SPF-запись и DKIM. Тогда почтовый провайдер убедится: рассылка идет от проверенного домена.
Не забудьте, что многие сервисы-рассыльщики формируют SPF и DKIM автоматически. Аутентификация не отнимет много времени, зато убережет вас от неизбежной блокировки.
6) Вы добавили рекламу в письмо о транзакции
Спам-фильтры Gmail
Спам-фильтр – это программное обеспечение, которое автоматически определяет вредоносный контент в письмах. Набор параметров, по которым провайдеры оценивают письмо, у каждого сервиса свой.
Что проверяют спам-фильтры Gmail?
Вложенные файлы
Прикрепить файл в массовую рассылку – все равно что пройтись по лезвию ножа. Большинство почтовиков не пропускают письма с файлами, потому что боты технически не могут проверить содержимое вложенных документов.
Gmail не запрещает использовать файлы, но предъявляет к ним жесткие требования.
Во-первых, убедитесь, что отправляете файл разрешенного формата. Нельзя прикреплять заархивированные файлы ZIP или TGZ, а также сжатые GZ или BZ2.
Это не все. Запрещены еще 38 форматов файлов. Их полный список:

Во-вторых, проверьте размер письма. Суммарный объем рассылки вместе с вложенными файлами не должен превышать 25 МБ.
Контент
Gmail проверяет тему письма, адрес отправителя, ссылки, текст, изображения и другие элементы рассылки. Убедитесь, что тема не противоречит содержанию рассылки и не вводит подписчика в заблуждение. Проверьте вес картинок, а также соотношение иллюстраций и текста. Не забудьте указать ссылку на отписку в футере.
Чек-лист: как обойти блокировку?
Рекомендуемые статьи
Email провайдеры развивают возможности почты и совершенствуют ее защиту. Еще в 2012 году Gmail стал…
Email провайдеры развивают возможности почты и совершенствуют ее защиту. Еще в 2012 году Gmail стал…

Не бывает такого, чтобы какое-то приложение или сервис в интернете работали идеально всегда – электронной п очты это тоже касается, порой и в ней возникают какие-либо неполадки. Например, письма перестают отправляться. Сегодня я разберу основные причины появления данной проблемы на разных почтовых сервисах и опишу способы устранения.
Проверка настроек компьютера и браузера
В большинстве случаев проблема с отправкой возникает не на стороне сервера. Может, причина кроется в действиях пользователя: упущении каких-то элементарных шагов или их неправильном выполнении. Еще допустимо появление неполадок в настройках компьютера.
Чтобы узнать, почему не отправляется письмо, я рекомендую провести сначала вот такие действия на исключение типичных проблем:
Вот еще почему не отправляется электронное письмо – почтовый ящик недоступен по каким-либо причинам. Например, из-за переполненности (следует удалить старые письма) или появления проблем с почтовым сервером (лучше подождать некоторое время, как минимум полчаса, и повторить отправку письма).
Если ни одно вышеуказанное действие не помогло, значит, пора разбираться с вашим почтовым сервисом.
Письма не отправляются с ящика Gmail
Когда вы грузите какой-то файл в качестве вложения к письму, сервис может заблокировать его в целях безопасности.
А вот почему не отправляются письма с телефона? В таких ситуациях проблемы возникают тогда, когда на используемом клиентом устройстве недостаточно памяти.
Если вам не удалось выяснить, почему с почты не отправляются письма, лучше повторно очистите данные браузера, проверьте корректность введенных данных и соединение с сетью.
Когда ничего не помогает, рекомендую обратиться в службу технической поддержки почтового сервиса Gmail. При этом следует подробно описать суть проблемы, желательно приложив скриншоты.
Еще один вариант – к письму был приложен файл большого объема. Он либо превышает установленные ограничения сервиса Мэйл.Ру, либо из-за низкой скорости интернета не загружается.
Письма не уходят с Яндекс.Почты
Выяснить, почему не отправляется письма с почты Яндекса, очень просто. На этот сервис еще могут влиять дополнения или расширения, установленные в браузере. Для проверки нужно просто поочередно отключать их и проверять работу почты.
Проблемы с электронной почтой Rambler
Нетипичные проблемы в работе данного почтового сервиса практически не встречаются. Обычно все можно решить настройкой браузера или очисткой кэша. Еще это один из тех сервисов, в котором при отправке письма важны правильно выставленные дата и время.
Если ваш аккаунт был заблокирован, можно снять блокировку с помощью специального веб-сервиса. Выполнять это действие обязательно нужно через компьютер.
Любые другие неполадки можно легко решить обращением в службу технической поддержки. Желательно как можно более подробно описать ее характер и приложить скриншоты.
Проблемы с почтовыми клиентами
Microsoft Outlook
Далее следует стандартная диагностика подключения к интернету и проверка наличия больших вложений в письме. Как уже известно, некоторые почтовые клиенты не поддерживают отправку файлов слишком больших размеров. Лучше грузить подобные файлы в облако и прикреплять в письме ссылку к нему.
eM Client
Еще eM Client может блокироваться популярными антивирусными программами. Ранее такое происходило, но производители защитного ПО исправили проблему с выходом обновления. Должно помочь временное отключение антивируса или даже удаление.
В крайнем случае следует переустановить eM Client. Может быть, в момент установки возникли какие-то повреждения.
Заключение
При отправке письма тщательно проверяйте все данные и не отправляйте большие вложения. Проблемы с отправкой писем решаются также стандартной очисткой данных браузера или же перепроверкой введенных данных. Если в почтовом сервисе возникнут серьезные проблемы, вы не сможете как отправлять, так и получать письма, и затронет это не только вас.
Читайте также:
- Сообщение о профессии оператора производственной линии
- Счет лет у шумеров 5 класс сообщение
- Сообщение о еже обыкновенном интересные факты
- Сообщение о географах 5 класс
- Подготовить сообщение о памятных местах своего города
Ваше сообщение отправленное на адрес заблокировано
Как отправить в Gmail файл, который «Заблокировано в целях безопасности»
Вы пытались отправить «RAR» архив через Gmail, но по какой-то странной причине, вам это не удалось? Резонно возникает вопрос, что нужно делать, чтобы осуществить отправку заблокированного файла? Почему происходит блокирование электронного письма с «RAR-архивом» в Gmail? Какая причина того, что параметрами безопасности «Google» заданы отдельные ограничения на отправку определенных видов файлов пользователей через Gmail»?

Введение
Одним из основных критериев применения удаленной службы электронных писем является возможность отправки вложенных, прикрепленных к главному электронному сообщению, файлов или документов, для мгновенного обмена с получателем. Но зачастую, особенно в последнее время, осуществить такую отправку не всегда удается. И пользователи получают сообщение, что попытка отправить файл не удалась по соображениям безопасности.
Например, почтовый сервис «Gmail» не поддерживает форматы файлов, такие как «EXE», «DLL», «DMG», «VB», «CMD», «BAT», «JAR», «VBS2», «JSE», «PIF», «VXD», «JSE», «APK», «INS», «SCT», «MSI». Вы можете отправлять файлы архивов «RAR» и «ZIP», но даже эти два формата часто блокируются, если они содержат запрещенный тип файла. В этой статье мы покажем вам, как отправлять заблокированные файлы, используя в качестве примера электронное письмо с прикрепленным к нему файлом формата «RAR» в почтовой службе «Gmail».
Скорее всего, хоть раз вы пытались отправить «RAR» архив через службу «Gmail», но по какой-то странной причине, вам это не удалось. Резонно возникает вопрос, что нужно делать, чтобы осуществить отправку этого файла, ведь часто в архивах «RAR» пользователи обмениваются важной информацией. Блокирование электронного письма с «RAR-архивом» в службе «Gmail» происходит главным образом из-за внутренних правил, установленных в «Google». Параметрами безопасности «Google» заданы отдельные ограничения на отправку определенных видов файлов пользователей через приложение «Gmail», поэтому проблема не в архиве «RAR», а в его содержимом.
Заблокировано по соображениям безопасности
Если поисковый гигант «Google» действительно блокирует вашу отправку, тогда вы должны увидеть сообщение, в котором говорится о блокировке по соображениям безопасности. Это нормально, потому что, как указано выше, существует высокая вероятность того, что вы заблокированы из-за определенных файлов, присутствующих в архиве «RAR». В этой статье мы приведем пример сценария, в котором почтовая служба «Gmail» блокирует электронное письмо с, прикрепленным к нему, «RAR-файлом».
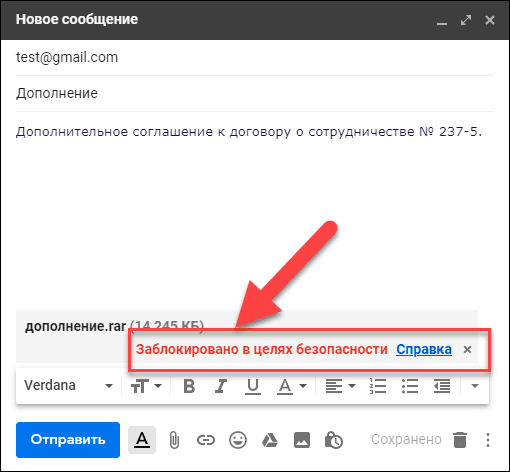
Как отправить заблокированные файлы в «Gmail»
В случае возникновения ситуации с блокировкой электронного сообщения, пользователи могут воспользоваться одним из трех вариантов действий, более подробно каждый из которых, мы рассмотрим далее:
- Удалить заблокированные файлы.
- Редактирование расширений заблокированных файлов.
- Поделиться файлами через облачное хранилище данных «OneDrive».
1. Удалить заблокированные файлы
Первый вариант предполагает, в случае возникновения системного сообщения почтовой службы «Gmail» о блокировании, извлечь содержимое архива «RAR» и удалить затронутые файлы, которые вызывают подозрение службы безопасности, если они не очень важны, и их отсутствие приемлемо для пользователя. После этого повторно отправьте письмо с файлом архива «RAR». После редактирования архива вы не столкнетесь с блокированием службы «Gmail», и ваше электронное письмо, с вложенными документами, будет отправлено.
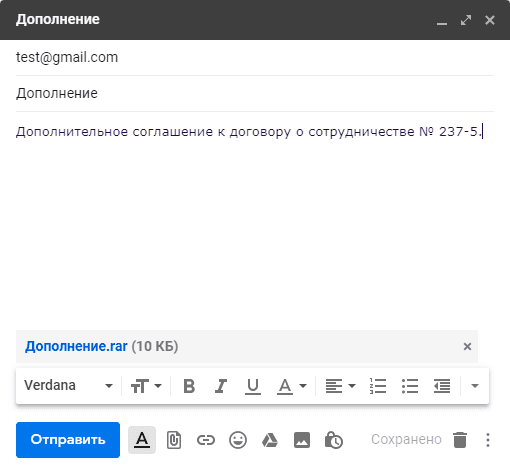
2. Редактирование расширений заблокированных файлов
Второй вариант предлагает пользователям выполнить редактирование расширений файлов, которые не проходят внутреннюю проверку безопасности почтовой службы «Gmail».
Редактирование расширений файлов – это верный способ избежать блокировки любых файлов пользователя, и отправить их через службу электронных сообщений «Gmail» по вашему желанию. Однако перед таким действием, важно обменяться с принимающей стороной алгоритмом изменения расширений выбранных файлов, для их последующей успешной конвертации. Мы напоминаем об этом, потому что после того, как адресат получил архивный файл «RAR» через службу «Gmail», он должен будет вручную отредактировать измененные расширения файлов и вернуть их в нормальный режим.
Итак, откройте проводник файлов «Windows» и отыщите архив «RAR», который вам необходимо отправить по электронной почте. Щелкните его правой кнопкой мыши и извлеките вложенные файлы. Если какой-либо файл имеет то же расширение, что и неподдерживаемое почтовой службой отправки электронных сообщений «Gmail» (список расширений файлов мы упоминали ранее в нашей статье), щелкните их правой кнопкой мыши один за другим и, во всплывающем контекстном меню, выберите раздел «Переименовать».
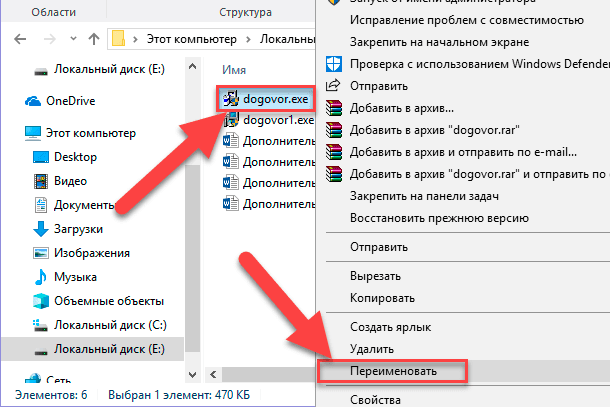
Например, искомый файл называется «dogovor.exe», тогда переименуйте его в «dogovor.docx» или любой другой поддерживаемый формат файла. Потом заново создайте архивный «RAR» файл, содержащий переименованные файлы. Затем запустите процесс загрузки нового архива в сервис «Gmail» и выполните оправку электронного письма.
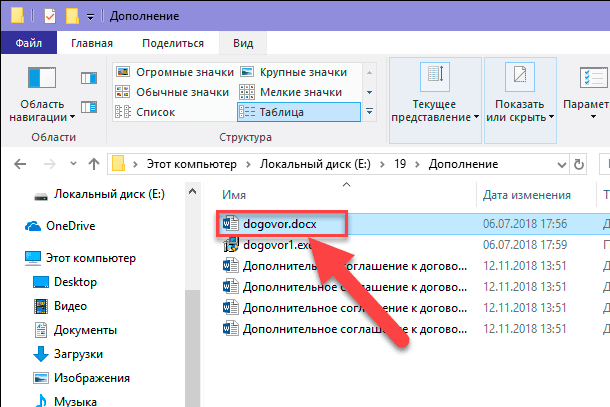
После получения архива, получатель-адресат, следуя заранее оговоренному алгоритму переименования расширений файлов, должен повторить процедуру предыдущего пользователя-отправителя. Щелкнуть правой кнопкой мыши на измененные файлы, выбрать в контекстном меню раздел «Переименовать», а затем изменить расширения файлов на исходные.
Весь процесс не требует дополнительных знаний и не занимает много времени, особенно если вы не отправляете большой объем файлов.
3. Поделиться файлами через облачное хранилище данных «OneDrive»
Третий вариант задействует преимущества облачного хранилища данных «OneDrive», который позволяет обмениваться данными посредством предварительной загрузки их в сеть «Интернет». И обычно он прекрасно справляется со своими задачами. При выборе такого варианта нет необходимости редактировать содержимое «RAR» архива, а можно использовать любые файлы с их первоначальным родным расширением. Если вы используете операционную систему «Windows 10», то приложение «OneDrive» уже будет установлено по умолчанию. В противном случае, посетите магазин «Microsoft Store» и загрузите приложение.
Запустите приложение «OneDrive». Затем скопируйте «RAR-архив», который вы хотите переслать, из проводника файлов «Windows» в окно приложения «OneDrive», перейти к которому можно из проводника напрямую, или, дважды щелкнув иконку в области уведомлений для вызова нового окна приложения.
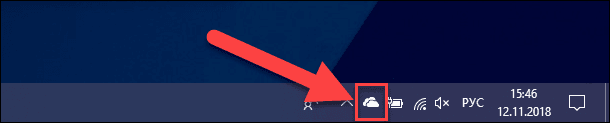
После завершения загрузки, щелкните правой кнопкой мыши архив «RAR» и, во всплывающем контекстном меню, выберите раздел «Поделиться ссылкой OneDrive».
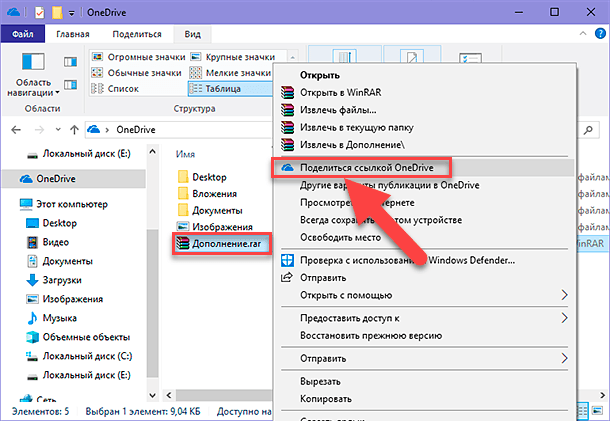
В области уведомлений операционной системы «Windows» приложение «OneDrive» известит вас о том, что ссылка на выбранный файл готова и сохранена в буфер обмена.
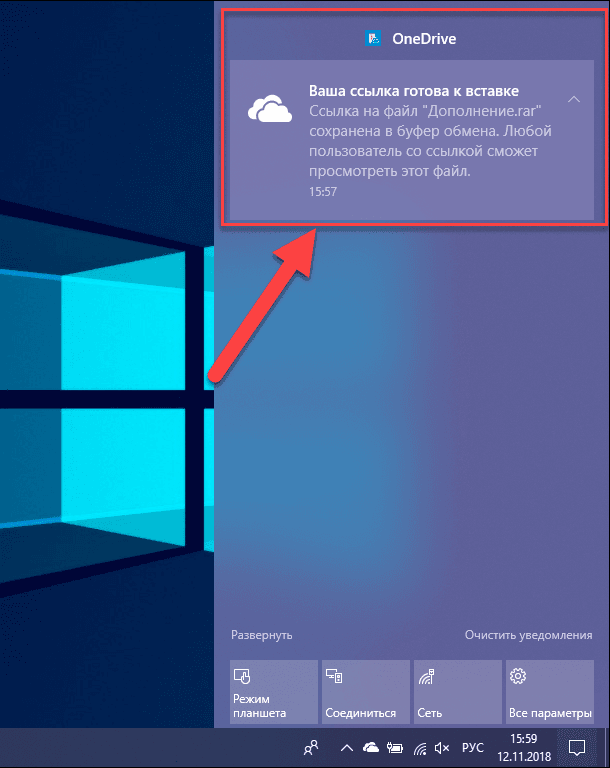
Теперь «URL-адрес» загруженного архива отправьте получателю, используя любое приложение для передачи сообщений. Всякий раз, при нажатии на ссылку, получатель будет перенаправлен в облачное хранилище данных «OneDrive» для мгновенного скачивания архива при необходимости.
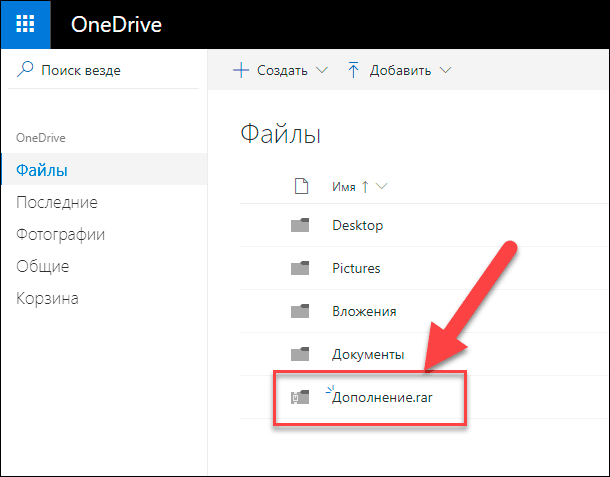
Заключение
Использование прогрессивных удаленных почтовых служб различных разработчиков, несомненно, уменьшает нагрузку на компьютерные устройства пользователей, снижает количество хранящихся на них данных, особенно на устройствах с малой емкостью запоминающих устройств, и предоставляет широкие возможности по доступу пользователя к своему электронному ящику из любого местоположения.
Однако собственные параметры безопасности почтовых сервисов могут ограничивать возможности пользователей в пересылке или мгновенном обмене важными данными.
Но применяя предложенные варианты обхода заявленных ограничений, пользователи смогут свободно отправлять в электронных сообщениях свои файлы без боязни их последующей блокировки.
Надеемся, данная статья поможет вам при отправке прикрепленных файлов в сервисе электронных сообщений «Gmail».
Почему мои сообщения не отправляются?
Ниже приведены причины и способы решения типичных проблем, почему почта может не отсылаться из ePochta Mailer. Даже на ваш собственный почтовый адрес!
| Ошибка | Описание и способ решения |
| Connecting to: smtp.server.ru:25 Disconnected. Disconnected. Socket Error # 10051 Network is unreachable |
Причин проблемы может быть две: 1 — соединение блокируют защитные программы 2 — порт 25 закрыт . В первом случае — отключите защитные программы и повторите отправку пробного письма, во втором — свяжитесь с вашим и попросите либо открыть этот порт, либо используйте альтернативные порты для этого , с которыми он может работать и который не закрыты вашим . |
| HELO/HELO rejected | Вам необходимо открыть «Настройки»/ «Общие настройки»/ «Соединение»/ «Значение HELO» и нажать «Определить». После этого скопируйте ваше значение HELO и вставьте в соответствующее поле. |
| mail.ru блокирует как спам | Вашу рассылку приняли за спам на сервере mail.ru. Наиболее часто такое случается когда вы шлете пустое письмо. Вам необходимо пройти по ссылке «http://mail.ru/notspam/» для получения деталей, или написать письмо на «abuse@corp.mail.ru». Свяжитесь с mail.ru и объясните, что ваша рассылка не спам и потребуйте объяснить, по какой причине они блокируют ее. Или используйте другой |
| «Отправка…» очень долго | Если статус «Отправка…» висит уже достаточно долго (более минуты), просьба проверить следующее: 1. Подготовленное сообщения имеет большой размер и для ePochta Mailer надо больше времени, чтобы его отправить. 2. ePochta Mailer полностью заблокирован от доступа в Интернет антивирусом или сетевым экраном. Установите исключение для ePochta Mailer. |
| Ошибка 450: Requested mail action not taken: mailbox unavailable. | Сервер не может получить доступ к почтовому ящику для доставки сообщения. Это может быть вызвано процессом чистки мертвых адресов на сервере, почтовый ящик может быть поврежден, или почтовый ящик может находиться на другом сервере, который в настоящее время не доступен. Также сетевое соединение могло быть разорвано во время отправки, или удаленный почтовый сервер не хочет принимать почту с вашего сервера по некоторым причинам (, черные списки ). Повторная попытка отправки письма на этот почтовый ящик может оказаться успешной. |
| Ошибка 451: Requested action aborted: local error in processing. | Эта ошибка, как правило, возникает перегрузки вашего Интернет провайдера или через ваш отправлено слишком много сообщений. Следующая попытка отправить письмо может оказаться успешной. |
| Ошибка 500: Syntax error, command unrecognized. | Ваш антивирус/брандмауэр блокирует входящие/исходящие соединения SMTP. Вам следует настроить антивирус/брандмауэр для решения проблемы. |
| Ошибка 501: Syntax error in parameters or arguments. | Недопустимые адреса электронной почты или доменное имя почтового адреса. Иногда указывает на проблемы соединения. |
| Ошибка 503: Bad sequence of commands or this mail server requires authentication. | Повторяющая ошибка 503 может свидетельствовать о проблемах соединения. Отклик 503 чаще всего является показателем того, что требует аутентификации, а Вы пытаетесь отправить сообщение без аутентификации (логин + пароль). Проверьте Общие настройки, чтобы убедиться в правильности настроек . |
| Ошибка 512: The host server for the recipient’s domain name cannot be found (DNS error). | У одного из серверов на пути к серверу назначения есть проблема с либо адрес получателя не верный. Проверьте адрес получателя на правильность доменного имени (орфографические ошибки в доменном имени или несуществующее доменное имя). |
| Ошибка 513: Address type is incorrect or authentication required. | Убедитесь, что адрес электронной почты получателя верный, не содержит ошибок. Затем попробуйте повторно отправить сообщение. Другой причиной может быть то, что требует аутентификации, а Вы пытаетесь отправить сообщение без аутентификации (обычно аутентификация ESMTP, логин + пароль). Проверьте Общие настройки, чтобы убедиться в правильности настроек . |
| Ошибка 523: The Recipient’s mailbox cannot receive messages this big. | Размер сообщения (сообщение + все его вложения) превышает ограничения по размеру на сервере получателя. Проверьте размер сообщения, которое Вы подготовили для отправки, в частности, размер вложений, возможно, стоит разбить сообщения на части. |
| Ошибка 530: Access denied. | вашего провайдера, требует аутентификации, а Вы пытаетесь отправить сообщение без аутентификации (логин + пароль). Проверьте Общие настройки, чтобы убедиться в правильности настроек . Другой причиной может быть то, что ваш находится в черном списке сервера получателя. Или почтовый ящик получателя не существует. |
| Ошибка 535: Username and Password not accepted. | Проверьте настройки . Убедитесь в том, что логин и пароль введены правильно. Откройте «Настройки»/ «Общие Настройки»/ «SMTP», там двойной клик по адресу SMTP сервера, и в появившемся окне исправьте имя пользователя и пароль. Примечание 1: Убедитесь, что CAPS LOCK выключен — это важно! Примечание 2: Некоторые SMTP сервера требуют в качестве логина «user@mail.ru» вместо просто «user», уточните эти моменты. |
| Ошибка 541: Recipient Address Rejected — Access denied. | Этот ответ почти всегда отправляется Антиспам фильтром на стороне получателя. Проверьте ваше сообщение со спам-чекером или попросите получателя добавить вас в белый список. |
| Ошибка 550: Mailbox unavailable. | Отклик 550 означает, что получателя нет на сервере. Свяжитесь с получателем устно, чтобы получить его . Ошибка 550 иногда может быть отправлена Антиспам фильтром. Другим случаем возврата отклика 550 может быть, когда сервер получателя не работает. |
| Ошибка 552: Requested mail action aborted: exceeded storage allocation or size of the incoming message exceeds the incoming size limit. | Почтовый ящик получателя достиг своего максимально допустимого размера. Другим случаем возврата отклика 552 может быть, когда размер входящего сообщения превышает лимит указанный администратором сети. |
| Ошибка 553:Requested action not taken — Mailbox name invalid. | Неверный адрес электронной почты получателя. Отклик 553 иногда возвращает почтовый сервер вашего Интернет провайдера. Это происходит, если у Вас нет подключения к Интернету у этого провайдера. |
| Ошибка 554: Transaction failed. | Отклик 554 возвращает в случае, если не нравится отправителя, или отправителя, или почтовый сервер отправителя (к примеру, они находятся в RBL). Вам нужно либо попросить отправителя добавить Вас в белый список, либо Вы должны принять меры, чтобы Ваш или ISP сервер был удален из RBL (Realtime Blackhole List). |
Подробнее о SMTP серверах и кодах их возможных ошибках вы можете прочитать тут.
Если с помощью приведенной выше таблицы вы все равно не можете решить проблемы с отправкой почты, обратитесь в службу поддержки. При этом убедительная просьба сразу предоставить нам лог SMTP соединения. Его можно получить двойным кликом по сообщению об ошибке. Он может выглядеть примерно так:
Скопируйте текст из этого окна, когда обращаетесь в службу поддержки. Это значительно ускоряет процесс настройки вашего ePochta Mailer с нашей помощью.
Как избежать блокировки в Gmail?

Письма попадают в «Спам» на Gmail? Из всех почтовиков у этого провайдера самые непонятные алгоритмы проверки. Грустно, больно, но не конец света. Все можно исправить, если знать, как работают спам-фильтры.
Причины блокировки в Gmail
У каждого почтового сервиса своя политика, которая определяет – пропускать рассылку или нет. Если в Gmail письма попадают в «Спам», есть минимум 6 причин.
1) Домен попал в «черный список»
«Блэк-лист» – список потенциально опасных доменов и IP-адресов. Есть около сотни «блэк-листов», их формируют специализированные организации. Если вы попали в «черный список» хотя бы одной организации, почтовые провайдеры получат информацию об этом. Тогда ваши письма заблокирует не только Gmail, но и другие почтовики.
Проверьте по сервису MXToolbox, находитесь ли вы в «блэк-листе». Если да, обратитесь в представительство «черного списка» и попросите исправить ситуацию.

2) Упала репутация домена
Придут ли ваши сообщения и в какую папку они попадут, зависит от ключевого показателя – репутации домена. Это набор параметров, по которым почтовые сервисы оценивают ваш домен. У каждого провайдера свой список критериев, поэтому одни почтовые сервисы могут пропустить рассылку, а другие заблокировать.
Репутацию домена у Gmail можно проверить в сервисе Postmaster Tools. Здесь собраны данные о количестве писем, попавших в «Спам».
3) Пользователи отправили письма в «Спам»
Если Gmail блокирует часть писем и всегда у одних и тех же пользователей – причина в подписчиках. Вероятно, однажды они отнесли вашу рассылку в «Спам». Иногда пользователи отправляют рассылку в эту папку по ошибке. Думаете – нереально? Увы, случается довольно часто. Но иногда людей раздражает контент, или пользователи не находят кнопку «отписаться» в футере. Причин может быть много.
Что делать? Следить за активностью подписчиков. Тем, кто не читает письма, присылать рассылку реже. Например, раз в месяц, а не раз в неделю. Ведь чем больше в базе незаинтересованных пользователей, тем выше риск того, что подписчики будут блокировать ваши сообщения.
4) Вы некорректно составили письмо
Gmail может заблокировать рассылку, если вы укажете недействительные ссылки или вставите текстовую информацию картинкой. Тема письма, которая не соотносится с содержанием рассылки, тоже вызовет подозрение провайдера.
Если дело в этом, скорее всего, провайдер не заблокирует следующую рассылку. Но отправленное сообщение вы уже не сможете вытащить из «Спама».
5) Вы забыли пройти аутентификацию
Настройте SPF-запись и DKIM. Тогда почтовый провайдер убедится: рассылка идет от проверенного домена.
Не забудьте, что многие сервисы-рассыльщики формируют SPF и DKIM автоматически. Аутентификация не отнимет много времени, зато убережет вас от неизбежной блокировки.
6) Вы добавили рекламу в письмо о транзакции
В email-маркетинге можно аккуратно вставлять рекламу в транзакционные письма, но Gmail требует разделять промо-рассылки и рассылки о финансовых операциях. Причем письма с рекламой и транзакциями просят вести с разных доменов или разных IP-адресов. Если вы работаете с двумя типами сообщений, последуйте совету Gmail.
Спам-фильтры Gmail
Спам-фильтр – это программное обеспечение, которое автоматически определяет вредоносный контент в письмах. Набор параметров, по которым провайдеры оценивают письмо, у каждого сервиса свой.
Что проверяют спам-фильтры Gmail?
Вложенные файлы
Прикрепить файл в массовую рассылку – все равно что пройтись по лезвию ножа. Большинство почтовиков не пропускают письма с файлами, потому что боты технически не могут проверить содержимое вложенных документов.
Gmail не запрещает использовать файлы, но предъявляет к ним жесткие требования.
Во-первых, убедитесь, что отправляете файл разрешенного формата. Нельзя прикреплять заархивированные файлы ZIP или TGZ, а также сжатые GZ или BZ2.
Это не все. Запрещены еще 38 форматов файлов. Их полный список:

Во-вторых, проверьте размер письма. Суммарный объем рассылки вместе с вложенными файлами не должен превышать 25 МБ.
Если размер оказался больше, есть два сценария. Первый – Gmail прикрепит файл в виде ссылки на Google Диск. Даже если вы удалите файл с Google Диска, подписчики смогут открыть ссылку. Второй сценарий не такой радужный. Провайдер отнесет сообщение в «Спам» или не доставит сообщение.
Контент
Gmail проверяет тему письма, адрес отправителя, ссылки, текст, изображения и другие элементы рассылки. Убедитесь, что тема не противоречит содержанию рассылки и не вводит подписчика в заблуждение. Проверьте вес картинок, а также соотношение иллюстраций и текста. Не забудьте указать ссылку на отписку в футере.
Чек-лист: как обойти блокировку?
Если рассылка попала в «Спам», почтовый сервис уже не переместит письмо во «Входящие». Поэтому есть смысл улучшать доставляемость только новых писем. Чтобы рассылка пришла в нужную папку, выполните 4 пункта:
- Устраните нарушения
Если вы попали в «черный список» или у вас упала репутация домена, исправьте ошибки и напишите в техподдержку. Чаще всего на сайтах «блэк-листов» и почтовых провайдеров есть своя форма обращения. Заполните ее и дождитесь ответа операторов. - Сегментируйте базу
Выделите в базе отдельный сегмент – пользователи Gmail. Вам будет удобнее следить за рассылкой для этих подписчиков. Наблюдайте за активностью пользователей. Тем, кто открывает письма, присылайте рассылку часто. Например, раз в неделю. Тем, кто редко читает рассылки, отправляйте сообщения раз в месяц. - Разделите рекламу и транзакции
Выделите отдельные IP-адреса или создайте разные домены для разных типов рассылок. Сообщения об акциях и новинках ведите с одного адреса, а информацию о платежах и финансовых операциях присылайте с другого - Отправьте тестовое письмо
Не торопись отправлять новую рассылку по всей базе. Большинство email-сервисов позволяют отправить тестовое письмо на личную почту. Посмотрите, в какую папку пришло сообщение. Если рассылка не в «Спаме», все в порядке – с наибольшей вероятностью ее получат и другие пользователи.
Остались вопросы? Объясним, как вести рассылку, чтобы попадать во «Входящие». Звоните нам или пишите на team@mailigen.ru.
Рекомендуемые статьи
Бесплатный семинар 6 ноября. Санкт-Петербург. Время: 10.00 – 17.00. Принять участие Mailigen поделится своими знаниями…
Email провайдеры развивают возможности почты и совершенствуют ее защиту. Еще в 2012 году Gmail стал…
Почему мои сообщения не отправляются?
Ниже приведены причины и способы решения типичных проблем, почему почта может не отсылаться из ePochta Mailer. Даже на ваш собственный почтовый адрес!
| Ошибка | Описание и способ решения |
| Connecting to: smtp.server.ru:25 Disconnected. Disconnected. Socket Error # 10051 Network is unreachable |
Причин проблемы может быть две: 1 — соединение блокируют защитные программы 2 — порт 25 закрыт . В первом случае — отключите защитные программы и повторите отправку пробного письма, во втором — свяжитесь с вашим и попросите либо открыть этот порт, либо используйте альтернативные порты для этого , с которыми он может работать и который не закрыты вашим . |
| HELO/HELO rejected | Вам необходимо открыть «Настройки»/ «Общие настройки»/ «Соединение»/ «Значение HELO» и нажать «Определить». После этого скопируйте ваше значение HELO и вставьте в соответствующее поле. |
| mail.ru блокирует как спам | Вашу рассылку приняли за спам на сервере mail.ru. Наиболее часто такое случается когда вы шлете пустое письмо. Вам необходимо пройти по ссылке «http://mail.ru/notspam/» для получения деталей, или написать письмо на «abuse@corp.mail.ru». Свяжитесь с mail.ru и объясните, что ваша рассылка не спам и потребуйте объяснить, по какой причине они блокируют ее. Или используйте другой |
| «Отправка…» очень долго | Если статус «Отправка…» висит уже достаточно долго (более минуты), просьба проверить следующее: 1. Подготовленное сообщения имеет большой размер и для ePochta Mailer надо больше времени, чтобы его отправить. 2. ePochta Mailer полностью заблокирован от доступа в Интернет антивирусом или сетевым экраном. Установите исключение для ePochta Mailer. |
| Ошибка 450: Requested mail action not taken: mailbox unavailable. | Сервер не может получить доступ к почтовому ящику для доставки сообщения. Это может быть вызвано процессом чистки мертвых адресов на сервере, почтовый ящик может быть поврежден, или почтовый ящик может находиться на другом сервере, который в настоящее время не доступен. Также сетевое соединение могло быть разорвано во время отправки, или удаленный почтовый сервер не хочет принимать почту с вашего сервера по некоторым причинам (, черные списки ). Повторная попытка отправки письма на этот почтовый ящик может оказаться успешной. |
| Ошибка 451: Requested action aborted: local error in processing. | Эта ошибка, как правило, возникает перегрузки вашего Интернет провайдера или через ваш отправлено слишком много сообщений. Следующая попытка отправить письмо может оказаться успешной. |
| Ошибка 500: Syntax error, command unrecognized. | Ваш антивирус/брандмауэр блокирует входящие/исходящие соединения SMTP. Вам следует настроить антивирус/брандмауэр для решения проблемы. |
| Ошибка 501: Syntax error in parameters or arguments. | Недопустимые адреса электронной почты или доменное имя почтового адреса. Иногда указывает на проблемы соединения. |
| Ошибка 503: Bad sequence of commands or this mail server requires authentication. | Повторяющая ошибка 503 может свидетельствовать о проблемах соединения. Отклик 503 чаще всего является показателем того, что требует аутентификации, а Вы пытаетесь отправить сообщение без аутентификации (логин + пароль). Проверьте Общие настройки, чтобы убедиться в правильности настроек . |
| Ошибка 512: The host server for the recipient’s domain name cannot be found (DNS error). | У одного из серверов на пути к серверу назначения есть проблема с либо адрес получателя не верный. Проверьте адрес получателя на правильность доменного имени (орфографические ошибки в доменном имени или несуществующее доменное имя). |
| Ошибка 513: Address type is incorrect or authentication required. | Убедитесь, что адрес электронной почты получателя верный, не содержит ошибок. Затем попробуйте повторно отправить сообщение. Другой причиной может быть то, что требует аутентификации, а Вы пытаетесь отправить сообщение без аутентификации (обычно аутентификация ESMTP, логин + пароль). Проверьте Общие настройки, чтобы убедиться в правильности настроек . |
| Ошибка 523: The Recipient’s mailbox cannot receive messages this big. | Размер сообщения (сообщение + все его вложения) превышает ограничения по размеру на сервере получателя. Проверьте размер сообщения, которое Вы подготовили для отправки, в частности, размер вложений, возможно, стоит разбить сообщения на части. |
| Ошибка 530: Access denied. | вашего провайдера, требует аутентификации, а Вы пытаетесь отправить сообщение без аутентификации (логин + пароль). Проверьте Общие настройки, чтобы убедиться в правильности настроек . Другой причиной может быть то, что ваш находится в черном списке сервера получателя. Или почтовый ящик получателя не существует. |
| Ошибка 535: Username and Password not accepted. | Проверьте настройки . Убедитесь в том, что логин и пароль введены правильно. Откройте «Настройки»/ «Общие Настройки»/ «SMTP», там двойной клик по адресу SMTP сервера, и в появившемся окне исправьте имя пользователя и пароль. Примечание 1: Убедитесь, что CAPS LOCK выключен — это важно! Примечание 2: Некоторые SMTP сервера требуют в качестве логина «user@mail.ru» вместо просто «user», уточните эти моменты. |
| Ошибка 541: Recipient Address Rejected — Access denied. | Этот ответ почти всегда отправляется Антиспам фильтром на стороне получателя. Проверьте ваше сообщение со спам-чекером или попросите получателя добавить вас в белый список. |
| Ошибка 550: Mailbox unavailable. | Отклик 550 означает, что получателя нет на сервере. Свяжитесь с получателем устно, чтобы получить его . Ошибка 550 иногда может быть отправлена Антиспам фильтром. Другим случаем возврата отклика 550 может быть, когда сервер получателя не работает. |
| Ошибка 552: Requested mail action aborted: exceeded storage allocation or size of the incoming message exceeds the incoming size limit. | Почтовый ящик получателя достиг своего максимально допустимого размера. Другим случаем возврата отклика 552 может быть, когда размер входящего сообщения превышает лимит указанный администратором сети. |
| Ошибка 553:Requested action not taken — Mailbox name invalid. | Неверный адрес электронной почты получателя. Отклик 553 иногда возвращает почтовый сервер вашего Интернет провайдера. Это происходит, если у Вас нет подключения к Интернету у этого провайдера. |
| Ошибка 554: Transaction failed. | Отклик 554 возвращает в случае, если не нравится отправителя, или отправителя, или почтовый сервер отправителя (к примеру, они находятся в RBL). Вам нужно либо попросить отправителя добавить Вас в белый список, либо Вы должны принять меры, чтобы Ваш или ISP сервер был удален из RBL (Realtime Blackhole List). |
Подробнее о SMTP серверах и кодах их возможных ошибках вы можете прочитать тут.
Если с помощью приведенной выше таблицы вы все равно не можете решить проблемы с отправкой почты, обратитесь в службу поддержки. При этом убедительная просьба сразу предоставить нам лог SMTP соединения. Его можно получить двойным кликом по сообщению об ошибке. Он может выглядеть примерно так:
Скопируйте текст из этого окна, когда обращаетесь в службу поддержки. Это значительно ускоряет процесс настройки вашего ePochta Mailer с нашей помощью.


