Сопряжения в сборках
Автор Booster, 22.08.07, 23:24:39
« предыдущая – следующая »
0 Пользователей и 1 гость просматривают эту тему.
Здравствуйте, товарищи!
Заранее очень извиняюсь, если повторяю тему, просто их тут много, и все просматривать нет времени.
Пользую 8 Компас. Столкнулся с проблемой, которая в последнее время становится очень и очень раздражающей, а именно: на определенном этапе, когда число деталей в сборке становится приличным (извините, не считал точно), начинаются проблемы с сопряжениями. Типа, сопряжение, переопределяет сборку и т.д. и т.п. Удаляешь сопряжение, двигаешь деталь (обычно поворотом, сдвигом не получается,если есть хотя бы одна связь), делаешь заново то же самое – работает!как это объяснить? и, самое главное, как бороться? а еще бывает все вроде бы нормально, ошибок нет, но вот вставляешь деталь, накладываешь на нее связи, она встает на место и начинают “улетать” соседние, вообще не имеющие с вновь вставленной никаких общих сопряжений. И лезут ошибки.Приходится удалять “улетевшие” части, вставлять их вновь, в общем, не сахар. Буду благодарен за дельные советы и рекомендации. Спасибо всем. 
Я думаю, без конкретных примеров, Вы конкретных советов не получите. Общие советы такие:
1. Сборка, состоящая из 275 деталей – нонсонс. Реально такие сборки могут существовать только в компе. В жизни наверняка большие сборки состоят из подсборок. Так и проектируйте подсборки и вставляйте их в общую сборку.
2. Сопряжения в Компасе, начиная с 7-й версии, работают корректно. Так что учитесь их правильно ставить и будет Вам счастье.
3. На самый крайний случай, если не удастся все-же правильно их ставить – фиксируйте детали.
Цитата: pavel от 23.08.07, 05:28:54
Я думаю, без конкретных примеров, Вы конкретных советов не получите. … Так что учитесь их правильно ставить и будет Вам счастье.
Такая хрень может происходить из-того, что когда много деталей собирается, то первые детали сопрягаются с плоскостям сборки(ХУ XZ и тд), а последующие (наиболее простой выход, но не всегда правильный) сопрягаются с уже сопряженными деталями, вот и “тянут они друг друга”, отсюда сообщение о переопределении сборки. Старайтесь сопрягаться по плоскостям которые уже никуда не смогут сдвинуться – ошибок будет меньше.
Но Pavel прав, без конкретики наши советы-вода.
1. Если не ошибаюсь, в V8 до выхода SP1 , были проблемы с сопряжениями.
2. Сообщение о переопределении сборки свидетельствует о противоречии сопряжения какому-либо из ранее наложенных. Чтобы найти противоречие, выделите элемент в дереве построения, в контекстном меню выберите “отношения” и по списку сопряжений проанализируйте их.
3. Соседние элементы сборки “улетают” либо из за отсутствия необходимого сопряжения, либо, иногда бывает, после редактирования сложной сборки в результате которого часть сопряжений была удалена, а потом наложена вновь и разрыв между сопряжениями, относящимися к одному элементу сборки, в дереве сопряжений–большой, да ещё последнее перестроение сборки было давно. В этом случае стоит удалить элемент, вставить его вновь и подряд наложить на него все необходимые сопряжения. Полезно ещё чаще перестраивать сборку.
Цитата: alexodran от 23.08.07, 07:16:00
Такая хрень может происходить из-того, что когда много деталей собирается, то первые детали сопрягаются с плоскостям сборки(ХУ XZ и тд), а последующие (наиболее простой выход, но не всегда правильный) сопрягаются с уже сопряженными деталями, вот и “тянут они друг друга”, отсюда сообщение о переопределении сборки. Старайтесь сопрягаться по плоскостям которые уже никуда не смогут сдвинуться – ошибок будет меньше.
Но Pavel прав, без конкретики наши советы-вода.
Цитировать
Согласен с Ser_G, что в сложных сборках сопрягать элементы относительно базовых плоскостей не стоит, т.к. слишком много будет дополнительной работы при редактировании.
Спасибо, дорогие коллеги, за отклик и рекомендации. Извиняюсь, что не привел примеров, просто вчера последнюю сборку исправил, а повторять эти ошибки сил уже не было  . В общем-то, работает все неплохо, просто иногда под конец дня начинает немного доставать эта ерунда с сопряжениями. Впрочем, согласен, может и моя вина присутствует
. В общем-то, работает все неплохо, просто иногда под конец дня начинает немного доставать эта ерунда с сопряжениями. Впрочем, согласен, может и моя вина присутствует  . Разработчикам респект, коллегам пожелание творческих побед. Всем большое спасибо.
. Разработчикам респект, коллегам пожелание творческих побед. Всем большое спасибо.
Та же проблема. Вылезает ошибка “сопряжение переопределяет модель” при большом количестве деталей в сборке. Причем вылезают там, где минутой назад не было, т.е. иногда даже не при новых сопряжениях. Как решить проблему? v 17.1.1. строительство 17.1.0, 64 разряда.
Чтобы сборка не разваливалась необходимо, чтобы у каждого компонента был значок (+) – этот компонент, полностью определенный позиционирующими сопряжениями, т.е. не имеющий ни одной степени свободы в системе координат модели.
Кроме того:
1) Рекомендуется накладывать сопряжения, после того как в модели будут созданы все необходимые объекты;
2) Рекомендуется, чтобы после наложения всех позиционирующих сопряжений компоненты стали неподвижны в системе координат содержащей их модели;
3) Первый компонент, вставленный в модель из файла, автоматически фиксируется;
4) Рекомендуется фиксировать хотя бы один компонент модели для того, чтобы при наложении сопряжений перемещение компонентов было предсказуемым;
5) Если фиксируется пара компонентов, участвующих в сопряжении, то это сопряжение автоматически исключается из расчета;
6) Если для сопряжения выбран объект, принадлежащий компоненту, то сопряжение накладывается на весь этот компонент;
7) Если из двух сопрягаемых компонентов один неподвижен, то подвижность второго компонента ограничивается больше;
8) Нельзя установить совпадение двух осей, являющихся объектами сборки;
9) Невозможно сопрягать объекты, принадлежащие одному и тому же компоненту;
10) Экземпляры массива, являющегося экземпляром другого массива, не могут участвовать в сопряжениях;
11) Позиционирующие сопряжения могут накладываться автоматически при перемещении компонентов;
12) Сопряжения механической связи рекомендуется создавать после позиционирующих.
Как-то так, но это не все 
Цитата: VLaD-Sh от 17.08.18, 07:10:18
Чтобы сборка не разваливалась необходимо, чтобы у каждого компонента был значок (+) – этот компонент, полностью определенный позиционирующими сопряжениями, т.е. не имеющий ни одной степени свободы в системе координат модели.Кроме того:
1) Рекомендуется накладывать сопряжения, после того как в модели будут созданы все необходимые объекты;
2) Рекомендуется, чтобы после наложения всех позиционирующих сопряжений компоненты стали неподвижны в системе координат содержащей их модели;
3) Первый компонент, вставленный в модель из файла, автоматически фиксируется;
4) Рекомендуется фиксировать хотя бы один компонент модели для того, чтобы при наложении сопряжений перемещение компонентов было предсказуемым;
5) Если фиксируется пара компонентов, участвующих в сопряжении, то это сопряжение автоматически исключается из расчета;
6) Если для сопряжения выбран объект, принадлежащий компоненту, то сопряжение накладывается на весь этот компонент;
7) Если из двух сопрягаемых компонентов один неподвижен, то подвижность второго компонента ограничивается больше;
8) Нельзя установить совпадение двух осей, являющихся объектами сборки;
9) Невозможно сопрягать объекты, принадлежащие одному и тому же компоненту;
10) Экземпляры массива, являющегося экземпляром другого массива, не могут участвовать в сопряжениях;
11) Позиционирующие сопряжения могут накладываться автоматически при перемещении компонентов;
12) Сопряжения механической связи рекомендуется создавать после позиционирующих.
Как-то так, но это не все
Два раза прочитал, вроде бы понятно, но какое это отношение имеет к тому, что сборка начинает “сыпаться”. Какая причина/ы служит возникновению необоснованной ошибки, как избежать?
Диагностика /устранение /недопущение – интересует при обоснованном возникновении ошибки. И исключении впринципи необоснованной ошибки.
Включил(начал включать прям по очереди) фиксацию объектов по списку, в сопряжениях полезли красные маркеры ошибки? Что с компасом, что его так колбасит?? Для тех компонентов до которых по списку ещё не дошел и находятся свернуты в горизонтальный треугольник(повторяющиеся) стоит минус, разворачиваю меняются на плюс, перестраивание не влияет на смену с “-” на “+”, а вот только щелчок мыши(на спойлер -треугольник) дает эффект. Если я чего то не понимаю- объясните.
При наличии ошибки, новые компоненты не сопрягаются(частично, т.е. какое то сопряжение проходит какое то нет) в модели хотя по факту им ничего не мешает.
Давайте вашу сборку. Посмотрим что не так 
Что-то не припомню в своих моделях обсуждаемой бузы.
Краснеть сборка начинает, если в ней есть что-то кривое и/или косое.
А вот как найти сию беду? Иногда бывает не просто …
Было такое в 13-ке. ТП в конечном счете признала ошибку.
Без сборки советовать что-то не получится. Либо очень нудно и много описывайте что и как делаете.
Получается в 17 старые болячки вылезли? А в 18 обсуждаемое наблюдается?
Не знаю как в 17-ой версии.
Но в 15-ой версии уже давно разобрались, что проблемой, с возникающей ошибкой в сопряжениях, является попытка наложить сопряжения на компоненты, полученные операцией массив.
Да, подтверждаю, на компоненты массива накладывать сопряжения нельзя. Компас сделают заподлюку. Сначала наложит сопряжения, а при перестроении выдаст ошибку. Типа переопределение сборки. Долго искали, что там переопределяется…
Мда. Сиё есть очень не приятная и не понятная особенность К. И что, эта традиция соблюдается и в новейших версиях?
В 18-й это поправили. На бета-тесте показывали. В 17-ке видимо нет.
 Благодарностей: 1
Благодарностей: 1
Цитата: KiDim от 20.08.18, 11:49:40
Да, подтверждаю, на компоненты массива накладывать сопряжения нельзя. Компас сделают заподлюку. Сначала наложит сопряжения, а при перестроении выдаст ошибку. Типа переопределение сборки. Долго искали, что там переопределяется…
прикол в том, что без массивов, закорячился и ручками всё проставлял даже то, что в массив или в подсборку нужно было без раздумий загонять сразу.
Цитата: beginner от 20.08.18, 09:55:41
… что проблемой, с возникающей ошибкой в сопряжениях, является попытка наложить сопряжения на компоненты, полученные операцией массив.
А если на исходник “запилить” связи. Так можно? 
- Форум пользователей ПО АСКОН
-
►
Профессиональные вопросы -
►
Конструирование -
►
3D (твёрдотельное моделирование деталей и сборок) -
►
Сопряжения в сборках
Я уже активно осваиваю kompas 3d на протяжении 3 недель, сейчас даже не верится, что стал разбираться в этой сложной программе. Долгое время не мог ее скачать, по запросу «kompas 3d скачать» попадал только на рекламные сайты и сомнительные файлообменники. И только когда набрал «kompas 3d antihasp», улыбнулась удача, скачал. Далее возникли проблемы с крякалкой, и для меня было проблемой крякнуть данную программу. Но потом все в конце концов удалось и я стал осваивать программу. Сейчас я бы хотел поделиться своим пусть и маленьким, но первым опытом работы. А именно я хотел бы рассказать о том, что мне самому представило целую кучу проблем. Речь пойдет о работе со сборками и сопряжениями компаса. И так, с чего же начать сборку и как правильно назначить сопряжения, чтобы потом не возникло проблем? Я начинаю сборку с основной детали, или же с основной сборочной единицы. Вставляю ее в сборку и сразу же задаю сопряжение «Совпадение». Выбираю в дереве начало координат моей детали или сборочной единицы и выбираю начало координат всей сборки и задаю их совпадение. Таким образом, в дереве у надписи компоненты появляется +, это значит, что детали зафиксированы. По умолчанию, правда она и так зафиксирована, но лучше щелкнуть по ней правой кнопкой мыши и отключить фиксацию, а потом задать совпадение начал координат. Далее к этой детали я начинаю присоединять последующие. Например, если деталь имеет отверстие (скажем это шестерня), и нужно вставить вал, то естественно первым сопряжением после вставки вала будет именно соосность. После соосности можно уже накладывать дальнейшие сопряжения. В случаи с валом и шестерней следующим сопряжением будет расстояние от торца вала до торца шестерни. Таким образом, после двух сопряжений мы вроде бы установили все правильно, но необходимо сделать так, чтобы вал не имел возможности вращаться в шестерне. Если и на валу и на шестерне есть шпоночный паз, то задаем сопряжение совпадение граней пазов, если же его нет, то можно просто выбрать одну из плоскостей вала и задать параллельность ее одной из плоскостей координат сборки. Важный момент: В дереве у надписи компоненты должен стоять +, который означает фиксированное положение всех деталей. Если его нет, то ваша сборка может развалиться, и потом будете долго и мучительно ее собирать. Поэтому обращайте внимание, чтобы у всех деталей, сборочных единиц и библиографических элементов стояли плюсики. Сопряжение касание — таким образом, мы можем задать касание цилиндрической поверхности плоской. Сопряжение под углом — задает угол наклона одной детали относительно другой или детали относительно одной из плоскостей. Это может быть угол между плоскостями деталей, между поверхностями деталей. Это основные и наиболее часто применяемые сопряжения в kompas 3d. Сопрягаться могут как плоскости, поверхности, так и грани. Можно задать расстояние между гранями, между гранью и поверхностью и многое другое. Бывают сложные детали, когда добиться фиксации путем сопряжений не удается, в таком случаи я рекомендую включать фиксацию деталей. Щелкаем правой кнопкой мыши по названию детали и выбираем включить фиксацию. Есть и подвижные сопряжения, используя которые можно давать представление о том, как будет работать механизм.
Содержание
- Сопряжения в Компас 3D
- Компас не работает сопряжение
- КОМПАС-3D V8. Руководство пользователя — часть 179
- КОМПАС-3D V8. Руководство пользователя — часть 185
- Компас не работает сопряжение
Сопряжения в Компас 3D
Я уже активно осваиваю kompas 3d на протяжении 3 недель, сейчас даже не верится, что стал разбираться в этой сложной программе. Долгое время не мог ее скачать, по запросу «kompas 3d скачать» попадал только на рекламные сайты и сомнительные файлообменники. И только когда набрал «kompas 3d antihasp», улыбнулась удача, скачал. Далее возникли проблемы с крякалкой, и для меня было проблемой крякнуть данную программу. Но потом все в конце концов удалось и я стал осваивать программу. Сейчас я бы хотел поделиться своим пусть и маленьким, но первым опытом работы. А именно я хотел бы рассказать о том, что мне самому представило целую кучу проблем. Речь пойдет о работе со сборками и сопряжениями компаса. И так, с чего же начать сборку и как правильно назначить сопряжения, чтобы потом не возникло проблем? Я начинаю сборку с основной детали, или же с основной сборочной единицы. Вставляю ее в сборку и сразу же задаю сопряжение «Совпадение». Выбираю в дереве начало координат моей детали или сборочной единицы и выбираю начало координат всей сборки и задаю их совпадение. Таким образом, в дереве у надписи компоненты появляется +, это значит, что детали зафиксированы. По умолчанию, правда она и так зафиксирована, но лучше щелкнуть по ней правой кнопкой мыши и отключить фиксацию, а потом задать совпадение начал координат. Далее к этой детали я начинаю присоединять последующие. Например, если деталь имеет отверстие (скажем это шестерня), и нужно вставить вал, то естественно первым сопряжением после вставки вала будет именно соосность. После соосности можно уже накладывать дальнейшие сопряжения. В случаи с валом и шестерней следующим сопряжением будет расстояние от торца вала до торца шестерни. Таким образом, после двух сопряжений мы вроде бы установили все правильно, но необходимо сделать так, чтобы вал не имел возможности вращаться в шестерне. Если и на валу и на шестерне есть шпоночный паз, то задаем сопряжение совпадение граней пазов, если же его нет, то можно просто выбрать одну из плоскостей вала и задать параллельность ее одной из плоскостей координат сборки. Важный момент: В дереве у надписи компоненты должен стоять +, который означает фиксированное положение всех деталей. Если его нет, то ваша сборка может развалиться, и потом будете долго и мучительно ее собирать. Поэтому обращайте внимание, чтобы у всех деталей, сборочных единиц и библиографических элементов стояли плюсики. Сопряжение касание — таким образом, мы можем задать касание цилиндрической поверхности плоской. Сопряжение под углом — задает угол наклона одной детали относительно другой или детали относительно одной из плоскостей. Это может быть угол между плоскостями деталей, между поверхностями деталей. Это основные и наиболее часто применяемые сопряжения в kompas 3d. Сопрягаться могут как плоскости, поверхности, так и грани. Можно задать расстояние между гранями, между гранью и поверхностью и многое другое. Бывают сложные детали, когда добиться фиксации путем сопряжений не удается, в таком случаи я рекомендую включать фиксацию деталей. Щелкаем правой кнопкой мыши по названию детали и выбираем включить фиксацию. Есть и подвижные сопряжения, используя которые можно давать представление о том, как будет работать механизм.
Чтобы соединить между собой две детали, необходимо создать 3 сопряжения, обязательно у одной из этих деталей должен быть плюс, то есть деталь полностью определена в пространстве, иначе не будет определена и вторая деталь. Нет смысла создавать сопряжения, исключающие друг друга, компас выдаст ошибку о том, что сопряжение переопределяет сборку. Также нет смысла создавать взаимодополняющие сопряжения, например совпадение осей, а затем еще и совпадения плоскостей, в которые входят оси. Можно составить сопряжения с осями, точками и даже с эскизами.
Источник
Компас не работает сопряжение
4.5.9. Сопряжение компонентов сборки (Смотреть видеоролик  )
)
После того, как в сборке будут созданы компоненты, можно приступать к созданию параметрических связей между ними.
Сопряжение – это параметрическая связь между гранями, ребрами или вершинами разных компонентов сборки.
В KOMПAC-3D можно задать сопряжения следующих типов:
Команды сопряжения расположены в меню Операции – Сопряжения компонентов . Кнопки для вызова этих команд находятся на панели Сопряжения .
Для примера рассмотрим сопряжение двух деталей (Рис.99):
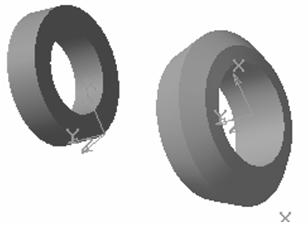 |
| Рисунок.99 Детали для сборки. |
1. Для задания параллельности заданных поверхностей деталей нажмите на панели Сопряжения кнопку Параллельность , выберите последовательно поверхности для сопряжения;
2. Для соосности деталей нажмите кнопку Соосность на панели Сопряжения , укажите цилиндрические поверхности для сопряжения;
3. Для создания касания объектов по плоскости нажмите кнопку Совпадение на панели Сопряжения , укажите поверхности для сопряжения.
1. Чтобы скрыть изображения начала координат выполните команду Вид – Скрыть начала координат .
 |
| Рисунок.100 Построение сборки деталей. |
Аналогично производится сопряжение поверхностей под углом, на заданном расстоянии, перпендикулярно и касанием.
Источник
КОМПАС-3D V8. Руководство пользователя — часть 179
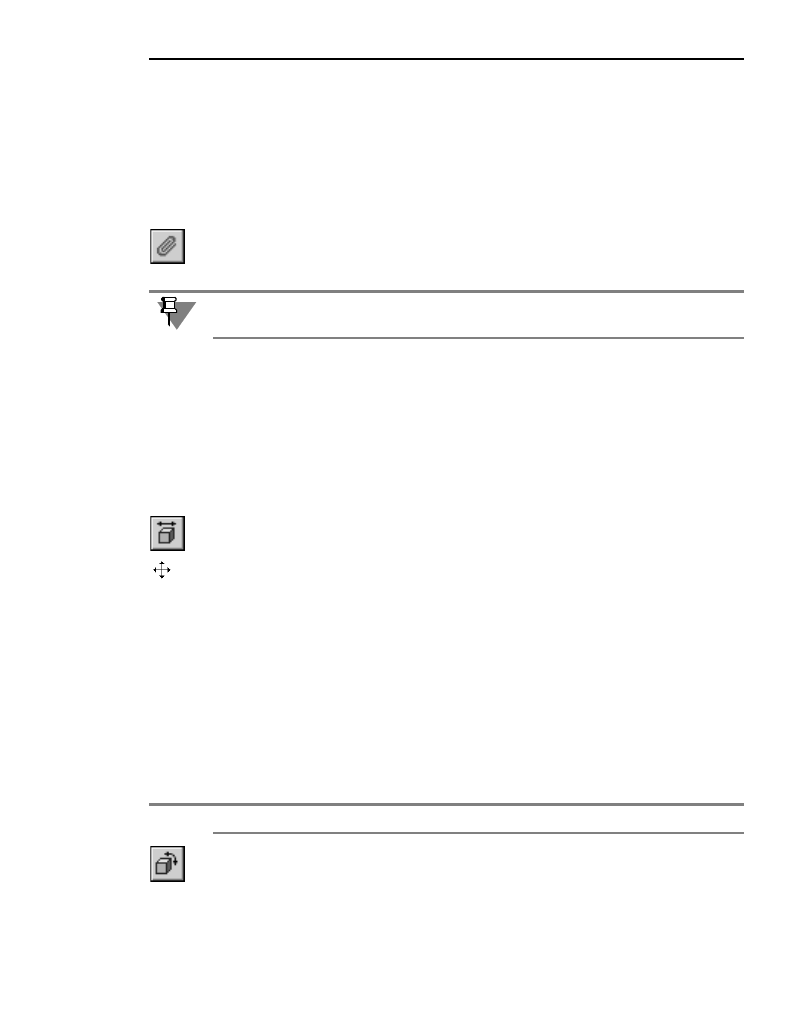
Глава 100. Задание положения компонента в сборке
100.1.2. Автоматическое наложение сопряжений
в процессе перемещения
Во время сдвига или поворота компонента сборки вы можете использовать режим авто!
матического наложения сопряжений. Этот режим позволяет при перемещении компо!
нентов распознавать приближающиеся друг к другу элементы (грани, вершины, ребра)
и автоматически добавлять сопряжения, соответствующие их форме и типу.
Режим автосопряжений включается после вызова команды перемещения компонента.
Чтобы включить режим автоматического наложения сопряжений, нажмите кнопку
Включить/выключить режим автосопряжений на Панели специального управле!
ния. Чтобы выключить этот режим, отожмите кнопку.
Перемещайте компонент сборки. Когда он приблизится к другому компоненту, будут
подсвечены их грани, на которые можно автоматически наложить сопряжение. Если от!
пустить кнопку мыши, когда грани подсвечены, то на них будет наложено сопряжение.
Например, при приближении друг к другу плоских граней система «на лету» накладывает
на них сопряжение Совпадение, а при приближении друг к другу цилиндрических
граней — сопряжение Соосность.
100.2. Сдвиг компонента
Чтобы переместить компонент сборки, вызовите команду
Форма курсора изменится.
Установите курсор на перемещаемом компоненте, нажмите левую кнопку мыши и, не от!
пуская ее, перемещайте курсор. Компонент будет перемещаться в том же направлении.
Когда нужное положение компонента будет достигнуто, отпустите кнопку мыши.
100.3. Поворот компонента
Вы можете поворачивать компонент вокруг различных объектов. Для этого вызовите из
меню
Кнопки для вызова этих команд собраны в одну группу на панели
При включении режима автосопряжений отключается режим контроля соударений и на!
оборот.
Табл. 100.1. Команды поворота компонентов
Название команды Вокруг каких объектов производится поворот
Вокруг центра габаритного параллелепипеда перемещаемого
компонента.
Источник
КОМПАС-3D V8. Руководство пользователя — часть 185
Глава 104. Параметрические свойства модели
104.3. Сопряжение компонентов сборки
Сопряжение — это параметрическая связь между компонентами сборки, формируемая
путем задания взаимного положения их элементов (например, после установки двух гра!
ней разных компонентов параллельно друг другу сами эти компоненты оказываются со!
пряженными). В сопряжениях могут участвовать проекционные плоскости, начала коор!
динат, грани, ребра, вершины тел и поверхностей, вершины ломаных и сплайнов,
начальные и конечные точки спиралей, сегменты ломаных, графические объекты в эс!
кизах, а также вспомогательные элементы (конструктивные оси и плоскости).
Сопряжение компонентов сборки является одним из проявлений вариационной парамет!
ризации модели. Пользователь сам решает, на какие компоненты и в каком порядке на!
кладывать сопряжения. Любое сопряжение можно удалить или отредактировать.
При наложении сопряжений на компоненты сборки следует иметь в виду следующие об!
стоятельства.
Компоненты, элементы которых сопрягаются, автоматически перемещаются так, чтобы
выполнялось условие сопряжения. Поэтому в сопряжении не могут участвовать элемен!
ты, принадлежащие одному и тому же компоненту либо сборке в целом. Например, не!
льзя установить совпадение двух осей, являющихся элементами сборки, даже если они
проходят через ребра или вершины разных деталей.
По этой же причине нельзя создать связь между двумя зафиксированными компонента!
ми сборки.
Относительное перемещение сопряженных компонентов ограничивается. Например, ес!
ли на два компонента наложено сопряжение
Под углом, то при повороте одного из них
второй повернется так, чтобы угол между указанными элементами этих компонентов не
изменился.
На компонент, который уже участвует в одном или нескольких сопряжениях, можно на!
ложить только такое сопряжение, которое не будет противоречить наложенным ранее.
Если из двух сопряженных компонентов один зафиксирован, то подвижность второго
компонента (а следовательно, и возможность его сопряжения) ограничивается больше,
чем если бы он был сопряжен со «свободным» компонентом.
Сопряжения, как правило, существуют в любой сборке, так как другими способами (на!
пример, перемещением компонентов мышью, использованием привязок при вставке и
др.) трудно расположить компоненты сборки требуемым образом, а при редактировании
несопряженных компонентов их взаимное положение легко нарушается. Например, два
компонента сборки были каким!либо образом установлены так, чтобы две их грани сов!
падали. После изменения глубины выдавливания элемента, принадлежащего одному из
компонентов, грань, с которой совпадала грань другого компонента, была перемещена.
В том случае, если совпадение граней было установлено «вручную», их взаимное поло!
жение будет нарушено. Компонент, который не редактировался, останется на своем мес!
те. Его вновь придется устанавливать в нужное положение. Если же совпадение граней
было достигнуто путем наложения на компоненты сопряжения
Совпадение, то после
редактирования одного из сопряженных компонентов и перестроения сборки произой!
дет такое перемещение второго компонента, чтобы условие сопряжения не нарушалось,
Источник
Компас не работает сопряжение


Сопряжение двух прямых дугой. Это самое простое на мой взгляд сопряжение. Предположим у нас есть 2 прямые. Задача — построить сопряжение дугой определённого радиуса этих двух прямых. Что мы для этого делаем:
1. Допустим мы хотим сделать сопряжение радиусом 10мм. Тогда первым шагом будет — проводим к обеим прямым параллельные прямые на этом расстоянии, т.е. 10мм. Точка пересечения проведённых нами прямых — это будет наш центр сопряжения.
2. Вторым шагом будет определение точек сопряжения. Для этого из этой точки пересечения опускаем перпендикуляры к первоначальным прямым. Точки пересечения перпендикуляров с заданными прямыми и будут точками сопряжения (на рисунке помечены красными точками)
3. Теперь проводим окружность радиусом 10мм, с центром, который мы определили, дуга будет идти от одной точки сопряжения до другой. Сопряжение построено.
Как видим, в данном случае проводятся параллельные прямые к заданным прямым на расстоянии, равным радиусу сопряжения. Этот пример разобран для прямых, расположенных под острым углом, для прямых под прямым или тупым углом построение аналогичное.
Источник
Ошибки сопряжений
Значки сопряжений и сообщения об ошибках в дереве конструирования FeatureManager
|
Значок |
Сообщение об ошибке |
Объяснение |
Что делать |
|
(Нет) |
(Нет) |
Сопряжение удовлетворительно. |
Нет необходимости в действии. |
|
Тип сопряжения отображен серым цветом Например:
|
(Нет) |
Сопряжение удовлетворительно. Одна из деталей, использованная в сопряжении, погашена, соответственно, сопряжение временно не активно. Сопряжение станет активным, когда деталь будет включена. |
Нет необходимости в действии. |
|
|
“Это сопряжение переопределяет сборку. Подумайте об удалении некоторых переопределенных сопряжений.” или “Невозможно решить сопряжение. Подумайте об:
|
Возможные причины:
|
Поищите другие сопряжения со значком См. Методы исправления ошибок переопределенных и повторяющихся сопряжений |
|
|
Другие сообщения; Например: Один из элементов сопряжения погашен, недействителен, или больше не существует. |
Сопряжение подвешено, т.к. один из его элементов (грань, кромка, поверхность, т.д.) не находится в модели.
Причиной возникновения подобной ситуации часто является редактирование, погашение или удаление элемента детали или замена детали другой деталью, в которой не присутствует элемент для сопряжения.
|
Если похожий объект существует, отредактируйте сопряжение и выберите новый объект, или используйте команду Заменить объекты сопряжений. В противном случае, удалите сопряжение и создайте другое сопряжение для выполнения той же функции. |
|
“Цилиндры не концентричны. Расстояние между центральными точками составляет <n мм>.” |
Это сопряжение пытается переместить компонент в неправильном направлении, т.к. компонент зафиксирован или ограничен другими сопряжениями. Например:
|
См. Методы исправления ошибок переопределенных и повторяющихся сопряжений |
Не стал замарачиваться с исправлением ошибок импортированной геометрии, создал часть конструкции как единое тело в солидворксе. Ошибок после не выдало. То, что конструкторско-технологическая модель сборки малопригодна (непригодна) для расчета методом КЭ, тем более при импорте из другой КАД, понятно. Ибо время, которое нужно затратить на исправление ошибок и приведение модели к понятной для расчета данной программой, себя не оправдывает, по крайней мере, для меня — неопытного расчетчика. Фактически, это первый мой серьезный опыт и все ошибки для меня новы и непонятны. Сам процесс расчета я провел, теперь возникает вопрос, интерпретации его результата «гуманитариям». Приведу скрины результатов «перемещение», «напряжение» и «деформация». Объясните, пожалуйста, с вашей точки зрения:
-правильность использования зафиксированной геометрии для отсутствующей части конструкции (она зеркальная);
-нагрузка задана как «распределенная масса», на поверхности поперечных квадратных труб и швеллеров, на поверхности лонжеронов — эквивалентно ли это реальной нагрузке, в виде техники, загруженной на платформу (понятно, что не все поперечные элементы нагружены одинаково, но это допущение позволительно?);
-критичность возникших перемещений я должен обозначить сам, как конструктор, позволительно ли это в конструкции или нет (насколько мне понятно, например, перемещение -17 мм максимальное значение, для интересующей меня боковой балки)




Изменено 2 декабря 2014 пользователем MassO
Стефан Андрианов, ведущий инженер, компания «Идеальные инструменты»
В новой версии SOLIDWORKS Simulation 2021 улучшена производительность решающей программы, что позволило сократить время решения некоторых типов исследований. Усовершенствования затронули исследования с большим количеством контактирующих элементов с использованием контакта поверхности с поверхностью.
По умолчанию в SOLIDWORKS Simulation доступно три решателя: FFEPlus, Intel Direct Sparse и Direct Sparse, а также автоматический выбор решающей программы (рис. 1).

Рис. 1. Выбор решающей программы по умолчанию в SOLIDWORKS Simulation 2021
В автоматическом режиме алгоритм выбирает между решателями FFEPlus и Intel Direct Sparse. Критериями выбора будут являться: количество уравнений, тип нагрузки, тип сетки, геометрические особенности модели, контакты и соединители, а также объем доступной системе памяти.
Ниже приведено несколько тестов сравнения SOLIDWORKS Simulation 2020 и 2021 в ходе исследования двух контактирующих деталей с условием контакта поверхности с поверхностью. Тестовая модель показана на рис. 2.

Рис. 2. Тестовая модель для решения контактной задачи в SOLIDWORKS Simulation
Решающая программа FFEPlus
Время решения для решателя FFEPlus снижается за счет параллельной многоядерной обработки. Сокращение времени решения более выражено в исследованиях, которые имеют не менее 10% контактных элементов от общего числа элементов сетки.
Новый метод имеет ограничения: он не применяется в исследованиях, содержащих соединители, а также при использовании контакта узла с поверхностью, виртуальной стенки, циклической симметрии и дистанционных нагрузок.
Для наглядности в этом тестовом примере настроена точная сетка с большим количеством элементов для увеличения времени, затрачиваемого на решение. Чтобы решить эту задачу с помощью решателя FFEPlus, SOLIDWORKS 2020 потребовалось 7 мин 48 с (рис. 3). Решение задачи с точно такими же настройками в SOLIDWORKS 2021 заняло 6 мин 5 с (рис. 4).

Рис. 3. Результат SOLIDWORKS Simulation 2020 с решателем FFEPlus

Рис. 4. Результат SOLIDWORKS Simulation 2021 с решателем FFEPlus
Решающая программа Intel Direct Sparse
При проведении исследований с большим количеством контактирующих элементов, как правило, более стабильные и точные результаты обеспечивают решатели Direct Sparse.
Улучшения решателей Intel Direct Sparse направлены на работу с масштабными исследованиями. Использование предыдущих версий решателей Direct Sparse для анализа задач с несколькими миллионами степеней свободы приводило к сбою и предложению воспользоваться решателем Large Problem Direct Sparse, который требует меньше оперативной памяти, но в то же время работает медленнее вследствие применения виртуальной памяти.
При запуске тестового исследования с использованием решателя Intel Direct Sparse в SOLIDWORKS Simulation 2020 происходит сбой (рис. 5).

Рис. 5. В SOLIDWORKS Simulation 2020 произошел сбой решателя Intel Direct Sparse
В SOLIDWORKS Simulation 2021 решающая программа Intel Direct Sparse может воспользоваться всей доступной памятью. Если превышен объем доступной памяти, то для завершения анализа применяется дисковое пространство. Такой подход займет больше времени, так как дисковое хранилище работает гораздо медленнее, чем оперативная память. Тем не менее теперь решатель сможет выполнять линейные статические и нелинейные исследования больше чем с 4 миллионами элементов.
В SOLIDWORKS Simulation 2021 это исследование решается с помощью Intel Direct Sparse. В этом тесте большое количество степеней свободы требовало 46 920 дополнительных мегабайт оперативной памяти для решения, поэтому использовалось дисковое пространство, которое заняло больше времени. Однако в некоторых случаях, когда решатель FFEPlus не справляется, решить проблему можно с помощью решателя Intel Direct Sparse (рис. 6).

Рис. 6. В SOLIDWORKS Simulation 2021 решение достигнуто с помощью Intel Direct Sparse Solver
Лицензии SOLIDWORKS Simulation
В полной мере воспользоваться улучшениями производительности можно с помощью лицензий SOLIDWORKS Simulation Professional и SOLIDWORKS Simulation Premium. Эти лицензии не имеют ограничений на количество применяемых физических ядер.
Лицензии SOLIDWORKS Premium и SOLIDWORKS Simulation Standard смогут использовать новые возможности повышения производительности, но будут ограничены максимум восемью физическими ядрами.
Инженерный анализ в среде SolidWorks Simulation: новое в версии 2015
SOLIDWORKS Flow Simulation
Расширенные параметры управления решающей программой
Усовершенствования инструмента Сравнение

Рис. 1. Сравнение результатов — новые представления
Поддержка команды Копировать проект

Рис. 2. Окно команды Копировать проект с результатами Flow Simulation
Сетка вращения

Рис. 3. Выбор вращающейся сетки в нестационарной задаче

Рис. 4. Вращающаяся область с подвижной сеткой в мгновенном состоянии среды
Анализ нестационарных процессов
Повышенное удобство использования

Рис. 5. Табличное задание граничных условий

Рис. 6. Двуцветное представление траектории утечки

Рис. 7. Обзор компонентов
SOLIDWORKS Simulation
Контакт
Соединение «кромка-кромка» для оболочек

Рис. 8. Контакт оболочек «кромка-кромка»
Самокасание

Рис. 9. Контакт Нет проникновения с параметром Самокасание
Усталость
Результаты усталости на основе гармоник
Результирующая повреждённость рассчитывается согласно гипотезе линейного суммирования повреждений, или правилу Майнера:

Результаты усталости на основе случайных колебаний

В данном уравнении показано, что при постоянной по амплитуде циклической нагрузке существует линейная связь между числом циклов до разрушения N и диапазоном напряжений Se при отображении эпюры в логарифмическом масштабе.
Диаграммы частотного и динамического анализа

Рис. 10. Новые диаграммы в динамических исследованиях
Нагрузки
Менеджер нагрузки для статических исследований

Рис. 11. Окно менеджера Внешние нагрузки

Рис. 12. Просмотр результатов анализа в менеджере Внешние нагрузки
Заданное перемещение в качестве внешней нагрузки

Рис. 13. Команда на заданное перемещение
Цилиндрические и сферические системы координат для неравномерно распределённых сил и давлений

Рис. 14. Цилиндрическая и сферическая системы координат
Материалы

Рис. 15. Часто применяемые материалы
Сетка

Рис. 16. Инструменты диагностики сетки
Нелинейные исследования
Промежуточные результаты в нелинейном анализе

Рис. 17. Диаграмма напряжений в ходе выполнения нелинейного анализа

Рис. 18. Диаграмма перемещений в ходе выполнения нелинейного анализа
Циклическая симметрия для нелинейных исследований

Рис. 19. Геометрическая модель: полная и с фрагментом, реализующим циклическую симметрию

Рис. 20. Отображение результатов для модели с циклической симметрией
Производительность

Рис. 21. Выбор решателя Intel Direct Sparse
Запуск выбранных исследований

Рис. 22. Запуск выбранных исследований
Оболочки
Менеджер оболочки
Менеджер оболочки допускает следующие действия.
- Создание определений оболочек из тел поверхностей или граней твёрдых тел.
- Назначение свойств оболочек: тип (утолщённый или тонкий), ориентация (верхняя или нижняя грань), толщина и материал.
- Сортировку оболочек по типу, толщине или материалу, а также применение временных цветов к оболочкам с одинаковой толщиной или материалом для улучшения визуализации.
- Группировку оболочек с одинаковыми свойствами (тип, толщина, единицы измерения или материал) и распространение изменений на все оболочки в группе.

Рис. 23. Менеджер оболочки
Реверс граней оболочки

Рис. 24. Редактирование определения оболочки
Оптимизация палитры цветов для людей с дальтонизмом

Рис. 25. Режим оптимизации цветовой палитры
SOLIDWORKS Plastics
Поддержка eDrawings для эпюр результатов SOLIDWORKS Plastics

Рис. 26. Диаграмма заполнения в eDrawings
Улучшения генератора сетки

Рис. 27. Настройка тетраэдральных элементов в литниках

Рис. 28. Сетка в литнике до и после улучшенной генерации
- Параметр для установки значения Минимальное число элементов по толщине (Minimum number of elements through thickness) ‒ установка элементов пограничного слоя в разделе Тетраэдральная сетка. Настройка предназначена для улучшения генерации элементов сетки по толщине в тонких деталях (рёбра, стенки и т.п.).

Рис. 29. Сетка до и после применения управления числом элементов по толщине

Рис. 30. Сетки, созданные новыми алгоритмами
Консультант по номинальной толщине стенки
При разработке техпроцесса литья под давлением унификация толщин стенок изделия является важным моментом. Это способствует равномерному распределению по детали давления и температуры ‒ а, значит, оптимизируется весь цикл производства: время заполнения, время охлаждения, а также снижается вероятность коробления и неравномерности объёмной усадки по изделию.
Детали с равномерной толщиной стенки обеспечивают оптимизированные технологические циклы и уменьшают вероятность неравномерной усадки и коробления.

Рис. 31. Консультант по номинальной толщине стенки
Анализ симметричных систем

Рис. 32. Типы симметрии для однонаправленных литников
- Разнонаправленные литниковые каналы, в которых направления вторых и третьих колен изменяют ориентацию в соответствии с направлением первого колена: половинная симметрия (тип S), половинная симметрия (тип T), четвертная симметрия (тип H), четвертная симметрия (тип X).

Рис. 33. Типы симметрии для разнонаправленных литников
Расчёт выпоров

Рис. 34. Диаграмма распределения давления выходных газов (Venting Pressure)
Сообщение «Анализ был остановлен из-за неожиданного завершения процедуры решателя» в Autodesk CFD
Автор:
Проблема
Во время моделирования решатель прекращает работу и появляется сообщение об ошибке в CFD.
Решающий модуль
Анализ был остановлен из-за неожиданного завершения процедуры решателя
Обратитесь к обсуждению на форуме, нажав кнопку «Форму обсуждения» на вкладке «Сообщество».
Пользователи с учетной записью активной подписки также могут получить консультацию в Центре подписки, нажав соответствующую кнопку на панели Инфоцентра в верхнем правом углу пользовательского интерфейса.
Причины:
Решение
Недостаточно памяти
Работа решателя завершается из-за недостаточного объема памяти. См. решение по ссылке ниже.
Некорректно заданы параметры настройки
Завершение работы решателя и/или возникновение расхождений вызвано некорректно заданной моделью. См. решение по ссылке ниже.
CFD: непредвиденное завершение работы решателя из-за неправильно заданных параметров
Ошибки файлового ввода/вывода или сохранение модели на сетевом диске
Работа решателя завершается из-за ошибок при чтении или записи файлов результатов. См. решение по ссылке ниже.
CFD: непредвиденное завершение работы решателя из-за ошибок файлового ввода/вывода
Несовместимое значение скалярного коэффициента диффузии
При вызове формулы базового скаляра значение коэффициента диффузии может быть несовместимым в цифровом выражении с другими параметрами моделирования. См. решение по ссылке ниже.
CFD: непредвиденное завершение работы решателя во время выполнения смешанного скалярного анализа
Неверное определение сетки
CFD не удается сформировать поверхность и/или сетку твердого тела для данной геометрии. См. решение по ссылке ниже.
CFD: непредвиденное завершение работы решателя из-за проблем с сеткой
Проблемы с CFD Server
У службы CFD Server нет необходимых разрешений для корректной работы. См. решение по ссылке ниже.
CFD: непредвиденное завершение работы решателя из-за проблем с CFD Server
Неправильная настройка материала теплоотвода
Работа решателя завершается из-за неправильной настройки параметров материала теплоотвода. См. решение по ссылке ниже.
CFD: непредвиденное завершение работы решателя при использовании материала теплоотвода
Конфликты антивирусных программ
Антивирусное или антивредоносное программное обеспечение препятствует работе программы, что приводит к сбою решателя. Добавьте исключения для устранения проблемы. См. решение по ссылке ниже.
Настройка антивирусной программы и брандмауэра для удаленного расчета в Autodesk CFD
Конфликты VPN
Программное обеспечение VPN может мешать взаимодействию между интерфейсом, решателем и сервером лицензий. См. решение по ссылке ниже.
Сообщение «Анализ был остановлен из-за неожиданного завершения процедуры решателя» в Autodesk CFD при подключении к VPN
Проблемы с геометрией
Если в модели есть очень большое количество объемов, объедините как можно больше таких объемов в одну или несколько деталей в САПР и удалите ненужные детали. Кроме того, можно открыть модель с помощью инструмента Диагностическая модель, чтобы выявить потенциальные проблемы и далее исправить их в САПР.
Недостаточно места на диске для хранения файлов
Если в модели есть очень большое количество объемов, объедините как можно больше таких объемов в одну или несколько деталей в САПР и удалите ненужные детали.
Недостаточно прав для чтения/сохранения файлов
Попробуйте запустить моделирование, открыв Autodesk CFD от имени администратора. Если проблем не будет, переустановите приложение, запустив установщик в режиме администратора.
Энтальпический теплообменник
При вызове энтальпического теплообменника и использовании значения относительной влажности на выпуске выполните следующие действия. Убедитесь, что для всех впускных отверстий задан параметр «Влажность», для жидкости измените значение на «Влажный воздух», а для параметра «Влажность» из дополнительных параметров решателя установите значение «ВКЛ».
источники:
http://isicad.ru/ru/articles.php?article_num=17297
http://knowledge.autodesk.com/ru/support/cfd/troubleshooting/caas/sfdcarticles/sfdcarticles/RUS/Error-Message-Analysis-has-stopped-because-the-Solver-has-exited-Unexpectedly.html
10 простых лайфхаков для работы в SolidWorks
14 августа 2020
Можно годами проектировать сложные конструкции в той или иной САПР, при этом так и не узнав множества мелких, но экономящих время возможностей. Сегодня мы расскажем, как повысить свою продуктивность при работе с SolidWorks.
САПР, о которой пойдет речь, является одной из самых популярных в мире. Она появилась еще в 1993 году и вот уже много лет развивается усилиями компании Dassault Systèmes. Это позволило SolidWorks стать незаменимым инструментом для автоматизации работ промышленного предприятия на этапах конструкторской и технологической подготовки производства. Те, кто использует эту САПР каждый день или только начинает ее освоение, наверняка найдут среди наших лайфхаков те, о которых и не догадывались.
Быстрое создание чертежей импортированных проектов
Первый лайфхак связан с импортированием файлов. Часто бывает так, что в загруженном проекте детали оказываются разрозненными, не привязанными к «костям». В обычном случае приходится заходить в модель, двигать ее элементы, сопрягать в нужных ракурсах. Все это приводит к потере большого количества времени — самого ценного ресурса проектировщика.
Большинства этих сложностей можно избежать. Если необходимо выполнить чертеж детали, не привязанной ни к одной плоскости, достаточно зайти в чертежный вид, а затем снова открыть деталь и выбрать на ней пару поверхностей. После этого деталь можно расположить так, как нужно: выбирать требуемые масштабы, уровень качества и прочие необходимые для чертежа свойства.
Также
по теме
Создание необычных разрезов
Второй полезный совет всем, кто работает с SolidWorks, посвящен созданию нестандартных разрезов по необходимой траектории.
Часто бывает так, что заказчику надо показать на детали или сборке какой-нибудь сложный вырез или внутреннюю полость. Для этого потребуется открыть обычный чертеж в режиме «Эскиз». Траектория разреза может быть любой, лишь бы линии были объединены в цепочку и пересекали деталь полностью. Допустим, это может быть разрез по осям отверстий. Дальше достаточно выбрать в меню пункт «Создать стандартный разрез». Вот и все, нужное сечение готово.
Работа с плохо различимыми элементами
Многие проектировщики не догадываются, что в SolidWorks есть специальный инструмент «Лупа». Часто можно встретить чертежи или эскизы, линии которых очень сложно как следует рассмотреть и правильно прочитать. Из-за этого можно, например, столкнуться с незакрытыми эскизами и пр. Для того чтобы не скролить постоянно масштаб, достаточно нажать кнопку G и подвести лупу к нужному месту чертежа. Простая, но не так уж часто используемая функция.
Обнаружение конфликтов в сборках
В отдельных сборках может быть достаточно много всевозможных сопряжений, причем используются в основном стандартные. А ведь с каждым годом в SolidWorks появляются все новые и новые их типы. Двигая сборку, можно обнаружить, что она способна принимать невозможные положения. Например, части конструкции проникают друг в друга. Для того чтобы этого избежать, достаточно активировать в боковой панели «Переместить компоненты» чекбокс «Остановить при конфликте».
Теперь при соприкосновении элементов (интерференции) они будут выделяться цветом. Одновременно прозвучит предупреждающий звуковой сигнал. Это позволит точно определить реальные степени свободы конструкции.
Также
по теме
Удлинение или отсечение объектов
Об этих функциях знает, пожалуй, каждый проектировщик. Но почему-то далеко не каждый представляет себе их возможности во всей полноте.
К примеру, при стандартном удлинении объекта на эскизе это удлинение продолжается до первой встреченной линии. Но если зажать клавишу мыши и потянуть дальше, то удлинение пройдет до любой иной точки пересечения с другими линиями. Аналогичным образом этой возможностью можно пользоваться и при отсекании. Оценить полезность этого простейшего лайфхака можно на эскизах с большим количеством линий, «экономя» огромное количество кликов.
Траектория движения в сборках
И снова о большом количестве сопряжений. Допустим, нам необходимо задать траекторию движения сборки. Это может понадобиться, например, для последующей анимации и представления заказчику.
В меню выбора дополнительных видов сопряжения следует воспользоваться пунктом «Сопряжение пути». Теперь достаточно задать эскиз траектории и привязать к нему нужный подвижный элемент сборки. Например, конечный элемент руки-манипулятора. После этого объект при перетаскивании мышкой будет двигаться строго по заданному пути. Одновременно можно активировать и определение конфликтов. Это одинаково хорошо работает как с 2D-, так и с 3D-эскизами.
Также
по теме
Уравнения для параметрического проектирования
Значительно сократить время на производство деталей и сборок позволяет функция «Уравнения». Задав ряд глобальных переменных для детали (в простейшем случае — длину, ширину и высоту для параллелепипеда), можно менять одно ее свойство, автоматически вызывая изменения всех остальных. В сущности, речь идет о переходе к параметрическому проектированию. А инструмент «Конфигурации» позволяет хранить деталь в разных (заданных через уравнения) вариантах исполнения как одно целое. Это значительно облегчает поиск и экономит пространство на диске.
Превращение растрового изображения в векторное
Пожалуй, не найдется такого дизайнера, да и проектировщика, которому заказчик в качестве отправной точки для проекта никогда не предоставлял растрового изображения.
Обычно это требует создания в SolidWorks отдельной плоскости, размещения на ней изображения с последующим очерчиванием векторными линиями. Только после этого можно переходить к основной работе. Но сделать это можно намного проще.
Для этого нужно создать обычный эскиз на плоскости, а затем перейти на вкладку «Инструменты эскиза» — «Картинки эскиза». Загружаем в проект графический файл и делаем его контрастным при помощи «пипетки».
На боковой вкладке «Картинка эскиза» используем в качестве инструмента выделения все ту же «пипетку» (но можно воспользоваться и «лассо»), после чего остается лишь нажать в интерфейсе кнопку «Запуск векторизации». Теперь растровое изображение можно вообще удалить — векторное останется и с ним можно работать.
Также
по теме
Возвращение к полному виду детали
Гениальная в своей простоте функция позволяет быстро вернуться к исходному виду детали или сборки. В очень сложных проектах, где постоянно надо менять масштаб и вглядываться в самые мелкие элементы, отдельное время уходит на то, чтобы найти изучаемый объект и перейти к нему при помощи колеса мышки. Сэкономить драгоценное время можно, всего лишь нажав кнопку F. Доля секунды — и перед вами общий вид нужного элемента.
Полностью определенный эскиз
Часто на сложных чертежах можно просто по невнимательности забыть проставить какой-нибудь не основной размер. Как правило дело заканчивается тем, что чертеж возвращается от заказчика или из отдела производства с соответствующим вопросом. Необходимость каждый раз открывать чертеж заново и разбираться, что же там не указано, может приводить к серьезной потере времени. Особенно, если это происходит по несколько раз.
Решить эту проблему в SolidWorks можно раз и навсегда при помощи функции «Полностью определить эскиз». Она автоматически проставит размеры всех или выбранных объектов. САПР не забудет ни одного элемента, а вы будете уверены, что чертеж отправился заказчику в полностью готовом виде.
Еще больше полезных лайфхаков для работы с SolidWorks вместе с их демонстрацией непосредственно в интерфейсе САПР вы найдете в нашем вебинаре от инженера отдела САПР Сергея Мордвина.
Ну а если вы уверены в своих знаниях об этой системе автоматизированного проектирования, проверьте их в нашем квизе, победители которого получат именные сертификаты знатоков SolidWorks.
В новой версии SOLIDWORKS Simulation 2021 улучшена производительность решающей программы, что позволило сократить время решения некоторых типов исследований. Усовершенствования затронули исследования с большим количеством контактирующих элементов с использованием контакта поверхности с поверхностью.
По умолчанию в SOLIDWORKS Simulation доступно три решателя: FFEPlus, Intel Direct Sparse и Direct Sparse, а также автоматический выбор решающей программы (рис. 1).

Рис. 1. Выбор решающей программы по умолчанию в SOLIDWORKS Simulation 2021
В автоматическом режиме алгоритм выбирает между решателями FFEPlus и Intel Direct Sparse. Критериями выбора будут являться: количество уравнений, тип нагрузки, тип сетки, геометрические особенности модели, контакты и соединители, а также объем доступной системе памяти.
Ниже приведено несколько тестов сравнения SOLIDWORKS Simulation 2020 и 2021 в ходе исследования двух контактирующих деталей с условием контакта поверхности с поверхностью. Тестовая модель показана на рис. 2.

Рис. 2. Тестовая модель для решения контактной задачи в SOLIDWORKS Simulation
Решающая программа FFEPlus
Время решения для решателя FFEPlus снижается за счет параллельной многоядерной обработки. Сокращение времени решения более выражено в исследованиях, которые имеют не менее 10% контактных элементов от общего числа элементов сетки.
Новый метод имеет ограничения: он не применяется в исследованиях, содержащих соединители, а также при использовании контакта узла с поверхностью, виртуальной стенки, циклической симметрии и дистанционных нагрузок.
Для наглядности в этом тестовом примере настроена точная сетка с большим количеством элементов для увеличения времени, затрачиваемого на решение. Чтобы решить эту задачу с помощью решателя FFEPlus, SOLIDWORKS 2020 потребовалось 7 мин 48 с (рис. 3). Решение задачи с точно такими же настройками в SOLIDWORKS 2021 заняло 6 мин 5 с (рис. 4).

Рис. 3. Результат SOLIDWORKS Simulation 2020 с решателем FFEPlus

Рис. 4. Результат SOLIDWORKS Simulation 2021 с решателем FFEPlus
Решающая программа Intel Direct Sparse
При проведении исследований с большим количеством контактирующих элементов, как правило, более стабильные и точные результаты обеспечивают решатели Direct Sparse.
Улучшения решателей Intel Direct Sparse направлены на работу с масштабными исследованиями. Использование предыдущих версий решателей Direct Sparse для анализа задач с несколькими миллионами степеней свободы приводило к сбою и предложению воспользоваться решателем Large Problem Direct Sparse, который требует меньше оперативной памяти, но в то же время работает медленнее вследствие применения виртуальной памяти.
При запуске тестового исследования с использованием решателя Intel Direct Sparse в SOLIDWORKS Simulation 2020 происходит сбой (рис. 5).

Рис. 5. В SOLIDWORKS Simulation 2020 произошел сбой решателя Intel Direct Sparse
В SOLIDWORKS Simulation 2021 решающая программа Intel Direct Sparse может воспользоваться всей доступной памятью. Если превышен объем доступной памяти, то для завершения анализа применяется дисковое пространство. Такой подход займет больше времени, так как дисковое хранилище работает гораздо медленнее, чем оперативная память. Тем не менее теперь решатель сможет выполнять линейные статические и нелинейные исследования больше чем с 4 миллионами элементов.
В SOLIDWORKS Simulation 2021 это исследование решается с помощью Intel Direct Sparse. В этом тесте большое количество степеней свободы требовало 46 920 дополнительных мегабайт оперативной памяти для решения, поэтому использовалось дисковое пространство, которое заняло больше времени. Однако в некоторых случаях, когда решатель FFEPlus не справляется, решить проблему можно с помощью решателя Intel Direct Sparse (рис. 6).

Рис. 6. В SOLIDWORKS Simulation 2021 решение достигнуто с помощью Intel Direct Sparse Solver
Лицензии SOLIDWORKS Simulation
В полной мере воспользоваться улучшениями производительности можно с помощью лицензий SOLIDWORKS Simulation Professional и SOLIDWORKS Simulation Premium. Эти лицензии не имеют ограничений на количество применяемых физических ядер.
Лицензии SOLIDWORKS Premium и SOLIDWORKS Simulation Standard смогут использовать новые возможности повышения производительности, но будут ограничены максимум восемью физическими ядрами.
Сообщение об ошибке — Ошибки сопряжений
Возможные сообщения об ошибках
-
Невозможно создать один из элементов. Геометрия могла измениться или быть не подходящей для сопряжения.
-
Один из элементов сопряжения погашен, недействителен, или больше не существует.
-
Плоские грани параллельны, но неправильно выровнены.
-
Грани не параллельны друг другу. Угол состовляет <n>градусов.
-
Неправильное расстояние между плоскими гранями. Расстояние равно <X>, желаемое расстояние — <Y>.
-
Невозможно решить сопряжение. Подумайте об:
-
-
Удалении этого сопряжения. bsp;
-
Перемещении сборки ближе к желаемой позиции путем перетаскивания. bsp;
-
Добавлении сопряжений для более точного определения сборки. bsp;
-
Изменении схемы сопряжений.
-
-
Это сопряжение переопределяет сборку. Подумайте об удалении некоторых переопределенных сопряжений.
-
Данная ошибка и значки предупреждения в дереве конструирования FeatureManager указывают на ошибку сопряжения.
|
Значок |
Описание |
|
|
Когда он отображается в группе Сопряжений |
|
|
Когда он отображается в группе Сопряжений |
|
Разверните группу Сопряжения |
|
|
Значок |
Состояние сопряжения |
|
<нет> |
Удовлетворенное. Элементы сопряжения существуют, и возможено удовлетворительное сопряжение. |
|
|
Не удовлетворен. Удовлетворительное сопряжение не возможно из соображений геометрии, или элементы сопряжения не существуют, что приведет к подвешенным сопряжениям. |
|
|
Удовлетворенное, но переопределяет сборку. |
Возможные причины и исправления этих сообщений об ошибках
|
Возможные причины появления сообщения об ошибке |
Возможные исправления |
|
Все ошибки сопряжений |
Используйте MateXpert для помощи в исправлении ошибок сопряжения. См. MateXpert. |
|
Конфликтующие или повторяющиеся переопределенные сопряжения |
Удалите или отредактируйте сопряжение, вызывающее ошибку. Рекомендуется исправлять переопределенные сопряжения при их возникновении, а не впоследствии. При наличии конфликтующих сопряжений можно погасить переопределенные сопряжения одно за другим, пока сборка не перестанет быть переопределенной. Такой подход поможет вам выявить причину конфликта. Удалите или отредактируйте такое сопряжение, чтобы устранить конфликт. См. Противоречивые сопряжения. |
|
Подвешенные сопряжения Сопряжение не может найти одну или обе ссылки. Компонент, на который ссылается сопряжение, может быть погашен, удален или изменен таким образом, что решение сопряжения стало невозможным. |
Наиболее распространенным способом исправления таких ошибок является выбор ссылки, заменяющей отсутствующую. См. Заменить объекты сопряжений. См. также Сопряжения для подвешенной геометрии. |
|
Ошибки дизайна, такие как неверная или неправильная геометрия или взаимосвязи Часто встречающаяся ошибка включает концентрическую взаимосвязь двух деталей с отверстиями. В примере ниже, правые стороны отверстий обеих деталей имеют концентрическую взаимосвязь. При попытке добавления второй концентрической взаимосвязи к отверстиям, отображенным зеленым цветом, слева, эскиз становится переопределенным, т.к. расстояние между отверстиями одной детали не совпадает с расстоянием между соответствующими отверстиями второй детали. |
См. Ошибки проектирования и сопряжения. |
|
Конфликты сопряжения в контексте Вы удалили сопряжение на месте и затем добавили сопряжение между деталью, созданной в контексте сборки, и другим компонентом. Такие конфликты возникают, когда сопряжение конфликтует с существующей в контексте взаимосвязью. Можно создать детали в контексте сборки без ссылки на другую геометрию. Такие детали не приводят к конфликту при удалении сопряжения на месте. |
См. Противоречивые сопряжения, которые необходимо избегать. |
|
Конфликты сопряжений с взаимосвязями эскиза |
Другие ссылки
Разделы оперативной справки SolidWorks:
-
Ошибки сопряжений
Нажмите «Инструменты» > «Параметры» > «Параметры системы» > «Сборки» и в разделе «Параметры большой сборки» выберите «Приостановить автоматическую перестройку».
Как удалить предупреждение в Solidworks?
Поиск ‘Подавление и восстановление системных сообщений’ в Базе знаний SOLIDWORKS.
…
Подавление и восстановление системных сообщений
- Нажмите «Параметры» или выберите «Инструменты» > «Параметры».
- На вкладке «Параметры системы» нажмите «Сообщения/Ошибки/Предупреждения».
- В разделе «Отклоненные сообщения» выберите сообщение для восстановления.
- Нажмите кнопку ОК.
Как принудительно выполнить перестроение SolidWorks?
Нажмите «Перестроить» (панель инструментов «Стандартная») или «Правка» > «Перестроить» или нажмите Ctrl + B. Перестраивает только те объекты, которые изменились с момента последней перестройки. Чтобы перестроить все функции, нажмите Ctrl + Q.
Почему моя деталь красного цвета в Solidworks?
Текст детали или элемента выделен красным цветом. Указывает на ошибку с функцией. Этот значок отображается рядом с именем элемента в дереве конструирования FeatureManager.
Как проверить время восстановления в Solidworks?
Нажмите «Перестроить» (панель инструментов «Стандартная») или «Правка» > «Перестроить» или нажмите Ctrl+B. Сообщает время восстановления для всей сборки. В отчете показано время, затраченное на восстановление важных компонентов и функций.
Как включить полосу замораживания в Solidworks?
Чтобы включить полосу замораживания, щелкните Сервис > Параметры > Параметры системы > Общие и выберите Включить полосу замораживания. Чтобы заморозить объекты: Наведите указатель на полосу заморозки.
Как восстановить эскиз в Solidworks?
Чтобы открыть инструмент «Восстановить эскиз», выберите «Инструменты» > «Инструменты эскиза» > «Восстановить эскиз». Восстановить эскиз удаляет их из эскиза. Repair Sketch объединяет их в единый объект.
Как включить быстрые снимки в Solidworks?
Вы можете включить быстрые привязки независимо от того, выбрано ли значение «Включить привязку» или «Привязка к эскизу» в разделе «Параметры» > «Параметры системы» > «Взаимосвязи/привязки». Дважды щелкните «Быстрые привязки» на панели инструментов, чтобы сохранить возможность привязки для нескольких экземпляров одного и того же объекта эскиза или до тех пор, пока вы не выберете другие быстрые привязки.
Что делает перестроение в Solidworks?
После внесения изменений в модель вы перестраиваете модель, чтобы обновить функции и проверить наличие ошибок. Доступны различные инструменты для восстановления деталей, сборок, чертежей и эскизов. Восстанавливает измененные функции. Восстанавливает измененные функции во всех конфигурациях.
Что такое проверка при восстановлении SolidWorks?
Параметр Проверка при перестроении обеспечивает чрезвычайно точную оценку модели во время перестроения, но может снизить производительность перестроения. Когда этот параметр отключен, программа проверяет каждый новый или измененный элемент на наличие смежных граней и ребер.
Как найти циклическую ссылку в Solidworks?
В своей сборке просто перейдите в Диспетчер команд, щелкните вкладку «Оценка», затем «Оценка производительности». В качестве альтернативы вы можете использовать раскрывающееся меню и перейти в «Инструменты»> «Оценить»> «Оценка производительности».
Что не удается найти конец элемента SolidWorks?
Вы можете получить сообщение об ошибке «Не удается найти конец функции». Это происходит из-за неправильного направления выдавливания. Если это так, нажмите кнопку «переключить направление» рядом с меню конечного состояния (это выглядит как две параллельные противоположные стрелки), и Solidworks изменит направление экструзии на обратное.
Как редактировать плоскость эскиза в Solidworks?
Выберите эскиз в дереве конструирования FeatureManager и щелкните Редактировать, Плоскость эскиза. Щелкните правой кнопкой мыши эскиз в дереве конструирования FeatureManager и выберите Редактировать плоскость эскиза. Выберите новую плоскость в дереве конструирования FeatureManager или выберите новую плоскую грань в модели для Sketch Plane/Face . Нажмите ОК .
