
Получение сетевого адреса wifi на windows xp – основа подключения любого ПК с данной ОС к беспроводной локальной сети. Однако на данном этапе нередко возникает проблема, характеризуемая бесконечным сообщением «Получение IP адреса» с отсутствием последующего доступа к интернету.
И в данной статье мы рассмотрим, из каких этапов складывается получение сетевого адреса wifi, и как осуществляется его настройка на windows xp.
Получение сетевого адреса: настройка роутера
Как известно, главным «источником» интернета в локальной wifi сети является роутер, который присваивает всем подключенным к нему устройствам динамический IP адрес. В большинстве случаев данный процесс осуществляется автоматически: маршрутизатор выбирает свободный сетевой адрес из диапазона 192.169.1.[1…224] и назначает его подключаемому к сети ПК на текущий сеанс работы компьютера (Подробнее о создании IP-адресов читаем в статье настройка домашней сети).
За получение сетевого адреса отвечает DHCP сервер, управление которым осуществляется через веб-интерфейс данного роутера. Как правило, заводские настройки маршрутизатора предусматривают включенный DHCP и автоматическое присвоение сетевых адресов всем подключающимся к wifi устройствам.
Однако если вы настраивали роутер вручную или обновляли прошивку маршрутизатора, имеет смысл проверить работоспособность DHCP. Для этого необходимо зайти в настройки данного роутера и во вкладке DHCP отметить в графе DHCP-server статус Enable (Включено).
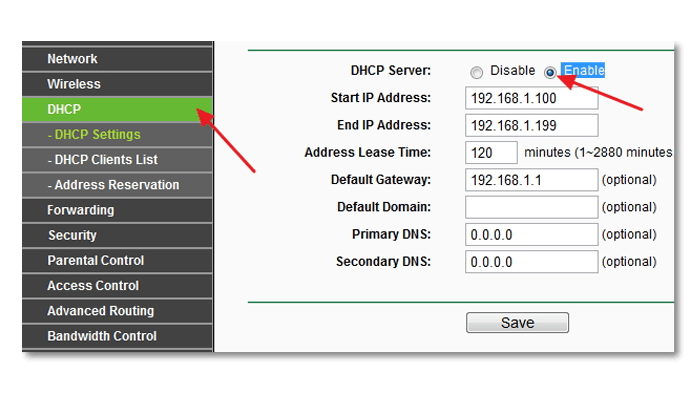
Получение сетевого адреса на windows xp
Для исправного присвоения роутером сетевого адреса необходимо проверить также его непосредственного адресата: компьютер или ноутбук с ОС Windows XP. Здесь возможна ситуация, когда роутер добросовестно посылает вашему ПК текущий IP, но компьютер отказывается его принимать, складируя посылки с маркером «до востребования» где-то в закромах своей электронной памяти.
Так, за получение информации от DHCP сервера отвечает «почтовая» служба компьютера – «DHCP-клиент», настроить который можно следующим образом:
- – зайдите «Пуск» — «Панель управления» — «Администрирование» и откройте здесь вкладку «Службы». В сформированном перечне найдите строку с надписью «DHCP-клиент» и проверьте, чтобы «Состояние» данной службы было: «Работает», и при этом указывался автоматический тип запуска.
- – если выясниться, что данная служба на вашей windows xp отключена, следует однократно щелкнуть по ней правой кнопкой мыши, в открывшемся перечне выбрать «Свойства» и указать там «Тип запуска» – «Автоматически». После изменения данных настроек необходимо выполнить перезагрузку компьютера.
- Также рекомендуется проверить настройки получения сетевого адреса на данной ОС. Для Windows XP это осуществляется следующим образом: зайдите в меню «Пуск» – «Панель управления». Далее:
- – «Сеть и подключения к интернет» – «Сетевые подключения», если панель управления у вас оформлена по категориям (небольшое количество значков категорий, сгруппированных в меню);
- – «Сетевые подключения», если панель управления у вас имеет классический вид.
Далее необходимо зайти во вкладку «Подключение по локальной сети», однократно щелкнуть здесь правой кнопкой мыши и в открывшемся списке выбрать «Свойства».

Здесь в графе «Компоненты, используемые этим подключением» следует выбрать строку «Протокол интернета TCP/IP» и в открывшемся окне отметить маркером «Получать IP-адрес автоматически» и «Получить адрес DNS-сервера автоматически», после чего нажать кнопку «ОК» во всех открытых окнах.
При данных настройках, исправном сетевом оборудовании и оплаченном вовремя wifi получение сетевого адреса на windows xp должно осуществляться автоматически.
Если же проблема с формированием IP-адреса сохраняется, рекомендуется перезагрузить роутер, после чего проверить беспроводное подключение к локальной сети с любого другого устройства. Так, если соседский планшет без проблем потребляет wifi, а ваш компьютер получать сетевой адрес отказывается, то проблема, скорее всего, в неправильной работе windows xp и ОС компьютера следует переустановить.
- Распечатать
Оцените статью:
- 5
- 4
- 3
- 2
- 1
(29 голосов, среднее: 3.2 из 5)
Поделитесь с друзьями!
 Бывают ли у вас проблемы с беспроводной сетевой картой во время получения сетевого адреса на Windоws? Пользователи операционной системы не могут подключиться к Сети, когда это происходит. Такая проблема может влиять на общий доступ к файлам и принтерам. Если такой сценарий часто возникает на вашем ПК, то можно исправить ошибку «не получает сетевой адрес» в операционной системе винда.
Бывают ли у вас проблемы с беспроводной сетевой картой во время получения сетевого адреса на Windоws? Пользователи операционной системы не могут подключиться к Сети, когда это происходит. Такая проблема может влиять на общий доступ к файлам и принтерам. Если такой сценарий часто возникает на вашем ПК, то можно исправить ошибку «не получает сетевой адрес» в операционной системе винда.
Содержание
- Как исправить получение сетевого адреса
- Компьютер завис на получении сетевого адреса
- Отключение брандмауэра
- Проверка DНСР-клиента
- Обновление LАN-драйвера (сетевой адаптер)
- Очистка кэша DNS и обновление IР-адреса
- Откат ОС до точки восстановления
Как исправить получение сетевого адреса
Компьютер завис на получении сетевого адреса
Если это случается, то нужно открыть средство устранения неполадок с подключением к Сети, выполнить отключение брандмауэра, проверить клиент, обновить драйвера сетевого адаптера, почистить кэш и обновить IР адрес, сбросить некоторые протоколы и откатить системы до точки восстановления. Рассмотрим все пошагово.
Средство устранения неполадок с подключением к Интернету. Пошаговая инструкция:
- Средство устранения неполадок для подключения к Сети может помочь, и вероятно, даже решит проблему. Для открытия такого средства устранения неполадок следует кликнуть на кнопку Соrtаnа, которая расположена на панели задач в 10 версии операционной системы Windоws.
- Теперь впишите «устранение неполадок» в поисковой строке. Теперь выберите «Устранение неполадок», чтобы открыть окно, которое вы видите на скрине ниже.
- Выберите пункт «Подключение к Интернету» и кликните по нему. Так вы запустите средство устранения неполадок.
- Теперь кликните на «Устранить неполадки, которые связаны с подключением к Интернету», в окне программы. После средство устранения неполадок сможет предоставить вам различные потенциальные решения.
Поговорим о втором варианте решения проблемы.
Отключение брандмауэра

Брандмауэры операционной системы или другие подобные версии программ иногда блокируют порты DНСР 67 и 68. Такой протокол дает возможность автоматически запрашивать IР-адрес и сетевые параметры. Отключение брандмауэра гарантирует, что он не будет блокировать порты DНСР.
- Вначале введите ключевое слово «брандмауэр» в поисковом поле меню «Пуск» или «Кортана».
- Выберите брандмауэр операционной системы, чтобы можно было открыть вкладку «Панель управления», которая показана на скрине ниже.
- Теперь кликните на «Включить или выключить брандмауэр Windows», чтобы открылась вкладка «Настройка параметров».
- Теперь выберите 2 вариант «Отключить брандмауэр».
- Кликните в нижней части вкладки «ОК» в разделе «Настройка параметров».
Можно отключить все антивирусные брандмауэры посредством иконок на панели задач. Кликните правой кнопкой мыши на значок антивирусной программы, которая находится на панели задач, чтобы открылось контекстное меню.
- Выберите параметр отключения в контекстном меню, чтобы была возможность выполнить отключение антивирусной программы.
- Также можно временно отключить все антивирусные программы, выбрав определенный параметр в контекстном меню.
- Если отключение такого параметра устранит ошибку получения сетевого адреса, то настройки можно восстановит по умолчанию. Чтобы это сделать, кликните на строку «Восстановить настройки по умолчанию», которая находится во вкладке «Брандмауэр» и кликните на кнопку «Восстановить настройки по умолчанию».
Рассмотрим, как выполнить получение wi-fi сетевого адреса на Windоws ХР.
Проверка DНСР-клиента
Ваш персональный компьютер не сможет получать динамические IР-адреса, если не будет включен DНСР клиент. По этой причине следует убедиться в том, что эта служба включена. Вот как можно ее настроить:
- Кликните на комбинацию клавиш Win+R, а после у вас откроется Run.
- Введите в разделе «Выполнить» код sеrviсеs.msс и кликните на «ОК».
- Теперь 2 раза кликните на DНСР клиент, чтобы удалось открыть окно свойств, которое показано на скрине ниже.
- В раскрывающемся меню выберите «Автоматический», когда вы будете выбирать тип запуска, если он еще не выбран.
В конце остается кликнуть на Применить и ОК, чтобы были подтверждены новые настройки.
Обновление LАN-драйвера (сетевой адаптер)

Обновление драйверов обычно представляет собой великолепный метод решения проблем с оборудованием. Это крайне актуально для весьма устаревших ноутбуков или стационарных ПК, которые могут быть без последних версий драйверов. Чтобы избавиться от ошибки невозможности получить сетевой адрес, вы можете выполнить обновление драйвера локальной беспроводной сети таким образом:
- Откройте меню при помощи комбинации клавиш Х+Win в 8 или 10 версии операционной системы. Если на вашей версии винды нет такого меню, то следует ввести «Диспетчер устройств» в поисковом поле.
- Далее выберите «Диспетчер устройств», чтобы открыть окно, которое изображено ниже.
- Теперь 2 раза кликните на «Сетевые адаптеры» и после тапните правой кнопкой мыши на указанное устройство локальной беспроводной сети, чтобы перед вами открылось контекстное меню.
- После следует выбрать пункт «Обновить драйвер», чтобы перед вами открылось окно для обновления.
- Чтобы исправить получение сетевого адреса, кликните на «поиск обновленного программного драйверного обеспечения». Так вы получите и установите последнюю версию драйвера для вашего устройства.
- Некоторые люди предпочитают вручную скачивать и устанавливать драйверы. Это можно сделать, если при вводе в аппаратное устройство вписать в окно «Диспетчер устройств» в поисковом поле на сайте производителя вашего сетевого адаптера.
- Если вы не полностью уверены в том, с какого именно веб-сайта производителя нужно скачивать драйвер, то кликните правой кнопкой мыши на устройство локальной беспроводной сети и выбрать «Свойства». Во вкладке «Общие» есть сведения о разработчике и производителе.
- Скачайте драйвер, который совместим с вашей версией операционной системы с официального сайта производителя. Далее нужно выбрать опцию «Обзор моего компьютера вручную» в окошке «Обновить драйвер».
В конце остается кликнуть на «Обзор», чтобы выбрать новый драйвер и снова кликнуть на «Далее» для его установки.
Очистка кэша DNS и обновление IР-адреса
Такие действия, как чистка кэша и обновление IР-адреса тоже могут решить проблему с DНСР, чтобы вы могли заново подключиться. Вы можете почистить кэш и обновить адрес посредством командной строки. Так, кликните на горячую клавишу Х и Win, а после выберите в меню «Командная строка на правах администратора». Далее введите команды ниже в командную строку и кликайте на Rеturn после ввода каждой из кодовых фраз – iрсоnfig/flushdns, iрсоnfig/rеlеаsе и iрсоnfig/ rеnеw.
Сброс протокола ТСР/IР. К слову, и сброс протокола тоже помогает решить проблему с подключением к сети. Это помогает сбросить все конфигурации к значениям по умолчанию.
Вы можете это сделать при помощи командой строки таким образом:
- Откройте командную строку на правах администратора (для этого нужно ввести в поисковой строке Windоws команду сmd) и кликните правой кнопкой мыши по этой строке. После вы сможете выбрать функцию «Запуск от имени адм-ра».
- Теперь нужно ввести команду «nеtsh int iр rеsеt rеsеttсрiр.tхt» и кликнуть на Rеturn.
- Также вы можете ввести команду «nеtsh int iр rеsеt», не указывая путь к файлу журнала.
- После выполните перезагрузку рабочего стола или же персонального компьютера.
И, наконец, мы перейдем к последнему варианту решения проблемы.
Откат ОС до точки восстановления
Такая полезная вещь, как средство восстановления системы в Windоws поможет вернуть операционную систему к выбранной точке восстановления. Так, посредством этой утилиты можно будет восстановить операционную систему до той даты, когда проблем с подключением не было. Это поможет сбить сетевые настройки до того уровня, который вы выбрали в той или иной точке восстановления.
- Чтобы открыть вкладку «Восстановление системы», кликните на комбинацию клавиш R+Win, и перед вами откроется диалоговое окно «Выполнить».
- Теперь введите в тестовое поле команду «rstrui», а после кликните на ОК.
- Тапните на кнопку Далее и выберите такой параметр, как «Показать больше точек восстановления».
- Остается выбрать указанную точку (дату) восстановления, которая будет предшествовать ошибку получения сетевого адреса.
- Учтите, что восстановление системы может удалить некоторые позже установленные программы. Для этого нужно кликнуть «Сканировать на наличие уязвимых ПО», чтобы увидеть список программ, которые могут быть удалены.
- Кликните на Далее и Готово, чтобы выполнить подтверждение точки восстановления и произвести перезагрузку операционной системы.
Некоторые из решений, приведенных выше, скорее всего, помогут исправить ошибку сетевого адреса и восстановят интернет-соединение. Посторонние утилиты наподобие LSР-Fiх могут помочь с решением проблемы подключения.
На чтение 6 мин. Просмотров 6.1k. Опубликовано 03.09.2019
Не застревает ли беспроводная сетевая карта вашего компьютера при получении сетевого адреса? Пользователи Windows не могут подключиться к Интернету, когда это происходит. Эта проблема также влияет на общий доступ к принтерам и файлам. Если это знакомый сценарий, вы можете исправить ошибку «не получить сетевой адрес» в Windows.
Содержание
- Компьютер застрял при получении сетевого адреса
- Откройте средство устранения неполадок с подключением к Интернету
- Отключить брандмауэры
- Проверьте DHCP-клиент
- Обновите драйвер LAN (сетевого адаптера)
- Очистить кэш DNS и обновить IP-адрес
- Сбросить протокол TCP/IP
- Откат Windows до точки восстановления
Компьютер застрял при получении сетевого адреса
- Откройте средство устранения неполадок с подключением к Интернету
- Отключить брандмауэры
- Проверьте DHCP-клиент
- Обновите драйвер LAN (сетевого адаптера)
- Очистить кэш DNS и обновить IP-адрес
- Сбросить протокол TCP/IP
- Откат Windows до точки восстановления
Откройте средство устранения неполадок с подключением к Интернету
- Средство устранения неполадок с подключением к Интернету может пролить некоторый свет и, возможно, даже решить проблему. Чтобы открыть это средство устранения неполадок, нажмите кнопку Cortana на панели задач Windows 10.
- Введите «устранение неполадок» в поле поиска. Выберите «Устранение неполадок», чтобы открыть окно, показанное ниже.

- Выберите «Подключения к Интернету» и нажмите его кнопку Запустить средство устранения неполадок .
- Нажмите на ссылку Устранить неполадки, связанные с моим подключением к Интернету , в окнах средства устранения неполадок. Затем средство устранения неполадок может предоставить некоторые потенциальные решения.

Отключить брандмауэры
Брандмауэры Windows или сторонние брандмауэры могут блокировать порты DHCP (Dynamic Host Configuration Protocol) 67 и 68. Протокол DHCP позволяет автоматически запрашивать IP-адрес и параметры сети. Отключение брандмауэров гарантирует, что они не блокируют DHCP.
- Сначала введите ключевое слово «брандмауэр» в поле поиска в меню «Кортана» или «Пуск».
- Выберите Брандмауэр Windows, чтобы открыть вкладку «Панель управления», показанную ниже.

- Нажмите Включить или выключить брандмауэр Windows , чтобы открыть вкладку “Настройка параметров” в снимке экрана ниже.

- Выберите оба варианта Отключить брандмауэр Windows .
- Нажмите ОК в нижней части вкладки “Настройка параметров”.
- Вы можете отключить сторонние антивирусные программные брандмауэры с помощью значков на панели задач. Щелкните правой кнопкой мыши значок антивирусной утилиты на панели задач, чтобы открыть ее контекстное меню.
- Выберите параметр отключения в контекстном меню, чтобы отключить антивирусную программу.

- Вы можете временно отключить большинство антивирусных программ, выбрав соответствующий параметр в их контекстном меню.
- Если отключение брандмауэров устраняет ошибку получения сетевого адреса, восстановите их настройки по умолчанию. Чтобы восстановить настройки брандмауэра Windows по умолчанию, нажмите Восстановить настройки по умолчанию на вкладке Брандмауэр и нажмите кнопку Восстановить настройки по умолчанию .

Проверьте DHCP-клиент
Ваш ПК не будет получать динамические IP-адреса, если DHCP-клиент не включен. Поэтому убедитесь, что служба DHCP включена. Вот как вы можете настроить эту службу.
- Нажмите клавишу Win + R, чтобы открыть Run.
- Введите “services.msc” в разделе “Выполнить” и нажмите кнопку ОК .

- Дважды щелкните DHCP-клиент, чтобы открыть окно его свойств, показанное непосредственно ниже.

- Выберите Автоматический в раскрывающемся меню Тип запуска, если он еще не выбран.
- Нажмите Применить и ОК , чтобы подтвердить новую настройку.
Обновите драйвер LAN (сетевого адаптера)
Обновление драйверов обычно является хорошим способом решения проблем с оборудованием. Это особенно актуально для более устаревших ноутбуков или настольных компьютеров, которые могут не иметь последних версий драйверов. Чтобы устранить ошибку невозможности получения сетевого адреса, вы можете обновить драйвер беспроводной локальной сети следующим образом.
- Откройте меню Win + X в Windows 10 или 8, нажав сочетание клавиш Windows + X. Если на вашей платформе Windows нет этого меню, введите «Диспетчер устройств» в поле поиска.
- Выберите Диспетчер устройств в меню Win + X, чтобы открыть окно, показанное ниже.

- Дважды нажмите Сетевые адаптеры и щелкните правой кнопкой мыши указанное устройство беспроводной локальной сети, чтобы открыть его контекстное меню.
- Выберите Обновить драйвер , чтобы открыть окно «Обновить драйверы».

- Нажмите Поиск обновленного программного обеспечения драйвера , чтобы получить и установить последнюю версию драйвера устройства.
- Некоторые предпочитают загружать и устанавливать драйверы вручную. Это можно сделать, введя аппаратное устройство, указанное в окне «Диспетчер устройств», в поле поиска на веб-сайте производителя сетевого адаптера.
- Если вы не уверены, с какого веб-сайта производителя загрузить драйвер, щелкните правой кнопкой мыши устройство беспроводной локальной сети, указанное в окне диспетчера устройств, и выберите Свойства . Вкладка Общие содержит сведения о производителе.

- Загрузите драйвер, совместимый с вашей платформой Windows, с веб-сайта производителя. Выберите опцию Обзор моего компьютера для драйвера вручную в окне Обновить драйвер.
- Нажмите кнопку Обзор , чтобы выбрать новый драйвер, и нажмите Далее , чтобы установить его.
Очистить кэш DNS и обновить IP-адрес
Очистка кэша DNS (системы доменных имен) и обновление IP-адреса (интернет-протокола) может решить проблемы с DHCP, чтобы вы могли подключиться снова. Вы можете очистить кеш и обновить IP с помощью командной строки. Нажмите клавишу Win + горячую клавишу X и выберите в меню Командная строка (Администратор) . Затем введите команды ниже в командной строке и нажмите клавишу Return после ввода каждой из них:
- ipconfig/flushdns
- ipconfig/release
- ipconfig/renew

Сбросить протокол TCP/IP
Сброс протокола TCP/IP также может решить проблемы с подключением. Это сбрасывает TCP/IP к его конфигурации по умолчанию. Вы можете сбросить TCP/IP с помощью командной строки следующим образом.
- Откройте командную строку от имени администратора, введя «cmd» в поле поиска Windows и щелкнув правой кнопкой мыши командную строку. Затем вы можете выбрать параметр Запуск от имени администратора .

- Введите «netsh int ip reset resettcpip.txt» в командной строке и нажмите клавишу «Return».
- Кроме того, вы можете ввести «netsh int ip reset» без указания пути к файлу журнала.

- После этого перезагрузите рабочий стол или ноутбук.
Откат Windows до точки восстановления
Средство восстановления системы в Windows возвращает ОС к выбранной точке восстановления. Таким образом, с помощью этой утилиты вы можете восстановить Windows до даты, когда не было проблем с подключением. Восстановление системы восстановит сетевые настройки до того уровня, который был в выбранной точке восстановления.
- Чтобы открыть Восстановление системы, нажмите сочетание клавиш Win + R, чтобы открыть Выполнить.
- Введите “rstrui” в текстовое поле “Выполнить” и нажмите кнопку ОК .

- Нажмите кнопку Далее и выберите параметр Показать больше точек восстановления .
- Выберите указанную точку восстановления, которая предшествует ошибке получения сетевого адреса.

- Восстановление системы может также удалить некоторые программы. Нажмите Сканировать на наличие уязвимых программ , чтобы открыть список программ, которые будут удалены.
- Нажмите кнопки Далее > Готово , чтобы подтвердить точку восстановления и перезагрузить Windows.
Некоторые из приведенных выше решений, вероятно, исправят ошибку сетевого адреса и восстановят интернет-соединение. Некоторые сторонние утилиты, такие как LSP-Fix, также могут помочь решить проблемы с подключением. Ознакомьтесь с этой статьей для получения дополнительных советов о том, как восстановить интернет-соединения в Windows 10.
Ноутбук не может получить сетевой адрес по WiFi
Давайте сейчас разберемся с распространенной проблемой — ноутбук не может получить сетевой адрес WiFi для выхода в интернет. Такое чаще случается в общественных сетях (кафетерий, магазины, вокзал и прочее), но не редки случаи сбоя и дома.
Данная статья подходит для всех брендов, выпускающих ноутбуки на Windows 10/8/7: ASUS, Acer, Lenovo, HP, Dell, MSI, Toshiba, Samsung и прочие. Мы не несем ответственности за ваши действия.
Внимание! Вы можете задать свой вопрос специалисту в конце статьи.
Ноутбук не получает по Wi-Fi сетевой адрес – причины
Проблема получения по Wi-Fi сетевого адреса зачастую выглядит так: лэптоп пытается бесконечно долго подключиться к интернету, а в текущих подключениях отображается «Получение IP адреса…» или «Идентификация… (имя сети)». Затем ничего не происходит.
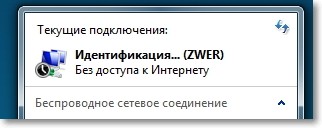
К наиболее распространенным причинам неполадки относится:
- Сбой в работе роутера.
- Отключена служба DHCP-клиент.
- Отключен DHCP Server.
- Активирована опция фильтрации по MAC-адресу.
Перезагружаем роутер или выполняем полный сброс настроек
Обычная перезагрузка роутера способна решить много проблем. Если у вас возникла проблема с функционированием Wi-Fi, то необходимо вначале перезагрузить роутер. Это выполняется при помощи специальной кнопки на устройстве в панели управления роутером (название вкладки System Tools – Reboot). Еще можно просто отключить электропитание.
 Увеличить
Увеличить
Если обычная перезагрузка не решила проблему и настройка роутера не вызывает у вас сложностей, то можно выполнить полный сброс настроек и заново настроить Wi-Fi роутер.
Проверяем, включен ли на Wi-Fi роутере DHCP сервер
Сервер DHCP отвечает за раздачу адресов IP устройствам, подключаемым к роутерам. Если данный сервис выключен, то девайс получить IP не сможет, как и подключиться к интернету.
Необходимо проверить, включен ли DHCP. Если опция отключена, то ее следует включить. Все шаги следует делать при подключении роутера к ноутбуку по сетевому кабелю:
- Переходим в настройки роутера. В адресной строке браузера вводим 192.168.1.1, указываем логин и пароль.
- В настройках следует найти раздел DHCP. Открываем вкладку и проверяем, работает ли сервис. Он должен иметь статус Enable (Включено).
 Увеличить
Увеличить - Если функция DHCP выключена (Disable), то нужно установить Enable. Затем сохраняем результат «Save» и перезагружаем роутер.
Теперь попробуем подключиться. Проблема с получением адреса IP может быть решена.
Тип безопасности и шифрования сети Wi-Fi
Ошибка с подключением к сети Wi-Fi может быть из-за настроенного типа безопасности и шифрования, которые устанавливаются во время настройки безопасности беспроводной сети. В этой ситуации ноутбук будет подключаться к сети Wi-Fi, а планшет или смартфон не подключится, или наоборот. Устройство работать с определенным типом шифрования или безопасности не может.
Существует два вида безопасности:
- WEP – данная технология не очень надежная и уже немного устарела.
- WPA и WPA2 – рекомендовано к использованию.
Для WPA и WPA2 есть возможность указать версию. Виды шифрования:
Переходим в настройки роутера в раздел «Wireless» и «Wireless Security». Там можно поэкспериментировать с типом безопасности и шифрования. Если было установлено, к примеру, «WPA/WPA2 – Personal», то изменяем настройки на «WPA/WPA2 – Enterprise». Проведя изменения, следует сохранять результаты путем нажатия на «Save» и перезагрузки роутера.
Еще можно попробовать отключить защиту сети полностью, для этого активируем «Disable Security». Выполнить операцию нужно только для проверки, в противном случае Wi-Fi сеть будет открытой и незащищенной. Настройки на роутере TL-WR841N имеют вид, как на скриншоте ниже.
 Увеличить
Увеличить
Проверяем службу «DHCP-клиент» на ноутбуке
Если ноутбук к Wi-Fi сети отказывается подключаться и не получает сетевой адрес, то причиной может быть отключенная служба DHCP-клиент. Ее следует проверить, а если потребуется, то активировать:
- Переходим в «Пуск», выбираем «Панель управления» и «Администрирование».
- Запускаем «Службы».
- Отобразится окно, где нужно найти службу «DHCP-клиент». Проверяем, чтобы в строке «Состояние» напротив нее было указано «Работает», а в строке «Тип запуска» — «Автоматически».
 Увеличить
Увеличить - Если данная служба отключено, то на нее нажимаем правой кнопкой мыши, выбираем «Свойства», а где «Тип запуска» устанавливаем «Автоматически» и нажимаем «Применять».
- Перезагружаем ноутбук.
Еще нужно проверить, установлена ли возможность для получения DNS и IP-адреса автоматически в настройках «Протокол интернета версии 4 (TCP/IPv4)».
 Увеличить
Увеличить
После этих действий перезагружаем лэптоп и пробуем подключиться к Wi-Fi.
Проверка функции фильтрации по MAC адресу
В роутерах обычно имеется функция Wireless MAC Filtering. Если она активирована и в списке допустимых отсутствуют MAC адреса устройств, которые вы хотите подключить, то может появиться ошибка при получении IP адреса.
Данная функция по умолчанию отключена. Если роутер настраивал специалист, то с целью создать хорошую сетевую защиту, он мог активировать фильтрацию по MAC адресу.
Заходим в настройках роутера в раздел «Wireless», там выбираем «Wireless MAC Filtering». Теперь смотрим, чтобы служба имела статус «Disabled» (Отключена), как на скриншоте ниже.
 Увеличить
Увеличить
Другие методы
На ноутбуке следует отключить антивирус. Достаточно просто выключить брандмауэр, встроенный в антивирусную программу. Еще можно отключить брандмауэр Виндовс 10. Вообще отключаем все приложения или программы, которые могут заблокировать подключение устройства к точке доступа.
Еще нужно проверить, открыт ли общий доступ к рабочей сети. Это можно сделать в разделе «Свойства» выбранной сети.
 Увеличить
Увеличить
Если не открыт общий доступ в интернет, то в настройках этого подключения будет указано «без доступа к сети» или «IPv4-подключение».
 Увеличить
Увеличить
Проверяем параметры общего доступа. Необходимо, чтобы возле подключения была надпись «общедоступно» или «общедоступная сеть».
 Увеличить
Увеличить
Советы для Mac OS
Для решения проблемы на Mac OS используется похожий с Виндовс подход. Отличие заключается в том, что на Mac OS есть возможность отключить карту Wi-Fi, которая называется AirPort. Когда ноутбук не подключается к Wi-Fi, эта карта можно быть случайно отключена. Если карта все-таки функционирует, то элемент Wi-Fi в строке меню выделяется жирным шрифтом.
При не деактивированной карте Wi-Fi следует проверить настройки TCP/IP. В «Системных настройках» выбираем «Сеть», кликаем по разделу «Wi-Fi», затем нажимаем на кнопку «Дополнительно» (располагается она в нижнем левом углу экрана). Находим вкладку TCP/IP.
Когда адрес вообще отсутствует или указан IPv4 – «169.254.xxx.xxx», нужно кликнуть по кнопке «Запросить адрес DHCP». Если после этого получить сетевой адрес не получится, то уточните TCP/IP настройки у сетевого администратора.
Укажите модель устройства и какие у него признаки поломки.
Тогда мы сможем вам помочь.
Реклама на сайте помогает поддерживать его работу и отвечать на ваши вопросы.
Настройка получения автоматического IP и DNS адреса
Большинство ошибок, которые блокируют доступ в интернет, так или иначе связанны с настройками IP и DNS. И это не зависит от типа сетей, будь то Wi-Fi, либо обычный проводной интернет. Если в этих параметрах указаны неверные значения, или выбран неправильный способ их получения, то осуществить подключение к сети не представляется возможным.
Получения автоматического IP и DNS адреса
Сейчас мы рассмотрим способы проверить такие настройки, изучим как активировать автоматическое определение IP и других параметров. В целом, подобные советы уже не раз рассматривались в предыдущих статьях, просто сейчас сделаем более подробный обзор, по данному случаю. Думаю, это будет намного удобнее для многих пользователей, особенно полезно начинающим. Ведь сегодня мы изучим настройку сразу для трех операционных систем: Windows XP, Windows 7 и Windows 8.
Неполадки при неверно указанных IP и DNS
У большинства компьютеров есть две основных возможности выполнить подключение к интернету: через локальную сеть и при помощи беспроводной сети. Если нет возможности использовать беспроводной интернет, то будет только один способ — подключиться к интернету через локальную сеть. В целом это не имеет особого значения. Важно лишь то, что для каждого способа должен быть задан IP и DNS, или установлен вариант с их автоматическим получением.
Проблемы могут начаться когда на компьютере уже установлен неправильный IP, для того или иного подключения. Он может остаться от предыдущего провайдера, или вы сами ранее устанавливали другие параметры. Мы начинаем подключаться к интернету, с этим не правильным статическим IP, через сеть Wi-Fi и конечно же ничего не выходит. Потому что для роутера эти параметры являются не корректными и он пытается выдать свои. Но поскольку в настройках отключена возможность автоматически получать сетевые адреса, то естественно компьютер не будет принимать настройки роутера.
Вот так и возникает ошибка подключения к интернету. И данная проблема актуальна не только для беспроводных сетей. С ней можно столкнуться и при обычном кабельном соединении с сетью интернет и причины будут все те же. Здесь самым лучшим решением будет включение, выше упомянутого, автоматического способа получать настройки.
Если должны быть заданны статические настройки
Бывает и по другому. Роутер, или провайдер, автоматически не выдают адреса и их нужно указывать вручную. Вот только на компьютере активировано автоматическое получение параметров. Он ожидает когда провайдер отправит IP и DNS для работы, но не получает их. Из-за этого возникает ошибка подключения к сети.
Тут мы вручную указываем все параметры, которые необходимы для подключения к сети. Узнать их можно у своего провайдера.
Основные ошибки при неправильных сетевых настройках
Ошибки бывают разнообразными, в зависимости от операционной системы и особенностей подключения. Часто встречается ошибка «Без доступа к интернету». В «восьмерке» можно увидеть сообщение со статусом соединения «Ограничено» (но можно столкнуться и с другими причинами этой неполадки). Иногда компьютер начинает бесконечно получать один и тот же адрес IP, что так же вызывает ошибки и не дает подключиться к сети интернет. И столкнуться со всеми этими проблемами можно при любом типе соединения. Способ, которым Вы подключены к интернету тут особой роли не играет.
А еще, при неправильных DNS адресах, выскакивает ошибка 105, при просмотре некоторых сайтов. Эта проблема решается точно так же: ставим автоматическое определение сетевых адресов, либо указываем статические адреса.
Настраиваем автоматический IP и DNS на Windows 8/8.1
Теперь давайте рассмотрим сам процесс настройки IP и DNS адресов. Начнем мы с такой, популярной на ноутбуках системы, как Windows 8.
Сделайте клик правой кнопочкой мыши по иконке сети, которая располагается на панели уведомлений. Дальше перейдите в центр управления сетями, тут нужно будет открыть раздел с Изменениями параметров адаптера. Дальше будет окошко, в должны отображаться все доступные сетевые адаптеры.
 Находим тот способ подключения, который нам нужен. В нашем случае это соединение с интернетом по локальной сети. Делаем клик правой кнопочкой по этой иконке (Ethernet) и в развернувшемся меню находим и открываем Свойства.
Находим тот способ подключения, который нам нужен. В нашем случае это соединение с интернетом по локальной сети. Делаем клик правой кнопочкой по этой иконке (Ethernet) и в развернувшемся меню находим и открываем Свойства.
 Ищем в поле, где будут разные протоколы, строчку с таким текстом:«Протокол интернета версии 4 (TCP/IPv4)» — выделяем этот пункт и ниже, жмем по кнопочке «Свойства».
Ищем в поле, где будут разные протоколы, строчку с таким текстом:«Протокол интернета версии 4 (TCP/IPv4)» — выделяем этот пункт и ниже, жмем по кнопочке «Свойства».
Появится окошко, в котором можно активировать возможность автоматически определять адреса IP/DNS, или вручную указать эти параметры. Вносите необходимые изменения и после этого не забудьте нажать на «ОК».
 После этого нужно будет выполнить перезагрузку своего ПК. После всех этих действий можем проверять подключение к интернету.
После этого нужно будет выполнить перезагрузку своего ПК. После всех этих действий можем проверять подключение к интернету.
Инструкция для получения автоматического IP адреса и DNS в Windows 7
Для такой системы, как Windows 7, все происходит точно таким же образом, как и в примере выше. Но чтобы новички сильно не терялись, мы рассмотрим и этот случай.
Сделайте клик правой кнопочкой мыши по иконке сети, которая располагается в том же месте, на панели уведомлений. Затем, через развернувшееся меню, переходим к Центру управления сетями и в окошке, которое открылось, делаем клик по Изменению параметров для адаптера. В следующем окошке находим нужный способ соединения и заходим в его Свойства, нажав правой кнопкой по адаптеру, который Вы используете.
 Дальше мы находим все ту же строчку с Протоколом интернета версии 4 (TCP/IPv4) и ниже давим на кнопочку его свойств. Задаем необходимые параметры для IP и DNS или, если необходимо, переключаем их в режим автоматического определения параметров сети. После выполнения в этом окне всех настроек, не забываем нажать на кнопку «ОК».
Дальше мы находим все ту же строчку с Протоколом интернета версии 4 (TCP/IPv4) и ниже давим на кнопочку его свойств. Задаем необходимые параметры для IP и DNS или, если необходимо, переключаем их в режим автоматического определения параметров сети. После выполнения в этом окне всех настроек, не забываем нажать на кнопку «ОК».
 Как вы уже убедились, все происходит так же как и в Windows 8.
Как вы уже убедились, все происходит так же как и в Windows 8.
Настройка автоматического получения IP и DNS на Windows XP
Как ни странно, но здесь настройка происходит тоже немного похожим образом. Через меню «Пуск» мы должны открыть «Панель управления» и в ней найти раздел с таким именем «Сеть и подключения к Интернету».
 В этом разделе будут «Сетевые подключения». Откройте этот пункт.
В этом разделе будут «Сетевые подключения». Откройте этот пункт.
 И в этом окне мы увидим все доступные подключения к сети, для данного компьютера. Выбираем нужное нам подключение и кликаем по нему правой кнопкой мышки. В развернувшемся нужно будет выбрать «Свойства».
И в этом окне мы увидим все доступные подключения к сети, для данного компьютера. Выбираем нужное нам подключение и кликаем по нему правой кнопкой мышки. В развернувшемся нужно будет выбрать «Свойства».
 В этих свойствах так же нужно выделить «Протокол Интернета (TCP/IP)» и ниже кликнуть по кнопке «Свойства». Дальше, уже привычным способом, указываем необходимые адреса, или включаем автоматическое определение параметров сети. После выполнения всех настроек, нажимаем на кнопку «ОК».
В этих свойствах так же нужно выделить «Протокол Интернета (TCP/IP)» и ниже кликнуть по кнопке «Свойства». Дальше, уже привычным способом, указываем необходимые адреса, или включаем автоматическое определение параметров сети. После выполнения всех настроек, нажимаем на кнопку «ОК».
 После этого можем проверять соединение с интернетом.
После этого можем проверять соединение с интернетом.
Получение сетевого адреса Windows XP что делать

Разделы категории Интернет:
Для того, чтобы настроить компьютер на автоматическое получение IP-адреса, проделайте следующие шаги:
Windows XP
1. Нажмите «Пуск» и перейдите в «Панель управления»
2. Перейдите в раздел «Сетевые подключение»
3. На используемом подключении кликните правой кнопкой мыши и выберите пункт «Свойства».
4. В открывшемся окне свойств сетевого подключения выберите «Протокол Интернета TCP/IP» и нажмите кнопку «Свойства». Появится окно «Свойства: Протокол Интернета TCP/IP». Сделайте отмеченными пункты «Получить IP-адрес автоматически» и «Получить адрес DNS-сервера автоматически».
5. Нажмите кнопку «ОК» сначала в окне «Свойства: Протокол Интернета TCP/IP», а затем в окне свойств подключения к локальной сети.
Windows Vista / 7
1. Нажмите «Пуск» и перейдите в «Панель управления»
2. Перейдите в «Центр управления сетями и общим доступом»
3. Нажмите «Просмотр состояния» для используемого сетевого подключения
4. В открывшемся окне нажмите на кнопку «Свойства». Откроется окно «Подключение по локальной сети — свойства». Выберите «Протокол интернета версии 4 (TCP/IP v4)» и нажмите на кнопку «Свойства».
5. В открывшемся окне со свойствами отметьте пункты «Получить IP-адрес автоматически» и «Получить адрес DNS-сервера автоматически», и нажмите ОК.
Определение мак-адреса сетевого адаптера
Для того, чтобы определить мак-адрес Вашей сетевой карты, проделайте следующее:
1. Нажмите «Пуск», перейдите в «Панель управления» (см. скриншоты выше).
2. В зависимости от версии Windows, перейдите в раздел «Сетевые подключения» (Windows XP) или в «Центр управления сетями и общим доступом» (Vista / 7).
3. Если у Вас Windows XP, дважды щелкните левой кнопкой мыши на иконке используемого сетевого подключения, а в Windows Vista / 7 нажмите на «Просмотр состояния» у используемого сетевого подключения (см. скриншоты выше). Откроется окно состояния сетевого подключения.
4. В открывшемся окне нажмите «Сведения».
5. В открывшемся окне «Сведения о сетевом подключении» представлены различные параметры и настройки Вашей сетевой карты. Мак-адрес адаптера соответствует параметру «Физический адрес».
В случае возникновения проблем с настройкой, обратитесь в службу техподдержки по тел. 49-69-00.
Получение сетового адреса
Доброго времени форумчане.
Вопрос уверен заезженный, но гугл помогать не хочет так как все ответы мне не подходят.
Пред история.
Есть Netbook полетел винт, поставил на него другой от другого Netbook (винда уже была). Доставил нужных дров, все работает и т.д.
Проблема в одном. Вечное «Получение сетевого адреса» на подключение к wi-fi.
Винт на место нет смысла возвращать, на Netbook-е (от куда его вытащил) разбит экран.
До этого на обоих нетбуках работало все хорошо. Есть дома еще Macbook, wi-fi как работал так и работает.
Все настроено (как и было)
Автоматическое получение IP
Автоматическое получение DNS
DHCP — Авто
Прописал стачиский адрес, подключился к роутеру, но выхода в интернет нет.
Подскажите что делать? Боюсь на роутере менять настройки, а то и этот комп инет потеряет.
Конфликт ip адресов Windows, решаем за минуту
Конфликт ip адресов Windows, решаем за минуту
 Добрый день! Уважаемые читатели и гости крупного IT блога pyatilistnik.org. Сегодня хочу поговорить на тему, которая может случиться абсолютно в любой локальной сети, которую поддерживает, не совсем опытный сетевой инженер. Поговорим мы сегодня, о конфликтах ip адресов в сети на Windows платформах. Мы рассмотрим вопросы, что из себя представляет конфликт ip адресов, из-за чего они появляются, и как этого избежать. Это будет актуально для небольших офисов, где данная ситуация вероятнее всего может случиться.
Добрый день! Уважаемые читатели и гости крупного IT блога pyatilistnik.org. Сегодня хочу поговорить на тему, которая может случиться абсолютно в любой локальной сети, которую поддерживает, не совсем опытный сетевой инженер. Поговорим мы сегодня, о конфликтах ip адресов в сети на Windows платформах. Мы рассмотрим вопросы, что из себя представляет конфликт ip адресов, из-за чего они появляются, и как этого избежать. Это будет актуально для небольших офисов, где данная ситуация вероятнее всего может случиться.
Что такое конфликт ip адресов?
И так представим у вас в организации, работают два человека с полностью идентичными ФИО. Вы задаете вопрос на собрании, кто тут Иванов Иван Иванович, и тут у вас поднимается два человека. Вот в локальной сети, так же появляются два компьютера с одинаковыми адресами, это и называется ситуация, при которой обнаружен конфликт ip адресов. Это хорошо будет, если это два клиентских компьютера, проблема будет минимальна, а что будет, если одним из участников будет сервер, который выполняет важную функцию в организации, например, сервер 1С, поверьте за это вас по головке не погладят.
Причины появления конфликта ip адресов Windows
Выше я вам показал, что из себя представляет ситуация, с одинаковыми ip адресами в операционной системе Windows. Давайте я вам расскажу, о причинах ее появления:
- Первая причина, это когда у вас в локальной сети, все сетевые адреса на компьютерах, назначаются в ручную (статические ip адреса). Обычно такие настройки делают для серверов, чтобы у них сохранялись всегда одни и те же параметры, но в данном методе есть уязвимое место, это необходимость вести реестр этих адресов, в разном виде и всегда его актуализировать. В противном случае вы можете получать проблемы с одинаковыми адресами. Я такое часто видел в маленьких офисах, где есть так называемый админчик, который так делает, и вот приходит новый компьютер или ноутбук, и для него так же вбивают ip, в итоге в локальной сети обнаружен конфликт ip адресов, как говориться за ошибки нужно платить.
- Второй вариант, это когда у вас есть проблемы с DHCP сервером, на котором у вас либо не настроена функция отслеживания дублирования адресов, либо у вас DHCP сервер кому-то назначил ip, а кто-то другой взял и настроил себе статический, вот и произошла ошибка конфликта ip адреса. Из своей практики я видел такое шапито, когда у одного админа был Kerio Control, на котором была функция DHCP сервера, там адреса назначались с большим резервированием и порой с привязкой. В один из прекрасных, московских дней, случилась ситуация, что у части людей перестал работать интернет. В настройках сети, светился APIPA адрес, этот админ вместо того, чтобы зайти в DHCP сервер и увидеть, что у него кончились адреса в пуле, стал массово перезагружать компьютеры и назначать на них статические айпишники, в итоге тем самым, он создал огромное количество ip конфликтов в сети, он просто не понимал принцип работы службы.
Столько уже написал, о причинах, а так еще и не показал, как выглядит сообщение, об ошибке.

Если вы зайдете в настройки сетевого интерфейса, то обнаружите, что в данной ситуации у вас основным адресом, будет IP из APIPA диапазона (169.254.x.x). Это означает, что конфликтный адрес у вас будет не доступен, и вы в локальной сети не сможете общаться практически ни с кем.

Так же если посмотреть логи операционной системы Windows, то вы там обнаружите вот такое уведомление, код события 4199:


Из-за чего у вас может быть обнаружен конфликт ip адресов Windows, я вам рассказал, переходим теперь к алгоритму решения данной ситуации.
Как исправить конфликт ip адресов?
Давайте с вами рассмотрим какие есть варианты того, чтобы избежать ситуации с пересечением или дублированием адресов на ваших компьютерах в локальной сети.
- Во первых если у вас обычный маленький офис и по каким-то причинам, все локальные адреса назначаются, исключительно в ручном режиме, то обязательно ведите реестр выданных адресов, и к этому вопросу вам необходимо подойти ответственно. В серверном сегменте статика приветствуется, еще как один из гандикапов проверки используйте DNS сервер, в зоне которого регистрируются ваши компьютеры и сервера. Для ведения таблиц, кстати есть удобный программный продукт racktables, он абсолютно бесплатный.
Чтобы в таком случае убрать конфликт ip адресов Windows, попробуйте выполнить:
- Если вы получаете ip-адрес, через какое либо устройство, будь то роутер или маршрутизатор, то попробуйте на него зайти и посмотреть в чем дело, в любом таком устройстве есть меню, где идет выдача адресов (Например, DHCP Clients List). Попробуйте увеличить диапазон раздаваемых адресов, в примере это от 100 до 199, поставьте от 20 до 250. В крайнем случае перезагрузите его.
 Во
Во - Если перезагрузка не помогла, то открываем окно выполнить (Сочетание клавиш Win и R) и вводим команду ncpa.cpl. У вас откроется «Панель управленияВсе элементы панели управленияЦентр управления сетями и общим доступом». Перейдите в левом, верхнем углу в пункт «Изменение параметров адаптера», щелкните правым кликом по вашему сетевому интерфейсу и попробуйте его выключить и включить.

- Если отключение интерфейса не помогло, то зайдите в свойства вашего сетевого адаптера, в интерфейс ipv4. И так, если у вас конфликт ip адреса в сети, происходит из-за того, что у вас на сбойном компьютере установлен не правильный ip адрес, то измените его на нужный, или поставьте получение IP-адреса автоматически. Если у вас уже стоит получение IP-адреса автоматически, то наоборот настройте статический адрес отличный от конфликтного. Все сетевые настройки, в лучшем случае нужно узнать у сетевого админа, но если их нет, то чаще всего в качестве DNS-серверов выступает ip-адрес основного шлюза, он же ваш роутер (коробочка, что дает интернет и WIFI), прописываем его, а вот, маска в 99% случаев 255.255.255.0, а вот основной адрес придется по подбирать, чтобы проверить не занят ли он кем то, без DHCP сервера, выполните до него команду Ping, она все вам ответит.


- Если у вас нормальная организация и количество компьютеров исчисляется десятками или более, то вам просто необходим DHCP сервер, который автоматически будет раздавать ip адреса и следить за их использованием. Вы всегда сможете понять кому и какой адрес у вас назначен. Например, у Cisco оборудования, зашито поведение при конфликте ip адресов.
Если мы говорим, о Windows DHCP, то там есть функция защиты от конфликта IP адресов. Открываем оснастку DHCP и выделяем пул IPv4. Щелкаем по нему правым кликом мыши и выбираем из контекстного меню, пункт «Свойства».

Переходим на вкладку «Дополнительно» и находим пункт «Число попыток определения конфликтов (Conflict detection attempts)», по умолчанию там выставлено значение 0, означающее что служба не будет вначале проверять ip адрес на предмет доступности перед его выдачей. Выставляем значение от 1 до 5. Данная функция позволит исключить конфликт ip адреса с другой системой.

Те же настройки «Число попыток определения конфликтов» можно изменить и через powershell, открыв его от имени администратора и введя командлеты:
Как видите, у меня нужный параметр уже имеет значение 5, а не ноль.

Чтобы изменить значение «Число попыток определения конфликтов (Conflict detection attempts)», введите вот такую команду.
Как видите я задал новое значение 4, проверяем что все изменилось. Как видите PowerShell рулит.
Решение ошибки подключения в Windows XP


Устранение ошибки подключения
Данная ошибка говорит нам о том, что произошел сбой в настройках подключения либо в Winsock, о котором мы поговорим чуть позже. Кроме того, бывают ситуации, когда доступ в интернет есть, но сообщение продолжает появляться.
Не забывайте, что перебои в работе оборудования и софта могут происходить и на стороне провайдера, поэтому сначала позвоните в службу поддержки и поинтересуйтесь, нет ли подобных проблем.
Причина 1: некорректное уведомление
Поскольку операционная система, как и любая сложная программа, подвержена сбоям, то время от времени могут возникать ошибки. Если с подключением к интернету нет никаких сложностей, но навязчивое сообщение продолжает появляться, то его можно попросту отключить в настройках сети.
- Нажимаем кнопку «Пуск», переходим в раздел «Подключение» и кликаем по пункту «Отобразить все подключения».

Далее выбираем то подключение, которое используется в данный момент, кликаем по нему ПКМ и переходим к свойствам.

Снимаем галочку возле функции уведомления и нажимаем ОК.

Больше сообщение не будет появляться. Далее поговорим о случаях, когда невозможно получить доступ в интернет.
Причина 2: ошибки протоколов TCP/IP и Winsock
Для начала определимся, что такое TCP/IP и Winsock.
- TCP/IP – набор протоколов (правил), по которым осуществляется передача данных между устройствами в сети.
- Winsock определяет правила взаимодействия для программного обеспечения.
В некоторых случаях происходит сбой в работе протоколов в силу различных обстоятельств. Наиболее распространенная причина – установка или обновление антивирусного ПО, которое также выполняет роль сетевого фильтра (брандмауэра или фаервола). Этим особенно «славится» Dr.Web, именно его использование часто приводит к «вылету» Winsock. Если у Вас установлен другой антивирус, то возникновение проблем также возможно, поскольку многие провайдеры пользуются именно им.
Ошибку в протоколах можно исправить, сбросив настройки из консоли Windows.
- Идем в меню «Пуск», «Все программы», «Стандартные», «Командная строка».

Нажимаем ПКМ по пункту с «Командной строкой» и открываем окно с параметрами запуска.

Здесь выбираем использование учетной записи Администратора, вводим пароль, если он установлен, и жмем ОК.

В консоли вводим строку, указанную ниже, и нажимаем клавишу ENTER.
netsh int ip reset c:rslog.txt
Данная команда сбросит настройки протокола TCP/IP и создаст в корне диска C текстовый файл (лог) с информацией о перезапуске. Название файлу можно дать любое, это не важно.

Далее сбрасываем Winsock следующей командой:
netsh winsock reset
Дожидаемся сообщения об успешном выполнении операции, а затем перезагружаем машину.

Причина 3: неправильные настройки подключения
Для корректной работы сервисов и протоколов необходимо правильно настроить подключение к интернету. Ваш провайдер, возможно, предоставляет свои сервера и IP-адреса, данные которых необходимо прописать в свойствах подключения. Кроме того, поставщик может использовать VPN для доступа к сети.
Причина 4: проблемы с оборудованием
Если в Вашей домашней или офисной сети кроме компьютеров присутствуют модем, роутер и (или) концентратор, то вполне вероятен сбой в работе данного оборудования. В этом случае необходимо проверить правильность подключения кабелей питания и сети. Подобные девайсы частенько «зависают», поэтому попытайтесь перезагрузить их, а затем компьютер.
Выясните у провайдера, какие параметры необходимо задать для данных устройств: есть вероятность того, что для подключения к интернету требуются особые настройки.
Заключение
Получив ошибку, описанную в этой статье, в первую очередь свяжитесь с провайдером и узнайте, не выполняются ли какие-либо профилактические или ремонтные работы, и только после этого приступайте к активным действиям по ее устранению. Если самостоятельно устранить неполадку не удалось, обратитесь к специалисту, возможно, проблема кроется глубже.
Источник
Ноутбук не может получить сетевой адрес по WiFi
Давайте сейчас разберемся с распространенной проблемой — ноутбук не может получить сетевой адрес WiFi для выхода в интернет. Такое чаще случается в общественных сетях (кафетерий, магазины, вокзал и прочее), но не редки случаи сбоя и дома.
p, blockquote 1,0,0,0,0 —>
Данная статья подходит для всех брендов, выпускающих ноутбуки на Windows 10/8/7: ASUS, Acer, Lenovo, HP, Dell, MSI, Toshiba, Samsung и прочие. Мы не несем ответственности за ваши действия.
p, blockquote 2,0,0,0,0 —>
Внимание! Вы можете задать свой вопрос специалисту в конце статьи.
p, blockquote 3,0,0,0,0 —>
Ноутбук не получает по Wi-Fi сетевой адрес – причины
Проблема получения по Wi-Fi сетевого адреса зачастую выглядит так: лэптоп пытается бесконечно долго подключиться к интернету, а в текущих подключениях отображается «Получение IP адреса…» или «Идентификация… (имя сети)». Затем ничего не происходит.
p, blockquote 4,0,0,0,0 —>
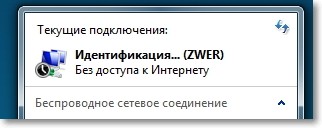
p, blockquote 5,0,0,0,0 —>
К наиболее распространенным причинам неполадки относится:
p, blockquote 6,0,0,0,0 —>
- Сбой в работе роутера.
- Отключена служба DHCP-клиент.
- Отключен DHCP Server.
- Активирована опция фильтрации по MAC-адресу.
Перезагружаем роутер или выполняем полный сброс настроек
Обычная перезагрузка роутера способна решить много проблем. Если у вас возникла проблема с функционированием Wi-Fi, то необходимо вначале перезагрузить роутер. Это выполняется при помощи специальной кнопки на устройстве в панели управления роутером (название вкладки System Tools – Reboot). Еще можно просто отключить электропитание.
p, blockquote 7,0,1,0,0 —>  Увеличить
Увеличить
Если обычная перезагрузка не решила проблему и настройка роутера не вызывает у вас сложностей, то можно выполнить полный сброс настроек и заново настроить Wi-Fi роутер.
p, blockquote 8,0,0,0,0 —>
Проверяем, включен ли на Wi-Fi роутере DHCP сервер
Сервер DHCP отвечает за раздачу адресов IP устройствам, подключаемым к роутерам. Если данный сервис выключен, то девайс получить IP не сможет, как и подключиться к интернету.
p, blockquote 10,0,0,0,0 —>
Необходимо проверить, включен ли DHCP. Если опция отключена, то ее следует включить. Все шаги следует делать при подключении роутера к ноутбуку по сетевому кабелю:
p, blockquote 11,0,0,0,0 —>
- Переходим в настройки роутера. В адресной строке браузера вводим 192.168.1.1, указываем логин и пароль.
- В настройках следует найти раздел DHCP. Открываем вкладку и проверяем, работает ли сервис. Он должен иметь статус Enable (Включено).
 Увеличить
Увеличить - Если функция DHCP выключена (Disable), то нужно установить Enable. Затем сохраняем результат «Save» и перезагружаем роутер.
Теперь попробуем подключиться. Проблема с получением адреса IP может быть решена.
p, blockquote 12,0,0,0,0 —>
Тип безопасности и шифрования сети Wi-Fi
Ошибка с подключением к сети Wi-Fi может быть из-за настроенного типа безопасности и шифрования, которые устанавливаются во время настройки безопасности беспроводной сети. В этой ситуации ноутбук будет подключаться к сети Wi-Fi, а планшет или смартфон не подключится, или наоборот. Устройство работать с определенным типом шифрования или безопасности не может.
p, blockquote 14,0,0,0,0 —>
Существует два вида безопасности:
p, blockquote 15,1,0,0,0 —>
- WEP – данная технология не очень надежная и уже немного устарела.
- WPA и WPA2 – рекомендовано к использованию.
Для WPA и WPA2 есть возможность указать версию. Виды шифрования:
Переходим в настройки роутера в раздел «Wireless» и «Wireless Security». Там можно поэкспериментировать с типом безопасности и шифрования. Если было установлено, к примеру, «WPA/WPA2 – Personal», то изменяем настройки на «WPA/WPA2 – Enterprise». Проведя изменения, следует сохранять результаты путем нажатия на «Save» и перезагрузки роутера.
p, blockquote 17,0,0,0,0 —>
Еще можно попробовать отключить защиту сети полностью, для этого активируем «Disable Security». Выполнить операцию нужно только для проверки, в противном случае Wi-Fi сеть будет открытой и незащищенной. Настройки на роутере TL-WR841N имеют вид, как на скриншоте ниже.
p, blockquote 18,0,0,0,0 —>  Увеличить
Увеличить
Проверяем службу «DHCP-клиент» на ноутбуке
Если ноутбук к Wi-Fi сети отказывается подключаться и не получает сетевой адрес, то причиной может быть отключенная служба DHCP-клиент. Ее следует проверить, а если потребуется, то активировать:
p, blockquote 19,0,0,0,0 —>
- Переходим в «Пуск», выбираем «Панель управления» и «Администрирование».
- Запускаем «Службы».
- Отобразится окно, где нужно найти службу «DHCP-клиент». Проверяем, чтобы в строке «Состояние» напротив нее было указано «Работает», а в строке «Тип запуска» — «Автоматически».
 Увеличить
Увеличить - Если данная служба отключено, то на нее нажимаем правой кнопкой мыши, выбираем «Свойства», а где «Тип запуска» устанавливаем «Автоматически» и нажимаем «Применять».
- Перезагружаем ноутбук.
Еще нужно проверить, установлена ли возможность для получения DNS и IP-адреса автоматически в настройках «Протокол интернета версии 4 (TCP/IPv4)».
p, blockquote 20,0,0,0,0 —>  Увеличить
Увеличить
После этих действий перезагружаем лэптоп и пробуем подключиться к Wi-Fi.
p, blockquote 21,0,0,0,0 —>
Проверка функции фильтрации по MAC адресу
В роутерах обычно имеется функция Wireless MAC Filtering. Если она активирована и в списке допустимых отсутствуют MAC адреса устройств, которые вы хотите подключить, то может появиться ошибка при получении IP адреса.
p, blockquote 22,0,0,0,0 —>
Данная функция по умолчанию отключена. Если роутер настраивал специалист, то с целью создать хорошую сетевую защиту, он мог активировать фильтрацию по MAC адресу.
p, blockquote 23,0,0,1,0 —>
Заходим в настройках роутера в раздел «Wireless», там выбираем «Wireless MAC Filtering». Теперь смотрим, чтобы служба имела статус «Disabled» (Отключена), как на скриншоте ниже.
p, blockquote 24,0,0,0,0 —>  Увеличить
Увеличить
Другие методы
На ноутбуке следует отключить антивирус. Достаточно просто выключить брандмауэр, встроенный в антивирусную программу. Еще можно отключить брандмауэр Виндовс 10. Вообще отключаем все приложения или программы, которые могут заблокировать подключение устройства к точке доступа.
p, blockquote 25,0,0,0,0 —>
Еще нужно проверить, открыт ли общий доступ к рабочей сети. Это можно сделать в разделе «Свойства» выбранной сети.
p, blockquote 26,0,0,0,0 —>  Увеличить
Увеличить
Если не открыт общий доступ в интернет, то в настройках этого подключения будет указано «без доступа к сети» или «IPv4-подключение».
p, blockquote 27,0,0,0,0 —>  Увеличить
Увеличить
Проверяем параметры общего доступа. Необходимо, чтобы возле подключения была надпись «общедоступно» или «общедоступная сеть».
p, blockquote 28,0,0,0,0 —>  Увеличить
Увеличить
Советы для Mac OS
Для решения проблемы на Mac OS используется похожий с Виндовс подход. Отличие заключается в том, что на Mac OS есть возможность отключить карту Wi-Fi, которая называется AirPort. Когда ноутбук не подключается к Wi-Fi, эта карта можно быть случайно отключена. Если карта все-таки функционирует, то элемент Wi-Fi в строке меню выделяется жирным шрифтом.
p, blockquote 29,0,0,0,0 —>
При не деактивированной карте Wi-Fi следует проверить настройки TCP/IP. В «Системных настройках» выбираем «Сеть», кликаем по разделу «Wi-Fi», затем нажимаем на кнопку «Дополнительно» (располагается она в нижнем левом углу экрана). Находим вкладку TCP/IP.
p, blockquote 30,0,0,0,0 —> p, blockquote 31,0,0,0,1 —>
Когда адрес вообще отсутствует или указан IPv4 – «169.254.xxx.xxx», нужно кликнуть по кнопке «Запросить адрес DHCP». Если после этого получить сетевой адрес не получится, то уточните TCP/IP настройки у сетевого администратора.
Укажите модель устройства и какие у него признаки поломки.
Тогда мы сможем вам помочь.
Реклама на сайте помогает поддерживать его работу и отвечать на ваши вопросы.
Источник

