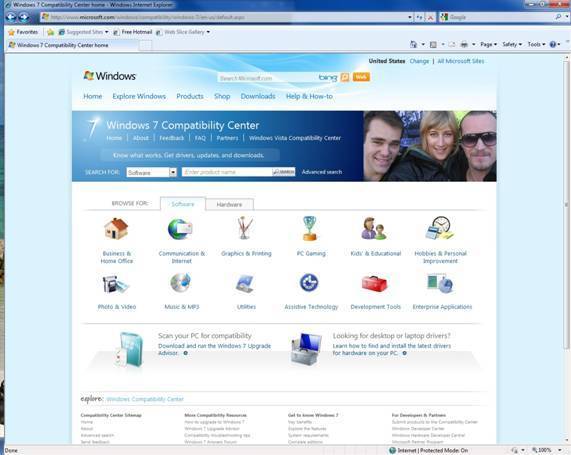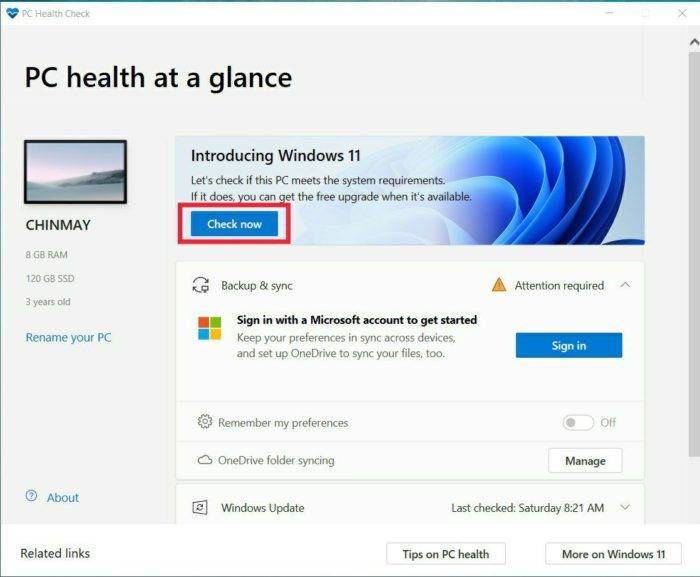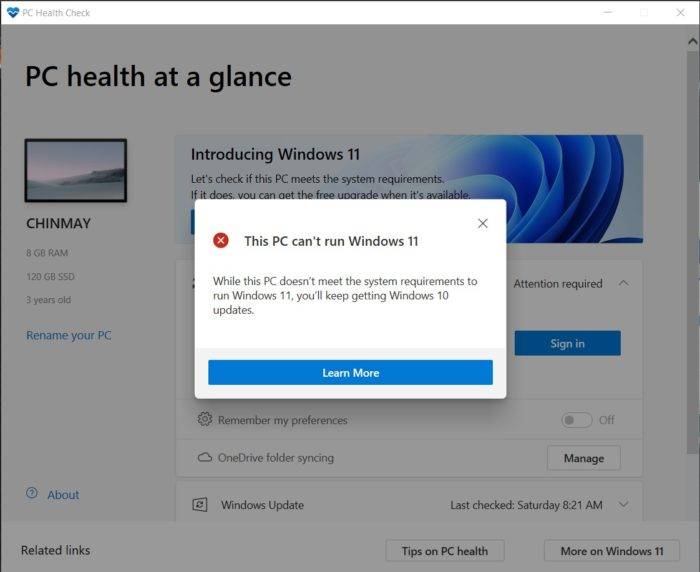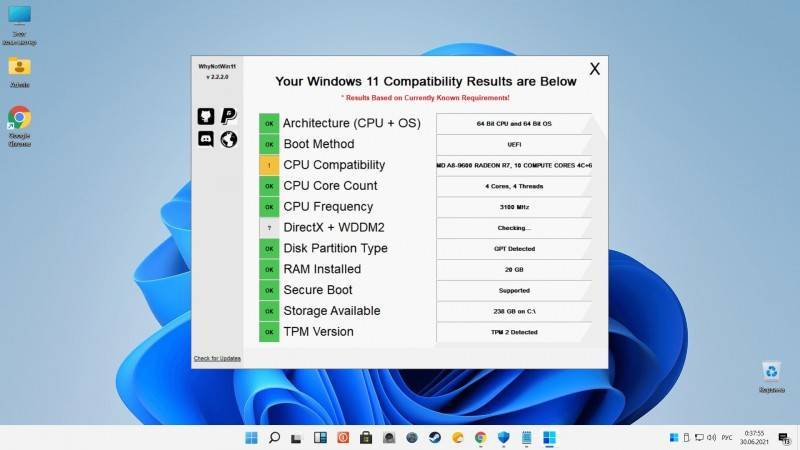Содержание
- Способ 1: Ресурсы магазинов
- Вариант 1: Конфигуратор DNS
- Вариант 2: PC-Arena
- Способ 2: Специализированные сервисы
- Вариант 1: Findhard.ru
- Вариант 2: Nerdpart
- Вопросы и ответы
Способ 1: Ресурсы магазинов
Многие крупные магазины электроники имеют на своих официальных сайтах инструменты-конфигураторы, которые позволяют покупателю проверить добавленные в корзину комплектующие.
Вариант 1: Конфигуратор DNS
Сеть ДНС является одной из самых обширных по ассортименту, поэтому неудивительно, что на сайте магазина имеется средство для проверки совместимости аппаратного обеспечения.
Перейти к конфигуратору DNS
- При первом посещении этого сервиса вам будет предложено выбрать целевой город – укажите нужный.
- Перечень отсортирован по порядку сборки: сначала обязательные компоненты, затем желательные, после чего опциональные. Первым в списке идёт процессор – кликните по кнопке «Добавить».
- В этом сервисе реализована фильтрация результатов: кроме совместимости, по умолчанию можно задать параметры цены (от самых дешёвых до дорогих).
Если нажать на кнопку «Все фильтры», открывается доступ к дополнительным критериям. Кроме общих (например, продаётся ли тот или иной компонент по акции), есть и специфичные для различных комплектующих варианты – для процессоров можно задать сокет, желаемое количество ядер, TDP, тактовую частоту и так далее. После установки нужных параметров кликните «Применить».
- После того как выбрали подходящий вариант, нажмите на кнопку «В комплект».
Обратите внимание на то, что если выбран компонент без встроенной графики, сервис об этом предупредит.
- Следующей в списке идёт материнская плата. Так как проверка совместимости динамическая, все неподходящие варианты (например, платы под AMD, если в качестве CPU было выбрано устройство от Intel) автоматически удаляются из выдачи. Фильтры поиска к этому и всем остальным компонентам также применимы, плюс не изменился метод добавления к сборке.
При выборе платы сервис также сообщает, что совместимость может быть условной – это действительно нужно иметь в виду, так как ни один онлайн-сервис из существующих не даёт 100% гарантий.
- По такому же алгоритму добавьте остальное аппаратное обеспечение, начиная от корпуса и заканчивая блоком питания, который является последним обязательным элементом сборки. Обратите внимание на зелёную галочку справа от изображения устройства – её присутствие означает, что компонент совместим. Если же вместо неё вы видите красный крестик, значит, выбранное не подходит.
- После ввода списка комплектующих пролистайте страницу вверх и посмотрите на область, отмеченную на скриншоте ниже. Если в процессе подбора будут обнаружены неподходящие позиции, возле значка в виде треугольника с восклицательным знаком появится соответствующее сообщение. Отсюда вы также можете сохранить список (кнопка под позицией 2), очистить его, оставить отзыв или поделиться ссылкой на перечень (кнопки 3). Учтите, что для первых двух возможностей понадобится зарегистрироваться.
Конфигуратор ПК от DNS представляет собой базовое и интуитивно понятное решение, которое мы можем рекомендовать неопытным пользователям.
Вариант 2: PC-Arena
Вторым представителем класса «магазинных» конфигураторов является средство от сети PC-Arena.
Перейти к конструктору PC-Arena
- Комплектующие здесь отсортированы по элементам, частями которого они являются: например, процессор, материнская плата, ОЗУ, видеокарта и прочая внутренняя периферия относятся к разделу «Системный блок». Обязательные элементы также помечены. Для начала подбора кликните «Выбрать».
- Здесь тоже присутствуют средства фильтрации результатов, реализованы они по принципу, похожему на «Конфигуратор DNS»: можно отсортировать элементы по цене, модели, частоте, количеству ядер и прочим параметрам. После получения результатов нажмите «Выбрать».
- Фильтр также динамический, поэтому после подбора процессора все остальные компоненты будут ориентированы на совместимость с ним – вам остаётся только выбрать подходящий по средствам и целям.
- После ввода требуемых данных прокрутите страницу вниз и обратите внимание на блок «Прогресс сборки». Убедитесь, что полоска «Обязательные товары» заполнена на 100%.
- В отличие от инструмента ДНС, «Конструктор PC-Arena» позволяет сохранять конфигурацию не только в виде ссылки, но и распечатать её либо экспортировать в PDF.
Данное решение чуть функциональнее предыдущего, но требует от пользователя определённой осведомлённости.
Способ 2: Специализированные сервисы
Несколько более редким вариантом, чем предыдущий, являются ресурсы, не связанные с теми или иными магазинами, а предназначенными строго для подбора и проверки комплектующих.
Вариант 1: Findhard.ru
Первым из таких сервисов мы рассмотрим конструктор от сайта Findhard.ru, в котором присутствуют возможности как подбора комплектующих, так и их проверки.
Перейти на Findhard.ru
Примечание. Скрипты на сайте не работают в браузере Mozilla Firefox, поэтому открывать его рекомендуется в Google Chrome, Opera или Яндекс.Браузере!
- Начнём с проверки – кликните по соответствующей вкладке.
- Первым выберите компонент, совместимость с которым вы хотите проверить, в выпадающем меню.
Далее введите название периферии, после чего выделите нужную из перечня внизу. - Повторите шаг 2 для других компонентов – например, материнской платы.
- После выбора компонента внизу появится надпись – «Совместимы» или «Несовместимы».
- Использование сервиса для подбора подходящих комплектующих похоже на предложенные выше решения от магазинов: откройте нужную вкладку и выберите категорию, начинать рекомендуется с «Процессоры».
Укажите желаемые характеристики устройства с помощью поисковых фильтров, затем нажмите «Показать» – либо внизу страницы, либо в поп-ап окне с результатами.
Выберите среди элементов требуемый и кликните по его названию.
На странице компонента нажмите на кнопку «Проверить на совместимость».
Дальнейшие действия повторяют шаги 3-4.
Сервисом Файндхард пользоваться несколько сложнее, чем предыдущими, плюс база данных не столь обширна, однако для проверки популярных компонентов это решение подходит хорошо.
Вариант 2: Nerdpart
Следующим представителем класса выделенных сервисов онлайн-подборки и проверки комплектующих является сайт Nerdpart.
Перейти на сайт Nerdpart
- Это решение пригодится неопытным пользователям, поскольку в нём встроен быстрый подборщик. Укажите рассчитываемый бюджет, предназначение будущего ПК и желаемую марку процессора, затем нажмите «Подобрать компьютер» и система автоматически составит список заведомо совместимых компонентов.
- Ниже на странице доступно классическое средство подбора и проверки. Как и в решениях, упомянутых выше, первыми идут критически значимые компоненты, а дальше – дополнительные.
- Для начала подбора нажмите на кнопку «+» в нужной строке.
- Поисковых фильтров тут немного: кроме критерия совместимости, присутствуют только поиск по названию, значению в бенчмарках и сортировка по алфавиту или цене.
Обнаружив желаемый процессор, нажмите «+» внизу его блока.
- По принципу из шагов 3-4 заполните остальной перечень компонентов. Если в поиске не отображается интересующий, это означает, что он несовместим с каким-то из ранее выбранных комплектующих.
- После подбора желаемой конфигурации сервис автоматически отображает её итоговую сумму (по умолчанию в долларах США), а также позволяет сформировать покупку нажатием на кнопку «Купить».
Здесь отображаются предложения из российских, украинских и белорусских магазинов, а ниже по сообщению – индекс совместимости. Отсюда же можно сохранить конфигурацию в личном кабинете, что, как и в случае с сервисом от ДНС, требует регистрации на сайте.
Это решение выглядит современнее остальных, однако для проверки совместимости не слишком удобно.
Еще статьи по данной теме:
Помогла ли Вам статья?
Большинство приложений (и других программ, таких как игры или служебные программы), созданные для более ранних версий Windows, будут работать в последних версиях Windows 10 и Windows 11, но некоторые из них могут работать плохо или не работать вообще. Вот несколько способов решения проблем со старыми программами.
Примечания:
-
Чтобы проверить версию и сборку Windows, которую вы используете, введите winver в поле поиска на панели задач и нажмите клавишу ВВОД.
-
Если после обновления Или обновления Windows возникли проблемы с принтером или сканером, см. статью Устранение проблем с подключением принтера и печатью в Windows.
-
Если у вас возникли проблемы с Bluetooth после обновления или обновления Windows, см. статью Устранение проблем с Bluetooth в Windows.
Попробуйте запустить средство устранения неполадок совместимости:
-
В поле поиска на панели задач введите Запуск программ, выполненных для предыдущих версий Windows, и выберите его в результатах.
-
Нажмите кнопку Далее, выберите программу, с которыми возникли проблемы, а затем нажмите кнопку Далее еще раз.
-
Выберите Устранение неполадок программы (или вы можете выбрать Попробовать рекомендуемые параметры , чтобы попробовать это).
-
Выберите возникшую проблему и следуйте инструкциям.
Сначала запустите средство устранения проблем с совместимостью.
-
В поле поиска на панели задач введите название приложения или программу, проблему с которой требуется устранить.
-
Выберите и удерживайте (или щелкните правой кнопкой мыши) программу, а затем Открыть папку с файлом.
-
Выберите и удерживайте (или щелкните правой кнопкой мыши) файл программы, выберите Свойства, а затем откройте вкладку Совместимость.
-
Выберите Запустить средство устранения проблем с совместимостью.
Если это не помогло, попробуйте настроить параметры на вкладке Совместимость. Вот что следует искать и что делает каждый параметр при его выборе.
|
Параметр совместимости |
Описание |
|---|---|
|
Запуск этой программы в режиме совместимости для |
Служит для запуска программ с параметрами, предназначенными для предыдущей версии Windows. Включите данный параметр, если известно, что программа предназначена для конкретной версии Windows (или работала с ней). |
|
Режим пониженной цветности |
Ограничение набора цветов в программе. В ряде старых программ используется ограниченный набор цветов. |
|
Использовать разрешение экрана 640 × 480 |
Попробуйте включить этот параметр, если графика в программе имеет неровный контур или отображается неправильно. |
|
Изменить параметры высокого разрешения |
Если программа не отображается правильно на компьютере с дисплеем высокого разрешения (размытость или неправильный размер), выберите Изменить параметры высокого разрешения и попробуйте использовать один из следующих параметров в диалоговом окне Свойства. Выбрать разрешение
Изменить режим масштабирования приложения при высоком разрешении экрана В области Переопределение масштабирования при высоком разрешении экрана установите флажок Переопределить режим масштабирования при высоком разрешении экрана и выберите один из следующих параметров.
|
|
Выполнять эту программу от имени администратора |
Для правильной работы некоторых программ необходимы разрешения администратора. Для использования этого параметра войдите на компьютер от имени администратора. |
|
Изменить параметры для всех пользователей |
Примените параметры для этой программы ко всем учетным записям на компьютере и выберите |
Статьи по теме
Средство устранения неполадок Центра обновления Windows
Устранение ошибок Центра обновления Windows
Обновление до Windows 10: вопросы и ответы
Нужна дополнительная помощь?
Нужны дополнительные параметры?
Изучите преимущества подписки, просмотрите учебные курсы, узнайте, как защитить свое устройство и т. д.
В сообществах можно задавать вопросы и отвечать на них, отправлять отзывы и консультироваться с экспертами разных профилей.
Найдите решения распространенных проблем или получите помощь от агента поддержки.
Введение. Что такое режим совместимости?
Если вы решили узнать, как включить или отключить режим совместимости в операционной системе Windows, то вы однозначно обратились по адресу. Но для начала давайте ответим на такой вопрос: что же такое режим совместимости? Для чего он может быть нужен?
Что такое режим совместимости Windows
Итак, режим совместимости в Windows 7 или 10 является специальной функцией, позволяющей запустить приложение, предназначенное для предыдущих версий операционной системы. Возможно, для вас это описание оказалось достаточно сложным, поэтому давайте более подробно рассмотрим это на конкретном примере.
Итак, некий разработчик (назовём его Валерий) создал программу VolterSide (наименование программы взято произвольно) и выпустил этот продукт для операционной системы Windows XP. Для пользователей этого программного обеспечения всё было хорошо, пока не пришли пора обновлять свой компьютер или ноутбук на более усовершенствованную версию ОС под названием Windows 7 (или же 10). Как оказалось, VolterSide не открывается в установленной системе. Пользователи невольно начинают задумываться: а почему приложение не работает на новой современной системе, когда старая всё прекрасно открывает?
Дело в том, что Валерий не выпустил обновление для своего продукта, которое внедрило бы поддержку новых ОС. Его программа так и осталась жить в прошлом. Но что делать тем людям, которым нужна современность в плане работы операционной системы? Не будут же они пользоваться Windows XP, к примеру, потому что VolterSide работает только в этой версии системы Виндовс. Вот тут на помощь и может вам прийти режим совместимости в Windows 7 или 10.
Но также стоит обратить внимание на тот факт, что эта функция поможет не только в работе приложений, но также и драйверов. То есть, если у вас имеются колонки (клавиатура, монитор — что угодно), и они по каким-то причинам перестали работать после обновления ОС, то вы можете попробовать запустить и установить их драйвера в режиме совместимости.
Как включить режим совместимости в Windows 7 или 10?
Устранение неполадок
Ну вот и мы дошли до главного вопроса сегодняшнего обсуждения. Не будем долго тянуть резину и перейдём сразу к вашим действиям:
- Находим ярлык (или оригинальный файл) запуска программы или драйвера, который вы не могли запустить.
- Кликаем по нему правой кнопкой мыши и заходим в «Устранение неполадок совместимости».
- Теперь вам нужно внимательно читать, что предлагают окна помощи. Сначала выбираем режим работы нашего помощника: диагностика программы. Жмём «Далее».
- В окне появляется вопрос о том, какие проблемы вы заметили при запуске. В нашем случае подходит первый вариант о работе приложения в предыдущих версиях Windows.
- Далее, выбираем ту самую версию операционной системы, в которой у вас было все замечательно. Например, это была Windows Vista. Значит мы кликаем по ней, а потом жмём «Далее». Если вы не уверены в том, какая из версий подходила для ПО (например, при первичном скачивании приложения на компьютер), то придётся пробовать каждую.
- Теперь окно устранения неполадок покажет небольшой отчёт о том, что же мы с вами выбрали. Если всё верно, то кликаем по кнопке «Запуск программы».
- После удачного запуска приложения обязательно сохраните эти параметры для программы. В противном случае попробуйте другие варианты решения или же отправьте отчёт в Microsoft. К сожалению, шанс того, что вам ответят — очень мал. Но если таких писем к ним будет достаточное количество, то они могут исправить проблему в будущих обновлениях.
Изменение параметров вручную. Включаем или отключаем режим самостоятельно
Предыдущий метод, конечно, никто не отменял, но он занимает некоторое время. Если же вам не нужно, чтобы система сама анализировала и тестировала программу, то вы можете сами настроить параметры вручную. Метод практически ничем не отличается от предыдущего в плане того, как поставить режим совместимости в Windows 7 или 10. Также вы сможете не только включить, но и благополучно отключить его. Итак, начнём:
- Как и в предыдущей инструкции, жмём правой кнопкой мыши по ярлыку или оригиналу программы. Но теперь нужно будет выбрать последний пункт «Свойства».
- В появившемся окне откройте вкладку «Совместимость» и нажмите галочку возле пункта о запуске программы в режиме совместимости.
- В поле, расположенным чуть ниже, необходимо выбрать версию операционной системы.
- По мере надобности можете установить некоторые параметры (Использование 256 цветов, специальное разрешение экрана и другие). Это может также сыграть свою роль при запуске в режиме совместимости.
- Жмём «Применить» и затем «ОК». Теперь можете попробовать запустить программу или драйвер.
- Чтобы отключить эту функцию, надо просто убрать галочку, которую вы ставили на втором этапе.
Не помогает? Не беда!
На самом деле этот режим помогает в единичных случаях. Потому что практически все свои программы известные производители и разработчики сразу готовят к работе с новыми операционными системами. В противном случае может быть такое, когда неполадки связаны совсем не с тем, что ПО предназначено для других версий ОС. Тогда можно попробовать провести диагностику (первая инструкция, второй пункт). Только на этот раз выбираем не первый вариант, а ставим галочку напротив других. Так, методом исключения, можно выявить реальную проблему.
Итоги
Подводя итоги сегодняшнего обсуждения того, как включить или отключить режим совместимости в Windows 10 или 7, можно сказать следующее: функция действительно полезная и нужная. Она может помочь тогда, когда другие средства либо недоступны, либо бессильны. Поэтому не стоит недооценивать встроенные возможности операционной системы Microsoft и ставить на них крест. Делимся в комментариях: смогли ли вы запустить программу или драйвер в режиме совместимости? Если нет, то какой способ помог именно вам?
Причины отсутствия предложения обновить систему
Конечно, зачастую проблемы интуитивно понятны, ведь большинство из нас знает возможности своего компьютера, но так бывает далеко не всегда. Если вам не предоставляется возможность обновления системы, скорее всего вы подпадаете под одно из данных исключений:
- Прежде всего, убедитесь, что у вас лицензионная система, это самая частая проблема;
- Могут быть проблемы с обновлением, из-за того что у вас отключено автоматическое обновление системы или есть какая-то несовместимость с ним;
- Ваш ПК попросту не подходит минимальным системным требованиям;
Если ваш компьютер не подходит под требования или у вас есть такие драйвера, совместимость с которыми вызывает ошибки, вам следует первым делом пройти на сайт разработчика программного обеспечения и проверить возможность обновления драйверов или зайти на сайт поставщика вашего компьютера и узнать о возможность апгрейда необходимых драйверов.
Советуем, по возможности прибегнуть к первому способу.
Нужно знать, что когда вы соглашаетесь на установку обновления, на ваш ПК устанавливается Windows 10, поверх вашей родной системы, то есть при загрузке у вас будет выбор, какой вы хотите воспользоваться. Для чистой установки, что бы была только одна система, вам следует сначала произвести апгрейд до неё, а только после этого предоставляется возможность её установить снова.
Microsoft предлагает целый ряд различных инструментов, которые можно использовать перед развертыванием Windows 7 для тестирования на совместимость с существующими аппаратными средствами и программным обеспечением. Некоторые из этих средств направлены в основном на домашних пользователей, а другие больше подходят для предприятий. Поскольку потребности каждого из них разные, я расскажу вам про существующие инструменты.
На рисунке видно, что все приложения систематизированы по категориям. Мой опыт работы с Центром совместимости Windows 7 показывает, что более эффективно воспользоваться поиском, чем искать приложение по категориям.
Если вы посмотрите на рисунок, можно увидеть, что веб-приложение позволяет просматривать различные категории приложений в попытке найти приложения, которые вы хотите проверить на совместимость с Windows 7. Мой опыт работы с Windows 7 Compatibility Center том, что это, как правило, более эффективной, чтобы ввести название приложения в поисковых системах, а не пытаться найти применение, просматривая различные категории.
Рисунок А. Центр совместимости Windows 7 позволяет определьть, есть ли варианты различных приложений, совместимых с Windows 7″
На рисунке вы заметили, что Центр совместимости Windows 7 содержит вкладку Устройства. Перейдя по этой вкладке, вы можете проверить ваше аппаратное обеспечение на совместимость с Windows 7.
Рисунок В. Центр совместимости Windows 7 также предоставляет возможность просмотреть варианты компонентов аппаратного обеспечения.
Много лет назад, когда Microsoft выпустила Windows NT, они создали список совместимого оборудования, которое было сертифицировано для работы с Windows NT. В то время, придерживаться списка совместимого оборудования было абсолютно необходимо. Я могу припомнить ряд инцидентов, в которых персонал службы технической поддержки Microsoft отказался помочь, поскольку Windows NT жаловался на оборудование, которое не было указано в списке.
Верите или нет, но такой список существует в той или иной форме для каждой версии Windows, которая была основана на ядре NT (Windows NT, 2000, 2003, XP, Vista, 2008, и Windows 7). Сегодня большинство людей думают о совместимости аппаратного во вторую очередь, потому что почти на любом компьютере Windows будет работать без проблем, и потому, что Microsoft не требует строгого соблюдения этого списка так, как это было раньше во времена Windows NT. Несмотря на это, все равно лучше использовать Центр совместимости Windows 7 или один из других инструментов, о которых я расскажу вам, чтобы убедиться, что аппаратное обеспечение будет корректно работать с Windows 7. Потратив несколько минут на проверку совместимости, вы сможете сохранить много времена в будущем.
Как отключить режим совместимости Windows 10
Привет друзья! Данное сообщение в Windows 10 появляется из-за программы Tune Up Utilities 2014, так как она не совместима с операционной системой Windows 10, и если нажать на кнопку «
Да»
, то сообщение пропадёт. Чтобы избавиться от этого сообщения и не нажимать постоянно «
Да»
, попробуйте установить новейшую версию этого — AVG PC TuneUp 2016.
Что такое — Режим совместимости Windows?
Данный режим обнаруживает и устраняет проблемы совместимости новейшей операционной системы с устаревшими приложениями, не имеющими драйверов для работы в новой Windows. Другими словами, если какая-либо старенькая программа не совместима с установленной у вас операционной системой Windows 10, но вы всё равно установили эту программу, то Windows 10 запустит её в так называемом режиме совместимости, то есть создаст среду, способствующую запуску этой устаревшей программы
.
Хочу сказать, что иногда данный режим работает некорректно и устаревшая программа либо не запускается, либо работает с ошибками, либо выходит окно, как у нашего читателя. В этом случае лучше всего найти самую новую версию нужной вам программы (совместимую с Windows 10) и установить её, а если таковой нет, то можно попробовать то, что один раз сделал я, а именно — отключить режим совместимости Windows 10, в моём случае это помогло, то есть, перестало выходить окно с предупреждением, а устаревшее приложение работало как ни в чём не бывало.
Отключаем режим совместимости Windows 10
Пуск–>Выполнить, введите в поле ввода команду services.msc
и нажмите «Ок».
Появляется окно управления службами. Находим службу помощника по совместимости программ. Видим, что служба выполняется.
Правой кнопкой мыши щёлкаем на этой службе и в контекстном списке выбираем «Остановить».
Служба останавливается.
Всё, служба помощника по совместимости программ остановлена до следующей перезагрузки.
Полное отключение режима совместимости программ в Windows 10
Для полного отключения режима совместимости программ в Windows 10, щёлкаем правой кнопкой мыши на службе
помощника по совместимости программ
и в контекстном списке выбираем «Свойства».
Как это работает
Три DWORD-параметра, созданные в реестре Windows, отключают проверку системой наличия достаточного объема оперативной памяти (BypassRAMCheck), наличия модуля безопасности TPM 2.0 (BypassTPMCheck) и Secure Boot (BypassSecureBootCheck)
Для новой ОС Microsoft важно, в частности, чтобы в компьютере было хотя бы 4 ГБ RAM, хотя той же Windows 10 нужен лишь 1 ГБ
Модуль TPM, как и SecureBoot, тоже есть не в каждом из используемых в 2021 г. компьютерах и ноутбуках. Отключение проверки их наличия даст возможность не апгрейдить свой компьютер и при этом работать на самой современной ОС Microsoft.
Необходимо проверить совместимость с Windows 10
В настоящее время операционная система Windows 10 стала самой популярной благодаря своим мощным функциям, хотя это отстой в некоторых аспектах.
Большинство пользователей предпочитают переходить на новую систему с Windows Vista / XP / 7/8. Однако возникает множество проблем с обновлением Windows. Одна из причин заключается в том, что ваш компьютер несовместим с Windows 10. Программное обеспечение, приложения и драйверы на вашем устройстве не работают для системы. В частности, плохой драйвер может нанести ущерб вашей системе.
Итак, перед обновлением системы вам необходимо сначала выполнить проверку совместимости с Windows 10. Это в основном направлено на то, чтобы избежать проблем с загрузкой ОС и запуском инструмента установки только для того, чтобы выяснить, существуют ли очевидные проблемы совместимости. Кроме того, тест на совместимость с Windows 10 может дать вам возможность рассмотреть решения перед обновлением до Windows 10 при обнаружении некоторых проблем совместимости.
Наконечник:Что делать перед обновлением до Windows 10? Ответы здесь
В следующих частях давайте посмотрим, как проверить совместимость с Windows 10.
Как проверить, поддерживает ли ПК Windows 11, с помощью проверки работоспособности ПК
Чтобы избежать путаницы среди пользователей относительно совместимости, Microsoft выпустила инструмент, позволяющий быстро проверить, поддерживает ли ваш компьютер Windows 11. Кроме того, вы также можете проверить состояние вашего ПК с помощью приложения PC Health check.
Шаги по проверке совместимости с Windows 11 с помощью проверки работоспособности ПК
1. Загрузите и установите PC Health Check (ссылка на установочный файл приведена ниже).
2. После установки приложения вы увидите все характеристики вашего ПК. Здесь выберите вариант «Проверить сейчас». (Убедитесь, что у вас есть активное подключение к Интернету)
3. После того, как вы нажмете «Проверить сейчас», программа просканирует оборудование ПК и сообщит, совместим ли ваш компьютер с Windows 11 или нет.
Microsoft временно удалила проверку работоспособности ПК со своего веб-сайта и должна вернуться к стабильной версии Windows 11. Тем не менее, вы все равно можете загрузить приложение PC Health с здесь.
CPU-Z
ЦПУ-Зет выгодно выделяется среди конкурентов двумя качествами: большой глубиной анализа компьютера и простотой оболочки. С ее помощью вы узнаете о таких параметрах вашего процессора как тип и техпроцесс чипа, его тепловыделение, напряжение ядра, ревизия и степпинг, а также уровень и емкость кэша. Такой же подробный отчет доступен для ОЗУ и чипсета материнской платы. Эти данные незаменимы как для энтузиастов-оверклокеров, так и для рядовых пользователей, увлекающихся модернизацией и настройкой своего компьютера. Однако информация о видеосистеме тут подана в сжатой форме, а винчестер не затрагивается вовсе.
Кроме сухой текстовой выкладки в CPU-Z можно проводить простые стресс-тесты системы для проверки ее стабильности под нагрузкой. Отчеты о проведенных испытаниях и о состоянии ПК сохраняются в виде документа TXT и HTML.
Внешний вид утилиты крайне прост и не менялся с начала ее разработки. Перемещение по пунктам производится через вкладки верней панели. Существует также портативная версия для запуска из флэшки или другого носителя.
Преимущества:
- максимальная информативность о ЦП, ОЗУ и чипсете;
- работает на компьютере с любой версией Windows;
- нетребовательна к ресурсам;
- имеет простейший интерфейс (в том числе на русском языке);
- сохраняет отчеты в текстовой форме;
- бесплатное ПО.
Недостатки:
- не выводит информацию о состоянии жесткого диска;
- скудный отчет о видеокарте.
- Не показывает температуру компонентов системы.
Вместо заключения
Итак, теперь вы можете самостоятельно проверить совместимость вашего ПК с новой ОС, осталось решить, стоит ли обновляться? Если не растягивать ответ на несколько страниц, то он будет звучать так: стоит! Совместимость последней (во всех смыслах) ОС от Microsoft более чем удовлетворительна – любое приложение, написанное для предыдущих версий, будет прекрасно чувствовать себя и здесь. В крайнем случае, раз или два вам, возможно, придется озадачиться тем, как включить режим совместимости, да и то, в большинстве случаев Винда сделает все самостоятельно, подобрав нужные настройки для той или другой программы.
Большинство современных компьютеров подойдут для установки “десятки”. В целом, если ПК способен запустить XP, он и с другими более поздними версиями должен справиться. Но в некоторых случаях работа может стать настоящим мучением, ведь для запуска многих программ нередко придется подолгу ждать, да и их быстродействие может расстроить. И чтобы этого избежать, следует проверить совместимость новой “операционки” и компьютера.
Самый простой способ проверки – через центр обновления. Сейчас таким способом, увы не получится воспользоваться. Но рассмотреть его можно для общей информации.
Дело в том, что до 29 июля 2016 года пользователи Windows 7 и 8.1 могли обновиться до “десятки” совершенно бесплатно. Но, если они к этом сроку они не решились на обновление, то после этого получить новую ОС можно, либо купив лицензионную версию, либо купив новой устройство с предустановленной системой.
Итак, вернемся к ранее доступной возможности обновления. Соответствующее уведомление появлялось в нижнем правом углу экрана, и щелкнув на него, можно было открыть окно “Получить Windows 10”.
В нем сразу указывалось, совместим ли компьютер с “десяткой” или нет.
Если компьютер соответствовал требованиям новой системы, можно было сразу же приступить к процессу ее установки.
Предыдущий метод очень простой, но у него были свои недостатки. Основной заключался в том, что он способен был учитывать только минимальные требования к системе, а не стандартные (рекомендуемые). Другими словами, даже если компьютер соответствовал, это вовсе не означало, что он был работал без сбоев и “тормозов” на новой ОС. Способ был предназначен только для простой проверки – будет ли “десятка” запускаться на компьютере или нет.
А вот если нужно точно знать, подойдет ли новая версия ОС, лучше ориентироваться на следующие параметры.
Минимальные системные требования для Windows 10:
- 1 гигабайт оперативной памяти и больше
- Частота процессора не ниже 1ГГц
- 20 Гб свободной памяти на жестком диске
Для для удовлетворительной работы на ПК нужны следующие показатели:
- Не менее 2-х Гб оперативной памяти
- 40 Гб на жестком диске
- Процессор с двумя ядрами
Однако, если нужна комфортная работа, лучше ориентироваться на следующие характеристики:
- 100 гигабайт на жестком диске
- Частота процессора не менее 2,4 ГГц (2 яра и больше)
- 4 Гб оперативной памяти
Кончено же, с более мощным “железом” компьютер будет работать еще лучше и быстрее.
Примечание: На самом деле, в последнее время пользователи могут не особо переживать за совместимость компьютера и Windows 10, так как сейчас достаточно сложно или практически невозможно найти ПК, оперативная память которого менее 2 гигабайт или, например, объем жесткого диска менее 100 Гб. Конечно, если речь не идет про очень старые компьютеры. Поэтому шанс, что все будет работать вполне быстро и без сбоев довольно высокий.
Возможно, некоторым пользователям сложно разобраться во всех системных требованиях и характеристиках. В этом случае можно исходить из следующего – системные требования “десятки” практически идентичны “семерке” и “восьмерке”. И если последние две работали на компьютере без сбоев, новая операционная система тоже должна работать на примерно на том уровне, ведь по сути требования к “железу” осталась на уровне 2009 года. При этом, благодаря системной оптимизации даже удалось исправить некоторые сбои в работе, которые присутствовали в более ранних версиях.
Итак, вы проверили компьютер на совместимость с Windows 10, и результат положительный. Но стоит ли переходить на новую ОС или лучше продолжать работать в старой? Конечно же, решить должен сам пользователь. Но в пользу положительного решения говорит то, что все приложения, которые ранее работали под более старыми операционными системами адаптируются разработчиками под новую и без проблем работают с ней. А сама “десятка” стала удобнее в использовании, интуитивнее и безопаснее.
- https://windowsprofi.ru/win10/proverka-sovmestimosti-kompyutera-s-windows-10.html
- https://windows10x.ru/sovmestim-li-pk/
- https://mywindows10.ru/sovmestimost-kompyutera/
Как включить режим совместимости в Windows 7 или 10?
Устранение неполадок
Ну вот и мы дошли до главного вопроса сегодняшнего обсуждения. Не будем долго тянуть резину и перейдём сразу к вашим действиям:
- Находим ярлык (или оригинальный файл) запуска программы или драйвера, который вы не могли запустить.
- Кликаем по нему правой кнопкой мыши и заходим в «Устранение неполадок совместимости».
- Теперь вам нужно внимательно читать, что предлагают окна помощи. Сначала выбираем режим работы нашего помощника: диагностика программы. Жмём «Далее».
- В окне появляется вопрос о том, какие проблемы вы заметили при запуске. В нашем случае подходит первый вариант о работе приложения в предыдущих версиях Windows.
- Далее, выбираем ту самую версию операционной системы, в которой у вас было все замечательно. Например, это была Windows Vista. Значит мы кликаем по ней, а потом жмём «Далее». Если вы не уверены в том, какая из версий подходила для ПО (например, при первичном скачивании приложения на компьютер), то придётся пробовать каждую.
- Теперь окно устранения неполадок покажет небольшой отчёт о том, что же мы с вами выбрали. Если всё верно, то кликаем по кнопке «Запуск программы».
- После удачного запуска приложения обязательно сохраните эти параметры для программы. В противном случае попробуйте другие варианты решения или же отправьте отчёт в Microsoft. К сожалению, шанс того, что вам ответят — очень мал. Но если таких писем к ним будет достаточное количество, то они могут исправить проблему в будущих обновлениях.
Изменение параметров вручную. Включаем или отключаем режим самостоятельно
Предыдущий метод, конечно, никто не отменял, но он занимает некоторое время. Если же вам не нужно, чтобы система сама анализировала и тестировала программу, то вы можете сами настроить параметры вручную. Метод практически ничем не отличается от предыдущего в плане того, как поставить режим совместимости в Windows 7 или 10. Также вы сможете не только включить, но и благополучно отключить его. Итак, начнём:
- Как и в предыдущей инструкции, жмём правой кнопкой мыши по ярлыку или оригиналу программы. Но теперь нужно будет выбрать последний пункт «Свойства».
- В появившемся окне откройте вкладку «Совместимость» и нажмите галочку возле пункта о запуске программы в режиме совместимости.
- В поле, расположенным чуть ниже, необходимо выбрать версию операционной системы.
- По мере надобности можете установить некоторые параметры (Использование 256 цветов, специальное разрешение экрана и другие). Это может также сыграть свою роль при запуске в режиме совместимости.
- Жмём «Применить» и затем «ОК». Теперь можете попробовать запустить программу или драйвер.
- Чтобы отключить эту функцию, надо просто убрать галочку, которую вы ставили на втором этапе.
Минимальные системные требования Windows 11
Проверку совместимости компьютера с Windows 11 стоит начать с системных требований этой ОС. Системные требования новой ОС заметно увеличились по сравнению с Windows 10, поэтому многие компьютеры, которые работали на Windows 10, не смогут обновиться до Windows 11.
-
Процессор:
64-битный процессор 2 ядрами и тактовой частотой 1 ГГц или выше.
-
Оперативная память и хранилище:
- 4 ГБ оперативной памяти или больше;
- 64 ГБ свободного места на диске или больше.
-
Видеокарта и дисплей:
- Видеокарта с поддержкой DirectX 12 или выше;
- Драйвер видеокарты на базе WDDM 2.0 (Windows Display Driver Model);
- Также требуется 9-дюймовый дисплей с разрешением 1366×768 точек или выше.
-
Материнская плата и BIOS:
- Материнская плата с поддержкой UEFI;
- Secure Boot;
- TPM (Trusted Platform Module) версии 2.0.
-
Доступ к Интернету:
- При установке Windows 11 Home Edition для завершения первоначальной настройки требуется доступ к Интернету и аккаунту Майкрософт.
- Также доступ к Интернету требуется для работы режима S Mode, обновлений и некоторых других функций.
Ниже мы более подробно рассмотрим некоторые из этих пунктов и расскажем о том, как проверить совместимость вашего компьютера с этими системными требованиями.
2 способ — проверить компьютер на совместимость с Windows 11. Утилита WhyNotWin11
️ Неразбериха относительно системных требований к операционной системе Windows 11, где утилита от Microsoft PC Health Check не всегда давала корректный результат, поэтому энтузиасты создали более продуманный аналог — утилита WhyNotWin11
Данный продукт осуществляет проверку совместимости по 11 категориям, в том числе по архитектуре и поколению процессора, объёму оперативной памяти, наличию Secure Boot, TPM и др. На данный момент приложение предоставляет значительно более исчерпывающую информацию о совместимости пользовательского ПК с Windows 11 по сравнению с фирменной утилитой PC Health Check (Рис.3).
(Рис.3)
Ещё одна особенность приложения заключается в том, что его разработчики следят за изменениями, которые вносит Microsoft в список системных требований Windows 11. Например, не так давно разработчики отказались от формулировок «жёсткий» и «мягкий» порог, сделав наличие модуля TPM 2.0 обязательным условием для установки ОС. Эти изменения были отражены в WhyNotWin11 версии 2.1.
Компьютер не соответствует требованиям Windows 11: что делать
Итак, вердикт вынесен: ваш компьютер никуда не годится. В смысле, несовместим с Windows 11. А обновиться очень хочется. Теоретически это возможно. Но на практике всё будет зависеть от конфигурации конкретного ПК.
В Microsoft заявляют, что допускают установку Виндовс 11 версии на несовместимые ПК. Но для этого потребуется скачать ISO-образ. А сама установка осуществляется на личный страх и риск пользователя. Если что-то не будет работать, разработчик ответственности не несёт. Кроме того, такие компьютеры не смогут в дальнейшем получать поддержку и обновления.
Но на практике всё выглядит пока что не очень радужно. Образы Windows 11 для старых ПК работать отказываются. Правда, речь идёт об инсайдерской Windows 11, доступной для тестирования. Возможно, с выходом финального релиза что-то изменится.
Главным камнем преткновения является модуль TMP 2.0. Зачастую он отсутствует даже на современных и вполне мощных ПК. В сети есть рекомендации, как обойти это ограничение. Но неизвестно, будут ли эти методы работать с финальной версией Win 11.
Но даже если ваш ПК однозначно не подходит для Windows 11, отчаиваться не стоит. Радикальных отличий новой системы от десятки пока что замечено не было. Заявленные инновации, вроде поддержки Android-приложений, в тестовой версии не работают и неизвестно, когда появятся (если появятся) в официальной версии.
Во всяком случае, Microsoft уже заявила о том, что эти новшества будут интегрированы в систему только после первого большого обновления. При этом компания продолжит поддерживать Windows 10. И даже заявила о глобальном обновлении, которое добавит новые возможности и функции в Вин10.
Так что это не проблема. На устаревших, но вполне работоспособных компьютерах продолжайте пользоваться Windows 10, которая будет поддерживаться ещё долгое время. А официальная версия Windows 11, вполне возможно, окажется менее привередливой.
Статья помоглаНе помогла
Правильный способ проверить
Предыдущий способ достаточно прост, однако, обладает рядом недостатков. Основной – он не учитывает «реальные» системные требования Windows 10, а лишь минимальную совместимость. Иными словами, если ваш компьютер прошел вышеупомянутый тест, то это вовсе не значит, что операционка будет работать быстро и плавно. Все, что можно выяснить, благодаря такому тесту, так это то, что на вашем ПК десятка будет запускаться и ничего более. Если вы хотите проверить совместимость наверняка, рекомендуем сделать это вручную.
Чтобы понять, насколько комфортной будет работа в новой Windows, следует рассмотреть данный вопрос немного подробнее.
Для того, чтобы 10-ка хоть как-нибудь запускалась, вам стоит проверить компьютер на соответствие со следующими характеристиками:
- Не менее 1Гб оперативки;
- Процессор с частотой в 1Ггц или выше;
- 20Гб свободного места на жестком диске.
Однако, если вы хотите, чтобы работа было более или менее комфортной, то некоторые из этих требований следует дополнить/изменить.
- Как минимум 2Гб ОЗУ;
- Двухядерный процессор;
- 40Гб на жестком диске.
Если же в ваших планах по-настоящему удобная работа, то лучше «плясать» от следующих цифр:
- 4Гб оперативы;
- 2 или 4-ядерный процессор, с частотой не менее 2.4Ггц;
- Не менее 100Гб на системном диске.
Естественно, если вы обладаете более мощным компьютером, то это будет только плюсом.
Мы подскажем вам, где найти характеристики компьютера, как искать системные требования, а также покажем бесплатные сервисы для проверки, подходит ли игра по системным требованиям.
К сожалению, сегодня очень трудно угнаться за передовым компьютерным «железом». Цены слишком сильно «кусаются», и многим просто не по карману обновлять ПК раз в 2–3 года. Однако смело можем заявить, что хорошие комплектующие, купленные хотя бы в 2016 году, до сих пор актуальны и могут «потянуть» даже новейшие проекты. С ограничениями в графике, конечно же, но это не сильно критично. Сегодня мы подскажем вам, как проверить, подойдет ли игра на ПК, а также расскажем, где посмотреть характеристики своей машины и какие существуют сервисы для проверки.
Где посмотреть характеристики своего компьютера?
Сегодня речь пойдет исключительно о платформе Windows. Для начала зайдем в утилиту «Сведения о системе». Выходим на рабочий стол, жмем правой кнопкой мыши по ярлыку «Мой компьютер» → «Свойства».
В строчке «Процессор» мы видим название чипа, далее видим пункты «Оперативная память» и «Тип системы».
Попасть в утилиту «Сведения о системе» можно еще проще: просто зажмите сочетание клавиш: WIN+PAUSE/BREAK.
Но этого недостаточно, так как в «Сведениях о системе» нет информации о видеокарте. Далее заходим в «Диспетчер устройств». Для этого на рабочем столе снова кликаем правой кнопкой мыши по ярлыку «Мой компьютер» и выбираем «Диспетчер устройств».
Если у вас не появляется в контекстном меню этот пункт, то найти «Диспетчер устройств» можно через «Пуск». Нажимаем нижнюю кнопку слева на «Панели задач» либо клавишу WIN на клавиатуре и переходим в раздел «Параметры» (значок в виде шестеренки). В поисковой строке сверху пишем «Диспетчер устройств» и переходим в раздел.
В строке «Видеоадаптеры» вы сможете найти модель своей видеокарты. Для этого нужно дважды кликнуть левой кнопкой мыши по строчке.
Владельцы ноутбуков могут посмотреть характеристики на сайте производителя. Для этого введите название модель полностью в поисковик и допишите «Характеристики». В выдаче должен быть официальный ресурс производителя. Либо же торговые площадки, которые также размещают подлинную информацию о характеристиках товара.
Как найти системные требования игры?
С этим не должно возникнуть трудностей. Поисковик знает все. Однако на разных ресурсах могут быть написаны разные требования. Это происходит из-за банальной лени владельца сайта, который копирует данные из сторонних источников. Рекомендуем ориентироваться на официальные сайты разработчика. К примеру, мы ищем системные требования для Valorant. Так и пишем в поисковую строку. В выдаче видим официальный сайт Playvalorant.com — заходим туда и видим актуальные требования для системы.
Либо же, если играете на платформе Steam, то ищите игры прямо там, в магазине. Системные требования к каждой игре закреплены в описании, внизу. Вы можете не покупать игры в «Стиме», а просто изучать требования к системе для интересующей вас игры.
Вы наверняка заметили, что системные требования делятся на 2 раздела:
- Минимальные
- Рекомендуемые
Минимальные обеспечивают базовую работоспособность игры. То есть, гарантируют как минимум запуск. Будете ли вы играть с комфортом — неизвестно. Если уменьшить нагрузку на процессор и видеоадаптер путем снижения настроек графики, то может и получится поиграть с нормальной производительностью. Однако гарантий никаких нет.
Рекомендуемые системные требования — это оптимальная конфигурация вашего ПК, которую рекомендует разработчик. Теоретически, с заданными параметрами можно играть на высоких настройках графики. Однако стабильной производительности и здесь можно не ждать, ввиду сторонних факторов, которые не могут быть указаны в требованиях. Например, загрязненность системы вирусами, либо же отсутствие SSD-диска. На рекомендованных требованиях калибровка настроек тоже не отменяется — подбирайте параметры, чтобы добиться максимальной производительности при минимальных потерях в графике.
Какие существуют сервисы для проверки, подойдет ли игра по системным требованиям?
Речь идет о сайтах, которые оценивают вашу систему и подсказывают, насколько она подходит для обеспечения работоспособности игры.
Technical.city
Это очень простой в использовании сервис. Переходим на сайт https://technical.city/ru и наводим курсор на меню «Игры». Далее у нас появляется 2 варианта: смотрим, подойдет ли игра по характеристикам ПК, или получаем список игр, которые соответствуют заданным атрибутам системы.
Первый вариант — это проверка, запустится ли игра на компьютере. В выпадающем меню выбираем пункт «Пойдет ли игра».
Далее вводим в поисковике название игры и выбираем ее в списке выдачи. К примеру, это God of War.
В разделе «Ваша система» необходимо заполнить поля «Процессор», «Видеокарта» и RAM (количество оперативной памяти). Эти данные мы уже получили, когда разбирали первую часть статьи. После заполнения всех пунктов, ниже будет отчет о соответствии системы минимальным и рекомендуемым характеристикам.
Как видим, рассматриваемая нами видеокарта не годится для игры в God of War. Ни минимальные, ни рекомендуемые системные требования не выполнены, о чем гласит значок в виде красного крестика.
Далее мы спускаемся вниз и видим, на какой показатель кадров в секунду мы можем надеяться. В расчет берутся разные настройки графики.
Для комфортной игры обычно хватает 30 FPS. Именно этот показатель должен выдаваться на минимальных «системках». В нашем случае, максимум, на что мы можем рассчитывать — 15 кадров в секунду при низких настройках графики.
Чтобы проверить, какие игры в принципе могут пойти на вашем компьютере, снова наводим курсор на меню «Игры» и в выпадающем списке выбираем «Какие игры пойдут на моем компьютере».
Разворачиваем блок «Ваша система», кликнув по нему левой кнопкой мыши. Если он не заполнен, то заполняем, как и в предыдущий раз. Теперь обращаем внимание на раздел «Каталог игр». Здесь мы можем отфильтровать игры по дате релиза, оценкам Metacritic и сервиса Technical City. Но самое главное — мы можем выбрать соответствие системным требованиям: минимальным или рекомендованным. Хотим посоветовать вам поставить в этом пункте значение «Рекомендованные». Игры, которые выдаст вам система, будут целиком соответствовать конфигурации вашего ПК и гарантированно пойдут с высокой производительностью.
SYS RQMTS
Этот сервис очень похож на предыдущий, однако здесь немного больше игр в каталоге. Плюс ко всему — эта площадка сравнивает цены на игры и советует магазин с самой выгодной стоимостью на продукт.
В шапке сайта видим поисковую строку. Однако для начала меняем значение слева от строчки: вместо «Цены на игры», которое устанавливается по умолчанию, ставим «Требования». Далее вводим название игры и выбираем нужную из списка выдачи. К примеру, поищем Red Dead Redemption 2.
Спускаемся ниже и видим раздел «Проверьте параметры ПК для Red Dead Redemption 2». Заполняем в соответствии со своей конфигурацией, как и на предыдущем сайте. Далее жмем синюю кнопку «Проверить мой ПК».
После нескольких секунд система выдаст отчет о соответствии заявленным требованиям игры.
В нашем случае поиграть в Red Dead Redemption 2 на текущей системе не получится, о чем говорит нам сервис SYS RQMTS. Опять же, не подошла видеокарта. А ниже приведен список площадок, где можно купить игру, с ценами. Это очень удобный бесплатный сервис.
Вопрос: «подойдет ли игра на мой компьютер?» имеет четкий ответ: либо запустится, либо нет. Если игра включилась, то, подбирая настройки, можно добиться комфортного FPS. Чтобы не качать игры, не тратить деньги и время впустую, пользуйтесь вышеупомянутыми сервисами. В интернете много таких сайтов, но мы решили взять 2 самых простых, удобных и полезных, на наш взгляд.
_______________________________________________________________________________
Хотите больше полезной информации? Тогда оставайтесь на нашем сайте:



































 Изменить параметры для всех пользователей. Может потребоваться ввести пароль администратора или подтвердить выбор.
Изменить параметры для всех пользователей. Может потребоваться ввести пароль администратора или подтвердить выбор.