- Outlook’s spam folder automatically filters potentially unwanted emails, which you can access later.
- On the desktop version of Outlook, you can mark messages as spam or not spam to help Outlook’s filtering.
Modern email communication would be virtually impossible without the humble spam folder; many people get more spam each day than legitimate messages, and so automatic spam filtering is a blessing. But occasionally, useful and important email gets sent to spam by mistake, so it can be handy to know how to find the Outlook spam folder and how to stop email from being routed there automatically.
How to find your Outlook spam folder on desktop
1. Start the Outlook app on your computer desktop.
2. In the navigation pane on the left, scroll to the email account you’re interested in.
3. Find and click on the folder labeled Spam. All the emails here have been automatically designated as spam by Outlook’s spam filter.
Dave Johnson
How to find your Outlook spam folder on mobile
1. Start the Outlook app on your iPhone or Android.
2. Tap the account icon at the top left of the screen. A pop-out menu will appear.
3. In the navigation pane on the left, tap the account icon you want to see. The menu will close.
Dave Johnson
4. Tap the account icon at the top left of the screen to get the pop-out menu to appear again.
5. Find and click on the folder labeled Spam. All the emails here have been automatically designated as spam by Outlook’s spam filter
Dave Johnson
How to block senders in Outlook
Outlook doesn’t give you many tools to manage spam in the mobile app — the best you can do is to move messages out of the spam folder and back to the inbox or some other folder — but you have a lot of options in the desktop app.
1. Start the Outlook app on your computer desktop and select the email account you’re interested in.
2. Find an unwanted email in your inbox that should be automatically routed to your spam folder.
3. Make sure your ribbon is set to the Home tab and then click Junk.
4. In the drop-down menu, choose Block Sender. In the future, all messages from that email address will be automatically sent to the spam folder.
Dave Johnson
How to mark email as ‘not spam’ in Outlook
1. Start the Outlook app on your computer desktop and select the email account you’re interested in.
2. Find and click on the folder labeled Spam.
3. Click an email that should not be marked as spam.
4. Make sure your ribbon is set to the Home tab and then click Junk.
Dave Johnson
In the drop-down menu, choose the option that best describes how you want to deal with this message:
- If you only want to send this specific message back to the inbox, choose Not Junk.
- If you want to add the sender to an approved “white list” to avoid the spam folder, choose Never Block Sender.
- To allow all messages from this entire domain to the white list, choose Never Block Sender’s Domain.
- If this is a newsletter or message sent from a mailing list, you can allow all similar emails by choosing Never Block this Group or Mailing List.
Dave Johnson
Freelance Writer
Dave Johnson is a technology journalist who writes about consumer tech and how the industry is transforming the speculative world of science fiction into modern-day real life. Dave grew up in New Jersey before entering the Air Force to operate satellites, teach space operations, and do space launch planning. He then spent eight years as a content lead on the Windows team at Microsoft. As a photographer, Dave has photographed wolves in their natural environment; he’s also a scuba instructor and co-host of several podcasts. Dave is the author of more than two dozen books and has contributed to many sites and publications including CNET, Forbes, PC World, How To Geek, and Insider.
Read more
Read less
Как посмотреть Спам в Outlook?
На верхней панели инструментов выберите блок нежелательной > (илиБлок> спама ). Нажмите кнопку ОК.
Как настроить Outlook от спама?
Создание списков фильтров нежелательной почты по умолчанию
В Outlook 2013 откройте вкладку Главная. В группе Удалить выберите Нежелательная почта и Параметры нежелательной почты. На вкладке Надежные отправители нажмите Добавить. Нажмите кнопку ОК.
Где найти папку нежелательной почты?
Вы можете просматривать свои папки, используя: Проведите пальцем от левого края или коснувшись значка в верхнем левом углу и выбрав нужную учетную запись, затем выбрав папку нежелательной почты / спама.
Как посмотреть нежелательную почту?
В разделе Почта щелкните папку Нежелательная почта в Область навигации. Щелкните правой кнопкой мыши любое сообщение, которое не хотите оставить помеченным как нежелательное. В контекстном меню наведите указатель мыши на пункт Нежелательная почта , а затем выберите пункт Пометка нужной почты .
Как настроить нежелательную почту?
Изменение уровня защиты от нежелательной почты
- В меню Сервис выберите Параметры. Откроется диалоговое окно “Параметры”.
- На вкладке Параметры в диалоговом окне Параметры в области Электронная почта щелкните Нежелаая почта , чтобы открыть диалоговое окно Параметры нежелательной почты .
- Выберите нужный уровень защиты:
Где найти папку Нежелательная почта?
Вы можете просматривать свои папки , используя: Проведите пальцем от левого края или коснувшись значка в верхнем левом углу и выбрав нужную учетную запись, затем выбрав папку нежелательной почты / спама.
Как посмотреть нежелательную почту в Outlook?
Просмотр сообщений, перемещенных в папку « Нежелательная почта »
- В разделе Почта щелкните папку Нежелательная почта в Область навигации.
- Щелкните правой кнопкой мыши любое сообщение, которое не хотите оставить помеченным как нежелательное.
Что такое нежелательная почта?
Нежелательная почта может загружать сети, блокировать серверы электронной почты и заполнять почтовые ящики ненужными сообщениями и изображениями. Сервер, на котором размещен почтовый ящик, фильтрует большинство нежелательной почты , но не всегда может полностью избавиться от нее.
Где находится папка со спамом в Outlook?
Откройте папку ” Нежелательная почта ” и выберите сообщения, которые вы хотите сохранить. На верхней панели инструментов выберите не нежелательная> Нежелательная почта (или не> спама ). Вы также можете открыть сообщение и выбрать в верхней части ссылки, не являющиеся нежелательными . рядом с его именем.
Советы: Рекомендуем регулярно просматривать папку Нежелательная почта, чтобы убедиться, что туда по ошибке не попали нужные сообщения. Если вы обнаружите сообщения, которые не являются спамом, переместите их обратно в папку Входящие или в любую другую папку. Можно также пометить элемент как нужный следующим образом:
-
выберите Главная > Нежелательная почта > Не является нежелательным.
По умолчанию включен фильтр нежелательной Email, а для уровня защиты задано значение Нет автоматической фильтрации. Фильтрацию можно ужесточить, изменив уровень защиты, который она обеспечивает. Фильтр нежелательной Email оценивает каждое входящее сообщение на основе нескольких факторов. В их число могут входить время отправки сообщения и его содержимое.
Чтобы изменить параметры фильтра нежелательной почты:
-
выберите Главная > Нежелательная почта > Параметры нежелательной почты.
Списки фильтра нежелательной почты
Хотя фильтр нежелательной почты автоматически проверяет входящие сообщения, более эффективным способом управления спамом является использование списков фильтра нежелательной почты. В эти списки можно добавлять имена, адреса электронной почты и домены, чтобы фильтр не проверял сообщения из доверенных источников или блокировал сообщения, отправленные с определенных адресов и доменов, неизвестных или не пользующихся доверием.
Список надежных отправителей. Сообщения, полученные с адресов электронной почты и из доменов, которые перечислены в списке надежных отправителей, независимо от своего содержимого никогда не будут считаться нежелательными. В этот список можно добавлять свои контакты и других отправителей. Однако по умолчанию безопасные домены не распознаются в Exchange Online или в Exchange Online Protection. Распознаются только заблокированные домены, заблокированные адреса отправителей и надежные адреса отправителей. Если используется учетная запись Microsoft Exchange Server, все имена и адреса в глобальном списке адресов (GAL) автоматически признаются надежными. Максимальное число отправителей в списке — 1024.
Список надежных получателей. При наличии подписки на группы новостей или рассылки в список надежных получателей можно добавить адреса рассылок. Сообщения, отправленные на эти адреса электронной почты или в эти домены, независимо от своего содержимого никогда не считаются нежелательными.
Список заблокированных отправителей Можно легко заблокировать сообщения от определенных отправителей, добавив их адреса или имена доменов в список заблокированных отправителей. В этом случае Outlook автоматически помещает сообщение, полученное от такого отправителя, в папку Нежелательная почта. Сообщения от пользователей или из доменов, перечисленных в этом списке, независимо от своего содержимого всегда считаются нежелательными.
Список заблокированных доменов Top-Level Чтобы заблокировать нежелательную почту, поступающую из другой страны или другого региона, коды таких стран или регионов можно добавить в список блокируемых доменов первого уровня. Например, если в списке установить флажки CA [Канада], US [США] и MX [Мексика], будут блокироваться сообщения с адресов, оканчивающихся на .ca, .us и .mx.
Список блокируемых кодировок. Чтобы блокировать сообщения электронной почты с содержимым в нежелательной кодировке или с использованием нежелательного алфавита, можно добавить соответствующие кодировки в список блокируемых кодировок.
Различия в работе фильтра нежелательной почты в зависимости от состояния режима кэширования Exchange
Использование учетной записи Exchange предоставляет дополнительные инструменты для борьбы с нежелательной почтой.
-
Если вы используете режим кэширования Exchange или скачивание в файл данных Outlook (PST-файл) Списки фильтра нежелательной почты хранятся на сервере и доступны с любого компьютера. Они используются сервером для анализа сообщений. Это означает, что если отправитель указан в списке заблокированных отправителей, то сообщения от него помещаются в папку Нежелательная почта на сервере и не анализируются Outlook.
-
При работе в режиме реального времени. Списки фильтра нежелательной почты хранятся на сервере. Они доступны с любого компьютера, но только при условии, что в программе Outlook Web Access илиOutlook Web App включен фильтр нежелательной почты. Они используются сервером для анализа сообщений. Это означает, что если отправитель указан в вашем списке заблокированных отправителей, то сообщения от него помещаются в папку Нежелательная почта на сервере и не анализируются программой Outlook.
Механизм работы фильтра нежелательной почты
Фильтр нежелательной почты оценивает каждое входящее сообщение на предмет принадлежности к нежелательной почте по нескольким параметрам. В их число могут входить время отправки сообщения и его содержимое. По умолчанию фильтр нежелательной почты включен, а для уровня защиты установлено значение Низкий. Этот уровень позволяет перехватывать только наиболее очевидную нежелательную почту. Фильтрацию можно ужесточить, изменив уровень защиты, который она обеспечивает.
Примечание: Фильтр нежелательной почты Outlook не препятствует доставке сообщений, но перенаправляет предполагаемый спам в папку Нежелательная почта.
Параметрами фильтра нежелательной почты можно управлять в диалоговом окне Параметры нежелательной почты.
-
На вкладке Главная в группе Удалить щелкните элемент Нежелательная почта и выберите пункт Параметры нежелательной почты.
Папка “Нежелательная почта”
Все потенциально нежелательные сообщения перемещаются в папку Нежелательная почта. Регулярно просматривайте ее, чтобы убедиться, что туда по ошибке не попали нужные сообщения. Если вы обнаружите сообщения, которые не являются спамом, переместите их обратно в папку Входящие или в любую другую папку. Пометить элемент как нужный также можно следующим образом:
-
На вкладке Главная в группе Удалить щелкните элемент Нежелательные, а затем — Не является нежелательным.
Списки фильтра нежелательной почты
Несмотря на то, что фильтр нежелательной почты автоматически проверяет входящие сообщения, для управления тем, что считается нежелательной почтой, эффективнее использовать списки фильтра нежелательной почты. В эти списки можно добавлять имена, адреса электронной почты и домены, чтобы фильтр пропускал сообщения из доверенных источников или блокировал сообщения, отправленные с определенных адресов или доменов, неизвестных или не пользующихся доверием.
Список надежных отправителей. Сообщения, полученные с адресов электронной почты и из доменов, которые перечислены в списке надежных отправителей, независимо от своего содержимого никогда не будут расценены как нежелательные. В этот список можно добавлять свои контакты и других отправителей. Однако по умолчанию безопасные домены не распознаются в Exchange Online или в Exchange Online Protection. Распознаются только заблокированные домены, заблокированные адреса отправителей и надежные адреса отправителей. Если используется учетная запись Microsoft Exchange Server, все имена и адреса в глобальном списке адресов (GAL) автоматически признаются надежными.
Список надежных получателей. При наличии подписки на группы новостей или рассылки в список надежных получателей можно добавить адреса рассылок. Сообщения, отправленные на эти адреса электронной почты или в эти домены, независимо от своего содержимого никогда не считаются нежелательными.
Список заблокированных отправителей. Можно легко заблокировать сообщения от определенных отправителей, добавив их адреса или имена доменов в список заблокированных отправителей. В этом случае Outlook автоматически помещает сообщение, полученное от такого отправителя, в папку Нежелательная почта. Сообщения от пользователей или из доменов, перечисленных в этом списке, независимо от своего содержимого всегда считаются нежелательными.
Список блокируемых доменов первого уровня. Чтобы заблокировать нежелательную почту, поступающую из другой страны или другого региона, коды таких стран или регионов можно поместить в список блокируемых доменов первого уровня. Например, если в списке установить флажки CA [Канада], US [США] и MX [Мексика], будут блокироваться сообщения с адресов, оканчивающихся на ca, us и mx.
Список блокируемых кодировок. Чтобы заблокировать сообщения электронной почты с содержимым в нежелательной кодировке или с использованием нежелательного алфавита, можно добавить соответствующие кодировки в список блокируемых кодировок.
Типы учетных записей электронной почты, поддерживаемые фильтром нежелательной почты
Ниже указаны типы учетных записей электронной почты, с которыми можно использовать фильтр нежелательной почты.
-
Учетные записи Microsoft Exchange в режиме кэширования сервера Exchange
-
Учетная запись Exchange, доставляющая почту в Файл данных Outlook (PST)
-
Учетная запись POP3
-
Учетная запись IMAP
-
Outlook Connector для Outlook.com (ранее — Hotmail)
-
Microsoft Outlook Connector для IBM Lotus Domino
Если вы хотите изменить свой профиль, необходимо перед этим экспортировать копии списков фильтра нежелательной почты, а затем импортировать данные в Outlook. В этом случае списки фильтра нежелательной почты не придется создавать заново.
Различия в работе фильтра нежелательной почты в зависимости от состояния режима кэширования Exchange
Использование учетной записи Exchange предоставляет более широкие возможности и инструменты для борьбы с нежелательной почтой.
-
При использовании режима кэширования данных Exchange или при загрузке в файл данных Outlook (PST). Списки фильтра нежелательной почты хранятся на сервере и доступны с любого компьютера. Они используются сервером для анализа сообщений. Это означает, что, если отправитель указан в списке заблокированных отправителей, то сообщения от него помещаются в папку Нежелательная почта на сервере и не анализируются Outlook.
-
При работе в режиме реального времени. Списки фильтра нежелательной почты хранятся на сервере. Они доступны с любого компьютера, но только при условии, что в программе Outlook Web Access или Outlook Web App включен фильтр нежелательной почты. Они используются сервером для анализа сообщений. Это означает, что, если отправитель указан в вашем списке заблокированных отправителей, то сообщения от него помещаются в папку Нежелательная почта на сервере и не анализируются программой Outlook.
Механизм работы фильтра нежелательной почты
Фильтр нежелательной почты оценивает каждое входящее сообщение на предмет принадлежности к нежелательной почте по нескольким параметрам. В их число могут входить время отправки сообщения и его содержимое. По умолчанию фильтр нежелательной почты включен, а для уровня защиты установлено значение Низкий. Этот уровень позволяет перехватывать только наиболее очевидную нежелательную почту. Фильтрацию можно ужесточить, изменив уровень защиты. Кроме того, фильтр нежелательной почты можно периодически обновлять для защиты от новейших приемов, которыми спамеры пользуются для отправки почты в ваш ящик.
Примечание: Фильтр нежелательной почты Outlook не препятствует доставке нежелательной почты, он только перенаправляет предполагаемую нежелательную почту в соответствующую папку, а не в папку «Входящие». Некоторые существующие решения сторонних производителей в этом отношении могут быть более эффективными.
Совет: Многими параметрами фильтра нежелательной почты можно управлять в диалоговом окне Параметры нежелательной почты. В папке “Входящие” в меню Действия наведите указатель на пункт Нежелательная почта и выберите Параметры нежелательной почты.
Папка “Нежелательная почта”
Сообщения, перехваченные фильтром нежелательной почты, перемещаются в папку Нежелательная почта. Рекомендуется периодически просматривать ее, чтобы убедиться, что никакие письма не попали туда по ошибке. Если там обнаружатся нужные сообщения, можно переместить их обратно в папку Входящие, пометив как желательные. Вы также можете перетащить их в любую другую папку.
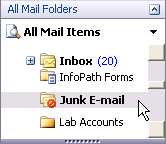
Списки фильтра нежелательной почты
Несмотря на то, что фильтр нежелательной почты автоматически проверяет входящие сообщения, более эффективным способом управления фильтрацией является использование списков фильтра нежелательной почты. Они позволяют пропускать сообщения из доверенных источников или блокировать письма, поступившие с определенных адресов или доменов, неизвестных или не пользующихся доверием.
Пять списков фильтра нежелательной почты
-
Список «Надежные отправители»
-
Список «Надежные получатели»
-
Список «Заблокированные отправители»
-
«Международные контакты» — список блокируемых доменов первого уровня»
-
«Международные контакты» — список блокируемых кодировок»
Список “Надежные отправители”

Если фильтр ошибочно помечает сообщение электронной почты как нежелательное сообщение, вы можете заблокировать отправителя. Вы также можете вручную составить список надежных отправителей в диалоговом окне “Параметры нежелательной почты”. Сообщения, пришедшие с адресов электронной почты и из доменов, которые указаны в списке “Надежные отправители”, никогда не будут расценены как нежелательные независимо от содержимого. Однако по умолчанию безопасные домены не распознаются в Exchange Online или в Exchange Online Protection. Распознаются только заблокированные домены, заблокированные адреса отправителей и надежные адреса отправителей.
-
Если в диалоговом окне “Параметры нежелательной почты” установлен флажок Доверять письмам от адресатов из списка контактов (настройка по умолчанию), то в этот список будут включены все адреса электронной почты, указанные в списке контактов. В этом случае сообщения от лиц из папки Контакты никогда не будут считаться нежелательными.
-
Адреса электронной почты лиц, которые отсутствуют в вашем списке контактов, но с которыми вы переписываетесь, будут включены в этот список, если установить флажок Автоматически добавлять людей, которым отправляется почта, в список надежных отправителей. По умолчанию этот флажок снят.
-
По умолчанию адрес электронной почты получателя добавляется в этот список, только если создание и отправка сообщения выполняются вручную при помощи Outlook; если какая-либо программа создает сообщение автоматически, этого не происходит.
-
С помощью этого флажка нельзя добавить в список “Надежные отправители” личные списки рассылки.
-
Если этот флажок установлен и вы случайно ответили на сообщение, полученное от отправителя нежелательной почты (например, послали просьбу вычеркнуть вас из списка рассылки), то адрес электронной почты, с которого оно пришло, будет добавлен в список “Надежные отправители”. Если после этого в папке Входящие появятся новые сообщения от того же отправителя, добавьте его адрес электронной почты в список “Заблокированные отправители” и удалите соответствующую запись из списка “Надежные отправители”. Если один тот же адрес указан в обоих этих списках, приоритет имеет список “Надежные отправители” и такой адрес считается надежным.
-
-
Если вы работаете с учетной записью Exchange (обычно она используется на предприятиях, а не для личной почты), все имена и электронные адреса в глобальный список адресов автоматически считаются надежными.
-
Вы также можете настроить Outlook для приема сообщений исключительно от лиц, входящих в список “Надежные отправители”. Для этого нужно нажать соответствующую кнопку на вкладке “Параметры” в окне “Параметры нежелательной почты”.
Список “Надежные получатели”

Если вы принадлежите к списку рассылки или списку рассылки, вы можете добавить отправителя списка в список надежных получателей. Сообщения, отправленные на эти адреса электронной почты или доменные имена, никогда не считаются нежелательными независимо от содержимого сообщения.
Список “Заблокированные отправители”

Можно заблокировать сообщения от определенных отправителей, добавив их адреса или домены в список «Заблокированные отправители». В этом случае, Outlook автоматически помещает сообщение, полученное от такого отправителя, в папку Нежелательная почта. Сообщения от пользователей или из доменов, перечисленных в этом списке, независимо от своего содержимого всегда обрабатываются как нежелательные.
-
Если у вас уже есть готовые списки имен и адресов отправителей, которым вы доверяете или которых следует заблокировать, импортируйте их в Outlook.
-
Чтобы добавить отправителя или получателя сообщения в список фильтрации нежелательной почты, щелкните это письмо правой кнопкой мыши в папке “Входящие” или другой почтовой папке, наведите указатель на пункт “Нежелательная почта” и выберите нужный параметр.
“Международные контакты” — список блокируемых доменов первого уровня

Чтобы заблокировать нежелательные сообщения электронной почты, поступающие из другой страны или региона, можно заблокировать отправителя почты.
Этот список позволяет заблокировать адреса электронной почты с окончанием, которое соответствует определенному домену верхнего уровня. Например, если в списке установить флажки CA [Канада], US [США] и MX [Мексика], будут блокироваться сообщения с адресами, оканчивающимися на «ca», «us» и «mx». В списке также отображаются дополнительные коды стран.
«Международные контакты» — список блокируемых кодировок»

Чтобы заблокировать нежелательные сообщения электронной почты на иностранном языке, добавьте соответствующую кодировку в список “Блокируемые кодировки”.
Этот список позволяет заблокировать все адреса электронной почты на указанном языке кодировка, который также называется набором символов. Сегодня большая часть нежелательной почты отправляется в кодировке US-ASCII. Остаток отправляется в различных других международных кодировках. Список заблокированных кодировок позволяет отфильтровать нежелательные международные сообщения электронной почты, отображаемые на непонятных языках.
Примечания:
-
Кодировки Юникода не включены в список блокируемых кодировок.
-
Сообщения с неизвестной или неуказанной кодировкой обрабатываются фильтром нежелательной почты в обычном порядке.
Типы учетных записей электронной почты, поддерживаемые фильтром нежелательной почты
Ниже перечислены типы учетных записей электронной почты, для которых можно использовать фильтр нежелательной почты.
-
Учетные записи Microsoft Exchange в режиме кэширования сервера Exchange
-
Учетная запись Exchange, доставляющая почту в файл личных папок (PST)
-
Учетная запись HTTP (Windows Live Mail)
-
Учетная запись POP3
-
Учетная запись IMAP
-
Соединительная линия Microsoft Office Outlook для IBM Lotus Domino
-
Соединительная линия Outlook для MSN
Все учетные записи электронной почты в одном и том же профиле пользователя Outlook используют одни и те же настройки и списки фильтра нежелательной почты. Если у вас есть, к примеру, учетная запись Exchange и учетная запись службы Windows Live Mail, то для каждой из них имеется своя папка Нежелательная почта. Однако если у вас есть учетная запись Exchange и учетная запись POP3, то для обеих нежелательные сообщения будут помещаться в одну и ту же папку Нежелательная почта, принадлежащую учетной записи Exchange.
Чтобы изменить свой профиль пользователя, экспортируйте перед его изменением списки фильтра нежелательной почты, а затем импортируйте их в Outlook. В этом случае вам не придется создавать списки фильтра нежелательной почты заново.
Фильтр нежелательной почты и различные версии сервера Microsoft Exchange
Приложение Outlook в среде Microsoft Exchange (она обычно используется на предприятиях, а не для работы с личной почтой) поддерживает дополнительные возможности и инструменты для борьбы с нежелательными сообщениями.
Microsoft Exchange Server 2003
-
При использовании режима кэширования данных Exchange или при загрузке в файл личных папок (PST). Списки фильтра нежелательной почты хранятся на сервере и доступны с любого компьютера. Они используются сервером для анализа сообщений. Это означает, что если отправитель указан в вашем списке «Заблокированные отправители», его сообщения помещаются в папку Нежелательная почта на сервере, и не анализируются Outlook.
-
При работе в режиме реального времени. Списки фильтра нежелательной почты хранятся на сервере. Они доступны с любого компьютера, но только при условии, что в программе Outlook Web Access включен фильтр нежелательной почты. Они используются сервером для анализа сообщений. Это означает, что если отправитель указан в вашем списке заблокированных отправителей, то сообщения от него помещаются в папку Нежелательная почта на сервере, и не анализируются программой Outlook.
Microsoft Exchange Server 2000 и более ранние версии
-
При использовании режима кэширования данных Exchange или при загрузке в файл личных папок (PST). Вы можете создать и использовать списки нежелательной почты, которые хранятся на сервере и доступны с любого компьютера. Следует помнить, что при одновременном использовании режима кэширования данных Exchange и загрузки в файл личных папок (PST), куда по умолчанию доставляются сообщения, списки нежелательной почты будут доступны только на том компьютере, который используется для добавления в них имен и адресов.
-
При работе в режиме реального времени. Фильтр нежелательной почты недоступен.
Фильтрация сообщений фишинга
Иногда нежелательные письма отправляют злоумышленники или мошенники. Фильтр нежелательной почты также автоматически анализирует все входящие сообщения, проверяя, не являются ли они подозрительными, мошенническими или фишингом.

В почтовых клиентах и сервисах есть встроенные спам-фильтры. Эти фильтры необходимы, поскольку спам поступает регулярно, и вручную отсортировать его вручную не представляется возможным. Всегда лучше позволить фильтрам делать свою работу.
В Outlook есть папка нежелательной почты, которая является именем, которое он дал своей папке для спама. Он фильтрует сообщения на основе домена, из которого они получены, и на основе содержимого сообщения. Фильтр неплохой; вы обнаружите, что большинство сообщений, которые отправляются в папку нежелательной почты или спама, принадлежат ей. Вы обнаружите, что некоторые сообщения проходят через его фильтры и попадают в ваш основной почтовый ящик. Важные электронные письма также могут иногда отправляться в папку нежелательной почты или спама. Если у вас слишком много важных писем, которые отправляются в спам или нежелательную почту, попробуйте исправить это ниже.
1. Добавьте адрес электронной почты в белый список.
Если Outlook отправляет важное электронное письмо в папку нежелательной почты или спама, первое, что вам нужно сделать, это занести адрес электронной почты в белый список. Вы можете вручную пометить сообщение как «не спам» и переместить его в основной почтовый ящик. Это сообщит Outlook, что отправитель в безопасности, и Outlook также узнает, что содержимое сообщения не является спамом. Это применит к будущим входящим сообщениям.
Откройте Outlook.
Выберите папку нежелательной почты в столбце слева.
Выберите сообщение, которое по ошибке было отправлено в папку нежелательной почты.
На вкладке «Главная» щелкните значок нежелательной почты и выберите «Никогда не блокировать домен отправителя».
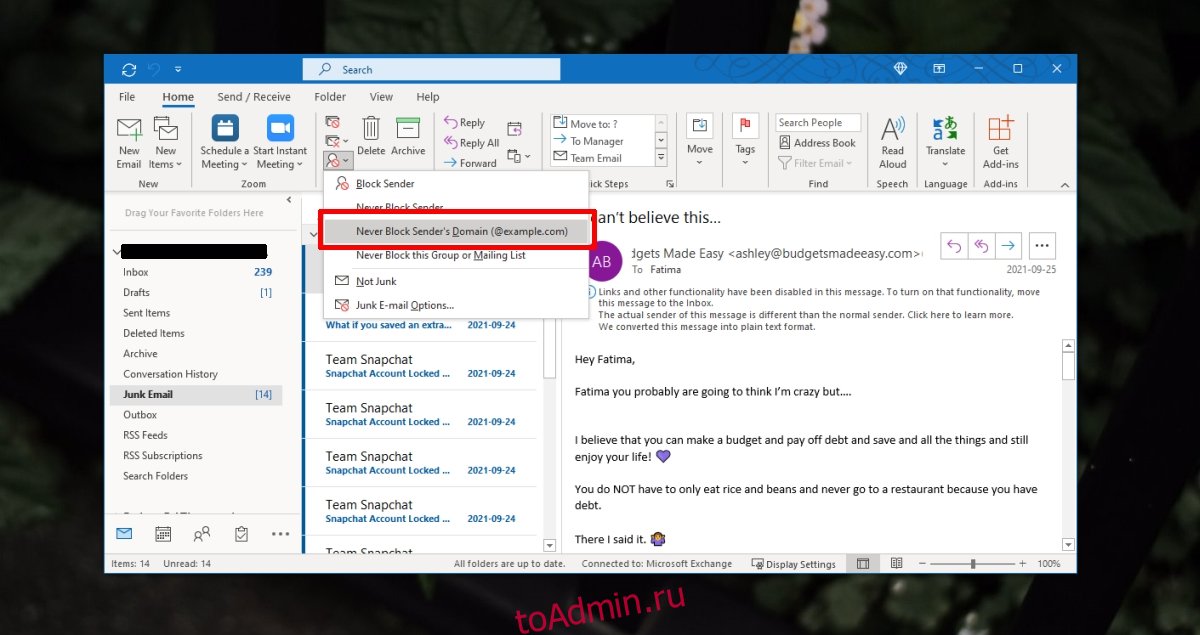
2. Сохраните электронную почту как контакт
Вы можете добавить электронную почту в качестве контакта. Outlook не будет отправлять электронные письма от контакта в папку нежелательной почты.
Откройте Outlook.
Выберите папку нежелательной почты.
Выберите сообщение.
Щелкните правой кнопкой мыши по электронной почте отправителя.
Выберите Добавить в контакты Outlook.
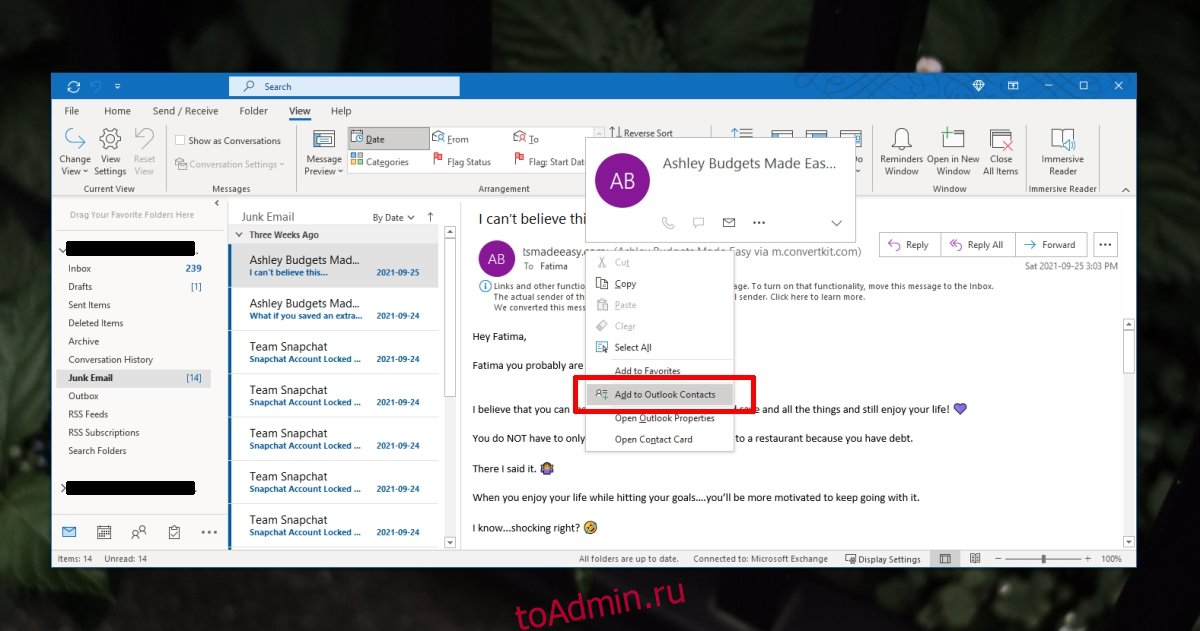
3. Создайте правило для перезаписи фильтра нежелательной почты.
Вы можете создать правила, предотвращающие попадание важных сообщений в папку нежелательной почты. Это правильный вариант, если вы не уверены, с какого адреса электронной почты / домена придет сообщение, но имеете некоторое представление о том, какой язык будет использоваться, или знаете слово, которое будет в теме или теле сообщения.
Откройте Outlook.
Перейдите в Файл> Правила и предупреждения.
Щелкните Новое правило.
Выберите Переместить сообщения с определенными словами в теме в папку.
Нажмите «Далее.
Щелкните Определенное слово.
Введите слово, которое хотите добавить в белый список.
Щелкните Указанная папка и выберите Входящие.
Нажмите «Далее», а затем снова «Далее».
Дайте правилу имя.
Завершите настройку.
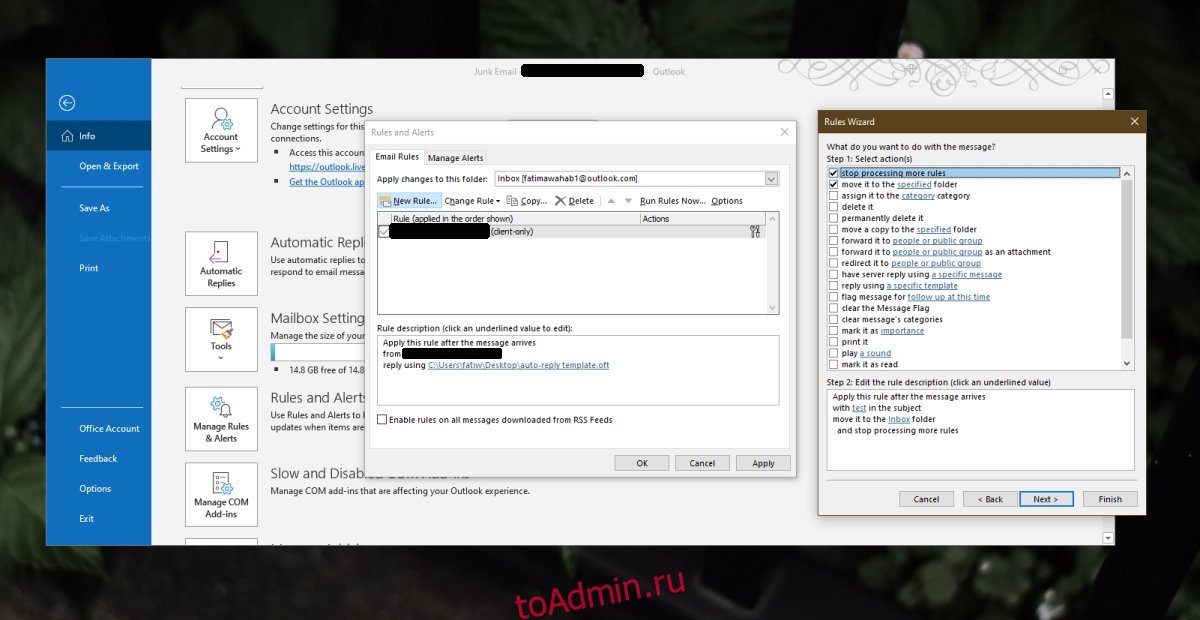
Заключение
Если вы настроили в Outlook учетную запись, отличную от Microsoft, проверьте фильтры нежелательной почты / спама, которые настроила ваша почтовая служба. Фильтрация может применяться службой электронной почты, и Outlook просто синхронизирует ее с папкой нежелательной почты.
Что вы думаете об этой статье?
На чтение 2 мин. Просмотров 2.4k. Опубликовано 13.09.2019
Содержание
- Как восстановить легитимную электронную почту из папки нежелательной почты в Outlook
- Восстановить почту из папки нежелательной почты в Outlook
- Восстановить сообщение из папки нежелательной почты в Outlook 2007
Как восстановить легитимную электронную почту из папки нежелательной почты в Outlook
Microsoft Outlook поставляется с фильтром нежелательной почты, который хранит нежелательные письма в папке нежелательной почты. Однако хорошие сообщения могут быть ошибочно помечены как спам. Это просто просмотреть папку со спамом и восстановить недостающие сообщения в папку «Входящие». Восстановив сообщение, вы научите спам-фильтр Outlook извлечь урок о том, как выглядит хорошая электронная почта.
Инструкции в этой статье относятся к Outlook 2019, 2016, 2013, 2010, 2007; Outlook для Office 365 и Outlook Online.
Восстановить почту из папки нежелательной почты в Outlook
Чтобы переместить электронное письмо из папки со спамом в папку «Входящие» и, при необходимости, защитить будущие сообщения от того же отправителя от нежелательной почты в Outlook:
-
Откройте папку Нежелательная почта в Outlook.

-
Откройте или выделите сообщение электронной почты, которое вы хотите восстановить.

-
Если электронное письмо открыто в области чтения или выделено в списке папок, перейдите на вкладку Главная . Если сообщение открыто в отдельном окне, перейдите на вкладку Сообщение .
-
В группе Удалить выберите Нежелательная .

-
Выберите Не спам . Или нажмите Ctrl + Alt + J .

-
Чтобы добавить отправителя в список надежных отправителей, чтобы сообщения с их адресов никогда не считались спамом, установите флажок Всегда доверять электронной почте из .

Настройте Outlook, чтобы разрешить только почту от таких отправителей во входящие, и Outlook автоматически помещает людей, которым вы отправляете почту, в список надежных отправителей.
-
Нажмите ОК .
Outlook автоматически перемещает сообщение в папку «Входящие» или в предыдущую папку сообщения, где вы можете читать и работать с ним.
Чтобы восстановить сообщение в Outlook Online, выберите сообщение в папке «Нежелательная почта», перейдите на панель инструментов и выберите Не спам > Не спам .
Восстановить сообщение из папки нежелательной почты в Outlook 2007
Чтобы пометить сообщение как нежелательное в папке нежелательной почты Outlook:
-
Перейдите в папку Нежелательная почта .
-
Выделите сообщение, которое вы хотите восстановить.
-
Нажмите Не спам . Или нажмите Ctrl + Alt + J или выберите Действия > Нежелательная почта > Пометить как не спам .
-
Если вы хотите добавить отправителя письма в список доверенных отправителей, выберите Всегда доверять электронной почте из .
-
Нажмите ОК .
