by Afam Onyimadu
Afam is a geek and the go-to among his peers for computer solutions. He has a wealth of experience with Windows operating systems, dating back to his introduction… read more
Updated on March 6, 2023
Fact checked by
Alex Serban

After moving away from the corporate work-style, Alex has found rewards in a lifestyle of constant analysis, team coordination and pestering his colleagues. Holding an MCSA Windows Server… read more
- Google Chrome’s reading list is a vital feature that helps you save content for future reading.
- The feature started as a Chrome flag but has become fully integrated into the browser.
- An extension alternative may help you accomplish the utility of the built-in Reading List.
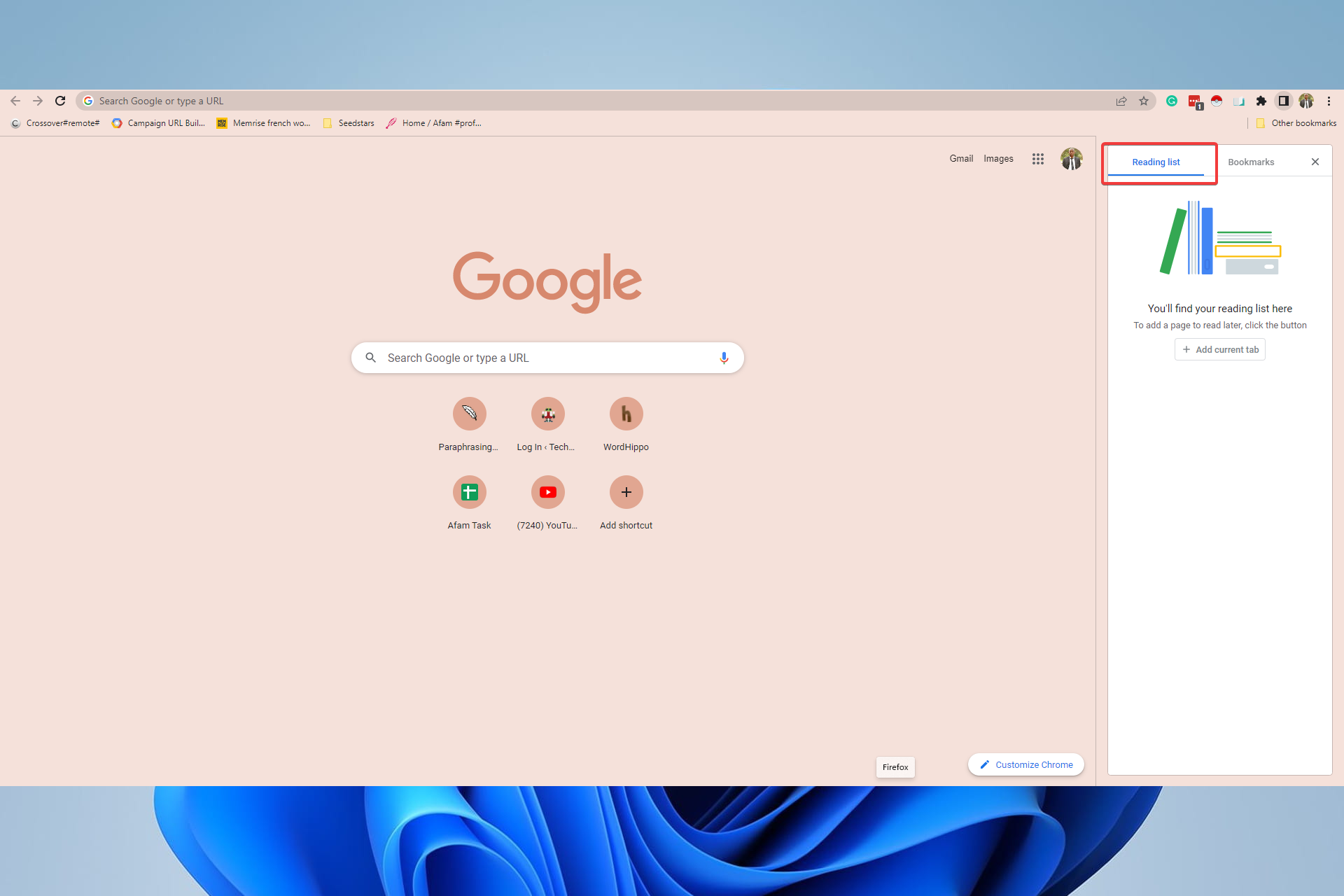
- Easy migration: use the Opera assistant to transfer exiting data, such as bookmarks, passwords, etc.
- Optimize resource usage: your RAM memory is used more efficiently than Chrome does
- Enhanced privacy: free and unlimited VPN integrated
- No ads: built-in Ad Blocker speeds up loading of pages and protects against data-mining
- Download Opera
Chrome is a very robust browser and the most used in the niche. However, like all tech, it is not perfect and may need some troubleshooting.
The reading list may sometimes bug, and a few users are left wondering where to find it.
The Chrome reading list is a grouping of content to be read. It is very similar to your traditional bookmarks, but it is made to help you get more focused.
You will avoid many browser issues and complications by using the best browsers for reading text on Windows.
Where do I find my reading list?
The reading list is on the Side Panel icon at the top right corner of your browser or just beside the user icon.
Once you click on this icon, if you have prior saved any items to the list, they will be displayed. It also will open the choice of keeping the current tab on the reading list.
Why can’t I see my reading list?
There may be different reasons for this, but the most common culprits are an out-of-date browser and extensions that are not compatible.
How do I turn on the reading list?
This used to be an experimental feature that is only accessible when you enable the Reading List flag. However, it is now on by default on Chrome. And you will only need to use the Side Panel icon to turn it on.
Quick Tip:
Try using a different browser that is more stable, like Opera. It fully supports data transfer from Chrome, including your bookmarks, reading lists, history, and more.
It has simple and effective solutions to create and organize bookmarks. Plus, it has a modern Pinboard built-in feature that helps you save any type of content you want to revisit.

Opera
Improve your overall navigation with this modern browser that keeps your reading list and bookmarks in place.
What can I do if my Chrome reading list isn’t showing up?
1. Update your browser
- Click on the ellipses (3 vertical dots) at the top right corner of your browser and select the Settings option.
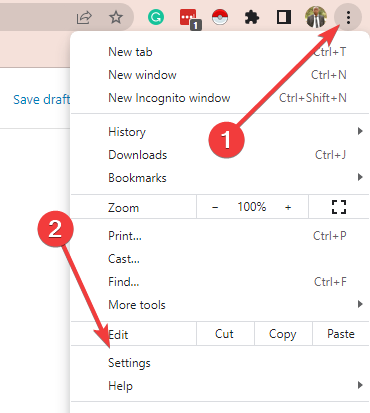
- On the left pane, select the About Chrome option.
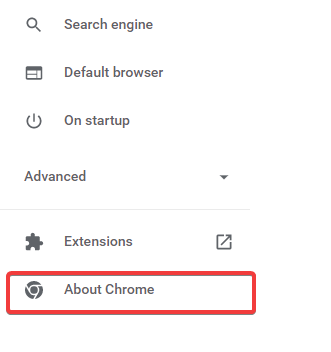
- You will be given the option to Update Chrome if it needs an update. In my case, Chrome is up to date.
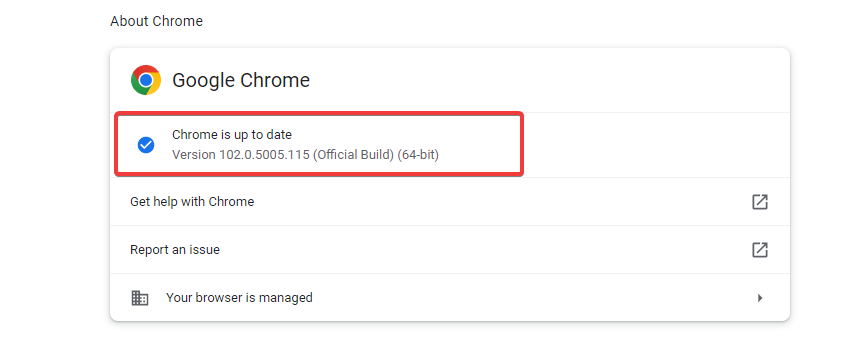
2. Uninstall or disable extensions
- Click the ellipse at the top right of your browser, select More tools, then Extensions.

- Scroll to your most recently added extensions.
- Click on the Remove button, or toggle off the switch to disable the plugin.

3. Use the Reading List extension
- Visit the Reading List extension page.
- Click on the Add to Chrome button.
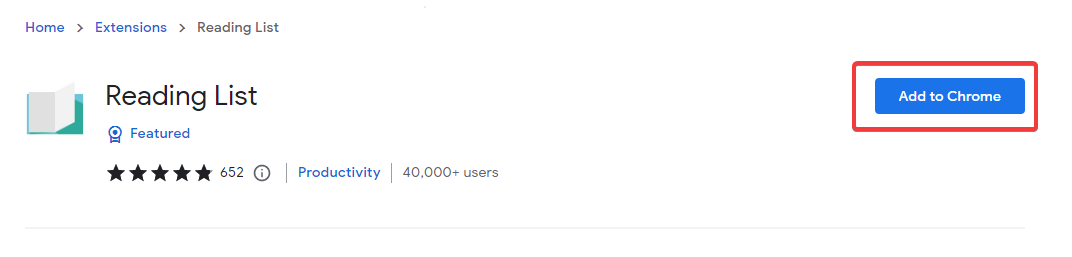
- Once added, you will see the icon at the top right corner of the browser. Click on it to add items to your reading list.
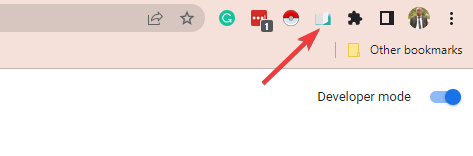
While this is not the official reading list for the browser, it is a suitable replacement. Additionally, if your reading list adds the current tab is not working, this extension may be your preferred fix.
4. Restart the browser
Restarting the browser gives it time to shut down its running processes properly.
Once they are properly shut down, and a browser is re-launched, old functions that did not work may auto-correct, and your Reading List may automatically be restored.
5. Restart the computer
- Close the browser.
- Click the Start button on your PC, then the Power button, and finally the Restart option.

- Reopen the browser after the system has turned back on and check if it is fixed.
Rebooting may be overkill, but if you got this far, the problem has not yet been resolved, and a restart becomes a viable fix.
Restarting shuts down all processes, frees up memory space, and gives the computer a mini reset.
We hope this has been a helpful article. Please share your thoughts with us in the comments.
Still having issues? Fix them with this tool:
SPONSORED
If the advices above haven’t solved your issue, your PC may experience deeper Windows problems. We recommend downloading this PC Repair tool (rated Great on TrustPilot.com) to easily address them. After installation, simply click the Start Scan button and then press on Repair All.
![]()
Newsletter
С полезной опцией «Список для чтения» пользователи Chrome познакомились ещё весной прошлого года. Начиная с 89-ой версии обозревателя, она успешно функционирует, предлагая возможность откладывать понравившиеся статьи, чтобы вернуться к ним позже, в том числе и в отсутствие подключения к сети. Всего в пару кликов можно добавить понравившиеся материалы к отложенным вместо того, чтобы отправлять страницу в закладки. Это очень удобно, например, если в текущий момент у вас нет времени прочесть контент или вы находитесь в дороге и соединение нестабильно.
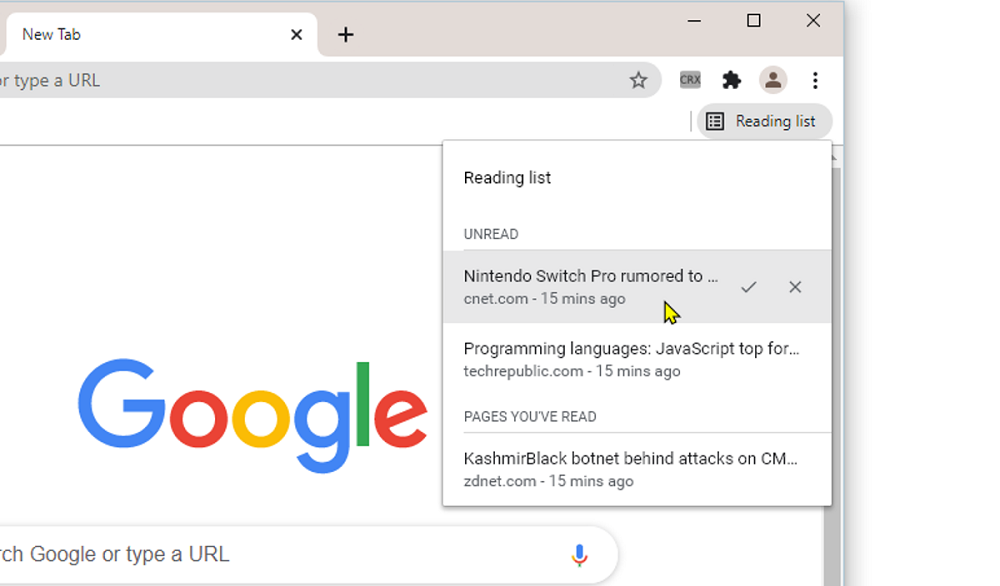
Идея не нова и уже давно реализована в других браузерах, по сути, опция является простейшим менеджером закладок. Аналогичный инструмент можно встретить в Safari и Microsoft Edge, где юзеры уже оценили преимущества использования данной возможности. Так, можно считать инструмент упрощённой версией службы Pocket, так что с его использованием проблем возникнуть не должно.
Рассмотрим подробнее, как пользоваться опцией в компьютерной версии Google Chrome и мобильной, а также как убрать из обозревателя, если вы не нашли ей применение.
Где находится функция
В компьютерной версии Google Chrome
В предыдущих сборках, когда функция ещё была запущена в тестовом режиме, она располагалась на панели закладок справа. В свежей версии иконка для получения быстрого доступа к инструменту перекочевала на панель расширений (рядом с адресной строкой).
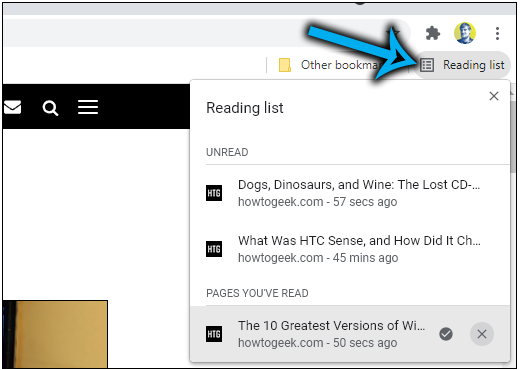
В мобильной версии Google Chrome
В Chrome для мобильных устройств (iOS, Android) функция также имеется. Изначально она появилась в iPhone, а для Android пока относится к ряду экспериментальных, поэтому в браузере её нужно будет включить. Использование отличается от действий в обозревателе для ПК, так что будет рассмотрено отдельно.
Находится опция в разделе «Закладки» меню настроек программы, куда можно получить доступ нажатием на три точки вверху справа (для iOS и Android выполняются похожие шаги, принцип использования один и тот же).
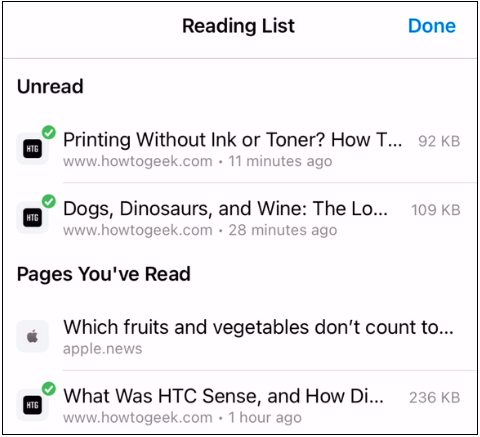
Возможности списка для чтения в Google Chrome
Сразу отметим, что «Закладки» и «Список для чтения», хотя и находятся рядом, а также на первый взгляд выполняют схожие задачи, являются разными функциями. Добавляя интересные веб-страницы в перечень сохранённых, вы сможете рассчитывать на доступ к ним даже в режиме оффлайн.
ВАЖНО. Функция, как и закладки, синхронизируется на устройствах, использующих одну и ту же учётную запись, благодаря чему отложенные странички доступны для просмотра независимо от используемого в текущий момент девайса.
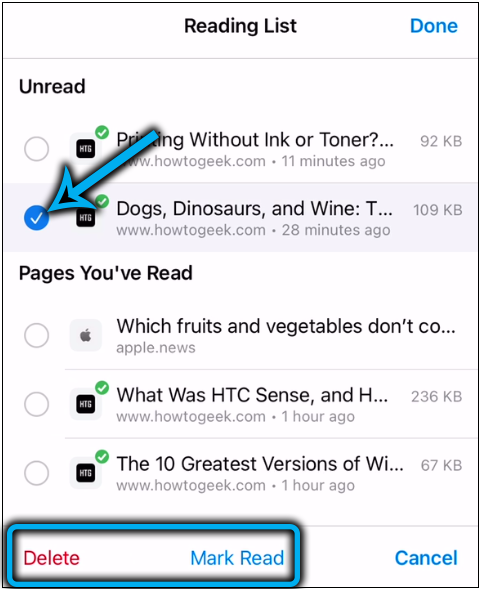
Список для чтения в Chrome предлагает следующие преимущества:
- добавленные веб-странички доступны в автономном режиме (в случае с закладками для получения доступа к отложенным материалам нужен интернет, тогда как использование списка предполагает обязательное наличие сети только для сохранения материалов);
- контент можно отмечать как прочитанный (или непрочитанный) или удалять из перечня сохранённых, если вы не больше планируете к нему возвращаться;
- возможность применения инструмента и в мобильной, и в десктопной вариации обозревателя;
- синхронизация с учётной записью Google, доступ к добавленным материалам с любого устройства.
Как включить список для чтения в Google Chrome
Для начала стоит обновить браузер до актуальной сборки (Настройки – Справка – О браузере). После его перезагрузки опция станет доступна по умолчанию, вы увидите её на панели расширений рядом с адресной строкой.
Для iPhone добавление материалов доступно сразу, тогда как для мобильных устройств на базе Android инструмент требует активации.
Рассмотрим пошагово, как включить опцию в Chrome:
- открываем обозреватель на смартфоне;
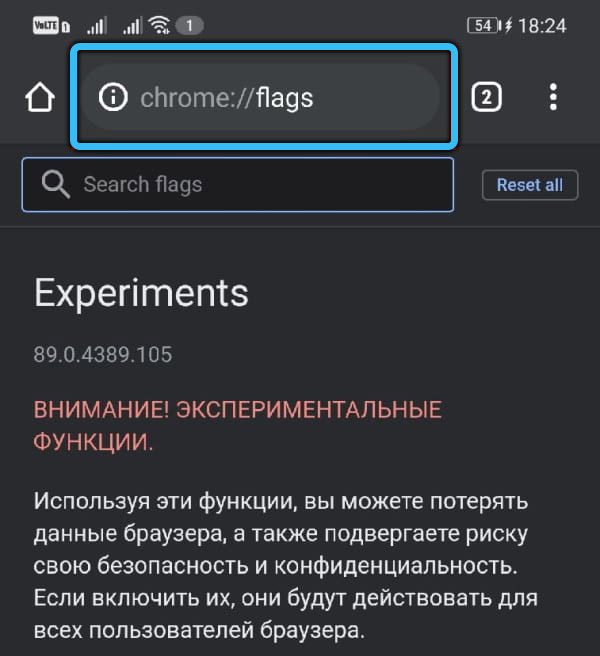
- прописываем в адресной строке chrome:// flags, переходим на страницу и здесь в поисковую строчку вписываем запрос Reading list;
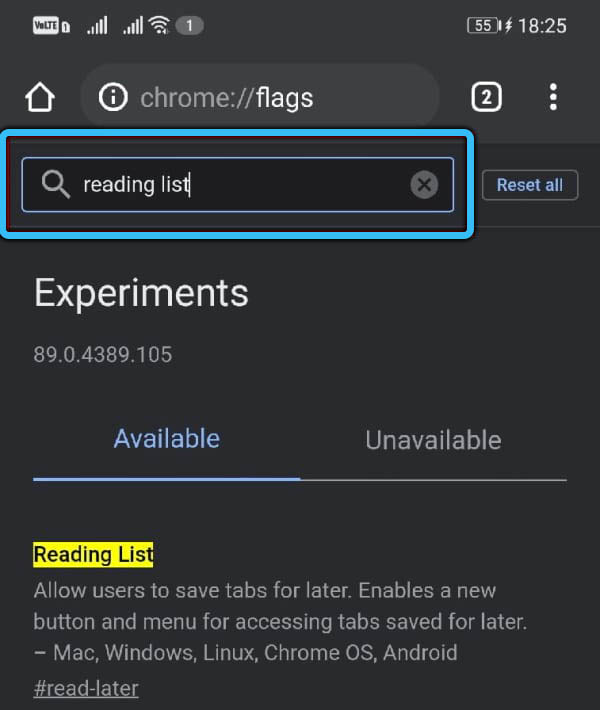
- внизу под результатом вы увидите статус функции «Default», выбираем из выпадающего меню вариант «Enabled»;
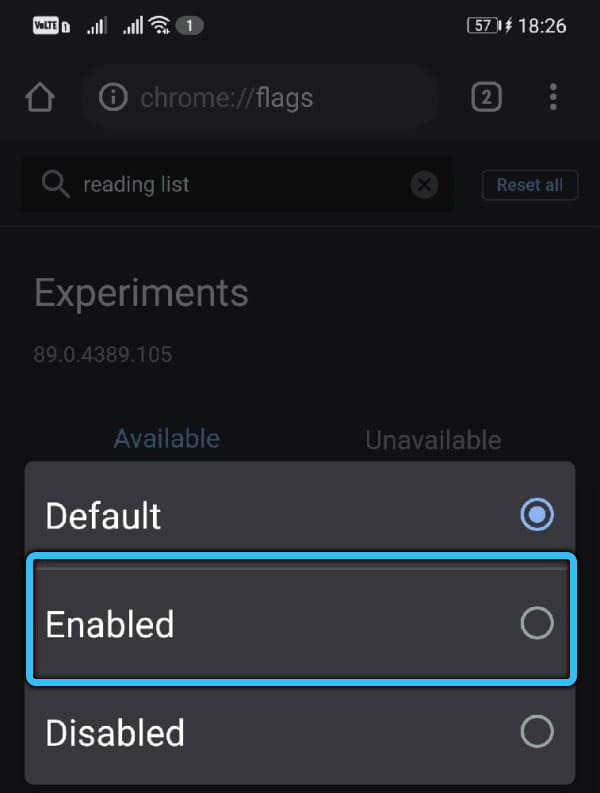
- перезапускаем браузер, чтобы применить правки (жмём «Relaunch»).
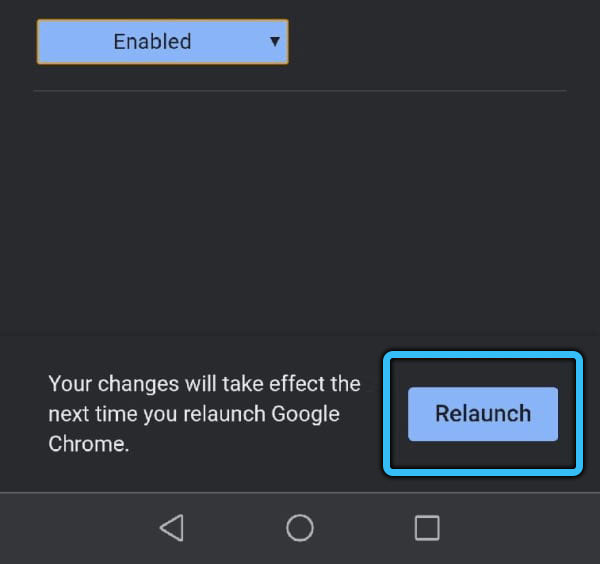
Когда Chrome перезапустится, можно использовать опцию на девайсе Android.
ВАЖНО. Если в десктопной версии Chrome после обновления до свежей сборки опция не появилась, вводим в адресной строке chrome:// flags/#read-later и включаем её принудительно, выбрав вариант «Enabled» и перезагрузив браузер.
Как добавлять страницы сайтов в список для чтения
Действия в браузере для мобильных устройств и в версии для ПК отличаются ввиду особенностей интерфейса. Рассмотрим подробнее, как добавить контент в список для чтения на компьютере или смартфоне.
В компьютерной версии Google Chrome
Ранее опция располагалась в том же месте, что и закладки, а для её использования достаточно было нажатием кнопки в виде звезды перейти в пункт меню «Добавить в список для чтения». Добавлять контент в свежей версии Chrome так же просто:
Можно сделать ещё проще – нажать ПКМ на вкладке и из контекстного меню выбрать пункт её добавления в список.
В мобильной версии Google Chrome
В меню браузера на iPhone функция вынесена отдельным пунктом, а добавление материалов осуществляется путём перехода в меню (три точки) и нажатия «Поделиться», где доступен выбор отложенного прочтения.
Кроме того, доступна возможность добавления страниц из другого приложения, например, Safari. Для этого на iOS-устройстве нужно выполнить следующее:
Если функция включена на Android, можно добавлять контент одним из способов:
- Жмём на ссылку и удерживаем до появления контекстного меню, откуда выбираем пункт «Добавить в список для чтения».
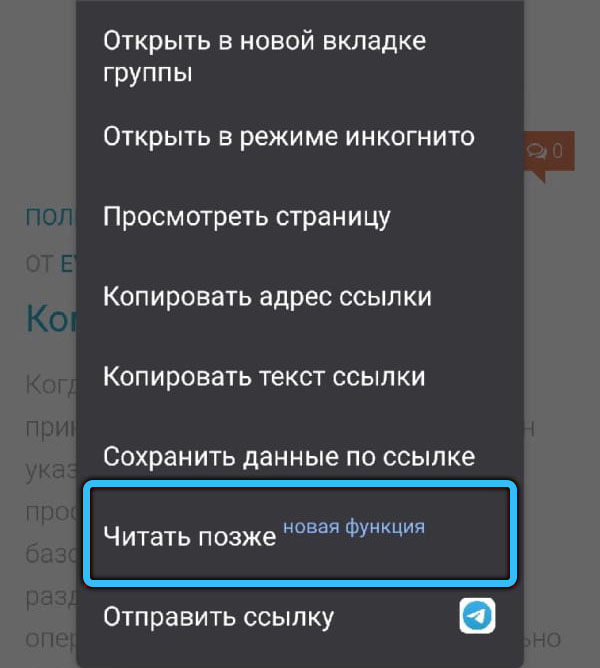
- Ещё один метод подразумевает выбор соответствующего пункта из меню, например, в ленте рекомендаций от Google под каждой рекомендуемой к прочтению статьёй есть кнопки «Поделиться» и меню (три точки), раскрывающее доступные опции. Выбираем «Добавить в список для чтения» из возможных вариантов и страничка будет добавлена.
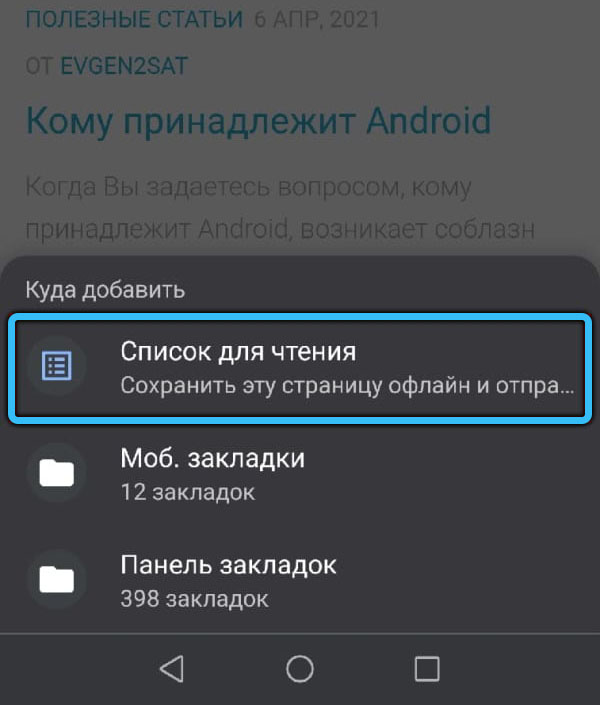
Как работать со списком для чтения
Теперь рассмотрим, как открыть сформированный из добавленных вами материалов список для чтения и что можно с ним делать.
В компьютерной версии Google Chrome
Чтобы перейти к содержимому, среди иконок на панели расширений выбираем «Показать боковую панель». Здесь будет перечень страниц сайтов (если вы их уже добавляли), доступных для прочтения в оффлайн-режиме, при этом непрочитанные странички отображаются вверху, прочитанные – внизу.
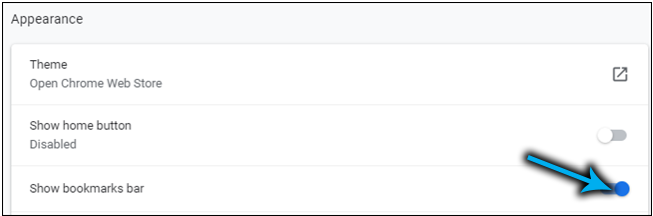
Инструмент прост и богатством функционала не отличается, здесь можно:
- открыть контент в текущей вкладке или выбрать вариант открытия (жмём ПКМ для вывода контекстного меню), например, в новой вкладке, новом окне или в режиме инкогнито;
- добавить текущую вкладку (в верхней части панели есть соответствующая кнопка со знаком «+»);
- отмечать страницы прочитанными (или непрочитанными), для чего наводим курсор и нажимаем на значок в виде галочки;
- удалять уже ненужные материалы, отметив в перечне и выбрав соответствующий пункт из контекстного меню или нажатием крестика.
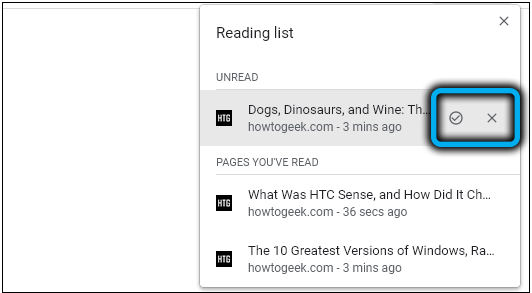
Кроме того, видна информация о том, когда вы добавляли ту или иную страницу. Боковая панель также позволяет быстро перейти к закладкам (соседняя вкладка).
В мобильной версии Google Chrome
В сформированном перечне, находящемся в разделе «Закладки» меню, будут отображены добавленные странички (непрочитанные вверху, прочитанные – внизу).
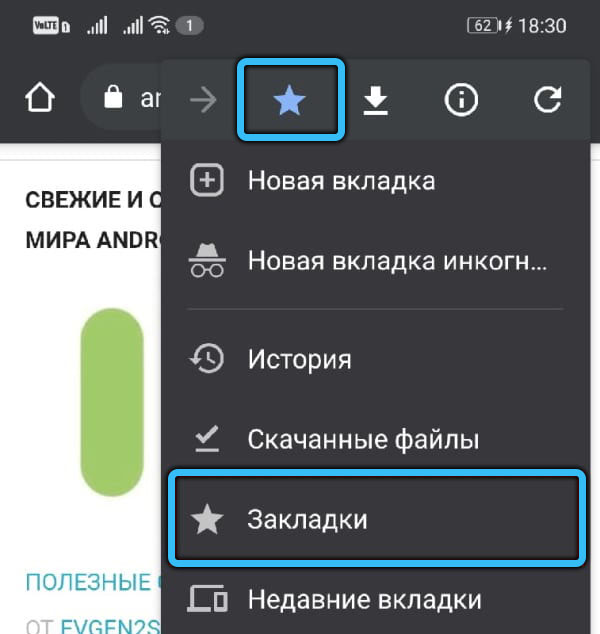
Как и в компьютерной версии браузера, для опции доступно несколько действий с материалами перечня. Возле каждой из них есть кнопка меню, из которого контент можно отметить как прочитанное/непрочитанное, выбрать или удалить. Перейти к отложенному материалу можно одним нажатием.
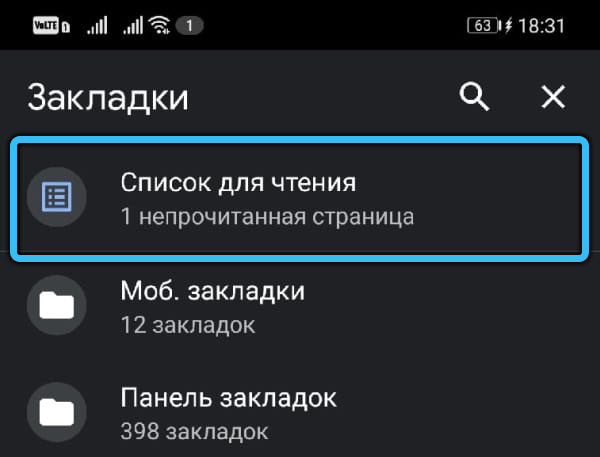
Если использовать действие «Выбрать», страница отметится галочкой, после чего можно открыть её в новой вкладке или режиме инкогнито, а также удалить. Очень удобно отмечать страницы для их удаления, если нужно удалить сразу несколько, одним нажатием на значок корзины.
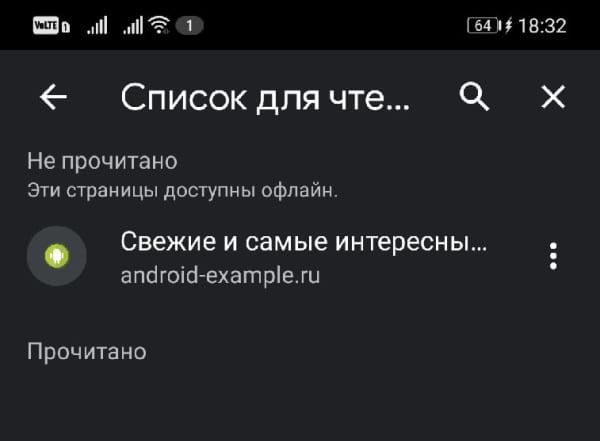
Как убрать кнопку «Список для чтения» в Google Chrome
Несмотря на удобство, не всем пользователям пришлась по вкусу данная возможность, поэтому многие ищут информацию, как удалить инструмент из обозревателя.
В закладках (при нажатии на звёздочку) функция отложенного прочтения больше не доступна, так что мешать не будет, теперь она вынесена в отдельную панель. Если же нужно убрать пункт из закладок в ранних версиях браузера, то можно просто нажать на «Список для чтения» правой кнопкой мышки и убрать отметку возле строчки «Показывать список для чтения».
Поскольку инструмент уже работает в штатном режиме, возможность отключить список в Chrome на странице экспериментальных функций разработчики Google Chrome убрали.
Так как список для чтения расположен на боковой панели, многим интересно, как убрать именно эту кнопку, тем самым избавившись и от самой функции. Сделать это просто:
- в адресной строке Google Chrome прописываем chrome://flags/#side-panel и жмём клавишу ввода, чтобы перейти по внутреннему адресу;
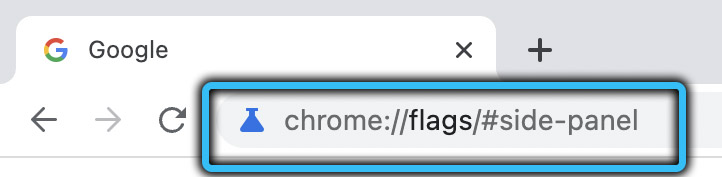
- выставляем для Side panel положение «Disabled»;
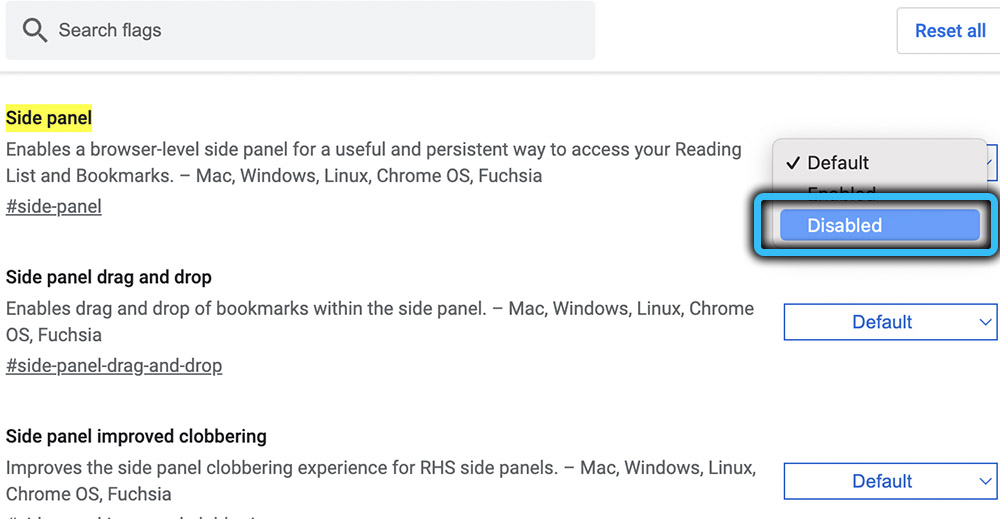
- перезапускаем браузер нажатием «Relaunch». Изменения вступят в силу.
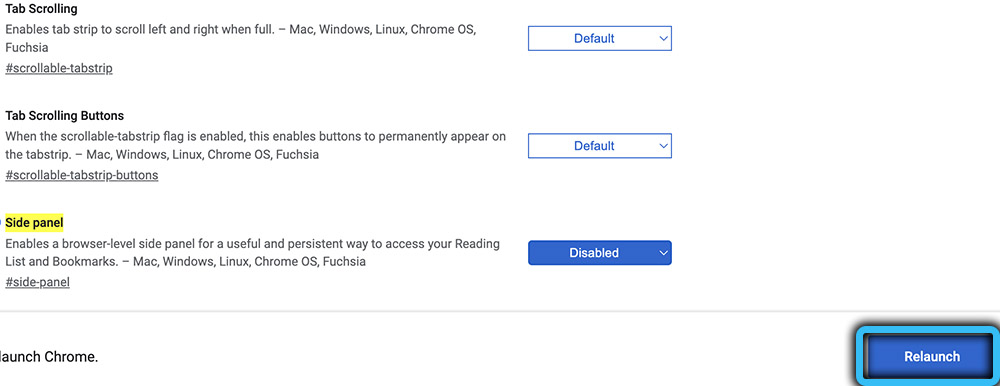
Эти действия позволят убрать кнопку «Показать боковую панель». Если вы вдруг передумаете и захотите её вернуть, выполните те же шаги, только из выпадающего меню выберите значение «Enabled» и перезапустите программу.
Пользуетесь ли вы данной функцией на своём устройстве? Поделитесь, полезна ли она конкретно в вашем случае.
Как читать веб-страницы в офлайн-режиме
Веб-страницы можно открывать в офлайн-режиме (например, в самолете или другом месте, где нет доступа к интернету). Для этого нужно предварительно скачать их в Chrome.
Как прочитать страницу в режиме офлайн
Чтобы прочитать страницу позже, добавьте ее в список для чтения.
- На компьютере откройте Chrome
.
- Перейдите на нужную страницу.
- В правом верхнем углу окна нажмите на значок “Боковая панель”
.
- Выберите Список для чтения.
- Нажмите Добавить текущую вкладку.
Подсказка. Вы также можете добавить вкладку в список для чтения. Для этого нажмите на нее правой кнопкой мыши Добавить в список для чтения.
Как найти список для чтения
Как скачать страницу в Chrome
Чтобы скачать страницу, требуется подключение к интернету.
Чтобы посмотреть сохраненную страницу, откройте ее файл. Он откроется в браузере, используемом по умолчанию (например, Chrome или Safari).
Чтобы убрать сохраненную страницу, удалите файл с компьютера.
Ресурсы по теме
- Как работать с боковой панелью Chrome
- Как синхронизировать закладки, пароли и другую информацию на устройствах
- Как делиться страницами
Эта информация оказалась полезной?
Как можно улучшить эту статью?
Список для чтения в Хроме – что это, как пользоваться, убрать или включить
26.10.2021
На днях я как обычно запустил на компьютере браузер Google Chrome и с удивлением обнаружил на панели закладок новый пункт под названием «Список для чтения».

Оказывается, эта «фишка» появилась вместе с недавним обновлением Хрома (версия 89) и призвана, по мнению разработчиков, улучшить пользовательский опыт при интернет сёрфинге.
Суть новой разработки состоит в следующем… Ежедневно мы просматриваем десятки сайтов и читаем десятки страниц. На чтение какой-то части информации, которую вы встречаем, не хочется тратить время прямо сейчас, а хочется отложить на потом. Именно такую информацию Хром предлагает добавлять в «Список для чтения».
Как пользоваться
Как было ранее? Мы встречали страничку, чтения которой хотели оставить на потом, и добавляли её в закладки. Потом открывали её, прочитывали и удаляли из закладок. Теперь всё стало несколько проще:
- Находясь на какой-либо страничке, нажимаем пиктограмму звёздочки в адресной строке
- Кликаем на пункт Добавить в список для чтения

Все URL-ы, которые вы добавили в Список делятся на две категории:
- Не прочитано – добавленные, но не открытые
- Прочитанные страницы – те, которые вы уже заново открыли и прочитали. Их спокойно можно удалить, нажав крестик справа.

Насколько удобна данная функция? Надо с ней немного поработать, попробовать, думаю, что она имеет право на жизнь.
Как включить «Список для чтения»
Как я уже упоминал, данная опция появилась в Chrome версии 89. Интересно то, что обновление браузера до свежей версии не всегда гарантирует её появление. Почему так – неизвестно, однако известно как принудительно активировать Список в браузере.
- В адресной строке браузера набираем chrome://flags/#read-later и нажимаем Ввод.
- В списке состояний для функции Reading List выбираем Enabled и перезапускаем браузер.

Как убрать «Список для чтения» из Хрома
Чтобы убрать Список из панели закладок проделываем описанное выше на этапе 1, но только в списке состояний выбираем Disabled.
Добавлено 26.10.2021
Данный метод сработает, если у вас версия Хрома, которую вы давно не обновляли. В свежей версии браузера разработчики убрали возможность отключить «Список» через настройки браузера, чем вызвали, надо сказать, приличное возмущение пользователей в свой адрес.
Единственное рабочее решение на данный момент состоит в следующем:
- Кликните правой клавишей мыши на ярлыке запуска Google Chrome
- Выберите опцию «Свойства»
- На вкладке «Ярлык» в поле объект надо добавить параметр
--disable-features=ReadLater(после кавычек обязательно добавить пробел).
Получиться должно вот так:

Если при сохранении внесенных изменений получаете сообщение вида «Имя конечного файла задано неправильно. Проверьте правильность указанного пути и имени файла», то вы не поставили пробел после кавычек.
Указанное выше решение работает 100%, проверено лично.
Итог
По сути «Список для чтения» — это крайне упрощенный менеджер закладок, эдакий дауншифтинг для ускорения обработки информации. Здесь есть только две категории, без возможности создания каких-либо своих собственных.
Данную функцию инженеры Google наверняка позаимствовали из браузера Safari и Microsoft Edge, где её очень положительно оценили пользователи.
Похожие публикации:
- Детский аккаунт в Яндекс – что это, как создать и настроить
- Как поменять раскладку клавиатуры нажатием всего одной клавиши
- Быстрый перенос всех фото и видео из Instagram во VKontakte
- Чем заменить Instagram для ведения бизнеса?
- Какие программы можно без опасений удалить с компьютера?
Понравилось? Поделитесь с друзьями!

Сергей Сандаков, 42 года.
С 2011 г. пишу обзоры полезных онлайн сервисов и сайтов, программ для ПК.
Интересуюсь всем, что происходит в Интернет, и с удовольствием рассказываю об этом своим читателям.
Эта функция браузера Google Chrome известна немногим. Между тем она позволяет с легкостью сохранять веб-страницы, которые вы хотели бы прочитать позже. И сделать это можно как на своем iPhone или iPad, так и на Mac и других устройствах. В нашей статье мы как раз и покажем вам, как использовать эту удобную функцию.

♥ ПО ТЕМЕ: Как делать группы из открытых вкладок Chrome по темам.
Как убрать (отключить) кнопку «Список для чтения» в Google Chrome?
Если вы посетили эту страницу только для того чтобы избавиться от кнопки «Список для чтения» в Google Chrome, то сделать это очень просто.
Для того чтобы убрать кнопку «Список для чтения» в Google Chrome введите в адресной строке браузера команду
chrome://flags/#read-later
и нажмите Ввод.

На открывшейся странице экспериментальных функций браузера перейдите к опции Reading List, справа в выпадающем меню выберите вариант Disabled и перезапустите программу.



♥ ПО ТЕМЕ: Как автоматически увеличивать выборочные сайты (шрифт, размер) в Chrome.
Как включить «Список для чтения» в Google Chrome?
Если же вы решили опробовать возможности полезной опции, но не можете обнаружить в браузере ее инструментов, то:
введите в адресной строке браузера команду
chrome://flags/#read-later
и нажмите Ввод.

На открывшейся странице экспериментальных функций Гугл Хрома перейдите к опции Reading List, справа в выпадающем меню выберите вариант Enabled и перезапустите браузер.



Если вы не видите значок «Список для чтения», выберите параметр «Всегда показывать панель закладок» в меню «Вид» (Посмотреть) в Chrome.
♥ ПО ТЕМЕ: Как найти и отключить расширения Google Chrome, которые тормозят компьютер.
Возможности Списка для чтения в Google Chrome
Вы можете получить доступ к любым статьям в списке чтения Chrome, удалить те, которые вам больше не нужны, пометить их как прочитанными / непрочитанными и сделать многое другое с этими элементами. Функция отложенного чтения доступна как в десктопной, так и в мобильной версии браузера Chrome.
А чтобы сохранить веб-страницу в список чтения Chrome, вы должны быть в сети.
♥ ПО ТЕМЕ: Гостевой режим и режим инкогнито в Google Chrome: в чем разница?
Как добавлять страницы сайтов в Список для чтения в компьютерной версии Google Chrome
Чтобы добавить в список ссылку, открытую в текущей вкладке в Chrome, вам нужно выбрать специальный параметр после щелчка по значку в виде звездочки в адресной строке браузера. Обычно этот элемент используется для добавления веб-сайтов в закладки.
1. Запустите Chrome на компьютере Mac или Windows.
2. Откройте веб-страницу, которую вы хотите сохранить для последующего прочтения.
3. Щелкните по значку звездочки в адресном поле Chrome, чтобы открыть параметры.

4. Выберите в меню опцию «Добавить в список для чтения».

Вот вы и сохранили открытую на текущей вкладке веб-страницу, чтобы прочитать ее позднее.
А чтобы прочитать любые ранее сохраненные статьи, вам надо просто открыть список для чтения.
♥ ПО ТЕМЕ: Как сделать ссылку на определенный текст, размещенный на странице сайта в Chrome: 2 способа.
Как добавлять страницы сайтов в Список для чтения в мобильной версии Google Chrome
Возможность добавить веб-страницу в список для чтения Chrome на iPhone и iPad доступна через меню браузера «Поделиться».
1. Запустите Chrome на мобильном устройстве.
2. Перейдите на веб-страницу, которую вы хотите сохранить для последующего прочтения.
3. Коснитесь меню «Поделиться» в Chrome на панели навигации и выберите «Читать позже».

Это добавит текущую веб-страницу в ваш список чтения Chrome. Браузер подтвердит, что страница была успешно добавлена в список для чтения, ненадолго отобразив внизу сообщение «Добавлено в список для чтения».
Но вы также можете сохранить веб-страницу в списке для чтения Chrome из другого приложения, например, из Safari.
♥ ПО ТЕМЕ: Как включить встроенный антивирус в Google Chrome и проверить компьютер на вирусы.
Сохранение веб-страницы из другого приложения
Для начала откройте то самое приложение и перейдите на веб-страницу, которую вы хотите сохранить. Теперь нажмите на меню «Поделиться» и выберите Chrome из списка приложений.

Теперь выберите вариант с надписью «Читать позже», чтобы добавить текущую открытую веб-страницу в список чтения Chrome (выбор «Открыть в Chrome» сразу откроет эту страницу в Chrome).

♥ ПО ТЕМЕ: Переводчик для браузера: 5 лучших Chrome-расширений для быстрого перевода.
Как работать со «Списком для чтения» в компьютерной версии Google Chrome?
Вы можете получить доступ к своему списку для чтения в Chrome на компьютере или мобильном телефоне в любой момент. Там вы можете просмотреть свои ранее сохраненные статьи, пометить веб-страницы прочитанными или удалить ненужные уже ссылки из списка.
Чтобы получить доступ к списку для чтения Chrome, просто щелкните по соответствующему значку на панели закладок.
1. Запустите Chrome на компьютере Mac или Windows.
2. Щелкните по значку списка для чтения в правой части панели закладок.

Вы должны увидеть раскрывающееся меню, показывающее прочитанные и непрочитанные статьи.
Здесь вы можете сделать следующее:
- Открыть ссылку: щелкните по ссылке в списке для чтения, чтобы открыть ее в новой вкладке.
- Удалить ссылку: выделите ссылку, наведя на нее указатель, а затем нажмите «X», чтобы удалить ее.
- Отметить как прочитанное / непрочитанное: выделите ссылку, наведя на нее указатель, и нажмите на кружок с галочкой, чтобы отметить статью, как прочитанную / непрочитанную.
♥ ПО ТЕМЕ: Горячие клавиши для работы с окнами в Windows.
Как работать со «Списком для чтения» в мобильной версии Google Chrome?
Возможность доступа к списку для чтения Chrome скрыта за меню из трех точек.
1. Запустите Chrome на своем iPhone или iPad.
2. Коснитесь кнопки меню с тремя точками в правой части панели навигации Chrome.
3. В раскрывающемся меню выберите «Список для чтения».

Появится новый экран со списком чтения, на котором вы сможете сделать следующее:
Открыть ссылку: нажмите на сохраненную ссылку, чтобы открыть ее в текущей вкладке Chrome.
Удалить ссылку. Проведите влево по сохраненной ссылке, затем выберите «Удалить», чтобы удалить ее.
Отметить как прочитанное / непрочитанное: нажмите и удерживайте ссылку, затем выберите «Отметить как прочитанное / непрочитанное».
Дополнительные параметры для управления списком чтения доступны при нажатии кнопки «Изменить».

Отметить все: нажмите, чтобы отметить все элементы в своем списке чтения как прочитанные или непрочитанные. Чтобы пометить некоторые статьи как прочитанные / непрочитанные, сперва выберите их, прежде чем использовать эту опцию.
Удалить: выберите статьи, которые нужно удалить из списка для чтения, затем нажмите «Удалить».
Дополнительные параметры доступны через контекстное меню при нажатии и удерживании сохраненной ссылки. Они позволяют делать такие вещи, как открытие сохраненной ссылки на новой обычной вкладке или вкладке в режиме инкогнито, делиться ссылкой с другими, открывать ее кэшированную офлайн-версию, копировать URL-адрес ссылки в буфер обмена и т.д. В iPadOS вы также можете открыть ссылку в режиме разделенного экрана, выбрав «Открыть в новом окне».
♥ ПО ТЕМЕ: Лучшие «облака» без регистрации, или как удобно передавать файлы между iPhone, Android, Mac и Windows.
Как читать сохраненные статьи Chrome без доступа к Интернету?
Вы также можете читать ранее загруженные статьи, даже если вы не в сети, например, когда вы находитесь в самолете или где-то еще без подключения к Интернету.
Для этого откройте веб-страницу в Chrome, чтобы она полностью загрузилась. Затем нажмите меню «Еще» и выберите «Дополнительные инструменты». Теперь выберите «Сохранить страницу как» и выберите папку, в которую вы хотите сохранить веб-страницу на своем компьютере.

Это позволит вам прочитать сохраненную веб-страницу даже без подключения к Интернету, открыв файл на своем компьютере. Двойной щелчок по файлу откроет его в браузере по умолчанию, например, в Chrome или Safari. А чтобы удалить сохраненную веб-страницу, просто удалите файл со своего компьютера.
Смотрите также:
- 40 горячих клавиш для работы в Windows 10.
- Как автоматически переключать язык (раскладку) на клавиатуре в macOS или Windows.
- Папка «con» в Windows: почему нельзя создать директорию с таким названием?
