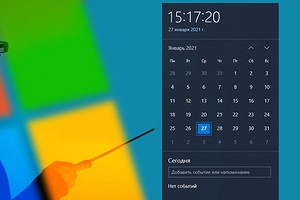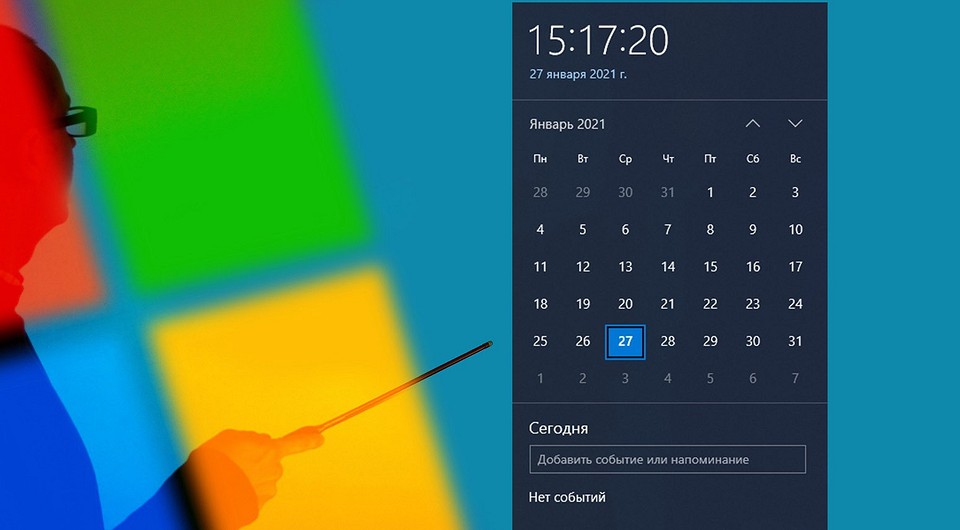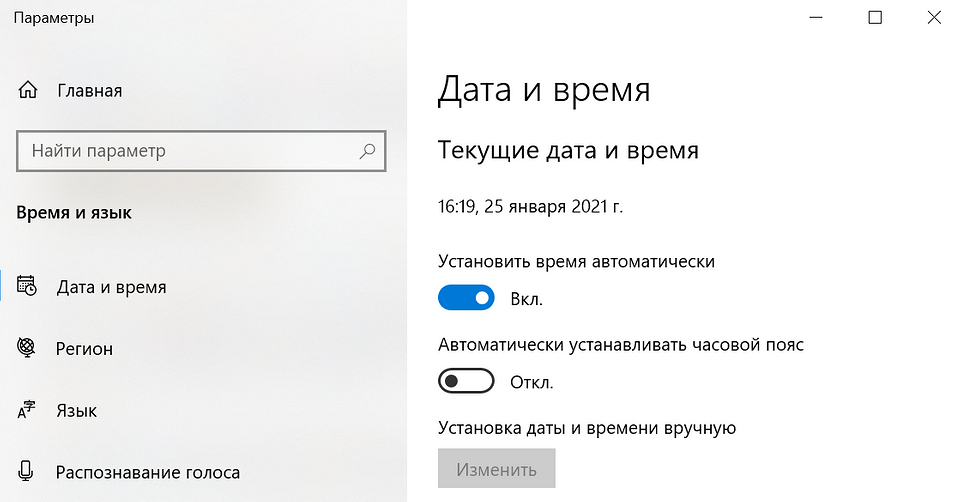Содержание
- Не можете изменить дату и время в Windows?
- Метод 1 — Безопасный режим
- Способ 2 — Проверка системных файлов
- Метод 3 — Командная строка
- Метод 4 — Локальная политика безопасности
- Метод 5 — Служба времени Windows
- Способ 6 — удаление сторонних приложений часов
- Время создания и изменения файла
- Тема: Как исправить дату реализации и как вообще быть
- Как исправить дату реализации и как вообще быть
- Как изменить дату создания файла — 5 способов
- Как посмотреть дату создания файла
- Как изменить дату создания файла в Windows 10
- Как изменить дату создания файла в Total Commander
- Как изменить дату создания содержимого файла в NewFileTime
- Как изменить дату создания содержимого файла FileDate Changer
- Как изменить свойства файла, дату создания в BulkFileChanger
- Выводы статьи
Не можете изменить дату и время в Windows?
Недавно я столкнулся с проблемой на одном из моих компьютеров Windows, где я не мог изменить дату и время. Каждый раз, когда я нажимал на диалоговое окно «Изменить дату и время», показанное ниже, я получал сообщение об ошибке.
Сообщение, которое продолжало появляться, было:
Невозможно продолжить. У вас нет разрешения на выполнение этой задачи.
У меня ранее были некоторые проблемы с этой машиной, и я подумал, что это может быть связано. В конце концов, мне пришлось попробовать несколько разных решений, прежде чем я перестал получать сообщение об ошибке о том, что у меня нет разрешения. Надеюсь, одно из решений будет работать для вас.
Метод 1 — Безопасный режим
Вы можете попробовать изменить дату и время в безопасном режиме. Если вы можете изменить его здесь, вы знаете, что это проблема с элементом автозагрузки или службой Windows. Затем вы можете выполнить чистую загрузку Windows, чтобы сузить проблему.
Вы можете проверить эту статью от Microsoft, которая подробно описывает, как выполнить чистую загрузку в Windows:
Также ознакомьтесь с моей статьей о различных способах перехода в безопасный режим в Windows.
Способ 2 — Проверка системных файлов
Следующее, что вы можете попробовать — запустить проверку системных файлов. Если у вас возникают странные проблемы с разрешениями в Windows, возможно, это какой-то тип повреждения системных файлов и настроек. Вы можете запустить SFC, открыв командную строку и введя следующую команду:
SFC / SCANNOW
Средство проверки системных файлов проверит все системные файлы и заменит любой поврежденный, измененный или поврежденный файл.
Метод 3 — Командная строка
Вы также можете изменить дату и время в Windows с помощью командной строки. Откройте командную строку, введите слово date и нажмите enter. Вам будет предложено ввести новую дату.
Как насчет времени? Довольно легко тоже. Просто введите слово время, и вы также можете изменить время:
Обратите внимание, что время указано в 24-часовом формате, и вы можете указать его вплоть до миллисекунд. Вы должны иметь возможность изменять время без необходимости открывать командную строку с повышенными правами. Если вы получили ошибку, попробуйте запустить командную строку с правами администратора.
Метод 4 — Локальная политика безопасности
Если вы получаете сообщение об ошибке типа «Требуемая привилегия не удерживается клиентом» при попытке использовать командную строку, перейдите в Панель управления, Администрирование, Локальная политика безопасности, а затем перейдите к Локальная политика Назначение прав пользователя и убедитесь, что Изменение системного времени и изменение привилегий часового пояса предоставляются администраторам.
Обратите внимание, что если вы находитесь в домене, вы можете быть просто ограничены групповой политикой, установленной вашей компанией. Если вы не находитесь в домене, а администраторы не имеют двух указанных выше привилегий, то добавление группы к настройке безопасности должно решить проблему.
Метод 5 — Служба времени Windows
Если у вас все еще возникают проблемы при изменении даты и времени в Windows, перейдите в Панель управления, Администрирование и нажмите Службы. Прокрутите вниз до Windows Time, щелкните правой кнопкой мыши и выберите «Свойства». Перейдите на вкладку «Вход в систему» и убедитесь, что для нее установлена учетная запись — локальная служба.
Поля пароля должны быть заполнены автоматически, поэтому нет необходимости вводить пароли. Идите в голову и перезагрузите компьютер и посмотрите, что произойдет.
Способ 6 — удаление сторонних приложений часов
Если у вас есть какой-либо сторонний менеджер часов или программы времени, удалите их и посмотрите, решит ли это вашу проблему с изменением даты и времени Windows. Иногда может возникнуть конфликт, и сторонняя программа может помешать вам изменить время.
Надеюсь, одно из приведенных выше решений решит вашу проблему. Если нет, оставьте комментарий здесь, и я постараюсь помочь. Наслаждайтесь!
Источник
Время создания и изменения файла
Часто ли Вам нужно изменить дату создания файла? Думаю не очень. Однако в рабочих условиях это пригодится. Да и в домашних так же иногда. Притом может возникнуть необходимость поставить дату как прошлую, так и будущую.
Ну вы понимаете о чём я
Так вот. Перейдём сразу к делу. Самый простой способ изменения даты — это банально изменить дату в операционной системе.
Заходим в настройки даты и времени. Самый простой способ — это кликнуть левой кнопкой мыши по дате с временем в правом нижнем углу. В ответ на это выйдет календарь и там будет ссылка на изменением настроек:
Теперь, при создании любого файла, его дата будет такой, которую Вы установили. Разумеется потом её лучше вернуть на место. Ну или с такой же жить дальше
Данный способ подойдет для того, чтобы поменять дату нового документа. Чаще всего нужно поменять дату уже существующего. Что же делать? Как вариант, если это какой-нибудь файл, который Вы можете открыть в установленной программе (например Word, Excel, текстовый файл блокнота, презентация и т.п.), можно открыть файл в этой программе, а затем создать новый документ и скопировать/вставить из уже имеющегося файла в новый.
Хоть это и банально просто, но почему-то не многие про него вспоминают.
Однако перейдем к наиболее часто распространенному случаю — это когда файл неизвестный или нет программы, которая его открывает. А так же если нужно изменить дату изменения, а не только создания. В этом случае нам помогут специальные программы.
Представляю Вашему вниманию: FileDate Changer, Set File Date, eXpress Timestamp Toucher, Attribute Manager, File Date Touch, 2Tware Change File Date, BulkFileChanger, NewFileTime и другие.
Как видите, программ очень много. Практически все они бесплатные, портабельные (не требующие установки) и имеют маленький размер. Это позволяет использовать любую хоть с флешки.
Рассмотрим на примере последней — NewFileTime (перейдя по ссылке, попадете на официальный сайт).
Скачиваем, запускаем, соглашаемся с лицензионным соглашением и меняем язык на русский, чтобы было удобнее
В общем я не знаю что описывать в ней т.к. всё интуитивно понятно. Кстати. Поменять дату папки тоже можно с помощью этой программы.
Так же дату создания и изменения можно поменять в Total Commander`е .
Делается это через банальное «Изменение атрибутов»
Ну и всё. Жмете ОК и дата изменена.
На этом думаю пора заканчивать. Как видите, изменить дату файла или папки очень просто и теперь Вы это умеете и знаете как.
Источник
Тема: Как исправить дату реализации и как вообще быть
Опции темы
Поиск по теме
Как исправить дату реализации и как вообще быть
Добрый день!
Фирма осно занимается продажами. Работает по предоплате. На эти деньги заказывает товар у поставщика.
Покупатель гос. предприятие оплачивает только на основании накладной. То есть я должна выписать торг12. Потом покупатель оплатит. Потом мы закажем товар у поставщика. Товар поставщика придет позднее даты выписаной торг12. Фактическая реализация будет позднее той, которая на бумаге. Покупатель против изменения даты в торг12. На основании этого документа были выделены гос. средства на закупку.
Руководитель закупать за свой счет отказывается. Поставщик без денег тоже не отгрузит.
Я бухгалтер. У меня не спишется товар. Повиснет красным на дату реализации. Не примется к вычету ндс и не увеличатся расходы.
Руководитель ругается. Что как то же другие работают с гос. предприятиями и у всех все хорошо. Я одна капризная и хочу все красиво.
1. Как делают другие?
2. Можно ли как то исправить дату реализации не внося изменения непосредственно в первую выписанную торг12
В описанной ситуации выхода нет.
Или договариваться с поставщиком, чтобы оформляли документы датой ранее, чем на самом деле
Или отказаться от предоплаты
Или просто по указанию руководства закрыть глаза и проводить документы, как есть, в надежде, что «авось не проверят и не сопоставят»
те, кто работают с госпредприятиями, закупают товар за собственные средства.
а ваш директор хочет и на елку влезть, и мягкое место не поцарапать.
в программе в ситуации «сделать так, как просят» НДС у вас возьмется к вычету, а вот расходы не встанут.
у меня была такая ситуация, я прописывала в проводках себестоимость вручную
Источник
Как изменить дату создания файла — 5 способов
В некоторых случаях, пользователи ищут ответ на вопрос о том, как изменить дату создания файла Excel, Word, PowerPoint, JPG, PDF, MP3, MP4, или файлов других форматов. Подобная операция необходима в ситуациях, когда по каким-либо причинам нужно поменять даты создания файла, изменив его свойства.
Как поменять дату создания файла, можно ли изменить дату создания файла? Да, подобные манипуляции можно совершить с файлами или папками в Windows. Можно установить любую другую дату и время, как в прошлом, так и в будущем.
Это может понадобится, например, когда следует что-то скрыть, или выдать устаревшие файлы за новые, недавно созданные. Это могут быть файлы Ворд, Эксель, PowerPoint, файлы других текстовых форматов, видео, аудио, фотографии или другие изображения. Чтобы решить эту проблему, мы изменяем дату создания файла.
Прежде, чем ответить на вопрос, как поменять дату создания файла, сначала нужно узнать, где находится эта информация в свойствах файла.
Как посмотреть дату создания файла
В операционной системе файлы или папки сохраняют свойства даты создания, изменения и открытия. Дата создания файла отображена в свойствах файла.
Для просмотра этой информации нужно выполнить следующие действия:
- Щелкните правой кнопкой мыши по файлу или папке.
- В контекстном меню нажмите на пункт «Свойства».
- В окне свойств файла или папки, во вкладке «Общие» отобразится информация о том, когда был создан файл или папка, когда был изменен, когда был открыт.
При создании или изменении файла, Windows ориентируется на текущее время в операционной системе. В свойствах файла или папки указывается соответствующее время, поэтому нам нужно изменить дату создания файла Windows.
Изменить дату создания файла можно с помощью средств операционной системы Windows, или при помощи стороннего программного обеспечения. В этом руководстве вы найдете инструкции о нескольких способах решения данной проблемы, с помощью которых мы сможем изменить дату создания или изменения файла.
Как изменить дату создания файла в Windows 10
Самое простое, что приходит на ум: нужно поменять время создания файла в настройках времени операционной системы. Как это сделать я покажу на примере Windows 10, в других версиях ОС настройка проходит похожим образом.
Пройдите следующие шаги:
- Щелкните правой кнопкой мыши по отображению даты и времени в области уведомлений (системном трее).
- В контекстном меню нажмите на «Настройка даты и времени».
- В открывшемся приложении «Параметры», во вкладке «Дата и время», в опции «Установить время автоматически» передвиньте ползунок переключателя в положение «Отключено».
- В настройке «Установка даты и времени вручную» нажмите на кнопку «Изменить».
- В окне «Изменить дату и время» введите нужные значения, а затем нажмите на кнопку «Изменить».
- Создайте новую папку на Рабочем столе компьютера. У этой папки будут новые заданные свойства даты и времени, отличающиеся от фактического временного периода.
- Откройте исходный файл Excel, Word, JPG, PNG, PDF, или другого формата в программе на ПК, предназначенной для открытия файлов данного типа.
- Войдите в меню «Файл» (в подавляющем большинстве программ), выберите «Сохранить как».
- В окне Проводника выберите новую созданную папку, а имя файла и расширение оставьте без изменений.
- Нажмите на кнопку «Сохранить».
- В папке появится копия исходного файла. Откройте свойства этого файла, чтобы убедиться, что были проведены изменения в дате и времени создания файла.
Исходный оригинальный файл можно удалить с компьютера, потому что у васимеется полная копия файла с другими свойствами: измененными датой и временем.
После завершения работ с изменением даты создания файла, верните текущую дату и время в настройках Windows:
- В приложении «Параметры» откройте настройку «Время и язык».
- Во вкладке «Дата и время», в разделе «Текущие дата и время», в опции «Установить время автоматически» передвиньте ползунок в положение «Включено».
Как изменить дату создания файла в Total Commander
С помощью популярного файлового менеджера Total Commander можно изменить дату и время создания файла. В программе Total Commander можно поменять свойства одного файла или сразу нескольких файлов в пакетном режиме.
Необходимо выполнить следующие рекомендации:
- Откройте программу Total Commander на компьютере.
- Выделите файл или несколько файлов.
- Войдите в меню «Файлы», в контекстном меню нажмите на «Изменить атрибуты…».
- В окне «Изменение атрибута» поставьте галку в пункте «Изменение даты/времени», а затем установите подходящую дату и время.
- Нажмите на кнопку «Добавить атрибут».
- В опции «Поле:» выберите из контекстного меню «Дата создания», в опции «Значение:» нажмите на кнопку с двойными кавычками.
- Откроется окно «Дата создания», в котором можно поменять дату и время создания файла.
- Нажмите на кнопку «ОК» в обеих окнах программы.
- Убедитесь, что в свойствах файла появились новые значения даты и времени.
В Total Commander подобным способом можно изменить дату и время модификации, дату и время последнего доступа.
Как изменить дату создания содержимого файла в NewFileTime
NewFileTime — бесплатная программа, изменяющая дату создания файла. Программа не требует установки на компьютер, запускается из папки. Приложение поддерживает русский язык интерфейса.
NewFileTime можно скачать с официального сайта по этой ссылке . После загрузки на компьютер, распакуйте архив с программой.
В программе NewFileTime выполните действия:
- При первом запуске примите условия лицензионного соглашения.
- Перетащите файл или несколько файлов в окне программы.
- В полях «Дата изменения», «Дата создания», «Дата доступа» установите необходимые значения.
- Нажмите на кнопку «Установить время».
В свойствах файла внесены изменения, касающиеся даты создания, изменения или открытия файла.
Как изменить дату создания содержимого файла FileDate Changer
FileDate Changer — бесплатная программа от известного разработчика программного обеспечения NirSoft. Скачайте программу FileDate Changer с сайта разработчика здесь .
Распакуйте ZIP-архив с программой, а затем запустите приложение на компьютере.
Выполните следующие шаги:
- Перетащите файл в окно программы, или нажмите на кнопку «Add Files», для добавления файла с ПК. Поддерживается работа с файлами в пакетном режиме.
- В полях «Created Date» (дата создания), «Modified Date» (дата изменения), «Accessed Date» (дата доступа) установите подходящие значения для даты и времени.
- Нажмите на кнопку «Change Files Date» для применения изменений.
- Закройте программу FileDate Changer, проверьте результат работы.
Как изменить свойства файла, дату создания в BulkFileChanger
BulkFileChanger — бесплатная утилита от NirSoft для массового изменения свойств файлов, аналог программы FileDate Changer с расширенными возможностями. Скачайте программу с официального сайта . Ссылки на загрузку находятся в нижней части страницы, там же нужно скачать язык локализации, чтобы русифицировать программу.
Выполните необходимые действия:
- Распакуйте архив с программой и архив с русским зыком.
- Поместите файл русского языка в папку с программой.
- Запустите программу BulkFileChanger из папки.
- Добавьте файл из интерфейса приложения или перетащите файлы с компьютера.
- Войдите в меню «Действия», в контекстном меню выберите пункт «Изменить время/атрибуты».
- В разделе «Дата и время файлов» установите подходящие значения.
- Нажмите на кнопку «Выполнить».
- Закройте программу, посмотрите свойства файла.
Выводы статьи
При работе на компьютере случаются ситуации, когда пользователю нужно изменить дату создания файла или дату изменения файла, изменив дату и время в прошлое или будущее время. Выполнить подобные изменения можно в операционной системе Windows переводом времени вручную, или с помощью сторонних программ.
Источник
Устройства с операционной системой Windows автоматически синхронизируются с сервером точного времени. Если синхронизация не работает, проверьте соединение с интернетом. Включите
ее вручную или настройте часовой пояс, дату и время.
Выберите версию операционной системы и способ настройки:
-
Нажмите на часы правой кнопкой мыши.
-
В меню выберите пункт Настройка даты и времени.
-
На вкладке Дата и время включите опцию Установить время автоматически.
-
Нажмите на часы правой кнопкой мыши.
-
В меню выберите пункт Настройка даты и времени.
-
На вкладке Дата и время в блоке Часовой пояс выберите часовой пояс вашего региона.
-
Нажмите на часы правой кнопкой мыши.
-
В меню выберите пункт Настройка даты и времени.
-
На вкладке Дата и время отключите опцию Установить время автоматически.
-
В блоке Установка даты и времени вручную нажмите кнопку Изменить.
-
В окне Изменить дату и время установите нужные значения и нажмите кнопку Изменить.
Включить синхронизацию
Установить часовой пояс
Установить дату и время
-
Нажмите на часы.
-
Перейдите по ссылке Изменение настроек даты и времени…
-
В окне Дата и время перейдите на вкладку Время по Интернету и нажмите кнопку Изменить параметры…
-
В окне Настройка времени по Интернету включите опцию Синхронизировать с сервером времени в Интернете, нажмите кнопку Обновить сейчас, а затем ОК.
-
Нажмите ОК.
-
Нажмите на часы.
-
Перейдите по ссылке Изменение настроек даты и времени…
-
На вкладке Дата и время нажмите кнопку Изменить часовой пояс…
-
В окне Выбор часового пояса выберите часовой пояс вашего региона.
-
Нажмите ОК.
-
Нажмите на часы.
-
Перейдите по ссылке Изменение настроек даты и времени…
-
На вкладке Дата и время нажмите кнопку Изменить дату и время…
-
В окне Настройка времени и даты установите нужные значения.
-
Нажмите ОК.
Включить синхронизацию
Установить часовой пояс
Установить дату и время
-
Нажмите на часы.
-
Перейдите по ссылке Изменение настроек даты и времени…
-
На вкладке Дата и время нажмите кнопку Изменить часовой пояс…
-
В окне Выбор часового пояса выберите часовой пояс вашего региона.
-
Нажмите ОК.
-
Нажмите на часы.
-
Перейдите по ссылке Изменение настроек даты и времени…
-
На вкладке Дата и время нажмите кнопку Изменить дату и время…
-
Если откроется диалоговое окно Контроль учетных записей пользователей, нажмите кнопку Да.
-
В окне Настройка времени и даты установите нужные значения.
-
Нажмите ОК.
Установить часовой пояс
Установить дату и время
Содержание
- Как исправить дату на компьютере без переустановки Windows
- 1. Измените дату в BIOS
- 2. Измените дату с помощью командной строки
- 3. Измените дату через Панель управления > Дата и время
- 4. Измените дату через PowerShell
- Итог
- Как исправить дату на компьютере без переустановки Windows?
- Изменим дату и время через панель управления
- Обновим драйверы компьютера
- Восстановим системную точку
- Итоги
- Как исправить дату на компьютере без переустановки Windows
- Шаг 1: Проверьте часовой пояс
- Шаг 2: Проверьте батарею CMOS
- Шаг 3: Используйте командную строку
- Итог
Как исправить дату на компьютере без переустановки Windows
Когда дата на компьютере неправильна, это может привести к неприятностям – неверное отображение даты создания файлов, проблемы при установке обновлений и многим другим. Но не стоит отчаиваться и переустанавливать Windows – есть несколько способов исправить дату без этого. В этой статье мы расскажем о самых эффективных из них.
1. Измените дату в BIOS
Первым шагом в исправлении даты на компьютере – проверьте, правильно ли она выставлена в BIOS. Чтобы это сделать, нужно перезагрузить компьютер и войти в BIOS, нажав соответствующую клавишу (обычно это F2 или Delete). Найдите раздел с настройками даты и времени и измените их, если они выставлены неправильно. После этого сохраните изменения и перезагрузите компьютер.
2. Измените дату с помощью командной строки
Другой способ исправить дату на компьютере – это сделать это с помощью командной строки. Для этого вам нужно открыть командную строку от имени администратора (нажмите правой кнопкой мыши на значок командной строки и выберите «Запустить от имени администратора»). Затем введите команду «date» для того, чтобы посмотреть текущую дату, и «date [день.месяц.год]», чтобы установить новую дату. Замените [день.месяц.год] на нужную вам дату в формате DD.MM.YYYY. Например, для установки даты 1 января 2022 года вам нужно ввести команду «date 01.01.2022». Нажмите Enter, чтобы применить изменения.
3. Измените дату через Панель управления > Дата и время
Еще один способ – изменить дату через Панель управления. Для этого найдите на панели управления раздел «Дата и время» и откройте его. Далее выберите раздел «Изменение даты и времени» и измените дату на нужную вам. После этого нажмите ОК и закройте Панель управления.
4. Измените дату через PowerShell
PowerShell – это мощный инструмент для автоматизации задач в Windows. Он также может использоваться для изменения даты на компьютере. Для того, чтобы это сделать, вам нужно открыть PowerShell от имени администратора и ввести команду «Set-Date [день.месяц.год]». Замените [день.месяц.год] на нужную вам дату в формате DD.MM.YYYY. Например, для установки даты 1 января 2022 года вам нужно ввести команду «Set-Date 01.01.2022». Нажмите Enter, чтобы применить изменения.
Итог
Неправильно выставленная дата на компьютере может привести к многим проблемам. Однако исправить это несложно – существует несколько способов, которые мы рассмотрели в этой статье. Вы можете изменить дату в BIOS, через командную строку, Панель управления или PowerShell. Выбирайте наиболее удобный способ и не забудьте проверить, что дата теперь выставлена правильно.
Когда дата на компьютере выставлена неправильно, это может привести к многим проблемам. Но исправить это несложно. Вы можете изменить дату в BIOS, через командную строку, Панель управления или PowerShell. Выбирайте удобный для вас способ – и не забывайте проверять, что дата теперь выставлена правильно.
Как исправить дату на компьютере без переустановки Windows?
Дата и время являются одними из важнейших настроек компьютера. Если дата и время не установлены правильно, это может привести к проблемам с логами, сертификатами и т.д. Иногда они могут измениться без вашего согласия, например, если вы живете в другом часовом поясе или переходите на зимнее/летнее время. В этом случае, если ваша дата и время находятся в неправильном положении, необходимо исправить их сразу же. В этой статье мы расскажем о нескольких способах, которые помогут исправить дату на компьютере без переустановки Windows.
Изменим дату и время через панель управления
Первый способ, как исправить дату на компьютере без переустановки Windows – это изменить дату и время через панель управления. Чтобы это сделать, необходимо выполнить следующие действия:
- Кликнуть на «Пуск» и выбрать «Панель управления».
- Далее выберите «Дата и время».
- Выберите «Изменить дату и время».
- В появившемся окне введите правильную дату и время и нажмите «ОК».
Если вы сделали все верно, то дата и время на вашем компьютере изменятся сразу. Однако иногда это может не помочь, например, если проблема кроется в BIOS-е компьютера или изменения приводят к сбою в действии программ, использующих дату и время.
Обновим драйверы компьютера
Еще один метод, который можно использовать для исправления даты на компьютере без переустановки Windows – это обновить драйверы компьютера. Могут возникать проблемы с датой и временем, если установлен устаревший или неправильный драйвер. Для обновления драйверов необходимо выполнить следующие действия:
- Кликнуть на «Пуск» и выбрать «Управление устройствами».
- Найдите раздел «Системные устройства» и раскройте его.
- Выберите «Часы, минуты, секунды» и нажмите правую кнопку мыши.
- Выберите «Обновить драйвер».
После обновления драйверов необходимо перезагрузить компьютер. Это могло бы помочь устранить проблему с датой и временем на компьютере.
Восстановим системную точку
Если ни один из перечисленных методов не помог исправить дату на компьютере без переустановки Windows, то можно попробовать восстановить системную точку. При восстановлении системной точки все изменения, включая дату и время, вернутся к состоянию, которое было в момент, когда была создана эта точка восстановления.
- Кликнуть на «Пуск» и выберите «Панель управления».
- Выберите «Система и безопасность».
- Далее нужно выбрать «Восстановление системы».
- Выберите системную точку из списка восстановления и нажмите «Далее».
- После этого необходимо нажать на «Готово» и подождать, пока процесс восстановления не завершится.
Обратите внимание, что этот метод поможет только в том случае, если у вас есть системная точка, созданная в период, когда дата была установлена правильно.
Итоги
Несмотря на то, что многие проблемы с датой и временем на компьютере можно решить, изменив их через панель управления, обновив драйверы или восстановив системную точку, иногда необходима переустановка Windows. В любом случае, попробуйте исправить проблему с помощью одного из представленных методов, прежде чем идти на более кардинальные меры. Надеемся, что данная статья поможет вам в решении данной проблемы.
Как исправить дату на компьютере без переустановки Windows
Дата и время — это важная часть работы компьютера. Компьютерная система использует дату и время для различных задач, включая сохранение файлов, установку программного обеспечения и выполнения заданий. Если дата и время на компьютере неверны, это может привести к разным проблемам, включая ошибки при установке программ и проблемы с интернет-соединением.
Если дата и время на компьютере неверны, вы можете исправить это без переустановки операционной системы Windows. Здесь мы рассмотрим несколько шагов, которые помогут вам исправить дату и время на компьютере.
Шаг 1: Проверьте часовой пояс
В первую очередь, убедитесь, что часовой пояс на вашем компьютере правильный. В Windows часовой пояс можно установить в разделе «Дата и время». Для этого нужно зайти в «Параметры», выбрать «Время и язык» и затем «Дата и время».
Проверьте, что часовой пояс установлен правильно. Вы также можете настроить автоматическую синхронизацию времени с сервером времени Windows. Для этого выберите «Добавить сервер времени» и выберите сервер времени, находящийся поблизости.
Шаг 2: Проверьте батарею CMOS
Батарея CMOS — это маленькая батарея на материнской плате, которая обеспечивает питание BIOS и сохраняет настройки даты и времени. Если батарея CMOS разрядилась, на компьютере могут возникнуть проблемы с датой и временем.
Чтобы проверить батарею CMOS, вам нужно открыть корпус компьютера и найти батарею на материнской плате. Батарею можно легко заменить. Убедитесь, что вы отключили компьютер, прежде чем заменять батарею.
Шаг 3: Используйте командную строку
Если проблема с датой и временем сохраняется, вы можете попробовать использовать командную строку в Windows для изменения даты и времени.
Для этого начните с нажатия на клавишу «Win + X» на клавиатуре и выберите «Командная строка (администратор)». Для изменения даты используйте команду «date». Для изменения времени используйте команду «time».
Пример:
date 26.09.2021 time 14:30:00
Если вы не знаете, какой формат даты следует использовать, вы можете ввести команду «date /?» или «time /?» в командной строке, и Windows покажет варианты форматирования даты и времени.
Наконец, вы можете установить автоматическую синхронизацию даты и времени через интернет с помощью команды «w32tm».
Пример:
w32tm /resync
Итог
Если дата и время на вашем компьютере неверны, не переустанавливайте операционную систему Windows. Следуйте вышеуказанным шагам, чтобы исправить свою проблему. Начните с проверки часового пояса, затем проверьте батарею CMOS и, наконец, используйте командную строку для изменения даты и времени.
Если эти шаги не помогут вам исправить проблему, обратитесь за помощью технической поддержки.
|
Дату на компьютере можно легко поменять,сделав щелчок по правому нижнему углу на рабочем столе, там, где отображается дата и время. В выскочившем оконце изменяем дату и время, поойдя по соответствующей ссылке в окне. автор вопроса выбрал этот ответ лучшим Афанасий44 8 лет назад Один вариант для изменения времени и даты своего персонального компьютера – кликнуть на окошко со временем в правом нижнем углу экрана и в открывшемся окошке поменять то, что пользователю нужно. Другой вариант – нажать на значок “пуск” в левом нижнем углу экрана, в появившемся меню найти строчку “Панель управления”, войти туда и найти пункт “Дата и время”. Затем кликнуть на него, тогда появится окно с изображением даты и текущего времени на компьютере. Меняете всё так, как требуется и там же можно изменить часовой пояс, если он не соответствует реальному положению вещей. Оба способа равноценны, но первым быстрее всё делается. Поменять дату просто, вы в этом сами убедитесь, после того, как все проделаете. В самом низу экрана компьютера у вас показывается время (или дата и время, в зависимости от настроек). Итак, щелкаем по часам мышкой и видим открывшееся окошко. В окошке находим пункт “Изменение настроек даты и времени”, нажимаем на него. В следующем окошке на вкладке “Дата и время” выбираем пункт “Изменить дату и время”, нажимаем, выбираем нужную дату в календаре, потом не забываем нажать Ок, на предыдущем окошке тоже ОК. Вот и поменяли дату на компе. Можете посмотреть дату, она должна быть такой, какую вы указали при изменении. Ракитин Сергей 8 лет назад В момент загрузки компьютера зайти в БИОС (в зависимости от версии это происходит при нажатии клавиш Del или F1). На первой же странице будет системное время, меняете его и сохраняете изменения при выходе. Если время сбивается постоянно, значит, нужно заменить батарейку CR2032 на материнской плате компьютера – она размером с 2-рублевую монету, вставлена в специальный слот. Хватает её обычно на 5-7 лет. Мороженко 8 лет назад На панели задач, в правом нижнем углу, где показано время – щелкнуть левой кнопкой мыши. В появившемся окошке внизу нажать ссылку “Изменение настроек даты и времени”. Нажать в открывшемся окне кнопку “Изменить дату и время”. Дата меняется пролистыванием календаря и установкой курсора на нужном числе. Затем нажимаем ОК, и в предыдущем окне тоже ОК. К тому же самому можно прийти, если на часах на панели задач щелкнуть правой кнопкой мыши. В появившемся контекстном меню выбрать пункт “Настройка даты и времени”. Еще один способ. Заходим в меню “Пуск”, открываем “Панель управления”, находим пункт “Дата и время”. Далее действуем так же. Спаанч Бооб 7 лет назад Самый простой и короткий способ смены даты на компьютере на самом деле очень прост. В правом нижнем углу, где и отображается время и дата на компьютере, необходимо сделать щелчек мышкой и в открывшемся окошке выполнить необходимые изменения. Возможно придётся следовать своей логике и открыть ещё несколько окошек. Так можно поменять дату и время на своём железном коне. Если, по каким то причинам у вас не отображается время и дата на рабочем столе. Необходимо нажать Пуск-Панель управления-Дата и время, затем выполняемых необходимые настройки. Удачи! gematogen 8 лет назад Чтобы изменить дату на компьютере. Достаточно нажать левой кнопкой, на число даты, которое расположено внизу, справа. После этого заходите в это меню и изменяете спокойно дату. “там есть настройка : изменение настроек даты и времени. Даксплячи Учлинзайх 7 лет назад На самом деле нет ничего сложного, что бы дату поменять В нижнем правом углу у Вас на компьютере можно поменять язык А рядом кнопочка с датой и временем. Нажмите на нее. Высветится окошко – нажмите изменение настроек даты и времени Появится другое окно – там уже спокойно можете дату поменять Можно конечно это сделать через БИОС (для этого придется компьютер перезагрузить) Но первый вариант быстрее будет. -Орхидея- 7 лет назад Дата и время – это одна из самых важных данных, которые всегда должны быть под рукой и конечно должны быть правильными. В компьютере изменить дату и время довольно просто, причём есть несколько способов. Самый удобный – найти эти данные в правом нижнем углу (если по умолчанию все стоит), кликнуть левой кнопкой мыши и выбрать в открывшемся меню “изменить”. Ещё можно это сделать через панель управления. Cveto4ek 8 лет назад Внизу экрана, в правом нижнем углу есть иконка с датой и временем. Что бы сменить дату, достаточно кликнуть на эту иконку и внести необходимые Вам измения в дату, а также одновременно можно сменить время. Все очень просто! Знаете ответ? |
Содержание
- Как изменить системные дату и время
- Изменение системных даты и времени в операционной системе Windows
- Меняем дату и время через параметры даты и времени
- Меняем дату и время через командную строку
- Как изменить дату в Windows 10: 4 простых способа
- Настройка даты с помощью параметров операционной системы
- При помощи панели управления
- При помощи командной строки от имени администратора
- Как настроить дату и время в windows 7
- Настроить дату и время через системный трей
- Дополнительные настройки даты и времени на компьютере
- Другой способ доступа к настройкам даты и времени
- Как настроить время и дату в Windows
- Как настроить дату и время в параметрах системы?
- Как настроить дату и время через панель управления?
- Как настроить дату и время через панель задач?
- Что делать, если сбивается время на компьютере?
- Почему сбивается время на Windows
- Причина №1. Неправильно выставлен часовой пояс.
- Причина №2. Активаторы Windows и других программ
- Причина №3. Вирусы
- Причина №4. Батарейка материнской платы
- Почему сбивается время на macOS
Как изменить системные дату и время
Часто мы сталкиваемся с необходимостью сменить системное время и дату. Например, при переходе на летнее время или в поездке в местность с другим часовым поясом. На сегодняшний день переход на летнее в России отменен. Если автоматический переход на летнее время все же производится, нужно снять галочку в настройках даты и времени «Автоматический переход на летнее время и обратно». Однако, операционные системы многих пользователей не обновлены, такой галочки в настройках нет и данный переход осуществляется в автоматическом режиме.
Настройки даты также могут изменяться пользователями при обходе контроля лицензий приложений, если они привязаны к дате, а также при использовании VPN. В этой статье рассмотрим некоторые способы изменения системных даты и времени.
Изменение системных даты и времени в операционной системе Windows
Меняем дату и время через параметры даты и времени
Независимо от версии Windows можно сменить дату и время, щелкнув левой кнопкой мыши по часам в правом нижнем углу либо открыть Панель инструментов. В версиях более ранних, Windows 10, необходимо выбрать «Изменение настроек даты и времени», в Windows 10 для изменения даты и времени необходимо открыть «Параметры даты и времени». При этом может потребоваться ввод пароля администратора системы.
Далее меняете часовой пояс, дату и время на необходимые.
Меняем дату и время через командную строку
Чтобы воспользоваться командной строкой для изменения даты и времени, откройте командную строку с правами администратора. В Windows 7 и более поздних версий просто введите в строке поиска командная строка или cmd, щелкните по результату правой кнопкой мыши и выберите запуск от имени администратора. (подробнее о работе с командной строкой можно прочитать тут).
Команда для изменения времени time ЧЧ:ММ:СС (где ЧЧ – часы, ММ – минуты, СС – секунды), введите ее и нажмите Enter на клавиатуре.
Команда для изменения даты date ДД/ММ/ГГГГ (где ДД – день, ММ – месяц, ГГГГ – год), введите ее и нажмите Enter на клавиатуре.
Параметры даты и времени изменятся моментально, но сохранятся до первой перезагрузки. При следующем включении компьютера или после перезагрузки дата и время вернутся к исходному значению.
Такой способ удобен, если изменение системных даты и времени необходимы для временной настройки в целях обхода лицензии или использования VPN.
Источник
Как изменить дату в Windows 10: 4 простых способа
Датирование – базовый элемент любой ОС, выполняющий множество функций, нежели просто отображение календаря. Среди них: автоматическое создание точки восстановления, дефрагментация жесткого диска и осуществление служб, отслеживание простоя с последующим вводом в спящий режим или гибернацию, проверка подлинности сертификатов безопасности. Не актуальная дата в системных настройках приводит к возникающим сбоям в работе приложений. Расскажем о том, как изменить дату в Windows 10. Это можно осуществить несколькими способами.
Настройка даты с помощью параметров операционной системы
Процедура изменения даты начинается с открытия окна «Параметры Windows». Данная опция включается через меню «Пуск». Также с этой целью можно использовать сочетание клавиш «Win+I». Щелкните по иконке «Время и язык».
На вкладке «Дата и время» кликнете кнопку «Изменить».
Когда в операционной системе предусмотрен автоматический режим для настройки даты, у пользователя не получится напрямую повлиять на эти функции. Для ручной корректировки даты, переключатели, которые отвечают за автоматическую установку часового пояса, даты и времени в автоматическом режиме, следует установить в позицию «Откл».
В новом окне установите правильную дату и нажмите «Изменить».
При помощи панели управления
При помощи командной строки от имени администратора
Чтобы в Windows 10 изменить дату, используя консоль командной строки, ее нужно запустить с полным доступом. Для этого следует кликнуть по меню «Пуск» и набрать на клавиатуре «cmd«. Обнаружив ярлык программы запуска командной строки в результатах поиска, выберете его правой кнопкой мышки и активируйте консоль строку от лица администратора.
Источник
Как настроить дату и время в windows 7
Настройка даты и времени на компьютере одна из несложных настроек. В основном настройка времени и даты не нуждается в постоянной настройке, т.к. достаточно один раз выставить дату и время и забыть про эту настройку 🙂 Но бывает необходимость в ее корректировке, например отмена в России перехода на зимнее время.
В данной статье я Вам пошагово покажу как настроить дату и время в windows 7 на вашем компьютере, какие еще настройки можно делать с временем. Как отключить синхронизацию времени, или как изменить формат отображения даты и времени.
А так как существует несколько способов доступа к настройке даты и времени, я Вам покажу простой способ и более сложный.
Настроить дату и время через системный трей
Для начала рассмотрим простой способ настроить дату и время:
Шаг 1. На панели задач, в правом нижнем углу, кликните один раз левой кнопкой мыши на дате и время. В появившемся окне нажмите Изменить дату и время, как показано на рисунке:
Шаг 2. Далее, в появившемся окне Дата и время нажмите на Изменение настроек даты и времени… как показано на рисунке:
Чтобы изменить дату и время на компьютере, ваша учетная запись должна обладать правами администратора, иначе Вы не сможете внести изменения. Как узнать обладает ли Ваша учетная запись правами администратора.
Шаг 3. В открывшемся окне настройка времени и даты с помощью стрелок выберите нужный месяц, год и дату. А под часами установите нужное время.
После выбора корректировке даты и времени нажмите ОК. Вот и все, Вы настроили дату и время.
Дополнительные настройки даты и времени на компьютере
Другая настройка времени и даты, которую Вы можете выполнить, это изменить свой часовой пояс, выбрав свой часовой пояс где вы находитесь. Если вам нужно настроить часовой пояс, то во вкладке дата и время нажмите левой кнопкой мыши на изменить часовой пояс:
В появившемся окне Выбор часового пояса из выпадающего меню, выберите свой часовой пояс, или который вам надо.
С принятием закона об отмены перехода России на зимнее время, в автоматическом переходе на зимнее время и обратно в windows смысл утрачен, уберите галочку с Автоматический переход на зимнее время и обратно, если что то изменится то поставите обратно 🙂
Если у вас установлено обновление от Микрософт, то настройка часового пояса у вас будет выглядеть вот так:
Еще одна настройка даты и времени, которую вы можете выполнить, это изменить выполнение синхронизации времени и сменить сервер синхронизации из предложенного списка.
Шаг 1. Перейдите на вкладку Время по интернету и нажмите на кнопку изменить параметры (Нужны права администратора):
Шаг 2. Если у вас снята галочка Синхронизировать с сервером времени в Интернете, то установите ее, и выберите любой понравившийся сервер из списка, как на рисунке:
После настройки нажмите на кнопку ОК!
Другой способ доступа к настройкам даты и времени
Теперь давайте рассмотрим другой способ доступа к настройкам времени и даты, это через панель управления. И так начнем.
Шаг 1. Нажмите на Пуск, в левом углу, левой кнопкой мыши, в открывшемся меню Пуск нажмите на Панель управления как показано на рисунке:
Шаг 2. В открывшемся окне кликните на Часы, язык и регион, если у вас не такое окошко, вверху в правом углу выберите из выпадающего меню, пункт Категория:
Шаг 3. Откроется окно, в нем выбираете Установка даты и времени:
Вот и все! Настройка времени завершена, как настроить дату и время в windows 7 вы теперь с легкостью сможете сделать когда это понадобится.
Источник
Как настроить время и дату в Windows
Дату и время в системе можно изменить несколькими способами.
Как настроить дату и время в параметрах системы?
Для настройки даты и времени необходимо зайти в меню “ПУСК” выбрать “Параметры” или воспользоваться одновременным нажатием клавиш “Win+I”. Кликнуть по иконке “Время и язык”
Для ручного введения даты и времени необходимо отключить настройку “Установить время автоматически”
Далее нажимаете на кнопку “Изменить”
Внесите текущую дату и время и нажмите на кнопку “Изменить”
Как настроить дату и время через панель управления?
Найти панель управления в компьютере можно через командную строку, нажав комбинацию клавиш «Win+R»
В командной строке набираем команду «control» и нажимаем кнопку “ОК”
Выбираем “Дата и время”
Жмём на клавишу “Изменить дату и время”
Меняем время и нажимаем кнопку “ОК”
Нажимаем ещё раз“ОК”, чтобы сохранить настройки и выходим из панели управления
Как настроить дату и время через панель задач?
Более простым и быстрым способом изменить дату и время можно через панель задач. В правом нижнем углу экрана монитора на панеле задач отбражается текущие дата и время. Наведите курсор на время, нажмите на него правой кнопкой мыши и выберите “Настройка даты и времени”
Далее все по порядку Для ручного введения даты и времени необходимо отключить “Установить время автоматически”
Жмём на кнопку “Изменить”
Введите актуальные дату и время и нажмите на кнопку “Изменить”
Источник
Что делать, если сбивается время на компьютере?
Причина может быть аппаратная или программная — в любом случае, исправить ситуацию можно самостоятельно и довольно быстро.
Знакомая ситуация? Включаете компьютер, а в углу экрана видите неправильное время, а дата отстает на годы. Следуйте нашей инструкции, и проблема будет решена.
Почему сбивается время на Windows
Что делать, если сбилось время на компьютере с Windows 7 или 10? Не стоит паниковать — все можно исправить самостоятельно.
Причина №1. Неправильно выставлен часовой пояс.
При установке Windows 10 система просит выбрать часовой пояс или устанавливает его по умолчанию. Возможно, в этот самый момент что-то пошло не так. Проверить текущие настройки просто — нажмите на часы в правом нижнем углу экрана правой кнопкой мыши и в возникшем окне выберите «Настройки даты и времени». Проще всего здесь сдвинуть ползунок «Установить время автоматически» вправо, включив таким образом функцию. Но можно и настроить корректное значение вручную.
Если у вас также включен ползунок «Автоматически устанавливать часовой пояс», время будет адаптироваться при смене часовых поясов. Например, если вы улетели из Москвы в Тюмень, часы переведутся автоматически.
Причина №2. Активаторы Windows и других программ
Для установки пиратской копии Windows и другого ПО зачастую используются так называемые «активаторы»: небольшие утилиты, с помощью некоторых ухищрений заставляющие нелегальное программное обеспечение работать корректно. Некоторые версии таких «активаторов» изменяют настройки времени в системе. Поскольку мы не поощряем использование пиратских программ, советуем просто перейти на лицензионное ПО — популярное стоит не так дорого.
Причина №3. Вирусы
Вредоносное ПО также может в собственных целях изменять многие настройки системы, в том числе и настройки времени, для облегчения доступа к вашим данным. Для борьбы с вирусами логично использовать антивирусное программное обеспечение. Существует множество как платных (Kaspersky, Dr.Web), так и бесплатных решений (Avast). Кардинальный способ борьбы с вирусом — форматирование диска и переустановка операционной системы, но вряд ли вы решите прибегнуть к нему из-за неправильно установленного времени.
Причина №4. Батарейка материнской платы
На любой материнской плате есть батарейка, которая отвечает за поддержку низкоуровневых функций — в том числе, сохранения корректного времени. Если она села, при включении компьютера время будет каждый раз сбрасываться. Лечится это заменой батарейки на материнской плате. Как понять, какого типа у вас батарейка и как правильно ее заменить — читайте в другой нашей статье.
Почему сбивается время на macOS
Если вы являетесь обладателем компьютера от Apple, то такая проблема у вас тоже может появиться. Благо, решается она схожим образом.
Источник
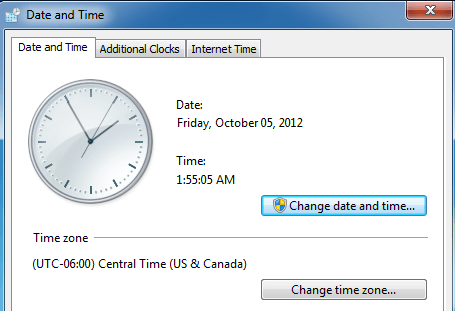
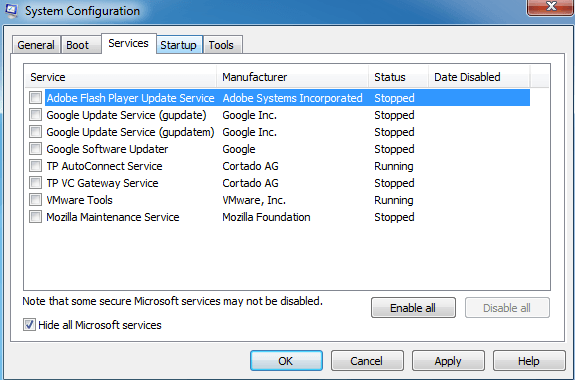

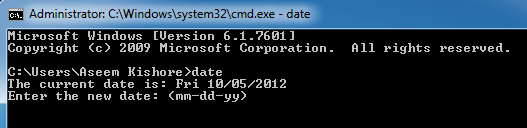
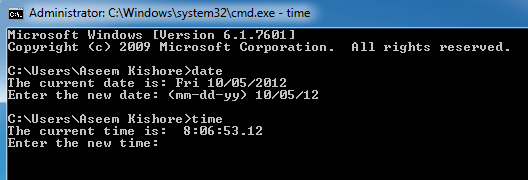
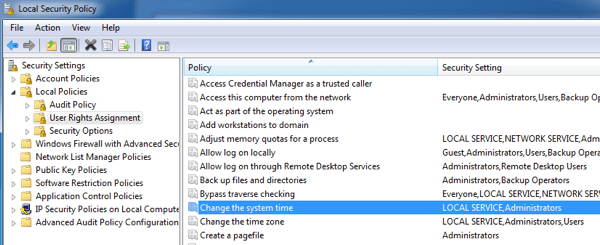





















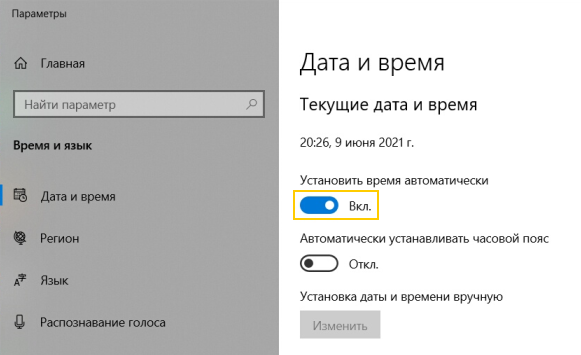
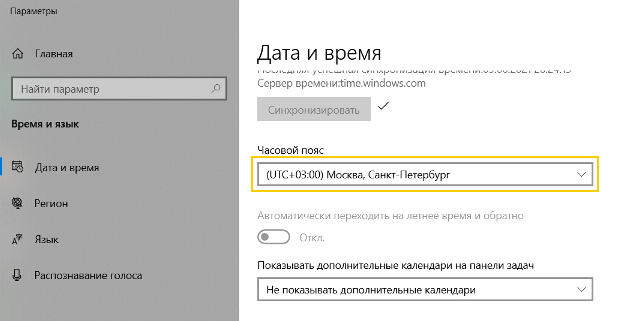



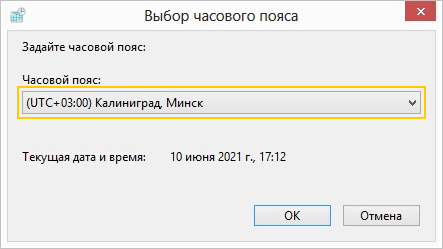
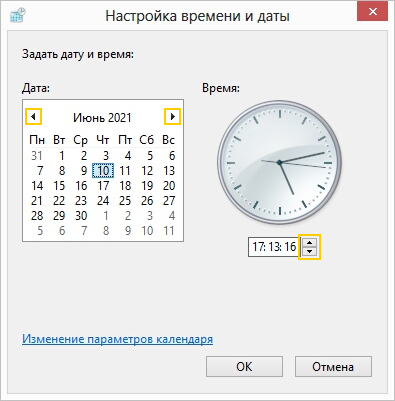


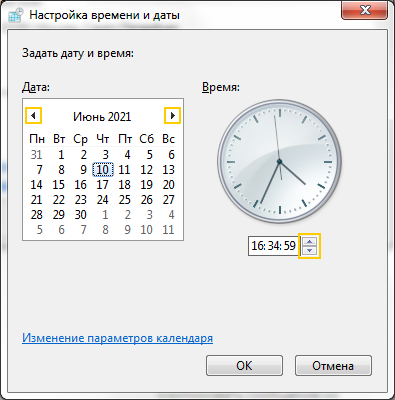























.jpg)
.jpg)
.jpg)
.jpg)
.jpg)
.jpg)
.jpg)
.jpg)
.jpg)
.jpg)