В данной статье показаны действия, с помощью которых можно открыть «Средства администрирования Windows» в операционной системе Windows 10.
Администрирование — это папка в панели управления, содержащая средства для системных администраторов и опытных пользователей. Средства администрирования в папке могут отличаться в зависимости от используемой версии Windows.
Пример папки “Администрирование” показан на скриншоте ниже.

Содержание
- Средства администрирования в меню Пуск
- Открытие через Поиск
- Через панель управления
- Запуск через Проводник Windows
Средства администрирования в меню Пуск
Чтобы открыть «Средства администрирования Windows», откройте меню Пуск, в списке приложений в группе под буквой «С», найдите и разверните папку Служебные — Windows и выберите Средства администрирования Windows.

Также можно непосредственно из меню «Пуск» запустить необходимую утилиту из состава средств администрирования Windows, для этого откройте меню «Пуск», в списке приложений в группе под буквой «С», найдите и разверните папку Средства администрирования Windows и выберите необходимую утилиту.

Открытие через Поиск
Чтобы открыть «Средства администрирования Windows», используйте «Поиск в Windows», для этого нажмите на значок поиска ![]() в панели задач или нажмите сочетание клавиш
в панели задач или нажмите сочетание клавиш ![]() + S, в строке поиска начните вводить администрирование и в результатах поиска выберите Средства администрирования Windows.
+ S, в строке поиска начните вводить администрирование и в результатах поиска выберите Средства администрирования Windows.

Через панель управления
Откройте классическую панель управления, в выпадающем списке Просмотр: выберите Мелкие значки и затем выберите пункт Администрирование.

Запуск через Проводник Windows
Откройте Проводник Windows и в адресную строку скопируйте и вставьте следующий путь:
%ProgramData%\Microsoft\Windows\Start Menu\Programs\Administrative Tools

Используя рассмотренные выше действия, можно открыть «Средства администрирования Windows» в операционной системе Windows 10.
Для управления компьютером с Windows необходимо использовать несколько инструментов. Например, вам нужно часто очищать временные файлы, чтобы освободить место для хранения. Операционная система Windows предлагает множество встроенных инструментов для администрирования. Однако многие пользователи не используют эти инструменты и с трудом справляются с более простыми задачами. Используя это руководство, вы узнаете, что такое инструменты администрирования Windows и как получить доступ к ним. Кроме того, найдите советы по их функциям и способам их использования.
Что такое инструменты администрирования Windows?
Эти расширенные инструменты помогают администратору устройства управлять проблемами Windows и устранять их. Папка инструментов администрирования Windows, расположенная на Панели управления, помогает системным администраторам и опытным пользователям настраивать функции Windows. Некоторые из прилагаемых инструментов включают дефрагментацию устройства, очистку кэша, создание и изменение учетных записей пользователей и мониторинг устройства.
Как получить доступ к административным инструментам?
Инструменты расположены в папке установки Windows CWindowsSystem32 и в последующих подпапках. Таким образом, они легко доступны из меню «Пуск», проводника, командной строки и панели управления. Это руководство основано на выпуске Windows 10 Pro. В зависимости от версии Windows, которую вы используете, доступ к разделу инструментов администрирования может несколько отличаться. Кроме того, доступные инструменты могут различаться в зависимости от версии Windows.
1. Доступ через меню «Пуск»
- Нажмите кнопку « Пуск» в Windows
- Прокрутите вниз до меню «Администрирование Windows».
- Выберите инструмент, который вы хотите использовать, среди прочего, от служб компонентов, инициатора iSCSI, монитора производительности, редактора реестра и диагностики памяти Windows.

2. Доступ через значок поиска
Кроме того, вы можете выполнить поиск с помощью значка Windows Search на панели задач. При использовании Windows 10 найдите значок поиска Cortana на панели задач и введите «Инструменты администрирования Windows». Выберите первый вариант, чтобы открыть окно «Администрирование».

3. Доступ через панель управления
- Воспользуйтесь поиском Windows и найдите «Панель управления».
- Откройте приложение «Панель управления».
- Выберите вкладку «Система и безопасность».
- На следующей странице выберите инструменты администрирования внизу, чтобы открыть список инструментов.

Кроме того, вы можете переключить опцию «просмотр» по категориям, на маленький или большой значок. Таким образом, инструменты администрирования будут первыми на странице. Щелкните по нему, чтобы получить доступ к инструментам.
Инструменты управления

Список административных инструментов и как ими пользоваться?
Теперь, когда вы можете получить доступ к списку административных инструментов, будет разумно вкратце узнать, как работает каждый из них.
1. Администрирование служб компонентов
Он предназначен для системных администраторов и разработчиков программного обеспечения, чтобы управлять компонентами и настраивать обычное поведение программного обеспечения. Поэтому, если у вас есть знания о компонентах модели компонентных объектов (COM) от среднего до нуля, использовать их не рекомендуется.

2. Управление компьютером
Инструмент управления компьютером сгруппирован в системные инструменты, хранилище, а также службы и приложения. Вы можете получить доступ и управлять различными папками, инструментами групп и службами из этого интерфейса. Эти параметры управления доступны только администратору для выполнения задач управления компьютером на локальном или удаленном компьютере.

3. Дефрагментация и оптимизация дисков.
Дефрагментация и оптимизация дисков
Диски дефрагментации и оптимизации запускают встроенный в Windows инструмент Microsoft Drive Optimizer. Инструмент отображается в административных инструментах в Windows 10 и 8, в отличие от предыдущих версий. Хотя Windows выполняет дефрагментацию дисков автоматически в рамках определенного расписания, администраторы устройств могут выбрать выполнение оптимизации вручную. Фрагментированные диски, внутренние или внешние, эффективно работают после дефрагментации.

4. Очистка диска
Цель очистки диска — освободить место на вашем компьютере . Следовательно, он подходит для использования всеми, кому нужно его запускать. Он удаляет временные ненужные файлы, данные неустановленных приложений и очищает старые журналы.

5. Просмотр событий
Средство просмотра событий отображает все журналы активности Windows в вашей системе. Журналы помогают обнаруживать ошибки, которые могут возникнуть, собирать информацию о вашем программном или аппаратном обеспечении и событиях безопасности Windows . Все пользователи могут видеть журналы активности, которые всегда доступны при каждом запуске.

6. Инициатор iSCSI
Инструмент настройки iSCSI поддерживает подключение компьютера к внешнему хранилищу или по сети через соединение Ethernet. Он нацелен на функциональность хранилища iSCSI для пользователей среднего уровня без необходимости в дополнительном оборудовании.

7. Администратор источника данных ODBC (32-разрядная и 64-разрядная версии)
Open Database Connectivity (ODBC) обеспечивает связь между приложениями, поддерживающими ODBC, особенно при передаче данных между приложениями. Однако для их работы необходимо установить правильные драйверы ODBC.

8. Системный монитор.
Производительность инструмент монитор позволяет администратору иметь отчет о диагностике производительности компьютера. Хотя этот инструмент кажется впечатляющим, он важнее для администратора, чем для обычного пользователя.

9. Управление печатью
Интерфейс управления печатью помогает администратору централизованно управлять подключенными принтерами . Вы можете определить, какой принтер неисправен, установленные принтеры, печать или даже отключенный.

10. Редактор реестра.
Редактор реестра позволяет приложениям сохранять и извлекать данные, которые зависят от используемой вами версии Windows. Пользователи могут вносить изменения в реестр, но это не рекомендуется, если только это не жизненно важно. В случае, если реестр оказывается неисправным, некоторые программы не работают. Однако вы можете восстановить реестр до более раннего состояния, если не можете редактировать изменения.

11. Монитор ресурсов
Системные администраторы могут отслеживать и отображать использование аппаратных и программных ресурсов процессами. Кроме того, вы можете обнаруживать и останавливать не отвечающие приложения и службы в режиме реального времени.

12. Сведения о системе
Инструмент системной информации помогает администратору идентифицировать системные компоненты, установленные на компьютере. Вы можете определить точные модели оборудования и переменные среды с их соответствующими значениями.

13. Монитор брандмауэра Защитника Windows в режиме повышенной безопасности
Используя брандмауэр Windows в режиме повышенной безопасности, системные администраторы могут защитить свой компьютер и сеть, определив, какой сетевой трафик разрешен для прохождения через сетевые подключения. Таким образом вы можете ограничить доступ к сети определенным IP-адресом.

14. Средство проверки памяти Windows
В случае зависания или сбоя компьютера здесь на помощь приходит диагностика памяти Windows. Используя инструмент диагностики памяти Microsoft Windows, вы можете провести несколько тестов на своем компьютере, чтобы определить неисправное оборудование, программу или память на вашем компьютере.

Вывод
Я надеюсь, что это руководство даст вам представление об инструментах администрирования Windows, способах доступа к ним и краткое введение в каждый из доступных инструментов. С помощью этих инструментов вам больше не нужно беспокоиться о выполнении административных задач на рабочем столе Windows. Хотя некоторые инструменты сложны в использовании, остальные легко использовать для быстрого управления вашими задачами. Кроме того, прежде чем вносить какие-либо изменения, убедитесь, что вы полностью осведомлены об инструменте, который собираетесь использовать
Раздел «Администрирование» Windows дает возможность изменять параметры компьютера и операционной системы, настраивать ОС под индивидуальные требования. Чаще всего им пользуются опытные администраторы, достаточно хорошо разбирающиеся в Виндовс. В то же время, некоторые инструменты помогают оптимизировать работу системы и полезны для обычного юзера. В данной статье рассмотрим возможности расширенного управления ОС методами администрирования на примере Windows 10.
Рекомендация из личного опыта. Прежде чем экспериментировать с глобальными настройками операционной системы, я обязательно создаю установочный образ системы. Как это сделать, смотрите здесь: как создать загрузочную флешку Windows 10.
-
Как открыть раздел «Администрирование»
- Через «Панель управления»
- Запуск через меню «Пуск»
-
Основные инструменты администрирования Виндовс
- Сведения о системе
- Управление компьютером
- Очистка диска
- Просмотр событий
- Средство проверки памяти Windows
- ODBC Data Sources (32-bit)
- Системный монитор
- Диск восстановления
- Редактор реестра
- Диспетчер задач
- Монитор ресурсов
- Службы
- Конфигурация системы
- Планировщик заданий
- Монитор брандмауэра Защитника Windows
Как открыть раздел «Администрирование»
В операционной системе Windows 10 предусмотрено несколько способов запуска встроенных утилит и приложений для настройки системы. Рассмотрим основные.
Через «Панель управления»
Этот вариант наиболее привычен для большинства пользователей предыдущих версий OS Windows. Чтобы открыть «Панель управления», воспользуйтесь одним из следующих способов.
1.Используйте встроенный функционал Поиска:
- кликнув левой кнопкой мыши (ЛКМ) по соответствующей иконке на Панели задач;
- одновременным нажатием сочетания клавиш «WIN+S».
В открывшемся окне начните набирать «панель управления», нажмите ЛКМ на значок для открытия приложения.

2.С использованием команд. В Windows 10 существует несколько способов вызова терминала для запуска приложений и команд программным способом. Запуск приложения «Панель управления» не требует прав Администратора. Поэтому я остановлюсь на самом простом и понятном варианте открытия Панели без использования «Командной строки»:
- нажимаем на комбинацию клавиш «WIN+R»;
- в открывшемся окне «Выполнить» вводим команду «control» без кавычек;
- нажимаем «ENTER» или «ОК».

Остальные способы открытия «Панели управления» в ОС Виндовс 10 сводятся к модификациям предыдущих вариантов. Не вижу смысла рассказывать о них дополнительно. В «Панели управления» для удобства переключитесь в режим «Крупные значки», найдите пункт «Администрирование» и нажмите «Enter».

Запуск через меню «Пуск»
Это наиболее простой вариант запуска «Службы администрирования». Достаточно открыть «Пуск», найти и развернуть папку Служебные — Windows. Далее запускаете раздел «Средства администрирования Windows».

Основные инструменты администрирования Виндовс
После запуска приложения администрирования Windows 10, откроется стандартное окно «Проводника» со средствами расширенного управления системой.

Здесь присутствует встроенный набор из 20 утилит для управления и настроек Windows 10. Часть из них рассчитана на серьезное вмешательство в глобальные настройки операционной системы, приложений и программ. Использовать данные инструменты рекомендуется только системным администраторам. Рассмотрим функционал некоторых приложений подробнее.
Сведения о системе

Быстрый способ получить основные данные об аппаратных и программных компонентах компьютера. В перечне есть сведения, которые пригодятся не только для обычных пользователей, но и будут полезны системным администраторам. Доступен поиск, экспорт в текстовый файл, что делает обработку данных более удобной.
Управление компьютером

В данном окне доступны все основные службы и приложения для настройки конфигурации системы на усмотрение пользователя. Это, своего рода, общее меню, в нем собраны инструменты административного управления ОС Виндовс.
Очистка диска

Инструмент удаления данных с выбранного диска или раздела на информационных носителях компьютера. Следует пользоваться с особой осторожностью, т.к. восстановить информацию после форматирования практически невозможно. См. подробную инструкцию: Как отформатировать жесткий диск.
Просмотр событий

Полезное приложение для просмотра изменений, которые происходили в системе. Позволяет обнаружить запись, в результате которой компьютер стал работать нестабильно. Это может быть вредоносное ПО, либо иные программные нарушения. Локализация дает возможность точечного устранения проблемы. Журнал начинает работать с момента запуска ПК.
Средство проверки памяти Windows

Утилита позволит проверить оперативную память во время загрузки компьютера. Рекомендую использовать этот инструмент, прежде чем запускать сторонние приложения тестирования ОЗУ.
ODBC Data Sources (32-bit)

Утилита, с помощью которой настраивается подключение к базам данных, управление системными драйверами данных (СУБД). Используется для 32-х битной системы. Ее аналог для работы с СУБД 64-битной разрядности в панели Администрирования называется «Источники данных ODBC (64-разрядная версия)». Инструмент рекомендуется использовать только системным администраторам, хорошо разбирающимся в программных настройках операционной системы Windows.
Системный монитор

Инструмент мониторинга производительности всех основных компонентов компьютера: ЦП, ОЗУ, файла подкачки, дисков и других. Результаты проверки показывают текущее состояние ресурсов системы, доступны для хранения и анализа в журнале. Есть возможность оперативно вмешиваться в процессы, приостанавливать и перезапускать их.
Диск восстановления

Утилита предназначена для создания резервной копии системы. Позволяет восстановить ОС после серьезных сбоев, устранять неисправности, переустановить систему. Следует учитывать, что бэкапятся только основные настройки Windows на дату создания копии. Рабочие файлы и сторонние программы данным приложением не записываются.
Редактор реестра

Данное средство полезно для решения системных проблем. Некоторые программы и приложения, после их удаления, оставляют записи в реестре. Как минимум, это тормозит систему при загрузке и работе. Если в реестре прописалось вредоносное ПО, то оно может создать опасность для стабильной работы операционки и отдельных компонентов Windows.
Следует понимать, что редактирование реестра может нарушить стабильную работу компьютера. Проводите чистку, только если уверены, что данную запись можно удалить безопасно. Перед внесением изменений в реестр рекомендую создать резервную копию, либо «Точку восстановления» для отката.
Диспетчер задач

Приложение, знакомое каждому пользователю Виндовс. Предоставляет обзор всех основных сведений о текущих параметрах системы и управлять ими. Начиная с восьмой версии в «Диспетчере задач» доступна вкладка «Автозагрузка». С помощью функции блокировки приложений, автоматически прописавшихся в «Автозагрузке», можно ускорить запуск системы. Диспетчер позволяет приостанавливать работу ненужных фоновых программ, отключать зависшие приложения.
Монитор ресурсов

Данное приложение дополняет и уточняет сведения об использовании ресурсов компьютера каждым из запущенных процессов в расширенном виде.
Службы

Набор инструментов, однозначно предназначенный для опытных администраторов Windows. Представляет собой полный список имеющихся служб, как работающих, так и приостановленных либо отключенных пользователем. Некоторые службы работают в автоматическом режиме, их отключение может привести к нарушениям в стабильном функционировании ОС. Блокировка некоторых лишних приложений ускоряет работу операционной системы.
Конфигурация системы

Системная утилита предоставляет возможность выбора способа загрузки Windows, в том числе в «Безопасном режиме». В Виндовс 10 именно с ее помощью можно решить различные проблемы через Диагностический запуск. Здесь же, как и в «Службах», есть возможность управлять активностью служб Microsoft и сторонних приложений. Любопытно наличие вкладки «Автозагрузка», весь функционал которой в том, чтобы переслать запрос в «Диспетчер задач».
Планировщик заданий

Один из лучших инструментов Windows, мало используемый обычными пользователями. Позволяет автоматизировать определенные процессы по графику запуска. Функционал планировщика достаточно широкий, есть мастер настройки. Выполнение задания может быть однократным, периодическим, либо привязано к определенному системному событию. Доступно сетевое подключение к другому компьютеру, создание общих заданий.
Монитор брандмауэра Защитника Windows

Оснастка для тонкой настройки брандмауэра Windows Defender с целью увеличения антивирусной защиты и блокировки взлома компьютера по сети. Основной недостаток программы — влияние на скорость работы слабых компьютеров. Также приложение блокирует многие сторонние приложения, которые приходится добавлять в список исключений. Советуем прочитать: Как отключить брандмауэр Windows 10.
Вывод
Как видим, операционная система Windows 10 оснащена довольно мощным набором инструментов администрирования. Некоторыми из них, особенно в части мониторинга ресурсов и компонентов, я пользуюсь регулярно. Это позволяет держать под контролем основные показатели системы, устранять большинство сбоев и проблем. Другие в чем-то ограничены и для дополнительных проверок и улучшений применяю сторонние приложения. Но прежде чем устанавливать и запускать чужую утилиту, рекомендуется попробовать родные приложения разработчика. Надеюсь, моя статья будет полезна для решения задач оптимизации работы OS Windows на ваших компьютерах.
Post Views: 775
Содержание
- Как открыть «Средства администрирования» в Windows 10
- Средства администрирования в меню Пуск
- Открытие через Поиск
- Через панель управления
- Запуск через Проводник Windows
- Права администратора Windows 10: как включить, удалить и настроить
- Как получить права администратора в Windows 10
- С помощью Командной строки
- Утилитой Локальная политика безопасности
- Утилитой Управление компьютером
- Видео «права администратора Windows 10»
- В windows 10 (1709) не открывается администрирование из закрепленного списка параметров на панели задач.
- Ответы (10)
- Windows 10 не открывается администрирование
- Общие обсуждения
- Все ответы
- Невозможно открыть используя встроенную учетную запись администратора в Windows 10
- Из-за чего возникает ошибка «Невозможно открыть используя встроенную учетную запись администратора» в Виндовс 10
- Как исправить ошибку User Account Control
- Что такое UAC и зачем он нужен
Как открыть «Средства администрирования» в Windows 10

В данной статье показаны действия, с помощью которых можно открыть «Средства администрирования Windows» в операционной системе Windows 10.
Администрирование — это папка в панели управления, содержащая средства для системных администраторов и опытных пользователей. Средства администрирования в папке могут отличаться в зависимости от используемой версии Windows.
Пример папки «Администрирование» показан на скриншоте ниже.

Средства администрирования в меню Пуск
Чтобы открыть «Средства администрирования Windows», откройте меню Пуск, в списке приложений в группе под буквой «С», найдите и разверните папку Служебные — Windows и выберите Средства администрирования Windows.

Также можно непосредственно из меню «Пуск» запустить необходимую утилиту из состава средств администрирования Windows, для этого откройте меню «Пуск», в списке приложений в группе под буквой «С», найдите и разверните папку Средства администрирования Windows и выберите необходимую утилиту.

Открытие через Поиск
Чтобы открыть «Средства администрирования Windows», используйте «Поиск в Windows», для этого нажмите на значок поиска в панели задач или нажмите сочетание клавиш  + S, в строке поиска начните вводить администрирование и в результатах поиска выберите Средства администрирования Windows.
+ S, в строке поиска начните вводить администрирование и в результатах поиска выберите Средства администрирования Windows.

Через панель управления
Откройте классическую панель управления, в выпадающем списке Просмотр: выберите Мелкие значки и затем выберите пункт Администрирование.

Запуск через Проводник Windows
Откройте Проводник Windows и в адресную строку скопируйте и вставьте следующий путь:
%ProgramData%\Microsoft\Windows\Start Menu\Programs\Administrative Tools

Используя рассмотренные выше действия, можно открыть «Средства администрирования Windows» в операционной системе Windows 10.
Права администратора Windows 10: как включить, удалить и настроить
Права Администратора в Windows 10 нужны пользователю для выполнения определенных действий: изменения конфигураций стандартных и установленных программ, оптимизации работы системы, доступа ко всем файлам, хранящимся на компьютере.
Как получить права администратора в Windows 10
Важно! Пользователи «домашних» версий не смогут использовать все нижеописанные доступные опции.
С помощью Командной строки
Этот способ универсальный для всех версий Windows и считается наиболее простым. Запустите Командную строку с повышенными привилегиями. В открывшемся окне введите: net user администратор /active:yes . При установленной англоязычной ОС команда прописывается следующим образом: net user administrator /active:yes .
Полезно! Для этой записи по умолчанию не установлен пароль, поэтому его стоит задать. Сделать это можно с помощью команды: net user Администратор * в Командной строке, дважды повторив ввод пароля.
Утилитой Локальная политика безопасности
В окне «Выполнить» введите команду secpol.msc .
Полезно! Альтернативный вариант запуска утилиты Локальная политика безопасности: Пуск –> Панель управления –> Администрирование.
После этого выполните следующие действия:
Откройте ветку «Локальные политики» –> Параметры безопасности –> выберите в правом окне «Учётные записи: Состояние «Администратор»»
Этот параметр по умолчанию отключен. Дважды кликните по нему и установите маркер в положение «включен».
Утилитой Управление компьютером
Запустите в окне «Выполнить» команду compmgmt.msc . В открывшемся окне в древовидном списке перейдите по пути:
Управление компьютером –> Служебные программы –> Локальные пользователи –> Пользователи –> выберите строку Администратор и дважды кликните по ней
В открывшемся окне снимите галочку с меню «Отключить учётную запись».
Видео «права администратора Windows 10»
На видео подробно показано, как включить права суперюзера с Помощью командной строки и утилиты Локальные пользователи и группы.
В windows 10 (1709) не открывается администрирование из закрепленного списка параметров на панели задач.
В windows 10 (1709) не открывается администрирование из закрепленного списка параметров на панели задач. Появляется сообщение: Выбранный объект недоступен.Возможно он был переименован ,перемешен или удален.Удалить его из этого списка?
В версии 1607 такого не было. Причем багчик появляется при установке из под биоса, если накатывать поверх системы то все нормально.
Как можно это исправить?
Ответы (10)
Добрый день, olegantsiper,
Пожалуйста, расскажите, подробнее о проблеме и Вашем устройстве, на котором замечена данная проблема. Какой версией и сборкой Windows , и каким устро йством Вы пользуетесь?
Присутствует ли данная проблема в режиме чистой загрузки и в безопасном режиме ?
После получения данной информации, мы сможем предложить Вам варианты решения проблемы.
Если данная информация была полезена, пожалуйста, отметьте её как ответ.
С уважением,
Антонина
Был ли этот ответ полезным?
К сожалению, это не помогло.
Отлично! Благодарим за отзыв.
Насколько Вы удовлетворены этим ответом?
Благодарим за отзыв, он поможет улучшить наш сайт.
Насколько Вы удовлетворены этим ответом?
Благодарим за отзыв.
Пожалуйста, расскажите, подробнее о проблеме и Вашем устройстве, на котором замечена данная проблема. Какой версией и сборкой Windows , и каким устро йством Вы пользуетесь?
Присутствует ли данная проблема в режиме чистой загрузки и в безопасном режиме ?
После получения данной информации, мы сможем предложить Вам варианты решения проблемы.
Системная плата ASRock 970 Pro3 R2.0
CPU AMD FX-8320E Eight-Core Processor, 3900 МГц
Память Kingmax, DDRIII,4GBx2
Видеоадаптер nVIDIA GeForce GTX 750 Ti
SPCC Solid State Disk,60GB,sataIII.
Проблема появляется во всех сборках начиная с версии 1703. На данный момент установлена сборка 16299.19. До этого начиная с Windows 7 и по Windows 10 (14393) данной проблемы не наблюдалось. В обоих режимах загрузки то же самое. Подробности на картинке.
Windows 10 не открывается администрирование

Общие обсуждения


- Изменен тип Nikita Panov Moderator 20 сентября 2010 г. 10:17 нет реакции
Все ответы






1/AppData/Local/Temp/moz-screenshot.png»/>






Существует крайне малая степень вероятности того, что вы удалили данную директорию. Но такая вероятность есть. Итак, что такое хранится в этой папке?
c: Program data(Vista,7) = c:documents and settingsAll Users(в XP)
Есть «ярлык для этой папки c: Program data » => с:UsersAll data.
Скорее всего вы просто удалили настройки всех профилей на вашем компьютере. Откат системы здесь наилучшее решение, на мой взгляд.
Можете, конечно попробовать добраться до администрирования, если это как-то поможет:
Пуск =>Выполнить =>Напечатать «control»(без кавычек)=> Вы попадёте в панель управления, тут выбираете — Администрирование.
In pivo veritas. t.G. — испокон и вовеки. Want to believe. It’s a magic.


да конечно,не помогло,так же если не значке мой ком. кликнуть правой кнопкой мыши и выбрать управление я никуда не перехожу.




Это «нездоровое поведение». Попробуйте просканировать систему антивирусом. Также попробуйте повторить описанную мной выше команду в безопасном режиме. Попробуйте набрать в окне «выполнить» => regedit.
Какая версия Windows 7 у вас стоит?
Есть ли у вас права администратора?
In pivo veritas. t.G. — испокон и вовеки. Want to believe. It’s a magic.


у меня права администратора, Windows 7 максимальная, просканироватл систему антивирусом(нод-32)-всё чисто,regedit-работает!


Попробуйте совет из этой темы:


1.Попробуйте создать ярлык с таким адресом: %systemroot%system32control.exe
2.Наберите в окне Выполнить => %systemroot% => вы попадёте в корень системы, осуществите там поиск «control.exe», если этот файл есть, запустите его.
3.Попробуйте создать на диске C папку с названием ProgramData, если откажется создавать, сказав, что есть же такая папка, то наберите в адресной строке: C:ProgramData.
4.Также проверьте стоит ли у вас отображение скрытых файлов и папок, если нет, то поставьте и проверьте, не появилась ли папка.
5. Если пункт 2 принёс положительные результаты(то есть файл такой нашёлся), а всё остальное по прежнему не даёт результатов, то проверьте это:
Невозможно открыть используя встроенную учетную запись администратора в Windows 10
Некоторые приложения для последних версий операционной системы стали активно использоваться с UAC. При этом если в процессе своей работы они обнаруживают конфликтующие настройки, то выдают ошибку такого рода: приложение невозможно открыть используя встроенную учетную запись администратора в Windows 10 – эта проблема возникает у многих.
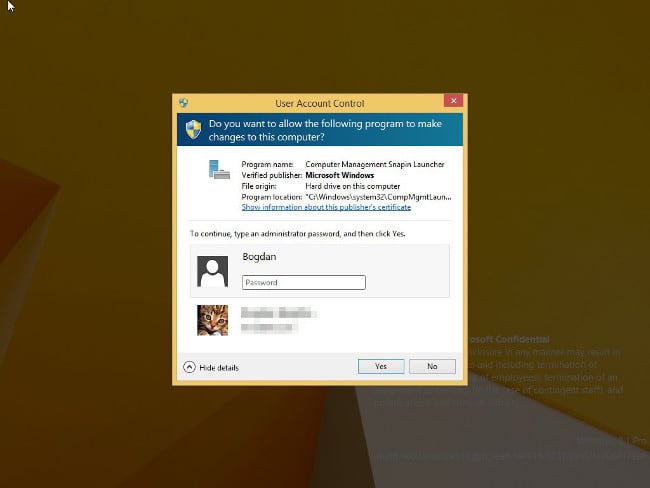
Из-за чего возникает ошибка «Невозможно открыть используя встроенную учетную запись администратора» в Виндовс 10
Как уже было упомянуто выше, проблема кроется в UAC. Соответствующая функция появилась более 10 лет назад еще в Windows Vista и до сих пор в ОС от Microsoft она используется для защиты ПК.

По умолчанию соответствующая функция включена и работает на предпоследнем уровне защиты. Однако некоторые пользователи предпочитают понижать соответствующий уровень до минимума, что приводит к ее практически полной деактивации.
Как исправить ошибку User Account Control
Устранить проблему с невозможностью запустить приложение с использованием учетной записи администратора в Windows 10 – очень легко. Для этого достаточно повысить уровень UAC до необходимого (стандартного).
Изменение настроек UAC выполняется через «Панель управления». Поэтому, чтобы добиться необходимого результата нужно:
- Сделать ПКМ по меню «Пуск» и в развернувшемся меню выбрать «Панель управления»;
- В открывшемся окне перейти в категорию «Учетные записи пользователей и семейная безопасность»;
- Затем перейти в раздел «Учетные записи пользователей»;
- В списке выбрать «Изменение параметров контроля учетных записей»;
- Откроется новое окно, в котором будет вертикальный ползунок – поставьте его в положение «По умолчанию – …» (второй пункт сверху);
- Теперь нужно нажать на кнопку «Ок» и подтвердить действия, кликнув на кнопку «Да» в открывшемся окне.
После того, как настройки были применены, потребуется перезагрузить компьютер, чтобы система заработала с новыми параметрами. После перезагрузки те приложения, которые не открывались и выдавали ошибку «невозможно открыть приложение, используя учетную запись администратора» начнут без проблем запускаться.
Что такое UAC и зачем он нужен
Если у пользователя возникает рассмотренная ошибка, то на его компьютере отключен UAC. Многие это делают, так им не нравится подтверждать каждое значительное действие на ПК.

Однако функция UAC является крайне полезной. Она защищает компьютер и данные, хранящиеся на нем, от несанкционированного использования. То есть благодаря ей значительно снижается риск установки вредоносного программного обеспечения.
Работает UAC следующим образом: в Windows есть уровни доступа, и если какое-то приложение запрашивает администраторские права, то система со включенным UAC выдает пользователю сообщение, в котором тот может подтвердить или отклонить действие. Таким образом, зловредное программное обеспечение не сможет выполнить никаких действий, способных причинить вред системе, если пользователь сознательно не даст на это разрешение.
В виду этого всем пользователям Windows настоятельно рекомендуется держать соответствующий стандартный компонент операционной системы во включенном состоянии.
Инструменты Windows 10 для администрирования.
В операционной системе Windows любой версии всегда имелся широкий выбор инструментов администрирования.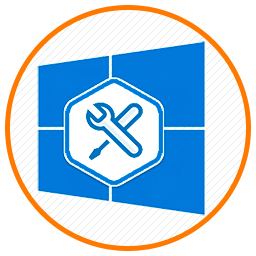 В этой статье мы с вами рассмотрим основные инструмент Windows 10, а точнее что, где и как запустить при необходимости.
В этой статье мы с вами рассмотрим основные инструмент Windows 10, а точнее что, где и как запустить при необходимости.
Инструменты Windows 10. Что и как запустить?
При написании инструкций на этом сайте, мне часто приходится раз за разом, подробно расписывать шаги по запуску определённого встроенного инструмента администрирования Windows. Например запуск: диспетчера устройств, диспетчера задач, панели управления Windows, редактора реестра и так далее.
В этой публикации я хочу подробно расписать запуск основных инструментов и служб администрирования Windows, чтобы в дальнейшем, в последующих записях просто давать ссылку на этот материал. Возможно даже, что выведу ссылку на этот материал отдельно в меню либо в сайдбар сайта.
А теперь давайте начнём про сами инструменты администрирования Windows 10.
Панель инструментов администрирования.
С панели инструментов администрирования можно запустить большинство инструментов Windows. Открыть эту панель можно разными способами.
- Путём нажатия на кнопку Пуск правой кнопкой мышки.
- С помощью нажатия комбинации кнопок Win + X.
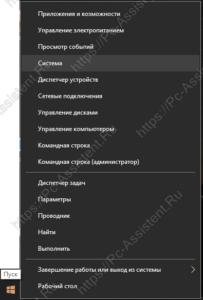
С панели инструментов администрирования Windows 10 можно запустить:
- Страницу “О системе”
- Диспетчер устройств
- Управление компьютером
- Управление дисками
- Командную строку + с администраторскими правами
- Диспетчер задач
- Параметры
- Проводник
- Поиск
- Командную строку Пуск/Выполнить
О том как запустить остальные инструменты и утилиты расскажу дальше.
Редактор системного реестра.
Как запустить редактор реестра? Его можно запустить несколькими способами.
- Запустите командную строку Пуск/Выполнить (кроме запуска с панели инструментов администрирования, можно запустить комбинацией кнопок Win + R). Наберите команду regedit и нажмите Enter
- Нажмите на иконку Поиск и в поисковой строке введите редактор. Из найденного перейдите по Редактор реестра.
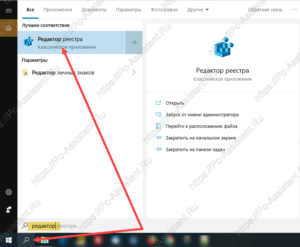
Пожалуй этих двух способов запуска хватает. О том, что такое системный реестр я расскажу вам в отдельной статье.
Панель управления Windows.
В Windows 10 появилось новое меню настроек, которое называется Параметры. Это что то вроде панели управления, которое было в старых версиях ОС. Новое меню как раз призвано заменить классическую панель. Но классическая “Панель управления” имеет много настроек, которые можно менять только в ней, либо проще производить в ней. Поэтому важно знать как запускать классическую Панель управления на Windows 10.
- Нажмите на иконку Поиск и в поисковой строке введите панель.В результатах поиска выберите Панель управления. Для последующего удобства запуска, рекомендую вывести ярлык на Начальный экран либо Закрепить на панели задач.
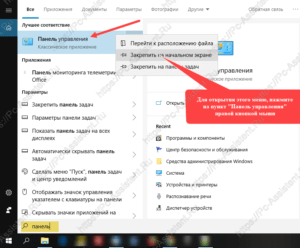
- Нажмите на кнопку Пуск ⇒ Служебные–Windows ⇒ Панель управления.
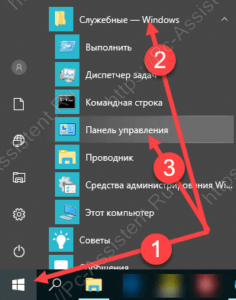
- Нажмите клавиши Win + R. Наберите команду control panel и нажмите Enter либо Ок.
Программы и компоненты
Это ещё одна классическая панель, с помощью которой можно и рекомендуется удалять программы и приложения (если конечно вы не используете сторонние программы для полного и правильного удаления приложений с Windows) с Windows. Как её запустить?
- Запустите классическую Панель управления Windows (об этом писал выше). Выберите подпункт Удаление программ (это если в параметрах просмотра панели управления выбран вариант Категория). Если в параметрах просмотра выбран вариант Крупные значки либо Мелкие значки, то выбрать нужно пункт Программы и компоненты.
- Запустите диалоговое окно команды Пуск/Выполнить. Введите команду rundll32.exe shell32.dll,Control_RunDLL appwiz.cpl и нажмите Enter.
Если вам понравилась эта статья, то пожалуйста, оцените её и поделитесь ею со своими друзьями на своей странице в социальной сети.




 (1 оценок, среднее: 5,00 из 5)
(1 оценок, среднее: 5,00 из 5)
![]() Загрузка…
Загрузка…
