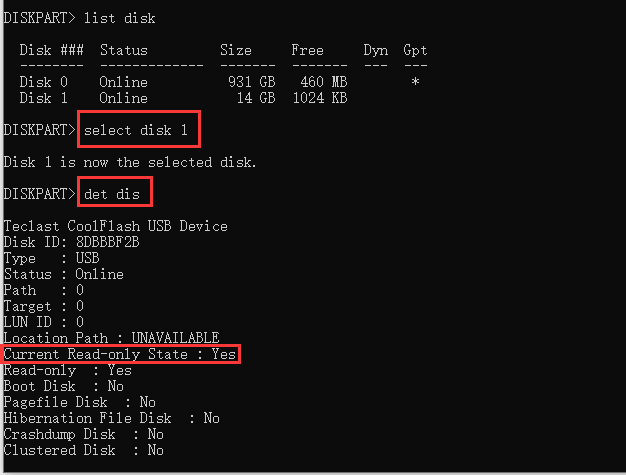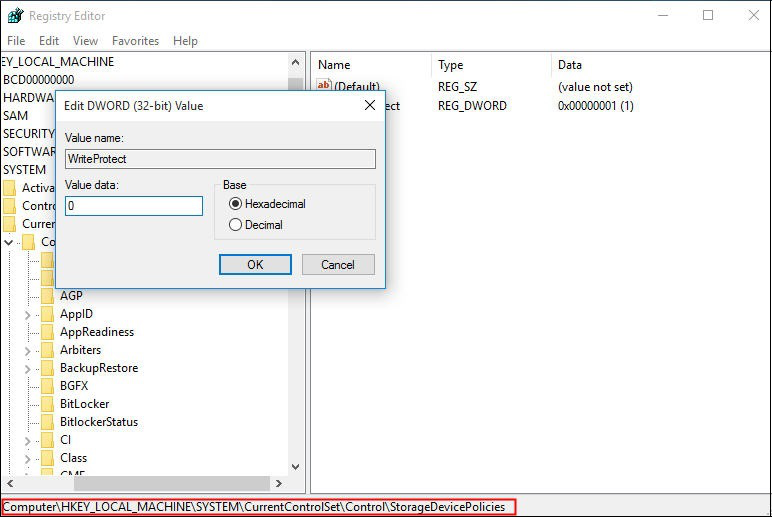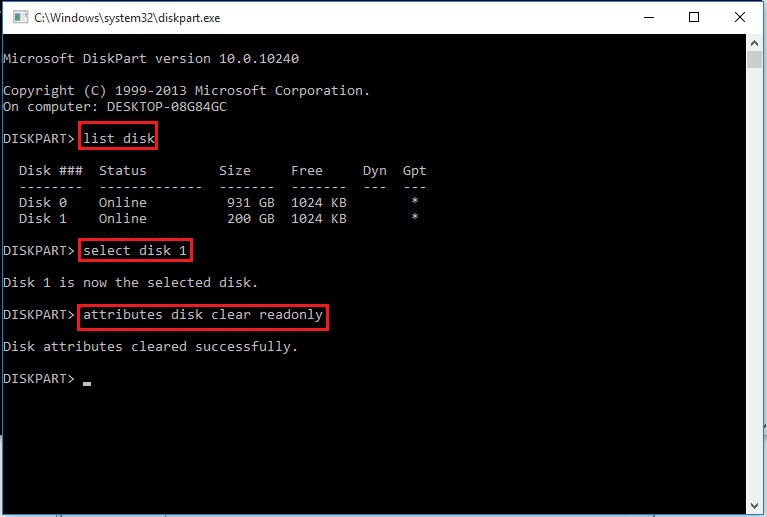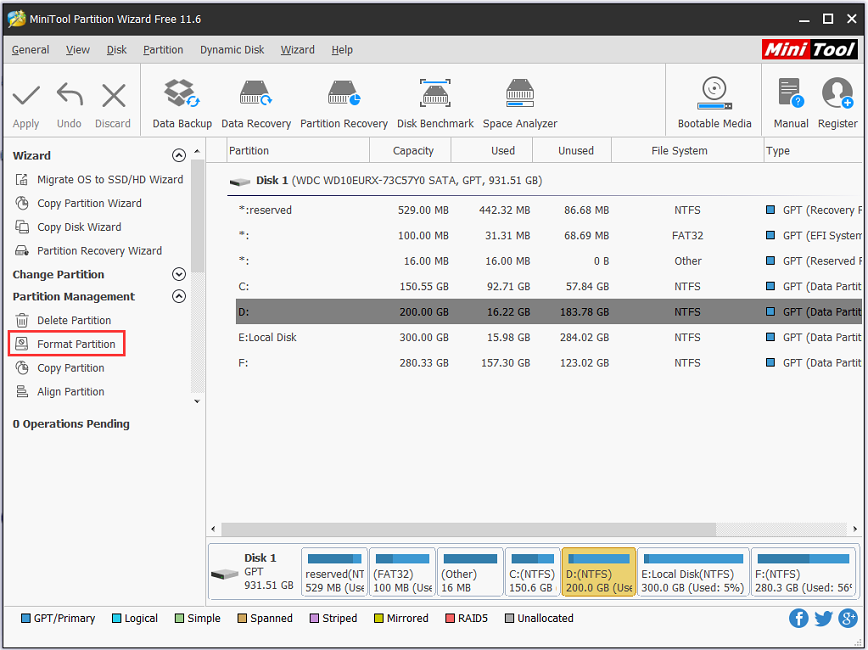-
Partition Wizard
-
Resize Partition
- [Solved] SSD Is Read Only in Windows 10/8/7
[Solved] SSD Is Read Only in Windows 10/8/7 [Resize Partition]
By Sherry | Follow |
Last Updated November 30, 2020
Some SSD users report that they have failed to install programs on the disk and the SSD is shown as Read Only in Disk Management. Don’t worry, you can try the following solutions provided by MiniTool to fix “SSD is read only”.
As we know, an SSD runs much faster than HDD, which makes a lot of users give up the later one and choose the former one.
However, many of them complain that they couldn’t download anything to the SSD. They checked the Disk Management and found that the SSD is shown as Read Only. Read only is a file system permission that only allows users to read or copy stored data. So, they cannot write new information or edit any files.
You could also encounter the read only problem on a USB drive. If you check the detailed information of the drive via diskpart, you might find the following message from the listed details: Current Read-only State: Yes.
If you are also bothered by SSD read only or “current read-only state: Yes” issue, you can follow the solutions below to solve it.
Solution 1: Modify Registry Key
An effective way to remove SSD read only issue is to edit the registry key. You can follow the step-by-step guide to solve the problem.
Step 1: Press Win + S to open Search. Then type Registry Editor in the box and select the app.
Tip: Please back up the registry keys before you make any changes. You just need to click File and select Export. You can choose to back up all keys all the selected branch in Export range. Then choose a location to save the backup.
Step 2: In the pop-up window, copy the following path and past it to the address bar:
ComputerHKEY_LOCAL_MACHINESYSTEMCurrentControlSetControlStorageDevicePolicies
Tip: If you can’t find StorageDevicePolicies in your Registry Editor, you need to create one. Please right-click Control folder and select New > Key and then name the key with StorageDevicePolicies. Then right-click any black spaces and click New > DWORD (32-bit) value and name it as WriteProtect.
Step 3: Double-click the WriteProtect key from the right pane to open its properties.
Step 4: Change the Value data from 1 to 0.
Step 5: Click OK to save the changes you have made.
Then you can restart your computer and check if the problem has been solved. If this solution doesn’t work, you need to move on to the next one.
Solution 2: Run CHDSK
If there are bad sectors on your SSD, you may also encounter problems related to “SSD is read only”. In this case, you can run CHDSK, a built-in utility in Windows, to check and repair disk errors.
You just need to:
Step 1: Press Win + R to invoke Run window. Then input cmd and press Shift + Ctrl + Enter to run Command Prompt as administrator.
Step 2: Type the command chkdsk #: /f (# is the drive letter of your problematic disk).
Tip: If you receive “Windows cannot run disk checking on this volume because it is write protected” error message in the process, you can check this post to get solutions.
Step 3: Restart the computer.
Then you can check if your SSD runs without any problems.
Solution 3: Remove SSD Read Only Issue via Diskpart
If your SSD is read only or you find the status of your drive is “current read-only state: Yes”, you can use Diskpart to solve the problem. You should be careful when you perform the operation because any mistakes may bring damage to your disk.
Here is how to remove SSD read only issue.
Step 1: In Run window, type cmd and press Enter to open Command Prompt.
Step 2: In Command Prompt, type diskpart and press Enter.
Step 3: Input the following commands and remember to press Enter after each command:
- List disk
- Select disk * ( * refers to the drive number of your read only SSD)
- attributes disk clear readonly
Now you can exit Command Prompt and restart your PC. Then check if SSD read only issue is solved.
When your SSD is read only, the file system may be corrupted. An effective way to solve the problem is to format your SSD. MiniTool Partition Wizard will be a grate helper.
Step 1: Download and install MiniTool Partition Wizard by clicking the following button.
Free Download
Tip: All data stored in the partition will be deleted if you format it. So, you’d better back up your SSD before the operation.
Step 2: When you get the interface, select a partition on your SSD and click Format Partition from the action panel.
Step 3: Set Partition Label, File System and Cluster Size in the pop-up window and click OK.
Step 4: Click Apply.
Then you can check if your SSD read only issue disappears or if the message “current read-only state: Yes” is changed to “current read-only state: No”.
About The Author
Position: Columnist
Sherry has been a staff editor of MiniTool for a year. She has received rigorous training about computer and digital data in company. Her articles focus on solutions to various problems that many Windows users might encounter and she is excellent at disk partitioning.
She has a wide range of hobbies, including listening to music, playing video games, roller skating, reading, and so on. By the way, she is patient and serious.
Если при попытке редактирования или записи новых данных на SSD или любой другой тип носителя возникает ошибка типа «SSD-диск защищен от записи», это может значить либо активацию соответствующей функции, либо наличие неполадок (причем, как программных, так и аппаратных) в работе устройства. Функция защита от записи (или режим «Только для чтения») используется для защиты важных данных и файлов от случайного удаления или изменения. Т.е. в этом случае возникновение ошибки записи стоит рассматривать как нормальное явление. Другое дело, если та возникает по каким-то иным причинам.
Вот некоторые частые причины возникновения ошибки записи:
- В конструкции SSD-диска имеется механический переключатель, который был переведен в режим защиты от записи.
- Изменение настроек в самой операционной системе, вследствие чего она обеспечивает защиту данных на диске.
- Логические ошибки и/или нарушение целостности служебных данных, хранящихся на диске, вследствие чего операционная система ошибочно воспринимает диск как защищенный от записи.
- Возникновение на SSD-диске битых секторов (блоков), приведших к тому, что те были заблокированы от редактирования прошивкой (встроенным программным обеспечением) устройства.
Теперь рассмотрим, как все эти причины устранить.
Деактивация режима «Только запись» при помощи переключателя
Устранение первой проблемы из списка выше не должно вызвать никаких сложностей. Достаточно просто взять в руки SSD-диск, найти на корпусе или непосредственно на плате переключатель и перевести его в положение, которое отключит режим «Только чтение». Также возможно, что сам SSD-диск подобной функции не имеет (вообще, это редкость), но она присутствует в конструкции переходника, если таковой использовался для подключения накопителя к компьютеру. Впрочем, разницы здесь никакой.
Вот пара примеров:
- Ниже показан SSD-диск, использующий интерфейс «mini PCI-E» для подключения к компьютеру, в конструкции которого (левый нижний угол) предусмотрен искомый переключатель.
- А так выглядит переходник «M.2 — USB Type-C», что используется для подключения SSD-дисков в форм-факторе «MS» к интерфейсу «USB Type-C». Как можно видеть ниже, рядом с портом для подключения USB-кабеля присутствует переключатель с характерными значками:
Здесь больше нечего добавить, идем дальше.
Изменение настроек операционной системы
К такой ситуации могут привести самые различные причины — от неосторожных действий пользователя при попытке, например, сменить основную загрузочную запись MBR на GPT, до действий вредоносных программ. Нельзя исключать и ошибки, вызванные встроенной в SSD-накопитель микропрограммы или вовсе самой операционной системой. В решении этой проблемы может помочь системная Windows-программа Diskpart или редактор реестра.
Снятие защиты от записи при помощи Diskpart
Первое, что нужно сделать — запустить командную строку Windows от имени администратора: запустите «Диспетчер задач» клавишами «Ctrl + Shift + Esc», откройте в нем меню «Файл» и выберите пункт «Запустить новую задачу», затем — в отобразившемся окне — введите без кавычек «cmd», установите галочку «Создать задачу с правами администратора» и нажмите «ОК»:
Дальнейшие действия:
- Введите в командную строку без кавычек команду «diskpart» и нажмите Enter.
- Введите «list disk» и нажмите Enter. В отобразившемся списке нужно получить номер диска, который соответствует заблокированному SSD-накопителю (если к компьютеру подключен только он один, то в списке будет всего один элемент — «Disk 0»).
- Далее введите команду «select disk N», заменив букву «N» на полученный ранее номер диска (например, «select disk 0»), после чего нажмите Enter.
- И последнее — введите команду «attributes disk clear readonly» и также нажмите Enter. Если все прошло успешно, на экране отобразится сообщение о том, что «Атрибуты диска успешно очищены»:
Снятие защиты от записи при помощи Редактора реестра
Для начала запустите Редактор реестра из меню «Пуск» или системной программы «Выполнить»: нажмите клавиши «Win + R», впишите в текстовую строку без кавычек команду «regedit» и нажмите «ОК»:
Дальнейшие действия:
- В Редакторе реестра перейдите по следующему адресу:
КомпьютерHKEY_LOCAL_MACHINESYSTEMCurrentControlSetControl
- Проверьте, существует ли в разделе «Control» подраздел «StorageDevicePolicies». Если да, откройте его, иначе — создайте вручную. Для этого кликните правой кнопкой мыши по разделу «Control», выберите пункт меню «Создать», затем — «Раздел». Переименуйте созданный «Новый раздел #1» в «StorageDevicePolicies» и откройте его:
- Если подраздел «StorageDevicePolicies» уже имелся в реестре, то внутри него должен присутствовать параметр «WriteProtect». Если нет, создайте его вручную: кликните по пустой области в левой части окна, выберите пункт «Создать», затем «Параметр DWORD (32 бита)». Переименуйте созданный «Новый параметр #1» в «WriteProtect» и сразу кликните по нему два раза мышкой, чтобы открыть:
- Открыв параметр «WriteProtect», впишите в поле «Значение» цифру «0» и нажмите «ОК», чтобы сохранить изменение.
Возможно, придется перезагрузить компьютер, чтобы изменения вступили в силу.
Логические ошибки и/или нарушение целостности служебных данных
В большинстве случаев обозначенные причины устраняются путем удаления с диска всех имеющихся разделов и последующего создания новой разметки. Т.е. эта операция приведет к уничтожению всех хранящихся на SSD-накопителе данных. Т.к. наша проблема — это ошибка записи, значит, мы можем спокойно скопировать все файлы на другой диск. Можно, конечно, попробовать восстановить эти данные после создания новой разметки (физически они все еще будут храниться на диске), используя соответствующие программы, но 100%-й гарантии успешности операции никто не даст.
Первое, что нам нужно сделать — полностью очистить SSD-диск от созданных на нем разделов, т.е. удалить разметку. Воспользуемся все той же консольной утилитой Diskpart:
- По инструкции выше запустите командную строку от имени администратора, а затем выполните в ней команду «diskpart».
- Находясь в консоли «Diskpart», выполните команду «select disk N», заменив «N» на номер диска (как его определить, тоже рассмотрено выше).
- Для удаления разметки выполните команду «clean».
- Дождитесь надписи «Очистка диска выполнена успешно», после чего консоль можно закрыть.
Теперь SSD-диск вернется к тому состоянию, в котором он пребывал на полке в магазине. Чтобы работать с ним, потребуется создать хотя бы один раздел. Это, конечно, можно было бы сделать и через Diskpart, но удобней использовать другую системную программу — «Управление дисками»:
- Откройте окно «Выполнить» (Win + R) и выполните команду «msc».
- В нижней части отобразившегося нового окна «Управление дисками» найдите диск, напротив которого виднеется надпись «Не распределена». Кликните по области с этой надписью и выберите в меню пункт «Создать простой том»:
- В еще одном новом окне нажмите «Далее», затем введите размер для создаваемого раздела (тома). Если нужно, чтобы их было несколько, указываемый размер не должен превышать общий объем памяти SSD-накопителя.
- На следующем шаге нужно будет выбрать букву для раздела — выберите любую и нажмите «Далее».
- Дальше будет предложен выбор файловой системы. Выберите «NTFS» (при необходимости файловую систему потом можно будет изменить без полной очистки диска, но обычно этого не требуется). Можно также задать имя для тома в соответствующем поле.
- Нажмите «Готово» в следующем окне, чтобы завершить процедуру.
Теперь созданный только что раздел (или несколько) должны будут появиться в «Проводнике» с указанной буквой и под указанным именем.
Ошибка записи на SSD, вызванная битыми блоками
Касательно битых секторов (в случае с SSD их правильней называть битыми или нечитаемыми блоками памяти), то тут, если честно, эффективного решения проблемы с ошибками записи не существует. Все дело в устройстве твердотельных накопителей. Как известно, элементы памяти в любых современных SSD-дисках подвержены износу. Их рабочий ресурс привязан к количеству циклов перезаписи в них данных.
Как только это количество приближается к критическому значению, микропрограмма (прошивка), которая отвечает за управление контроллером и чипами памяти, автоматически помечает изношенные блоки атрибутом «Read only», т.е. «Только чтение». С этого момента запись данных в них становится невозможной. Если SSD-диск новый, то битые блоки как бы подменяются блоками из резервного хранилища — так же, как и в случае с жесткими дисками. Но резервная память не бесконечна. Со временем из строя начнут выходить все остальные элементы памяти. Они будут помечаться прошивкой атрибутом «Только чтение» и, в конце концов, на SSD-диск невозможно будет что-либо записать вообще.
Т.к. восстанавливать израсходовавшие свой ресурс ячейки памяти еще не научились (ну или производители SSD просто не афишируют, как это делать, ведь тогда диски перестанут массово покупать), пользователям остается только побеспокоиться о сохранности своих данных. В отличие от жестких дисков, у которых битые сектора могут возникать из-за механических повреждений, информация с SSD-накопителя можно скопировать на другой носитель. Но тянуть с этим не стоит, т.к. элементы памяти с атрибутом «Read only» вскоре совсем выйдут из строя.
Отслеживание состояния SSD-диска
Чтобы не упустить возможность скопировать данные с SSD-диска до того, как все его ячейки памяти перестанут функционировать, производители этих устройств настойчиво рекомендуют мониторить состояние (здоровье) накопителя. Это несложно — достаточно установить на компьютер фирменную программу, поставляемую самими производителями SSD-накопителей. Вот список некоторых из них:
- Samsung Magician;
- Intel Memory and Storage Tool (MAS);
- Crucial Storage Executive;
- ADATA SSD Toolbox.
Ниже показано главное окно программы Samsung Magician, в котором приведен статус для текущего технического состояния SSD-накопителя (в данном случае — «Good»):
Обратите внимание, что над статусом указан общий объем данных, записанный на диск с момента его первого включения. Во многих интернет-магазинах в характеристиках SSD-накопителей указывается значение для параметра «Максимальный ресурс записи» или «Total Bytes Written» (сокращенно «TBW»), выражаемое в терабайтах. Т.е. при приближении значения «Written» в программе «Samsung Magician» к максимальному значению TBW можно начинать беспокоиться о переносе данных с SSD.
И уже второй случай. Ни форматировать, ни удалять разделы. Переустанавливать систему на себя тоже не даёт. Если снять и подключить к другому устройству – то же самое. Акронис, Аоми – пофигу. Как будто запечатали…
Встречалось? Какие предложения?
Спасибо!
secure erase? если не получится – сдать по гарантии (optane 900 ситилинк принял без вопросов)
Вот смотри, как забавно – в Управлении дисками видны все разделы – и системный в том числе (Диск 1). И ноут с него грузится! Потом ошибка вылетает, синий экран и всё как положено…. но! в проводнике и с том же Secure eraseк этого раздела не видно.
Да, у этого раздела нету буквы, но это не мешает ему существовать и никак не удаляться. В разных программах удаление раздела “как будто” происходит, но по завершении процесса ничего не меняется.
что за девайс то хоть? есть фирменная утилита от производителя?
у intel не смогла даже их утилита (в ней secure erase был, но неактивен, хотя диском должен был поддерживаться)
120 гиг скорее всего маленький twb(
Да SSDшка на 120GB, куплена три недели назад в Юсте…
что хоть за модель-то? суньхуйвчай?
Да, подвальчик дядюшки Ляо.
Добрый Пёс писал(а)
Да, у этого раздела нету буквы
а назначить здесь букву нельзя?
Можно, конечно. И да, тогда этот раздел станет видно в Проводнике. Но мне-то нужно удалить его в херам… а он не удаляется! И не форматируется. И вообще – такое впечатление, что плюёт на меня и на все мои утилиты.
Да, из-под Стрельца та же история. Ну, из-под образа системы, в которой данный винчестер вообще никак не участвует и должен позволять делать с собой абсолютно всё, что мне угодно.
а создать на нём текстовый файл или папку возможно?
имхо: если SSD ушёл в состояние “только чтение”, вернуть его к жизни не получится
обмен по гарантии без вариантов
и хорошо, что есть возможность забрать с него инфу
Да, общее мнение сводится к тому, что контроллер перешёл в режим Read Only и нахрен он такой нужен теперь. В гарантию!
И да! данные я с него скопировал, так что потери минимальны. Ну, заново систему поставить, так это как нефиг делать. Лишь бы новый дали поскорее.
У интелов бывает такая “фича”. Блокировка записи должна срабатывать по исчерпании ресурса, но иногда включается задолго до того. Мне два таких попались, один 2 года проработал (износ от TBW – ~45%), другой – меньше года (~25%). С тех пор только гнусмасы ставлю.
А этот в общей сложности 10 часов. Правда, он и стоил 1500р., но всё же как-то что-то маловато.
Вот что получается, когда производитель лезет не в своё дело (основная продукция – корпуса, блоки питания, инверторы, кабельная продукция и т.д.).
Это как силиконпауэр – всегда выпускали достаточно качественные и надёжные флешки, но тут же обосрались, когда начали лепить ССД.
Или Асус с серверными матерями…
Borskiy2 писал(а)
Или Асус с серверными матерями…
Не только. Была возможность проследить судьбу шести смартфонов одинаковой модели. Пять из них были заменены по причине того, что начали глючить и лагать через год, полтора. Лишь у одного владельца руки не дошли до смены. Мучаясь, он перегружал смартфон практически ежедневно. Зачастую смартфон делал это по собственной инициативе.
Потом, на третьем году жизни внезапно одумался и начал работать более – менее стабильно. Хотя обновления не накатывались.
Полагаю, что и Гигабайт примерно по этим же причинам весьма скоренько снял попытки лепить свой бренд на предлагаемые под это платформы.
Esik писал(а)
Полагаю, что и Гигабайт примерно по этим же причинам весьма скоренько снял попытки лепить свой бренд на предлагаемые под это платформы
Под смартфоны?
Ну да. Это же – обычная практика: иметь раскрученный бренд. И получать с этого доходы.
производитель смартфонов предлагает разработанную модель. Полагаю, с исключительными правами на неё, какому-то известному бренду, не имеющему своих производственных мощностей.
Те соглашаются, лепят бренд и продают.
Например, в велоиндустрии, по моим прикидкам, так “производится” более 80% велосипедных рам.
Примерно то же самое в массовых сегментах бытовой техники.
Полагаю, что в смартфонах – та же хрень. Хоть и не исследовал этот вопрос глубоко.
Это как торговая марка “Распутин”? Сами ничего не производили, но клеили на чужие товары свою наклейку-голограмму и продавали как бренд… типа гарантия качества!
Borskiy2 писал(а)
Или Асус с серверными матерями…
PRIME X299-A II – моя любимая! Правда, она не вполне себе серверная… но и домой такие не покупают.
Добрый Пёс писал(а)
Ой… Exegete, вроде бы. …
Ну вот зачем, зачем покупать всякий шлак, а потом удивляться – почему не работает?
Есть же Samsung, есть Micron, есть WD.
Меня это вот как раз нисколечко не удивляет… но ведь всем хочется и рыбку съесть, и попу не отморозить!
Да даже Kingston есть, но он уже дороже двух…
Четыре пятерки писал(а)
Ну вот зачем, зачем покупать всякий шлак
Поди не для себя брал))
Прошить или низкое форматирование пробывали?
Прошить – нет, он на гарантии. Форматирование… мне нужен голый чистый SSD, без разделов, форматированием я этого не добьюсь.
low level format разве оставляет разделы?
А, из-под командной строки… сейчас попробую.
Ещё есть erase в mhdd и Victoria.
Но так же склонен считать, что контроллер ушёл в Read-Only и фокус не прокатит.
Да, чуда не получится… даже если дунуть!
из под командной строки можно еще попробовать через disk part
Слитно вроде бы. Пробовал, ноль.
Добрый Пёс писал(а)
Прошить – нет, он на гарантии
прошивка не отменяет гарантию (если родную шьёшь)
Два случая с Силикон Пауэр(120Gb) и один с какой-то байдой М2.
Песец девайсу.
Один поменяли по гарантии (домашний), остальные (на работе) – не моя забота. Но симптом один – биос их видит, но никаких действий над собой они не дают производить.
Самое любопытное. что те же Силикон Пауэр на 60 Гиг работают уже лет 5 в т.ч. один на торрентах пахал, но через пару лет я дал ему отдохнуть и сейчас работает на системе.
Именно так.
Видит их не только BIOS, но и Windows… и, слава богу, дал скопировать данные.
Не. Мои винда не видит, только биос.
Добрый Пёс писал(а)
Видит их не только BIOS, но и Windows… и, слава богу, дал скопировать данные.
Чисто флэшечные симптомы – у меня куча таких флэшек. Информацию хранят уже несколько лет, но записывать/форматировать себя не дают.
Жаль выкидывать… microSD много места не занимают. А потом…, я с ними иногда экспериментирую – например сую в какой-нибудь девайс и наблюдаю как он ругается.
И у меня на них фотографии – иногда проще посмотреть с флэшки, чем совать винчестер в раку, перезагружать компутер и т.п.
Я старый и ленивый… *pardon*
Не надо ничего перезагружать, винчестеры и так отлично цепляются, на ходу.
Ну – хозяин барин!
У меня не цепляются… *pardon*
Да ты Гендальф! Научи, как так?
gramps писал(а)
У меня ХРюша… :'(
Да хоть СТепаша.
Если в БИОСе разрешена горячая замена, то любая операционка (кроме, может быть, ДОСа) нормально отработает подключение диска.
1. Через линукс форматировать пробовал?
2. Есть еще низкоуровневое форматирование, но как оно работает с ssd, не в теме. У меня был подобный случай с hdd из разобранного рейда. Спасло только низкоуровневое форматирование.
Нет, я с оными системами не дружен.
Отнёс в гарантию, пусть меняют. Если бы время уже вышло – да, можно поковыряться, а так – смысл?
На гарантии лучше и не рисковать. Обычно низкоуровневые штуки если не лечат, то убивают наглухо 🙂
Да ему и месяца нет. Просто брак…
Не такое уж оно и низкоуровневое, все равно контроллер не даст записать туда куда нельзя, что с хдд что с ссд
Кстати некоторые контроллеры ссд делают вид что пишут данные и где нибудь в кэше оно даже типа сохраняется, но после перезагрузки все возвращается назад, у меня есть такой в загашнике, угарная тема, можно прикалываться над горе эникейщиками
Алексей Макаров писал(а)
контроллер не даст записать
Можно циркулем отформатировать.
Ну, с hdd, судя по моему опыту, все же RAID-контроллер может что-то такое куда-то писать, что после разборки массива не стирается стандартным форматированием и удалением разделов ни в win, ни в linux. А про ссд сразу сказал, что не в теме, требуется дополнительное изучение.
диск ушел в ReadOnly. Стандартная фишка. Видимо глюканул
данные с него списать и в гарантию сдать.
9 уровень, а такие простые вещи спрашиваешь )))
А вот не поверишь – первый раз такая история. Уровень, кстати, вообще ни при чём. Лет пятнадцать назад нафлудить на девятый-десятый за пару лет можно было, наверное… болтая при этом всякой ерундой.
Добрый Пёс писал(а)
болтая при этом всякой ерундой
отвалится , ерунда то 😀
Практика показывает, что нет! До сих пор бегают и болтают…
Конечно – всё когда-то в первый раз.
вчера компа привезли – почти та же хня. любимый многими кингстон отвалился. система его видит, но не инициализирует. ID в норме, объём тоже, но нихрена не реагирует, ни виндой ни линухом. кингстоновская утила в нём своего не признаёт (вот тут совсем не понятно).
Ну, что сказать… похоронить с почестями!
гвоздём соткой на стенку прибить? 😀
… и обвести чёрным маркером.
в виктории (под win) диск видно?
летом был похожий случай, в виктории было видно порядка 20 мб раздел… был отправлен в морг (по гарантии)
аппаратно определяется корректно и в бивисе, и в системах, разделов нет (типа как нулячий, не инициализированный), проинициализировать и разделы создать не даёт ни в винде, ни в линухе. викой не смотрел – а смысл? если родная утила видит его по ID, но пишет, что не кингстон это.
короче, как и предполагал: всё, что не гнусмас, не интел, не киокся (тосиба, оцз) – одного порядка хлам. что смартбуй, что силикон, что кингстон – всё одинаковая шляпа, надёжность на уровне флэшек от тех же производителей – лотерея.
справедливости ради – оптан умер через год, так что имхо ВСЕ лотерея
Была у меня история… купил второй ХДД, поставил слейвом, всё ОК. Но переставил его единственным – не работает и всё, система не ставилась или что, уже не помню, но не рработает. Советовали всякого… БИОС на матери прошить и т.д.
В итоге заморочился(ни хрена ж в этом не смыслю), поставил прогу, где в шестнадцатиричном виде всё, и забил бутсектор нулями… типа только из магазина. И вуаля, всё заработало.
Ну да, контроллер SSD – он очень жёстко на BIOS завязан…
пьезоэлементом его и в гарантию, если не кончилась можно
Да уж поменял позавчера, всё уже готово.
День сурка у диска и компа 🙂
Тему ко времени подняли.
У меня “Силикон Пауэр”, который по гарантии меняли в прошлом году опять сдох.
Эффект обалденный.
Компутер уходит в перезагруз и оживает в бут-меню, тыкаю “Обычная загрузка” – грузится и работает от 2 до 10 минут, потом опять уходит в перезагруз. Если не прикасаться к нему, сам “обычно” загружается и так непрерывно. Копировать с себя позволяет, пока работает, на утилиты проверки/починки диска выводит ошибку (с десятью нулями), уничтожать разделы не даёт, новую систему не принимает.
Такой вот пердимонокль… *pardon*
gramps писал(а)
уничтожать разделы не даёт, новую систему не принимает.
Если при этом ещё и копировать на себя не даёт, то похоже ушёл в ReadOnly отсюда и пререзагрузки Ос при старте, которой не удаётся создать нужные временные файлы.
Esik писал(а)
ушёл в ReadOnly
Силиконы этого не умеют. Они уходят в маразм.
Нажрался ими в своё время – досыть.
Угадайка.
Может нормально работать годами, а может уже через пару-тройку месяцев явить таки глюки, что волосы на жопе зашевелятся.
Теперь только интел и Самсунг? 🙂
Самсунги тоже мрут в одночасье, эта марка не панацея.
Пока ни один не помер (ттт). Интелы – дохли.
Esik писал(а)
Теперь только
Знаю, что повторяюсь, но каждый раз удивляюсь, с каким упорством даже сравнительно опытные железячники наступают на одни и те же грабли.
Summary:
You might be one among those who have just come across SSD read-only mode issues when tried to install new applications or run software on your SSD partition. In such a situation, SSD might refuse to let you perform any operations that are required to write data to drive displaying the error message SSD is write-protected. The article brings out 4 different DIY methods to overcome this issue. Try all the four methods one after the other to overcome the SSD read-only mode problem.
Why Is My SSD Showing Read Only?
At first, let us see why SSD is showing write-protected or SSD works in read-only mode. The storage space of over-provisioned SSD drains and leads to the SSD read only mode problem. When SSD exceeds its lifetime writes, it creates trouble.
When you try to fix the SSD read only mode error using the CHKDSK or formatting process, you might lose your important data from the SSD.
Note: If you have enabled TRIM on your SSD, it’s close to impossible to recover data from the SSD from any methods. Click here to know more about TRIM.
Hence, it is strictly recommended to recover your important data from the SSD partition before heading to fix the SSD read-only problem using a secure and trusted SSD data recovery tool
DIY methods to fix the SSD read-only mode problem
You can easily fix the SSD read-only mode issue by performing below given four DIY methods one after the other.
Method 1. Clear read-only on SSD drive via Diskpart
Diskpart is the command-line utility used for disk partitioning. It manages partitions of hard disks including creating, deleting, formatting partitions and so on. Follow the below-given steps to remove SSD write protected issue.
Step 1: Open Diskpart in command prompt(cmd): Press Win+R, type cmd, press Enter
Step 2: Type diskpart and press Enter
Step 3: Type list disk and press Enter. The list disk command lists all the specific information about every disk on your Windows computer.
Step 4: Type select disk n, where n is the number of the disk you choose to select
Step 5: Type attributes disk clear readonly and press Enter. This command is used to remove the write protection on the SSD drive.
Step 6: Now, the read only attributes of SSD will be cleared successfully. After that, you can type clean followed by next command create partition primary.
Step 7: Type format fs=ntfs, the command helps you to format the read only SSD to a compatible file format
If you are not much familiar with using the commands for execution, try the simple method given below.
Method 2. Edit the registry key to fix read only mode
This is another effective way to fix read only mode on solid-state drives
Step 1: Press Win+R to open the run box and type regedit
Step 2: Navigate to the given path below
ComputerHKEY_LOCAL_MACHINESYSTEMCurrentControlSetControlStorageDevicePolicies
Step 3: Now, double click on the write protection option and modify the value from 1 to 0.
Note: if you don’t find StorageDevicePolicies under Control, do as below:
Step 1: Right-click Control and select New> Key. name the folder as StorageDevicePolicies.
Step 2: Right-click on the right blank space and go to New> DWORD (32-bit) value. Name it with Write Protect, then right-click on it and select Modify to change the Value data to 0.
Method 3. Run CHKDSK to fix read-only SSD mode
Another way to fix SSD read-only problem is to run CHKDSK. CHKDSK is the command-line execution used to fix any logical disk errors.
Step 1: Open command prompt by typing cmd in the search box. Run as Administrator.
Step 2: Type chkdsk E: /f, E refers to the read only drive letter
If you encounter an error message Windows cannot run disk checking on this volume because it is write-protected, type chkdsk e: / f / r / x to remove write protection on the SSD drive.
Running CHKDSK certainly fix most of the errors related to disk, but also clears the disk. If your drive is cleared and still encountering the SSD in read-only mode error, try formatting the disk using another below-given method.
Method 4. Remove a read-only attribute by formatting
Sometimes reformatting clears the problems associated with the previous file system. Hence, try formatting your SSD to a new file system to overcome remove write protection problems.
Step 1: Press Win+R to open the Run box, and then type diskmgmt.msc to open Disk Management.
Step 2: Right-click the SSD partition you want to format. Choose Format
Step 3: You can label the partition, change file system, perform a quick format. Then click OK.
Step 4: A warning message about data loss will appear. Click OK if you want to execute the process to change write protected SSD.
If you have accidentally selected OK, realized that most of your important files exist on the drive and you have no copy of it. Do not worry! You can easily recover formatted data from the SSD partition within few clicks.
Recover Data After Fixing Read Only Error from SSD
To Recover data from SSD showing Read only mode, Download and install the SFWare data recovery software on your PC. Launch the application and follow the below instructions:
- From the main screen, select Recover Drive/Partition. Select Drive/Partition Recovery from the next screen
- From the list of drives displayed on screen, select the SSD from which you want to recover the data
- After the scanning process completes, recoverable files available on the drive is displayed.in Data View or File type view.
After recovery is completed, Preview your recovered files and if you are satisfied with the results, save the files.
Conclusion:
Be it Samsung SSD, Crucial SSD, Corsair Force Series MP510 SSD, Kingston KC2000 or any other drives, SSD’s getting write protected and working in read-only mode is common. By performing the above-given methods you can easily solve SSD read only mode problems.
Error fixing methods that has CHKDSK and formatting certainly fix the error but involves data loss from the drive. Hence, it is recommended to backup your important data from the drive before you move on to fixing the SSD read only mode error. However, if you have lost data from SSD you can make use of SFWare SSD recovery tool.