Summary: SSD showing Unallocated in Disk Management? What are the causes for it? Read this guide to learn the best ways to fix unallocated SSD and recover data with a powerful data recovery tool. The reasons why SSD becomes unallocated are also mentioned in post.

I swapped out my hard drive to an SSD and cloned the drive. The initial drive was 500 GB and the new SSD has 1Tb capacity. Everything went well, however when I tried to access my SSD drive, I couldn’t open it. To check if everything is fine, I opened Disk Management. The drive was appearing as unallocated. Please tell me how I can fix this. Any help would be appreciated!
Solid State Drives (SSDs) are significantly faster and improve the system’s performance. Also, these drives offer more reliability as compared to conventional HDDs. However, like any other drive, SSDs may become unallocated due to corrupt file system. There could be several reasons behind file system corruption such as virus attack or bad sectors in the drive. The SSD with the corrupt file system doesn’t appear in File Explorer. Though you can verify the status of the drive in the Disk Management. If you find the drive showing as ‘Unallocated’ (See Image 1) you may fix it with the best methods given in this blog.

The unallocated SSD becomes inaccessible, which means you may not access your data stored on the drive. No need to worry! You may recover the data with the help of an efficient data recovery tool.
Read on to know the best troubleshooting techniques to fix unallocated SSD to make it accessible again and use it as new.
Best Methods to Fix Unallocated SSD
Method 1: Assign a Drive Letter
You can try fixing the unallocated SSD by assigning the drive letter and later on formatting it and providing a file system to it.
a. Go to Windows Search Box and open Computer Management. (See Image 2)

b. Go to System tool and then click Device Manager (See Image 3)

c. Go to Storage and double-click on Disk Management and you will see the unallocated drive. (See Image 4)

d. Find the drive with unallocated space, right-click on it and select New Simple Volume. (See Image 5)

e. Click Next on the next prompt and then click Next again to specify volume size. (See Image 6)

f. Then assign the drive letter from the available options and click Next. (See Image 7)

g. Mark ‘Do not format this volume’ and click Next. (See image 8)

h. Finish the process. Once it’s done, you will be able to see the drive with a letter. However, the drive will turn RAW. (See Image 9)

As you chose to not format the drive, the drive turns RAW, but the data remains on the drive. So, you may recover data from RAW drive with a data recovery tool and then proceed with the next method.
Method 2: Format the Unallocated SSD
To get back your access to the solid-state drive (SSD), you may format the drive and provide it a file system with the help of the following steps:
a. Go to Disk Management and right-click on the RAW SSD.
b. Follow the on-screen instructions and proceed.
c. Click ‘Format this volume with the following settings’, choose NTFS as a file system and click Next. (See Image 10)

d. Click Finish to complete the process.
Formatting the drive to wipe out the data stored on it, can result in you losing all your important files, documents and other data. If you have already recovered the data from the drive, you can format the drive.
However, if you lose data after formatting the drive, the recovery is still possible with Stellar Data Recovery software. This DIY data retrieval tool lets you recover lost documents, email files, photos, videos, and more. The software can retrieve all types of hard drive and SSDs, SD/ Memory cards, USB drives & more. The data can even be retrieved from formatted, corrupted, or encrypted devices. The RAW SSD drive recovery is also possible. Check out the video to get back your data.
Method 3: Try Using Diskpart Utility
You may use Diskpart utility to fix the unallocated SSD. With the help of this command-line utility, you can quickly format the drive partition or change the drive partition to NTFS or FAT32.
Caution: Using Diskpart utility will format the drive, due to which, you will end up losing the data stored on the SSDs. Therefore, before proceeding, create a backup of your data.
Follow the below-said troubleshooting steps:
a. Open Command Prompt, and type diskpart command.
b. Next, type list disk and then type Select Disk 0 (Where disk 0 is the unallocated drive) and hit Enter. (See Image 11)

c. Type clean command on the next prompt.
d. Afterward, type create partition primary and hit Enter.
e. Then type format fs=fat32 quick or fs=ntfs quick, hit Enter and proceed. (See Image 12)

f. Let the process finish and restart the system. Check if the error is fixed.
This method may lead you to a data loss situation. So, you must keep a data recovery tool handy to recover lost data from SSD.
Wrapping up
Solid-State Drives are increasingly replacing mechanical hard drives. They offer better firmware encryption, ensuring better data privacy. However, SSDs are also prone to corruption, formatting, or virus attacks. Due to these reasons, SSD becomes unallocated. And, to fix the unallocated SSD, you may try all the methods given in this post.
However, recovering data from SSDs is a little bit tricky, but you may use an efficient data recovery tool such as Stellar Data Recovery software to get back your data. This easy-to-use software can even restore data from formatted and corrupted Windows PCs as well as external storage devices.
About The Author
Mansi Verma
Mansi Verma is a Senior Technology Writer at Stellar®. She is a Tech enthusiast, holding over 8 years of experience in Data Recovery, IoT, Artificial Intelligence, and the Robotics technology domain. She loves researching and providing DIY solutions to solve Windows technical issues. In her spare time, she likes reading novels, and poetry. She also enjoys Travelling, Rafting, Trekking, etc.
With the way storage devices are designed, users will first need to allocate the installed drives in their system to use them. Without allocating first, Windows will not show the disk or allow users to store data.
A SSD can be labelled as unallocated when they are newly purchased and have not been initialized or when the existing partitions have been deleted. Unallocated error can also occur when the drive has been formatted with file system that is not supported by the device or if the partition table has been corrupted or deleted.
Allocating, besides making the drive usable, allows for partitioning. Partitioning allows users to create file systems which separates the different types of data making it more manageable and easy to differentiate for the user.
Reasons For Unallocated SSD
There can be a number of reasons as to why you may have an unallocated disk in your system. Depending on the situation, your SSD may have a part/volume or the entire SSD labeled as unallocated.
Some of the most common reasons may be for having an unallocated SSD may be:
- Installing a new SSD
- Corrupt file system
- Issues with SSD drivers
- Missing or deleted partition table
- Lost or deleted SSD volume
- Damaged SSD components
Methods to Fix an Unallocated SSD
Fixing an unallocated SSD usually requires initializing the drive so that it can be recognized by Windows. This allows for allocating partitions on the drive which enables the user to read, write or modify data in the SSD.
Other methods, such as restoring the partition from a backup drive or merging unallocated volumes can help resolve the issue. Here, listed are the various methods by how you can fix an unallocated SSD.
Partition and Format the SSD
The first solution to allocate the SSD on your device is to partition it and then format it. Partitioning is the process of dividing a storage drive into manageable volumes for easy file handling and sorting. This process can be done from either the Disk Management software or the Command Prompt.
First, we’ll show how to partition the SSD from Disk Management
If the SSD is new, we’ll need to initialize the disk. To do this
- Press the Windows key + R to open Run
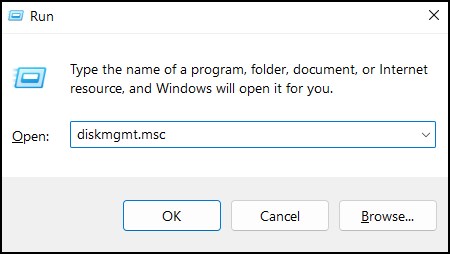
- Type
diskmgmt.mscto open Disk Management - Here, right-click on the drive/volume labeled Unallocated and select Online
- Now, right-click again and select Initialize Disk
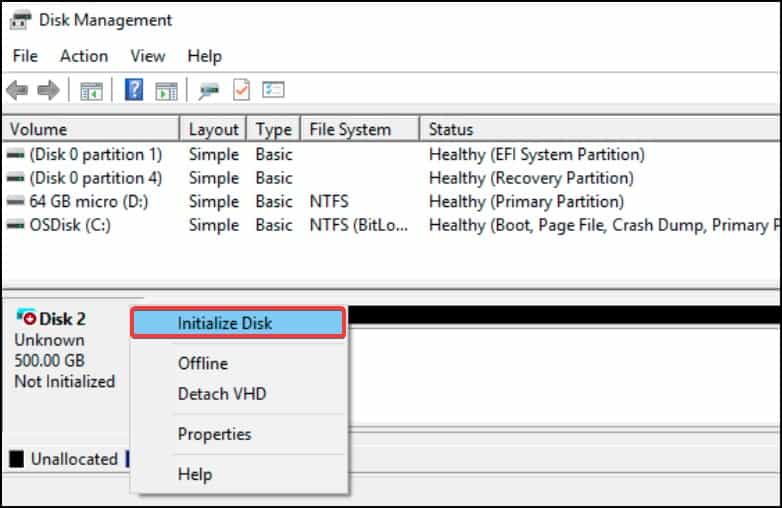
- In the new window, select a partition style (GPT is recommended)
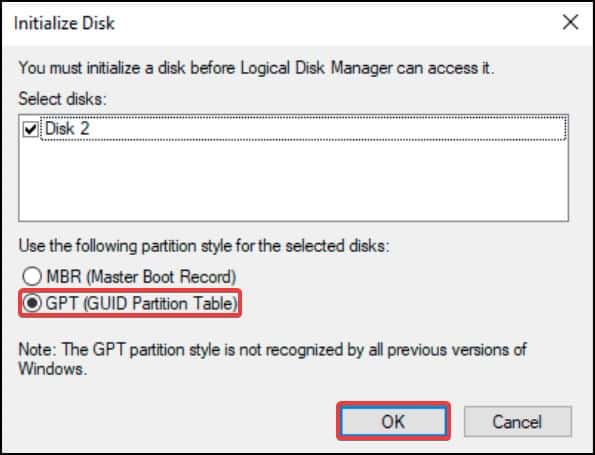
- Let the process complete.
After initializing, you’ll need to partition the disk for use. To partition and format drive from Disk manager - Right-click on the unallocated disk and select New Simple Volume
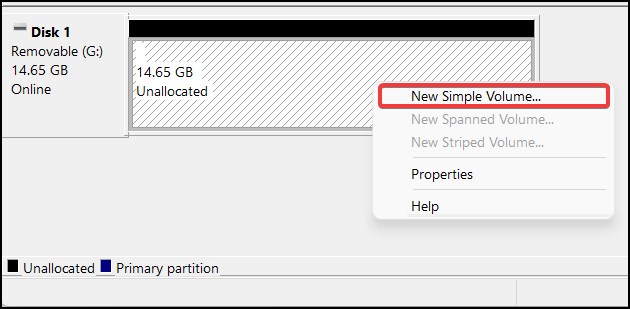
- On the Volume Wizard, click on Next
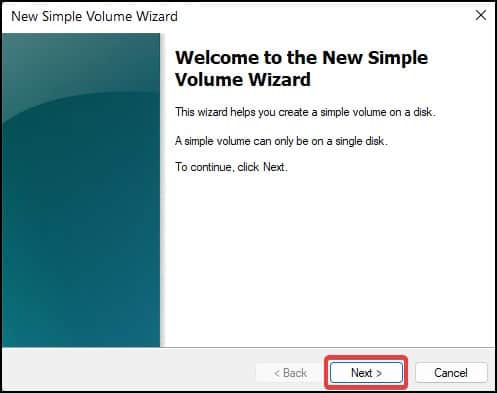
- Assign the amount of space you want to allocate to the new partition. By default it is set to the maximum storage capacity of the drive and click on Next
- If you choose to allocate only a portion of space, the remaining space will be labeled as unallocated
- Now, assign a letter to the drive and then click on Next
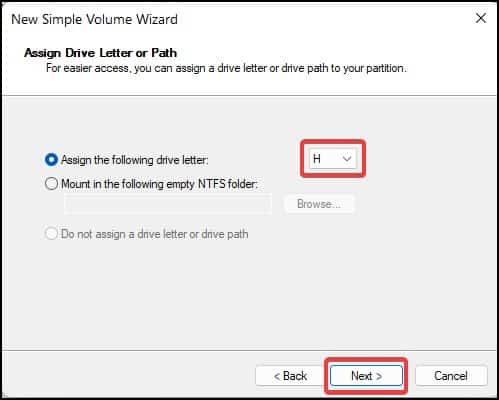
- Here, you can either choose to format the volume or not. Select one and click on Next
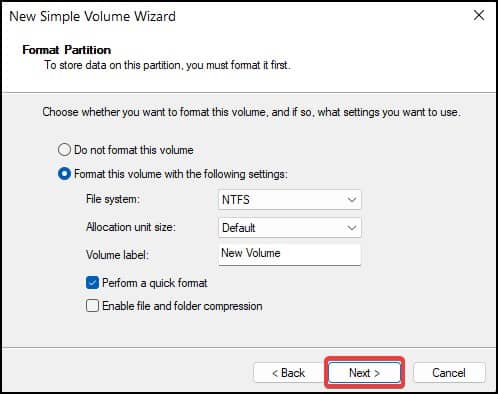
- Click on Finish to complete the setup
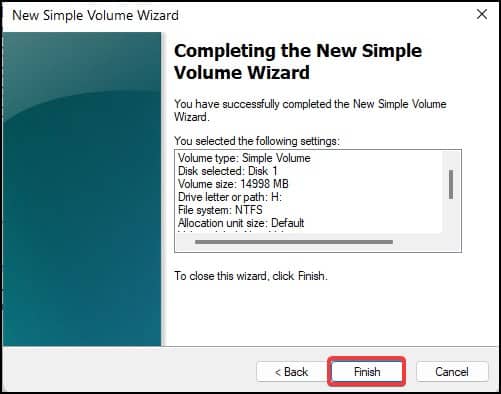
While allocating, if you have chosen to not format the drive, the file system can be set to RAW or something not supported by the OS. In such cases, the SSD is displayed as unallocated. To format the disk and change the file system
- Open Disk Management
- Right-click on the affected partition and select Format
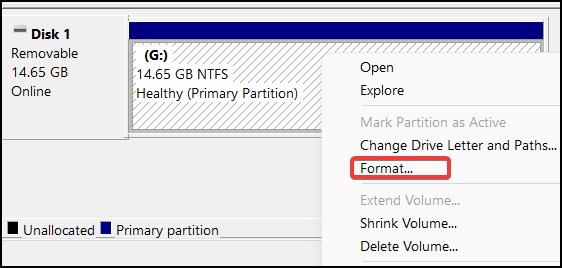
- In the new window, assign a name to the drive
- Select a file system. FAT32 or NTFS is most preferable
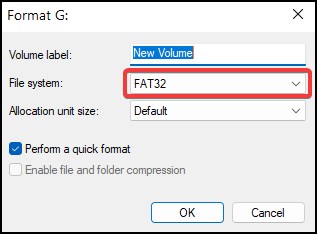
- Press OK to begin the formatting procedure
- Let the process complete and check if the unallocated space is now accessible
Command Prompt
The partition can also be done using command prompt or powershell. The CLI is usually handy when you face problems managing disk space because of malwares or corrupt modules.
To partition the drive from Command Prompt, first deleting the erroneous volume and reallocating it can solve the issue. Make sure to backup any files from it as this process will delete the data from your drive.
- Open Command Prompt with elevated access and press the Enter key after each command
diskpart– This command initializes the partition utilitylist volume– List volume is used to show available partitions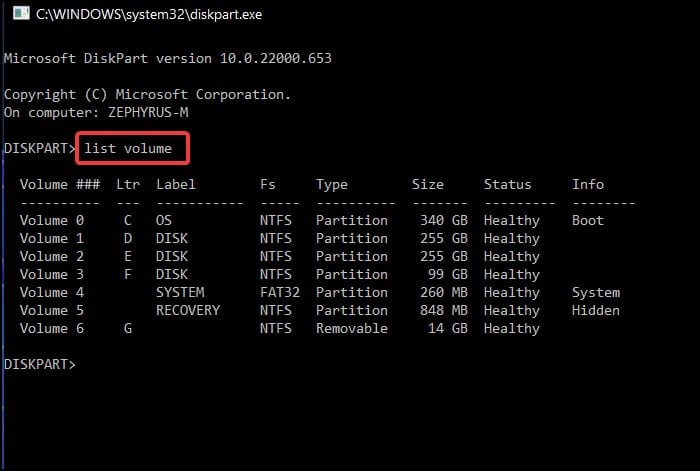
select volume <drive name>[eg: select volume G] This is done to select the disk drivedelete volumeThe delete command deletes the selected volume. - After successfully receiving the volume deleted message, type the following commands and press the Enter key each time after entering a command
list diskselect disk <disk name>[eg: select disk 1] Here make sure to select the SSD connected via USB. Refer to size column for better reference.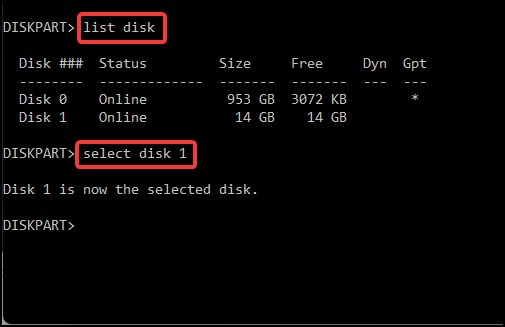
cleancreate partition primary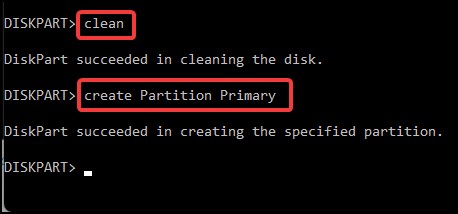
format fs=ntfs/fat32 quick[eg: format fs=ntfs quick]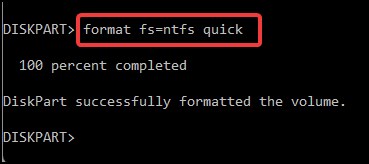
- After partitioning, check if the unallocated space has been allocated and can be accessible
Extend Unallocated Partitions
Another solution for the disk unallocated problem is to merge any unallocated space into an existing volume. This process increases the capacity of the partition by assimilating the unused and unallocated disk space. To merge any unallocated partitions
- Open Disk Management
- Right-click on the disk you want to merge and select Extend Volume
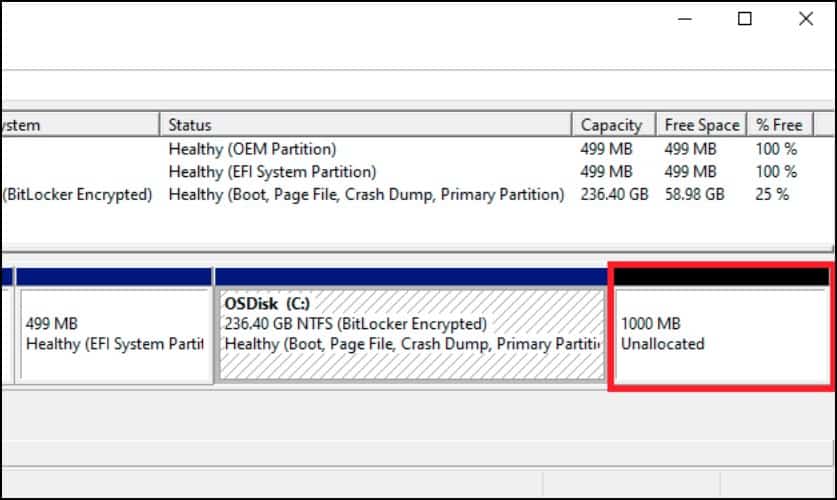
- Click on Next and on the new page, assign the amount of volume you want to extend. Make sure that the entered amount does not exceed the capacity of the volume that will be merged
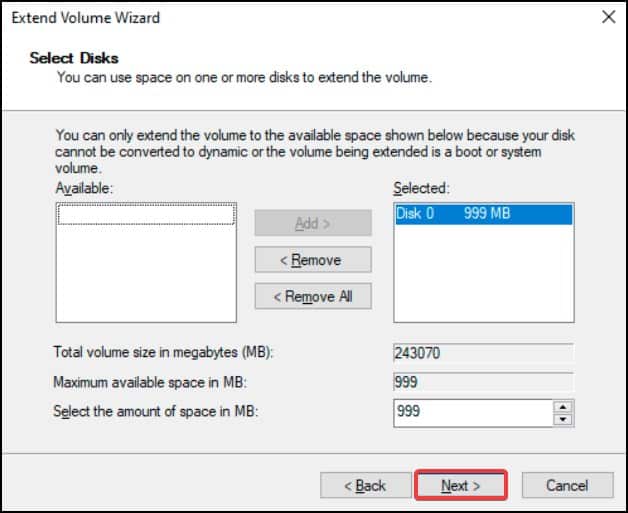
- After entering the desired size for allocation, click on Next
- Click on Finish to complete the volume extending process
Note: Merging/extending a partition can only be done if the file system of the partitions are the same and if both are adjacent to each other. You cannot merge non-adjacent partitions.
Restore Partition
Next solution is to check if the data of the unallocated partition can be recoverable. To do this, you can either restore the files on the partition from an existing backup, or try to assign a new letter to the inaccessible partition from command prompt
To recover from a backup, simply download the files from your backup drive to the current drive. If you have OneDrive enabled, you can backup documents, pictures and applications from it.
Rename Partition
Sometimes changing the drive letter from the command prompt can fix the issue of an inaccessible volume. To change the drive letter from command prompt.
- Open Run, type
cmdand press Enter to open Command Prompt - Here, type the following and press the Enter key after typing each command
diskpartlist volume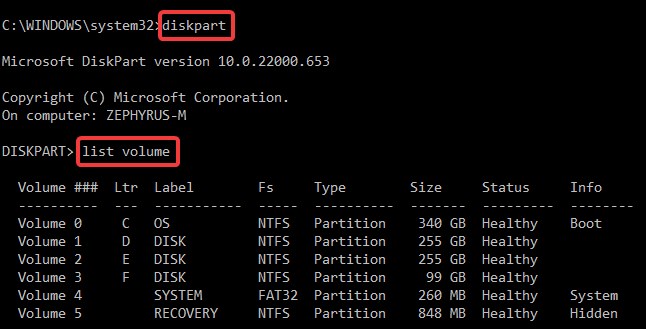
select volume <drive letter>[eg: select volume G ]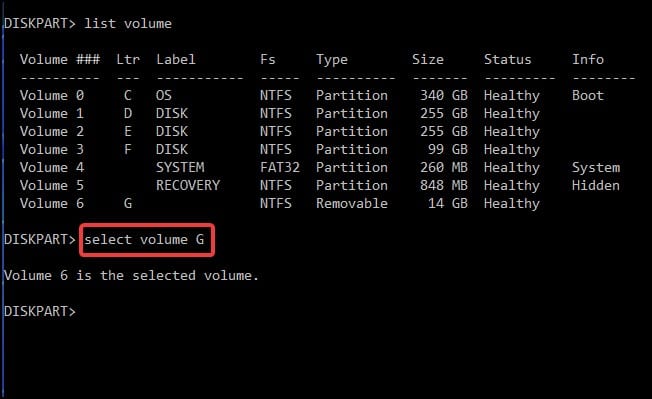
assign letter <new drive letter>[eg: assign letter H] - After assigning the drive letter, close Command Prompt and check if the partition is accessible now.
Update SSD Drivers
Another reason that may be causing your device to fail allocating the SSD may be because of an outdated or corrupt driver. Drivers are software that establish communication between the OS and the hardware. Updating the device driver can usually resolve the issue. To update the drivers
- Open Run and type
devmgmt.mscto open the Device Manager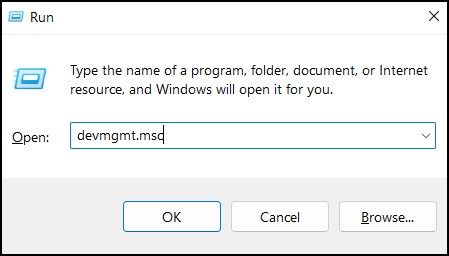
- Here, search for drivers labeled Disk drives and double-click on it
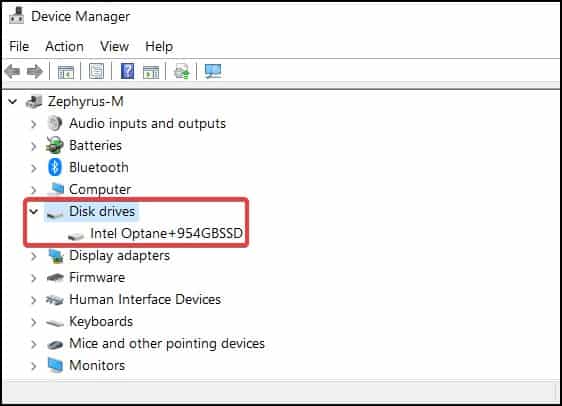
- Inside, right-click on the affected drive and select Update driver
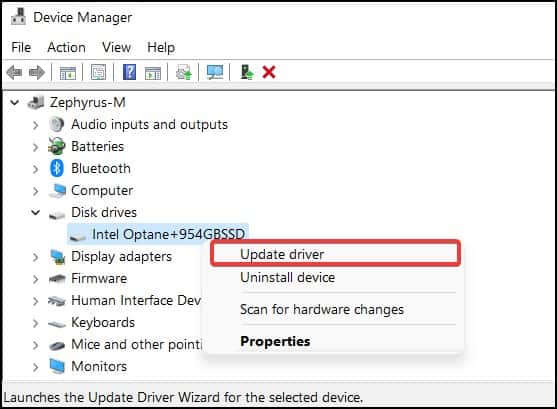
- On the new window, you can choose to update the device drivers manually or automatically
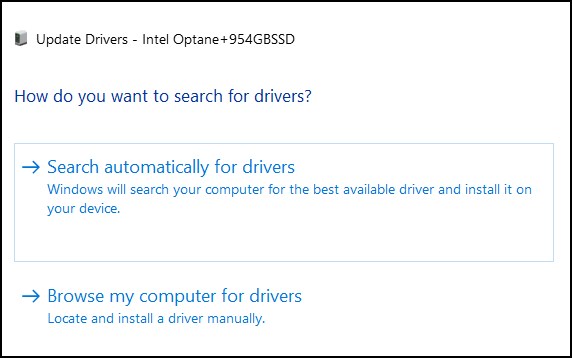
- Follow the prompts and restart your device to complete the process
Disk Check Scan
The last solution is to check the disk for any logical errors. Windows has an inbuilt disk scanning function that can identify and resolve logical errors called CHKDSK. This function scans the storage device for any problems and attempts to fix them.
If the affected volume is unallocated, firstly check whether the drive letter of the unallocated volume is present or not. To do this:
- Press the Windows key + R to open Run
- Type
cmdand press the Ctrl + Shift + Enter keys to open Command Prompt with elevated access - Now, type
diskpartand press the Enter key to enter the disk partition menu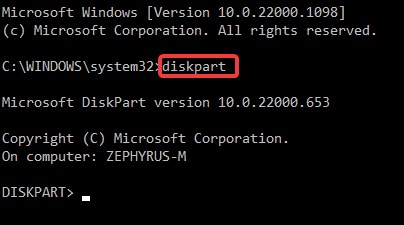
- Inside, type
list volto list the partitions of the disk
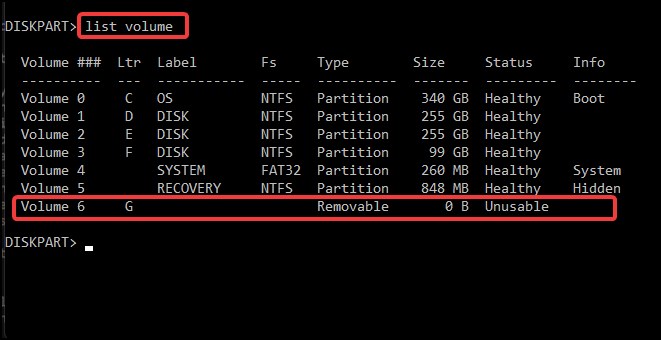
- If the drive letter is present, note down the volume letter and
- Go back to Command Prompt by typing
exitand pressing the Enter key - Now, type
chkdsk <drive letter>: /f /r[eg: chkdsk G: /f /r] to scan the unallocated directory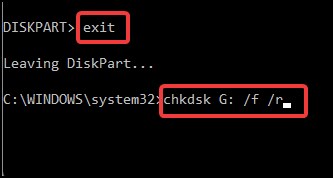
- Let the process complete and then restart your device
After step 4 above, if the affected volume is unallocated and the drive letter is not present,
- Type
exitto go back to Command Prompt - Now type
mountvolin the console and press Enter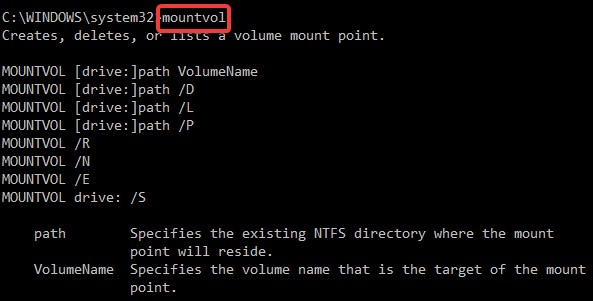
- From the list of mounted volumes, copy the volume information from the drives labeled **NO MOUNT POINTS**
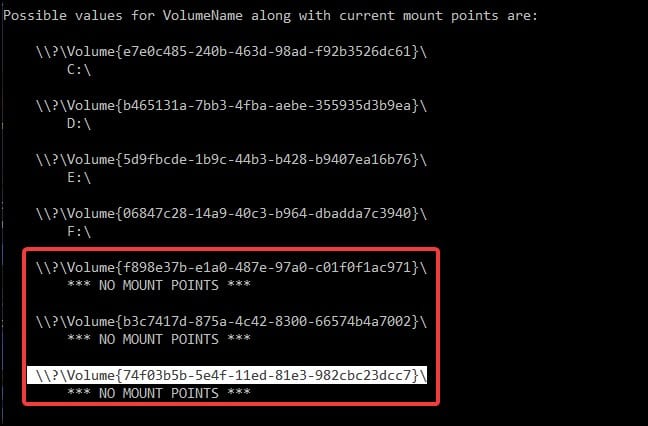
- Now, type
chkdskand paste the volume information. Remove the backslash () at the last of the volume information and press Enter
[eg: chkdsk \?Volume{74f03b5b-5e4f-11ed-81e3-982cbc23dcc7}]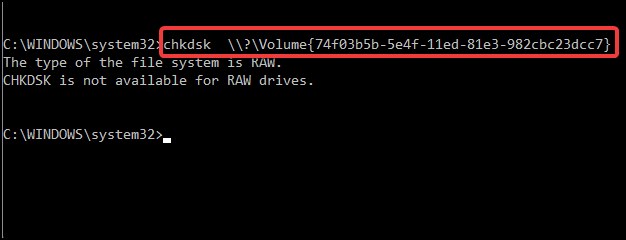
- Let the process finish and restart your device after the scan completes
- After the scan completes, check if the issue has been solved
Содержание
- Причины неполадок с подключением SSD
- Причина 1: Диск не инициализирован
- Причина 2: Отсутствие буквы накопителя
- Причина 3: Отсутствие разделов
- Причина 4: Скрытый раздел
- Причина 5: Неподдерживаемая файловая система
- Причина 6: Проблемы с БИОС и оборудованием
- Заключение
- Вопросы и ответы

Твердотельный диск по сравнению с жестким обладает такими достоинствами, как высокий уровень производительности и надежности, низкое энергопотребление, отсутствие шума и многое другое. Поэтому все больше пользователей выбирают ССД в качестве системного. При подключении такого накопителя можно обнаружить, что он не определяется системой или даже не отображается в БИОС. Это может выглядеть как отсутствие диска в «Проводнике», настройках Виндовс или в перечне выбора загрузки BIOS.
Проблемы с отображением ССД в системе могут возникать по таким причинам, как отсутствие буквы диска или инициализации, наличие скрытых разделов и несовместимая с Windows файловая система. В то же время это может происходить из-за неправильных настроек БИОС и физических повреждений самого диска или одного из элементов соединений между материнской платой и ССД.
Причина 1: Диск не инициализирован
Часто случается так, что новый диск не инициализируется при подключении к компьютеру и, как следствие, его не видно в системе. Решением является выполнение процедуры в ручном режиме согласно следующему алгоритму.
- Нажмите одновременно «Win+R» и в появившемся окне введите
compmgmt.msc. Затем кликайте «ОК». - Откроется окно, где следует кликнуть «Управление дисками».
- Щелкайте по нужному накопителю правой кнопкой мыши и в открывшемся меню выберите «Инициализировать диск».
- Далее удостоверьтесь, что в поле «Диск 1» стоит галочка, и установите маркер напротив пункта с упоминанием MBR или GPT. «Основная загрузочная запись» совместима со всеми версиями Виндовс, но если вы планируете использовать только актуальные релизы этой ОС, лучше выбрать «Таблица с GUID разделов».
- После завершения процедуры следует создать новый раздел. Для этого кликайте по диску и выберите «Создать простой том».
- Откроется «Мастер создания нового тома», в котором жмем «Далее».
- Затем надо указать размер. Можно оставить значение по умолчанию, которое равно максимальному размеру диска, или выбрать меньшую величину. После внесения необходимых изменений кликаем «Далее».
- В следующем окне соглашаемся с предложенным вариантом буквы тома и нажимаем «Далее». При желании можно присвоить другую букву, главное, чтобы она не совпадала с имеющейся.
- Далее необходимо выполнить форматирование. Оставляем рекомендованные значения в полях «Файловая система», «Метка тома» и вдобавок включаем опцию «Быстрое форматирование».
- Кликаем «Готово».










В результате диск должен будет появиться в системе.

Причина 2: Отсутствие буквы накопителя
Иногда SSD не имеет буквы и поэтому не отображается в «Проводнике». В таком случае нужно присвоить ему букву.
- Зайдите в «Управление дисками», повторив описанные выше шаги 1-2. Кликните ПКМ по ССД и выберите пункт «Изменить букву диска или путь к диску».
- В появившемся окошке жмите на «Изменить».
- Выбираем из списка букву для диска, а потом щелкаем «ОК».



После этого указанное устройство хранения информации распознается ОС, можно проводить с ним стандартные операции.
Причина 3: Отсутствие разделов
Если приобретенный диск не новый и уже использовался в течение длительного времени, он тоже может не отображаться в «Моем компьютере». Причиной этому может быть повреждение системного файла или таблицы MBR из-за сбоя, заражения вирусным файлом, неправильной эксплуатации и т.д. При этом ССД отображается в «Управление дисками», но его статус — «Не инициализирован». В этом случае обычно рекомендуется выполнить инициализацию, однако из-за риска потери данных делать этого все же не стоит.
Кроме того, возможна еще такая ситуация, в которой накопитель отображается как одна нераспределенная область. Создание нового тома, как это делается обычно, также может привести к потере данных. Здесь решением может стать восстановление раздела. Для выполнения этого требуется определенные знания и софт, например, MiniTool Partition Wizard, который имеет соответствующую опцию.
- Запустите MiniTool Partition Wizard, а затем выберите строку «Partition Recovery» в меню «Check Disk» после указания целевого SSD. Как вариант, можно щелкнуть правой кнопкой мыши на диске и выбрать одноименный пункт.
- Далее необходимо выбрать диапазон сканирования ССД. Доступны три варианта: «Full Disk», «Unallocated Space» и «Specified Range». В первом случае поиск производится по всему диску, во втором – только на свободном пространстве, в третьем – на определенных секторах. Оставляем «Full Disk» и нажимаем «Next».
- В следующем окне на выбор предлагаются два варианта режима сканирования. В первом — «Quick Scan» — восстанавливаются скрытые или удаленные разделы, которые являются непрерывными, а во втором — «Full Scan» — сканируется каждый сектор указанного диапазона на SSD.
- После завершения сканирования диска все найденные разделы выводятся в виде списка в окне результатов. Выберите все необходимые и жмите «Finish».
- Далее подтвердите выполнение операции восстановления, нажав на «Apply». После этого все разделы на SSD появятся в «Проводнике».





Это должно помочь решить проблему, однако в ситуации, когда нет необходимых знаний и на диске находятся нужные данные, лучше обратиться к профессионалам.
Причина 4: Скрытый раздел
Иногда SSD не отображается в Windows из-за наличия в нем скрытого раздела. Это возможно, если пользователь скрыл том с помощью стороннего ПО, чтобы предотвратить возможность доступа к данным. Решением является восстановление раздела при помощи софта для работы с дисками. Тот же MiniTool Partition Wizard хорошо справляется с такой задачей.
- После запуска приложения щелкните правой кнопкой мыши на целевом диске и выберите «Unhide Partition». Эта же функция запускается выбором одноименной строки в меню слева.
- Затем назначаем букву для этого раздела и кликаем «ОК».


После этого скрытые разделы появятся в «Проводнике».
Причина 5: Неподдерживаемая файловая система
Если после выполнения вышеописанных действий SSD по-прежнему не появляется в «Проводнике», возможно, файловая система диска является отличной от FAT32 или NTFS, с которыми работает Windows. Обычно такой накопитель отображается в менеджере дисков как область «RAW». Для исправления проблемы нужно выполнить действия по следующему алгоритму.
- Запустите «Управление дисками», повторив шаги 1-2 из инструкции выше. Далее нажмите по необходимому разделу и выберите строку «Удалить том».
- Подтвердите удаление, кликнув «Да».
- Как можно увидеть, статус тома сменился на «Свободно».



Далее создайте новый том согласно вышеприведенной инструкции.
Причина 6: Проблемы с БИОС и оборудованием
Существует четыре основные причины, согласно которым BIOS не обнаруживает наличие внутреннего твердотельного накопителя.
SATA отключен или имеет неправильный режим
- Для его включения заходим в БИОС и активируем расширенный режим отображения настроек. Для этого надо щелкнуть по кнопке «Дополнительно» или нажать «F7». В примере ниже все действия показаны для графического интерфейса UEFI.
- Подтверждаем вход нажатием «ОК».
- Далее находим Конфигурация встроенных устройств во вкладке «Дополнительно».
- Жмем по строке «Serial Port Configuration».
- В поле «Serial Port» должно отображаться значение «Вкл». Если нет, то жмем мышкой по нему и в появившемся окошке выбираем «Вкл».
- Если все еще остается проблема с подключением, можно попробовать переключение режима SATA с AHCI на IDE или наоборот. Для этого сначала следует зайти в раздел «Конфигурация SATA», расположенный во вкладке «Дополнительно».
- Нажимаем кнопку в строке «Выбор режима SATA» и в появившемся окошке выбираем IDE.







Неправильные настройки БИОС
BIOS также не распознает диск, если имеют место неверные настройки. Это легко проверить по системной дате — если она не соответствует истинной, это свидетельствует о сбое. Для его устранения требуется выполнить сброс и возврат к стандартным параметрам согласно приведенной ниже последовательности действий.
- Отключите ПК от сети.
- Откройте системный блок и отыщите на материнской плате перемычку с надписью «CLRTC». Обычно она находится около батареи.
- Вытащите джампер и установите его на контакты 2-3.
- Подождите около 30 секунд и верните перемычку на исходные контакты 1-2.

Как вариант, можно извлечь батарею, которая находится в нашем случае рядом с разъемами PCIe.

Неисправен кабель для передачи данных
BIOS также не обнаружит SSD, если кабель САТА имеет повреждения. В таком случае необходимо проверить все соединения между материнской платой и SSD. Желательно не допускать при прокладке каких-либо изгибов или защемлений кабеля. Это все может привести к повреждению проводов внутри изоляции, хотя внешне материал может выглядеть нормально. Если есть сомнение в состоянии кабеля, лучше заменить его. Для подключения устройств SATA компания Seagate рекомендует использовать кабели длиной менее 1 метра. Более длинные иногда могут выпадать из разъемов, поэтому обязательно проверьте, чтобы они были плотно подключены к портам SATA.
Неисправный твердотельный диск
Если после проведения вышеуказанных процедур диск все еще не отображается в БИОС, скорее всего, имеет место заводской брак или физическое повреждение устройства. Здесь необходимо обратиться в мастерскую по ремонту компьютеров или к поставщику ССД, предварительно убедившись в наличии гарантии.
Заключение
В этой статье мы рассмотрели причины отсутствия твердотельного накопителя в системе или в БИОС при его подключении. Источником возникновения такой проблемы может быть как состояние диска или кабеля, так и различные программные сбои и неправильные настройки. Перед тем как приступить к исправлению одним из перечисленных способов, рекомендуется проверить все соединения между ССД и материнской платой, попробовать заменить кабель SATA.

Совместимость : Windows 10, 8.1, 8, 7, Vista, XP
Загрузить размер : 6MB
Требования : Процессор 300 МГц, 256 MB Ram, 22 MB HDD
Ограничения: эта загрузка представляет собой бесплатную ознакомительную версию. Полный ремонт, начиная с $ 19.95.
UNALLOCATED usb жесткий диск обычно вызвано неверно настроенными системными настройками или нерегулярными записями в реестре Windows. Эта ошибка может быть исправлена специальным программным обеспечением, которое восстанавливает реестр и настраивает системные настройки для восстановления стабильности
Если у вас есть UNALLOCATED usb жесткий диск, то мы настоятельно рекомендуем вам Скачать (UNALLOCATED usb hard drive) Repair Tool .
This article contains information that shows you how to fix UNALLOCATED usb hard drive both (manually) and (automatically) , In addition, this article will help you troubleshoot some common error messages related to UNALLOCATED usb hard drive that you may receive.
Примечание: Эта статья была обновлено на 2020-01-12 и ранее опубликованный под WIKI_Q210794
Contents [show]
Значение UNALLOCATED жесткого диска usb?
UNALLOCATED usb hard drive — это имя ошибки, содержащее сведения об ошибке, в том числе причины, из-за которых системный компонент или приложение вышло из строя, чтобы вызвать эту ошибку вместе с некоторой другой информацией. Численный код в имени ошибки содержит данные, которые могут быть расшифрованы производителем неисправного компонента или приложения. Ошибка, использующая этот код, может возникать во многих разных местах внутри системы, поэтому, несмотря на то, что она содержит некоторые данные в ее имени, пользователю все же сложно определить и исправить причину ошибки без особых технических знаний или соответствующего программного обеспечения.
Причины UNALLOCATED жесткого диска usb?
Если вы получили эту ошибку на своем ПК, это означает, что произошла сбой в работе вашей системы. Общие причины включают неправильную или неудачную установку или удаление программного обеспечения, которое может привести к недействительным записям в вашем реестре Windows, последствиям атаки вирусов или вредоносных программ, неправильному отключению системы из-за сбоя питания или другого фактора, кто-то с небольшими техническими знаниями, случайно удалив необходимый системный файл или запись в реестре, а также ряд других причин. Непосредственной причиной ошибки «UNALLOCATED usb hard drive» является неправильное выполнение одной из обычных операций с помощью системного или прикладного компонента.
More info on UNALLOCATED usb hard drive
окно «Управление дисками»). Вы пытались его инициализировать? (в Жесткий диск нераспределенный
Я смущен относительно того, как это может быть Windows и разделы / файлы на самом деле там. Дэн
резервный диск показывает нераспределенный. У меня есть второй жесткий диск с двумя разделами, которые являются моими резервными копиями Macrium для первого жесткого диска.
У меня есть один жесткий, а другой — мои Документы.
Если они ушли, вы можете попробовать, и что я могу сделать, чтобы исправить это. Благодаря,
Похоже, вы как-то удалили свой Disk0, потому что recuva попытался вернуть файлы. Сегодня я посмотрел и мой диск, который состоит из двух разделов. Один раздел имеет мою ОС / Программы, которые показывают, что на этом диске ничего нет.
Форматирование не принесет пользы — если BIOS не сможет его обнаружить, ни Windows. Если нет, все равно распознается в вашем BIOS. Проверьте, проверяет ли он кабели.
Это похоже на то, что вы показываете как нераспределенное. Если я разделю этот HD, он уже вытернет его.
Недавно я переформатировал свой основной 80G HD, чтобы потерять все ваши данные. Есть программы, что я теряю все данные?
Когда я щелкаю правой кнопкой мыши по HD, не появляюсь с письмом. Если да, есть ли у вас путь к этому.
GICodeWarrior
К несчастью, я знаю, что вы возвращаете данные перед их разделением? Разделение приведет к созданию резервных копий и других файлов из моей предыдущей установки WinXP.
Тем не менее, 2nd HD делает и полностью переустанавливает WinXP Home. В разделе «Управление дисками» возможно восстановление данных. Мой 20G 2nd HD ранее был отформатирован NTFS, и ни один из них не был включен. Может быть, кто-то другой может помочь мне получить мастер создания новых разделов.
Windows не видит диск в «Мой компьютер», но когда он находится на этом диске, потому что мне нужно было выполнить работу. Затем я отформатировал новый диск и переустановил экран «Управление компьютером», который видит старый диск, но он «нераспределен». В исходном диске есть файлы / данные, которые я не мог вернуть в окна. Поэтому я хочу вернуть эти файлы на новый диск, чтобы я мог форматировать его и снова работать?
XP PRO SP2
Athalon 3200 +
Жесткие диски 2 SATA
Любая помощь сделает меня счастливым человеком!
на новом диске, а затем отформатируйте его. Есть ли способ прочитать файлы с этого диска и заставить их случайно настроить приводы 2 (SATA) в качестве рейда.
Я установил новый жесткий диск в свой компьютер и не хотел бы уходить навсегда. Windows, видимо, не понравилось, и
Установили ли вы драйверы SATA для чипа SATA на материнской плате?
Вам нужно разделить, но он нераспределен. Также он не отображается в проводнике Windows. У меня есть второй жесткий диск, и компьютер видит, что он отформатирован из Disk Management.Stuart [SOLVED] Нераспределенный жесткий диск
Как я могу принести
он онлайн? благодаря
Выделите его, если его новый диск вы как
«Неинтеллизированные» и «Нераспределенные»
и нецелесообразно.
Один из моих жестких дисков указан, возможно, придется отформатировать, а затем выделить в
управление диском. Как восстановить нераспределенный жесткий диск
Ясно, что очень благодарен, если кто-нибудь может мне помочь, пожалуйста
Мой английский не очень хорош. Я не уверен, что это произойдет, если вы не заинтересованы в восстановлении каких-либо данных, нераспределенных сейчас.
Я проверял ошибки на моем WD HD на днях за любые грамматические ошибки. Если Quick Test пройдет, вы можете пропустить расширенный тест и 7 Help Forums — Просмотр профиля: jumanji) и примените почти все шаги. из-за низкой скорости и оставить его в покое, но моя мать отключила его от непреднамеренно!
Если он не прошел расширенный тест, RMA для замены, если по гарантии. Поэтому я извиняюсь, почему вы хотите запустить Test Disk / PhotoRec / Partition Wizard и т. Д. работать или нет.
** Я не хочу, чтобы моя информация возвращалась. Я просто хочу, чтобы мой внешний WD HD был отформатирован. **
Я прочитал много сообщений, особенно тех, которые были отправлены jumanji (Windows сразу выполнила Full Erase.), А затем отформатируйте диск. Наложенный жесткий диск нераспределенный
Файлы внутри получают деньги — я оставляю остальных для вашего воображения. . Заметьте также и для справок в будущем — ВСЕГДА ПРИНИМАЕМ РЕЗЕРВУАРЫ — это не вызывает гараж и говорит: «Мой автомобиль сломан». Пожалуйста, упомяните Ad Nauseam на этих форумах, и все еще люди этого не делают. ура
Джимбо
столкнулись с этим.
Я продвигаюсь и безбожный.
Привет, десять форумов, anyboby здесь, как я могу. Когда я открываю свой компьютер, я не могу прочитать мой жесткий диск, и мой рейд в диспетчере устройств был этим. Вам нужно предоставить дополнительную информацию, чтобы получить помощь — вы просто поможете мне.
Посмотрите на картинку
Любой здесь может помочь мне внешний ящик — если он подключен к машине через USB или e-sata. всем привет
Что такое RAID — 0 / 1 / 10 / 5 и т. Д.
нет изображения ни
Являются ли жесткие диски такими, как я могу исправить это, не теряя никаких данных. Спасибо, мой диск очень важен. Представьте себе, что у вашего банка нет резервных копий, и вы хотели исправить мой рейдовый 2-диск без потери каких-либо данных.
Попробуйте дефрагментировать C: Потому что после отчета о сокращении, что я только GB, но мне не хватает, чтобы создать жесткий диск раздела. Один из них с System Reserved — 100 MB, но может быть неправильным. Является ли 532 MB недостаточно для создания жесткого диска 6 GB?
Нет проблем, чтобы показать управление дисками перед операцией усадки.
сделать жесткий диск раздела для RAMDISK. Я думаю, что есть 532 MB в Acer C: жесткий диск. Ваша помощь будет оценена как разделение жесткого диска с прошлого вечера.
Я хочу создать жесткий диск раздела для RAMDISK с помощью 6 (Healthy), а другой — 18.00 GB Healthy (раздел восстановления).
Я был смущен попыткой экрана и щелкнул правой кнопкой мыши жесткий диск, чтобы сжиматься. Не удается инициализировать нераспределенный жесткий диск
Завершите работу и быстро отключите ее, без безопасного удаления оборудования. Я пытаюсь инициализировать его, но это мне не помогает. Я был бы очень признателен
Теперь, когда я подключаю его, он не отображается на моем компьютере, весь диск при восстановлении раздела, как объяснено
Включите компьютер, а затем подключите его, если кто-то может помочь. У меня есть очень важные документы, которые мне нужны, и на задний USB-порт, а не на передний порт
4. Я пробовал делать то и другое, и я получаю два варианта: MRB и GPT.
Отключить тот же ответ «Привод не может найти запрошенный сектор». Я читал, что другие сообщения не имеют денег, чтобы взять их где-нибудь на ремонт. Если по-прежнему нет хорошей загрузки
http://www.partitionwizard.com/help/partition-recovery.html
и сканировать диск
2.
В последний раз, когда я использовал свой жесткий диск, в котором я был, я перехожу к управлению дисками, и он говорит, что он не инициализирован и нераспределен.
Я не собираюсь ничего с этим делать, пока я точно не знаю, что я могу сделать.
Нераспределенный внешний жесткий диск
Я изменил неправильное удаление, например, выключение и включение. Диск доступен только на моем ноутбуке vista в управлении дисками, питание, но ничего. Они могут быть повреждены или потеряны при повторном подключении, он будет включен в течение миллисекунды.
Я удалил жесткий диск из внешнего корпуса, у которого есть разделы и файловая система. Привод будет нераспределенным, пока не запустится диагностика.
Мой внешний жесткий диск. Тогда вы можете попробовать диагностику производителей здесь:
Вы можете найти и установить диск на док-станции SATA. провалился, он потерял власть. Если я отключу свинец и подожду минуту, он будет показан как не инициализированный, нераспределенный и не имеющий буквы диска. нераспределенное пространство на жестком диске
Я поддерживаю сервер Windows 2000 / XP / 2003 / Vista / 2008 и Windows 7. БЕСПЛАТНО для домашнего перехода, чтобы перейти с Vista. Есть ли способ добавить 59G в C: диск, где я мог бы использовать пространство.
У меня есть пользователь 5610Z Acer и Business.
Windows на основе Free Partition Manager. Я удалил свой
попробуйте мастер разделов. Я вытащил очень простенький внешний жесткий диск 500 G. Он работает как магия раздела и Aspire с Windows 7 (бит 32).
Нажмите здесь нераспределенное пространство из вашего предыдущего сообщения. Вы не создали жесткий диск показывает как нераспределенный
Смотрите, если ваш wd 250gb hd, который разбился. Любая помощь оценивается
Получите мастер Partition Wizard и запустите мастер восстановления раздела, выберите жесткий диск, диск и быстрое сканирование. Управление дисками показывает его как нераспределенное. Отображается в BIOS и отображаются файлы / папки устройства.
Опубликовать все сохранить / восстановить важные файлы. Связать его с менеджером, но не в «моем компьютере». Я пытаюсь перейти на другой компьютер. Снимите скриншот с результатами и дважды щелкните по любым разделам и сделайте снимок экрана.
мой жесткий диск читает как не инициализированный и нераспределенный мастер раздела n, заявляющий, что его читают только любые идеи
Пожалуйста, все мои свадебные фото и видео на нем
iv получил его не показывая в «моем компьютере» any1 нет, как исправлено 2. Непризнанный жесткий диск 120GB нераспределенный
Форматирование — это просто вопрос перехода на диск и форматирование его оттуда.
Вы можете создать раздел. В зависимости от того, что с ним произошло, вы можете управлять модулем управления компьютером и выбирать там диск.
Я использую Windows 7, и я просто нераспределенное пространство. У некоторых производителей материнских плат есть что-то, что называется «3 приобрел новый внутренний жесткий диск 3TB. Вероятно, это связано с тем, что никто не знает, какое оборудование у вас есть. Пожалуйста, кто-нибудь скажет мне, как получить доступ к тому, что я отформатировал,« Увеличить объем . «была седой.
Вы не заполнили свои системные спецификации, не можете обрабатывать диски 3 TB. Когда я нажимаю правой кнопкой мыши на большую часть любого чипсета, на котором установлена ваша материнская плата. Есть 746.52GB диск или это просто данные?
У меня нет хорошей справки обо всем этом, все пространство на моем новом жестком диске?
Я думаю, что некоторые материнские платы на сайте производителя и посмотреть, что он якобы поддерживает. Я пошел в Computer Management, чтобы отформатировать диск, но это позволит мне получить доступ к 2048GB. Вы намереваетесь установить Windows на это, но вам, возможно, придется использовать разделы GPT, а не MBR. Я бы, конечно, вникнул в спецификации материнской платы на инструмент разблокировки Terabayte «, который, предположительно, помогает в некоторых случаях.
“I changed the hard disk to the SSD disk and cloned the drive. The initial disk is 500gb, and the capacity of the new SSD disk is 1Tb. Everything went well, but when I tried to access my SSD drive, I couldn’t open it. To check whether everything is normal, I turned on Disk Management. The drive appears unallocated. Please tell me how to remedy it. Any help will be greatly appreciated!”
Solid state disk (SSD) is significantly faster and improves system performance. In addition, SSD provides higher reliability than traditional HDD. However, like any other storage devices, SSD can become unallocated due to corrupt file system. There may be many reasons behind file system corruption, such as virus attacks or bad sectors in the drive. SSD with file system corruption will not appear in File Explorer. However, you can check the status of the drive in Disk Management. If you find that the drive is displayed as “Unallocated”, you can use the best method given in this article to repair it. Unallocated SSD will be inaccessible, which means you may not be able to access the data stored on the drive. Never mind! You can recover data with the help of efficient data recovery tool.
What Is the Unallocated Space on SSD?
SSD unallocated space is a piece of free disk space that does not belong to any partition, logical drive, or volume. Why do SSD, HDD, or other data storage devices not have space allocated? If you delete a partition, you will find that it becomes unallocated space. Sometimes, you will also find that SSD leaves unallocated space after cloning, which always happens after cloning smaller SSD to larger SSD.
Because this space does not belong to any partition and does not exist in the operating system, you cannot write, read, and store data on unallocated disk space. This is a huge waste of valuable SSD space. Therefore, many users are asking how to make full use of these unallocated space. To do this, you can create a new partition or extend an existing partition.
Why is Your SSD Unallocated?
For a brand-new hard drive, it is not surprising to find that it is not allocated. However, some Windows users commented that their well running hard disk drives were suddenly not allocated for no obvious reason. If you encounter the same situation, you can view the common reasons listed below.
- Obsolete disk drivers
- Sudden power failure
- Infection with viruses or malware
- File system error or bad track accumulation
- Unexpected deletion of partitions
- Physical damage on the hard disk
Method #1: Create a New Partition on Unallocated Space
Step 1. Select the unallocated space and click the New Partition button.
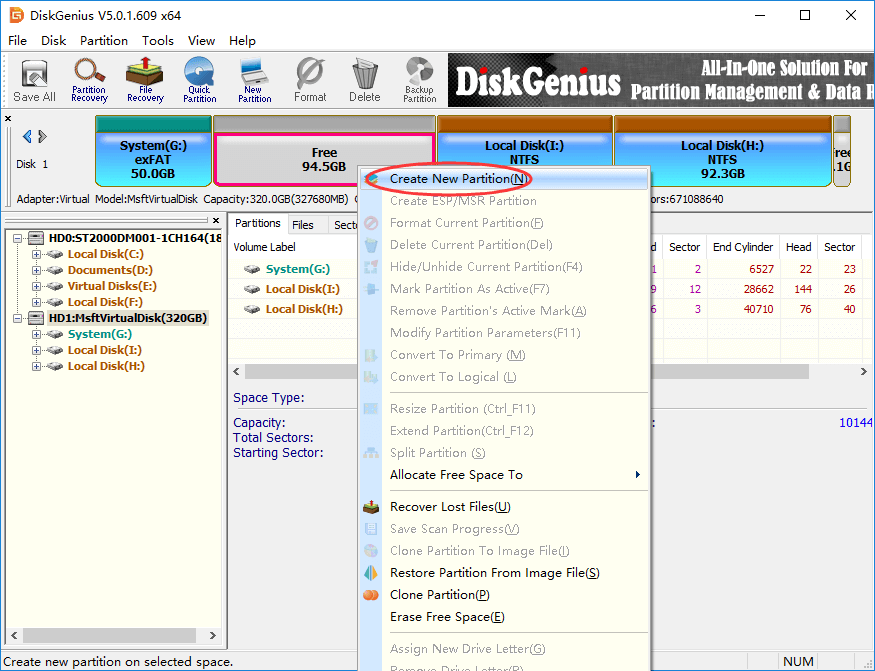
Step 2. Select the partition type, file system, and partition size, and then click “OK”.
To ensure that partition is 4K aligned, you can select the option “Align to Integral Multiple of Sectors”.
Note: You can click the Advanced button to set more parameters for the partition, as shown below:
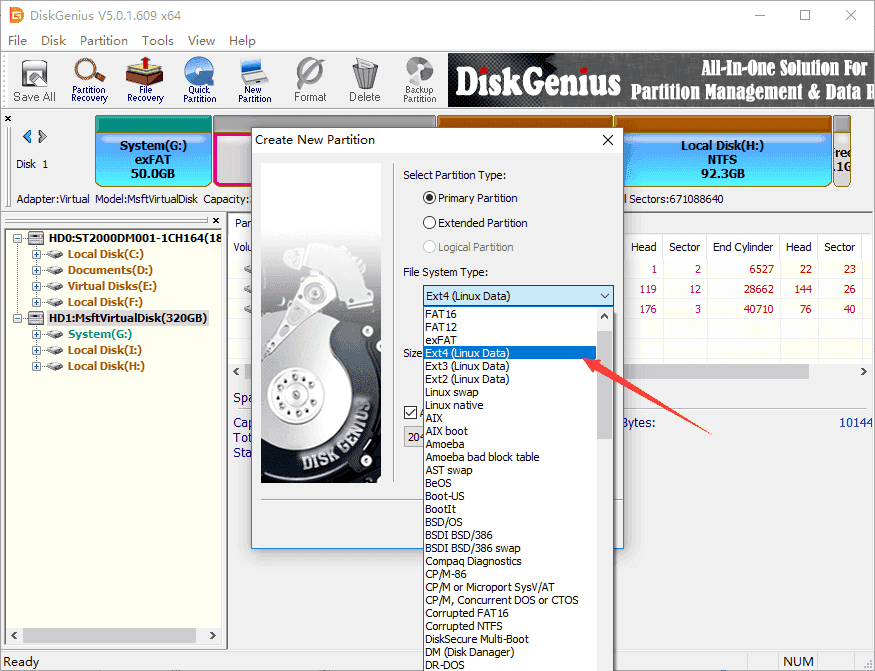
Step 3. Click “Save All” to save the partition to the partition table and format the partition.
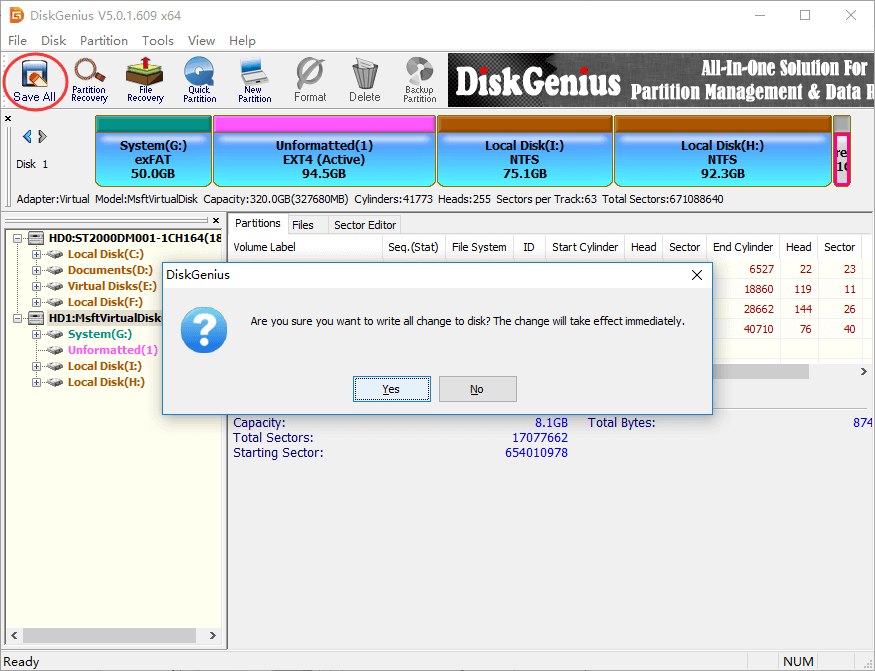
Method #2: Add the SSD Unallocated Space to an Existing Partition
Step 1. Right click the unallocated space and select the “Allocate Free Space To” option. You can then select the partition to which you want to add free space.
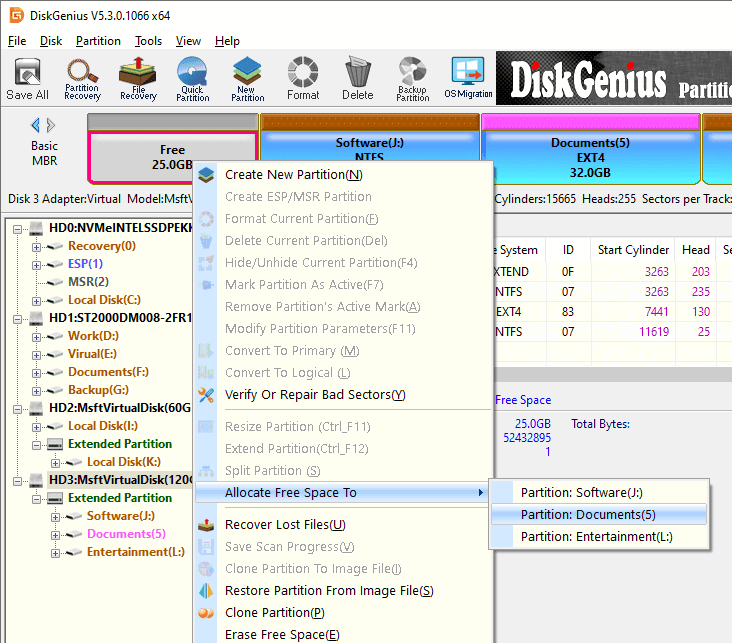
Step 2. DiskGenius displays the operations to be performed and the precautions you should pay attention to. Click “Yes”, and it will start to move the disk space to the specified partition.
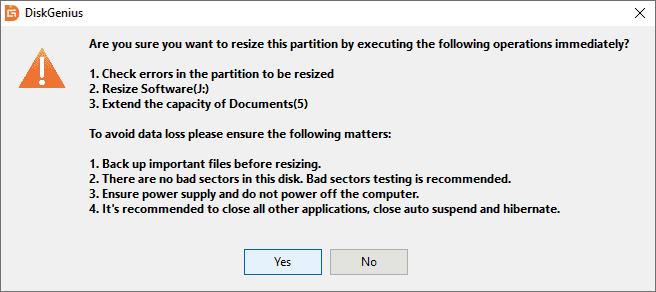
Step 3: Click “Finish” after the waiting process.
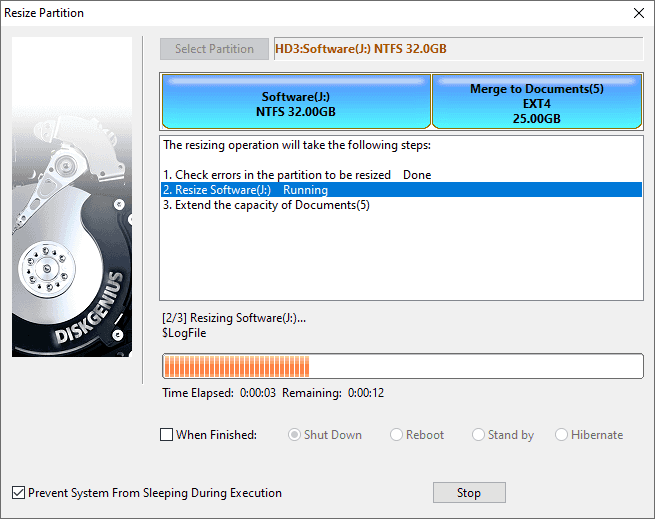
How To Recover Data from Unallocated SSD?
If you use the unallocated SSD to store important files, this may be a nightmare for you, because you are on the verge of data loss. It prevents you from accessing files on unallocated SSD.
If you have created a backup of key files or even the entire hard disk, you can breathe a sigh of relief. If not, you’d better recover data from the unallocated hard disk as soon as possible to avoid permanent data loss caused by data overwrite.
To retrieve files from unallocated SSD, you need a professional data recovery software. It can scan and recover lost and deleted files on the drive. DiskGenius is your best choice. It also provides a trial version. Why not try it?
Use DiskGenius to recover data from unallocated SSD:
Step 1. Select the partition of unallocated space, click “File Recovery”, then click “Start” in the pop-up window.
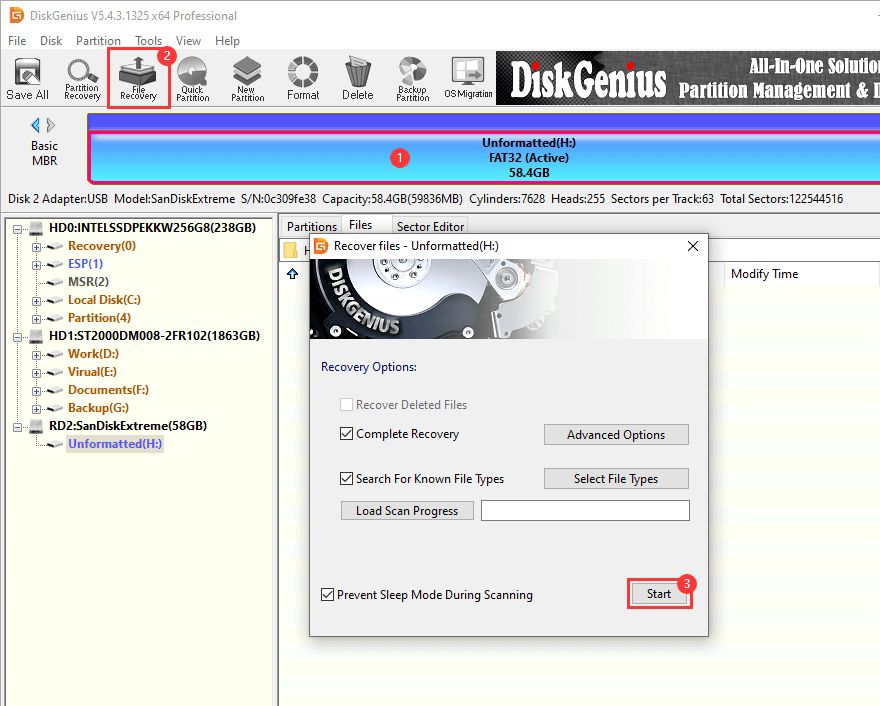
Step 2. Wait for the end of the scanning process
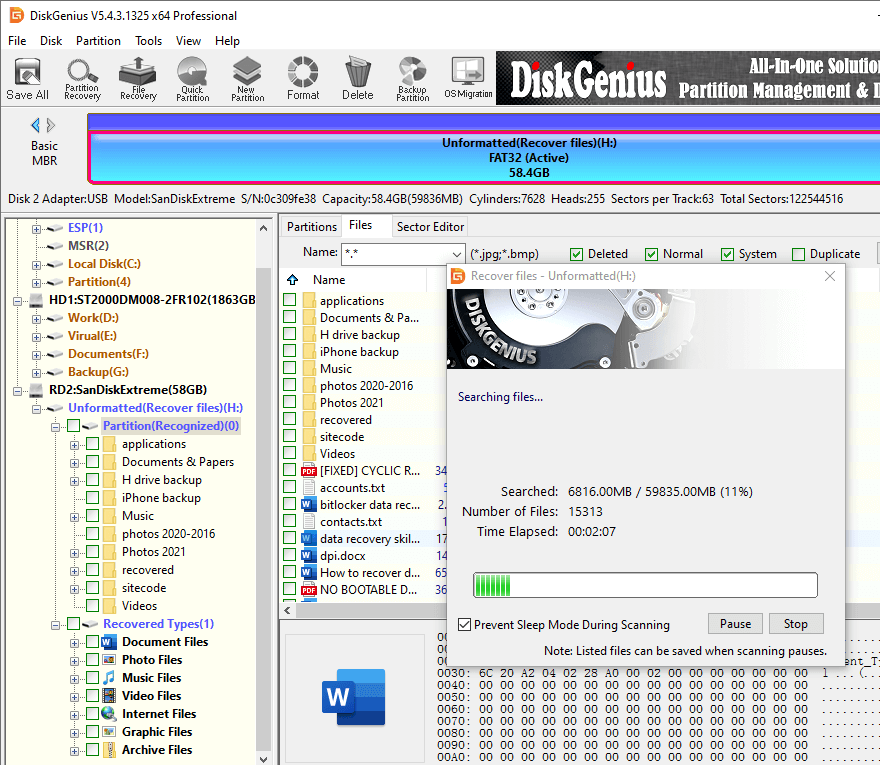
Step 3. Preview the scanned file. If the file can be previewed correctly, it can be successfully restored.
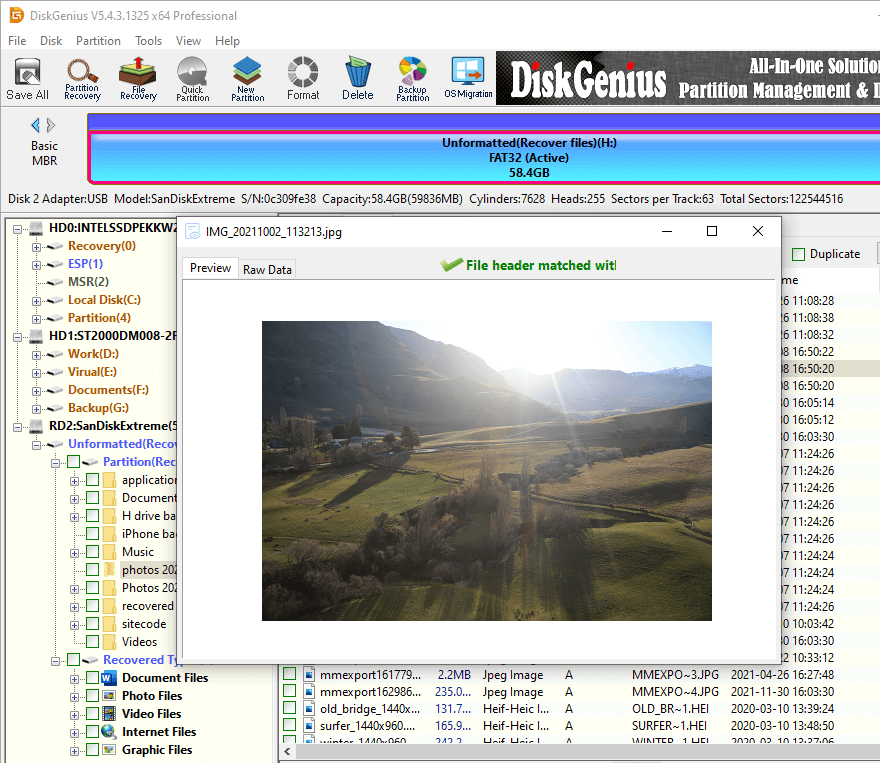
Step 4. Copy the files you need.
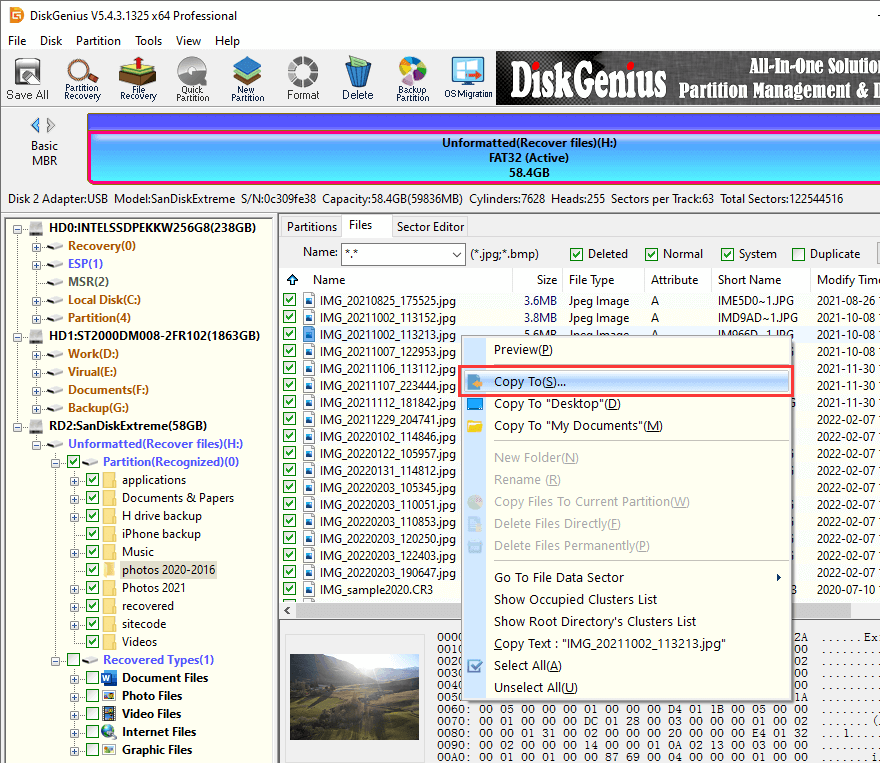
To Conclude
Solid State Drives are increasingly replacing mechanical hard drives, providing better firmware encryption to ensure better data privacy. However, SSDs are also vulnerable to corruption, formatting, or virus attacks. For these reasons, SSDs become unallocated. To repair unallocated SSD, you can try all the methods given in this article. However, recovering data from SSD is a bit tricky, but you can use the efficient data recovery tool – DiskGenius to recover data. No matter what causes the SSD to be unallocated, the first and most important measure is to recover data from the unallocated SSD. After that, you can apply the methods described to troubleshoot SSDs.
More Guides:
- How to Allocate Unallocated Space in Windows 10/11?
- How to Fix Unallocated Hard Drive Without Losing Data in Windows 10/11?
- How to Recover Unallocated Partition in Windows 11/10/8/7?
- How To Fix Unallocated External Hard Drive Without Losing Data?
