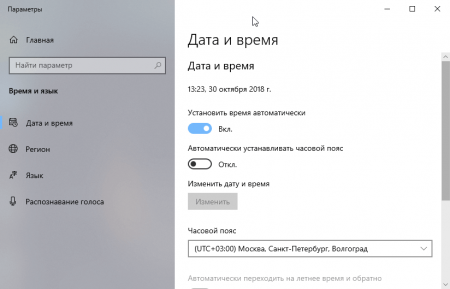Главная » Браузеры » Этот сайт не может обеспечить безопасное соединение — ошибка в браузере Chrome

В последние пару лет очень активно стал продвигаться протокол HTTPS (если кто не знает — эта «штука» позволяет обеспечить шифрование ваших данных при работе с сайтом, т.е. повышает безопасность). Всё бы ничего, но излишняя «торопливость» с внедрением этого нового протокола (на мой взгляд) приводит к появлению разного рода ошибок.
Собственно, в сегодняшней заметке хочу привести рекомендации для тех, кто перейдя на определенный сайт увидит простое белое окно с ошибкой «Этот сайт не может обеспечить безопасное соединение» (как это выглядит в Chrome — я привел на скрине ниже) . Отмечу, что подобные ошибки возможны и в других браузерах: Firefox, Opera и пр.
Пример ошибки в браузере Chrome
Что делать, если вы увидели подобную ошибку
Проверьте настройки антивируса
Пожалуй, это первое, с чего бы я порекомендовал начать. Дело в том, что антивирусы проверяют все открываемые сайты (прежде, чем они показываются у вас в браузере), включая HTTPS.
Браузер же «может» заметить, что сайт просматривается не «напрямую» и выдаст ошибку, что не обеспечивается безопасное соединение (это может возникнуть при открытии практически любого сайта, даже таких крупных как Вконтакте, Одноклассники, Google, Яндекса и пр.) . Наиболее часто я замечал появление такой ошибки при использовании антивирусов DR.WEB и AVAST.
Рекомендую на время проверки отключить проверку HTTPS в настройках антивируса. Например, в DR.WEB для этого нужно зайти во вкладку «Настройки/Основные/Сеть» и передвинуть ползунок, отвечающий за безопасные соединения, в режим «Откл.» .
Отключение проверки HTTPS соединений в DR.WEB
Что касается антивируса AVAST — то здесь даже нагляднее и проще. В разделе «Основные настройки» достаточно снять галочку с пункта «Включить сканирование HTTPS» .
Настройки AVAST — включить сканирование HTTPS
В большинстве случаев, после такой простой настройки ошибка должна исчезнуть.
Проверьте дату и время
Следующий важный момент — текущее время и дата. Если оно установлено неверно, то многие программы и сервисы (в том числе и браузер) могут начать работать некорректно.
Обратите внимание также на свой часовой пояс (из-за этого, кстати, на смартфоне может появится проблема с той же двух-факторной аутентификацией).
Проверка даты и времени
Проверьте и отключите «лишние» плагины/расширения
Адресная строка в Chrome
Далее порекомендовал бы проверить все установленные расширения и дополнения в браузере (в Chrome адрес странички я привел выше).
Особое внимание удалите тем расширениям, которые что-то блокируют, ускоряют или шифрую трафик. Рекомендую все их отключить (на время), да и делается это достаточно быстро — стоит просто передвинуть ползунок (см. скрин ниже).
Отключение расширений в Chrome / Кликабельно
Попробуйте очистить кэш, куки и временные файлы
В Chrome чтобы очистить историю посещения, временные файлы и кэш — нужно нажать сочетание клавиш Ctrl+Shift+Del, затем выбрать временной диапазон (рекомендую очищать за все время), и нажать на кнопку «Удалить данные» . Пример на скрине ниже.
Chrome — удаление кэша
Проверьте компьютер на вирусы и рекламное ПО
1) Во-первых, даже если у вас установлен на ПК современный антивирус, рекомендую загрузить какой-нибудь онлайн-сканер и перепроверить им систему. Работают они достаточно быстро, и не конфликтуют с установленным защитным ПО.
2) Во-вторых, хочу обратить ваше внимание на то, что некоторые виды вирусов не обнаруживаются классическими антивирусами (например, рекламные дополнения, которые встраиваются в ваш браузер). Кстати, подобные рекламные модули сейчас наиболее популярны.
В одной из прошлых статей я рассказывал, как проверить компьютер и удалить подобные модули (ссылка приведена ниже).
Работа сканера ESET’s Free Online Scanner / В качестве примера
Попробуйте использовать другой браузер / устройство
Ну и в качестве последнего совета порекомендовал бы попробовать открыть сайт, использовав другой браузер (или вообще на втором ПК/ноутбуке/телефоне). В качестве диагностики и поиска причины это может помочь.
В помощь! Лучшие браузеры этого года — см. мою предыдщую заметку —>
PS
Если используете Windows 7 (и давно ее не обновляли) — рекомендую установить все самые новые обновления безопасности. Еще лучше, разумеется, перейти на более современную ОС (если пару лет назад я к этому совету отнесся бы весьма негативно, то сейчас я считаю, что выбора-то большого и нет. Все равно, рано или поздно придется переходить на что-то более новое. ) .
На этом пока всё. Дополнения как всегда будут кстати!
Ошибка «Этот сайт не может обеспечить безопасное соединение» в Chrome, Opera и Яндекс Браузер
У меня почему-то перестали открываться некоторые HTTPS сайты (не все!). При попытке открыть такой сайт в браузере появляется окно с ошибкой «Этот сайт не может обеспечить безопасное соединение». Сайты не отображаются как в Google Chrome, так и в Opera и в Яндекс Браузере. Без HTTPS некоторые сайты открываются, но не все, только те, у которых страницы доступны и по протоколу HTTPS и по протоколу HTTP.В Google Chrome ошибка при открытии HTTPS сайт выглядит так:
В Opera и Яндекс Браузер ошибка выглядит примерно также. Как мне открыть такие сайты?
Ответ
Как вы уже вероятно поняли, проблема связана с проблемами при SSL взаимодействии между вашим компьютеров и HTTPS сайтом. Причины такой ошибки могут быть довольно разные. В этой статье я попробовал собрать все методы исправления ошибки «Этот сайт не может обеспечить безопасное соединение» (This site can’t provide a secure connection, ERR_SSL_PROTOCOL_ERROR) в различных браузерах.
- Очистите кэш и куки браузера, SSL кэш
- Отключите сторонние расширения в браузере
- Проверьте настройки антивируса и файрвола
- Проверьте настройки даты и времени
- Обновите корневые сертификаты Windows
- Отключите поддержку протокола QUIC
- Включите поддержку протоколов TLS и SSL
Сразу хочется отметить, что несмотря на то, что браузеры Google Chrome, Opera и Яндекс Браузер выпускаются разными компаниями, на самом деле все эти браузеры основаны на одном и том же движке — Chrome и проблема с ошибками открытия HTTPS сайтов в них решается одинаково.
В первую очередь нужно убедиться, что проблема не на стороне самого HTTPS сайта. Попробуйте открыть его с других устройств (телефон, планшет, домашний/рабочий компьютер и т.д.). Также проверьте, открывается ли в других браузерах, например, IE/Edge или Mozilla Firefox. В Firefox похожая ошибка обсуждалась в статье Ошибка при установлении защищённого соединения в Mozilla Firefox.
Очистите кэш и куки браузера, SSL кэш
Кэш и куки браузера могут быть частой причиной возникновения ошибок с SSL сертификатами. Рекомендуем сначала очистить в браузере кэш и куки. В Chrome нужно нажать сочетание клавиш Ctrl + Shift + Delete, выберите промежуток времени (Все время) и нажмите кнопку очистки данных (Удалить данные / Clear Data).
Чтобы очистить SSL кэш в Windows:
- Перейдите в раздел Панель управления ->Свойства браузера;
- Щелкните по вкладке Содержание;
- Нажмите на кнопку Очистить SSL (Clear SSL State);
- Должно появится сообщение “SSL-кэш успешно очищен”;
- Осталось перезапустить браузер и проверить, осталась ли ошибка ERR_SSL_PROTOCOL_ERROR.
Отключите сторонние расширения в браузере
Рекомендуем отключить (удалить) сторонние расширения браузера, особенно всякие анонимайзеры, прокси, VPN, расширения антивируса и другие подобные Addon-ы, которые могут вмешиваться в прохождение трафика до целевого сайта. Посмотреть список включенных расширения в Chrome можно, перейдя в Настройки -> Дополнительные инструменты -> Расширения, или перейдя на страницу chrome://extensions/. Отключите все подозрительные расширения.
Проверьте настройки антивируса и файрвола
Если на вашем компьютере установлены антивирусная программа или межсетевой экран (часто он встроен в антивирус), возможно доступ к сайту блокируется именно ими. Чтобы понять, ограничивают ли доступ к сайту антивирусы или файрволы, попробуйте на время приостановить их работу.
Во многих современных антивирусах по-умолчанию присутствует модуль проверки SST/TLS сертификатов сайтов. Если антивирус обнаружит, что сайт использует недостаточно защищенный (или самоподписанный) сертификат или устаревшую версию протокола SSL (тот же SSL v3 или ниже), доступ к пользователя к такому сайту может быть ограничен. Попробуйте отключить сканирование HTTP/HTTPS трафика и SSL сертификатов. Как вы понимает, все зависит от того, какой антивирус и вас установлен. Например:
Проверьте настройки даты и времени
Неправильная дата и время (и часового пояса) на компьютере также может быть причиной ошибки при установке защищенного соединения с HTTPS сайтами. Ведь при выполнении аутентификации система проверяет срок создания и дату истечения сертификата сайта и вышестоящего центра сертификации.
Проверьте что у вас установлено правильно время и часовой пояс. Если время постоянно сбивается – смотри статью “Сбивается время на компьютере при выключении: что делать?”.
Обновите корневые сертификаты Windows
Если ваш компьютер находится в изолированном сегменте, давно не обновлялся или на нем совсем отключена служба автоматического обновления, на вашем компьютере могут отсутствовать новые корневые доверенные сертификаты (TrustedRootCA). Рекомендуем выполнить обновление системы: установить последние обновления безопасности, в случае с Windows 7 – обязательно установить SP1 (KB976932) и обновления часовых поясов (KB2998527).
Вы можете вручную обновить корневые сертификаты по статье: Как вручную обновить корневые сертификаты в Windows (так же рекомендуем проверить хранилище сертификатов на предмет недоверенных сертификатов, это позволит предотвратить перехват вашего HTTPs трафика и ряд других проблем).
Отключите поддержку протокола QUIC
Проверьте, не включена ли в Chrome поддержка протокола QUIC (Quick UDP Internet Connections). Протокол QUIC позволяет гораздо быстрее открыть соединение и согласовать все параметры TLS (HTTPs) при подключении к сайту. Однако в некоторых случая он может вызывать проблемы с SSL подключениями. Попробуйте отключить QUIC:
- Перейдите на страницу: chrome://flags/#enable-quic;
- Найдите опцию Experimental QUIC protocol;
- Измените значение опции Default на Disabled;
- Перезапустите Chrome.
Включите поддержку протоколов TLS и SSL
И самый последний пункт – скорее всего для решения проблемы вам достаточно будет включить поддержку старых версий протоколов TLS и SSL. В большинстве случае он окажется самым эффективным, но я намеренно перенес его в конец статьи. Объясню почему.
Старые версии протоколов TLS и SSL отключены не по простой прихоти разработчиков, а в связи с наличием большого количества уязвимостей, которые позволяют злоумышленникам перехватить ваши данные в HTTPS трафике и даже видоизменить их. Бездумное включение старых протоколов существенно снижает вашу безопасность в Интернете, поэтому к этому способу нужно прибегать в последнюю очередь, если все другое точно не помогло.
Современные браузеры и ОС уже давно отказались от поддержки устаревших и уязвимых протоколов SSL/TLS (SSL 2.0, SSL 3.0 и TLS 1.1). Стандартном сейчас считаются TLS 1.2 и TLS 1.3
Если на стороне сайта используется меньшая версия протокола SSL/TLS, чем поддерживается клиентом/браузером, пользователь видит ошибку установки безопасного подключения.
Чтобы включить старые версии протоколов SSL/TLS (еще раз отмечаю – это небезопасно):
- Откройте Панель Управления ->Свойства браузера;
- Перейдите на вкладку Дополнительно;
- Включите опции TLS 1.0, TLS 1.1 и TLS 1.2 (если не помогло, включите также SSL 3.0,2.0).
- Перезапустите браузер.
Если все рассмотренные способы не помогли избавиться от ошибки «Этот сайт не может обеспечить безопасное соединение» также попробуйте:
-
- Проверить, что в файле C:WindowsSystem32driversetchosts отсутствуют статические записи;
- Попробуйте использовать публичные DNS сервера, например – DNS сервер Google. В настройках сетевого подключения в качестве предпочитаемого DNS сервера укажите IP адрес 8.8.8.8;
- В Панели управления -> свойства браузера, убедитесь, что для зоны Интернет выбрана уровень безопасности Выше среднего или Средний. Если выбрана зона Высокий, некоторые SSL подключения могут блокироваться браузером.
- Возможно проблема связана с сертификатом сайта – проверьте его с помощью онлайн утилит SSL Checker;
- В Chrome проверьте, включен ли протокол TLS 1.3:
- В адресной строке перейдите в раздел настроек chrome://flags;
- С помощью поиска найдите параметр TLS 1.3;
- Убедитесь, что он включен (Enabled) или находится в состоянии Default. Если отключен – его нужно включить.
Этот сайт не может обеспечить безопасное соединение: как исправить ошибку
Всем привет! Скорее всего вы столкнулись с ошибкой: Этот сайт не может обеспечить безопасное соединение (This site can’t provide a secure connection). При этом некоторые сайты открываются, а другие нет. Ошибка имеет почти одинаковый текст во всех браузерах: Chrome, Яндекс, Opera и т.д. Например, в Google Chrome может быть код ошибки:
ERR_SSL_VERSION_OR_CIPHER_MISMATCH
ERR_SSL_PROTOCOL_ERROR
Более в редких случаях ошибка может иметь другой текст: «Сайт отправил недействительный ответ». Текст ошибки указывает именно на SSL протокол, который используется для общения вашего ПК с отдаленным серверов в интернете. Далее я расскажу, что делать и как исправить эту ошибку. Если у вас будут какие-то вопросы или дополнения – пишите в комментариях.
- Очистка кэша
- Очистка кэша на ПК
- Отключение расширений
- Антивирус
- Время и дата
- Обновление
- Отключение QUIC
- Дополнительные действия
- Включение старых версий SSL/TLS
Очистка кэша
При работе с сайтами, чтобы постоянно не загружать информацию, браузер сохраняет некоторые данные. Туда также входит и кэш SSL. Сейчас мы попробуем его очистить. Для этого, находясь на любой странице браузера, зажмите одновременно три клавиши: «Ctrl», «Shift» и «Del» (Delete). Данная инструкция работает со всеми самыми известными браузерами: Opera, Yandex, Chrome, Firefox.
Обязательно выделите пункт с cookie-файлами и нажмите «Удалить данные». Также смотрите, чтобы удаление было «За все время».
Очистка кэша на ПК
- Зайдите в «Панель управления» – для этого нажмите на кнопки «Win» и «R» и пропишите команду: control.
- Находим раздел «Свойства браузера». Если вы не можете его найти, то убедитесь, что режим просмотра стоит как «Крупные значки».
- На вкладке «Содержание» нажмите на кнопку «Очистить SSL».
- Также во вкладке «Подключения» убедитесь, что нет ни одного VPN подключения в основном поле. Также кликните «Настройка сети», тут должна стоять галочка «Автоматическое определения параметров».
- Закройте браузер и перезапустите его.
Отключение расширений
Зайдите в браузер и отключите все расширения, которые там есть. Нажмите правой кнопкой по панели расширений в правом верхнем углу экрана и выберите:
- Гугл Хром: «Управление расширениями»
- Яндекс.Браузер: «Настроить расширения».
- Опера: «Управление расширением».
- Mozilla: «Управление расширением».
Теперь вам нужно выключить все дополнения к браузеру. Если вы попадете на страницу конкретного расширения, то в левом углу экрана перейдите в основной раздел. После этого перезапустите браузер.
Если проблема решится, а расширения вам все же нужны, то вам нужно включать поочередно каждое из дополнений, пока вы не найдете виновника. После этого удалите его с браузера и переустановите.
Антивирус
Иногда антивирусное ПО является виновником, чтобы это понять – отключите защиту на какое-то время. Для этого в трее найдите свой антивирусник, нажмите по нему правой кнопкой и отключите на небольшое время. В «Avast» данная функция называется «Управления экранами Avast».
Если проблема с доступом решится, то делаем следующее. Вам нужно в настройках антивируса найти параметр, который отвечает за SSL сертификацию.
- ESET NOD32: находим и включаем параметр «Включить фильтрацию протокола SSL/TLS».
- Web: «Настройки» – «Сеть» – «Проверять трафик, передаваемый через защищенные соединения TLS/SSL» – пробуем отключить и включить параметр.
- Касперский: «Настройка» – «Дополнительные параметры» – «Сеть» – убираем галочку «Проверять защищенные соединения».
- Avast: «Меню» – «Настройки» – «Защита» – «Основные компоненты защиты» – пролистываем чуть ниже и ищем вкладку «Веб-защита» – убираем галочку «Включить сканирование HTTPS».
Время и дата
SSL сертификация также работает с датой и временем. Если у вас дата или время имеет откос хотя бы на два дня, то сайты открываться не будут. Поэтому проверьте дату и время и в случае неправильного значения измените её – для этого нажмите по дате в трее правой кнопкой мыши и зайдите в свойства. Далее нажмите на ссылку по изменению этих параметров.
В Windows 10 есть возможность автоматически устанавливать время – включите галочку как на картинке ниже, тогда оно будет подтягивать из интернета.
Обновление
Если ваша система давно не обновлялась, то в ней не обновлялись и корневые сертификаты, которые также используется при обращении к сайтам. Дабы вам вручную не обновлять все сертификаты, я советую вам выполнить полное обновление вашей операционной системы. Во-первых, при обновлении заштопываются «дыры» в безопасности, что снижает риск атаки вирусов. Во-вторых, у вас всегда будут свежие сертификаты. В-третьих, решаются проблемы с некоторыми программами, драйверами и утилитами, работающими со свежими версиями ОС.
- «Пуск» – «Параметры».
- «Обновление и безопасность».
- Переходим на вкладку «Центр обновления Windows» и нажимаем по кнопке «Проверить обновление». Далее нужно подождать, пока обновление скачается и установится к вам в систему.
«Пуск» – «Панель управления» – «Центр обновления Windows».
Нажимаем по кнопке «Проверка обновлений». После того как ОС найдет все обновления, установите их на ПК.
Отключение QUIC
Этот протокол ускоряет соединение с сайтами. При этом происходит быстрая SSL сертификация. Но иногда он мешает подключению, и вылезает ошибка: «Этот сайт не может обеспечить безопасное соединение». Давайте попробуем его отключить.
В адресной строке вписываем:
- Google Chrome: chrome://flags/#enable-quic
- Браузер: browser://flags/#enable-quic
- Опера: opera://flags/#enable-quic
И отключаем параметр.
Дополнительные действия
Скачайте, установите и запустите программу CCleaner. Выполните «Стандартную очистку» – проводим «Анализ», а уже потом нажимаем по кнопке «Очистка». Предварительно закройте все запущенные программы, приложения – особенно это касается неработающего браузера. Также можно попробовать выполнить исправление ошибок во вкладке «Реестра» – все делается по аналогии.
Вспомните не устанавливали ли вы ранее какие-то программы, которые работают с сетью и интернетом. Возможно, они стали причиной ошибки. Советую зайти в «Панель управления» – «Программы и компоненты» и удалить все лишнее и не нужное – таким образом вы почистите свой компьютер от хлама и в теории можете убрать виновника.
Также я советую полностью удалить неработающий браузер, а после этого скачать новую версию с официального сайта и установить его заново.
Если вы используете VPN программы, то отключите их. Также можно попробовать полностью удалить их с ПК. В любом случае их можно потом снова установить. Обязательно проверьте ваш компьютер антивирусной программой со свежими базами.
- Самым эффективным методом будет очистка вашей системы от ненужных файлов и хлама – смотрим инструкцию тут.
- Попробуйте также убрать все лишнее из автозагрузки – смотрим инструкции для Windows 10 и Windows 7.
Включение старых версий SSL/TLS
ВНИМАНИЕ! Приступайте к этому методу только в том случае, если ничего из вышеперечисленного не помогло.
По умолчанию в Windows отключена поддержка старых версий данных протоколов. Сделано это как раз для безопасности пользователей в сети интернет. Старые протоколы SSL и TSL имеют уязвимости, которыми могут воспользоваться злоумышленники. Правда в интернете ещё остались некоторые сайты, которые их используют, а при заходе на подобные ресурсы вы видите вот такую ошибку. Сразу отмечу, что включать их НЕБЕЗОПАСНО, но иногда по-другому нельзя. Именно поэтому данный способ я оставил в самом конце.
Перейдите в «Панель управления» (Win+R=Control). Далее опять заходим в «Свойства браузера» и уже на вкладке «Дополнительно» ставим галочку напротив TLS – версий: 1.0, 1.1, 1.2. Применяем параметры и перезапускаем браузер.
Этот сайт не может обеспечить безопасное соединение. Как исправить в Opera, Chrome, Яндекс Браузер?
На днях столкнулся с ошибкой «Этот сайт не может обеспечить безопасное соединение» в браузере Opera. В процессе решения этой ошибки узнал много интересной информации. Путем пробы разных вариантов, мне все таки удалось убрать эту ошибку. Сразу хочу сказать, что эта проблема очень неоднозначная. В том плане, что она может появляться в разных браузерах (Яндекс Браузер, Opera, Google Chrome, Mozilla, Edge), при попытке открыть разные сайты (в том числе Вконтакте, Одноклассники и т. д.), и решения могут быть самыми разными.
В моем случае, ошибку «Этот сайт не может обеспечить безопасное соединение» я увидел при попытке зайти на один популярный и точно безопасный сайт. Так же в Опере было сообщение, что такой-то сайт отправил недействительный ответ.
Думаю, ну ладно. Открыл Google Chrome, набрал адрес этого же сайта. И Хром мне так же выдал сообщение, что сайт не может обеспечить безопасное соединение. И еще добавил код ошибки: «ERR_SSL_PROTOCOL_ERROR».
Открывают Яндекс Браузер, перехожу по этому же адресу, и снова ошибка:
В Mozilla ошибка выглядит немного иначе: «Ошибка при установлении защищённого соединения», «SSL_ERROR_ACCESS_DENIED_ALERT». Но суть та же.
Первое, что приходит на ум – проблем на стороне сайта. Но через некоторое время сайт по прежнему не открывался. А в том, что он работает и проблемы на моей стороне я был практически уверен. Тем более, что буквально несколько дней назад этот сайт открывался без каких-либо проблем.
Статьи по решению похожих проблем:
Часто бывают случаи, когда какой-то определенный сайт не открывается только в одном браузере, а в других работает нормально.
Как я исправил ошибку и отключил ее в Opera, Chrome и других браузерах
Сначала напишу о способе, который помог лично мне.
Как только я отключил встроенный в антивирус брандмауэр, он же SpIDer Gate, ошибка в браузере пропала. Сайт без проблем открылся во всех браузерах.
Дальше я просто добавил сайт в исключения Dr.Web.
Вот такое решение в моем случае. Но все таки мне кажется, что проблема может быть на сайте. Что-то у них с SSL сертификатом. Но это мои догадки.
У вас, конечно же может быть установлен другой антивирус. Но там точно есть возможность временно отключить встроенный брандмауэр, или полностью отключить защиту.
2 Видел в интернете много советов, что нужно проверить дату на компьютере, планшете, смартфоне. На устройстве, где появляется ошибка. Да, действительно, данная проблема может возникнуть из-за неправильно установленной даты, или времени.
А еще эта ошибка так же может появляться на мобильных устройствах (Android, iOS), и в основном из-за настроек времени и даты.
3 Можно так же попробовать очистить кэш и куки в браузере. Особенно, если ошибка появляется в каком-то одном, конкретном браузере. Как сделать это в браузере Опера, я писал в статье: https://help-wifi.com/programmy-brauzery/kak-ochistit-istoriyu-kesh-kuki-brauzera-opera/. В других браузерах это можно без проблем сделать в настройках. Либо очистить все утилитой CCleaner.
4 Если есть возможность, попробуйте открыть этот же сайт с другого устройства. Так мы сможем понять в чем проблем: на стороне сайта, или на вашем устройстве.
А как вы отключили эту ошибку, какой способ помог вам? Если у вас есть полезная информация по этой теме – пишите в комментариях. Задавайте вопросы.
Этот сайт не может обеспечить безопасное соединение на Windows 10 в браузере
Чтобы исправить эту ошибку можно использовать несколько способов, но не факт, что они будут эффективными. Причин возникновения проблемы обычно несколько. Ошибка эта появляется в операционных системах Windows 7, 8 и 10 в самых разных браузерах. Самое интересное, что сайт может открыться с таким сообщением на одной браузере, а в другом спокойно грузится, так и во всех сразу. Давайте разберемся, как исправить ошибку «Этот сайт не может обеспечить безопасное соединение».
Кстати говоря, ошибка появляется только на определённых сайта, тех, что имеют безопасный протокол. Многие наверняка видели перед доменом в адресной строке «https», в некоторых браузерах он горит зеленым, а на конце буква S.
Также ошибка трактуется в разных обозревателях по-разному. Например, если зайти в популярный браузер Опера, то сообщение там такое: «Сайт отправил недействительный ответ». В Google Chrome точно так же, либо ошибка буде выглядеть так: ERR SSL PROTOCOL ERROR.
Яндекс браузер имеет такое сообщение: «Сайт отправил некорректный ответ». В Mozilla Firefox – «Ошибка при установлении защищенного соединения».
Какие же действия можно в этом случае сделать?
- Проверить сайт в другом браузере или устройстве
- Проверка даты и времени
- Отключение плагинов и расширений браузера
- Отключение антивирусной защиты
- Проверка свойств браузера
- Использование режима инкогнито или VPN
- Очистка кэша и временных файлов
- Сброс кэша DNS
- Заключение
Проверить сайт в другом браузере или устройстве
Если проблема возникла, а вы еще не проверяли доступность сайта в другом браузере, тогда сделайте это. Например, в Windows 10 есть встроенный браузер Microsoft Edge, попробуйте проблемный сайт открыть через него.
Нередко неполадки возникают на стороне самого сайта, а значит, нужно некоторое время подождать. Особенно это актуально, если сайт не открывается и на компьютере, и на смартфоне, и других устройствах. На крайний случай можно перезагрузить аппарат.
Проверка даты и времени
В интернете часто можно видеть метод, который исправит ошибку «Этот сайт не может обеспечить безопасное соединение», связанный с установкой правильных даты и времени. Конечно, он в некоторых случаях эффективен, но скажите, сколько раз он помогал в решении каких-то проблем? Мне вот не разу.
В любом случае, если это кому-то поможет, просто в настройках выставьте правильные значения. Можно установить получение времени автоматически через сеть, а если это были изначальные настройки, то пропишите вручную.
На смартфонах сделайте точно так же.
Отключение плагинов и расширений браузера
Даже если вы давно ничего не устанавливали, обновления для расширений могут устанавливаться в автоматическом режиме или после перезапуска браузера. Чтобы защищенный сайт не отправлял недействительные ответ и открывал защищенный сайт нормально, нужно в вашем браузере временно отключить все плагины и расширения.
На примере Google Chrome покажу:
- Вверху справа нажимаем на три точки и выбираем пункт «Дополнительные инструменты».
- Выбираем подпункт «Расширения».
- Переводим синие переключатели всех расширений в левое положение.
В других браузерах эти параметры тоже есть. Где-то они называются «Дополнения».
Отключение антивирусной защиты
Если какой-то сайт не может обеспечить безопасное соединение, то виной этому может стать антивирус. В любом антивирусе есть брандмауэр, блокирующий нежелательные соединения, попробуйте его отключить.
Если вы не знаете, где находятся в вашем антивирусе настройки брандмауэра, просто отключите на 5 минут защиту ПК и проверьте работу сайта.
Проверка свойств браузера
Проверять мы будем не сами браузеры, а настройки системы, где должны быть включены нужные протоколы. В поиске введите фразу «Свойства браузера». Это можно легко сделать и в Windows 7 из меню Пуск.
Далее переходим во вкладку «Дополнительно» и смотрим, чтобы стояли галочки «SSL 2.0 и 3.0», а также «TLS 1.0».
Теперь заново откройте браузер и убедитесь, что не появляется сообщение «на сайте используется неподдерживаемый протокол» и ему подобные.
Использование режима инкогнито или VPN
В каждом браузере есть так называемый приватный режим, когда история посещения не сохраняется в браузере, попробуйте открыть сайт через него.
Если вышеупомянутый способ не подошел, тогда может помочь VPN. Для браузера можно использовать какое-нибудь расширение, но кто не хочет его устанавливать воспользуйтесь бесплатным решением с сайта https://psiphon3.com/ru/index.html. Это простенькая программа на компьютер, которая после запуска шифрует трафик и позволяет открывать любые заблокированные ресурсы. Возможно, что в решении сегодняшней проблемы метод поможет.
Очистка кэша и временных файлов
Очистка кэша так же может помочь. Обычно, что заново прогрузить страницу нужного сайта достаточно нажать сочетание Ctrl+F5, но, если не помогает, тогда открывайте настройки браузера.
В Google Chrome можно ввести в адресной строке следующее:
И там на вкладке «Дополнительно» отметить необходимые пункты, а затем удалить.
В Opera нужно в адресную строку вставить это:
И появится почти такое же окошко, как в Chrome.
Не обязательно вводить что-то в адресную строку, можно всё необходимо найти в разделе «История».
Сброс кэша DNS
Это может помочь, а если и не поможет, лишним не будет. Откройте от имени администратора командную строку или консоль PowerShell и введите следующую команду:
Заключение
Мы разобрались, какими методами можно исправить ошибку ERR SSL PROTOCOL ERROR или «Этот сайт не может обеспечить безопасное соединение», возникающую по самым разным причинам. Надеюсь, что один из этих методов вам поможет. Есть еще вариант, который можно почитать: Ошибка «Ваше подключение не защищено» в Google Chrome.
Анатолий спрашивает:
Здравствуйте! Помогите, пожалуйста! У меня ошибка при установлении защищённого соединения. При попытке открыть ссылку появляется сообщение: «Ошибка при установлении защищённого соединения» Код: SSL_ERROR_ACCESS_DENIED_ALERT. Что надо сделать? Спасибо!
Ответ:
Добрый день, Анатолий. В каком браузере появляется эта ошибка? Предполагаю, что в Firefox.
1) Попробуйте открыть ссылку в другом браузере
2) Также попробуйте отключить антивирусы (обычно, с такой проблемой сталкиваются пользователи, которые используют Dr. Web), они могут блокировать некоторые сайты. Если вы обнаружили, что проблема в антивирусе Dr. Web, зайдите в его настройки: Исключения — Веб сайты — и добавьте ссылку на сайт, который заблокирован, чтобы не было подобных проблем в будущем с ним.
3) еще один вариант, более сложный, некоторым пользователям он помогал:
Набираете в адресной строке Firefox about:config
Находите параметр security.enable_tls_session_tickets и устанавливаем его в значение false
Если данного параметра у вас нет, просто создаете его и устанавливаете в false
С уважением, Дмитрий
I cannot access my Bank Account, the authenticity of the received data could not be verified.
I have contacted the Bank, and they are supposed to come back to me. Computer has been restarted and debugged and I have reset the router. The certificate is from COMODA RSA! VALID 13.01.23 – 02.02.24.
It has been suggested when I looked on one Site that I nofify yourselves of this matter.
Thanking you in anticipation! (I have to admit I am not cech savvy!) Janice
I cannot access my Bank Account, the authenticity of the received data could not be verified.
I have contacted the Bank, and they are supposed to come back to me. Computer has been restarted and debugged and I have reset the router. The certificate is from COMODA RSA! VALID 13.01.23 – 02.02.24.
It has been suggested when I looked on one Site that I nofify yourselves of this matter.
Thanking you in anticipation! (I have to admit I am not cech savvy!) Janice
Выбранное решение
IT IS THE BANK I am sure it relates to their Certificate! I can access the account today! There are some messages on the Account which to date I have not accessed. Of course, if one is locked out of the Account one cannot read any message anyway!!!! When I tried to Access A/c via the phone line the person I spoke to did not know or have awareness of any of the problem!
Thank you anyway for trying to help me! Best wishes to all!
Прочитайте этот ответ в контексте
👍 0
Все ответы (4)
You need to give a screenshot of the error and the URL so others can verify if it is a browser or site issue.
Dropa apologies I have not taken Screenshot, ignorant on that fact, but I found on the internet that with COMODO CERTIFICATES that they need amending which I assume should be done by the Bank! I found this on the Comodostore.com. Title How to fix SSL Error on Chrome and Mozilla Browse? or superuser.com ssl Why Firefox alert me about HTTPS ‘Untrusted’ connection.
I will contact the Bank and am guessing I may have to clear Firefox and reinstate it, if it does not clear up and the Bank have sorted their Cert, if that is what is required! J
The VPN has been uninstalled as I read someone was locked out of Bank for a considerable time and when they did that they found they could get access.
Выбранное решение
IT IS THE BANK I am sure it relates to their Certificate! I can access the account today! There are some messages on the Account which to date I have not accessed. Of course, if one is locked out of the Account one cannot read any message anyway!!!! When I tried to Access A/c via the phone line the person I spoke to did not know or have awareness of any of the problem!
Thank you anyway for trying to help me! Best wishes to all!
Материал из Wiki – Iphoster – the best ever hosting and support. 2005 – 2023
Перейти к:навигация, поиск

Ошибка при открытии сайта по https:// – Код ошибки: SSL ERROR ACCESS DENIED ALERT
Ошибка при попытке открыть сайт по https:// в Chrome или Firefox:
Код ошибки: SSL ERROR ACCESS DENIED ALERT
1) Чаще всего возникает из-за включенного антивируса Dr. Web. Зайдите в его настройки: Исключения — Веб сайты — и добавьте ссылку на сайт, который заблокирован.
2) В Firefox наберите about:config, Находите параметр security.enable_tls_session_tickets и устанавливаем его в значение false Если его нет – то нужно создать.
Are you trying to browse the internet using Firefox, but are you getting the error message ‘ssl_error_access_denied_alert’?
Firefox is a web browser that was developed by Mozilla. It was released on September 23, 2002 for Microsoft Windows, Linux and Mac OS X. It can be used to access the internet and it can be used to access websites and search engines.
Firefox is the most popular web browser in the world. It is one of the most popular browsers in all of the different operating systems. Firefox has several features that make it an ideal web browser for everyday use. It has an extension manager, a built-in PDF viewer, password manager, bookmarks manager, download manager and much more.
Tech Support 24/7
Ask a Tech Specialist Online
Connect with the Expert via email, text or phone. Include photos, documents, and more. Get step-by-step instructions from verified Tech Support Specialists.
On this page, you will find more information about the most common causes and most relevant solutions for the Firefox error ‘ssl_error_access_denied_alert’. Do you need help straight away? Visit our support page.
Let’s get started
It has never been easier to solve error “ssl_error_access_denied_alert”.
View list of solutions
Contact an expert
Error information
How to solve Firefox error ssl_error_access_denied_alert
We’ve created a list of solutions which you can follow if you want to solve this Firefox problem yourself. Do you need more help? Visit our support page if you need professional support with Firefox right away.
Tech Support 24/7
Ask a Tech Specialist Online
Connect with the Expert via email, text or phone. Include photos, documents, and more. Get step-by-step instructions from verified Tech Support Specialists.
Verified solution
If you are having issues with Firefox then you might encounter the “ssl error access denied alert” when you try to access your account information or when you try to log into your account on Firefox. This error can occur when your security certificate expires or when it gets invalidated by Mozilla Corporation because of some changes made by them in their system. This error can be annoying and frustrating because you cannot access your account properly or you cannot log into your account on Firefox anymore.
The problem can be caused by a server error or a network error but sometimes other applications are interfering with the proper functioning of Firefox on your computer. This can be caused by a virus or a malware that is installed on your computer. To fix this error, you need to try a few solutions.
First of all, this error typically relates to a security issue. It could be related to a browser extension or an application that you are using. It could also indicate that the connection you are using is not secure. In some cases, the error is caused by a conflict with a software application that you are using.
It is also possible that you have a firewall blocking the connection. It is important to note that there are some cases where this error is caused by a security flaw in the Firefox software. So, what you can do is to try to disable the firewall.
In the case of missing certificates, the problem could be related to the security settings. This is especially the case if you are using a public network. Sometimes contacting the website’s administrator is enough to resolve the issue.
Lastly, another solution you can try is to contact the Customer Service to solve this error. You can try contacting them through their customer support number or their website. The customer support will usually ask you to send them the error code that is appearing on your screen. They will tell you what to do next for your problem and give another solution.
Have you found a solution yourself, but it is not in the list? Share your solution in the comments below.
Need more help?
Do you need more help?
Tech experts are ready to answer your questions.
Ask a question